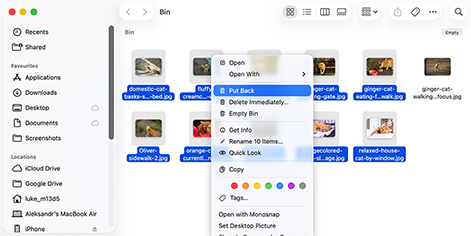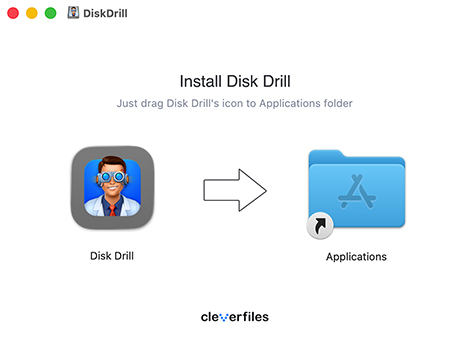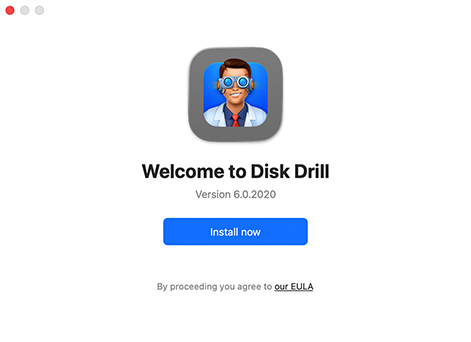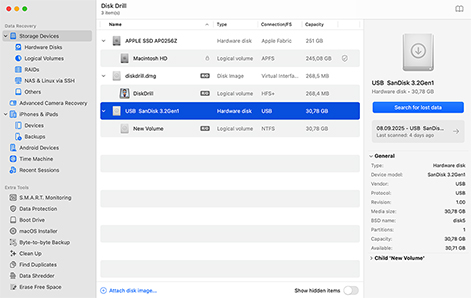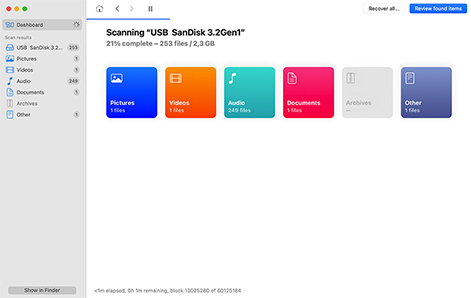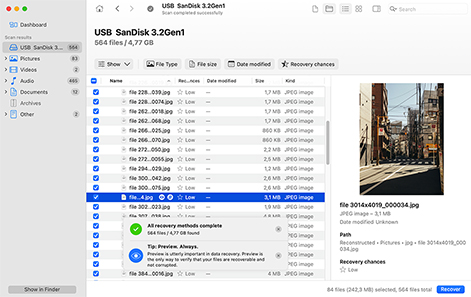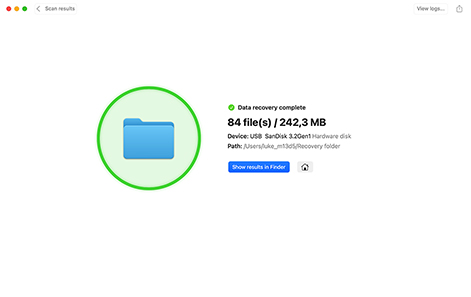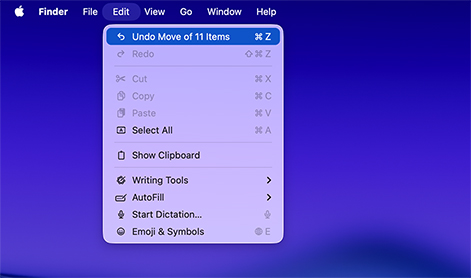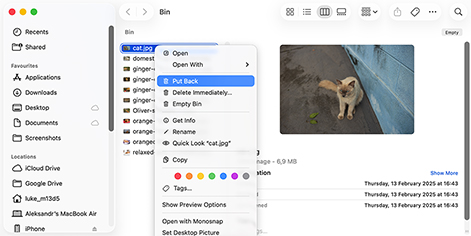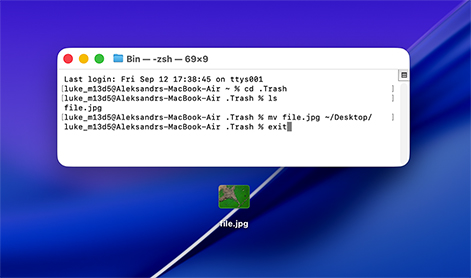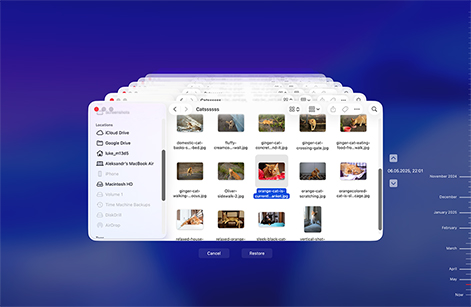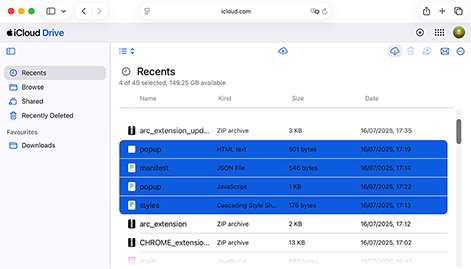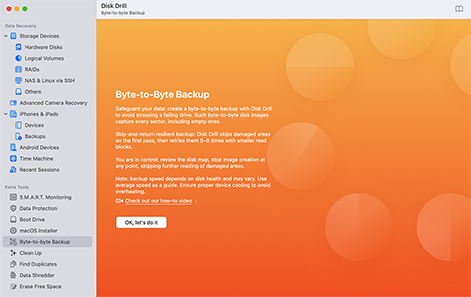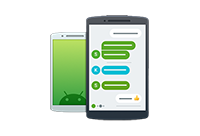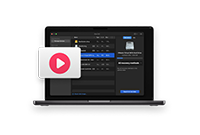TOTAL DOWNLOADS
To recover deleted files on your Mac, start by checking your Trash Bin to see if the files are still there. If they are, simply right-click and select "Put Back" to restore them. Next, check your backups, including Time Machine, iCloud Drive, or any other backup services you regularly use. When these basic methods don't work, it's time to turn to data recovery software like Disk Drill, which can scan your drive for permanently deleted files that aren't visible through normal means.