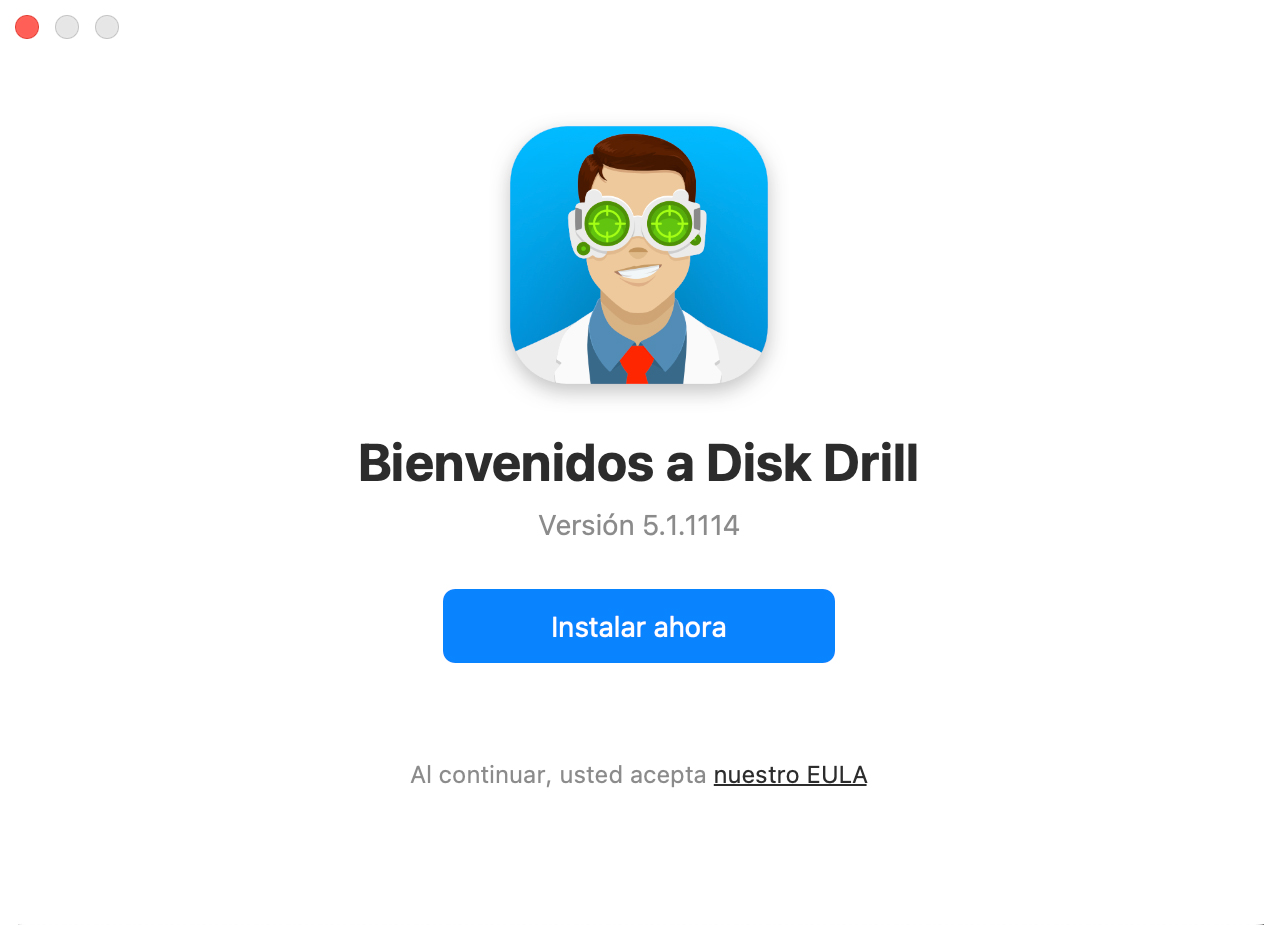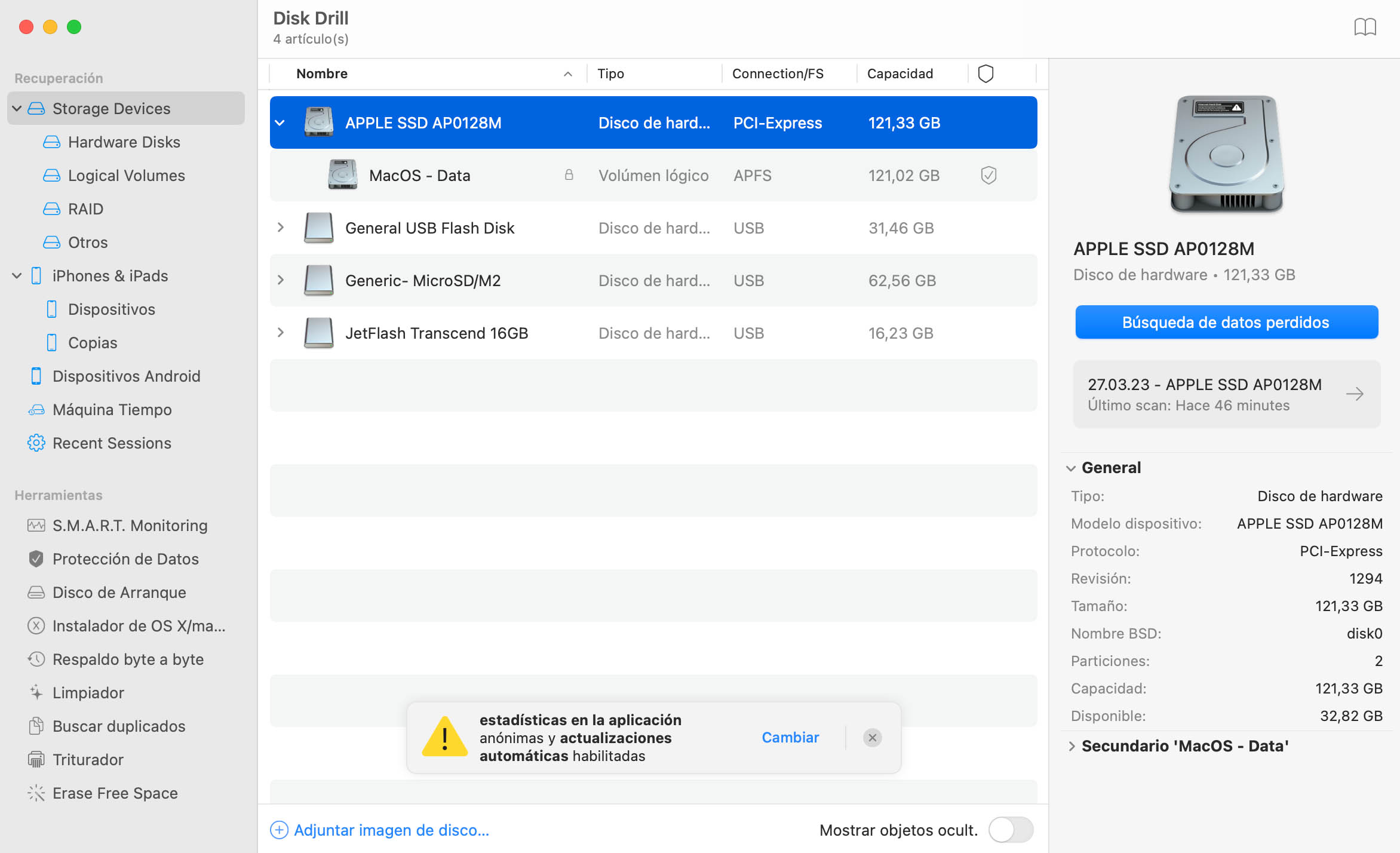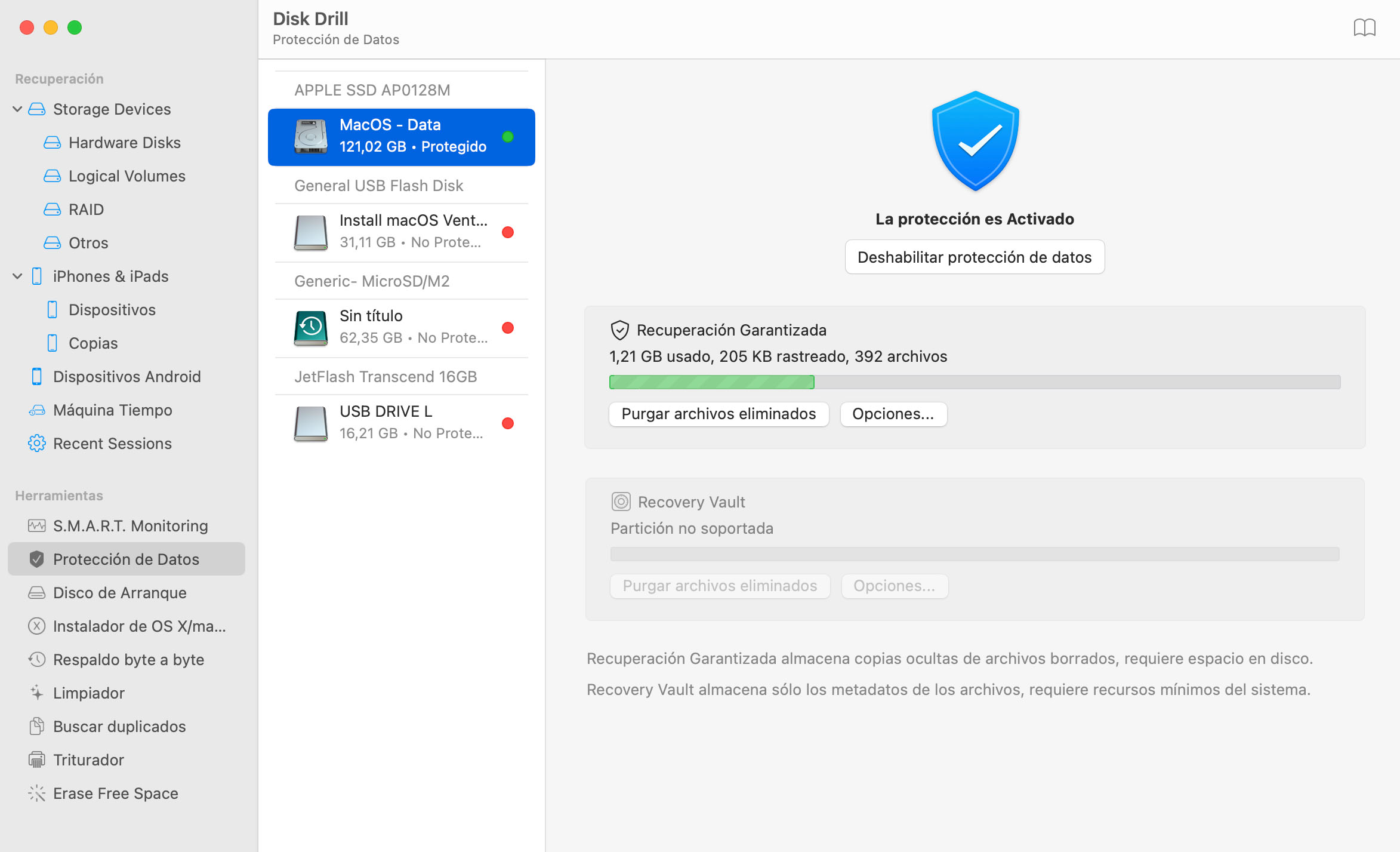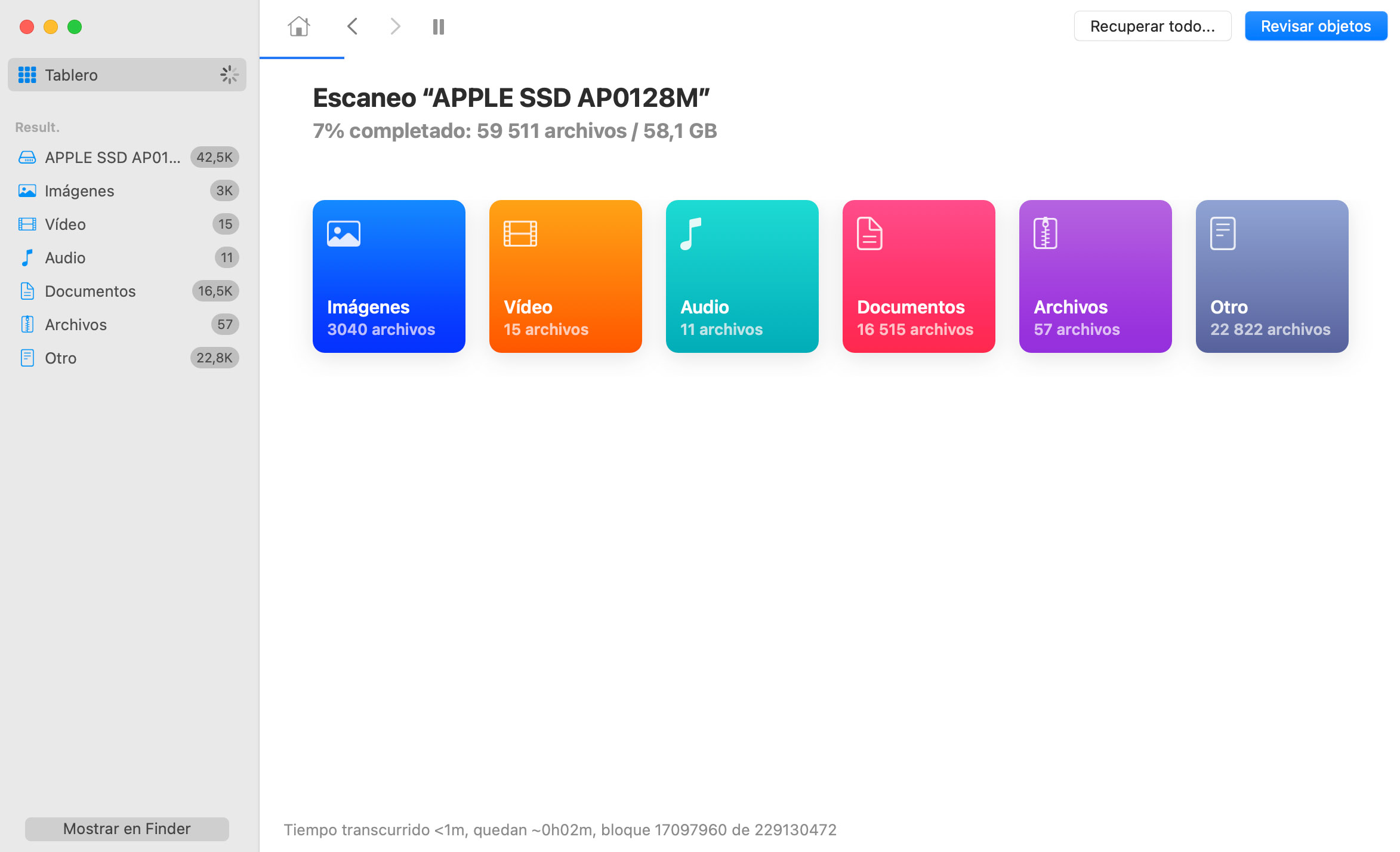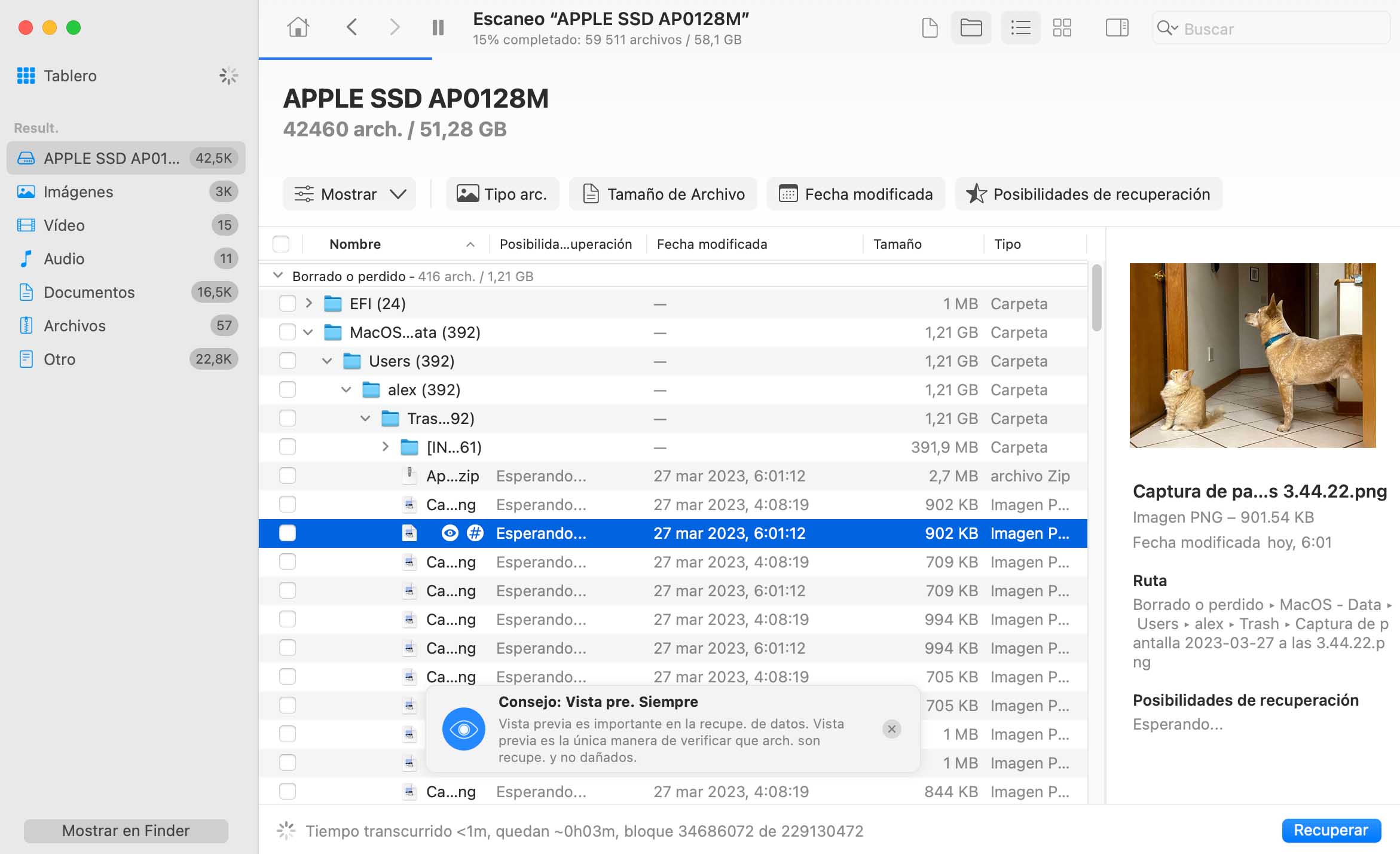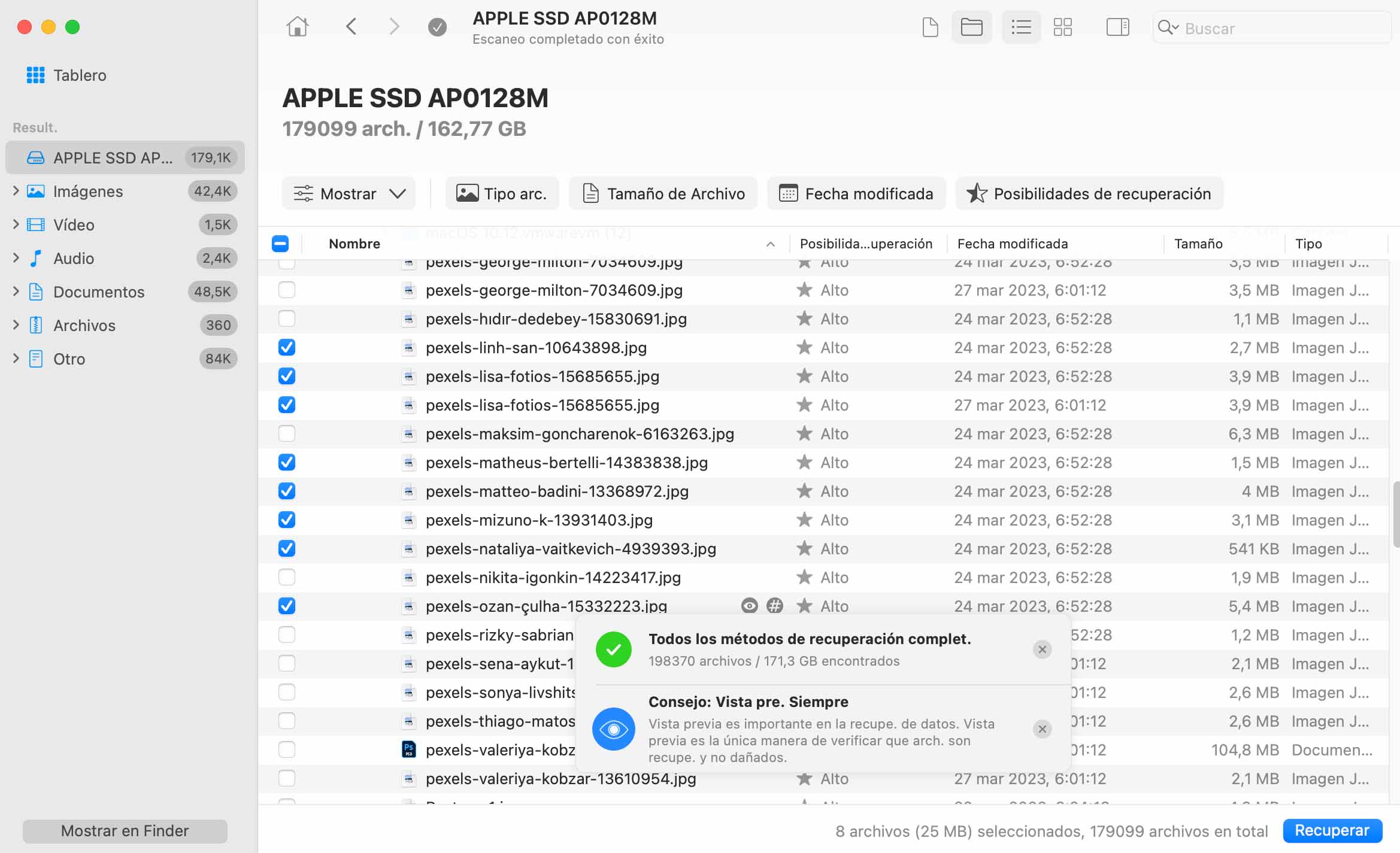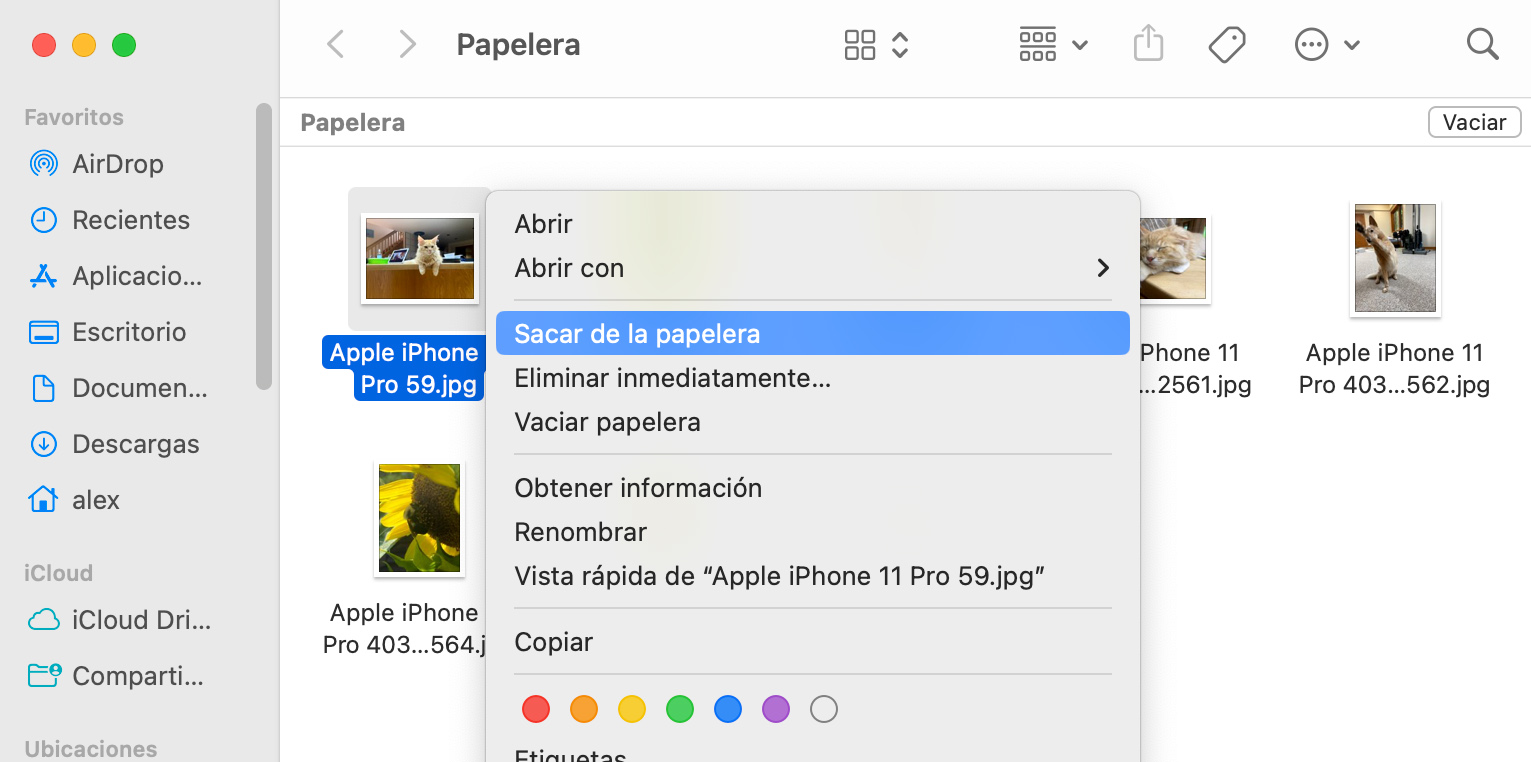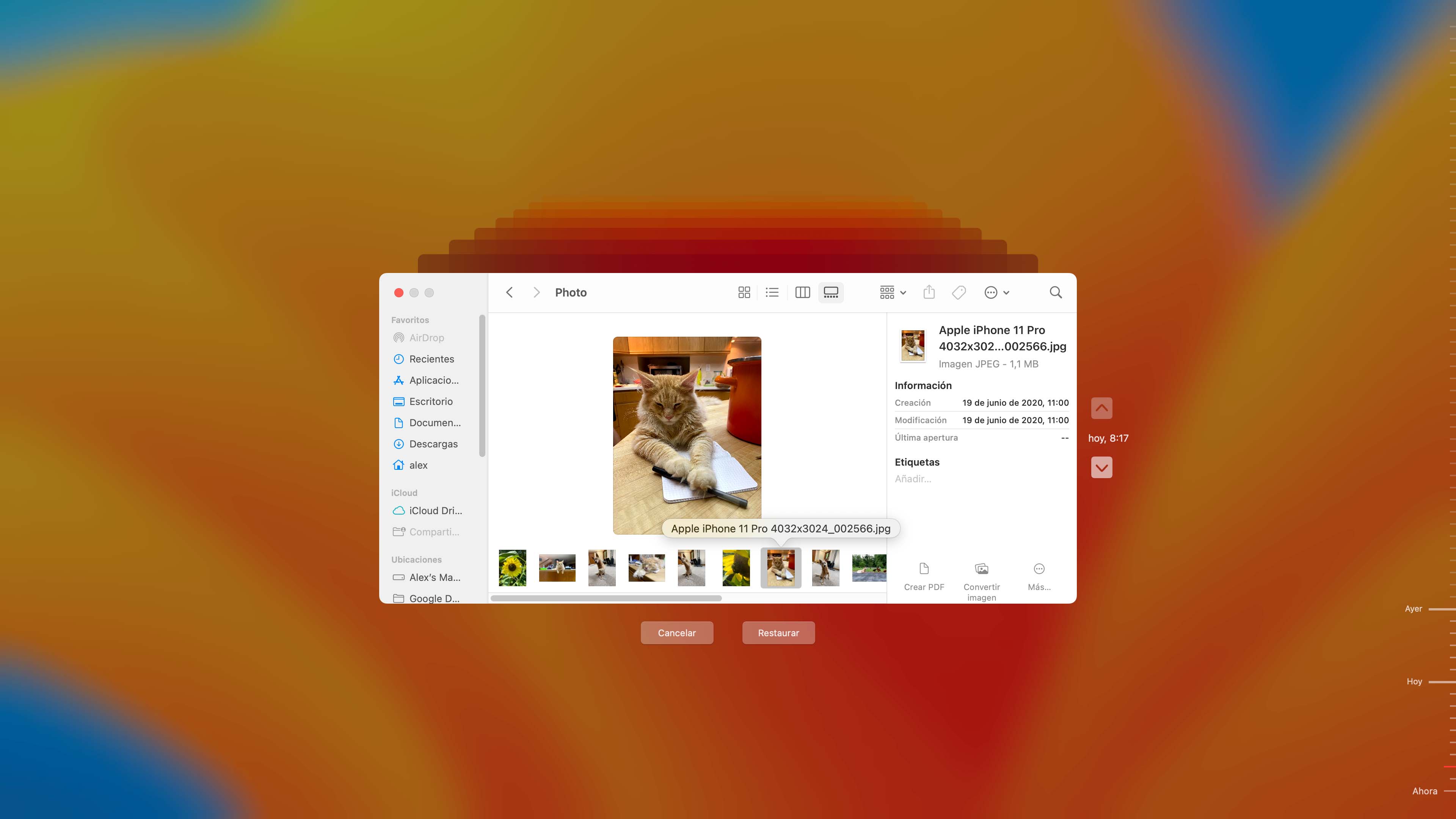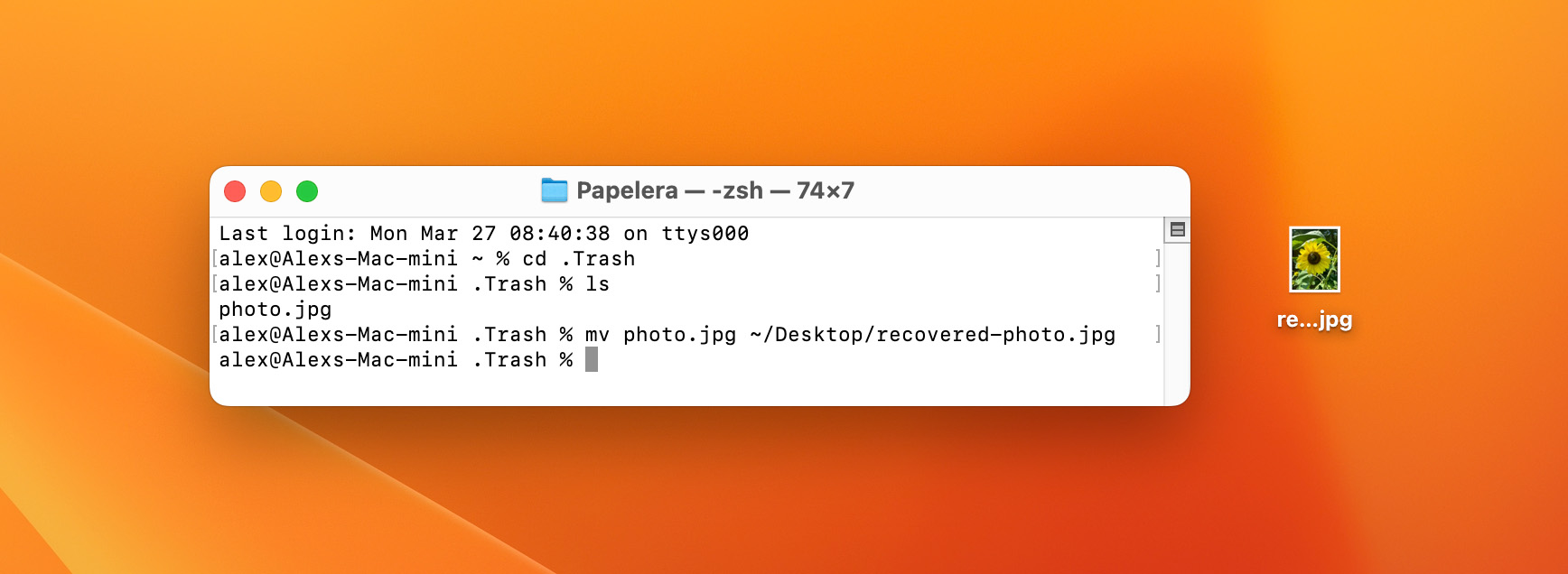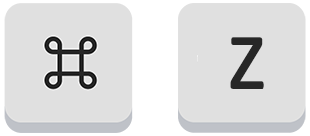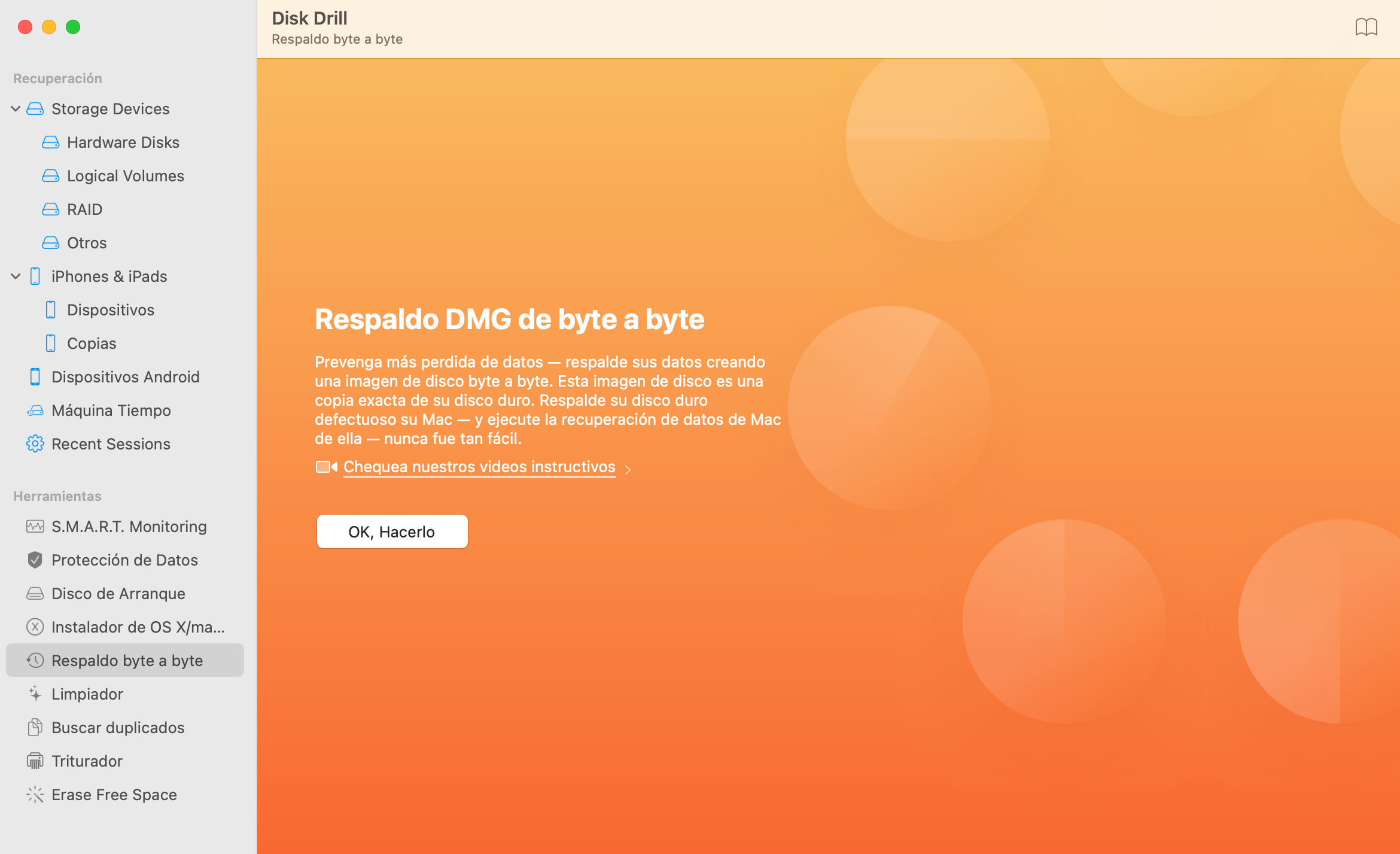DESCARGAS TOTALES
Para recuperar archivos borrados de su mac:
Paso 1. Descargue, instale y ejecute Disk Drill para Mac.
Paso 2. Seleccione el disco o partición que contiene los archivos perdidos.
Paso 3. De clic en el botón Recuperar para iniciar el escaneo por archivos borrados.
Paso 4. Previsualice los archivos recuperables y escoja una nueva ubicación para ellos.
Paso 5. Escoja los archivos que desea restaurar y de click en el botón Recuperar.