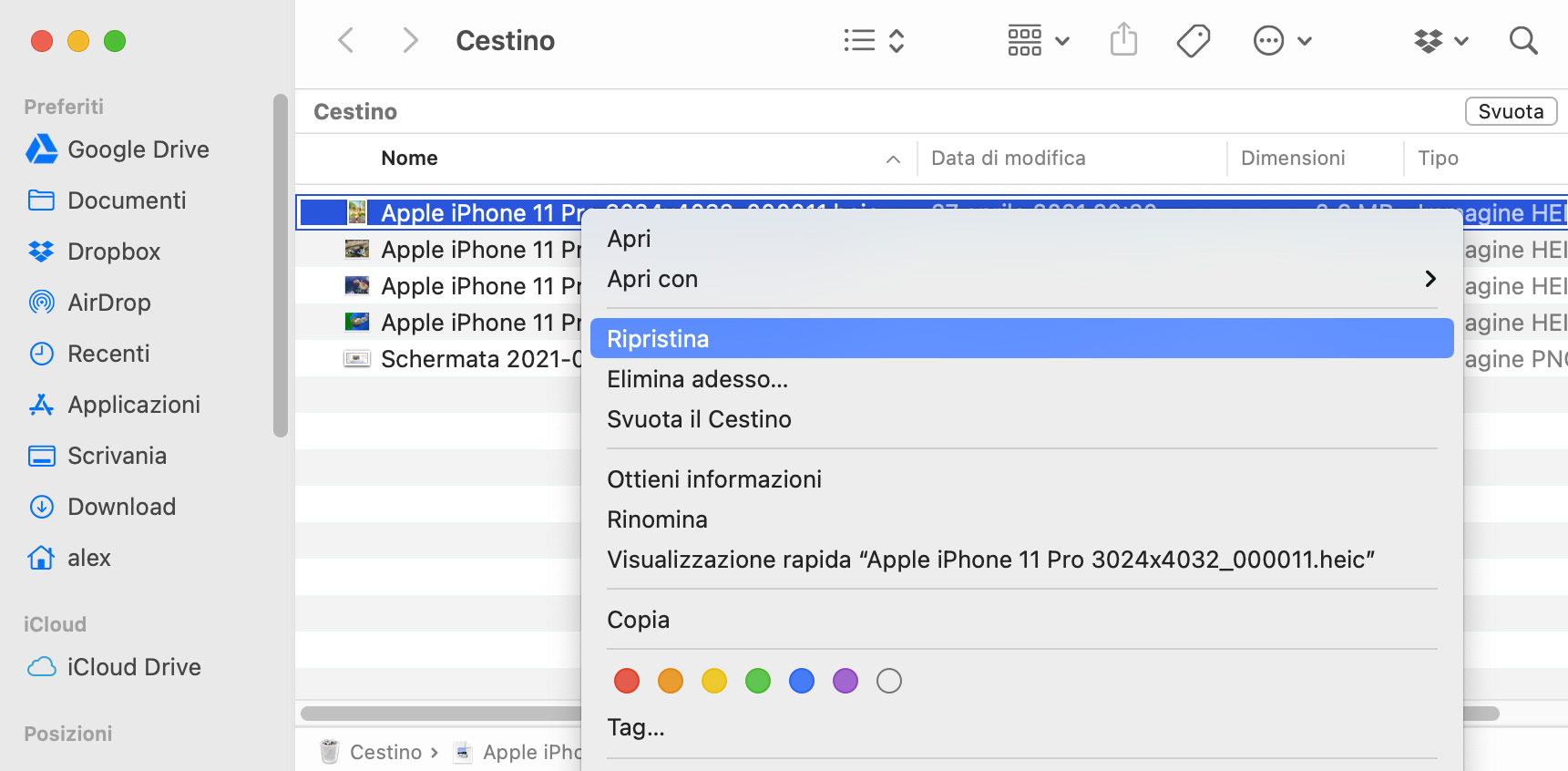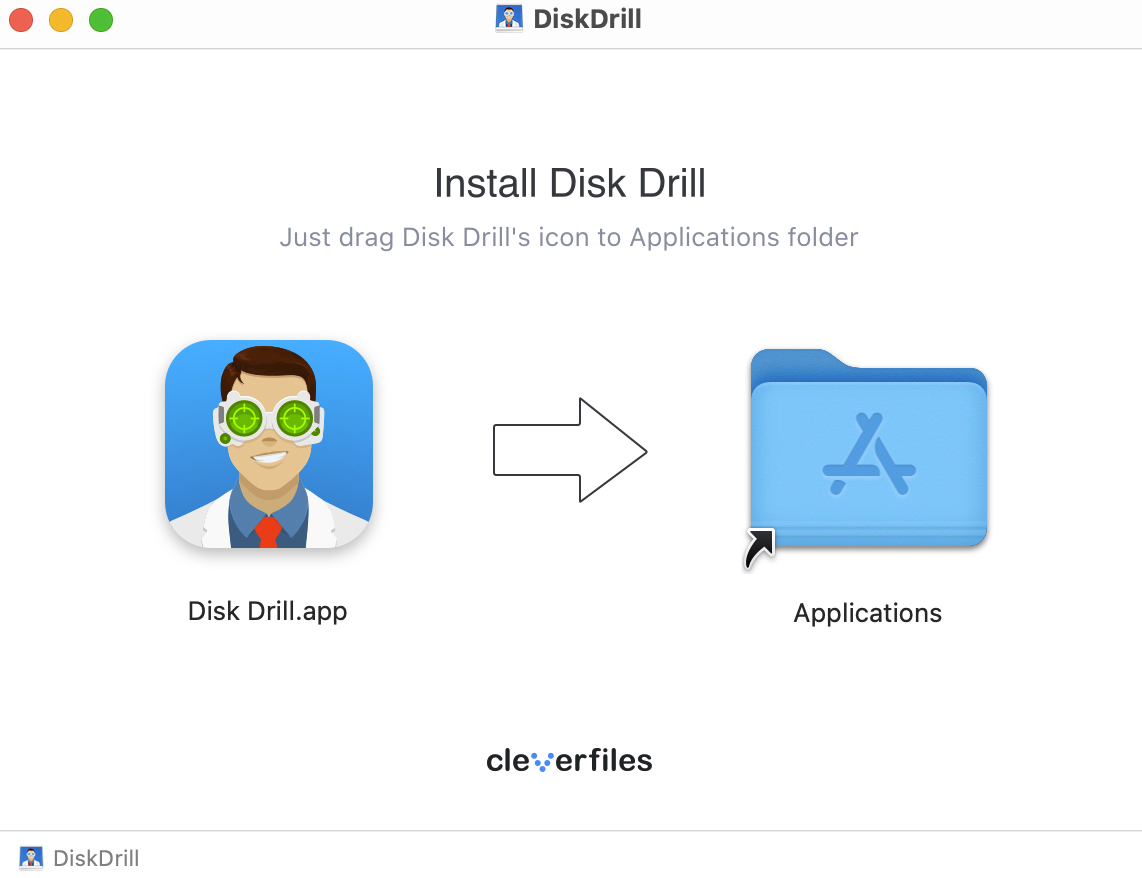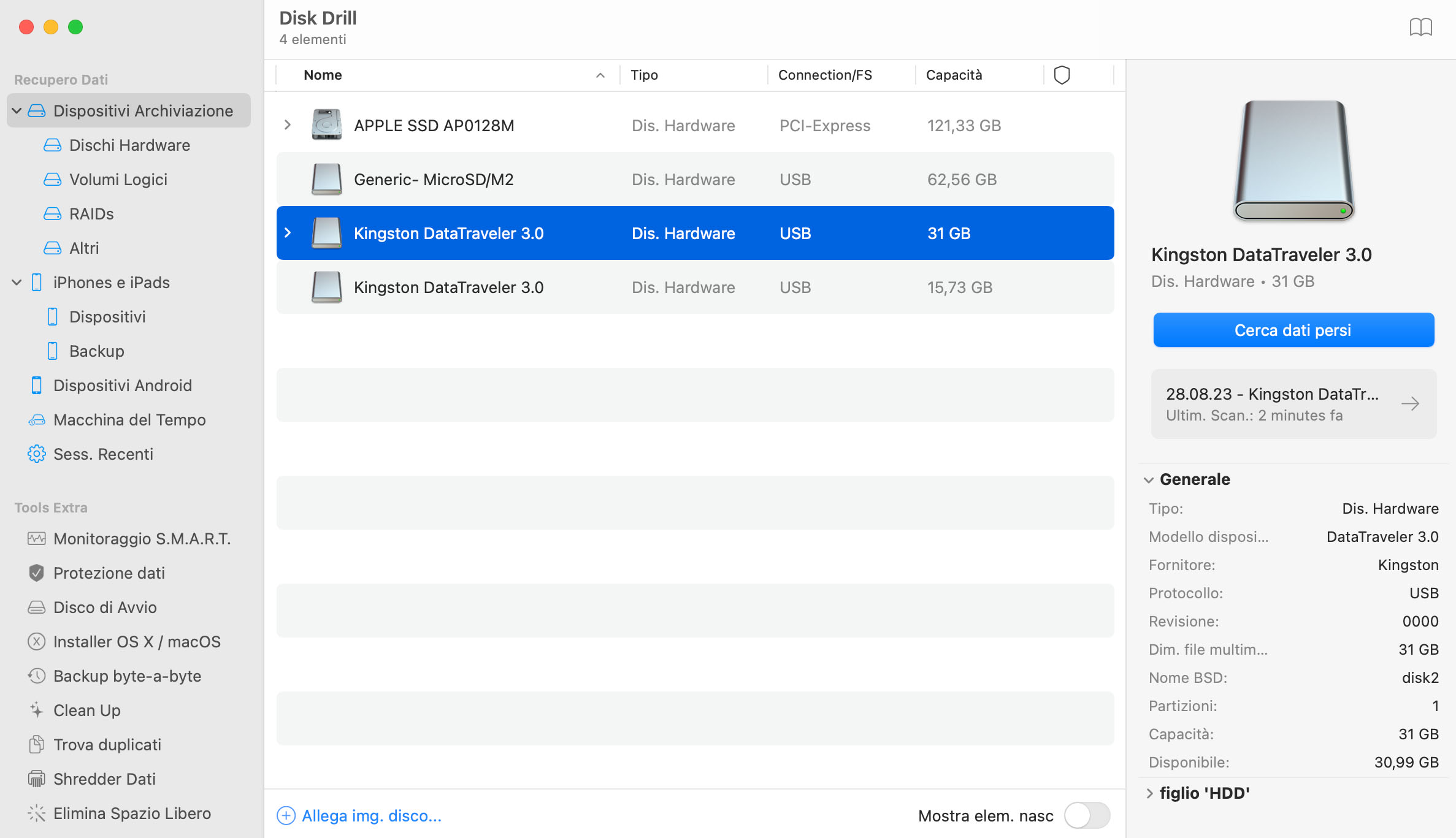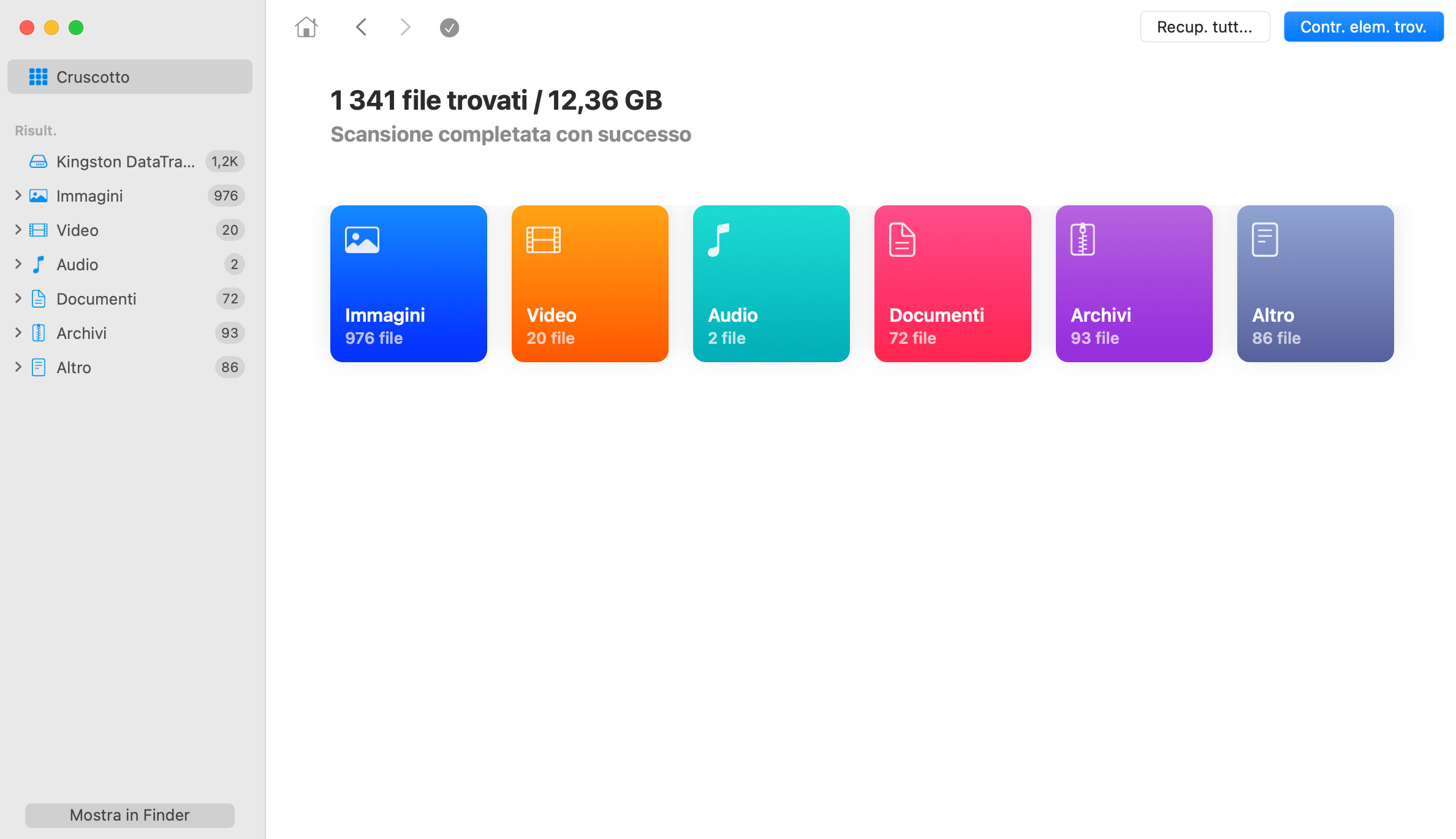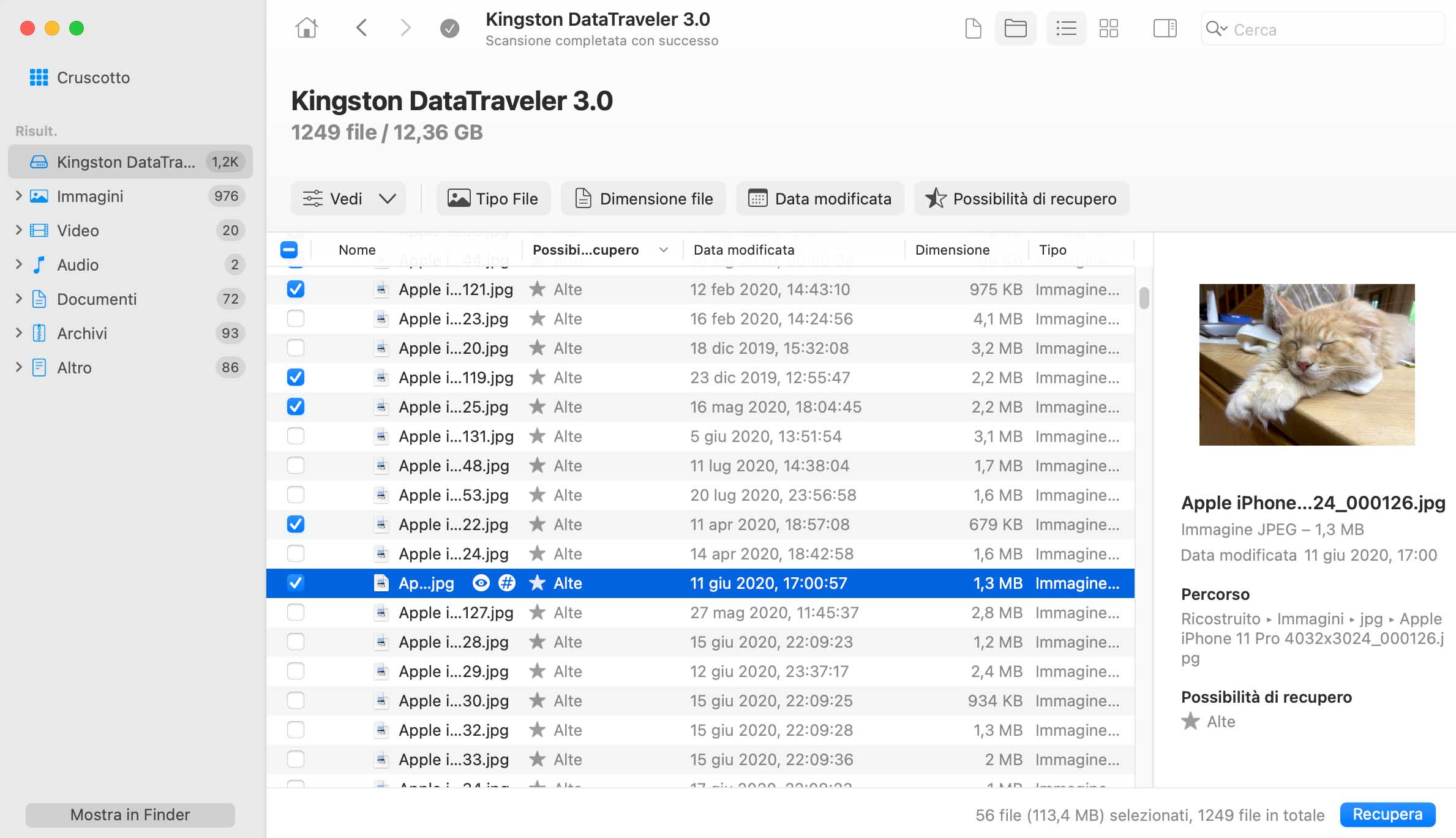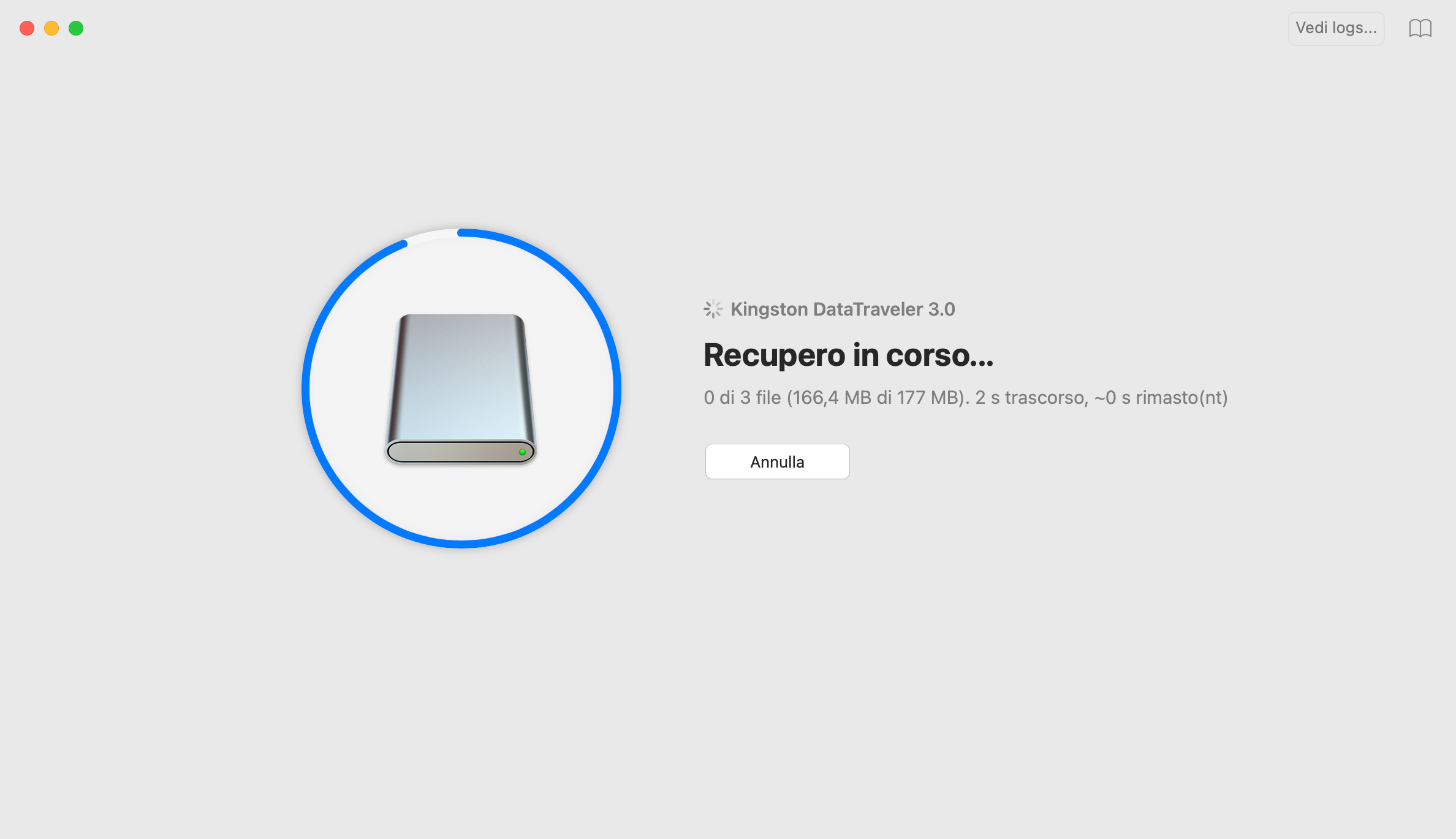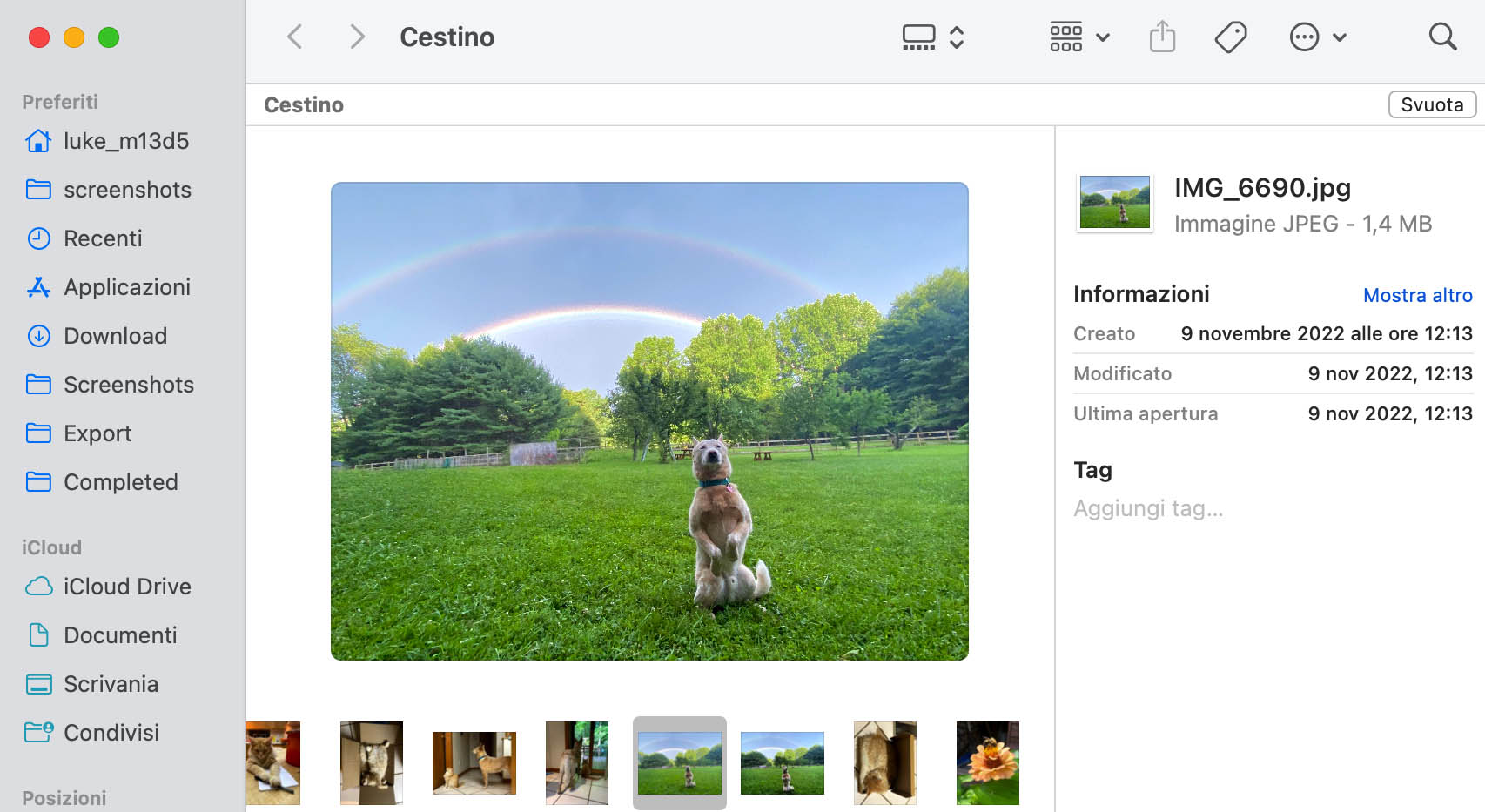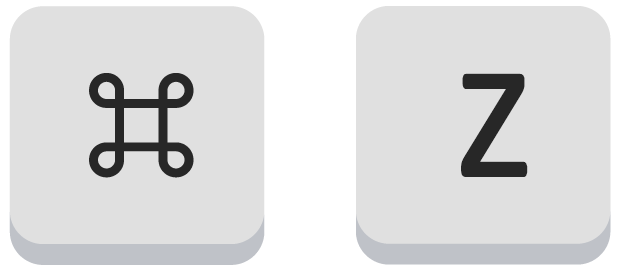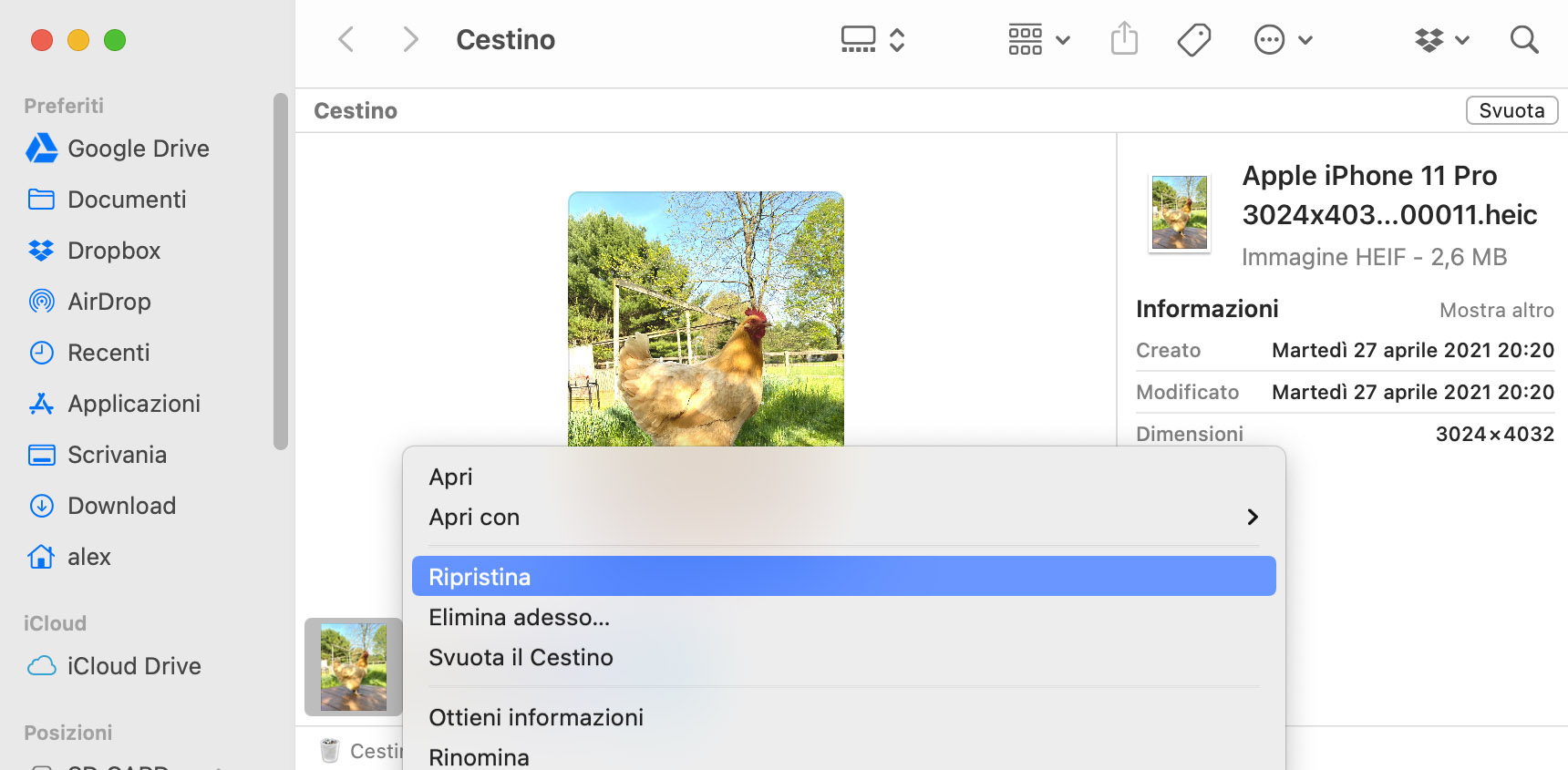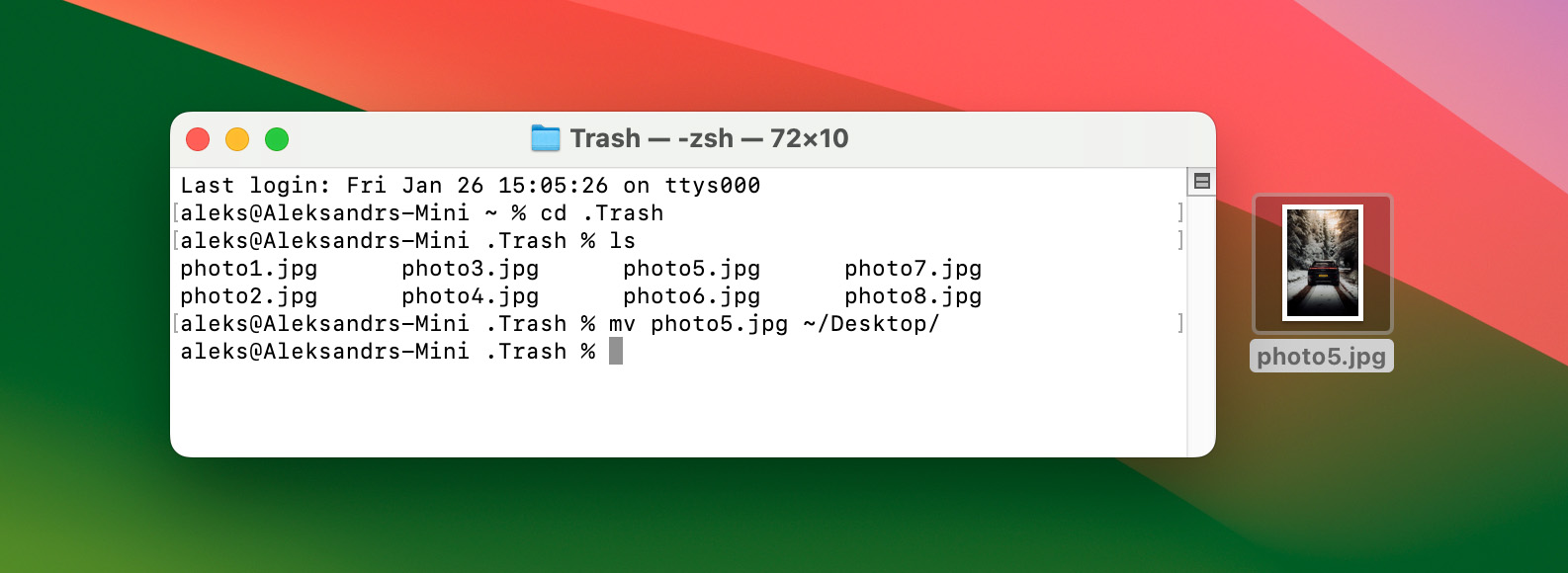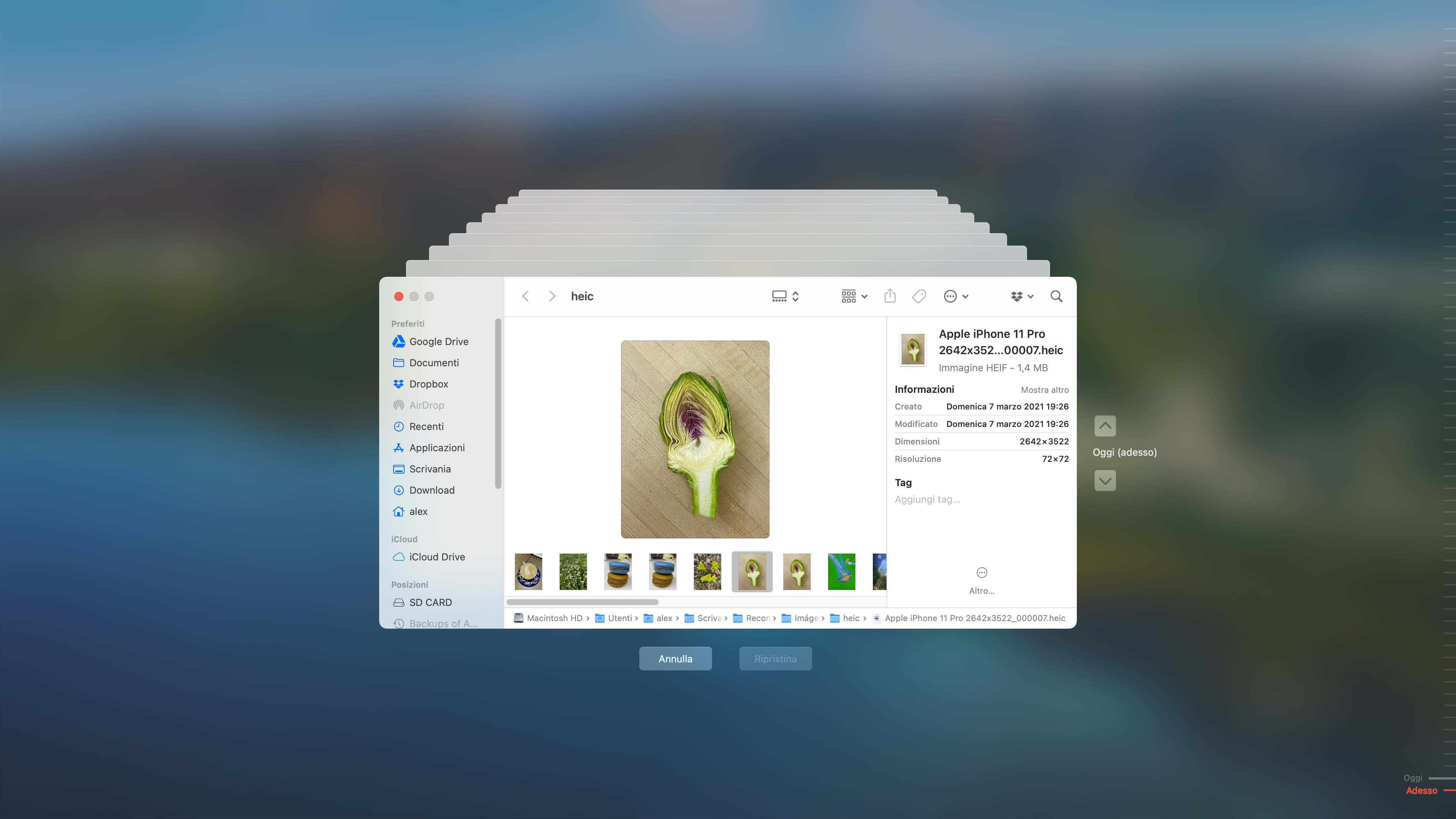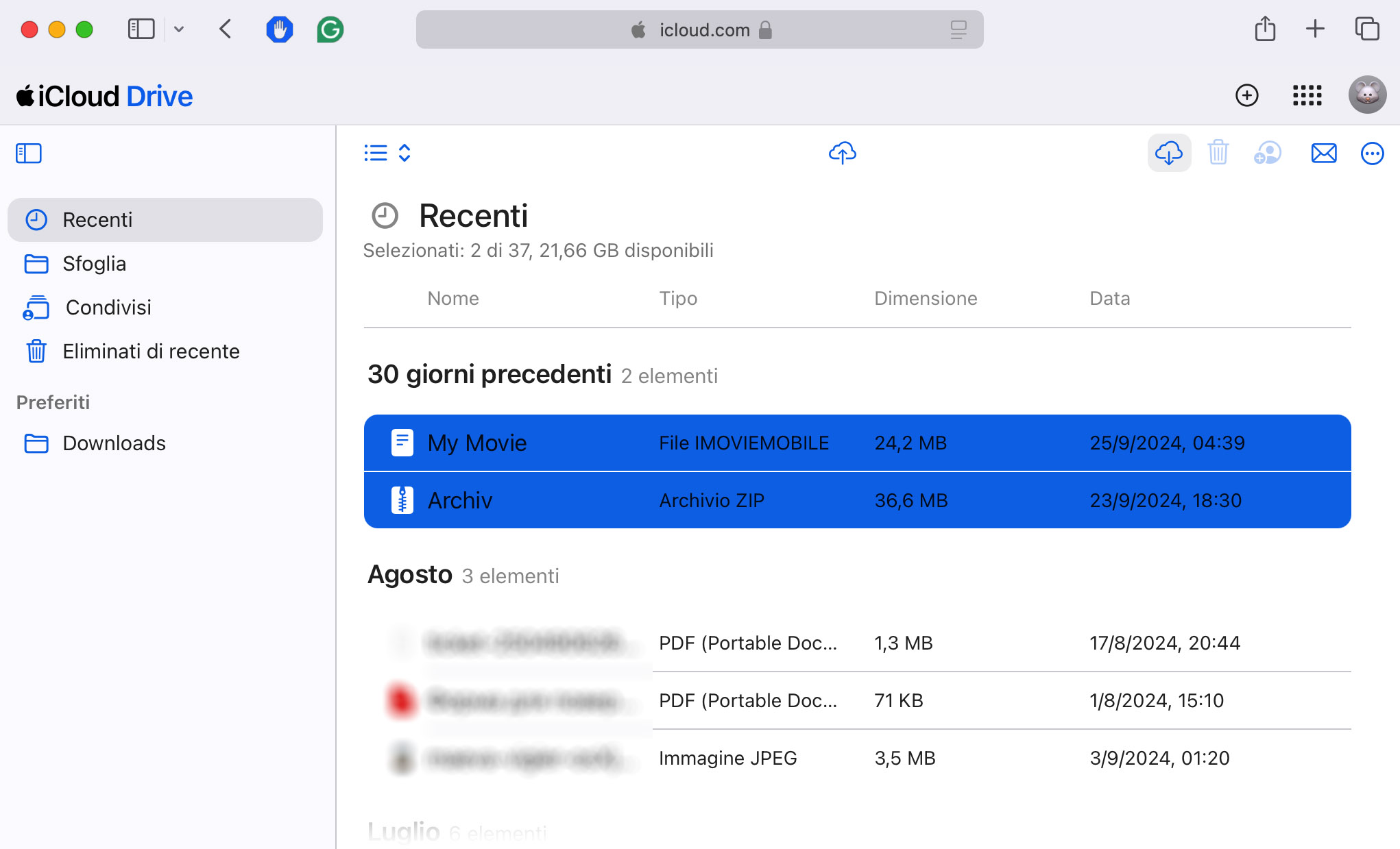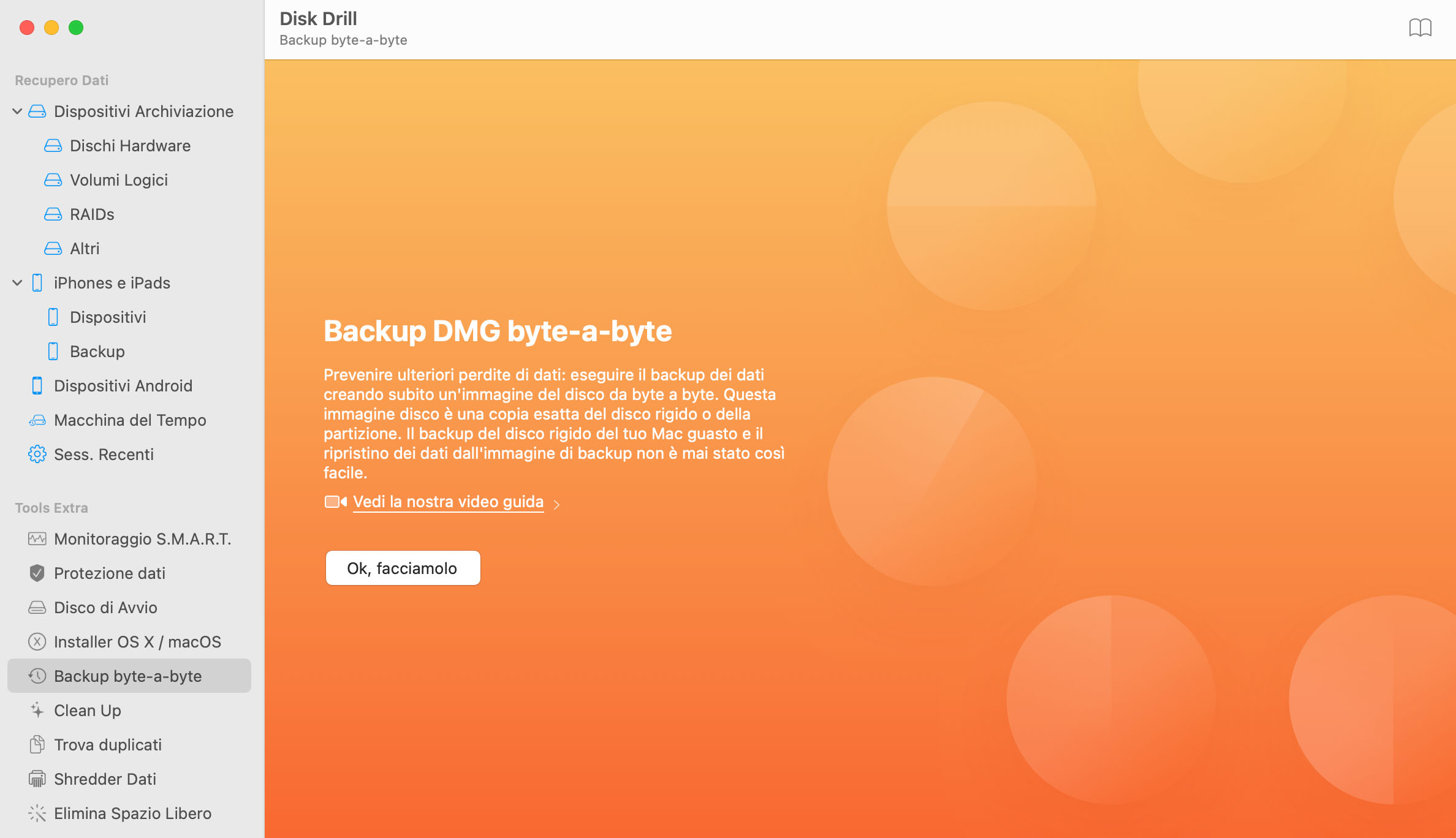La seconda opzione è la funzione Guaranteed Recovery. Questa funzione memorizza copie complete dei file importanti, rendendola efficace anche sui Mac con dischi di sistema crittografati, come quelli con chip T2, M1, M2 e M3.
Infine, puoi utilizzare lo strumento Backup byte-to-byte per creare un’immagine di backup completa di qualsiasi dispositivo di archiviazione non crittografato. Le immagini di backup sono ideali per preservare lo stato del tuo Mac o dispositivo di archiviazione in un momento specifico, il che può essere prezioso per il recupero in caso di disastro. Tieni presente, però, che questo metodo richiede uno spazio di archiviazione pari alla dimensione del disco di cui fai il backup.
Ovviamente, puoi (e dovresti) abilitare Time Machine per integrare queste opzioni di backup di Disk Drill. Time Machine, integrato in macOS, offre un modo facile e conveniente per eseguire regolarmente il backup dell’intero sistema. Time Machine mantiene automaticamente una registrazione di tutti i tuoi file, consentendoti di ripristinare l’intero sistema a uno stato precedente o di recuperare singoli file.