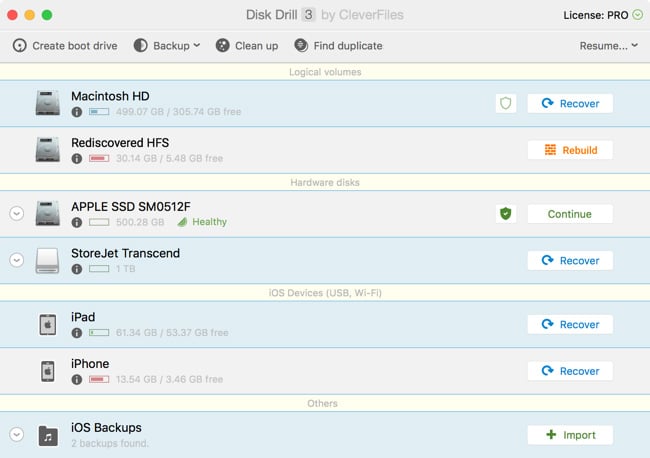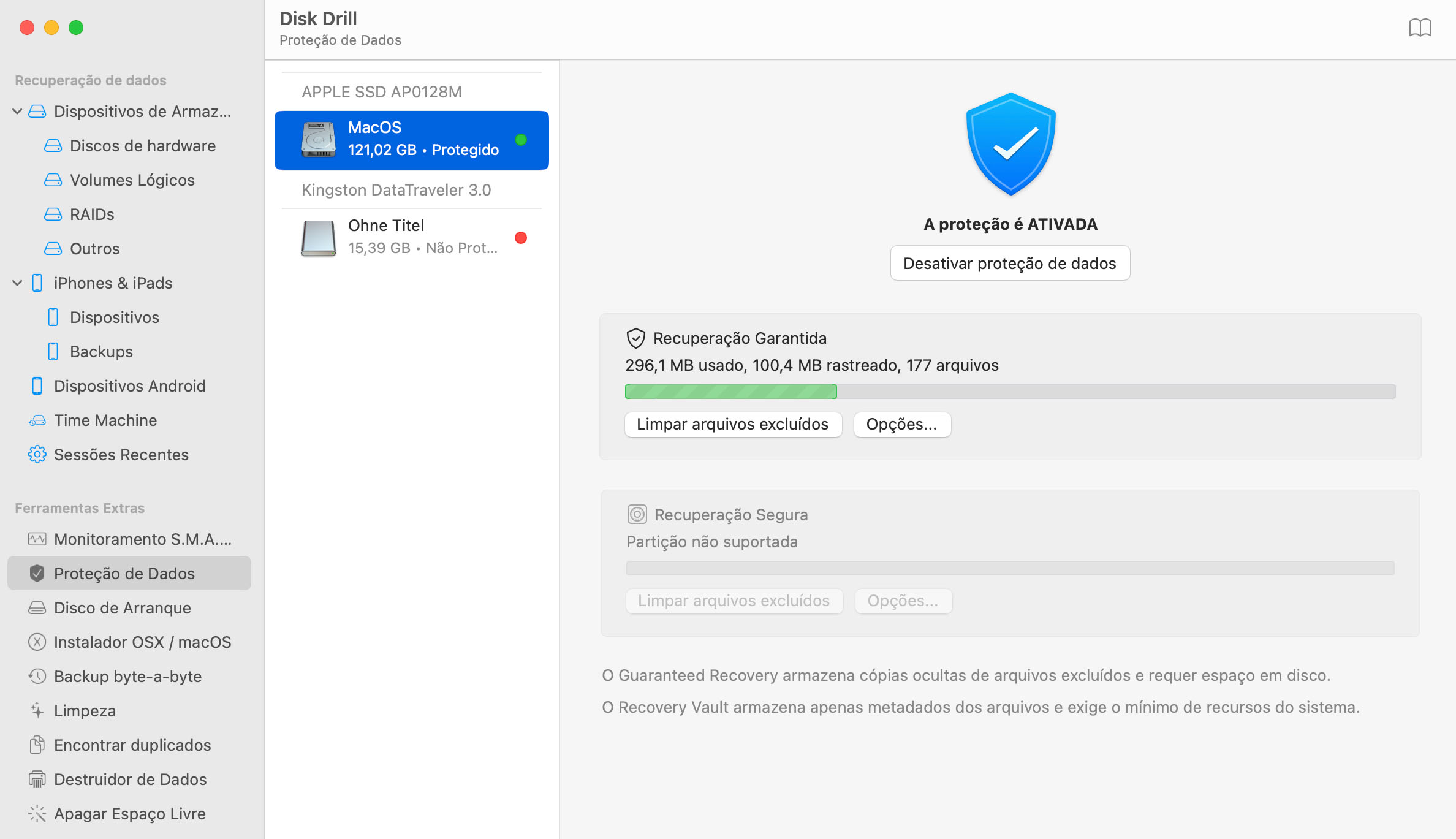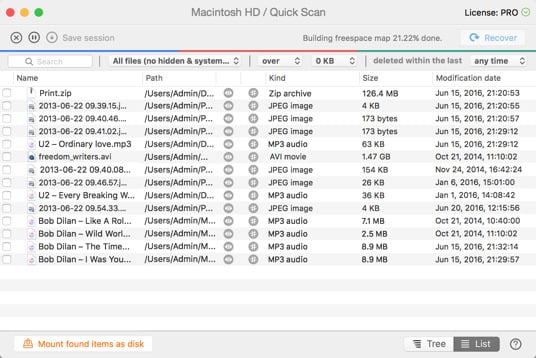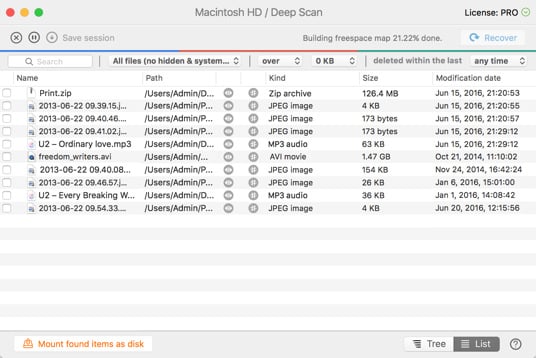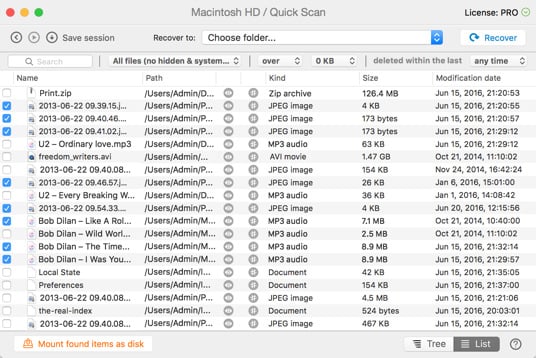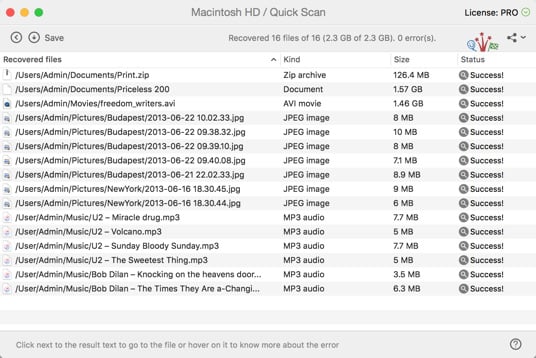No entanto, se você for um usuário avançado e quiser utilizar algum método de verificação específico para recuperar seus arquivos do Mac, você pode clicar na seta ao lado do botão Recover e selecionar o método de sua preferência.
Recuperar arquivos apagados no Mac OS X
Excluir um arquivo por engano pode parecer horrível. Mas não se desespere! O Disk Drill é o caminho mais fácil e rápido para recuperar arquivos apagados no Mac OS X. É possível recuperar arquivos apagados de seu disco rígido interno do Mac e também de quase qualquer outro tipo de dispositivo de armazenamento que você possa conectar ao seu Mac.