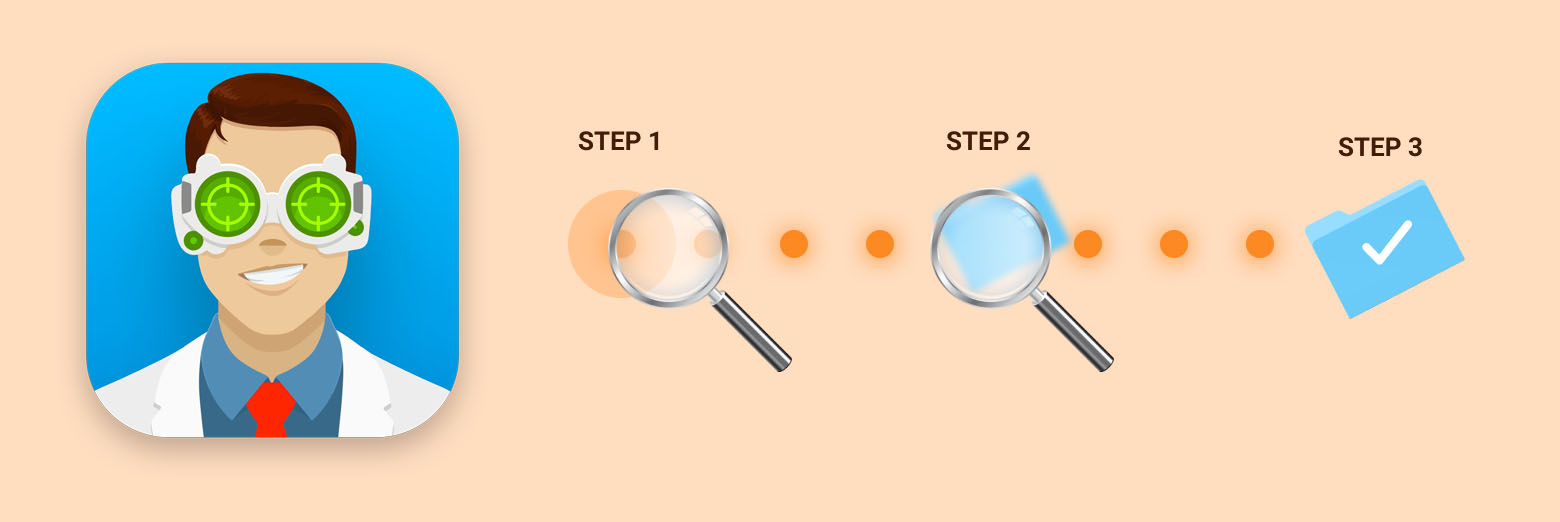
If you’ve lost a file, time is of the essence. As new information is saved to a hard drive, flash drive or memory card, old information gets overwritten.
If you didn’t realize that your file was lost right away, don’t panic — there is still a chance your file can be recovered. (You can learn more about the variables that impact file recovery here). The scanning features of Disk Drill Basic are free, so it’s always worth checking to see if it is still there.
- Install Disk Drill: If you haven’t installed Disk Drill yet, refer to our How to Install Disk Drill tutorial.
- Connect Your Device: If the deleted files you wish to recover are on an external device, such as a flash drive or camera, connect it to your Mac now.
- Quit Applications: Quit all applications that you currently have running on your Mac, especially ones that may be trying to access the disk you are trying to recover from (i.e. Time Machine, iPhoto, etc.).
- For Mac Internal Hard Drives: If you need to recover files from your Mac’s internal hard drive, proceed to How to Recover Files From Your Mac Internal Hard Drive.
✋ We strongly suggest you shut down the Mac you need to recover files from and perform recovery from another Mac if possible.
- Check for Data Protection: If you have Recovery Vault and/or Guaranteed Recovery enabled on the volume you need to recover files from, proceed to How to Use Recovery Vault and Guaranteed Recovery.
- Review FAQs: Review our Scanning FAQs document for frequently asked questions about scanning and recovery.
- Check File Type: If you have a specific file type that you need recovered, check What File Types Can Disk Drill Recover? to see if your file type is supported.
- Open Disk Drill from your Applications folder by double-clicking the Disk Drill icon. If you have previously added Disk Drill’s icon to your Dock, then you can open it from there with a single click.
💡 Hint: Adding an item to the Dock is easy! Simply drag the app’s icon from Finder onto the Dock, find a good spot for it in the left section and drop it.
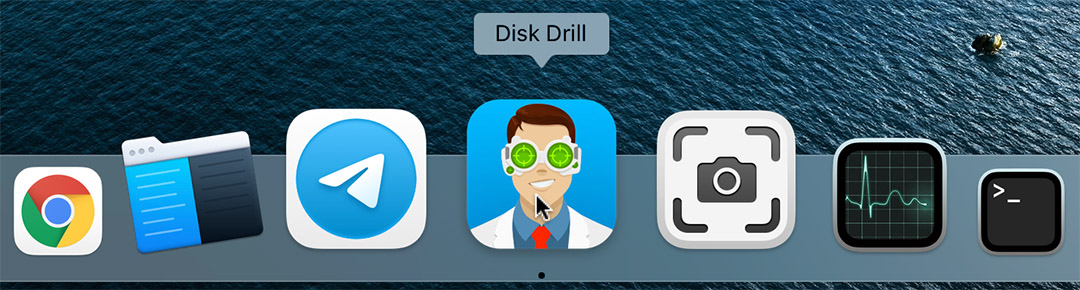
- If this is the first time you are opening Disk Drill, you will see the welcome screen where you can either proceed with Disk Drill installation or run the program in Portable mode without having to install it.
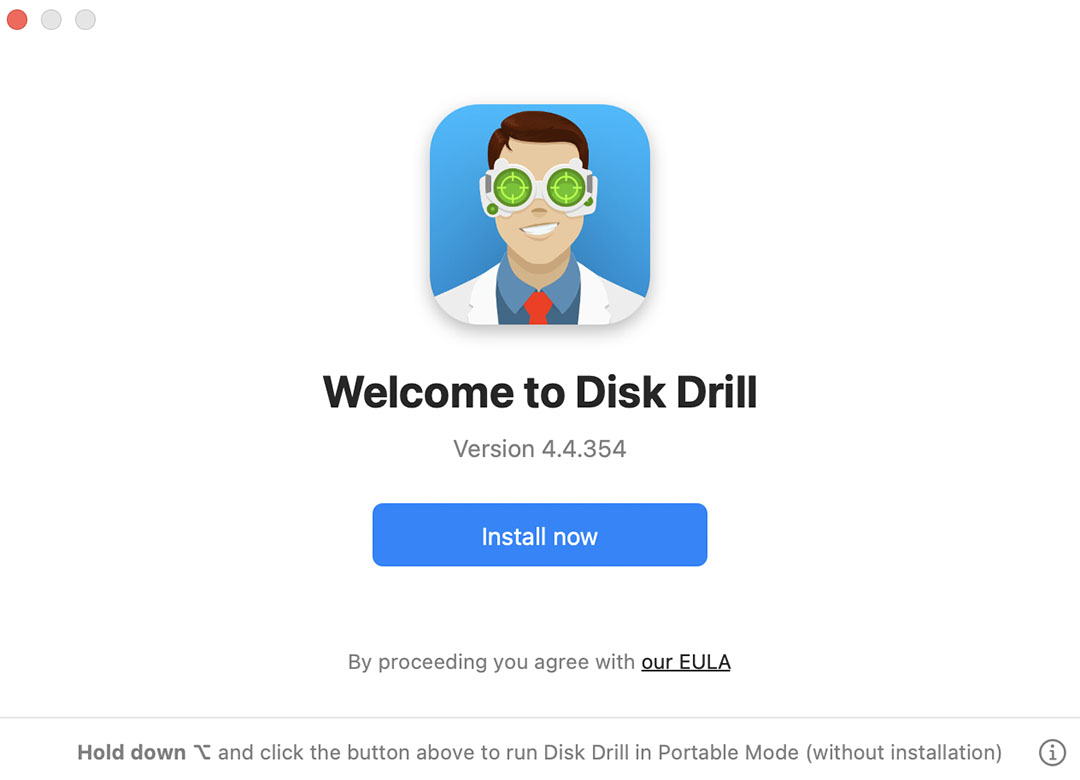
- When asked, enter your administrator password to let Disk Drill be successfully installed on your hard drive and operate there.
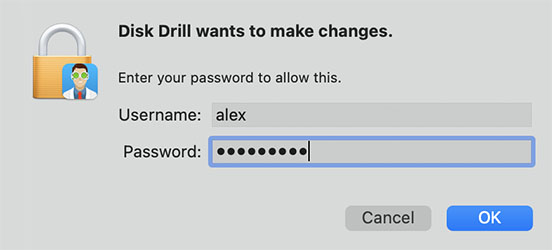
- After entering the administrator password you’ll be asked to give Disk Drill full disk access (that is if your Mac is running macOS Catalina or Big Sur). Follow the instructions you see in Disk Drill to open your “Security & Privacy” preferences and add two of Disk Drill’s modules to the “Full disk access” list in the “Privacy” tab.
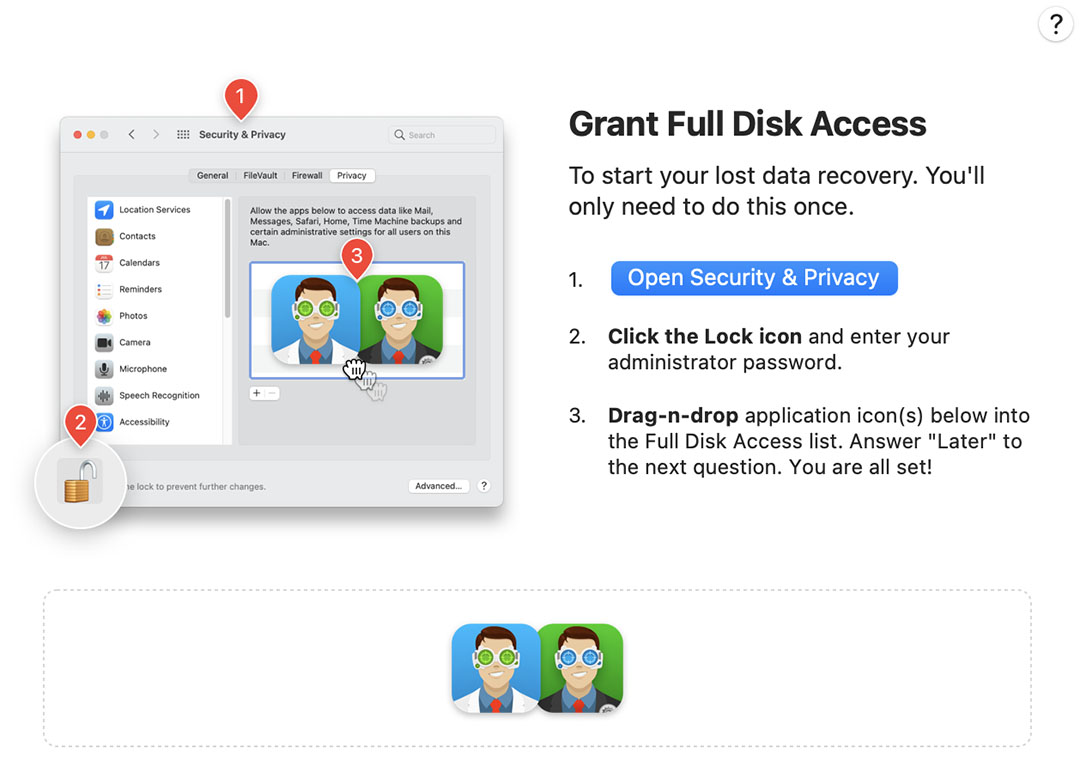
- In the main Disk Drill window you will see a list of drives and devices that can be scanned.
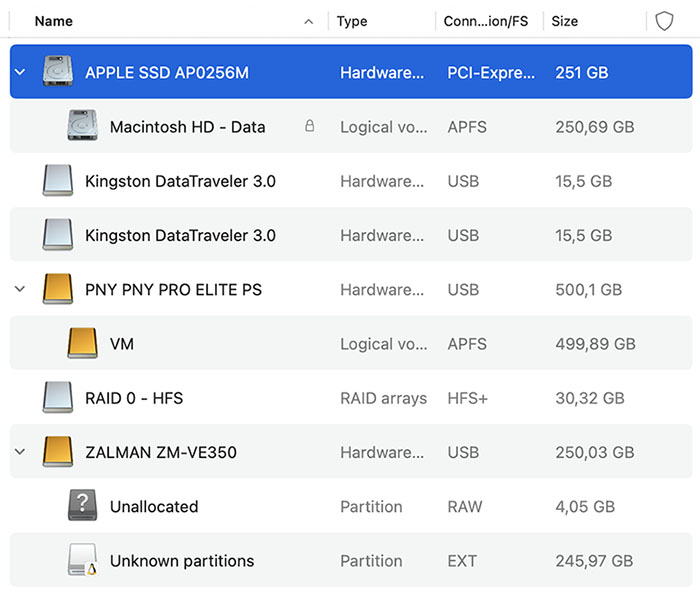
- If you can’t see the device you wish to scan, click the Grid icon in the top right of the app window and enable the “Show hidden items” option. If it is still not showing, see the Scanning FAQs.
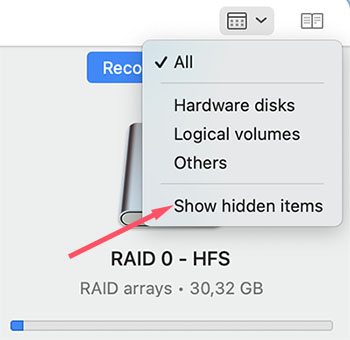
- Click on the name of the drive that you wish to recover your deleted files from. If your drive has partitions, clicking on the drive name will reveal each of its separate partitions.
💡 Tip: We recommend scanning the whole drive for the best results.
- Before Disk Drill commences a scan, it will check whether it is possible to put the scanned partition in read-only mode. If it is possible, you will see a padlock icon next to the name of this partition. This ensures no other apps can access the disk during the scan and recovery process, and subsequently overwrite any potentially recoverable data.
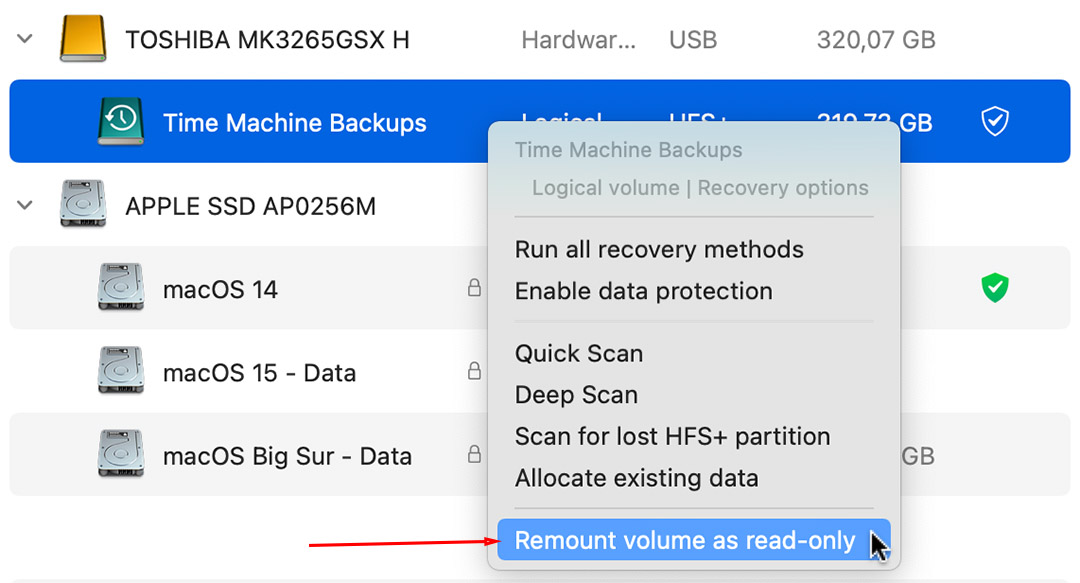
- Click “Search for lost data” at the bottom right of the app window. In case you are recovering data for an HFS+ catalog and Disk Drill detected a deleted or corrupted file system, the button will change its color to yellow and its name to “Rebuild HFS+ catalog“.
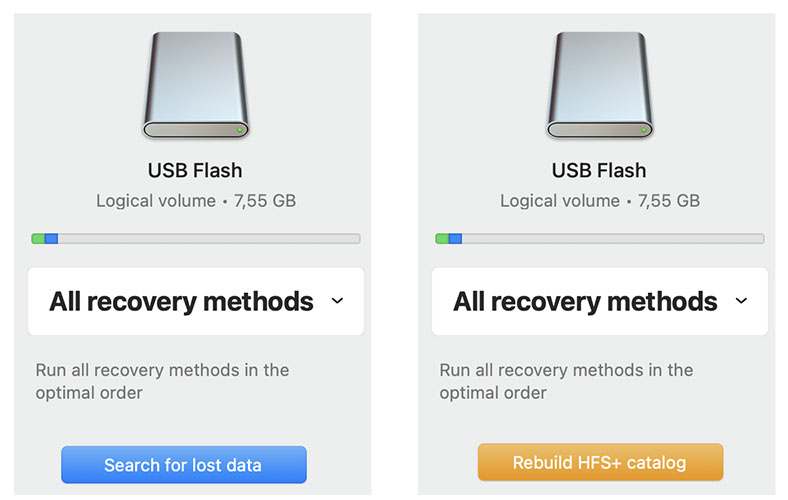
- Wait for Disk Drill to finish scanning. If you have a large hard drive or disk, this can take hours (or even days). Starting with Disk Drill 4 there is no need to wait till the scan is over to preview or restore the recoverable files. If no files are found, refer to Troubleshooting Scan Results.
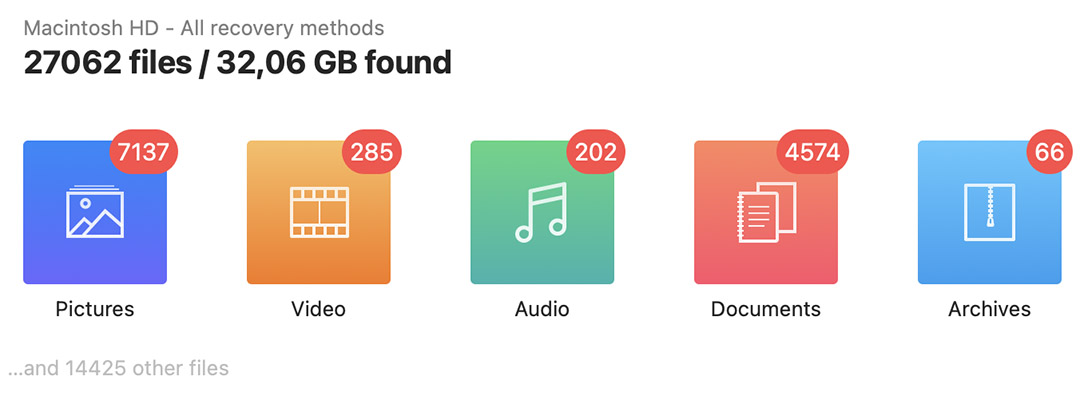
- Filter the results as needed by keyword, file type, file size and date. Go to Scanning FAQs for more information on filtering.
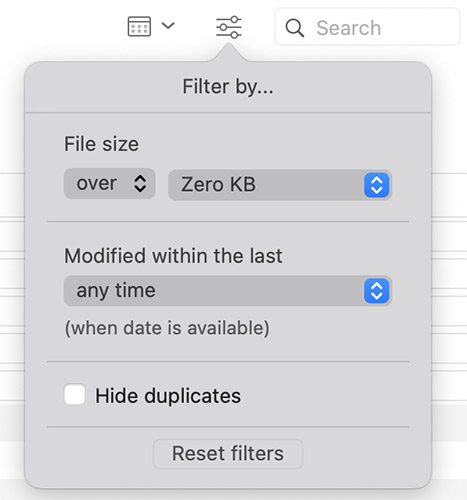
You will want to preview the files in Disk Drill before deciding to upgrade to Disk Drill PRO. Previewing is the only way to make sure the file is actually recoverable.
Disk Drill has three preview options, you can use either of them as you find it convenient:
- Whenever you hover the mouse cursor over a file name in the list of file results the “eye” icon appears to the right of the name of the file. Click it to see an enlarged preview.
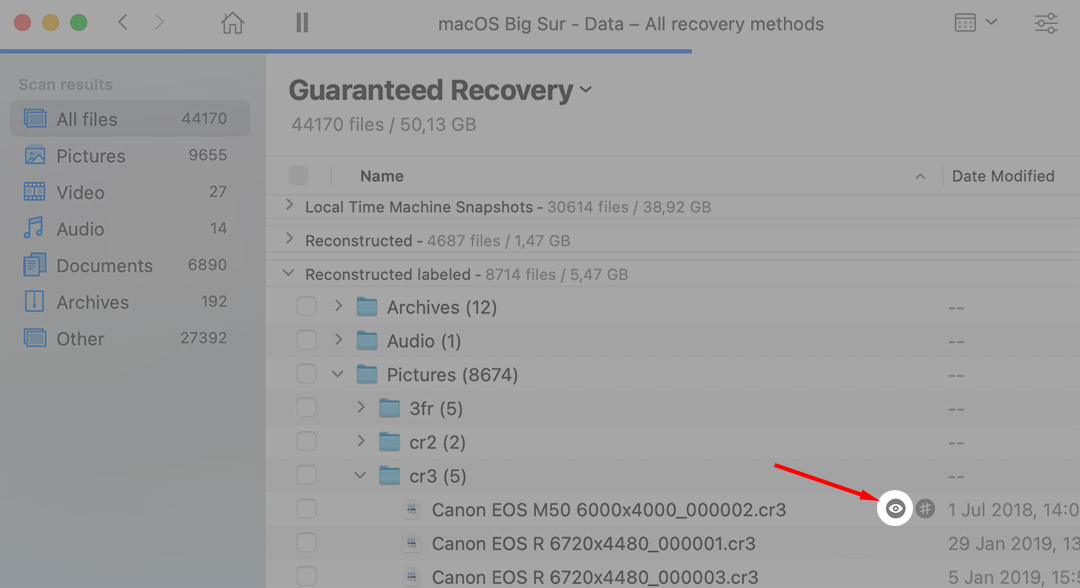
- When you click a file in the list of recoverable results, you can see its preview in a designated panel in the right section of the Disk Drill window along with some additional info.
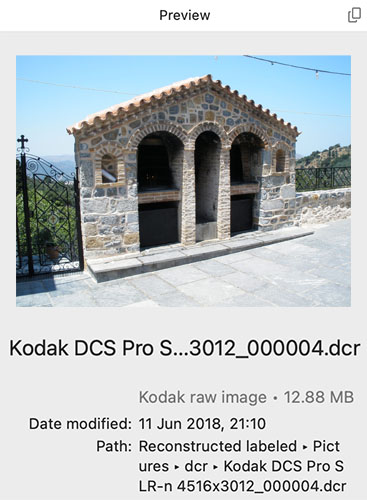
- Another preview option is Hex view, which will allow you to view the underlying binary code of any file. Click the Hex button (hash tag # icon) to the right of the file name to view.
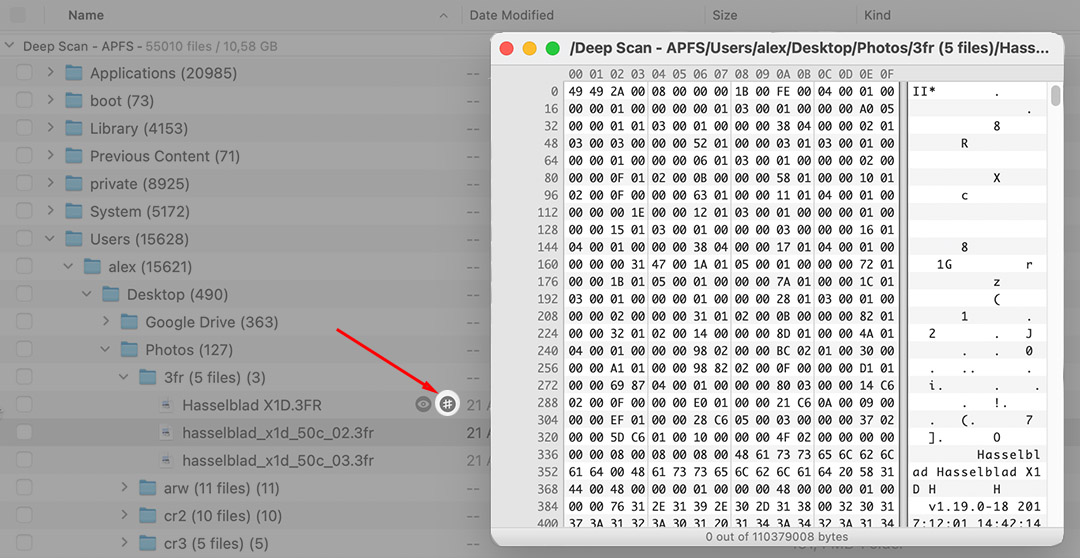
After a brief pause, a view of the file in question should appear. There are three possibilities for the preview:
#1 Preview Looks good
If the file looks as you expect it to, this is good news! The file should be recoverable.
⚠️ Important! Be sure to preview the entire file — view all the pages of a document, listen to the whole audio file, or watch the entire video file. Sometimes the beginning looks good, but other parts are lost or corrupted.
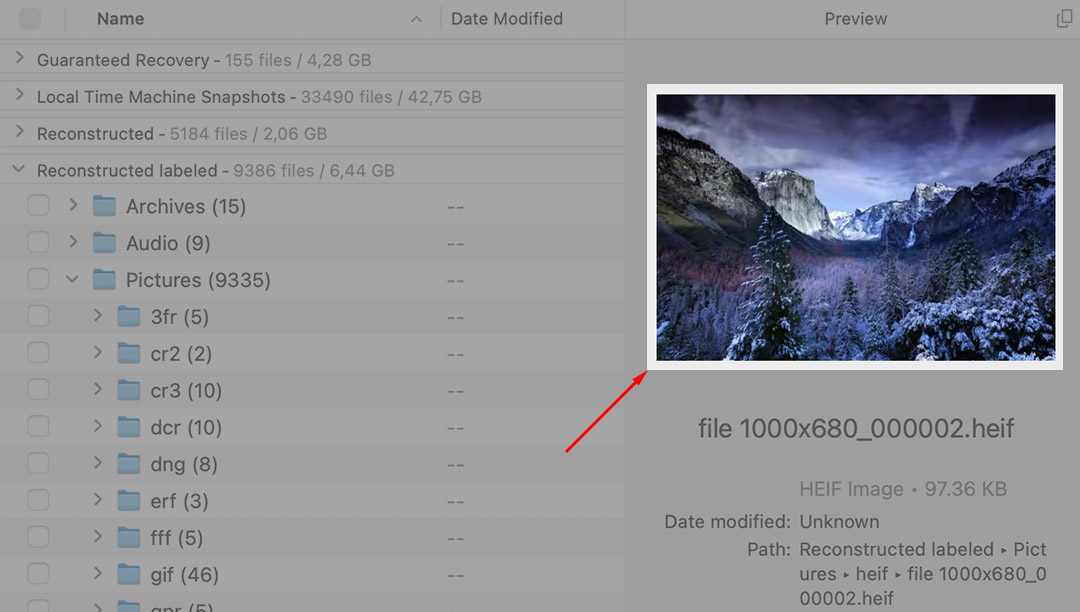
#2 Preview Looks Messed Up or Is Missing Parts
If the preview is black or appears garbled (with strange characters or symbols) or the audio/video is scratchy or only part of it plays, then it probably isn’t recoverable. You might be able to get some bits and pieces of it, but it won’t be perfect. If you recover it, you may not be able to open it at all.
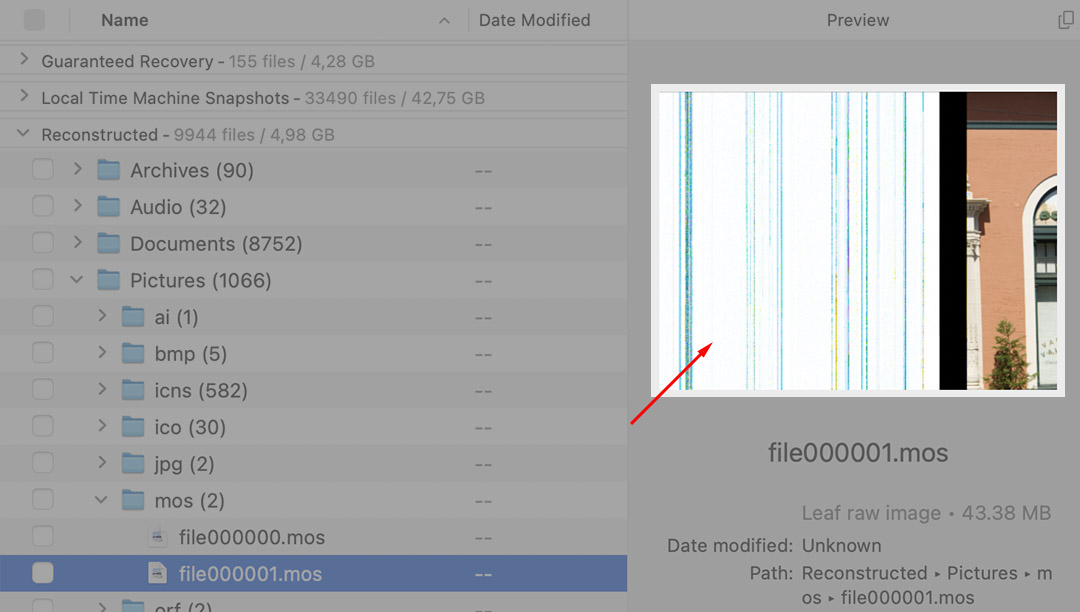
#3 No Preview Appears
If just the file name, date and size appears, then you may need a Quick Look plugin. Disk Drill previews files using your Mac’s Quick Look function. To test, use Quick Look on a healthy (non-lost) file of the same type on your Mac. Does it look the same as the one you are previewing in Disk Drill? If yes, you probably need a plugin. If no, the file is probably corrupted. To find a plugin, visit QuickLookPlugins.com and do a search for the file type you are trying to view. Install the plug-in using these instructions and then try previewing the files again.
💡 Note: Disk Drill PRO does not require you to use Quick Look. Once you upgrade you can preview files with their native applications.
There are a few file types that do not have plugins. If you cannot find a plugin, then you will have to decide if you want to gamble and upgrade to Disk Drill PRO to find out if it’s recoverable.
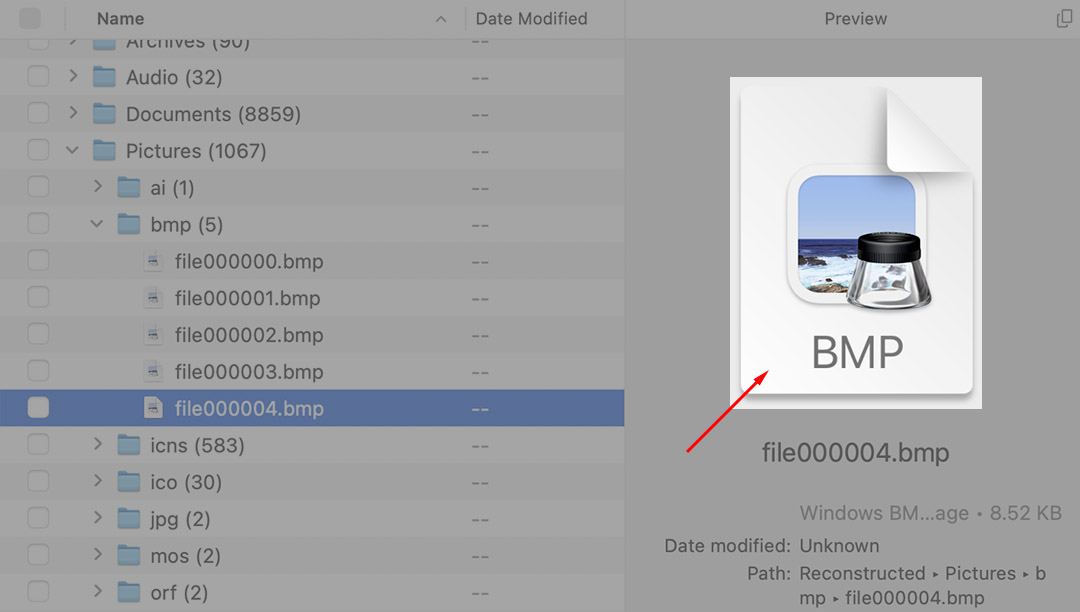
If you have identified files that you wish to recover, it’s time to upgrade to Disk Drill PRO. Follow our Upgrade Tutorial and then move on to How to Recover Files with Disk Drill PRO.