This tutorial assumes that you have already upgraded from Disk Drill Basic to Disk Drill PRO.
Before You Begin
- Connect Your Device: If the deleted files you wish to recover are on an external device, such as a flash drive or camera, connect it to your Mac now.
- Quit Applications: Quit all applications that you currently have running on your Mac, especially ones that may be trying to access the disk you are trying to recover from (i.e. Time Machine, iPhoto, etc.).
- For Mac Internal Hard Drives: If you need to recover files from your Mac’s internal hard drive, proceed to How to Recover Files From Your Mac Internal Hard Drive.
⚠️ Warning: We strongly suggest you shut down the Mac you need to recover files from and perform recovery from another Mac if possible.
- Check for Data Protection: If you have Recovery Vault and/or Guaranteed Recovery enabled on the volume you need to recover files from, proceed to How to Use Recovery Vault and Guaranteed Recovery.
- Scanning FAQs: Review our Scanning FAQs and Troubleshooting Scan Results articles for frequently asked questions about scanning and recovery.
- Check File Type: If you have a specific file type that you need recovered, check What File Types Can Disk Drill Recover? to see if your file type is supported.
Download Disk Drill data recovery app
Download now
Scan for Lost Files
- Launch Disk Drill.
- Click on the name of the drive that you wish to recover your deleted files from. If your drive has partitions, clicking on the drive name will reveal each of the separate partitions. If you still don’t see the volume you need, see Scanning FAQs.
- Click Extras next to the partition you wish to recover files from and select Remount Volume As Read Only. A padlock symbol will appear next to the partition name. This will prevent the disk from being accessed by other apps during the recovery process. (Skip this step if you are scanning a system disk).
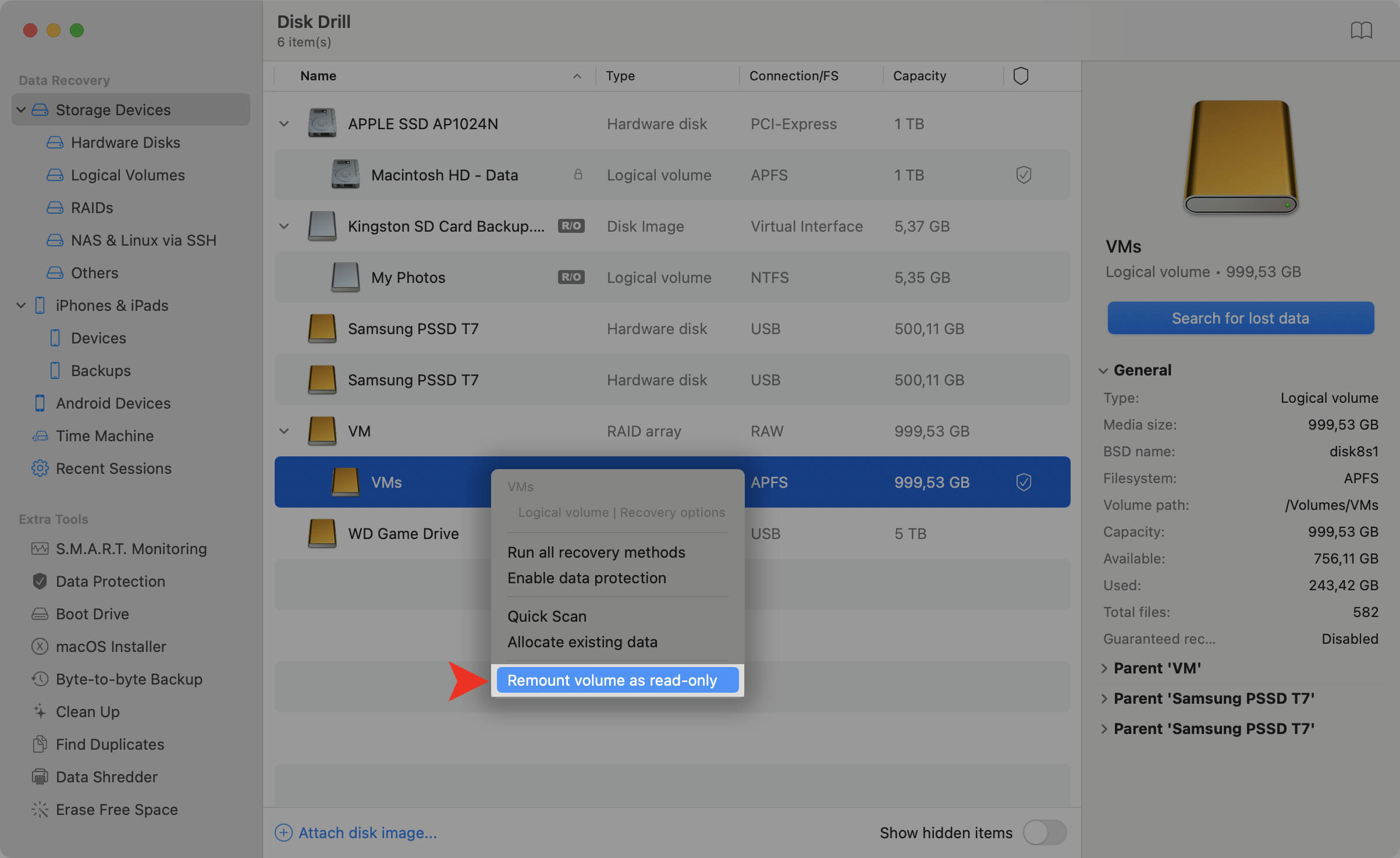
- Click Rebuild (or Recover) next to the volume you have just remounted.
- Wait for the scan to finish. If you have a large amount of files, this could take quite a while (several hours or even days). A list of discovered files will appear.
- You can pause the scan at any time by clicking the Stop/Pause button at the top of the window, to the right of the progress bar. Click Resume to continue scanning. To stop the scan and go back to the previous screen click the Cancel (red X) button to the left of the progress bar. You scan will be automatically saved. You can save a copy of the scanning session to another disk by clicking Save Session.
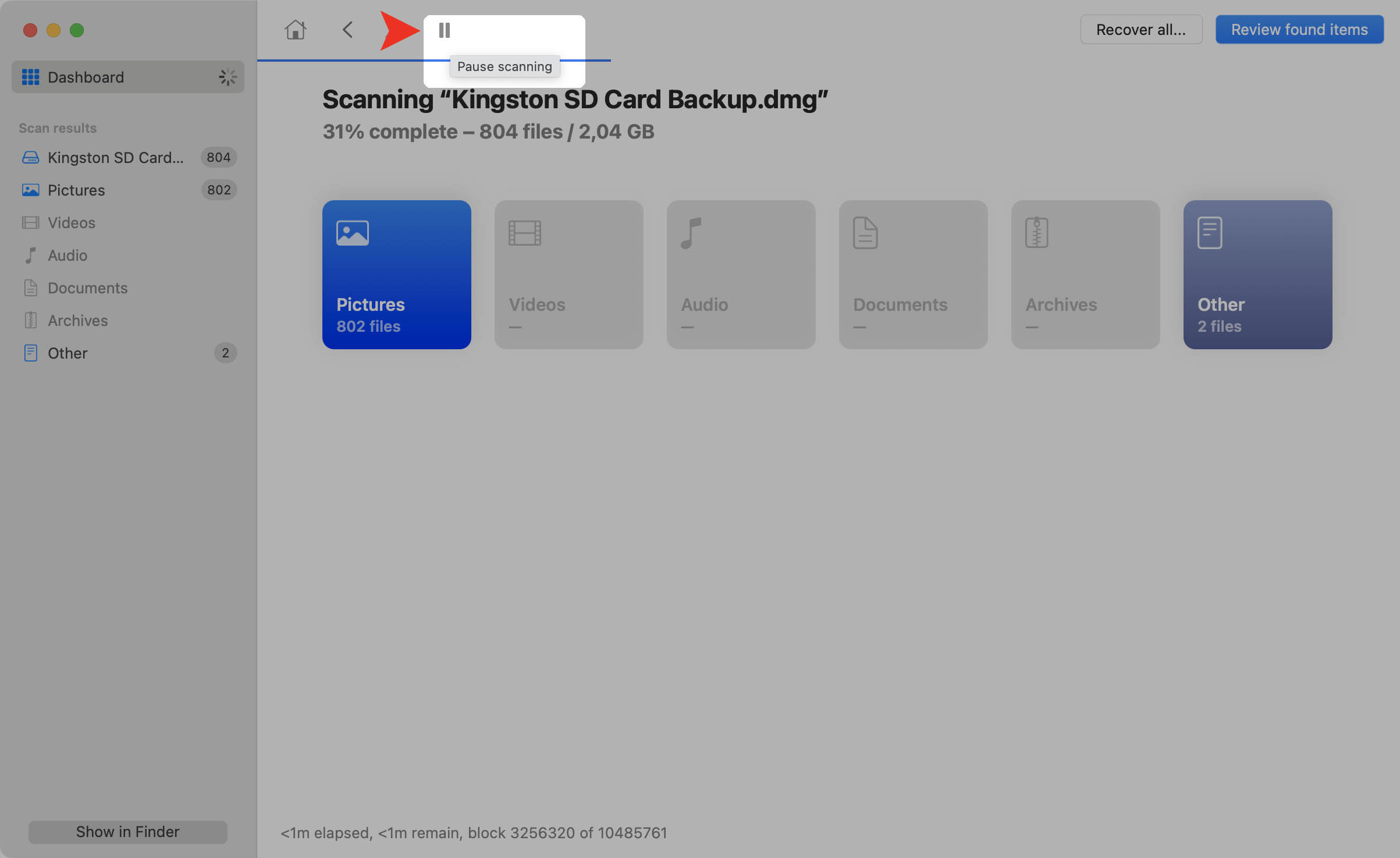
- Filter the results as needed by filename keyword, file type, file size and date. If you don’t see the files you need, see Troubleshooting Scan Results.
File Recovery Option #1
Once your scan is complete, viewing files is much easier with Disk Drill PRO than with Disk Drill Basic. By mounting the scan results as a disk, you are able to view them with their native applications and you don’t have to worry about any Quick Look plug-ins.
- Click the Mount Found Items as Disk button on the bottom-left below the scan results.
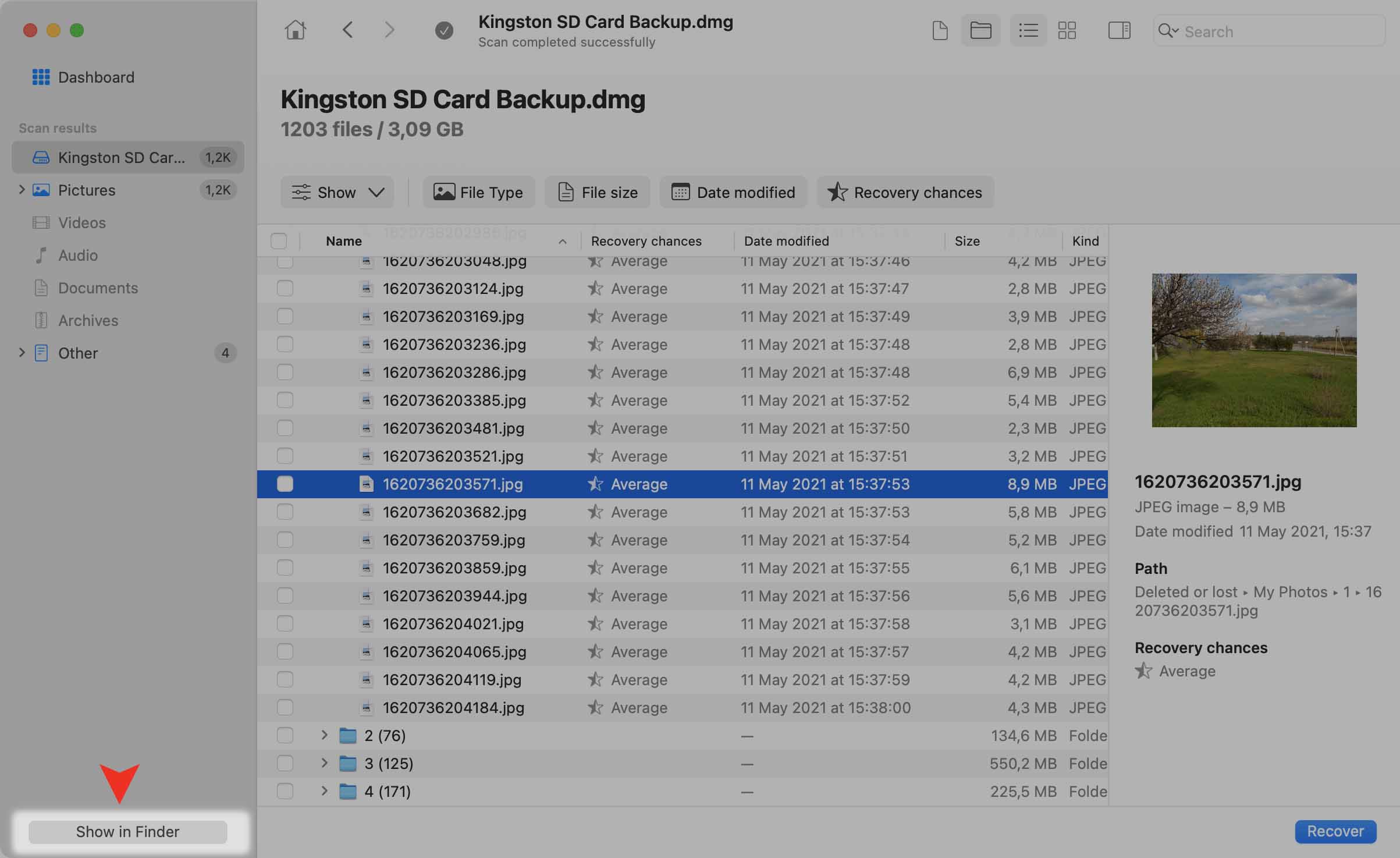
- Select a location to save the results.
⚠️ Warning: We strongly suggest saving the files to a different drive than the one you are trying to recover files from. Saving to the same drive substantially lowers your chances of recovery.
- You’ll see a drive icon appear in your selected location (similar to the icon you see for a USB flash drive). Double-click the drive and you can sort and open your files just as if they were on an external drive. If you can’t open some of the files, see Troubleshooting Scan Results for an explanation.
- Drag the files/folders you wish to save from the mounted disk to the location of your choice (but again, this location should not be the same drive as the one you recovered the files from).
- Open the files again in the new location to ensure they transferred properly.
- Eject the mounted disk.
Download Disk Drill data recovery app
Download now
File Recovery Option #2
If you don’t wish to mount the scan results as a disk, you can simply select the files you wish to recover instead.
- Check the box next to the files/folders you wish to retrieve and click the Recover button in the upper-right corner.
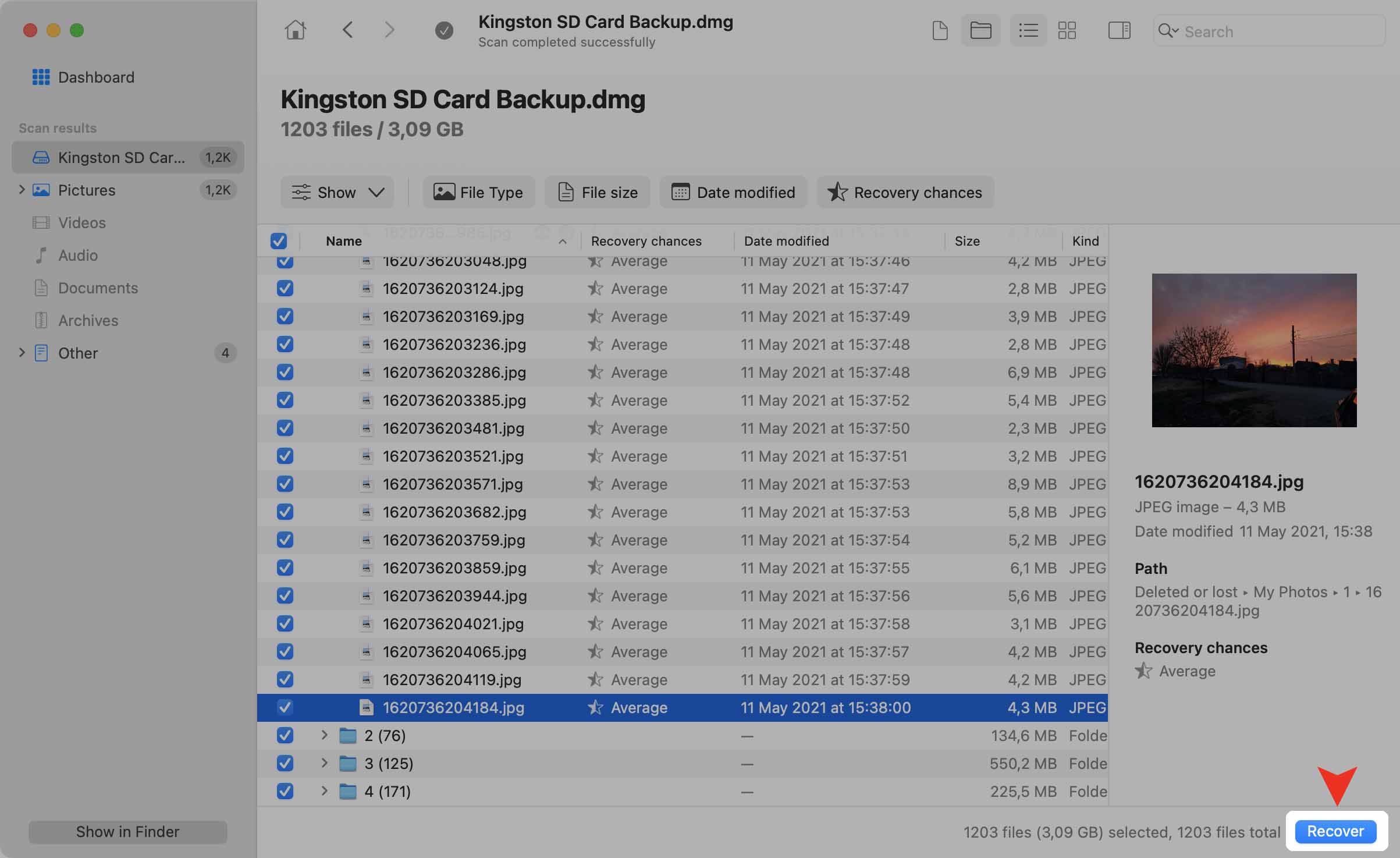
- Select a destination for the recovered files.
⚠️ Warning: We strongly suggest saving the files to a different drive than the one you are trying to recover files from. Saving to the same drive substantially lowers your chances of recovery.
- You’ll see the message Finished when the process is complete.
- You should now be able to go to your selected destination folder and open the files with their native applications. If you can’t open some of the files, see Troubleshooting Scan Results for an explanation.
.updated: June 3, 2021 author: