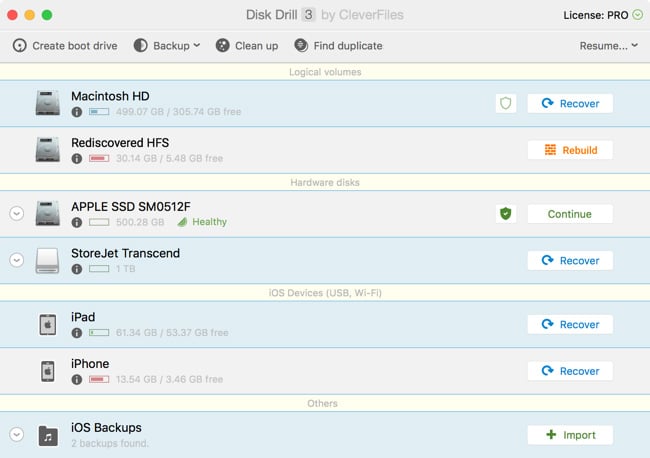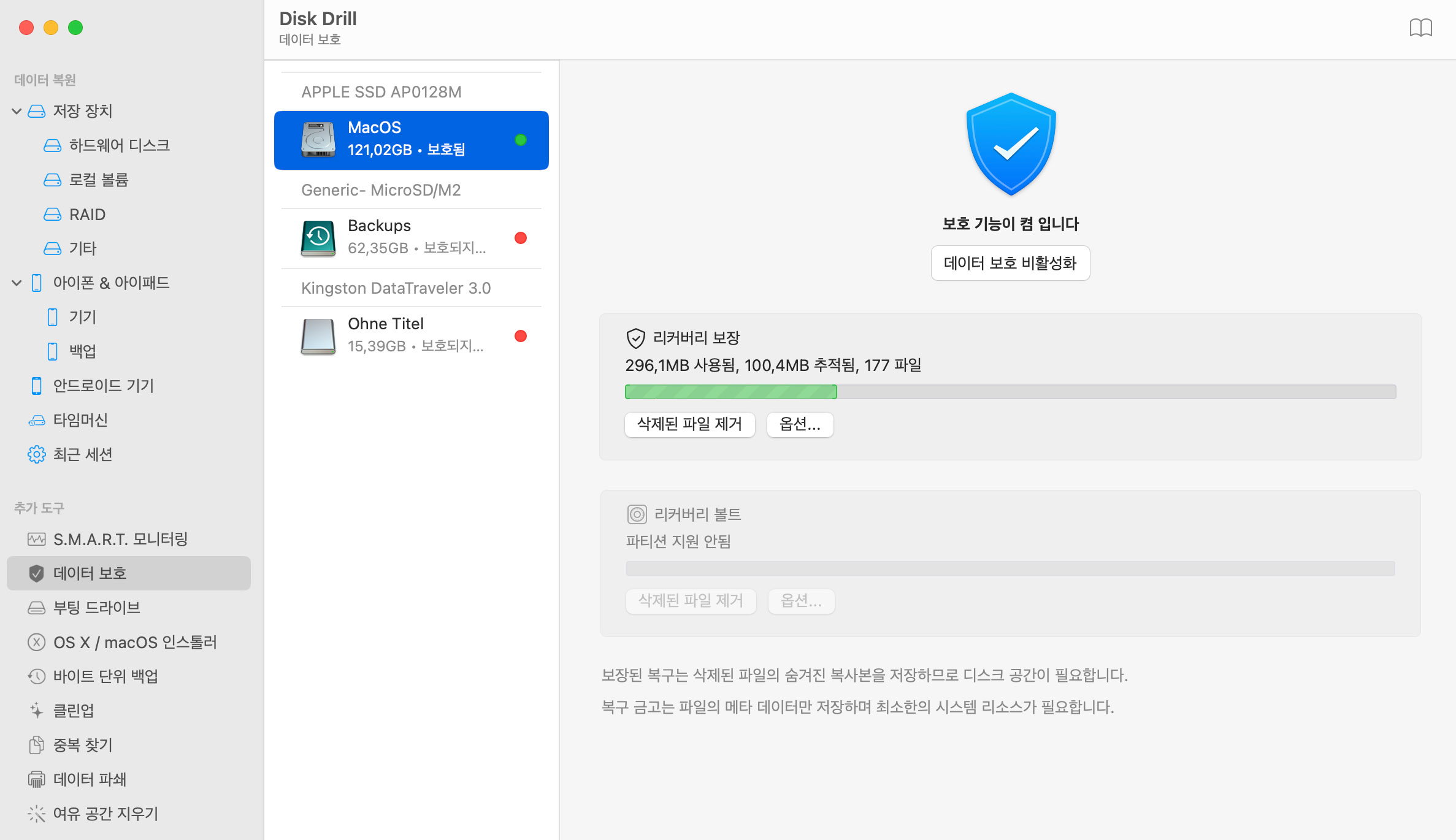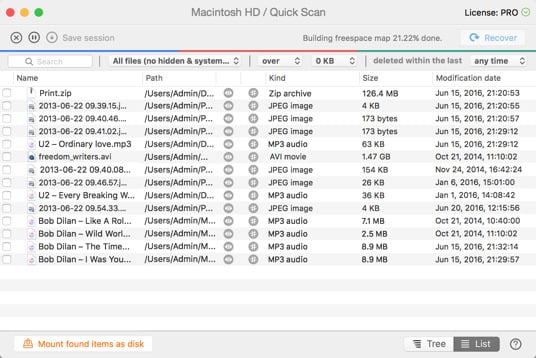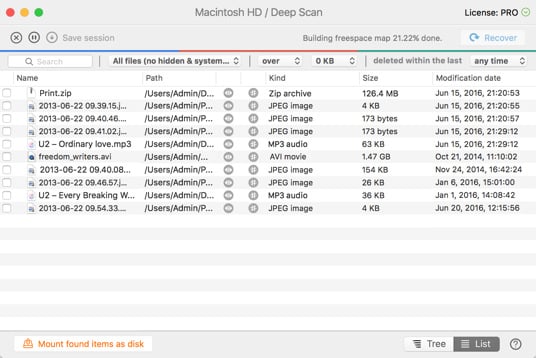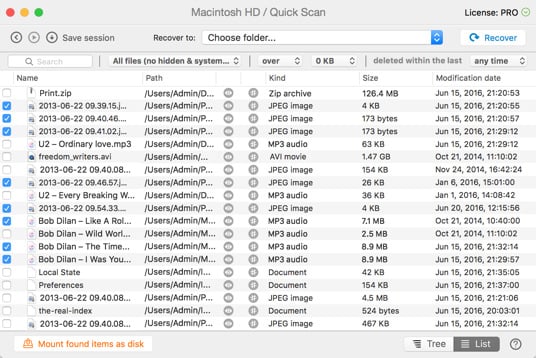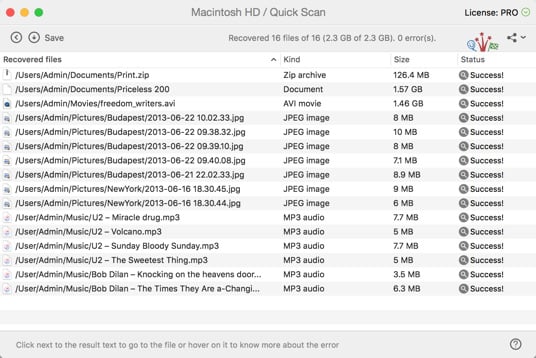그러나 고급 사용자이고 Mac 파일을 복구하기 위한 특정 검색 방법을 염두에 둔 경우, 복구 버튼의 드롭 다운 화살표를 클릭하여 원하는 방법을 선택할 수 있습니다.
Mac OS X에 삭제된 파일 복구하기
실수로 파일을 삭제하는 것은 끔찍한 일입니다. 하지만 절망하지 마세요! Disk Drill은 Mac OS X에서 삭제된 파일을 복구하는 빠르고 쉬운 방법을 가지고 있습니다. 내부 하드 드라이브 및 Mac에 연결할 수 있는 거의 모든 유형의 저장 장치에서 삭제된 Mac 파일을 복구할 수 있습니다.