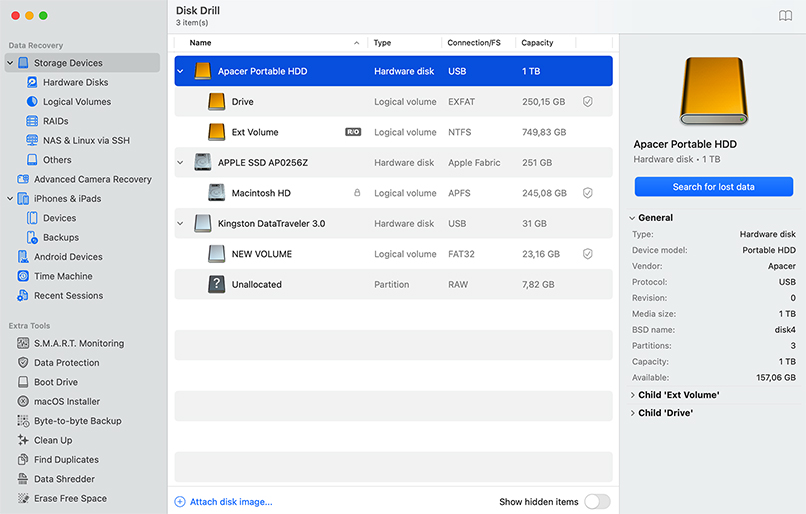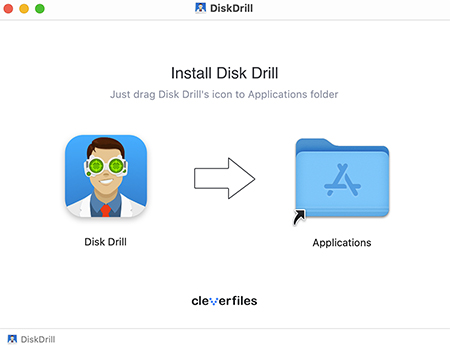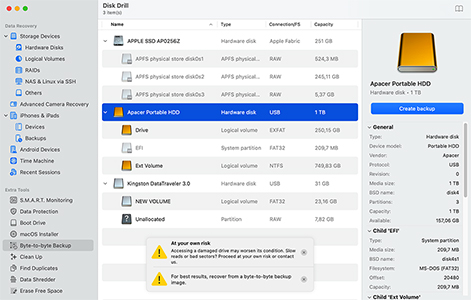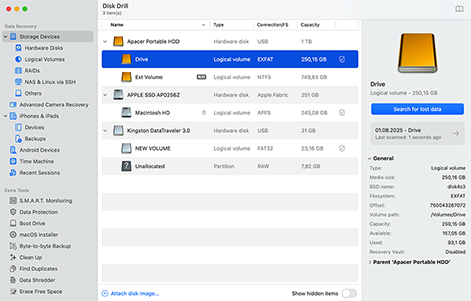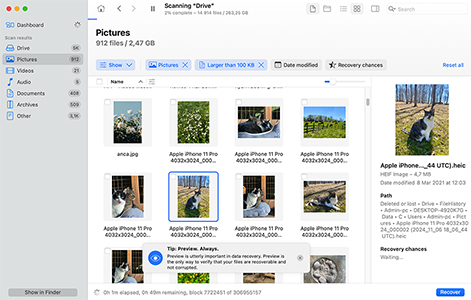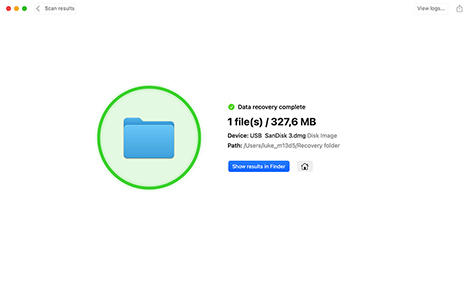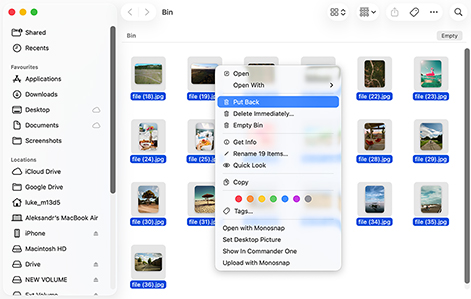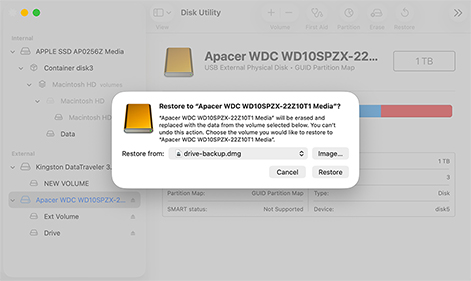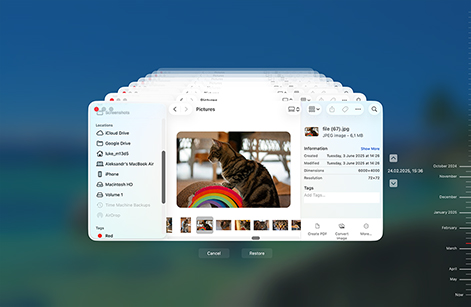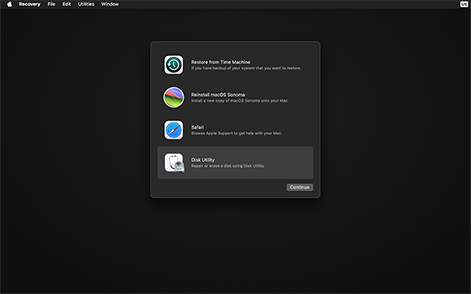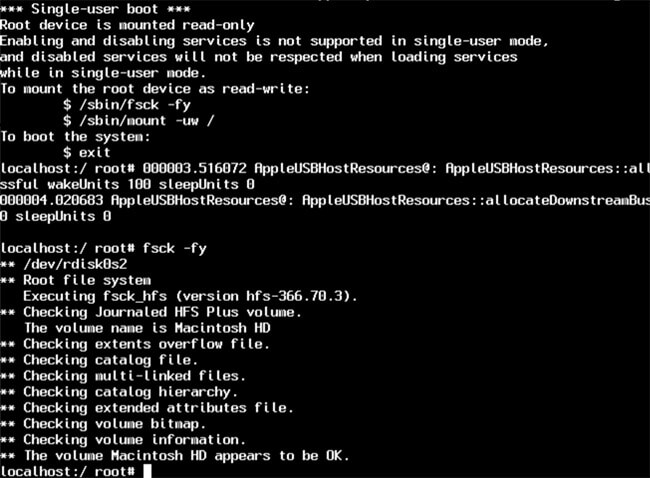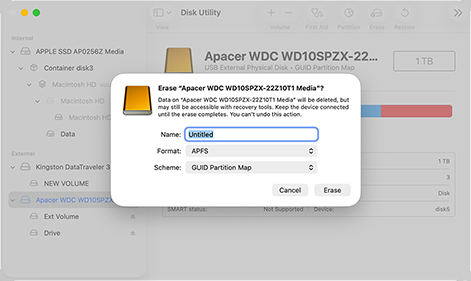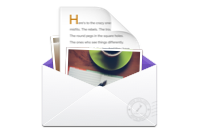총 다운로드
데이터 복구 소프트웨어를 사용하기 전에 항상 기존 백업을 먼저 확인하세요. Time Machine 백업, iCloud Drive 또는 로컬 APFS 스냅샷에 필요한 파일이 포함되어 있을 수 있습니다.
이러한 백업 옵션에 파일이 없거나 설정되어 있지 않다면, Mac 하드 드라이브 복구 소프트웨어가 필요합니다. 복구하려는 드라이브와 다른 드라이브에 Disk Drill을 다운로드하고, 실행한 다음 드라이브를 선택하고 "Search for lost data"를 클릭하세요. 스캔이 완료되면 찾은 파일을 미리 보고 정상 여부를 확인한 후 필요한 파일을 선택하고 복구(Recover)를 클릭하여 안전한 위치에 저장하세요.