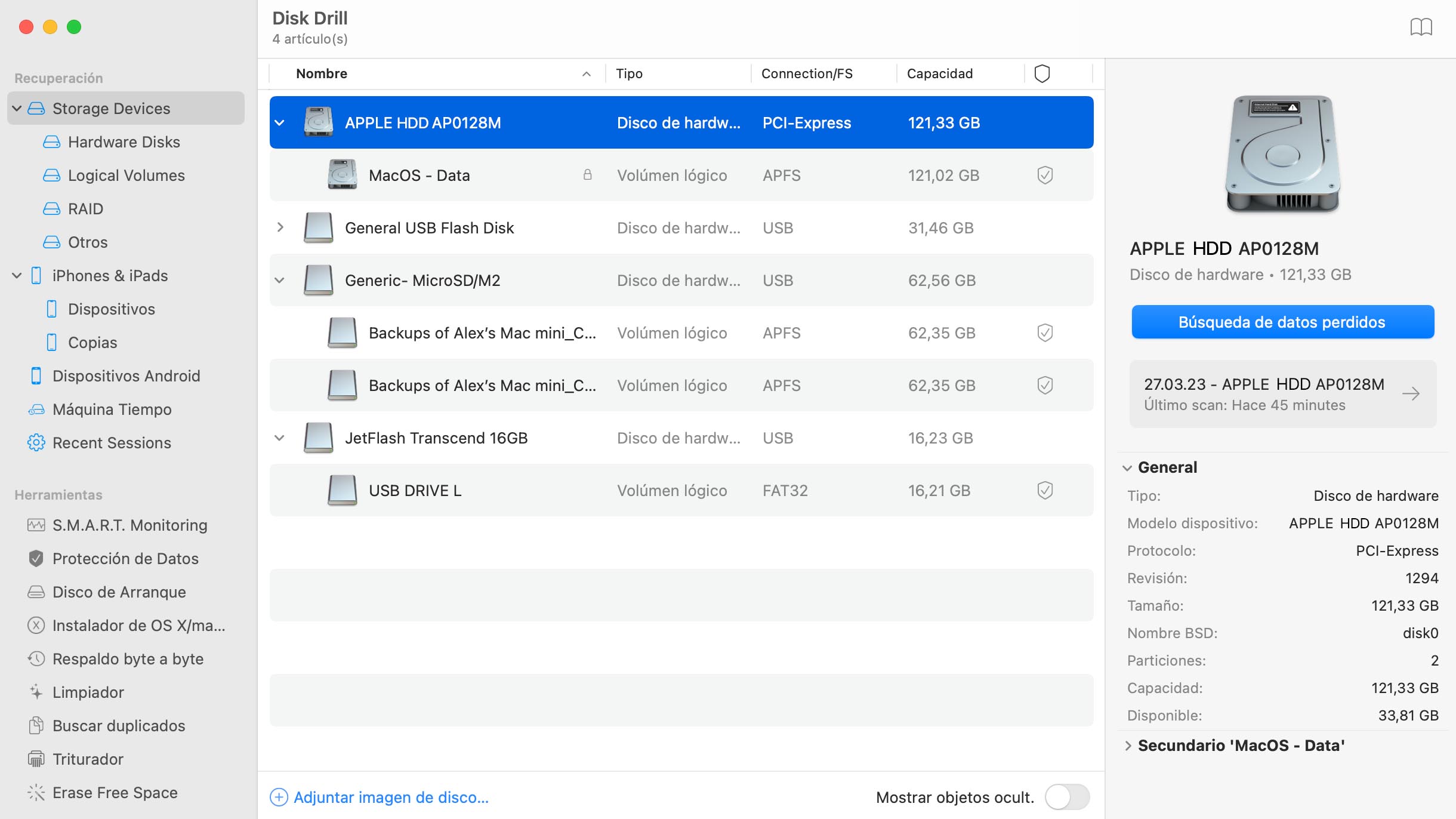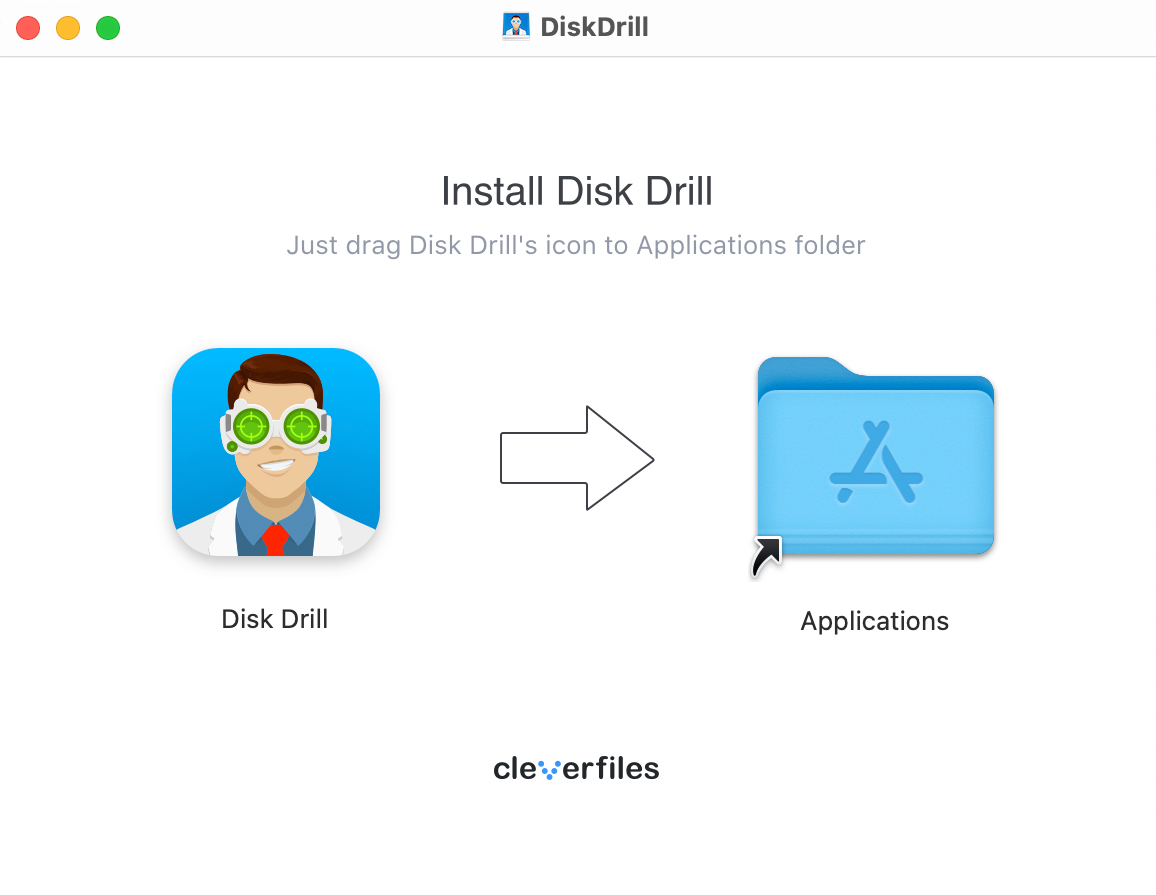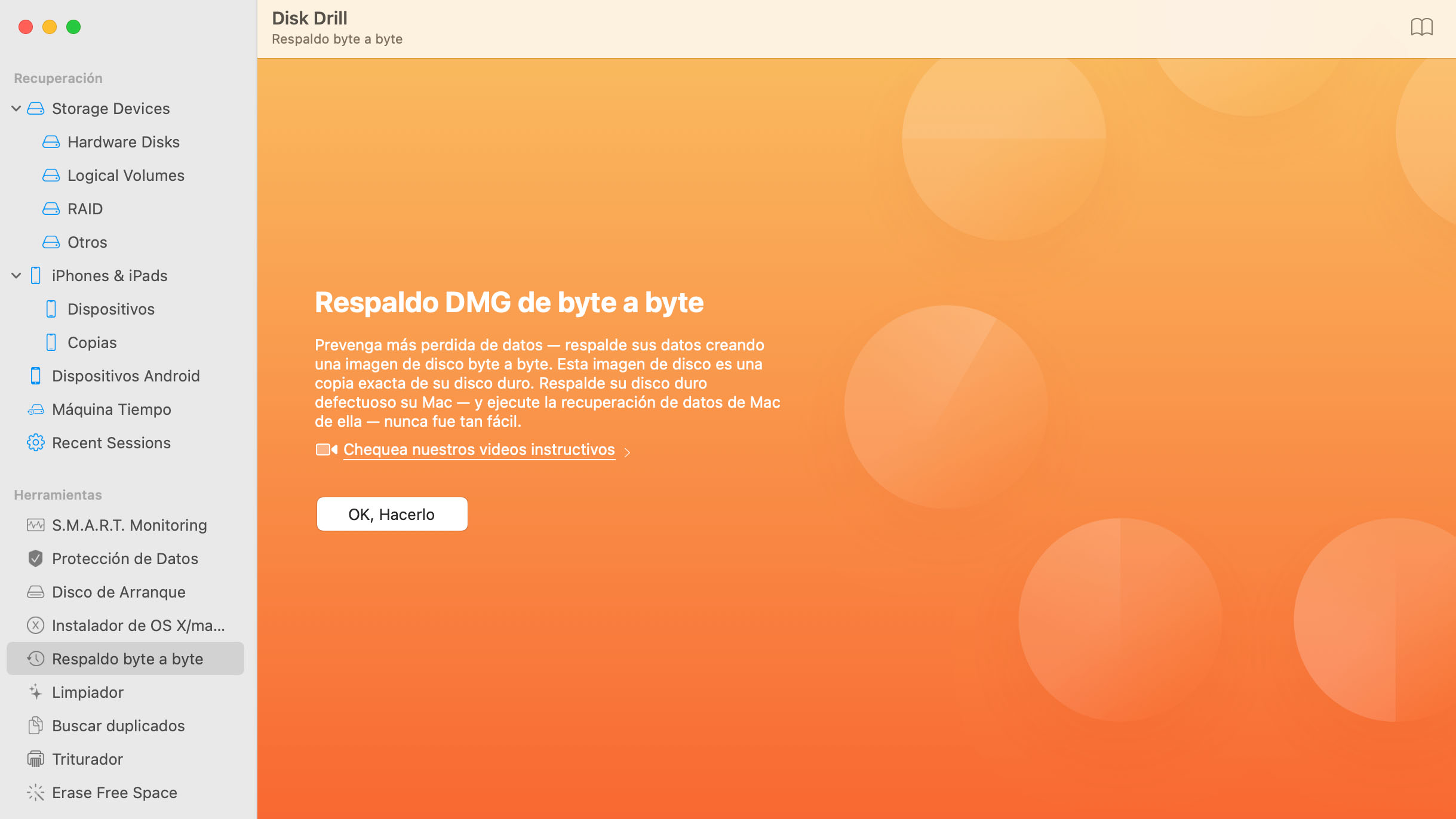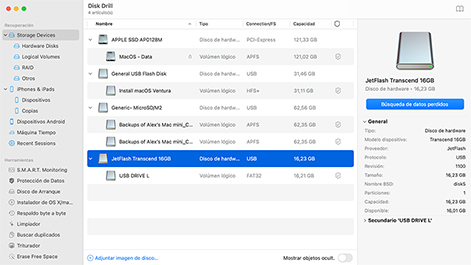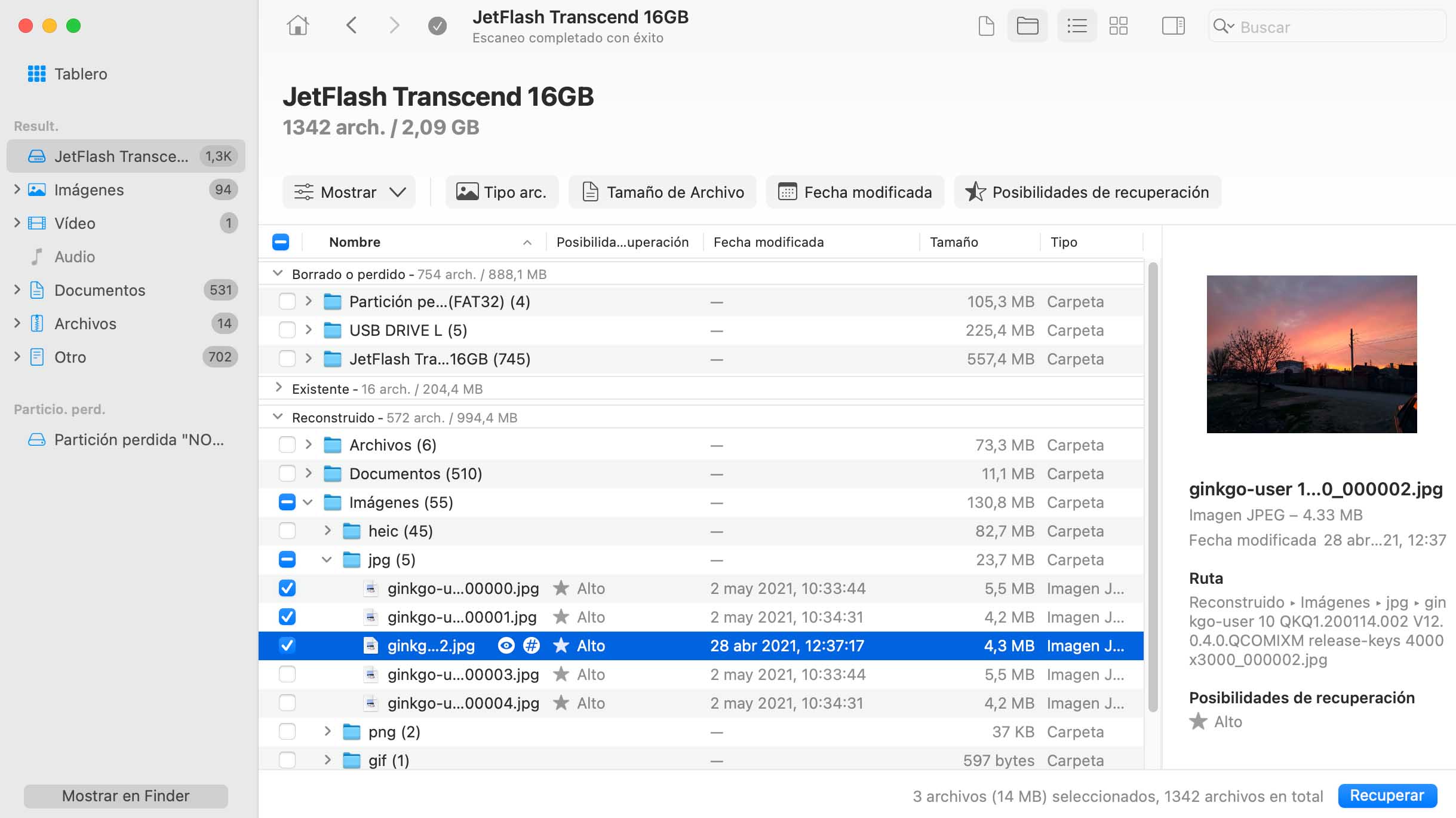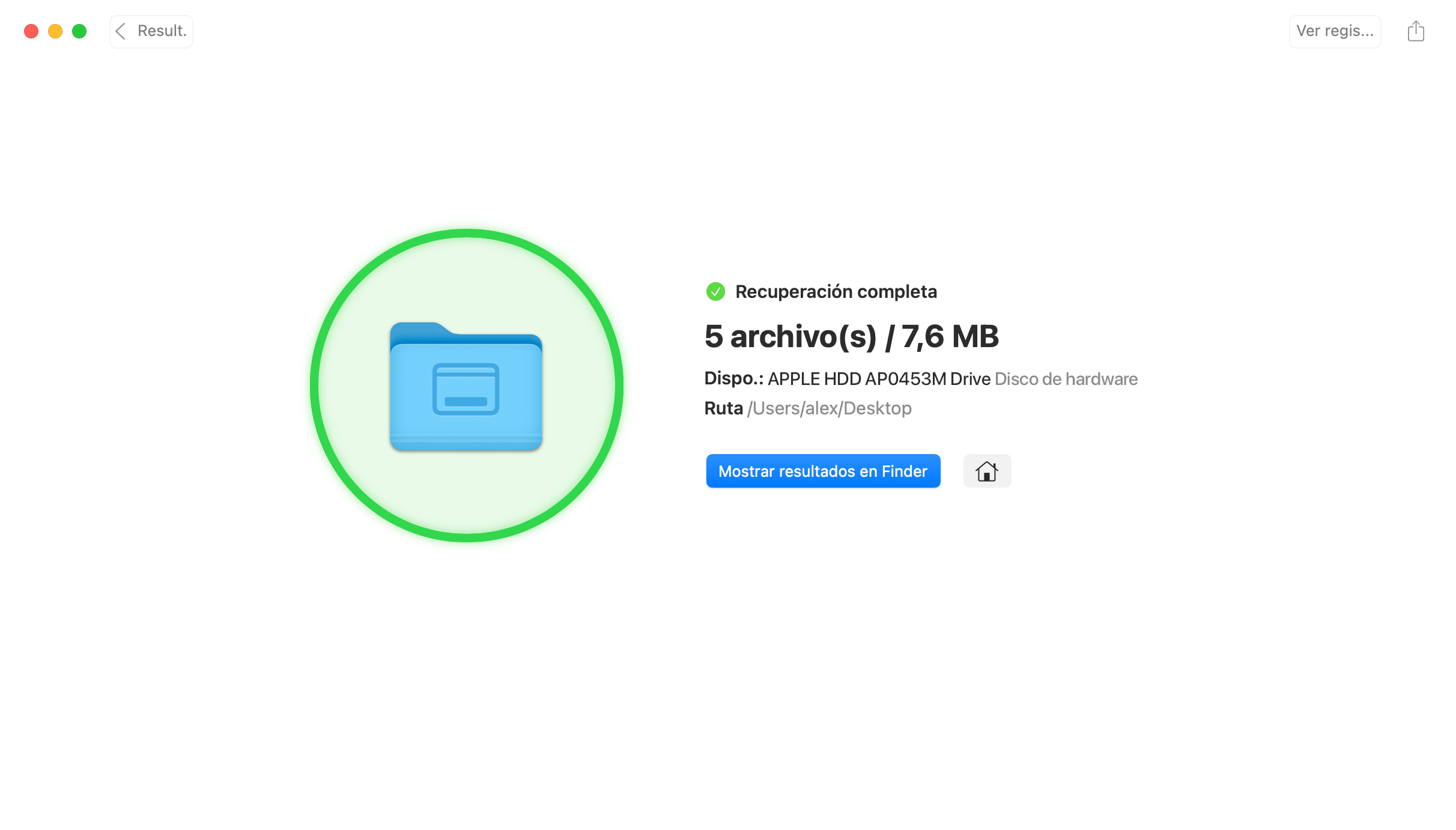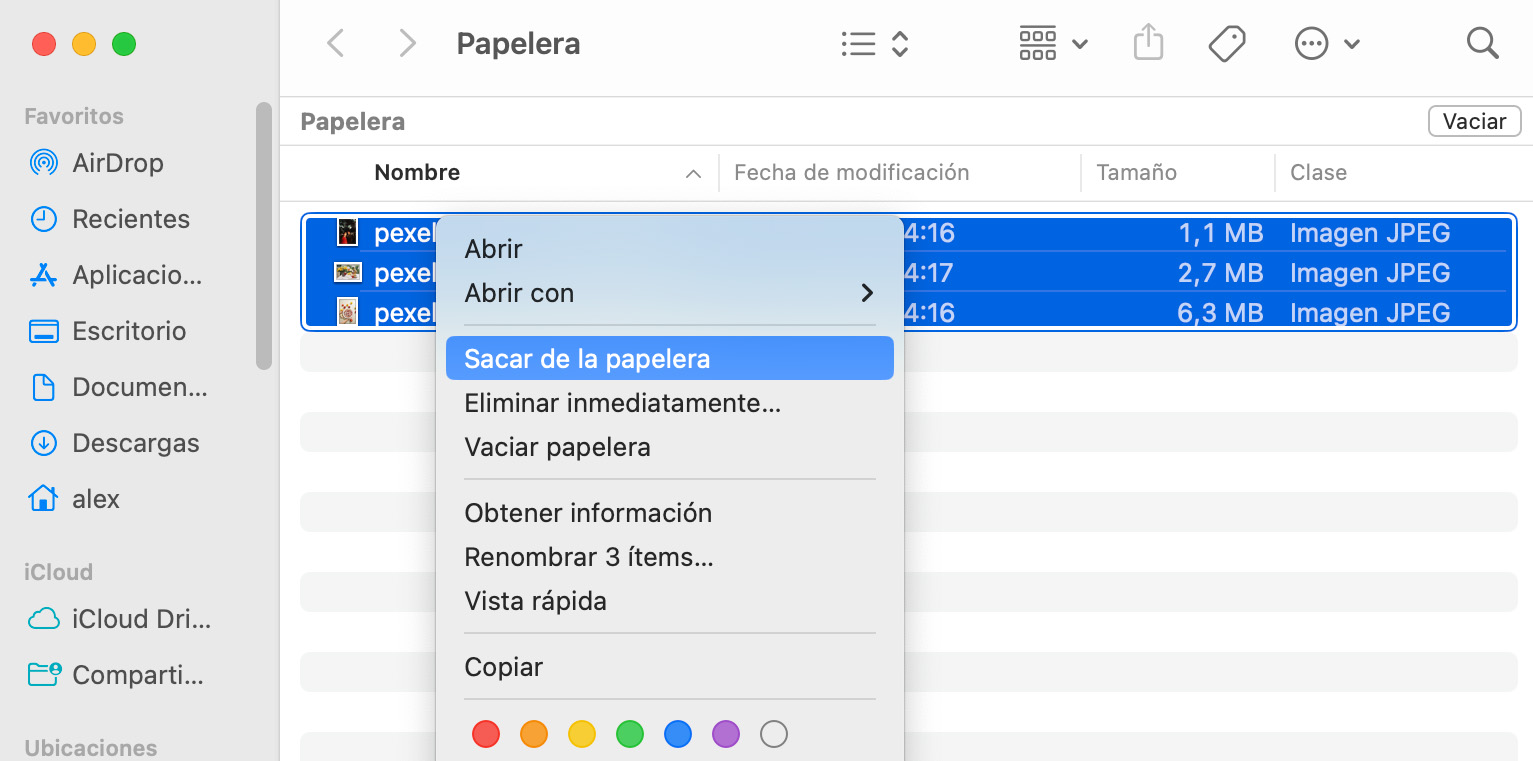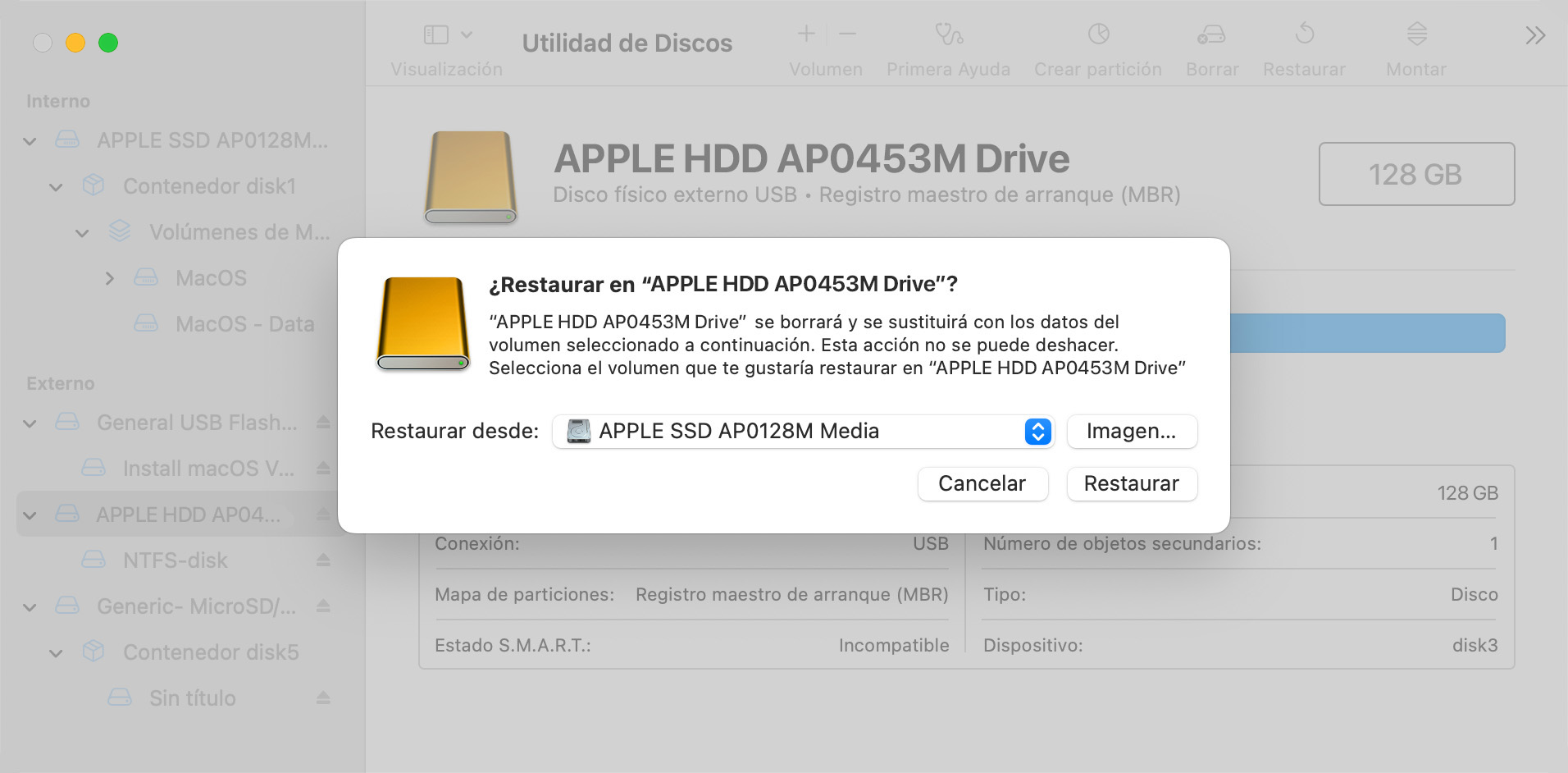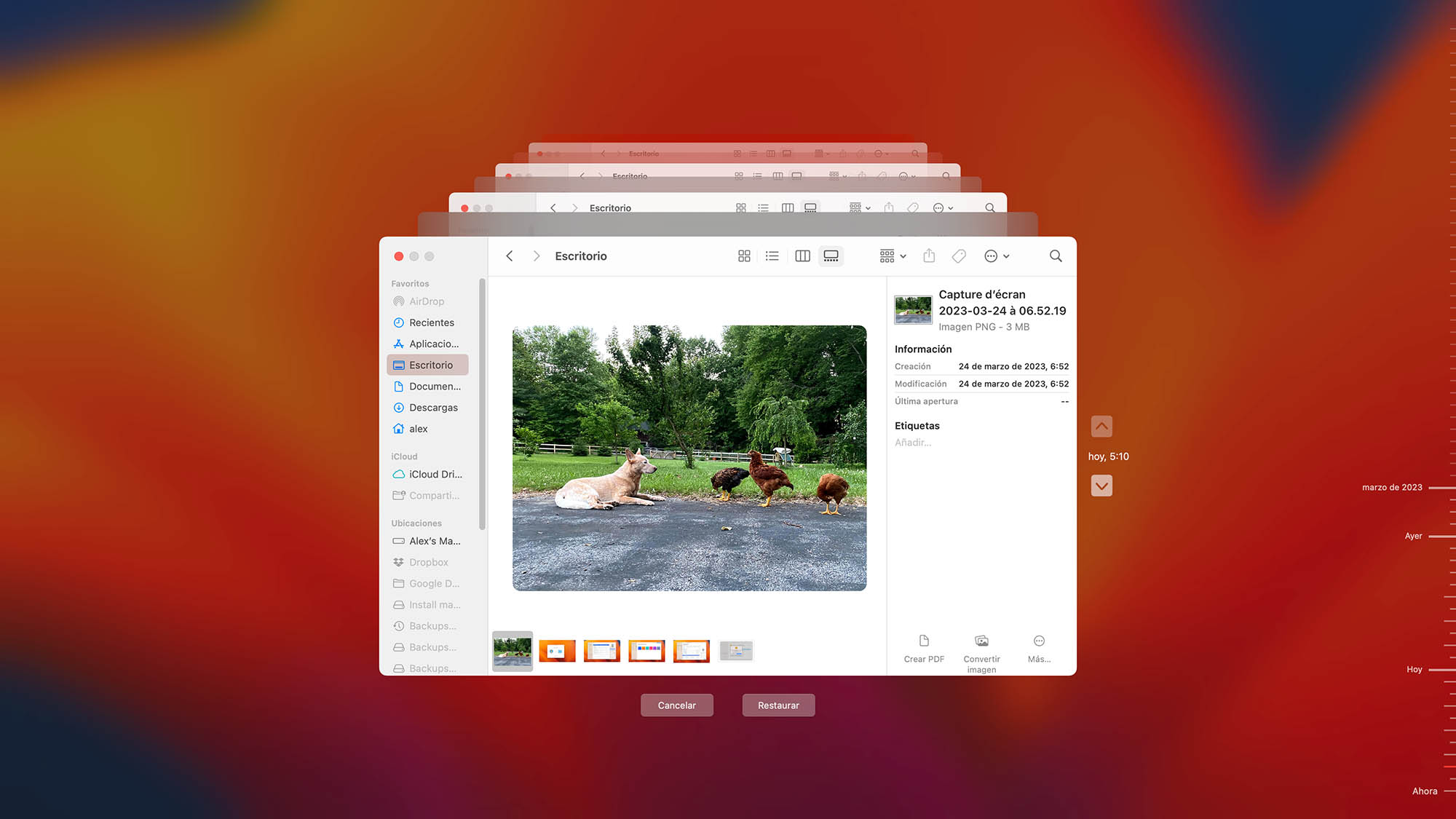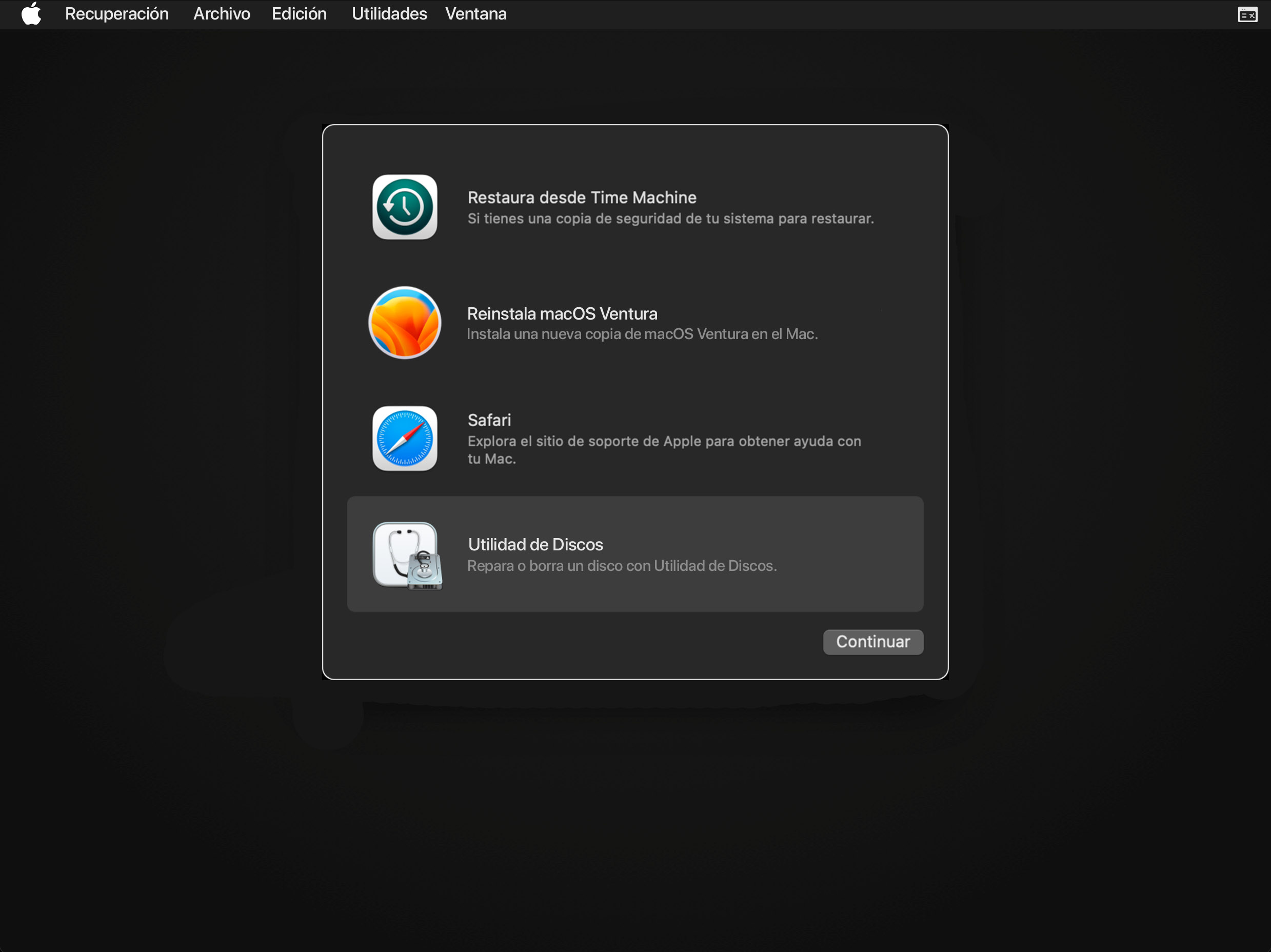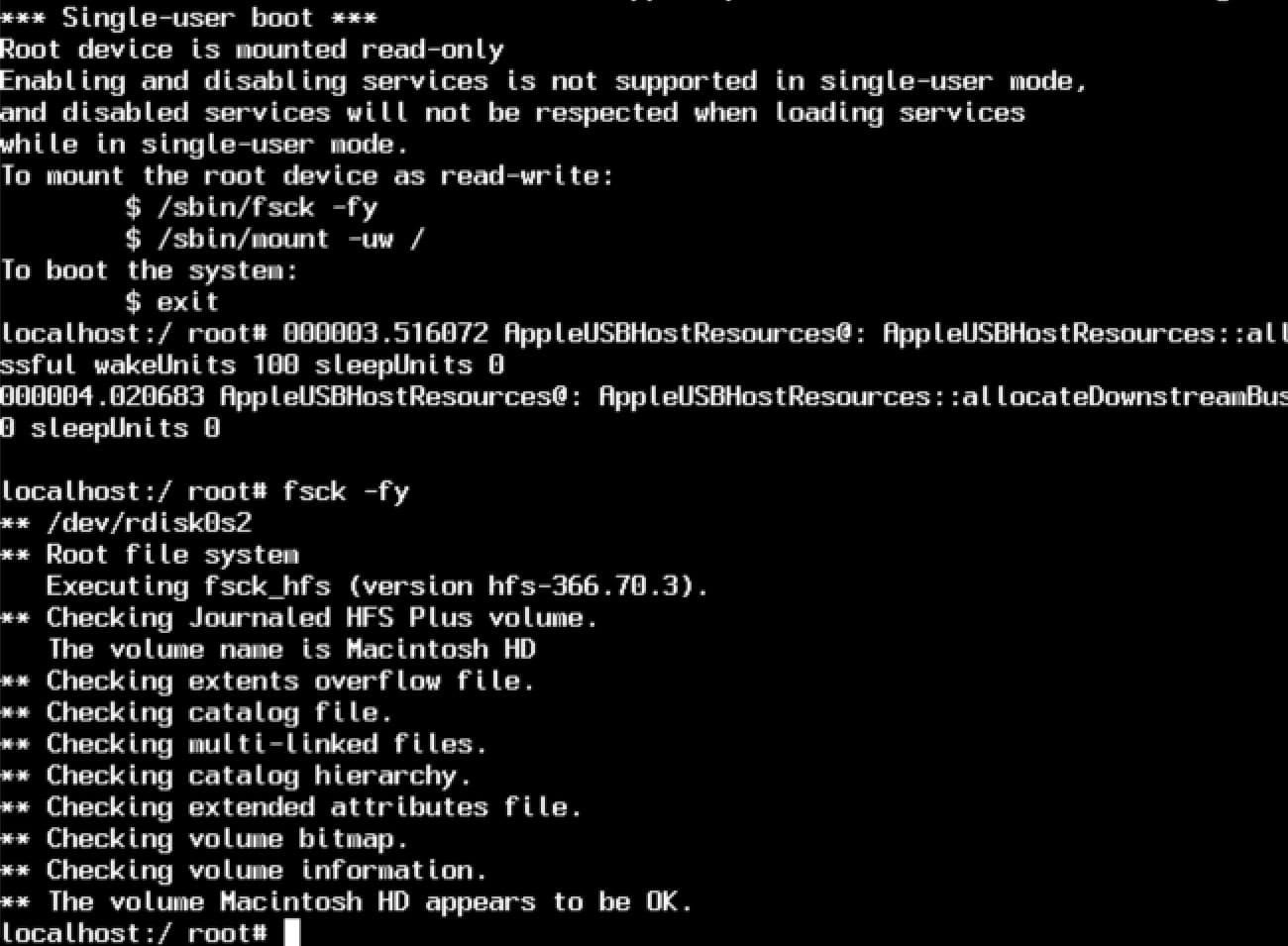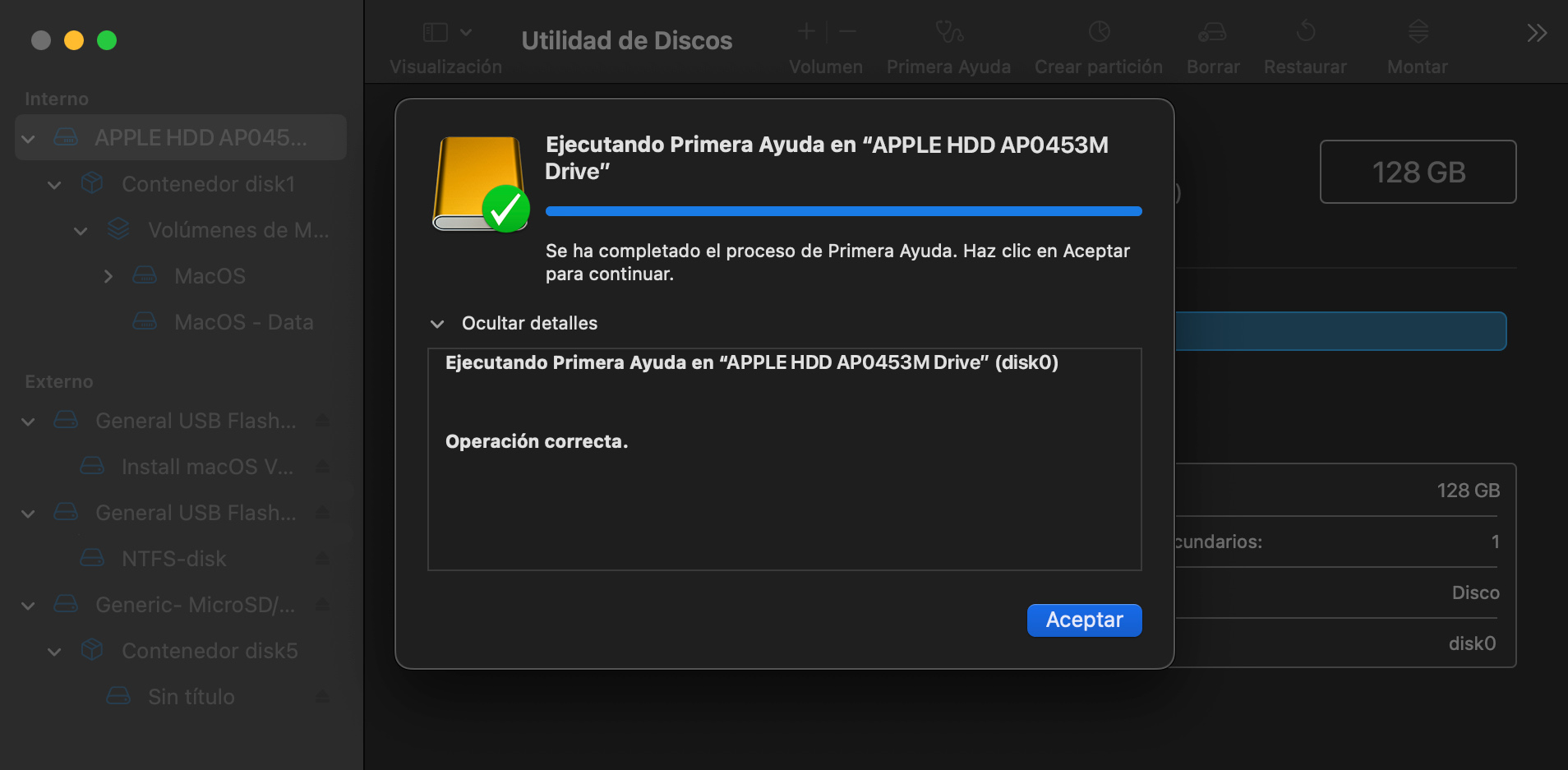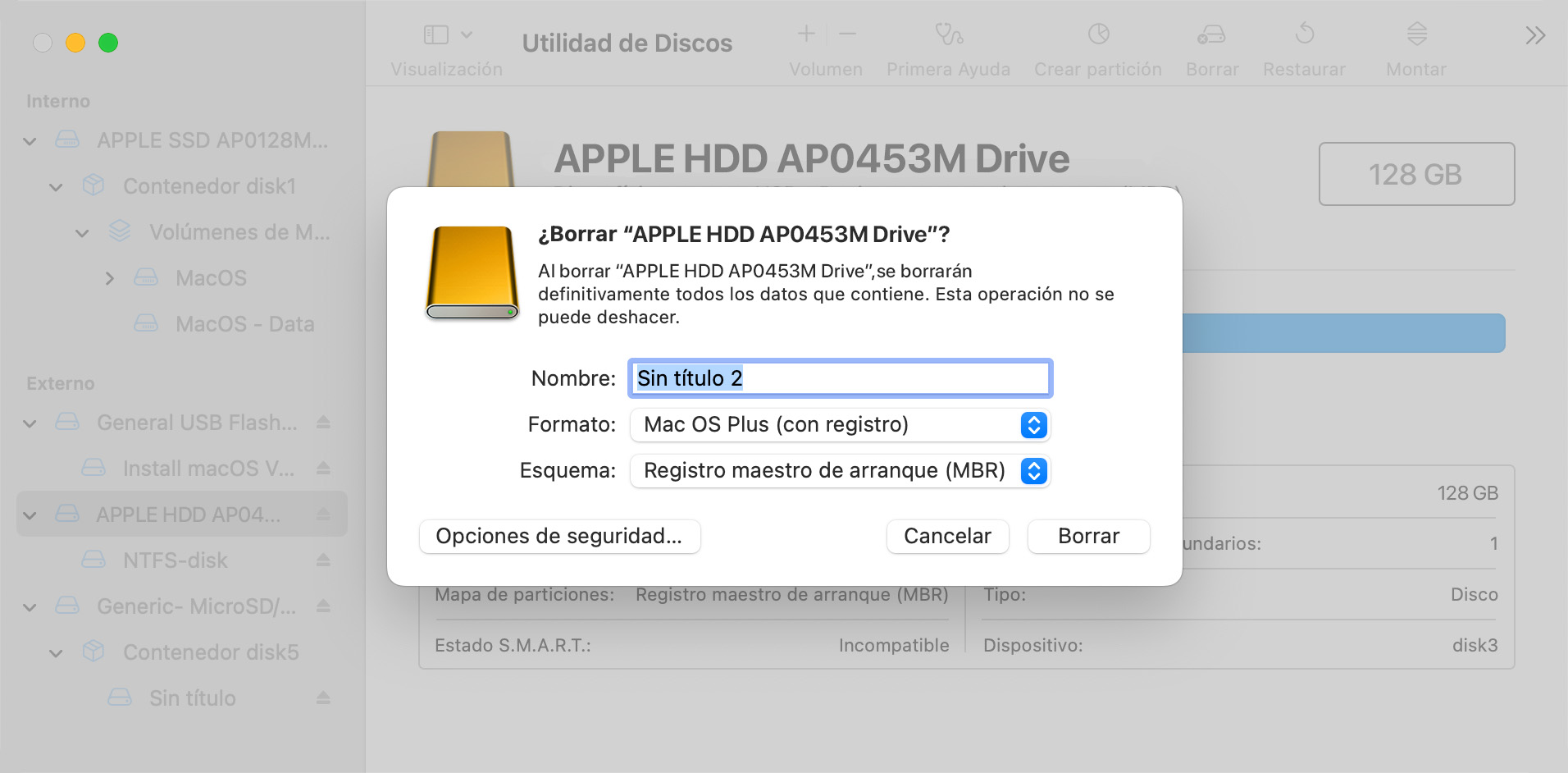DESCARGAS TOTALES
Las unidades de estado sólido (SSD) brindan velocidades de acceso más altas y se utilizan en muchas computadoras Apple Macintosh más nuevas. Este es el procedimiento a usar para recuperar datos eliminados de una unidad SSD que tiene TRIM deshabilitado. Si TRIM está habilitado en su MacBook Air, MacBook Pro o iMac, la recuperación no es posible sin una copia de seguridad de sus datos.
- Apague la Mac tan pronto como se dé cuenta de que ha perdido algunos datos.
- Use otra Mac para descargar e instalar Disk Drill. Esto se conocerá como la máquina host.
- Reinicie la Mac afectada en el modo de disco de destino y conéctela a la computadora host.
- Utilice Disk Drill para crear una copia de seguridad a nivel de byte de la unidad SSD que se utilizará para recuperar sus datos.
- Si no puede crear la copia de seguridad a nivel de bytes, escanee la Mac afectada con Disk Drill desde la computadora host.
- Permita que el proceso de escaneo se complete y restaure los datos recuperables que ha encontrado la aplicación.
Otra opción es crear un disco de arranque e iniciar su Mac desde él para evitar el disco SSD. Está tratando de preservar los datos en el disco, por lo que no desea usarlos para iniciar su computadora.