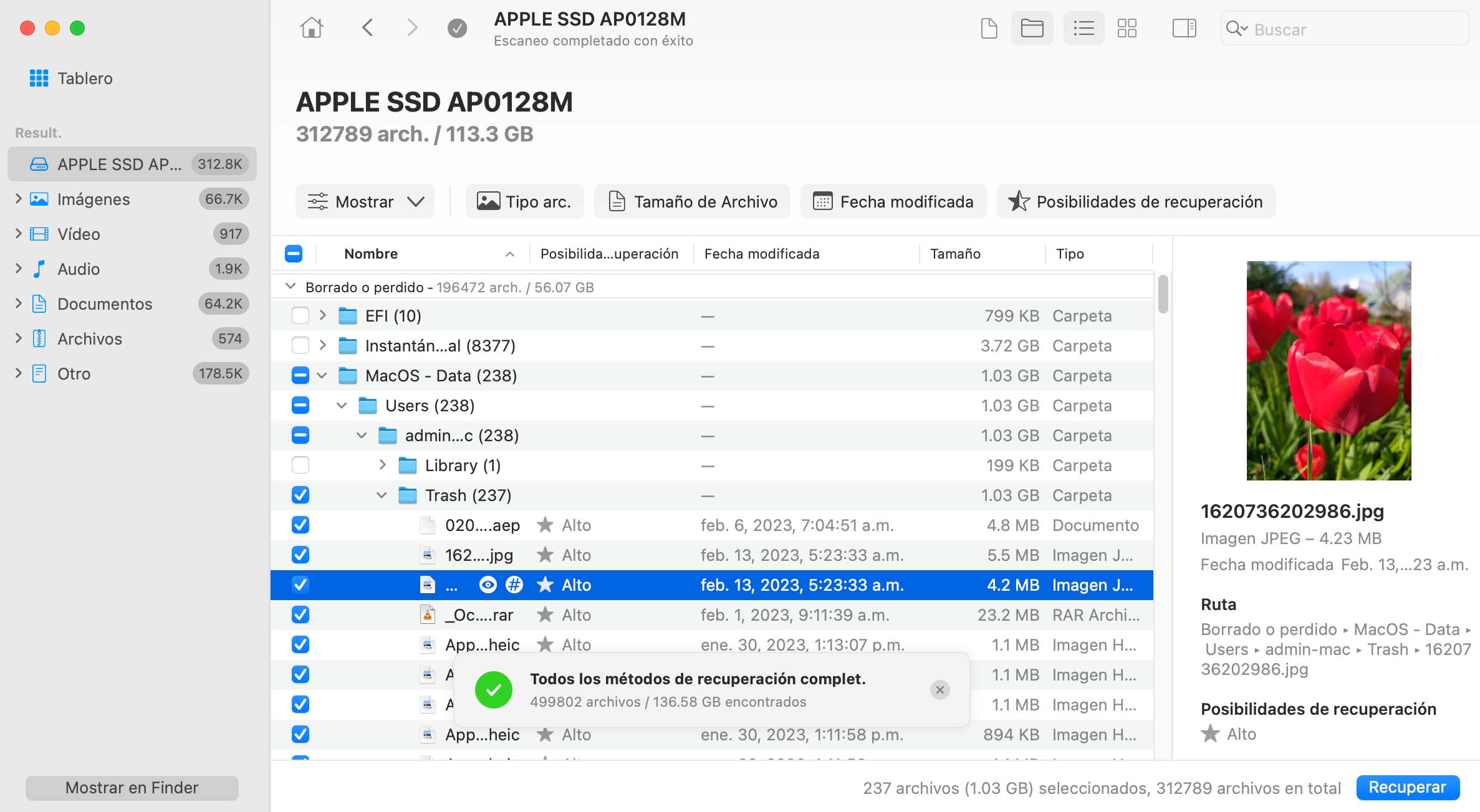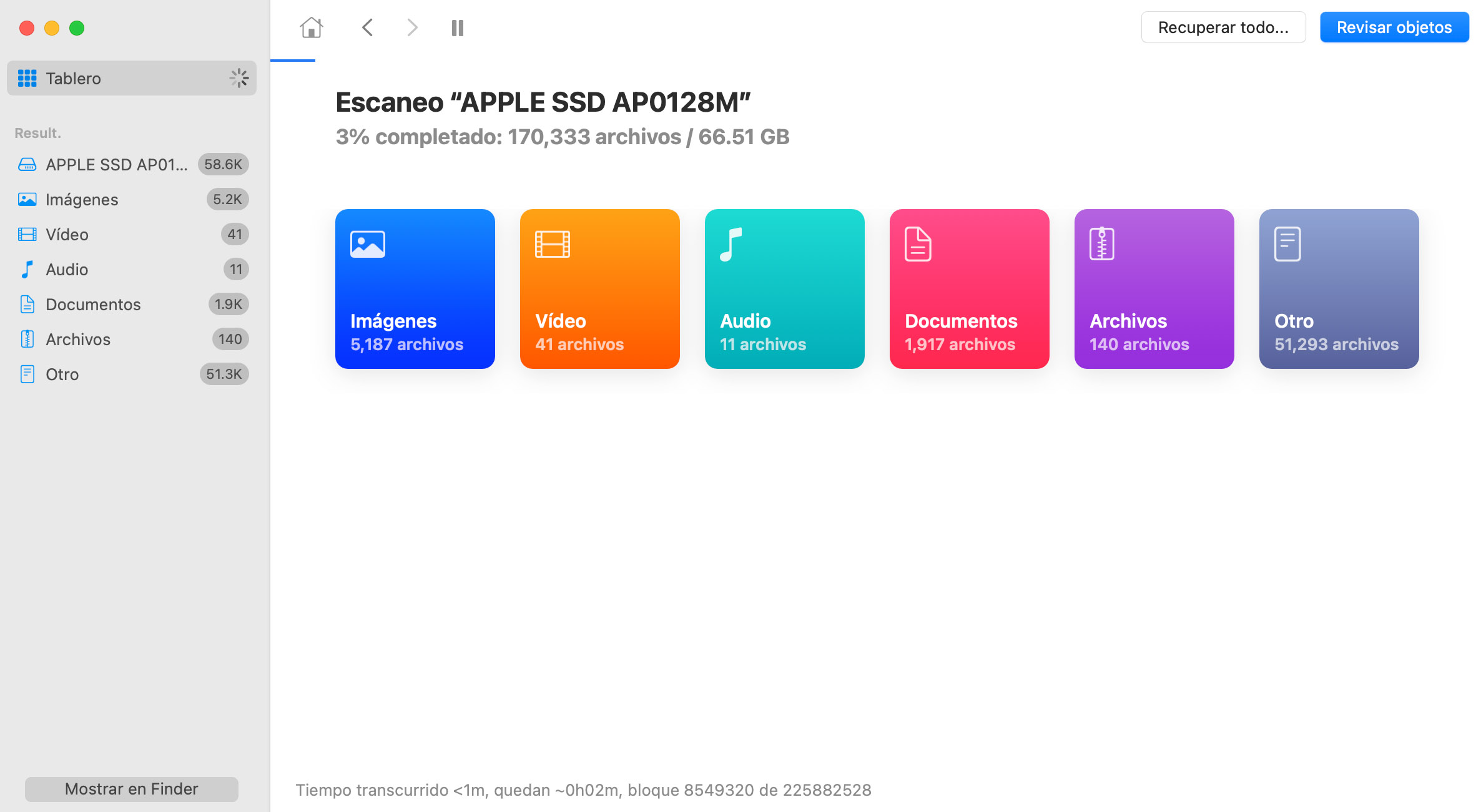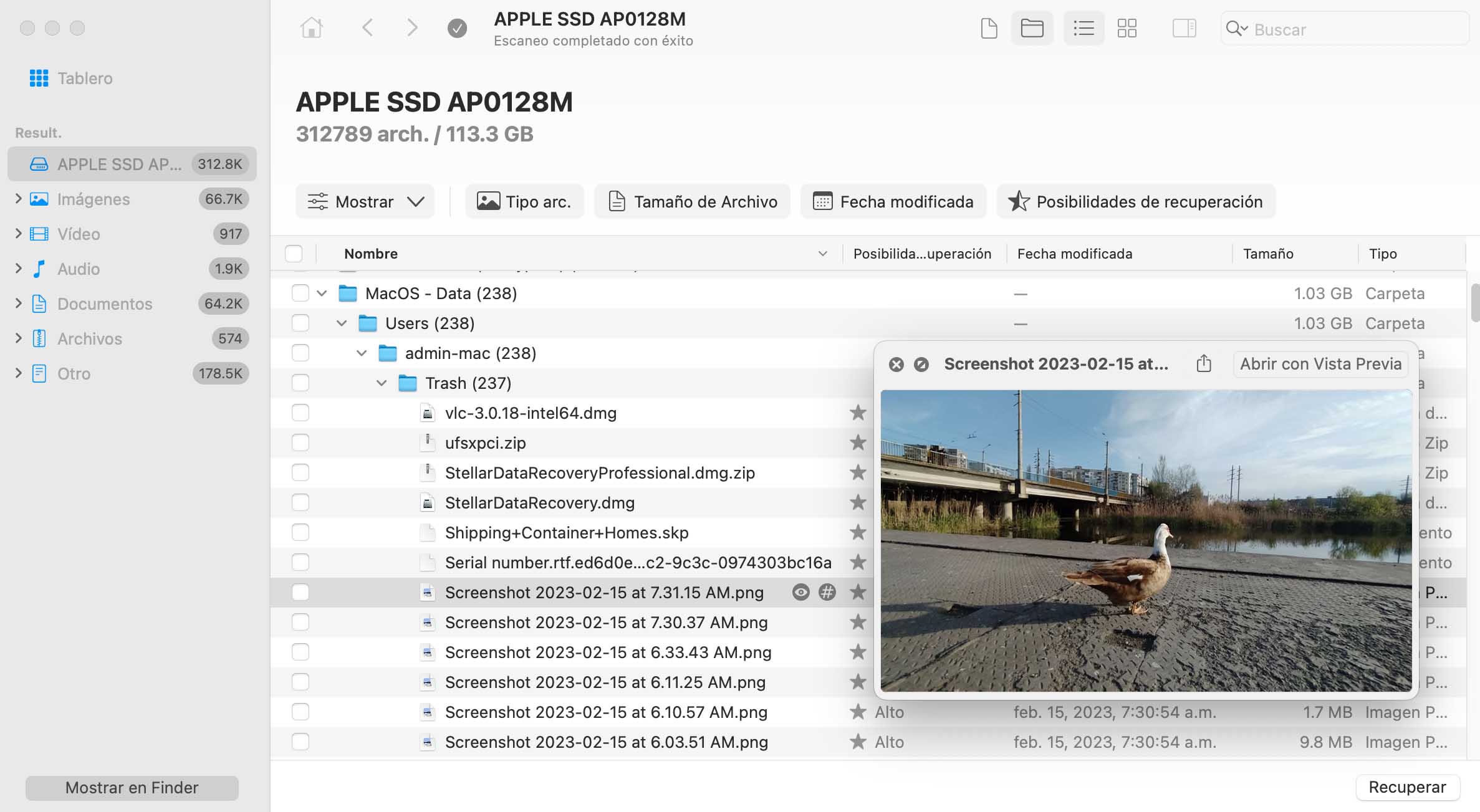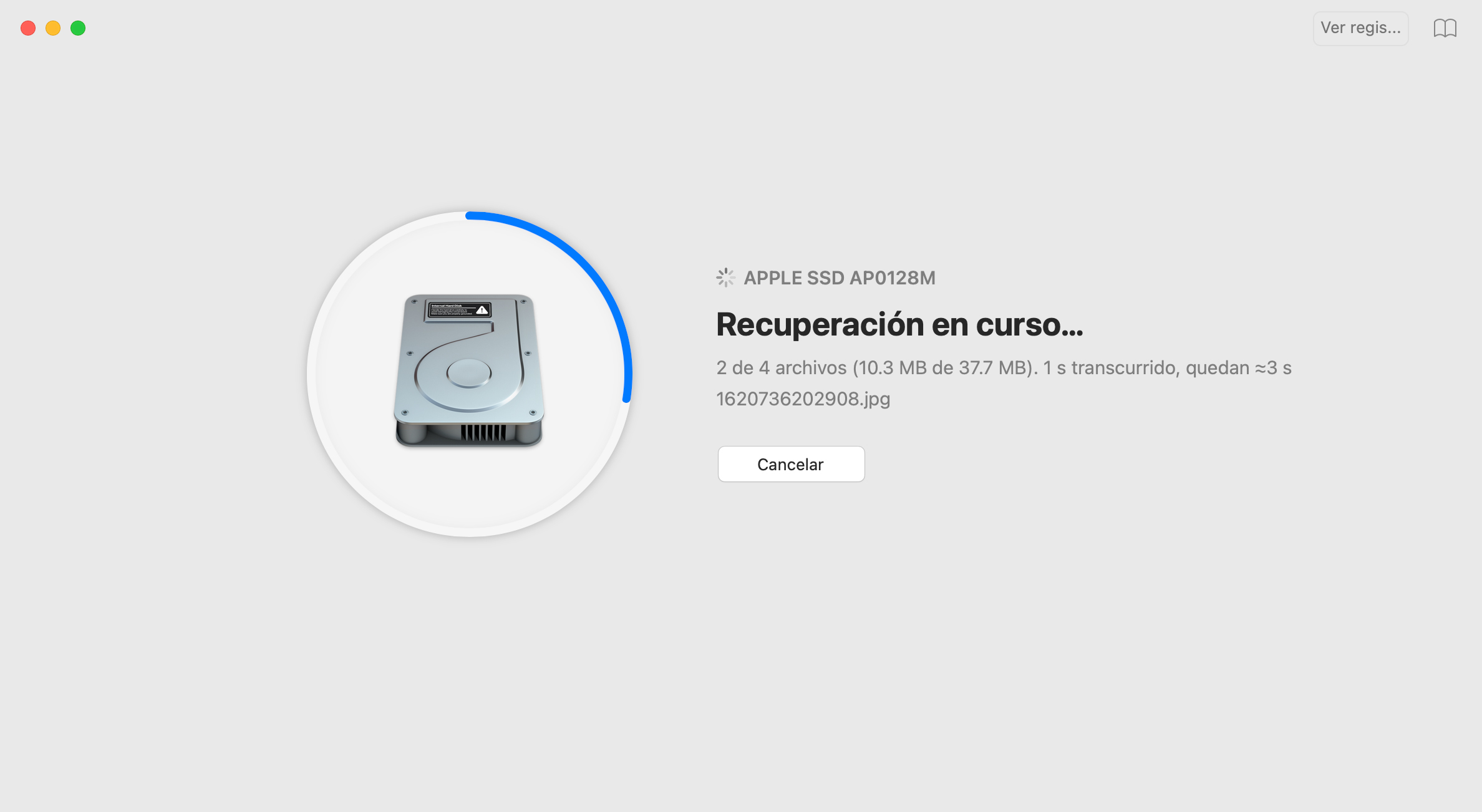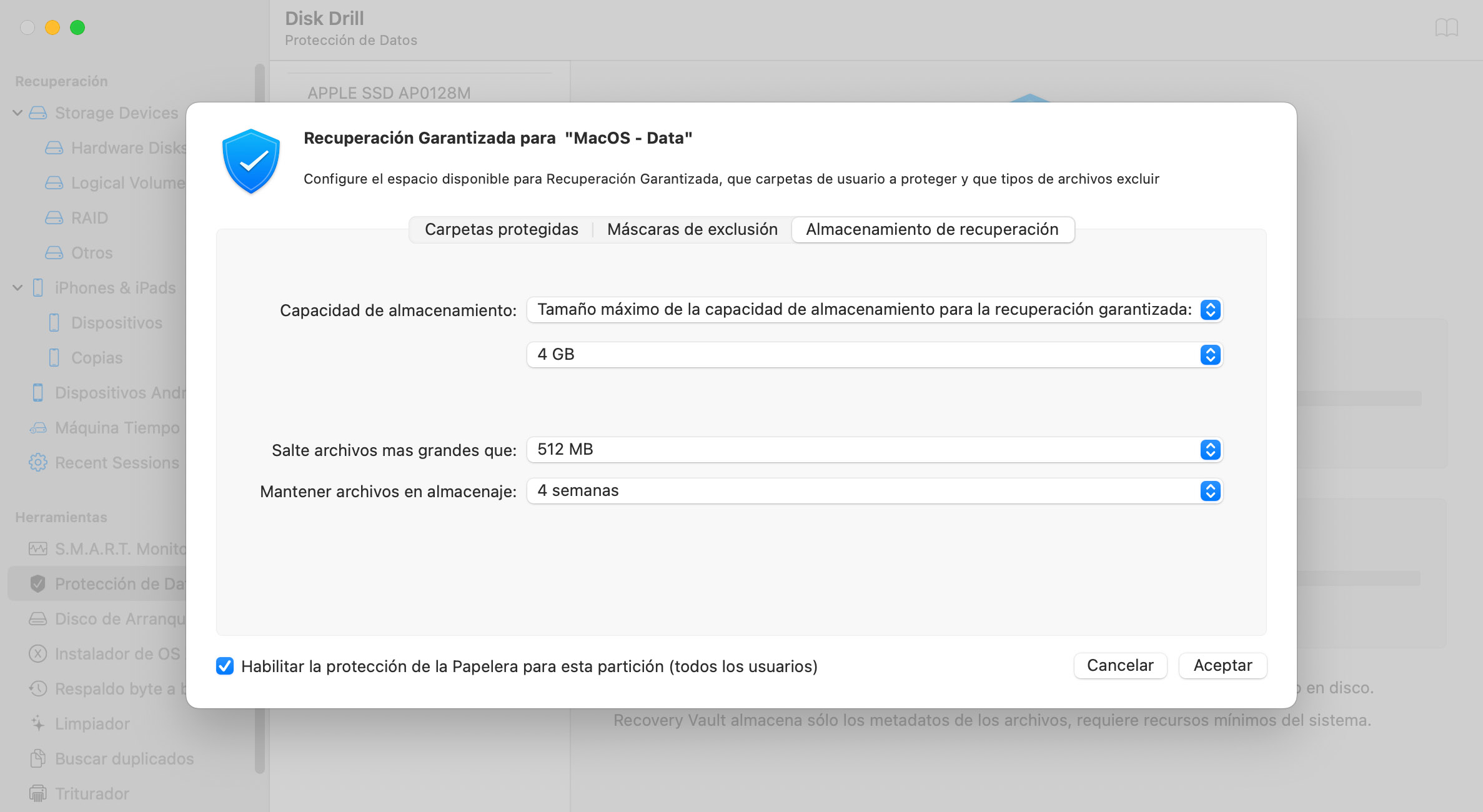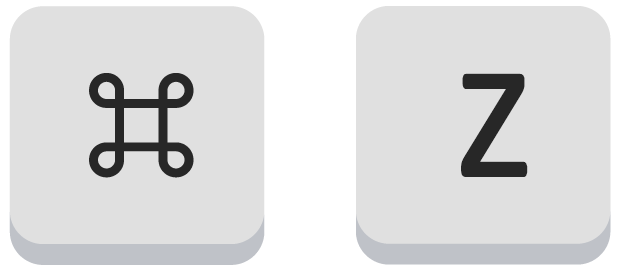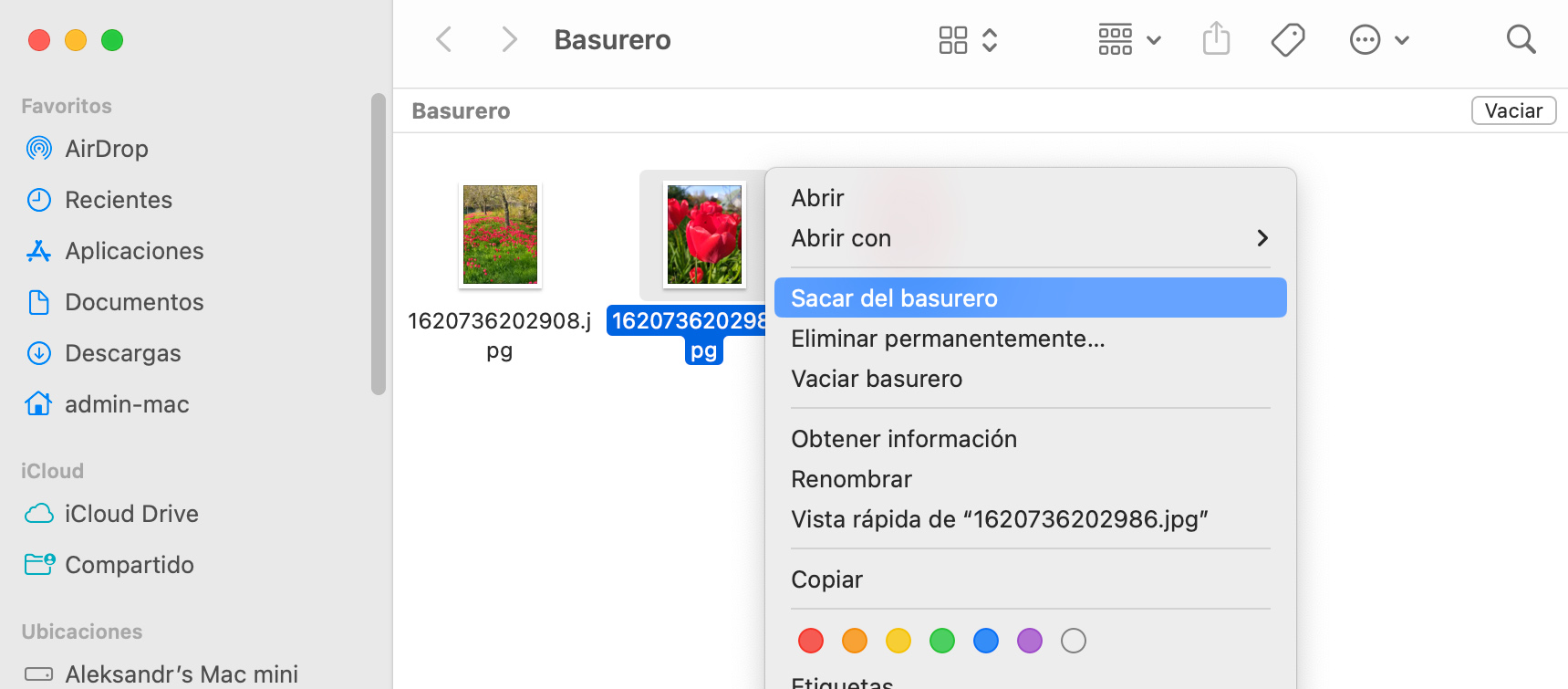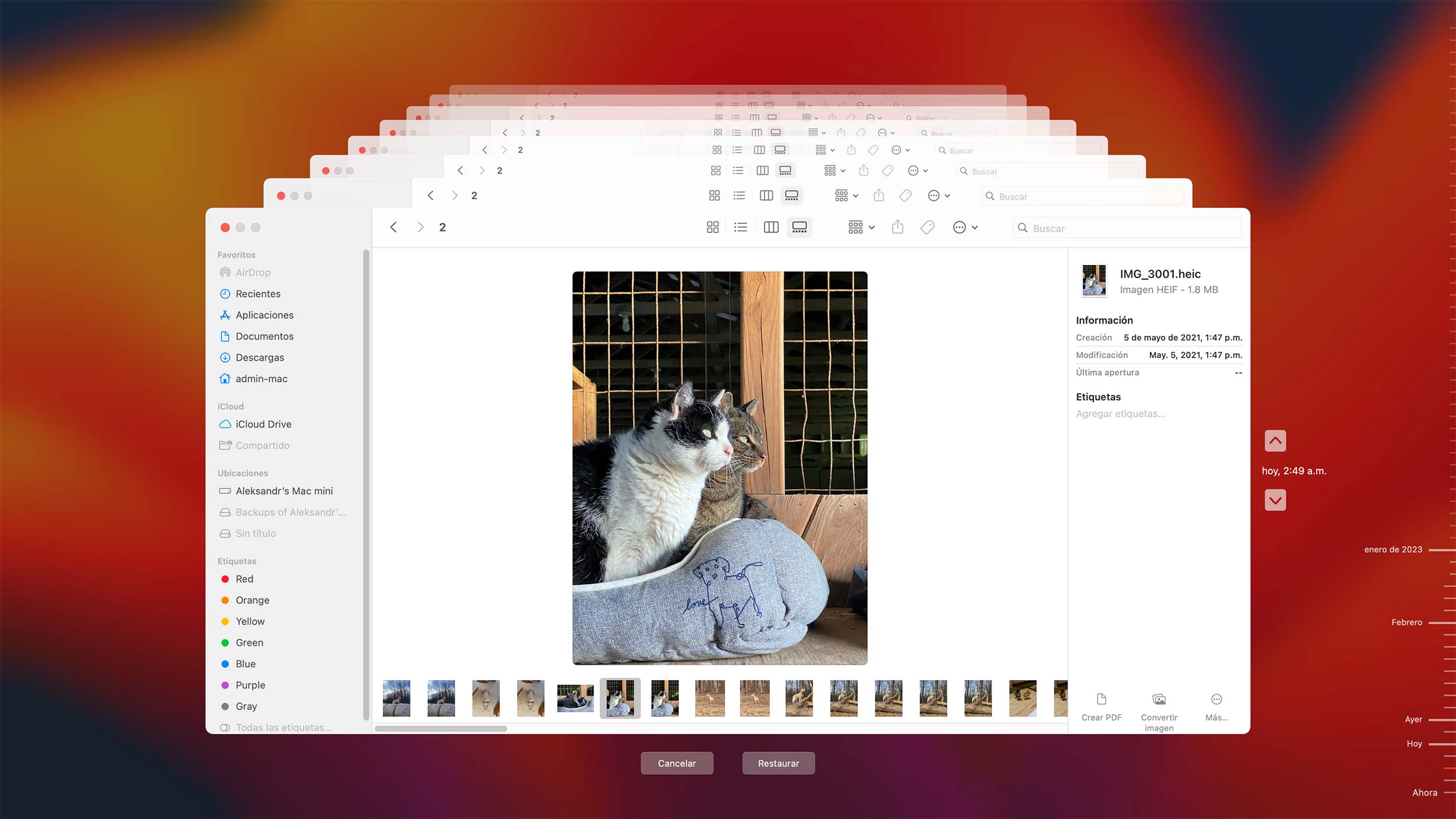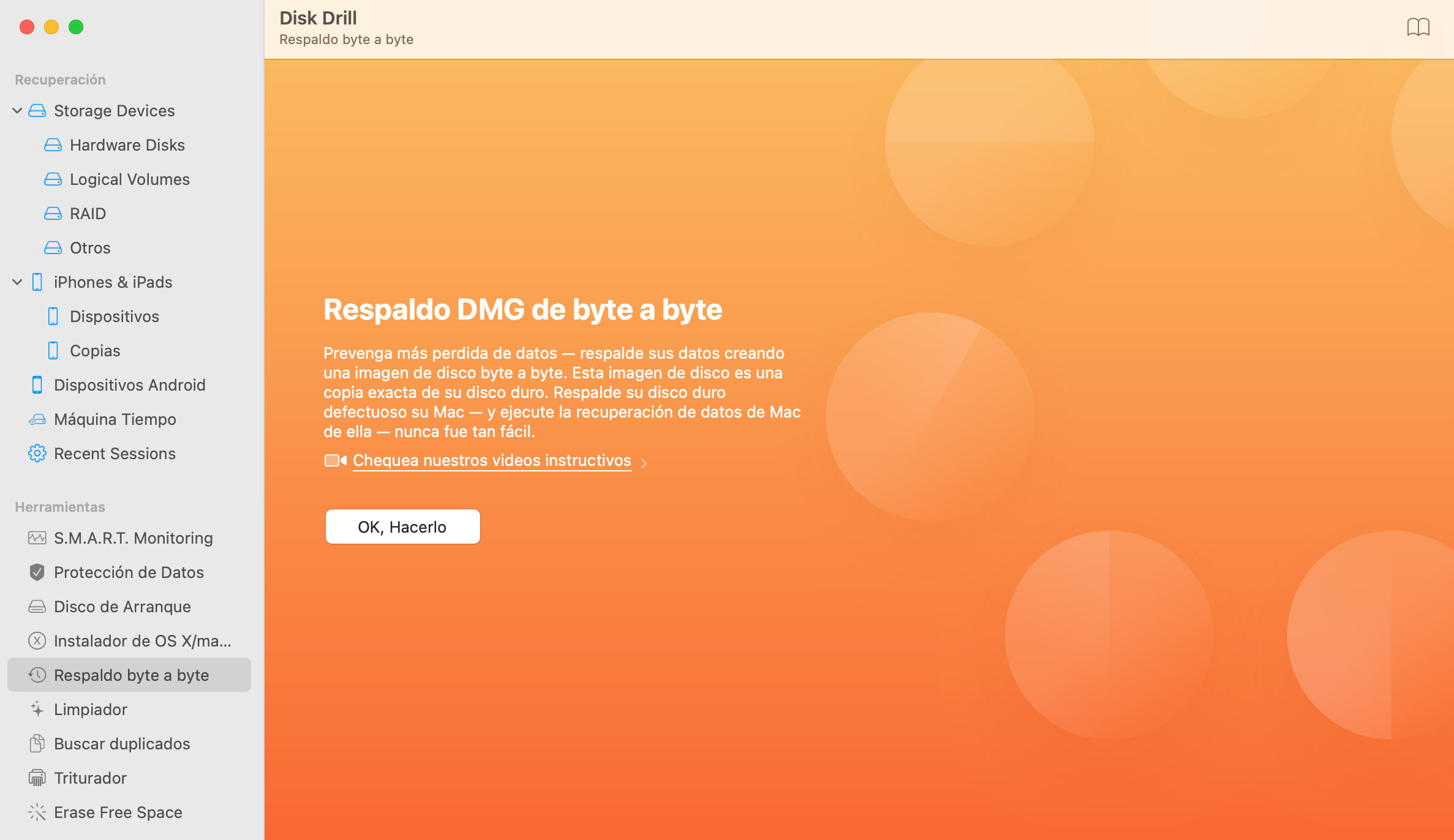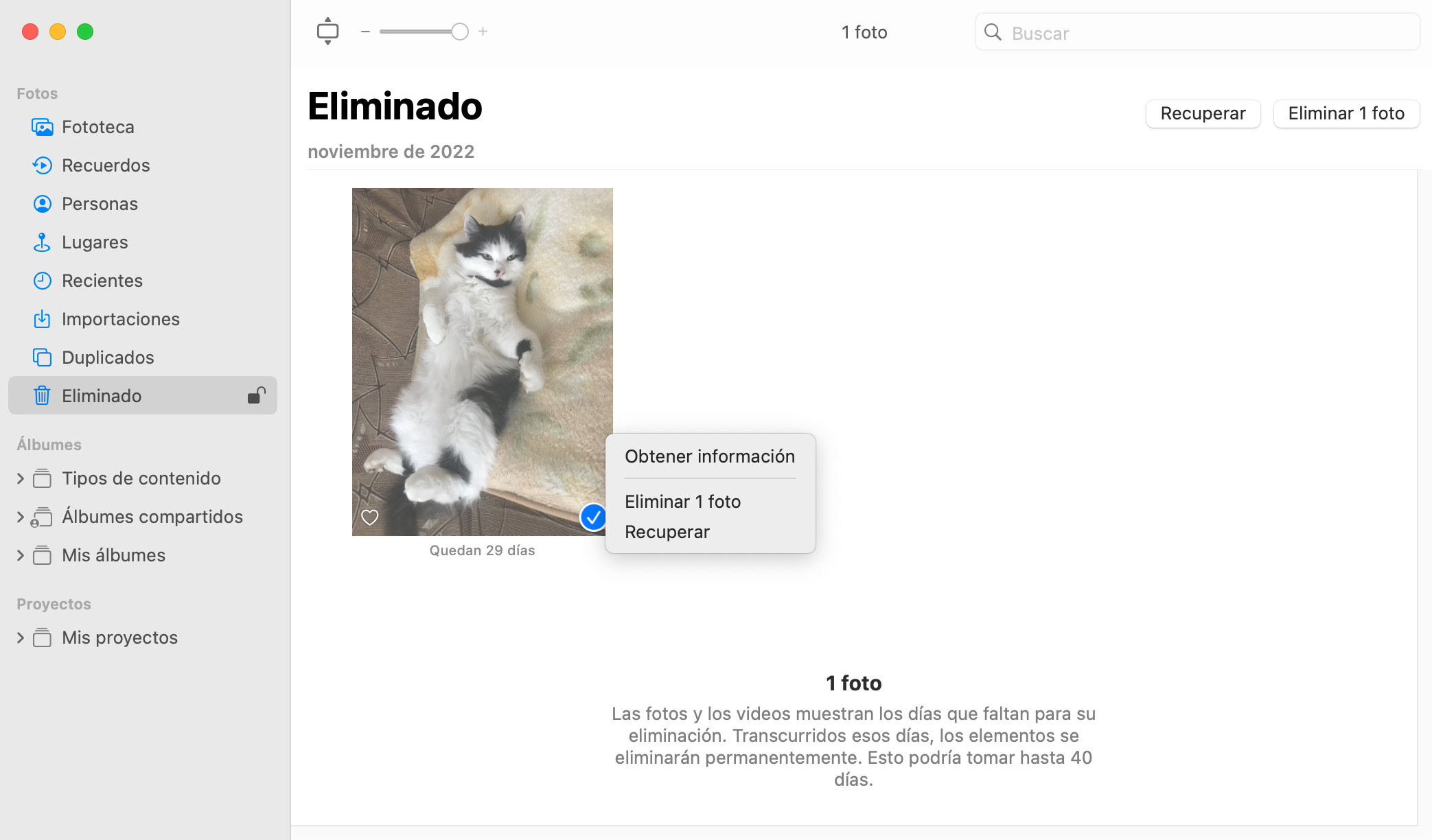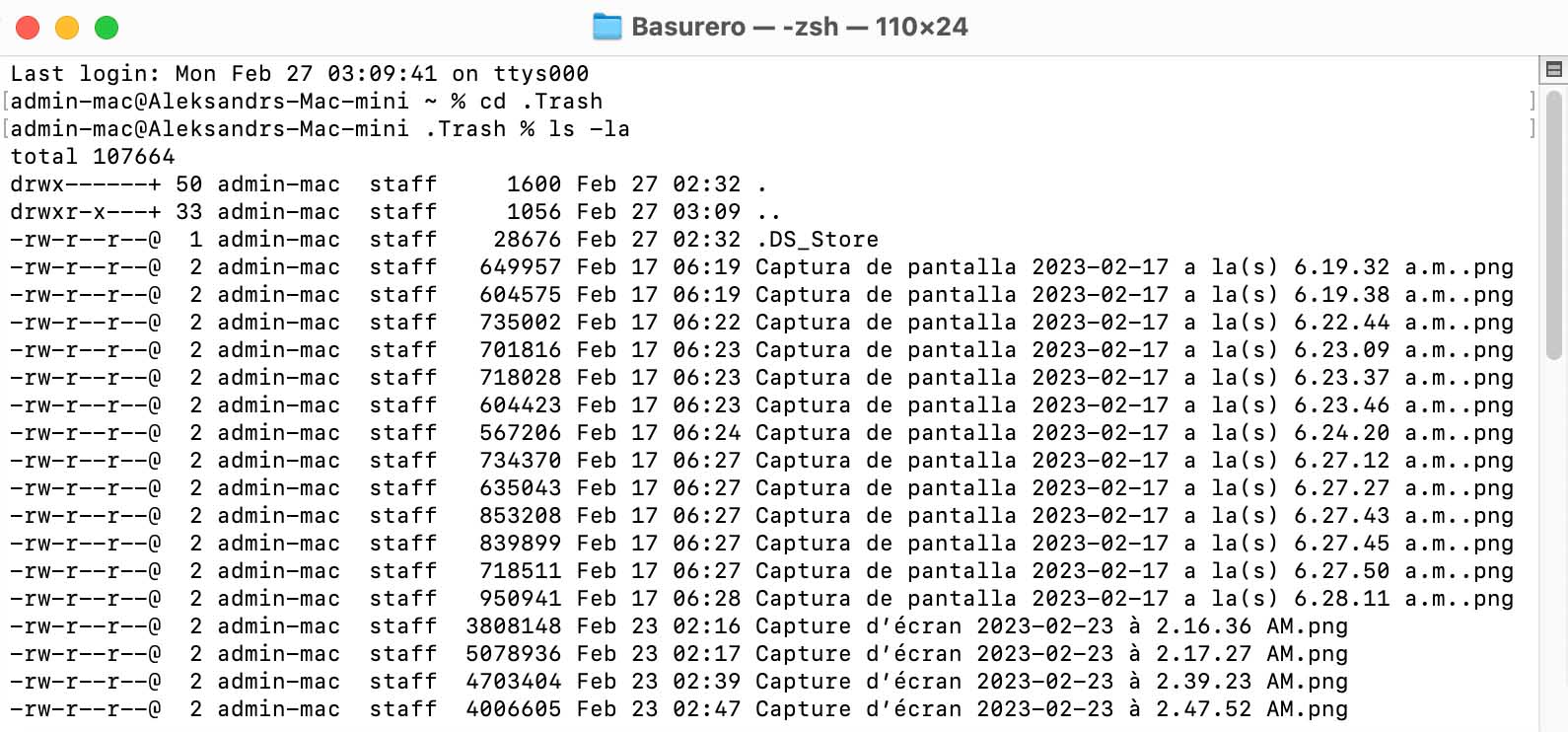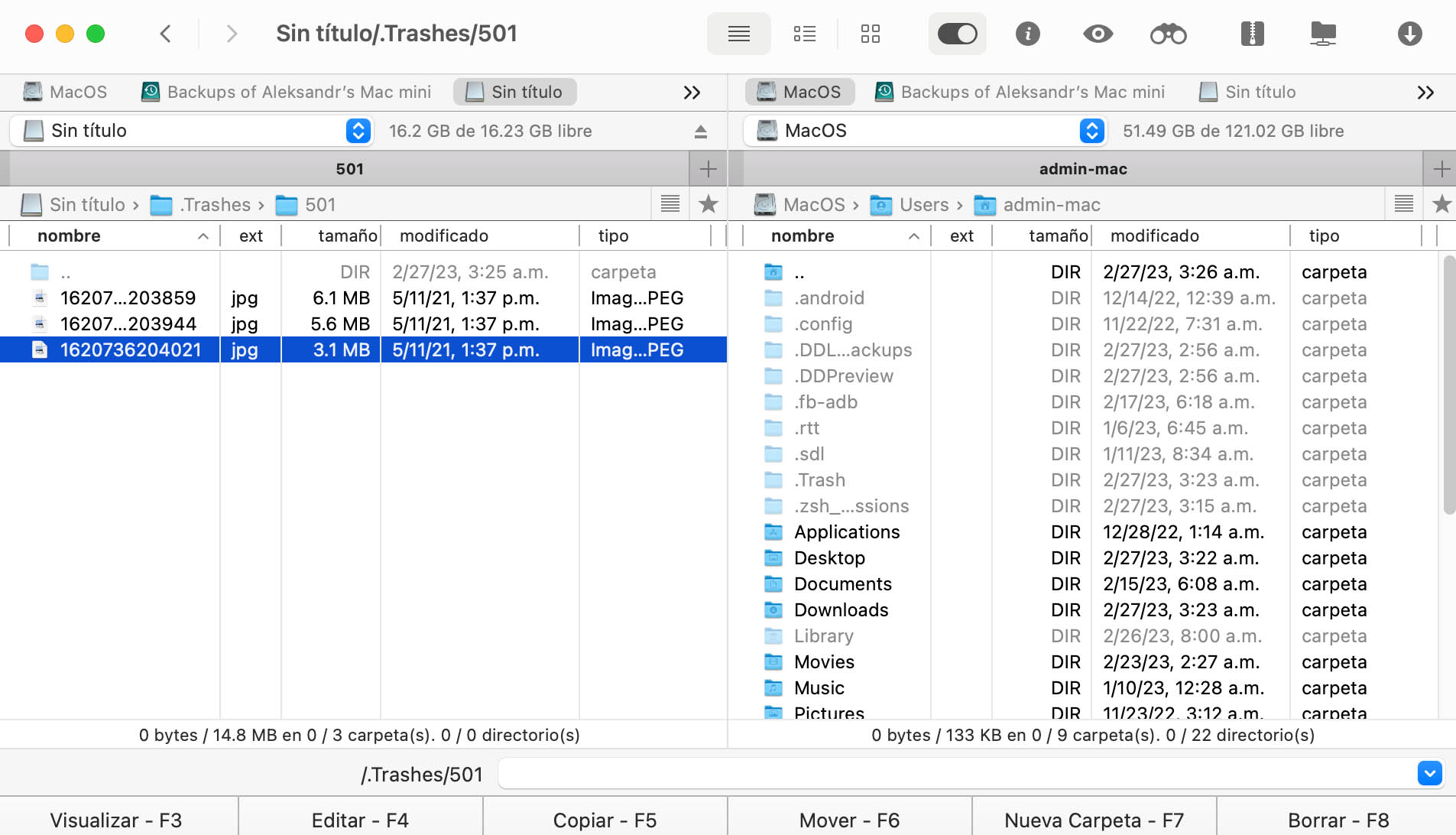MÉTODO 6
Recupera tus archivos de la papelera de una aplicación específica
Algunas aplicaciones de software en Mac poseen sus propias alternativas a la carpeta de la papelera. Por ejemplo, la aplicación de fotos posee una carpeta llamada “Eliminadas recientemente”, donde todas las fotos y videos eliminados se almacenan allí durante un tiempo determinado antes de eliminarse por completo.
- Abre la aplicación Fotos.
- Selecciona la carpeta Eliminadas recientemente.
- Elige todas las fotos que deseas recuperar.
- Haz clic en Recuperar.
El resto de las aplicaciones de Mac que poseen una carpeta específica en la papelera deberían funcionar de manera similar, por lo tanto, adaptar los pasos mencionados anteriormente recuperarán también los datos perdidos.