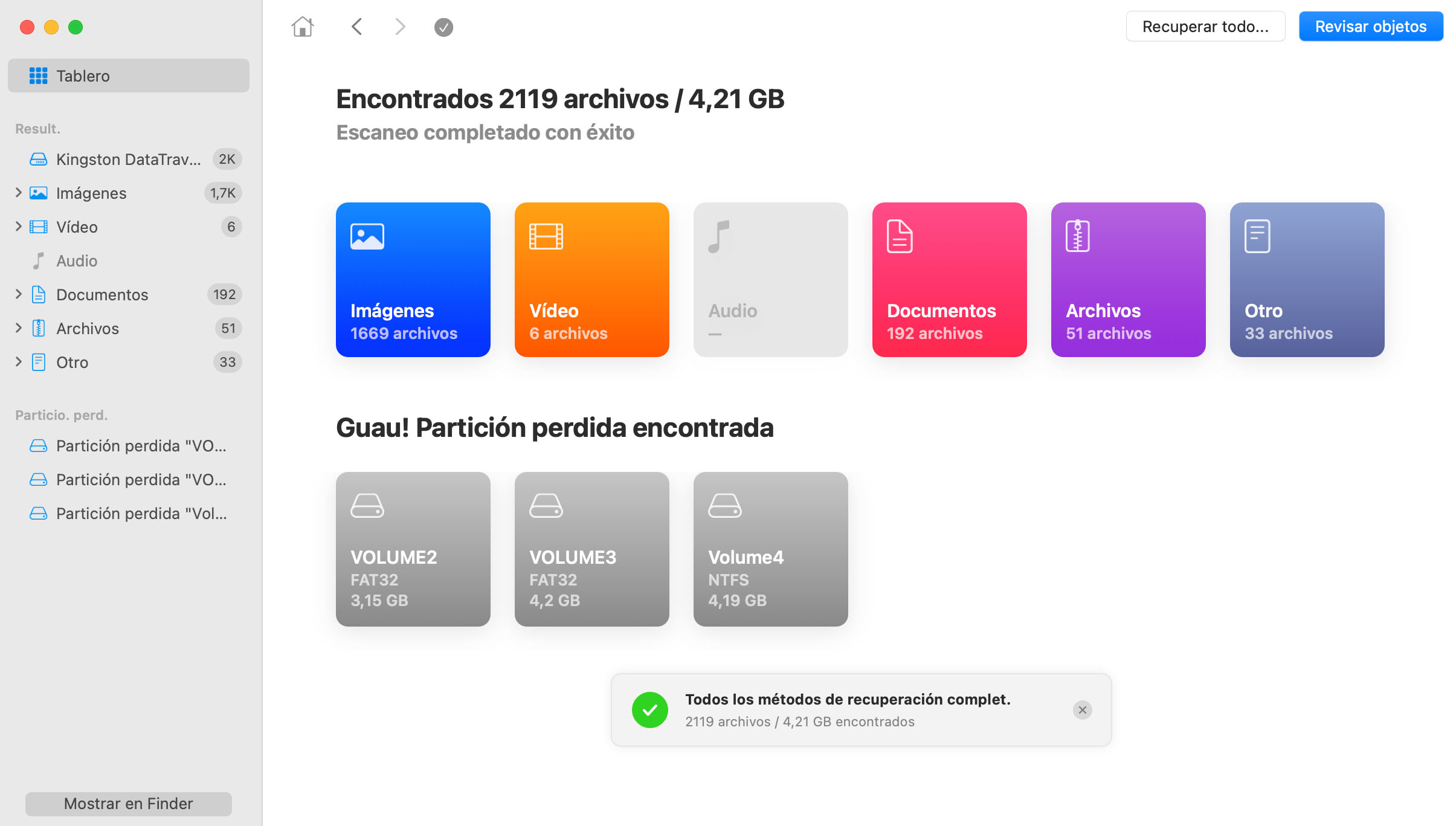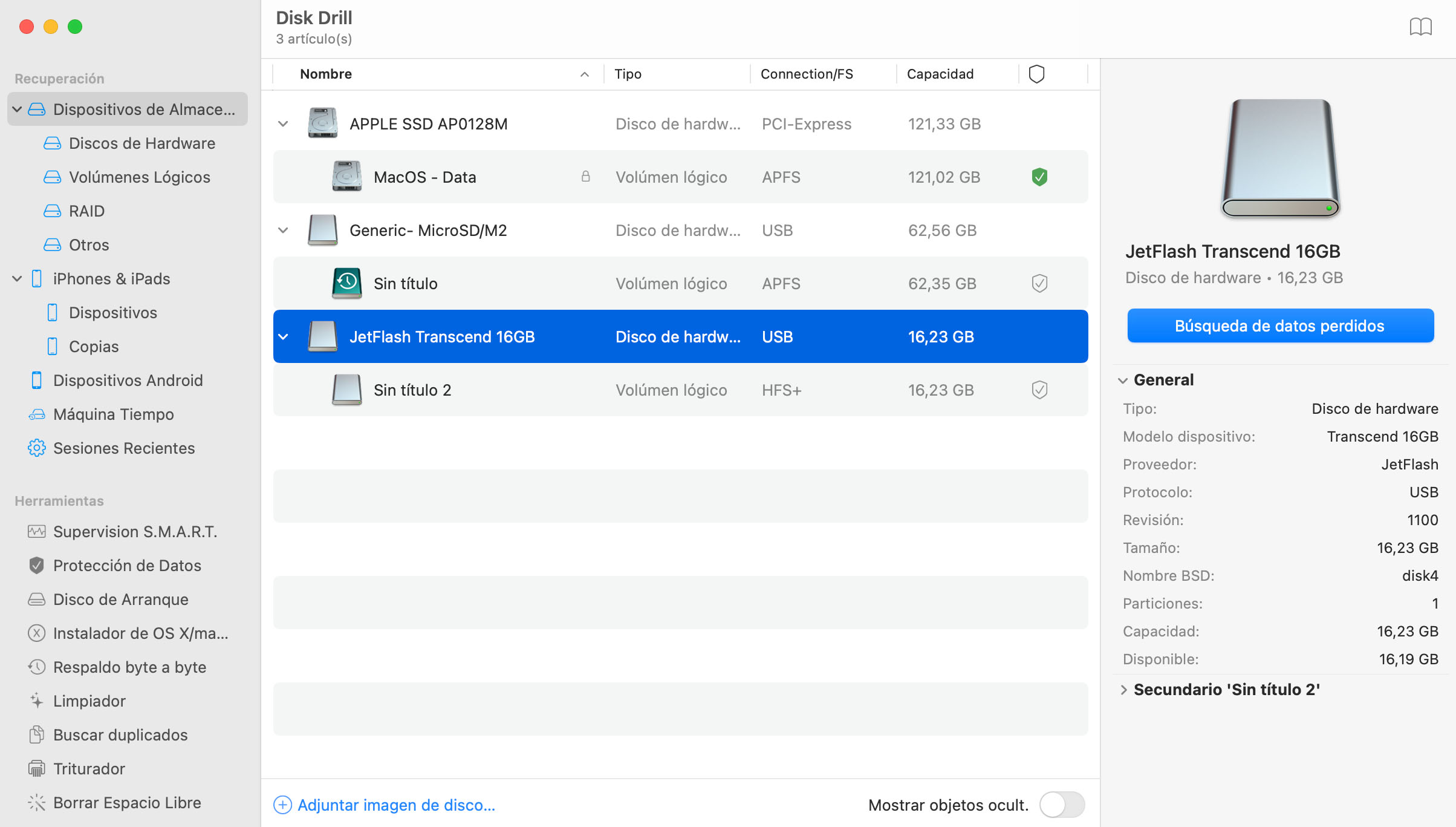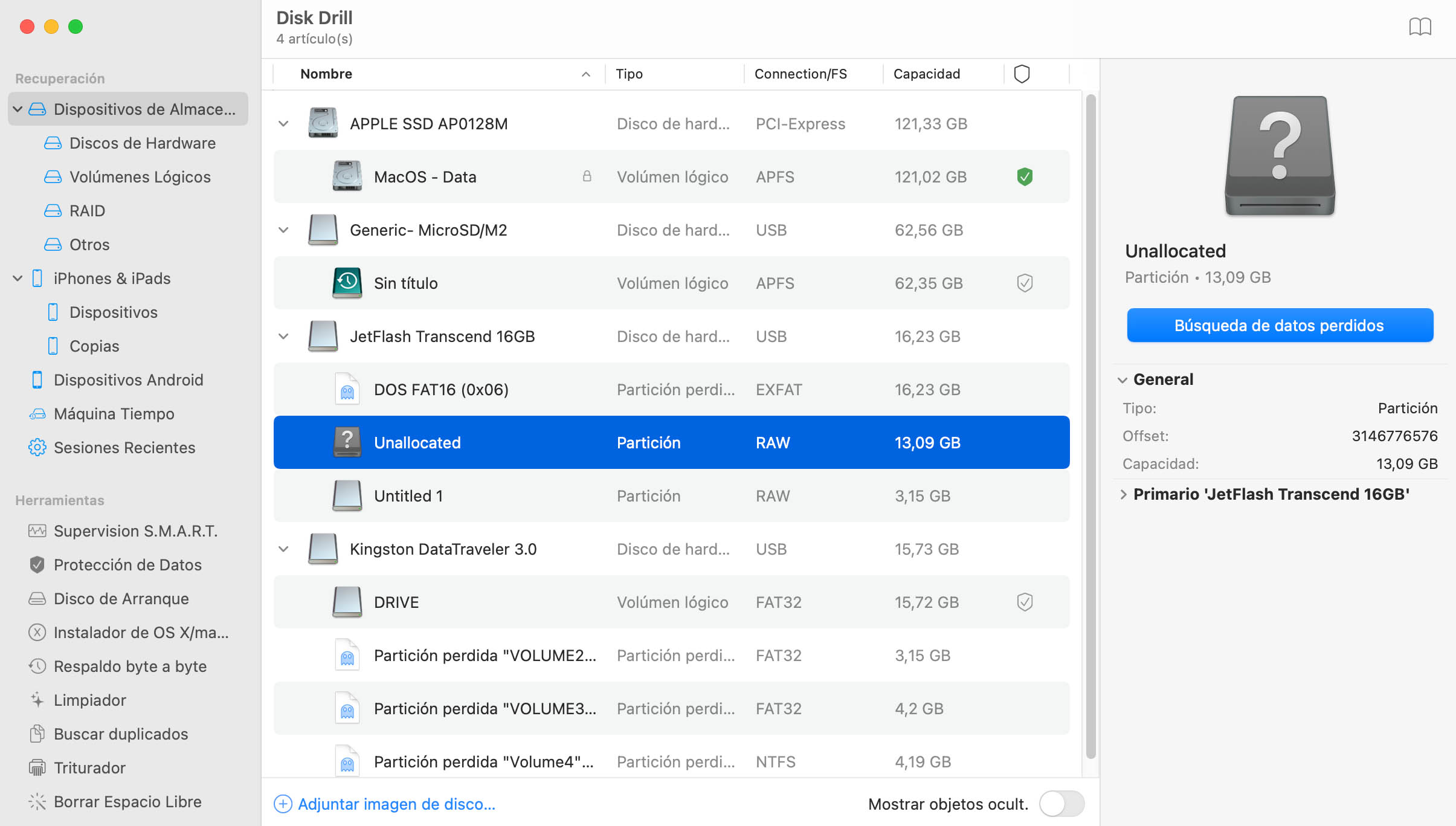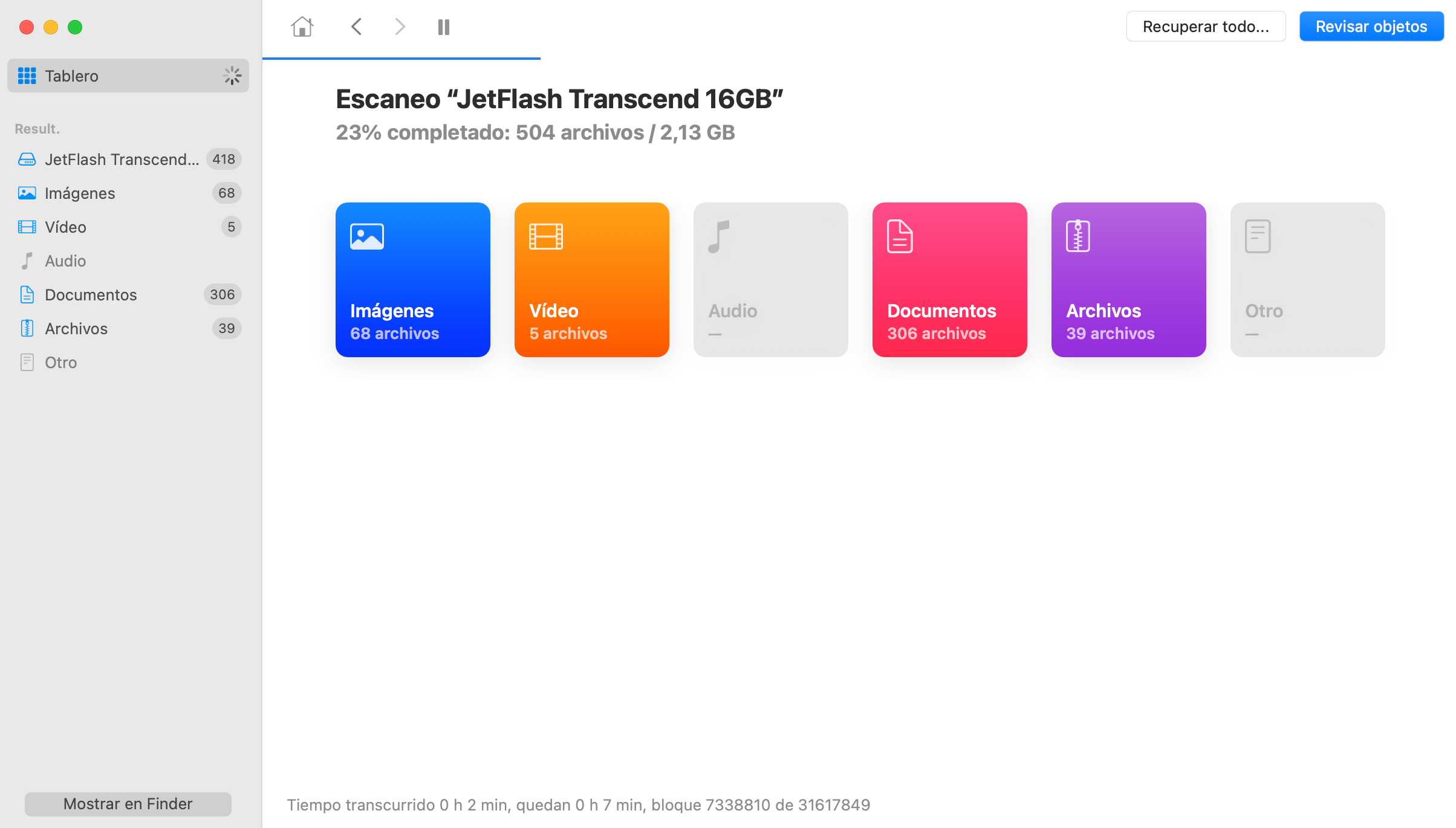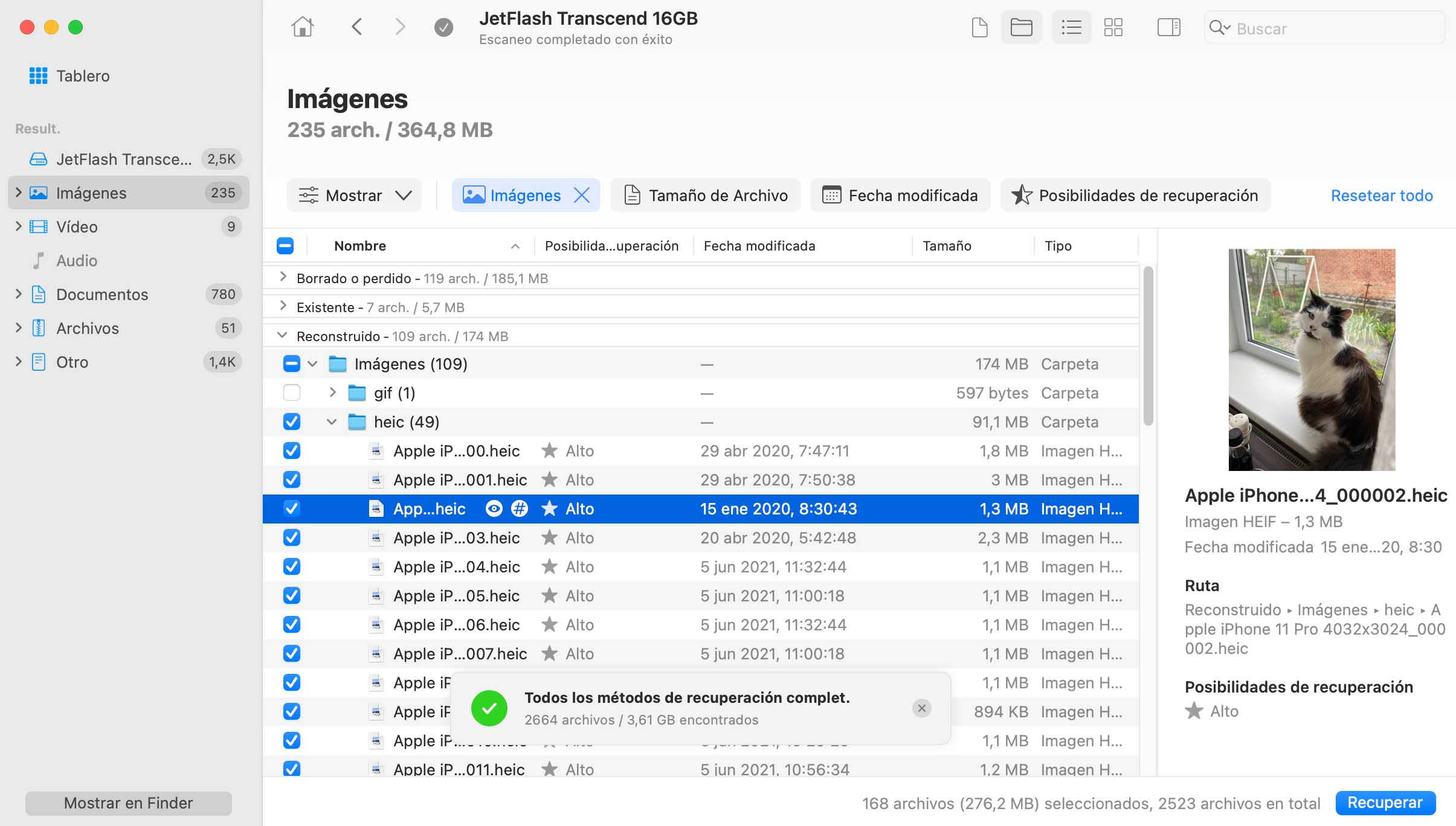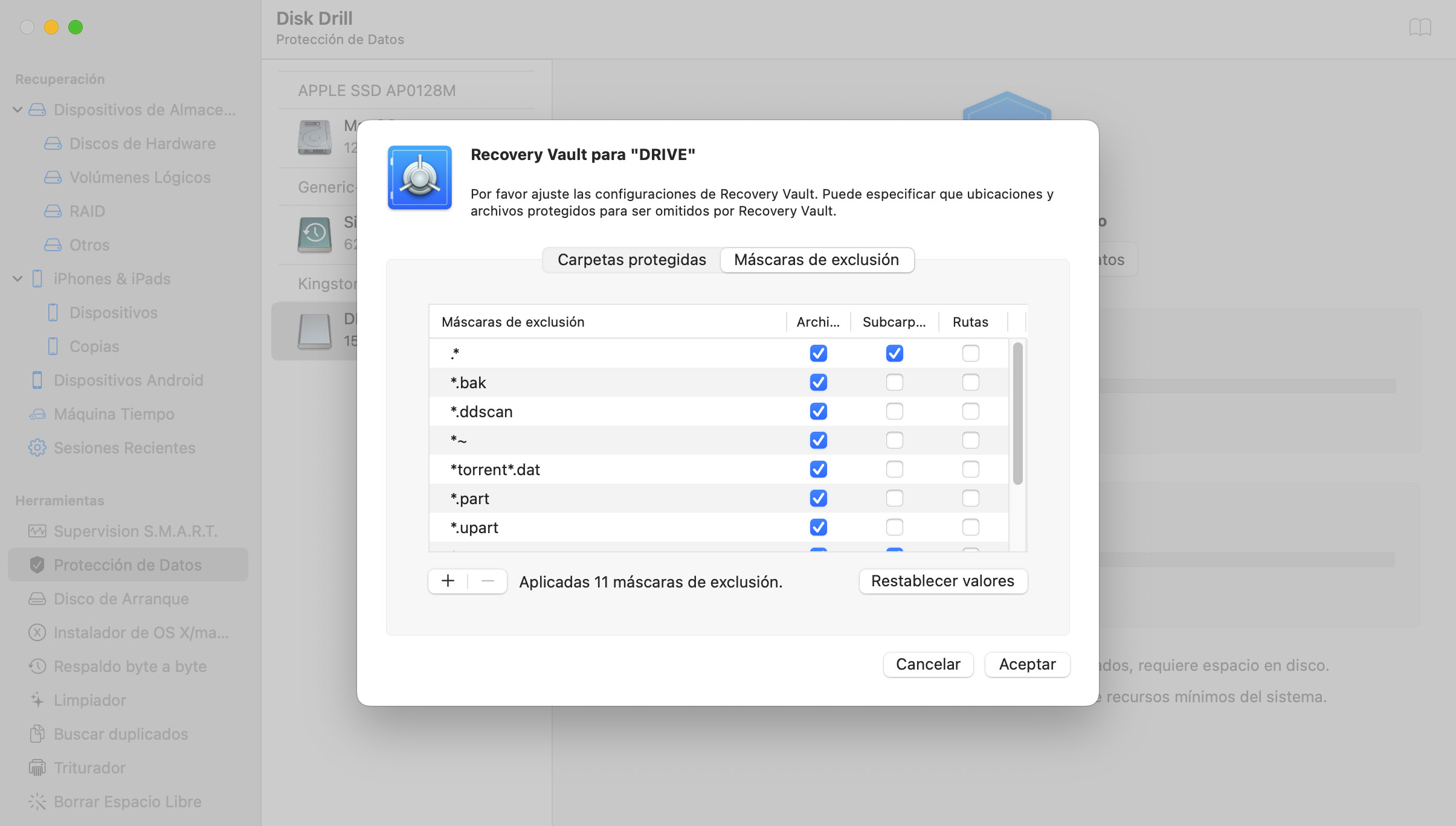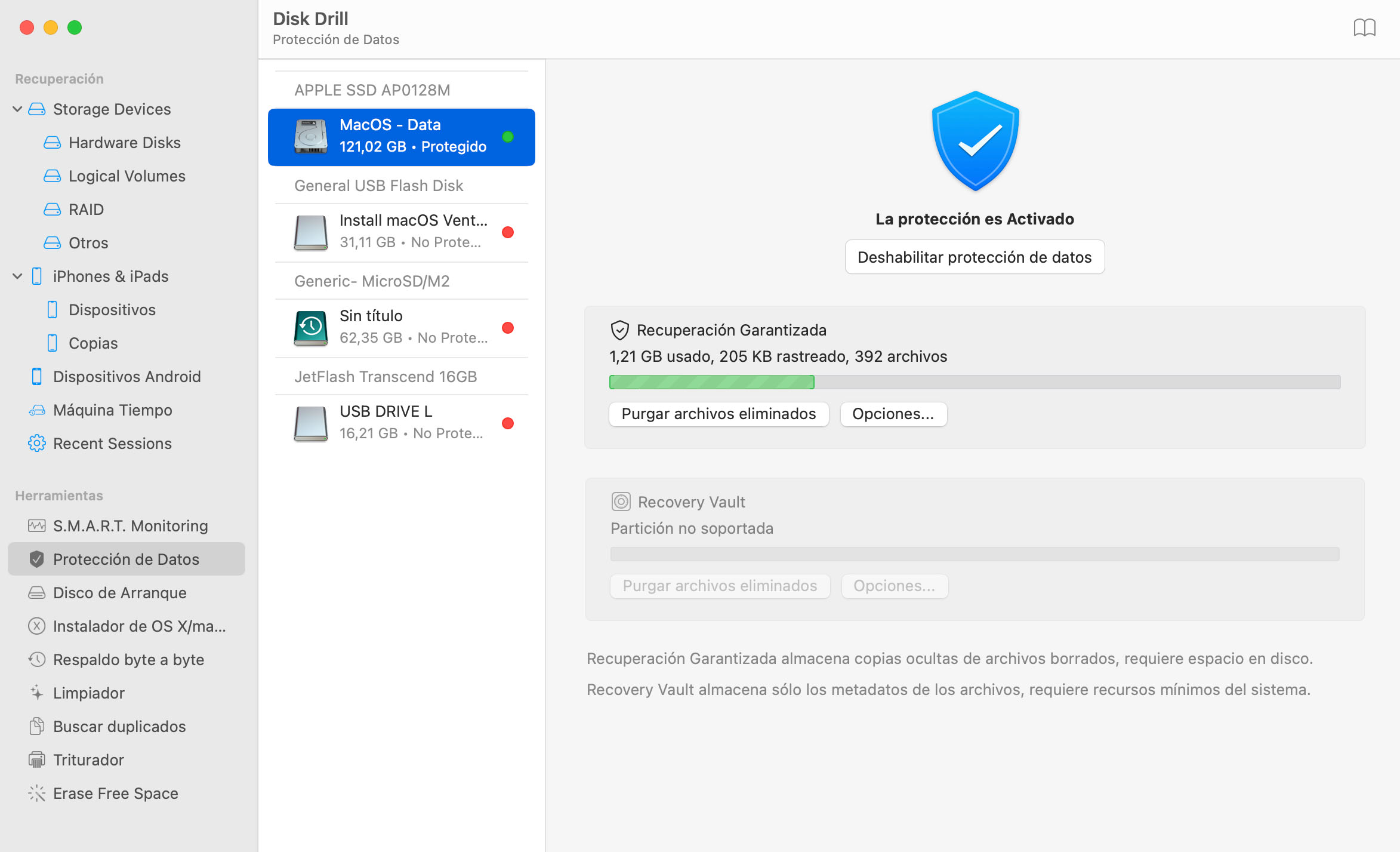DESCARGAS TOTALES
Para recuperar una partición de disco en Mac perdida utilizando Disk Drill, tienes que seguir estos pasos.
- Descarga e instala Disk Drill para Mac. No realices la descarga e instalación en el disco en el que se ha perdido una partición para evitar que los datos se sobrescriban o se corrompan.
- Inicia la aplicación y elige el dispositivo con la partición perdida de la lista de discos. Si estás recuperando desde un dispositivo externo, conéctalo a tu ordenador Mac antes de iniciar Disk Drill.
- Haz clic en el botón Búsqueda de datos perdidos para comenzar a escanear el dispositivo en busca de ficheros y carpetas perdidos.
- Previsualiza los archivos que se pueden recuperar y selecciona los que te interesan. Elige una ubicación de almacenamiento segura para los datos recuperados que no esté en el dispositivo afectado.
- Haz clic de nuevo en Recuperar para llevar a cabo la recuperación.