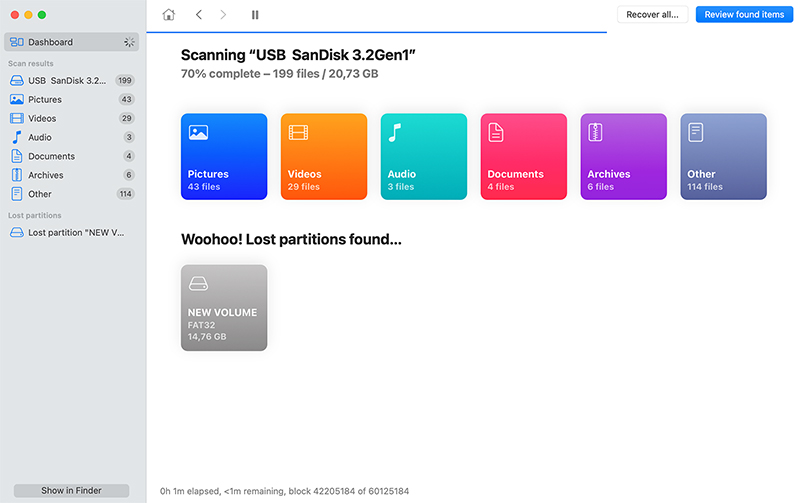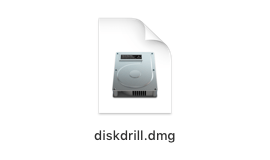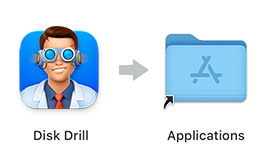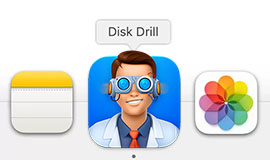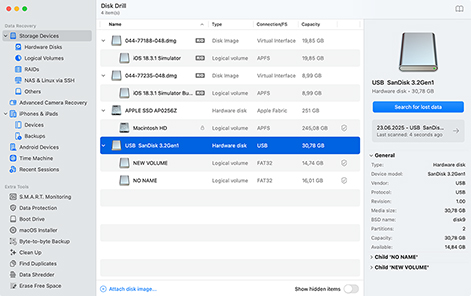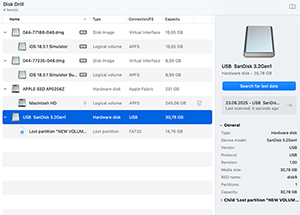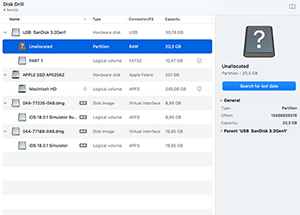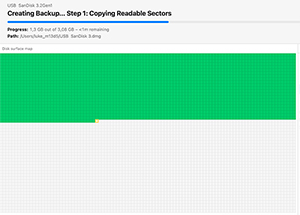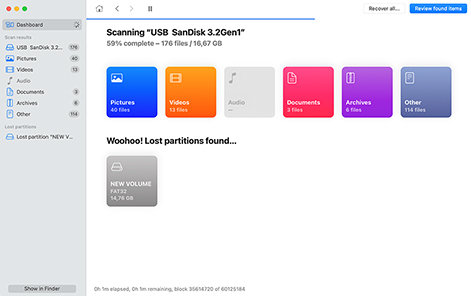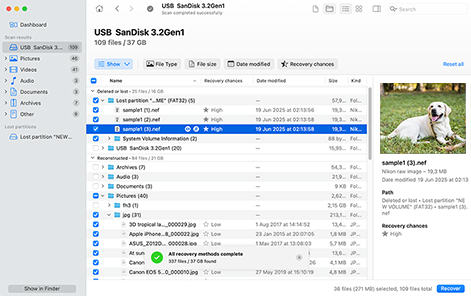загрузок
Чтобы восстановить потерянный раздел на Mac с помощью Disk Drill, выполните следующие шаги.
- Скачайте и установите Disk Drill для Mac. Не скачивайте и не устанавливайте программу на тот диск, на котором был утерян раздел, чтобы предотвратить перезапись или повреждение данных.
- Запустите приложение и выберите устройство с потерянным разделом из списка дисков. Если вы восстанавливаете данные с внешнего устройства, подключите его к вашему компьютеру Mac до запуска Disk Drill.
- Нажмите кнопку Восстановить, чтобы начать сканирование устройства на наличие потерянных файлов и папок.
- Просмотрите файлы, которые можно восстановить, и выберите нужные. Укажите безопасное место для хранения восстановленных данных, отличное от пострадавшего устройства.
- Снова нажмите Восстановить, чтобы начать восстановление.