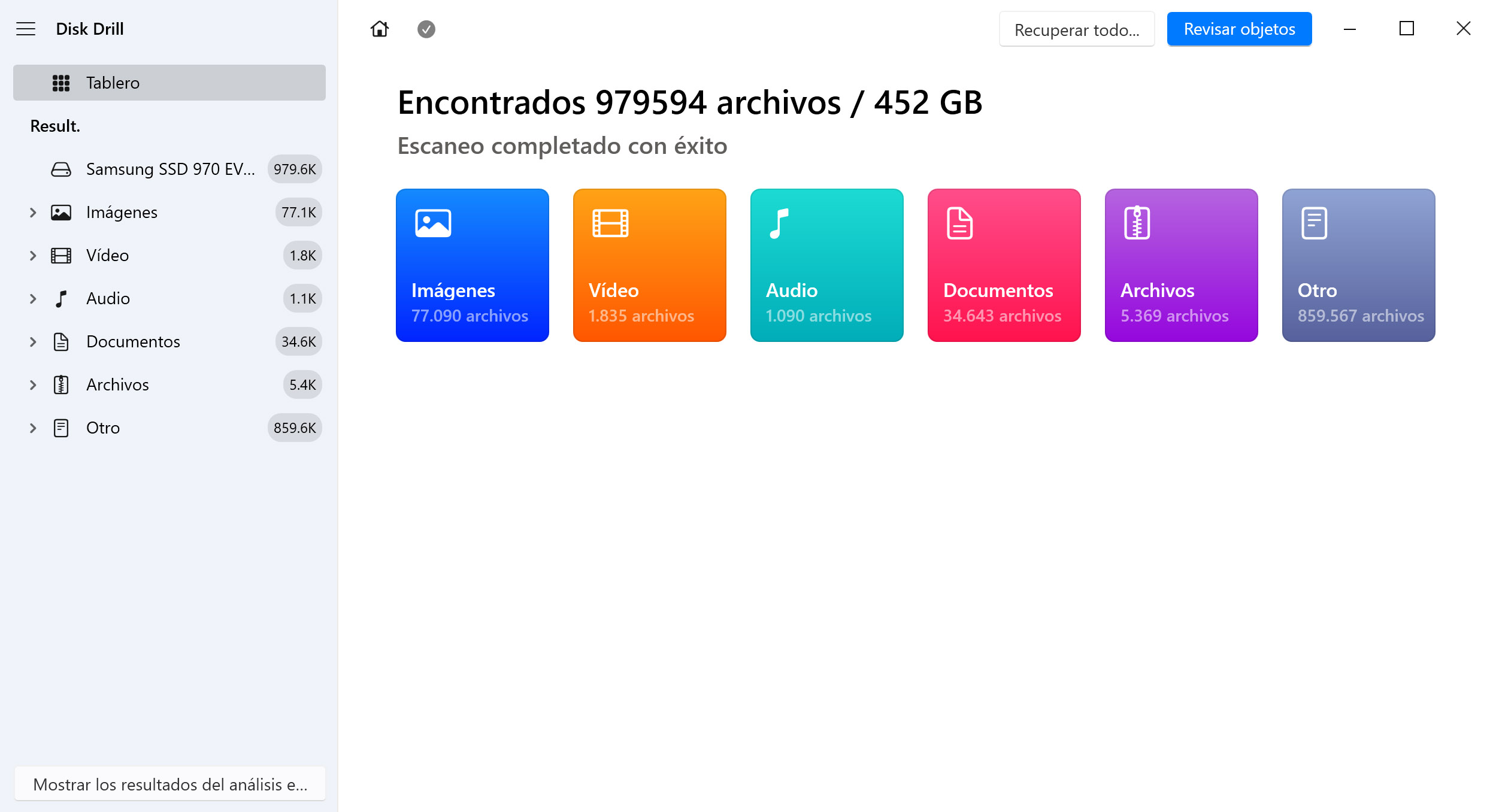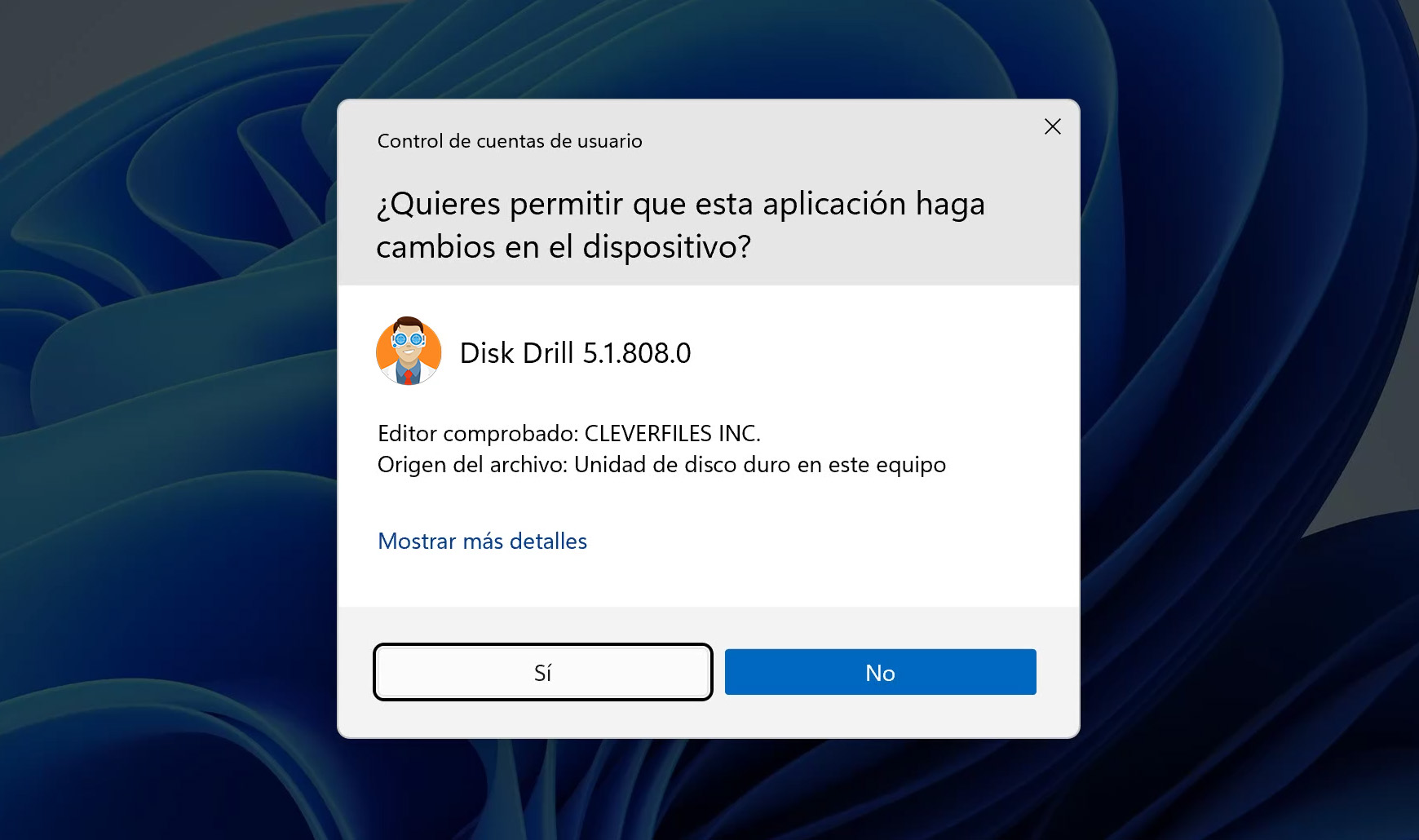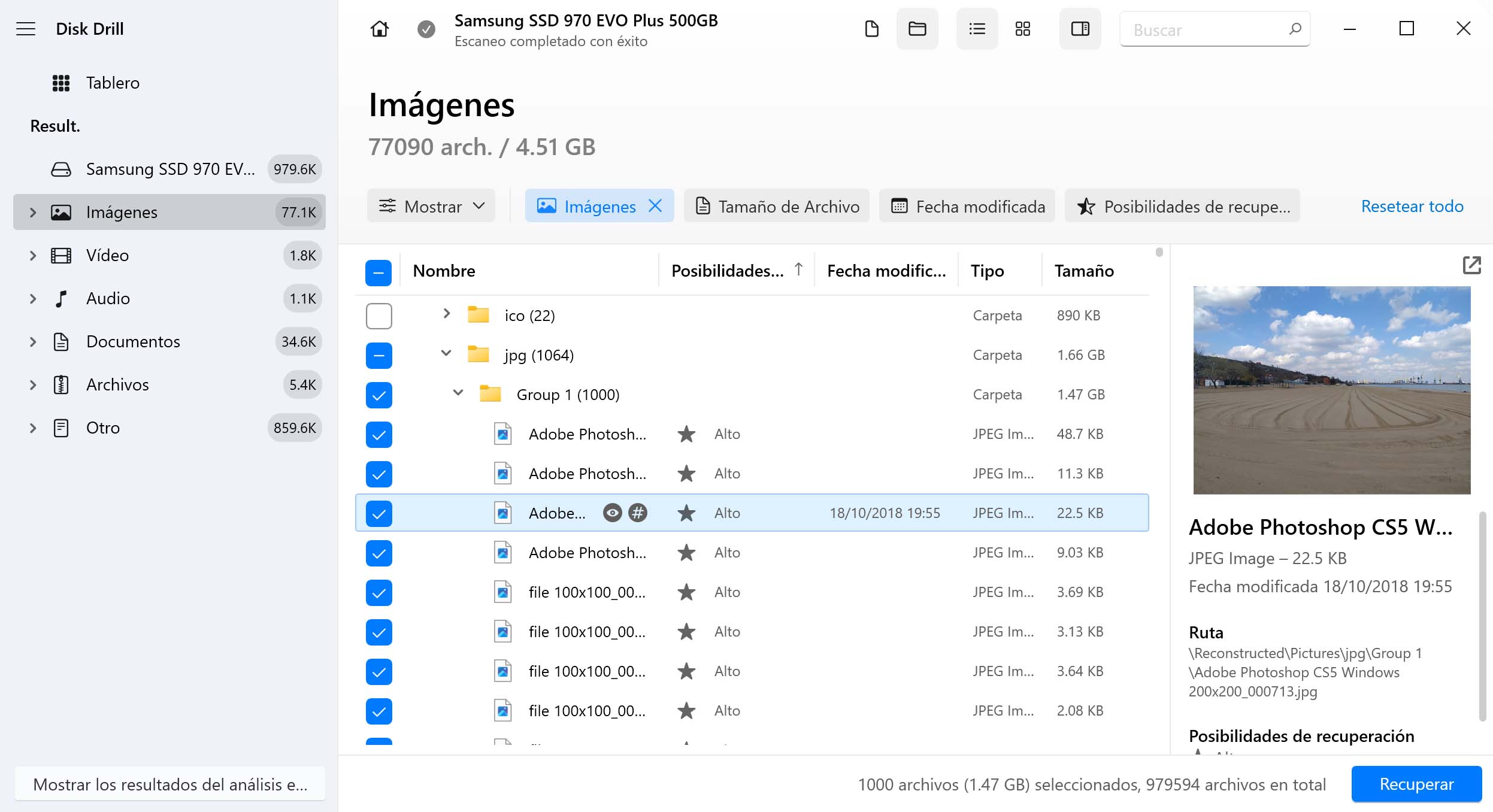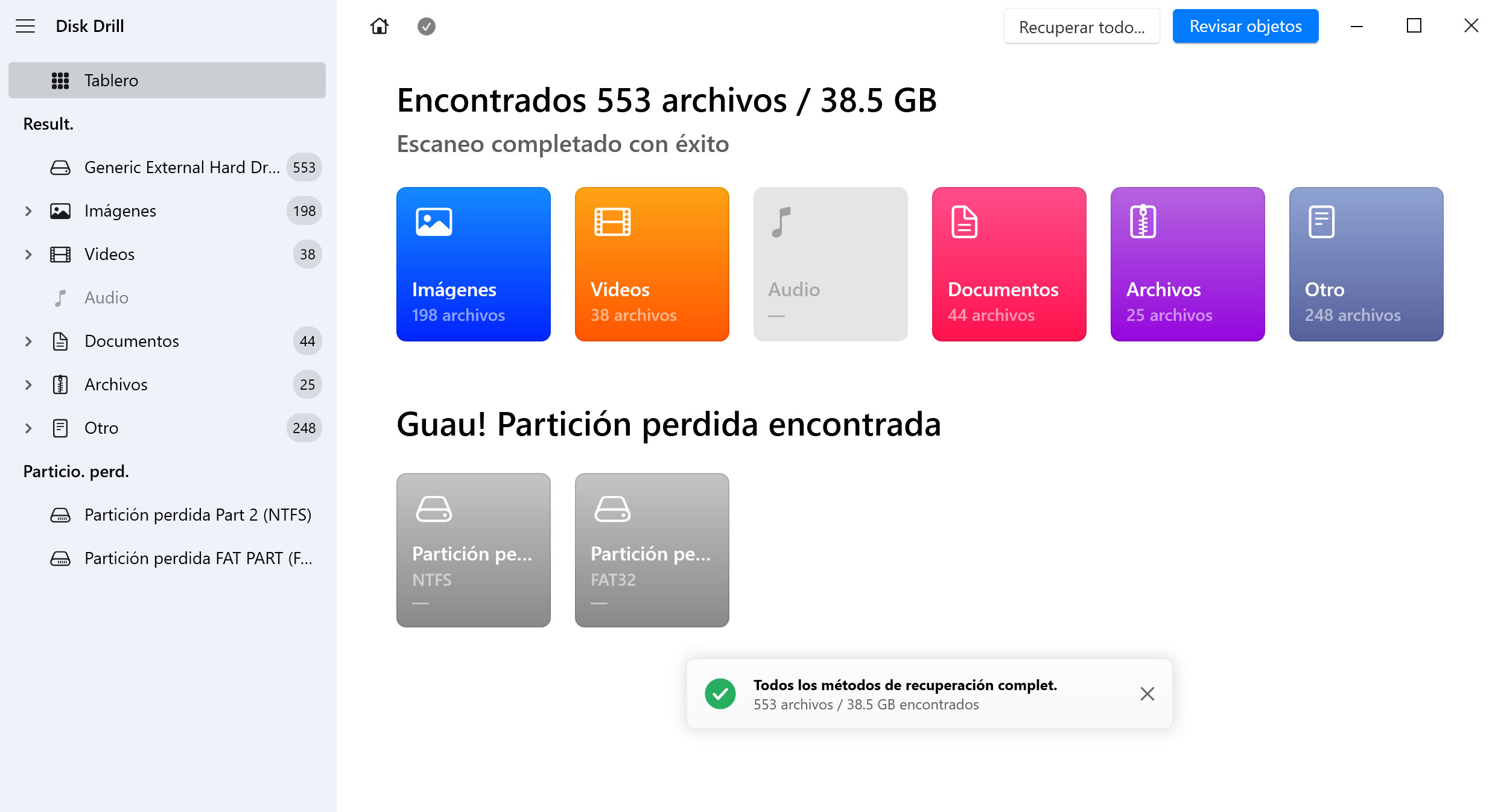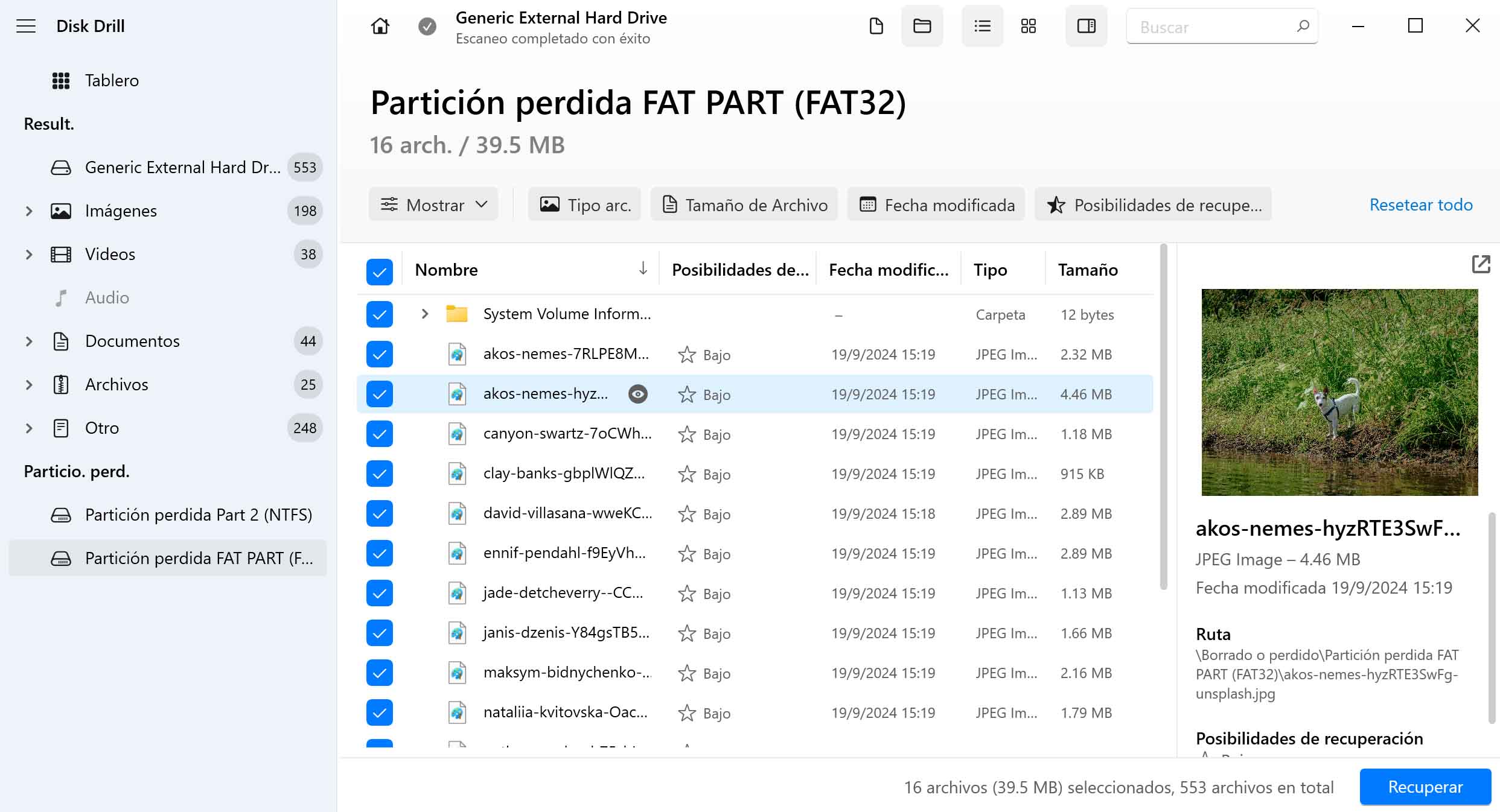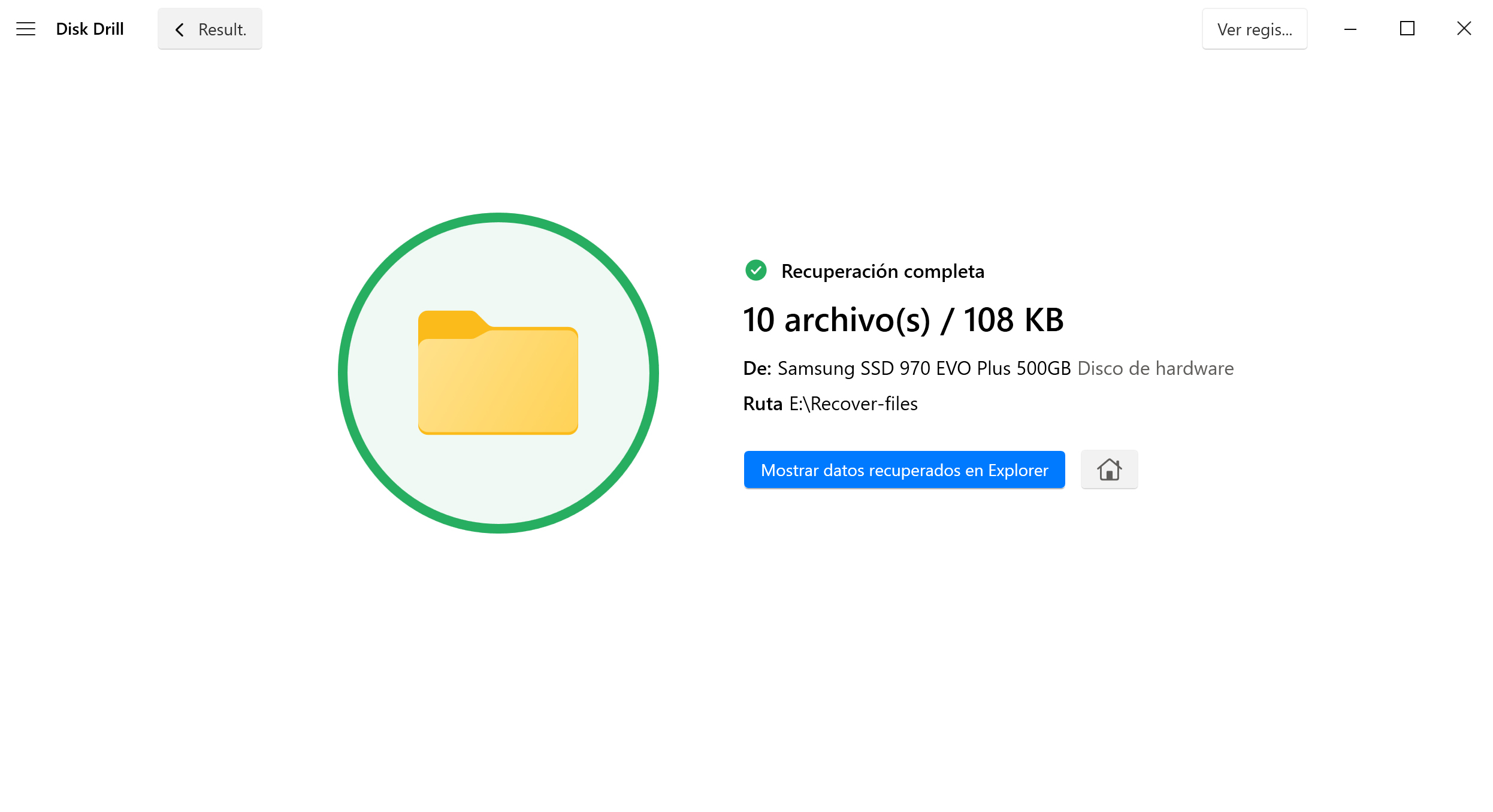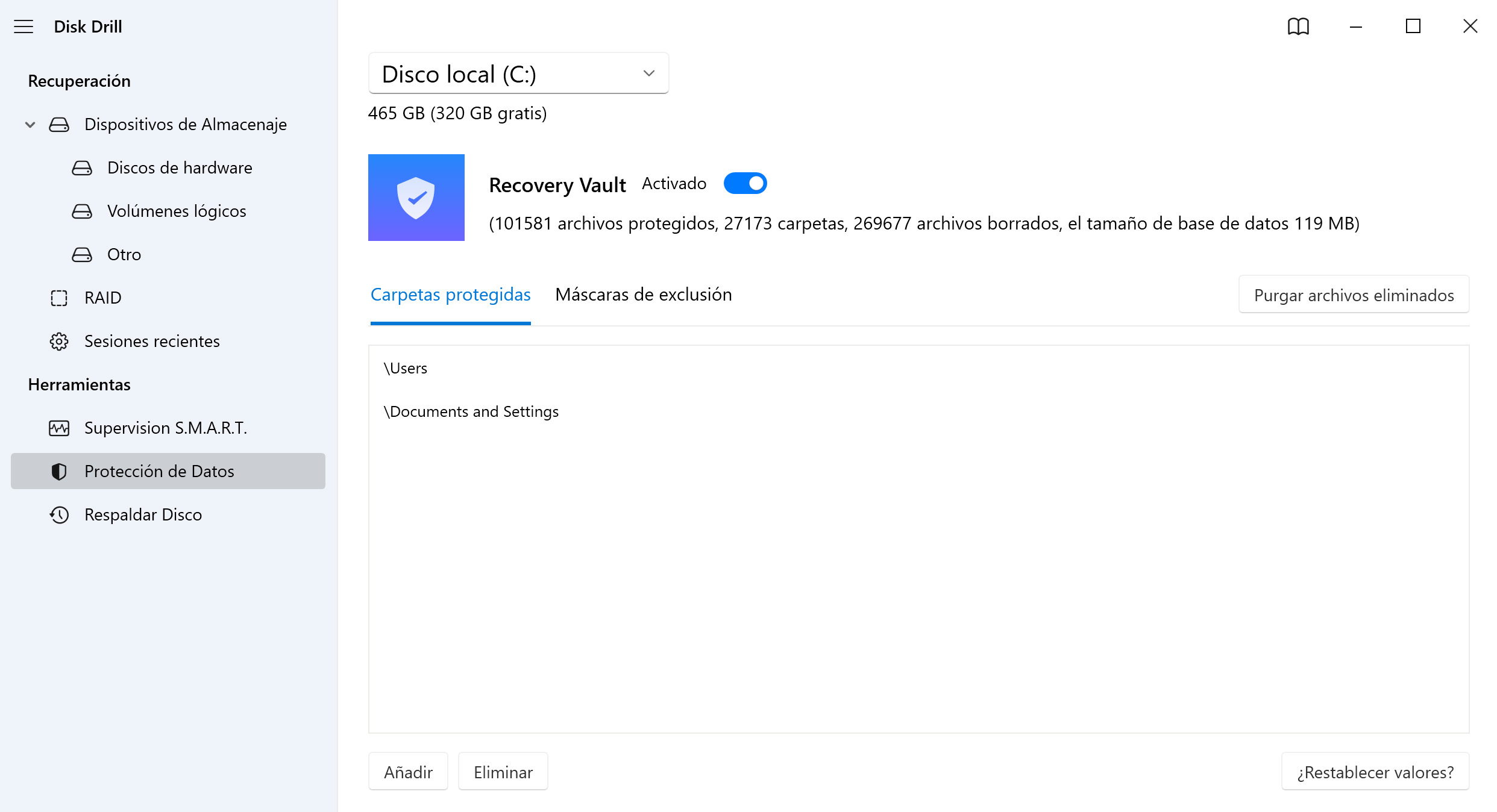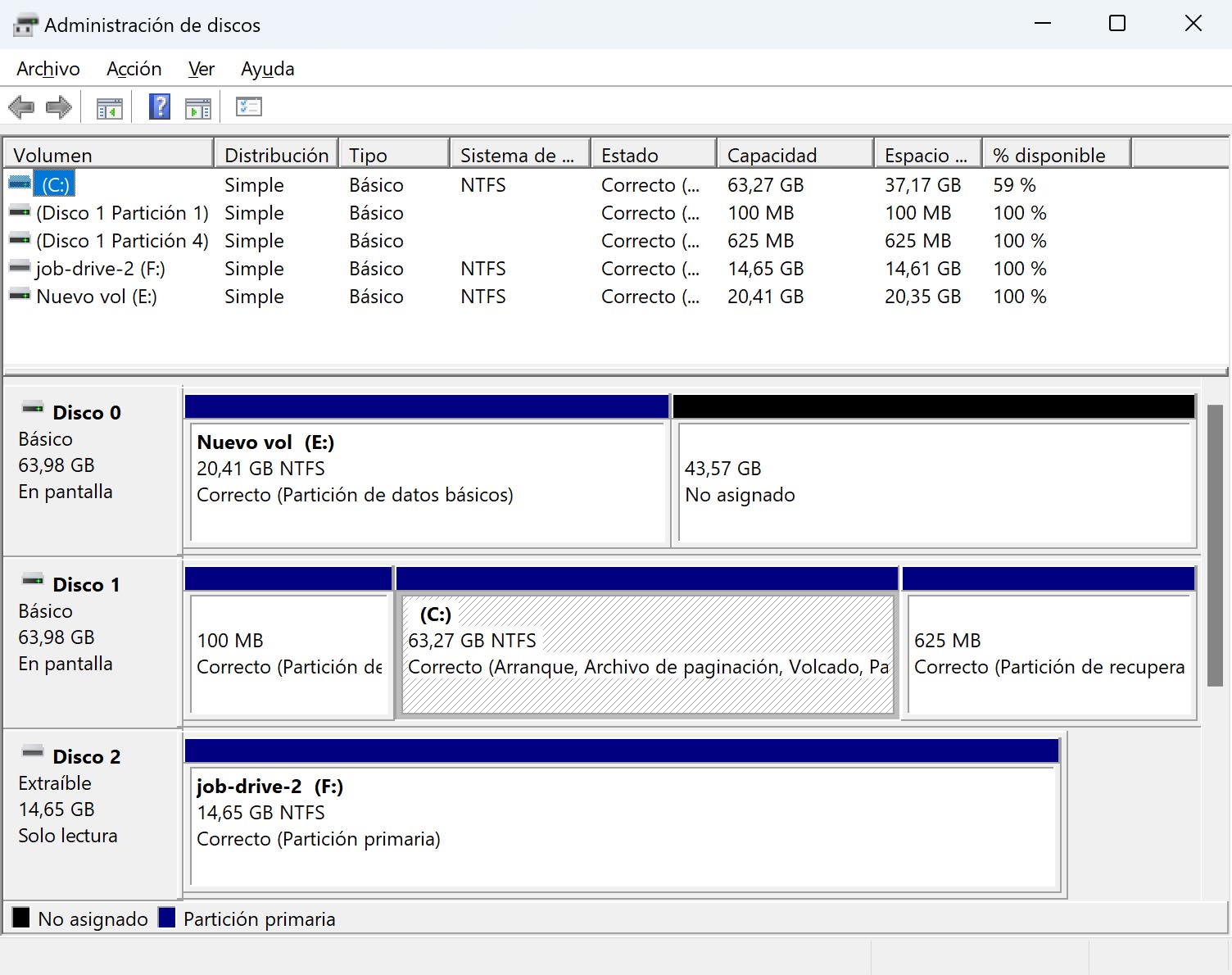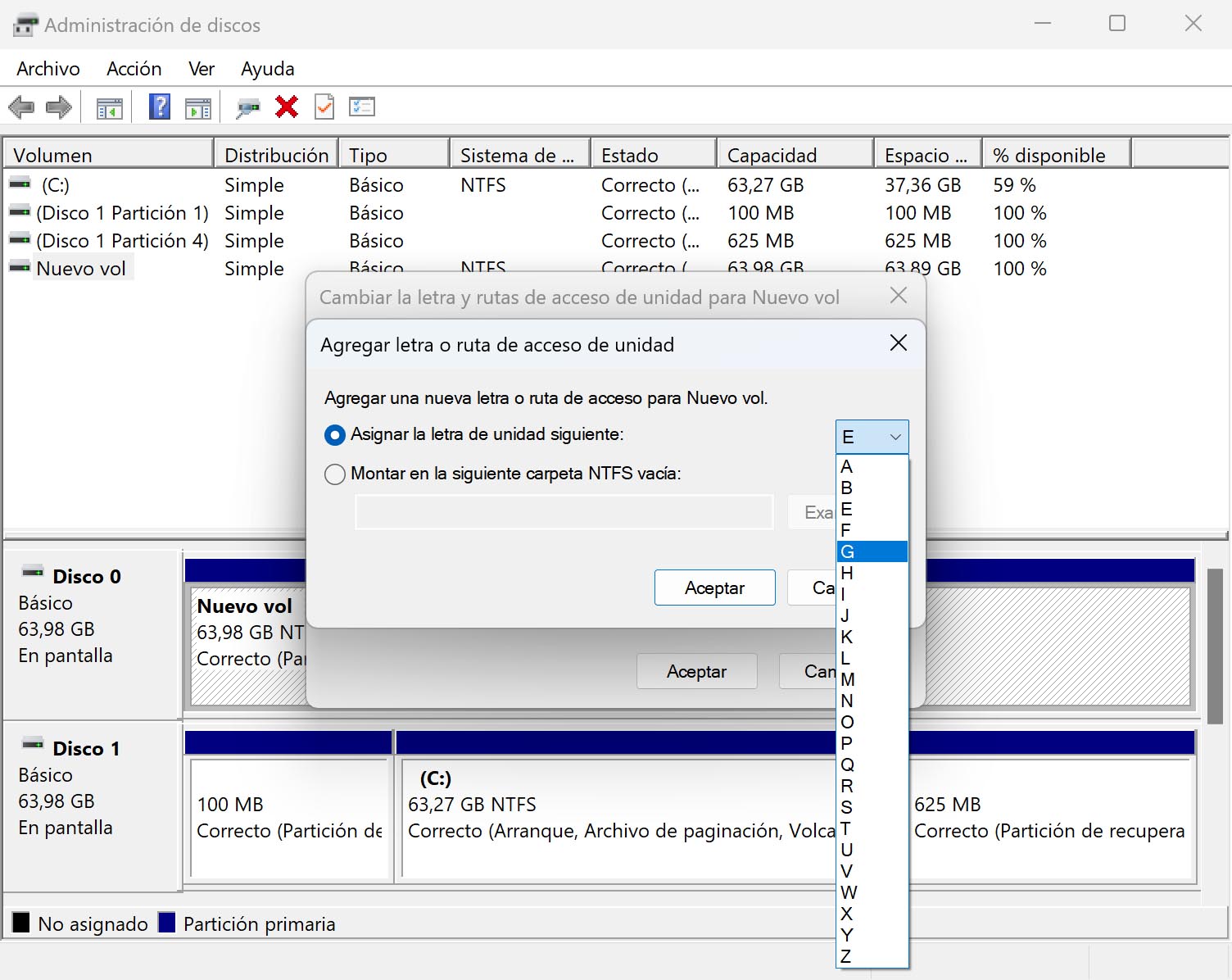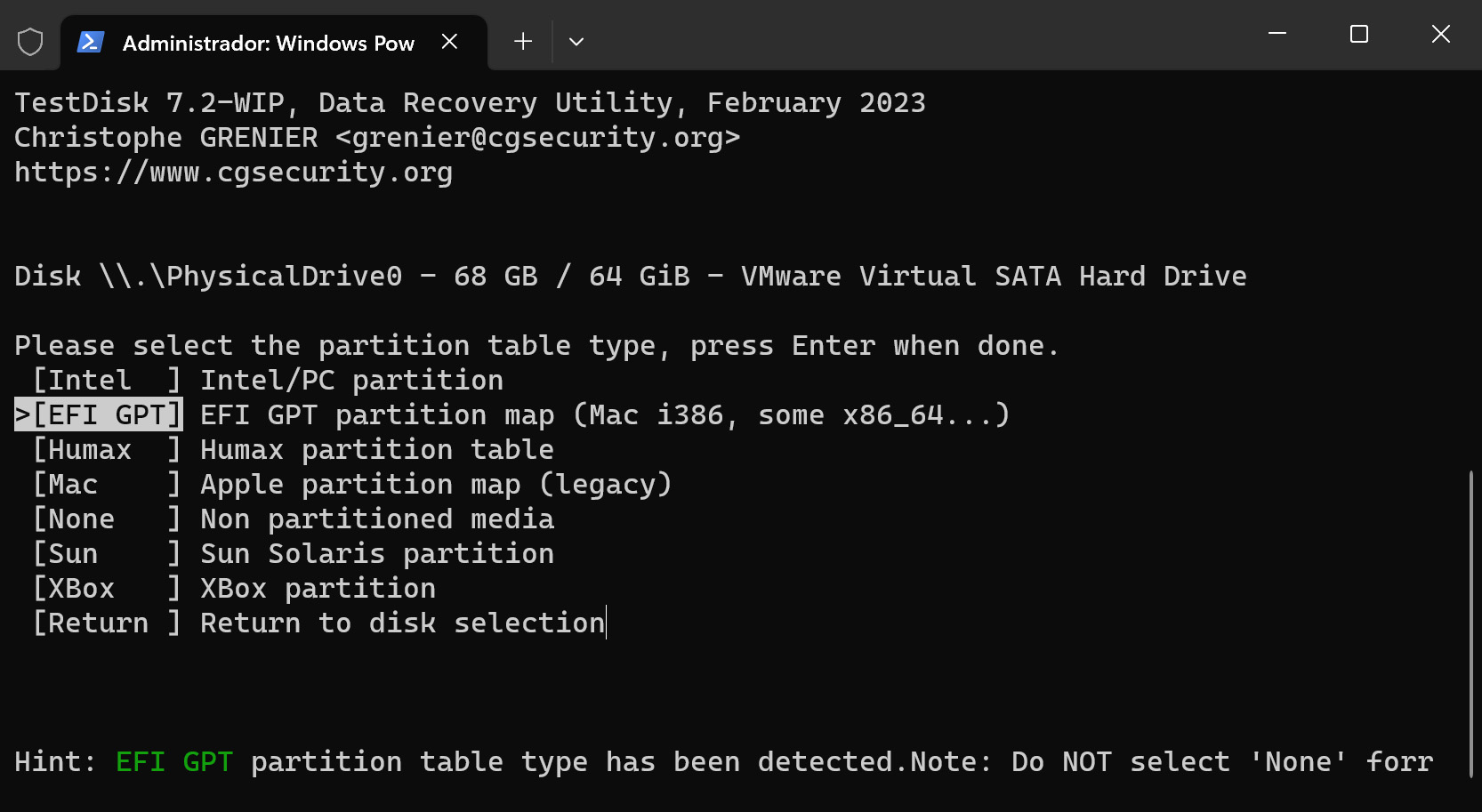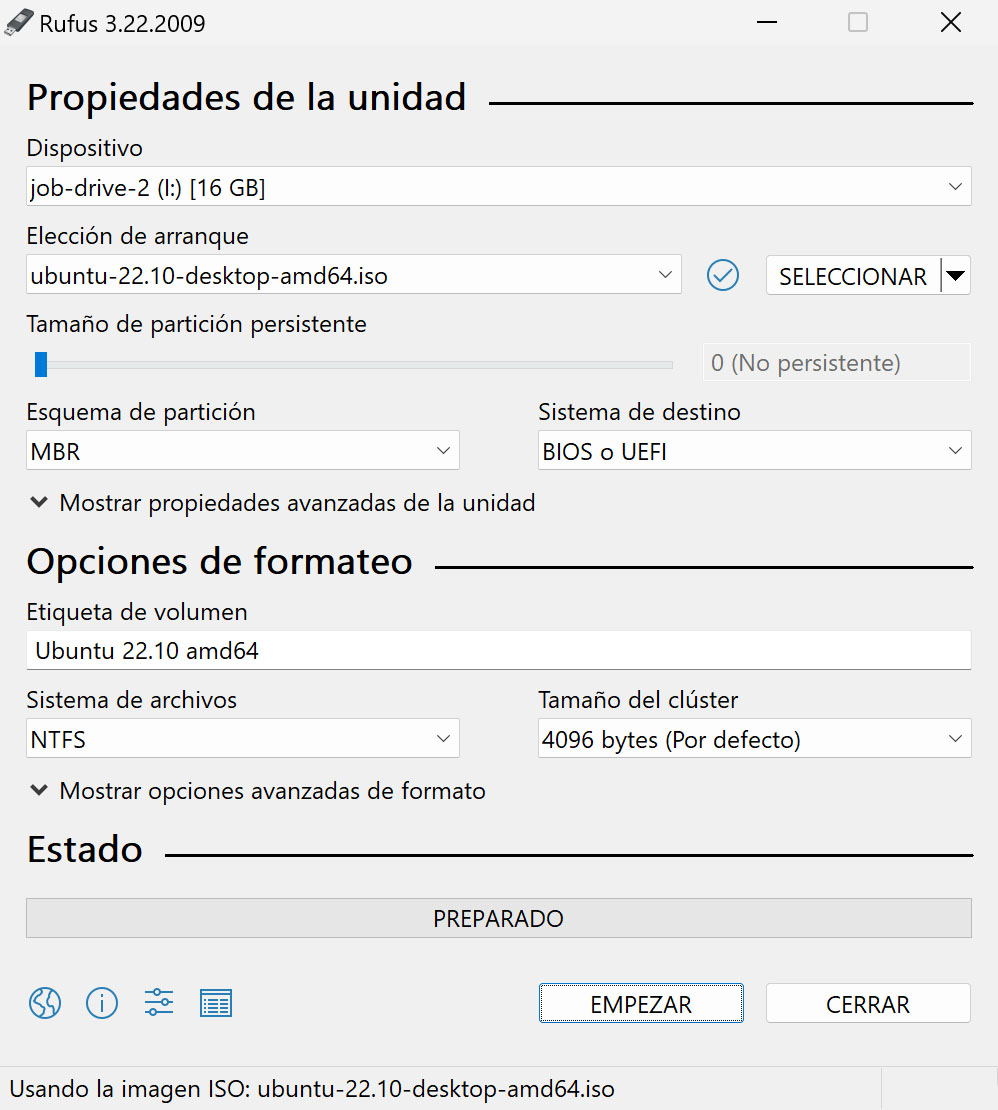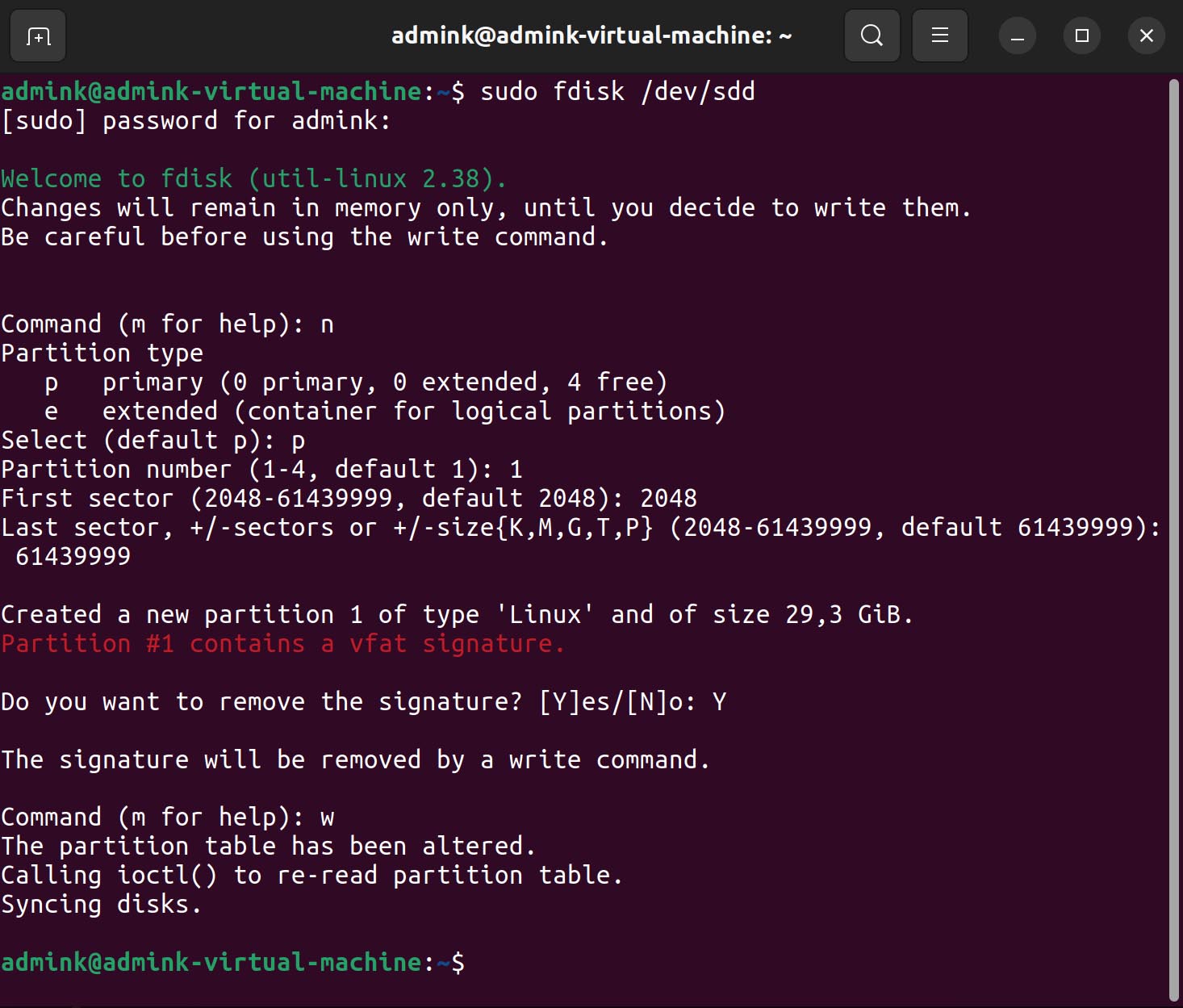Una partición perdida es una que ya no es visible ni accesible desde el sistema operativo. Una partición puede perderse cuando el registro del Master Boot del Disco Duro es dañada o borrada. También puede encontrar una partición borrada la cual puede aparecer como que si ha sido perdida. Los datos en la partición permanecen ahí hasta que el disco es reusado.
Recuperar partición borrada o perdida y sus datos
Pulsar accidentalmente el botón equivocado o experimentar un corte de energía puede dejarle sin una partición completa. ¿Hay alguna manera de recuperarla? Buenas noticias – ¡hay una solución para recuperar la partición eliminada y Disk Drill software de recuperación es realmente eficiente!