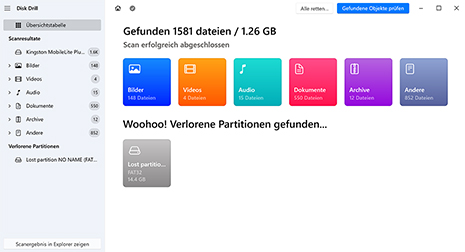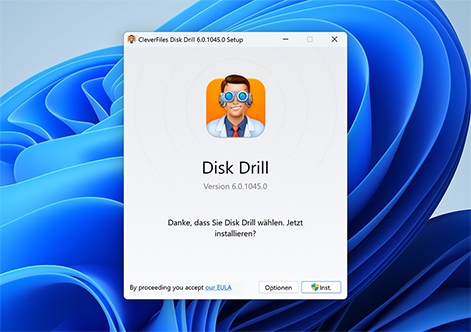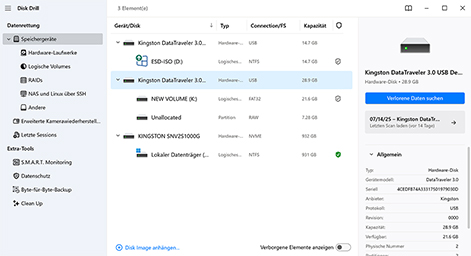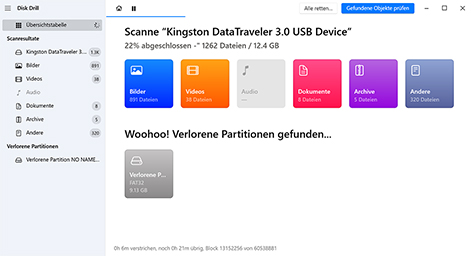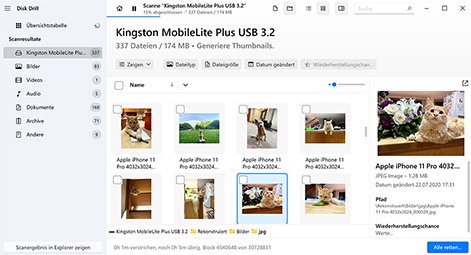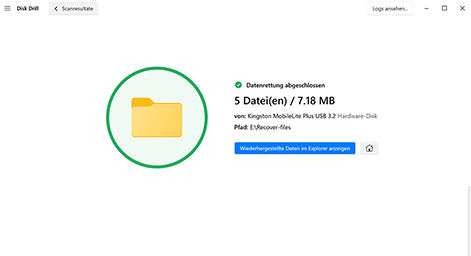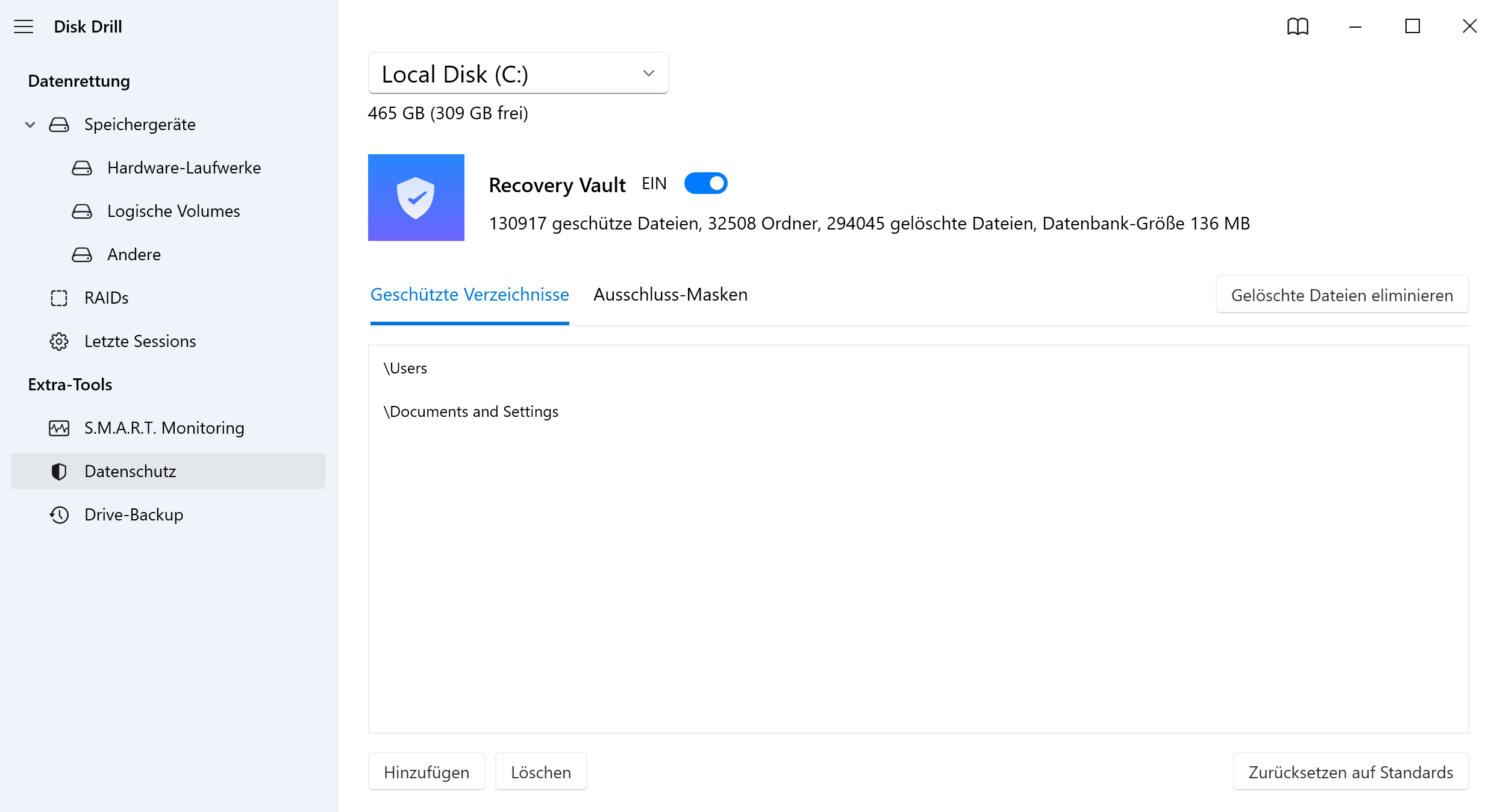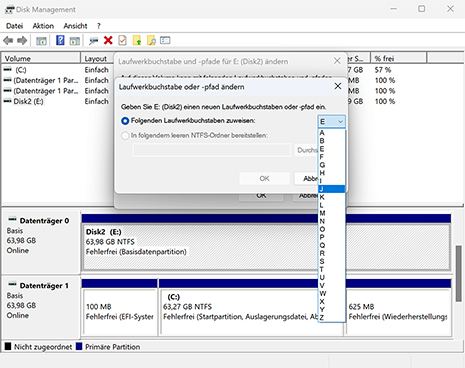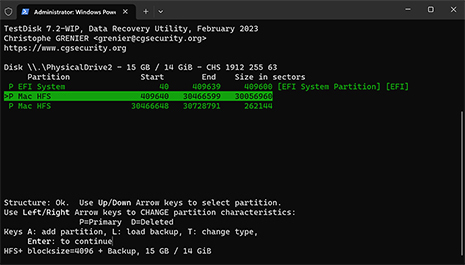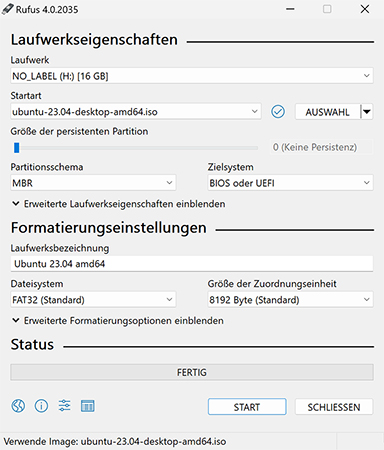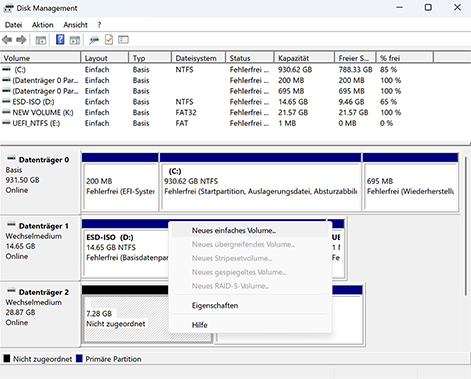In Fällen von Partitionsverlust sind Backups oft unzuverlässig, um alles wiederherzustellen, da sie normalerweise nicht so konfiguriert sind, dass die gesamte Partition gesichert wird. Die meisten Backup-Dienstprogramme sind stattdessen so eingerichtet, dass nur ausgewählte Dateien und Ordner gesichert werden. In solchen Fällen kann Datenrettungssoftware manchmal die einzige Option sein.
Für die Wiederherstellung einer verlorenen Partition in Windows 11 empfehlen wir Disk Drill. Installieren Sie einfach Disk Drill auf einem separaten Laufwerk, scannen Sie die Festplatte nach der verlorenen Partition und stellen Sie die Daten wieder her. Beachten Sie jedoch, dass Sie eine separate Festplatte benötigen, die entweder die gleiche oder eine größere Kapazität als die wiederherzustellenden Daten hat.