So nützlich externe Festplatten auch sind, um unsere Lieblingsfotos, Videos, Dokumente und Musik zu speichern, droht jederzeit ein plötzlicher Datenverlust. Selbst wenn Sie Ihre externe Festplatte mit größter Sorgfalt behandeln, können unerwartete Probleme auftreten und einige Ihrer Daten verschwinden lassen.
Gründe für Datenverlust von einer externen Festplatte
Datenverlust kann jederzeit auftreten – unabhängig vom Umfang. Egal, ob Sie eine externe Festplatte von Seagate, Toshiba, WD oder Samsung besitzen; alle können gleichermaßen betroffen sein. Hier sind einige häufige Gründe für Datenverlust:
- 📝 Unbeabsichtigtes Löschen von Dateien oder Formatieren – Fehler passieren, wie bei diesem Reddit-Nutzer, der alle seine Daten auf einmal gelöscht hat. Vielleicht haben Sie versehentlich die Entf-Taste gedrückt, während alle Dateien markiert waren, oder Sie wollten eigentlich ein anderes Laufwerk formatieren und haben das falsche ausgewählt.
- 🚩 System- oder Hardwarefehler – Als mechanische Geräte mit beweglichen Teilen sind externe Festplatten anfällig für Verschleiß. Piepsgeräusche, wie dieser Nutzer festgestellt hat, weisen auf einen Defekt der Festplatte hin, etwa einen Head-Crash oder Motorausfall.
- 🤖 Virus- oder Malware-Angriff – Lästige Malware kann sogar Ihre externe Festplatte infizieren, wenn sie Zugriff darauf erhält. Dies könnte in Form von Ransomware geschehen, wobei Ihre Dateien verschlüsselt und unbrauchbar werden, oder als Virus, der direkt Ihre Festplatte angreift.
- 🔋 Plötzlicher Stromausfall oder Spannungsspitze – Strombedingte Probleme sind eine häufige Ursache für Datenverlust. Unsachgemäßes Abschalten kann zu Dateisystemkorruption führen, wodurch Ihre Daten nicht mehr zugänglich sind. Andererseits kann eine plötzliche Spannungsspitze nach einem Stromausfall Hardware-Komponenten beschädigen, wenn Ihr System nicht durch einen Überspannungsschutz geschützt ist.
- 🌊 Physischer oder umweltbedingter Schaden – Aufgrund ihrer portablen Bauweise treten bei externen Festplatten häufig Schäden durch Stürze und ähnliche Vorfälle auf. Sie können auch durch Wasserkontakt erheblich beschädigt werden oder – in seltenen Fällen – durch Betrieb bei extrem hohen oder niedrigen Temperaturen außerhalb ihres sicheren Betriebsbereichs.
Dies sind nur einige der Gründe, weshalb es wichtig ist, zu wissen, wie man Daten von externen Festplatten wiederherstellen kann. Mit der folgenden Tabelle können Sie direkt zur passenden Wiederherstellungslösung springen, die Ihre Situation am besten beschreibt.
| Datenverlust-Szenarien | Mögliche Wiederherstellungslösungen |
| Bilder, Videos usw. versehentlich gelöscht. |
Papierkorb überprüfen Endgültig gelöschte Dateien von einer externen Festplatte wiederherstellen |
| Formatierung Ihres Laufwerks / beschädigte Partitionen. |
Wiederherstellung mit professioneller Datenrettungssoftware wie Disk Drill ✅ |
| Dateien sind von meiner Festplatte verschwunden |
Dateien mithilfe der CMD-Methode wiederherstellen Verwenden Sie eine Datenrettungssoftware, um die Dateien wiederherzustellen |
| Dateisystem beschädigt | |
| Nicht gespeicherte Dateien aufgrund von Stromausfällen, Systemabstürzen usw. | |
| Physischer Schaden an der externen Festplatte. | Besuchen Sie den nächstgelegenen Datenrettungsdienst |
Ist die Wiederherstellung aus dem Papierkorb möglich?
Ja, wenn Sie eine Datei von Ihrer externen Festplatte löschen, können Sie sie normalerweise aus dem Papierkorb wiederherstellen, genauso wie Sie eine Datei wiederherstellen würden, die auf Ihrer Systemfestplatte gespeichert war.
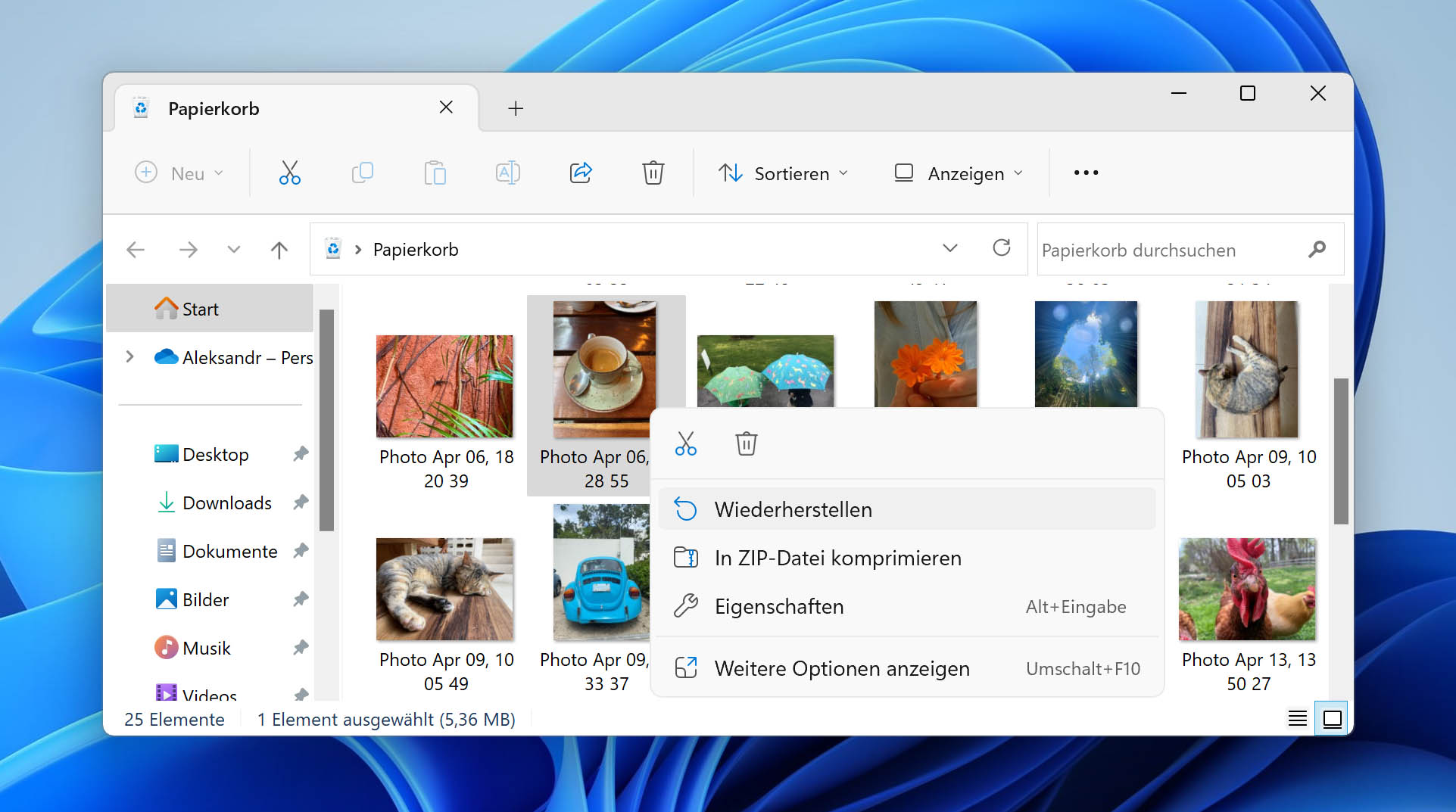
Das liegt daran, dass jede Festplatte über ihren eigenen Papierkorb-Ordner verfügt. Wenn Sie auf das Papierkorbsymbol auf Ihrem Desktop klicken, zeigt Windows eine kombinierte Ansicht aller Papierkorbordner auf Ihrem Computer an, einschließlich der Papierkorbordner auf externen Festplatten.
Sie können eine Liste aller Speicherorte des Papierkorbs anzeigen, indem Sie mit der rechten Maustaste auf den Papierkorb auf Ihrem Desktop klicken und Eigenschaften auswählen.
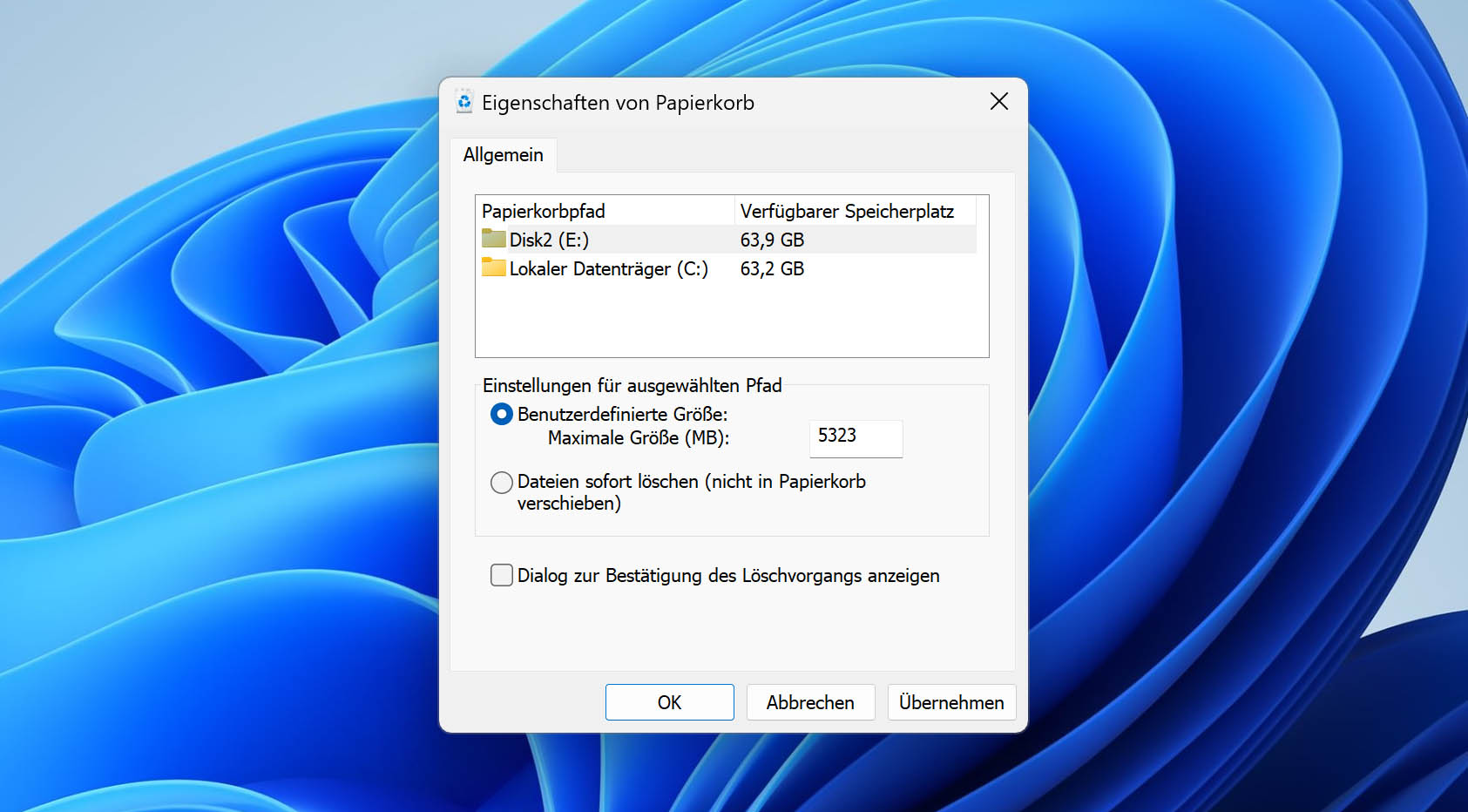
Das Problem ist, dass die meisten Menschen, wenn sie feststellen, dass sie Daten von einer externen Festplatte retten möchten, die gesuchten Dateien sich nicht mehr im Papierkorb finden.
Darüber hinaus sind einige Benutzer daran gewöhnt, beim Löschen von Dateien die Tastenkombination Umschalt + Entf zu verwenden, um die Dateien endgültig aus dem System zu löschen, ohne sie vorher in den Papierkorb zu verschieben.
7 wirksame Methoden zur Wiederherstellung von Daten einer externen Festplatte
Obwohl es viele mögliche Lösungen gibt, um Daten von externen Festplatten wiederherzustellen, könnte eine Methode je nach Ihrer individuellen Situation geeigneter sein als eine andere. Daher haben wir eine Reihe von Wiederherstellungslösungen zusammengestellt. Bevor wir diese jedoch näher betrachten, finden Sie hier einige hilfreiche Tipps, um Ihre Chancen auf eine erfolgreiche Datenrettung zu erhöhen:
- ❌ Verwenden Sie Ihre externe Festplatte nicht mehr, sobald Sie feststellen, dass Daten fehlen. Je länger Sie Ihre externe Festplatte verwenden, nachdem Daten verloren gegangen sind oder versehentlich gelöscht wurden, desto größer ist die Wahrscheinlichkeit, dass eine Anwendung oder sogar das Betriebssystem selbst die Daten überschreibt und es unmöglich macht, die externe Festplatte wiederherzustellen.
- 💿 Formatieren Sie die externe Festplatte nicht. Viele Festplattenprobleme lassen sich lösen, indem man die Festplatte formatiert und bei Null beginnt, aber Datenverlust gehört nicht dazu. Wenn Sie eine Festplatte formatieren, wird der gesamte Speicherplatz auf dem Laufwerk als leer markiert und eine neue Partitionstabelle erstellt, was die Wiederherstellung gelöschter Dateien erheblich erschwert.
- 🔧 Versuchen Sie nicht, Ihre Festplatte zu reparieren. Die Reparatur von Festplatten ist ein komplizierter Prozess, der nicht immer reibungslos abläuft. Aus diesem Grund empfehlen die meisten Anbieter von Datenwiederherstellungssoftware ihren Kunden, vor der Reparatur ihrer Festplatten vollständige Sicherungskopien der Festplatte zu erstellen.
Methode #1 Dateien über die Eingabeaufforderung sichtbar machen
Die Eingabeaufforderung, auch CMD genannt, bietet Ihnen eine viel präzisere Kontrolle über Ihr Betriebssystem, da Sie Ihrem Computer Textbefehle geben können. Dies ist besonders praktisch bei Datenverlusten durch Malware, die oft die Eigenschaften von Dateien auf internen und externen Festplatten beeinträchtigt, sodass sie entweder unsichtbar werden oder nicht mehr geöffnet werden können.
Anstatt mühsam die Attribute jeder einzelnen Datei auf Ihrem Computer zu reparieren, können Sie einfach einen einzigen Befehl verwenden, um sie alle auf einmal zu korrigieren.
So stellen Sie gelöschte Dateien mit CMD wieder her:
- Schließen Sie Ihre externe Festplatte an Ihren Computer an.
- Drücken Sie die Tasten Win + R, um das Programm Ausführen zu starten.
- Geben Sie cmd ein und klicken Sie auf OK.
- Geben Sie den folgenden Befehl in das CMD-Fenster ein und drücken Sie die Eingabetaste: ATTRIB -H -R -S /S /D X:*.*
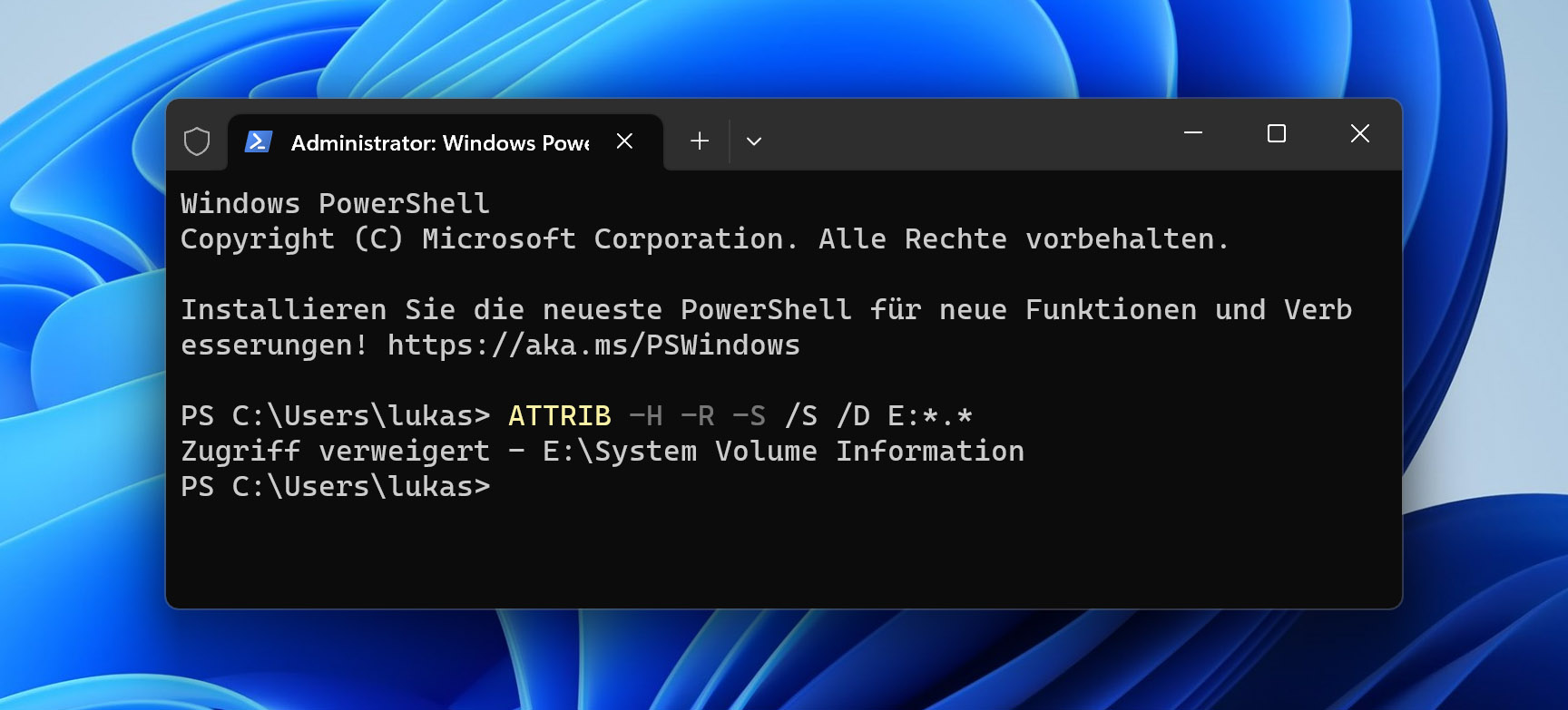
Stellen Sie sicher, dass Sie “X” durch den tatsächlichen Laufwerksbuchstaben Ihrer externen Festplatte ersetzen.
Methode #2 Wiederherstellen einer früheren Version
Der Dateiversionsverlauf ist eine praktische Windows-Funktion. Sie ermöglicht es Ihnen, in der Zeit zurückzugehen und frühere Versionen von Dateien wiederherzustellen, selbst wenn die ursprünglichen Dateien inzwischen gelöscht wurden. Damit der Dateiverlauf funktioniert, müssen Sie ihn manuell aktivieren.
Geben Sie dazu in der Windows-Suchleiste „Dateiversionsverlauf“ ein und klicken Sie auf ‘Dateien mit Dateiversionsverlauf wiederherstellen‘. Dies führt Sie zur Systemsteuerung, wo Sie den Dateiverlauf aktivieren können. Stellen Sie sicher, dass Ihre externe Festplatte zu den aktiven Speicherorten des Dateiverlaufs gehört.
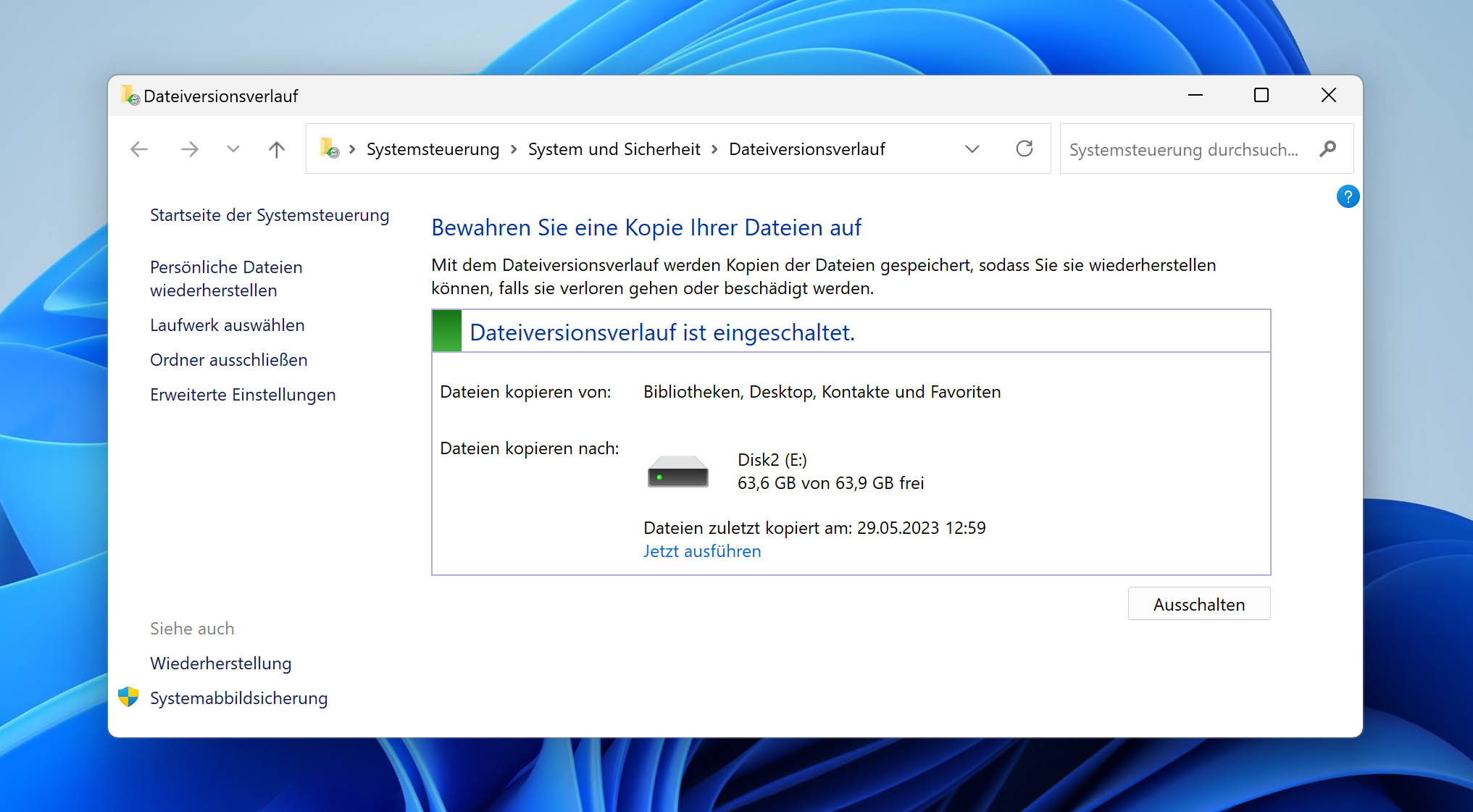
So stellen Sie eine frühere Version einer Datei mithilfe des Windows-Dateiversionsverlaufs wieder her:
- Navigieren Sie zu dem Ordner, in dem Ihre Dateien vor dem Löschen gespeichert waren.
- Klicken Sie mit der rechten Maustaste in den Ordner und wählen Sie Eigenschaften.
- Öffnen Sie die Registerkarte Vorgängerversionen.
- Wählen Sie die frühere Version aus, die Sie wiederherstellen möchten.
- Klicken Sie auf die Schaltfläche Wiederherstellen.
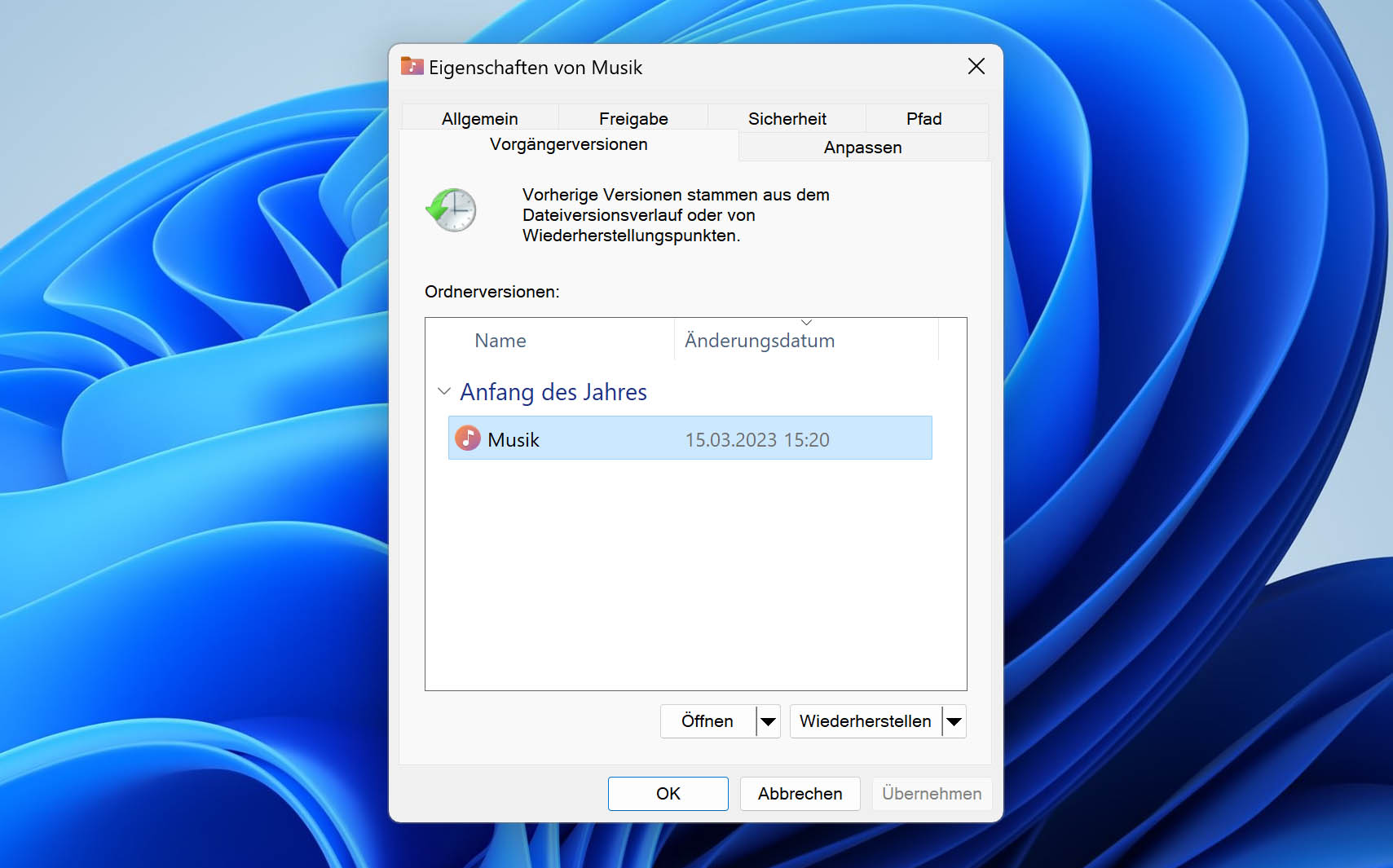
Methode #3 Wiederherstellen von Daten einer externen Festplatte mit Datenrettungssoftware
Datenrettungssoftware ist notwendig, wenn Sie kein Backup besitzen, von dem Sie Ihre Daten einfach wiederherstellen können, da diese Programme speziell für den Einsatz in Extremsituationen des Datenverlustes konzipiert sind. In diesem Fall ist Disk Drill eine ausgezeichnete Wahl, denn es kann nicht nur Dateien nach dem Löschen wiederherstellen (einschließlich solcher, die durch Formatierung verloren gegangen sind), sondern auch externe Festplatten scannen und Daten retten, die RAW, nicht initialisiert oder anderweitig beschädigt wurden.
So stellen Sie gelöschte Dateien von einer externen Festplatte wieder her:
Schritt 1. Laden Sie Disk Drill für Windows oder Mac OS X herunter und installieren Sie es.
Schritt 2. Schließen Sie Ihre externe Festplatte an.
Schritt 3. Starten Sie Disk Drill und klicken Sie auf die Schaltfläche Verlorene Daten suchen neben Ihrer externen Festplatte.
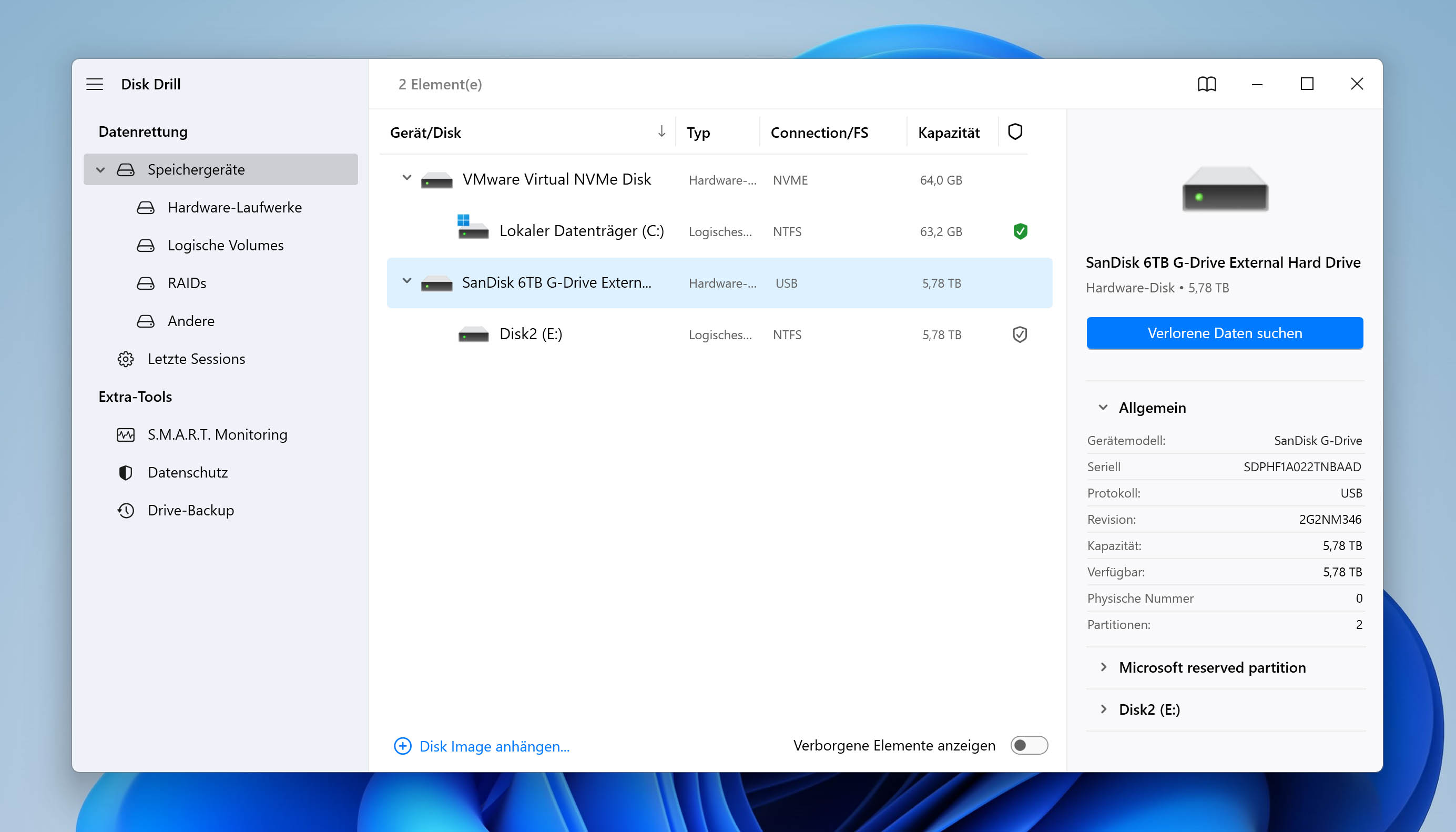
Schritt 4. Wählen Sie die Dateien aus, die Sie wiederherstellen möchten.
Schritt 5. Starten Sie den Wiederherstellungsprozess, indem Sie auf die Schaltfläche Retten klicken.
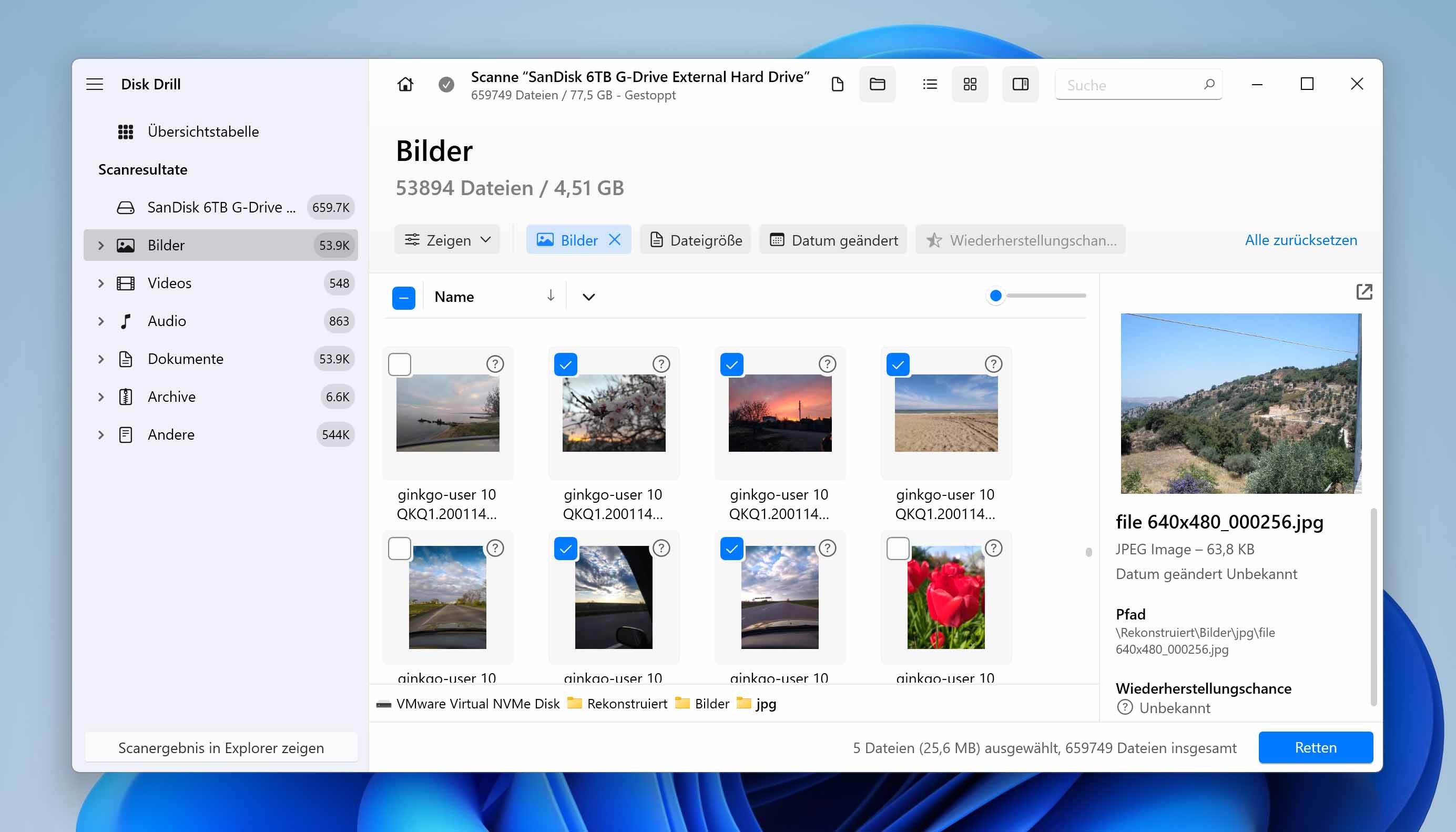
Schritt 6. Jetzt müssen Sie nur noch den Zielordner für die wiederhergestellten Dateien auswählen. Stellen Sie sicher, dass Sie hierfür einen Speicherort auf einem separaten physischen Laufwerk wählen, um eine Beschädigung der Dateien zu vermeiden.
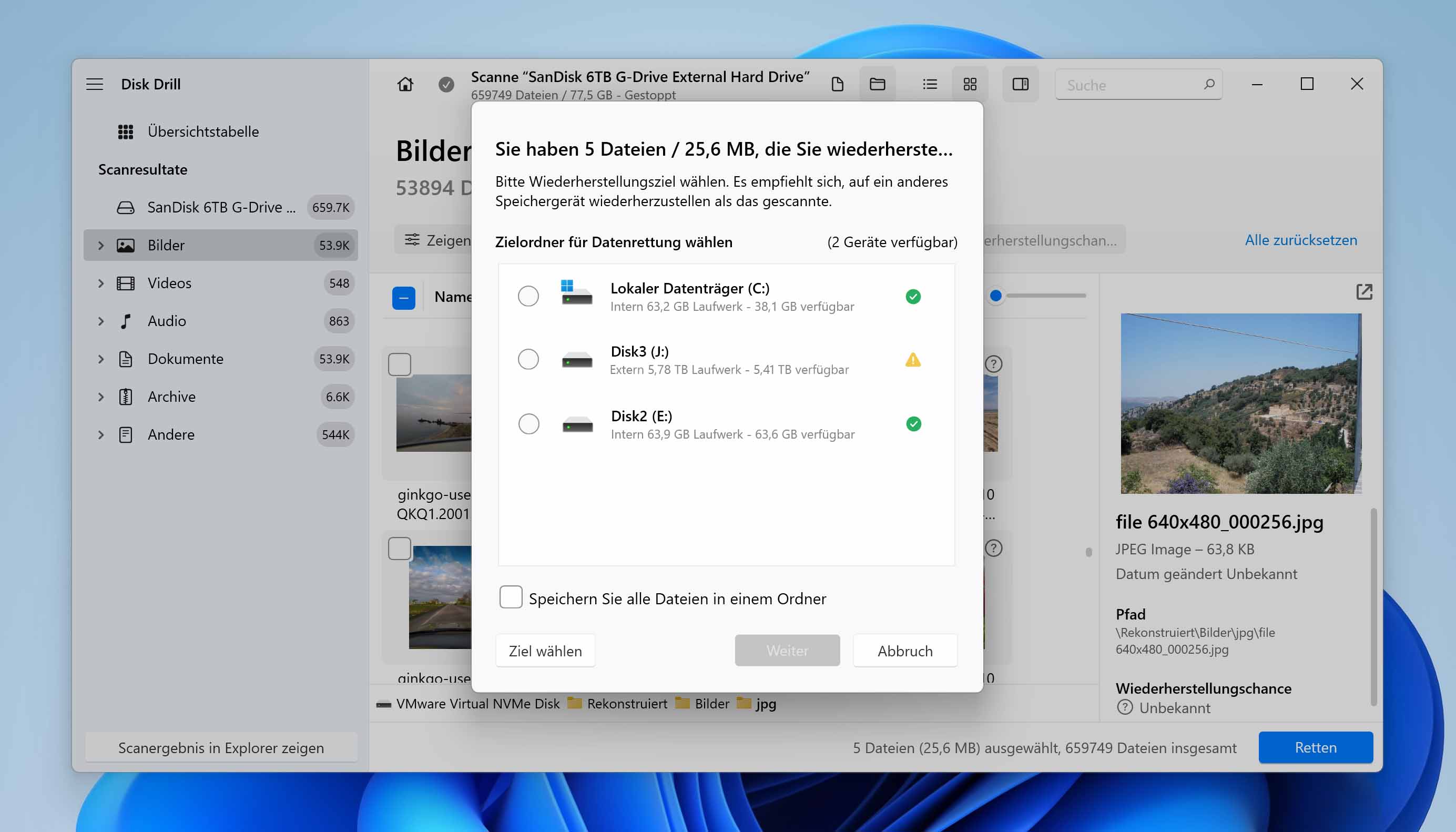
Methode #4 Verwenden Sie den CHKDSK-Befehl
Wenn Sie beim Versuch, auf die Festplatte zuzugreifen, Fehlermeldungen erhalten oder Daten weder lesen noch schreiben können, könnte es sinnvoll sein, CHKDSK auszuführen, um zu sehen, welche Probleme gefunden werden. CHKDSK ist ein Reparaturwerkzeug für Dateisysteme, das entwickelt wurde, um Ihre Festplatte auf Probleme zu überprüfen und diese nach Möglichkeit zu beheben. Obwohl es selbst keine Daten wiederherstellt, kann es beschädigte Dateisysteme reparieren und somit wieder Zugang zu Ihren Daten ermöglichen.
Befolgen Sie diese Schritte, um CHKDSK auf Ihrem Laufwerk auszuführen:
- Klicken Sie mit der rechten Maustaste auf Start und wählen Sie Terminal (Administrator).
- Geben Sie chkdsk *: /r ein. Ersetzen Sie das * durch den Buchstaben Ihres Laufwerks und drücken Sie anschließend Enter.
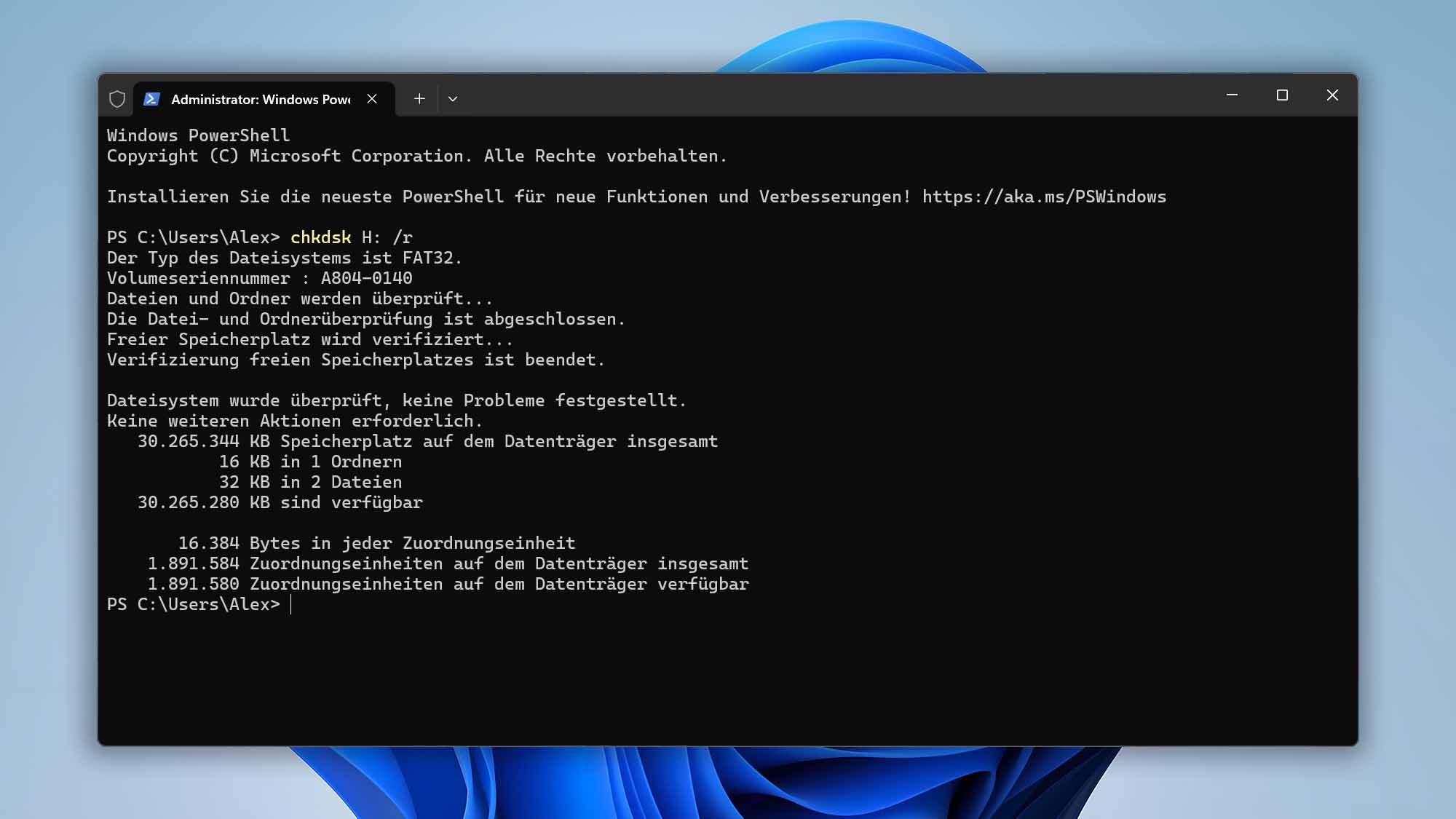
Methode #5 Verwenden Sie eine vorherige Sicherung
Es empfiehlt sich, mehrere Sicherungskopien Ihrer Dateien im Cloud-Speicher, auf separaten Geräten usw. aufzubewahren. Falls Sie Ihre Dateien gelöscht haben oder sie aufgrund eines Stromausfalls, eines Überspannungsschadens oder eines Systemabsturzes verloren gegangen sind, können Sie auf diese früheren Sicherungen zurückgreifen. Oder Sie können eine frühere Version der Datei wiederherstellen.
Methode #6 Gelöschte Daten mit TestDisk wiederherstellen
Wenn eine externe Festplatte zu RAW wird, ihre Partitionen verliert oder die Partitionstabelle beschädigt wird, ist TestDisk die ideale Lösung. TestDisk ist ein Open-Source-Tool zur Wiederherstellung von Partitionen. Anstatt einzelne Dateien zu retten, konzentriert es sich darauf, die gesamte Partition wiederherzustellen, indem es das zugrunde liegende Problem behebt.
Die Bedienung kann aufgrund der Nutzung über die Kommandozeile (CLI) etwas kompliziert erscheinen, doch mit diesen Schritten sollten Sie problemlos durch den Prozess geführt werden:
- Laden Sie TestDisk herunter und extrahieren Sie die Inhalte. Öffnen Sie anschließend testdisk_win.
- Drücken Sie Enter, um eine Protokolldatei (Logdatei) zu erstellen.
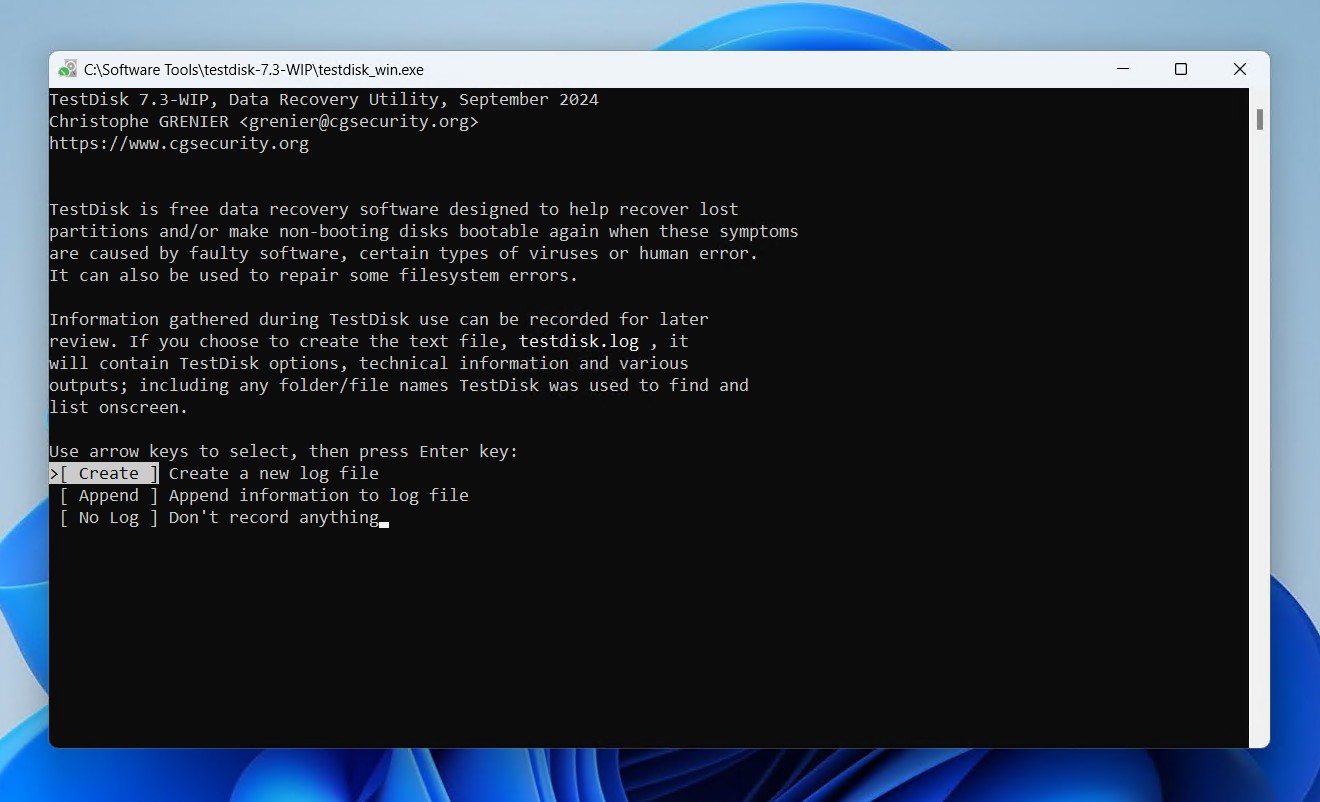
- Wählen Sie Ihre externe Festplatte aus und drücken Sie Enter.
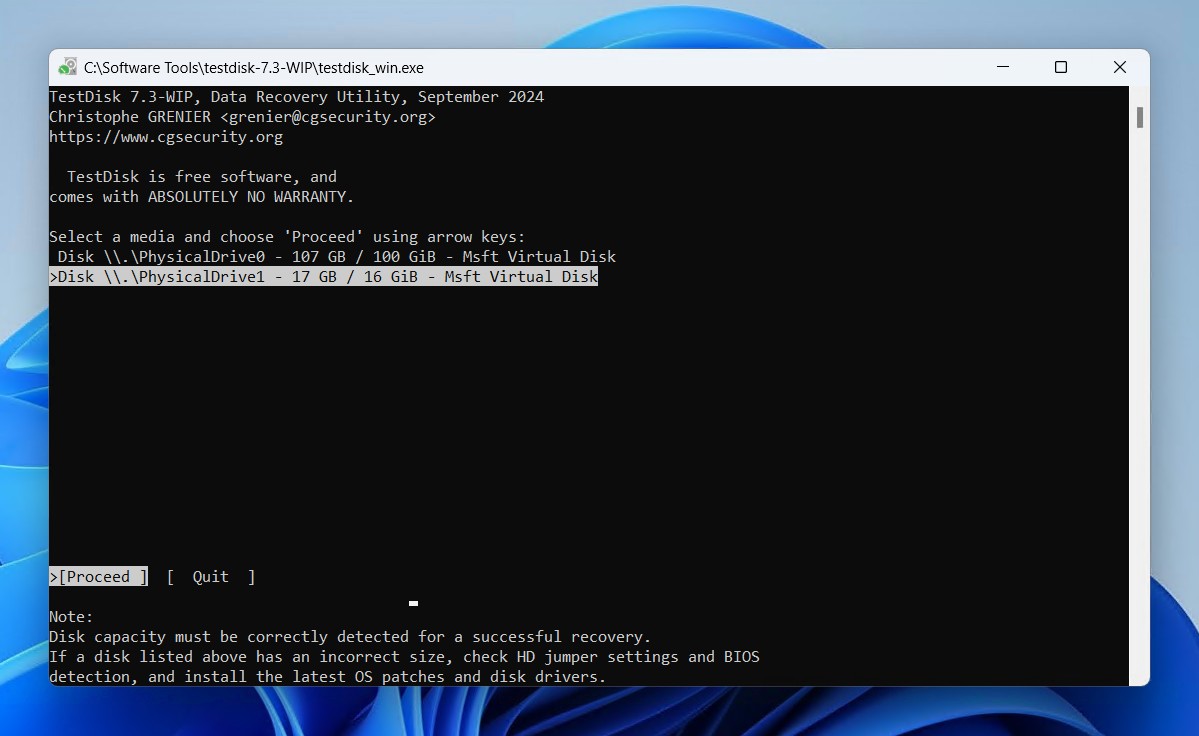
- Wählen Sie den Partitionstabellen-Typ und drücken Sie Enter.
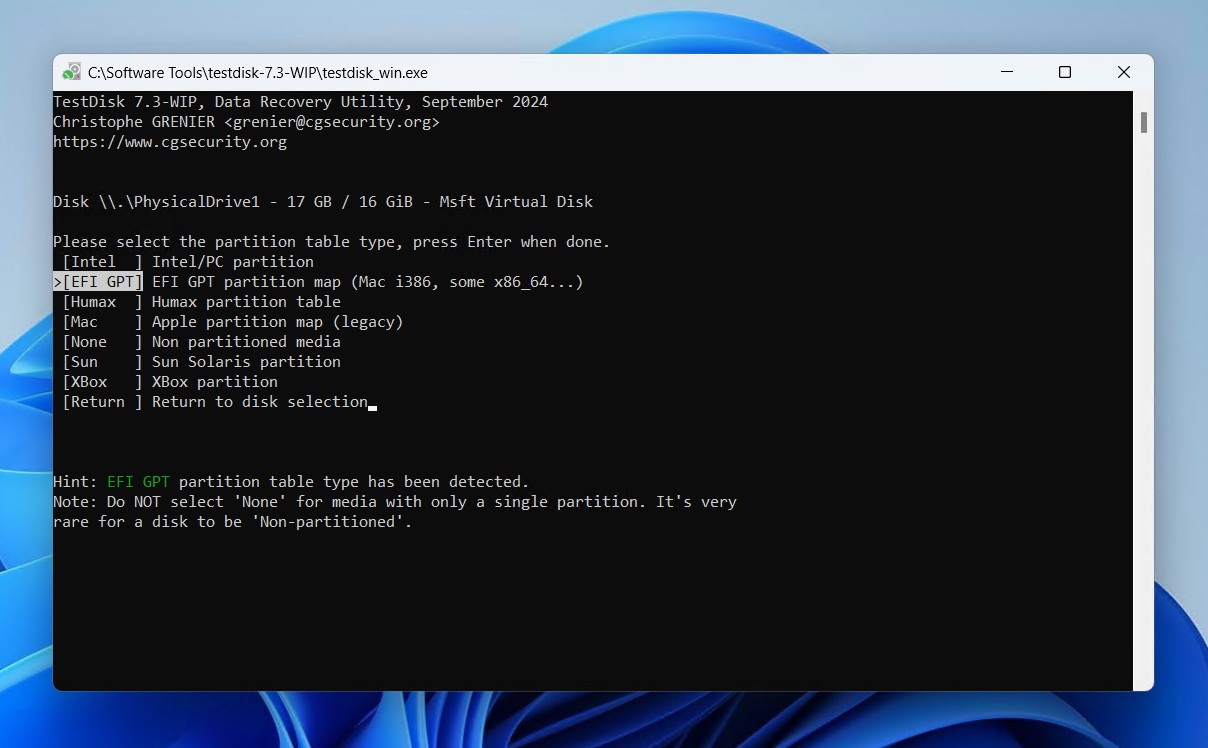
- Drücken Sie Enter, um die Option „Analyse“ auszuwählen.
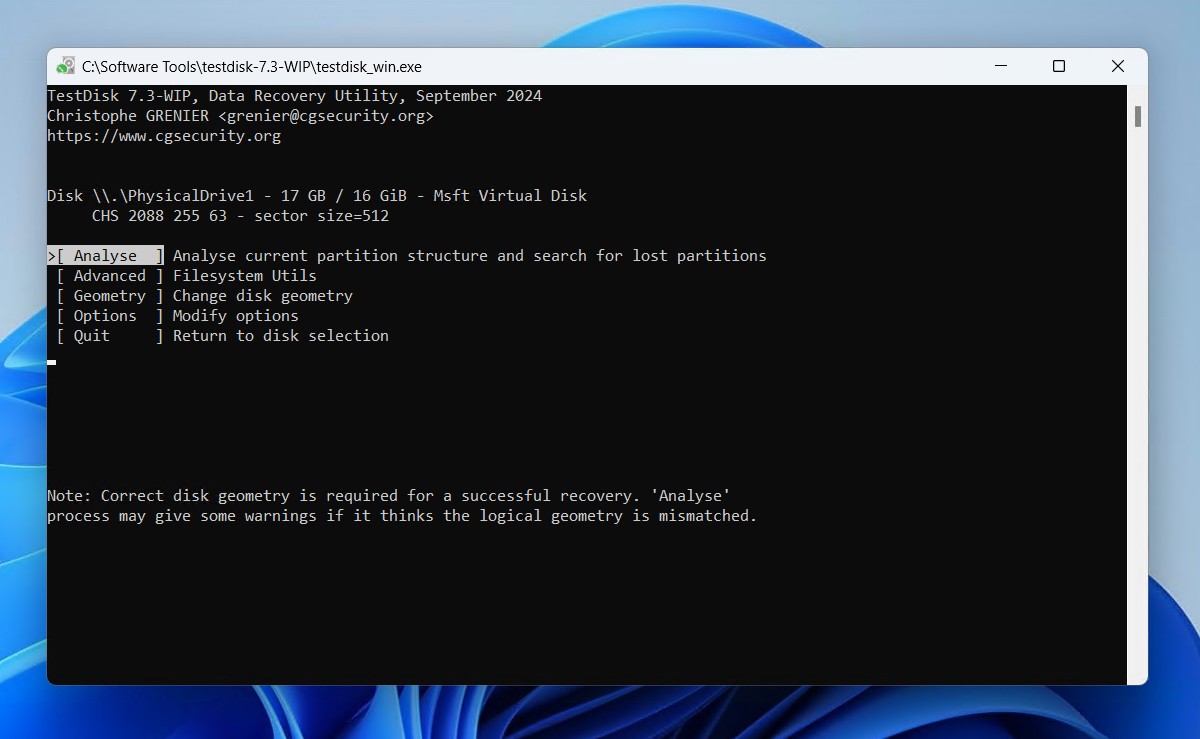
- Drücken Sie erneut Enter, um die Schnellsuche (Quick Search) nach verlorenen Partitionen zu starten.
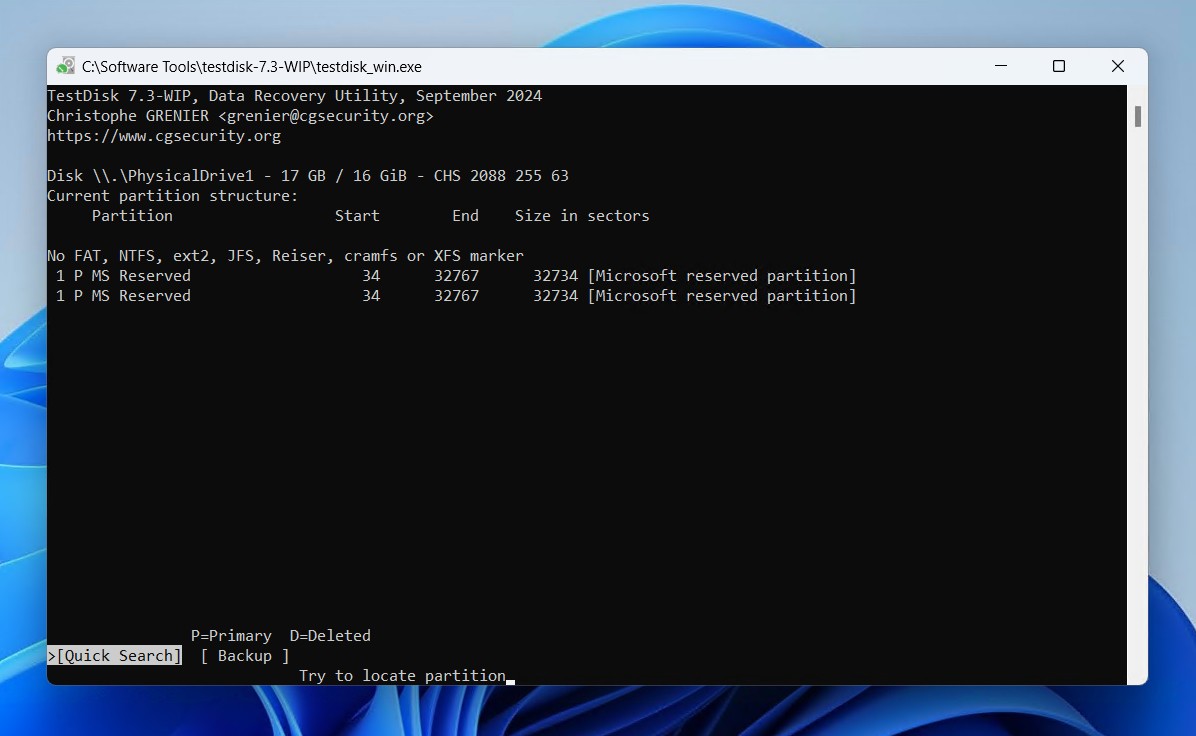
- Drücken Sie Enter. Wenn keine Partition gefunden wurde, können Sie anschließend eine gründlichere Suche (Deep Search) durchführen.
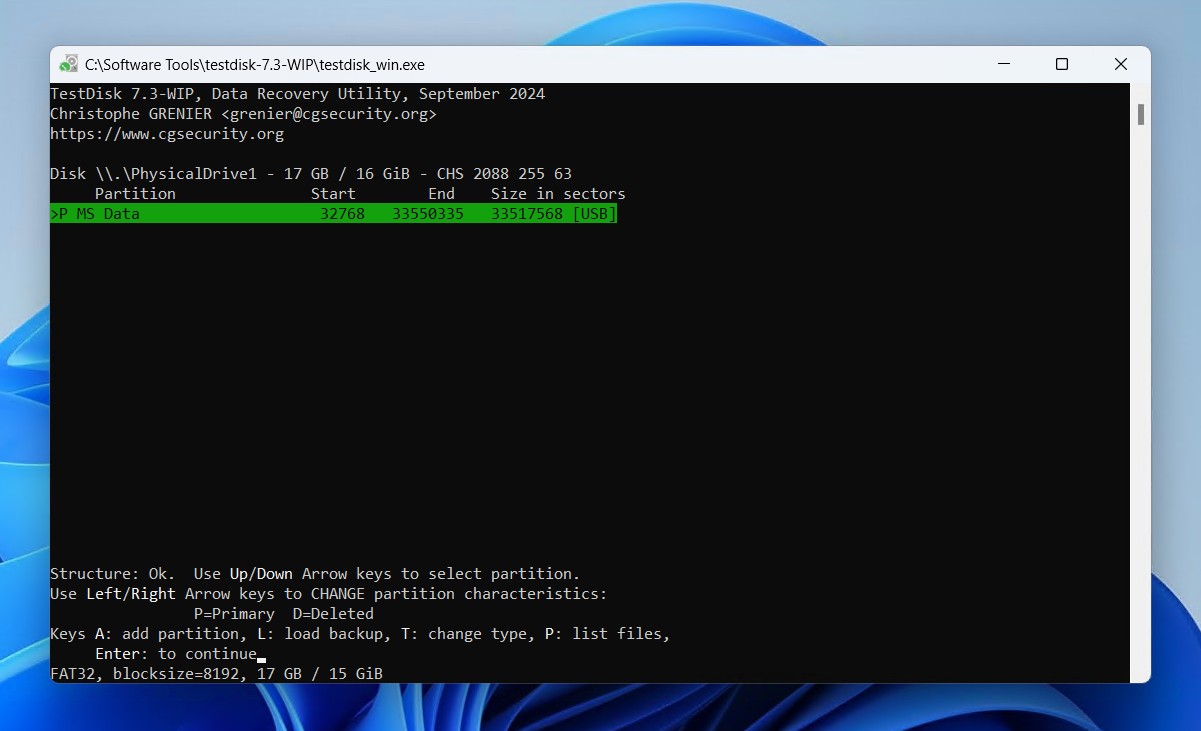
- Wechseln Sie zur Option Write und drücken Sie Enter.
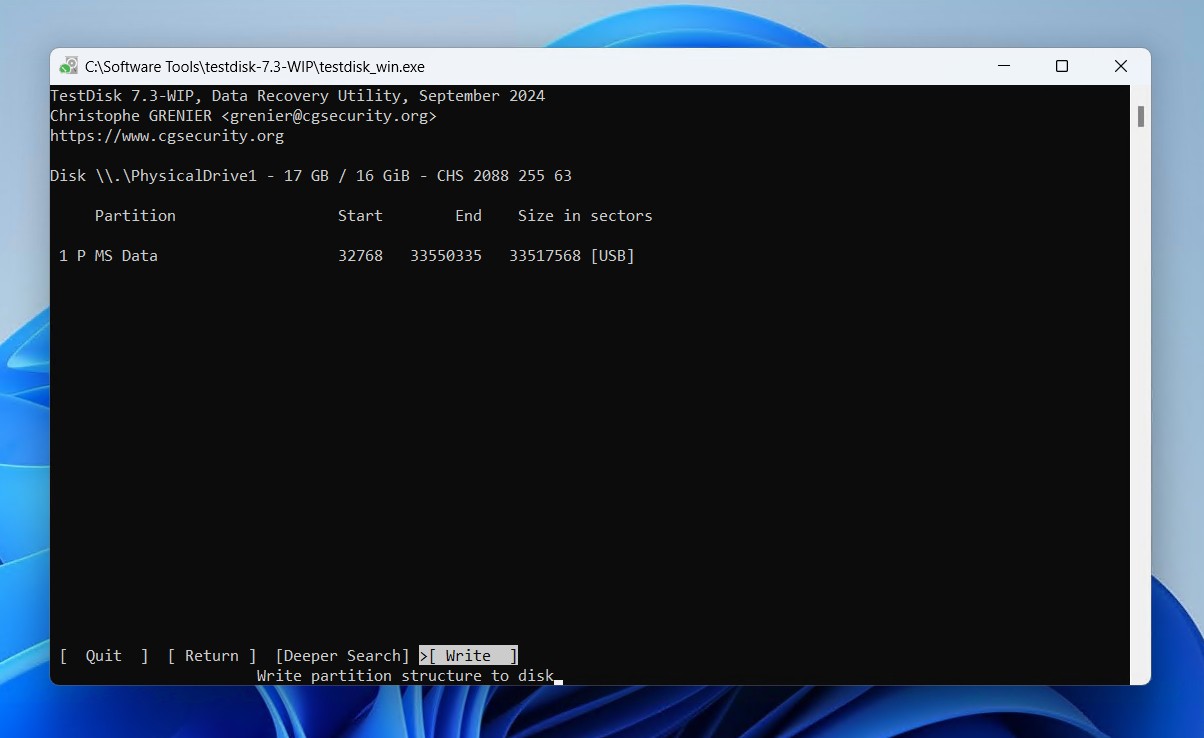
- Bestätigen Sie mit Y.
Nachdem die neue Partitionstabelle geschrieben wurde, trennen Sie die externe Festplatte sicher vom Computer und schließen sie anschließend wieder an. Bei internen Laufwerken starten Sie stattdessen den Computer neu.
Methode #7 Nutzen Sie einen Datenrettungsdienst
Wenn keine der oben genannten Methoden funktioniert oder weiterhin Probleme bei der Datenrettung Ihrer externen Festplatte bestehen, ist es ratsam, einen professionellen Datenrettungsdienst aufzusuchen. Im Falle physischer Schäden an der Festplatte sollte dies ohnehin Ihre erste und einzige Option sein.
Hier ein kurzer Überblick über den Ablauf:
- Starten Sie den Wiederherstellungsprozess.
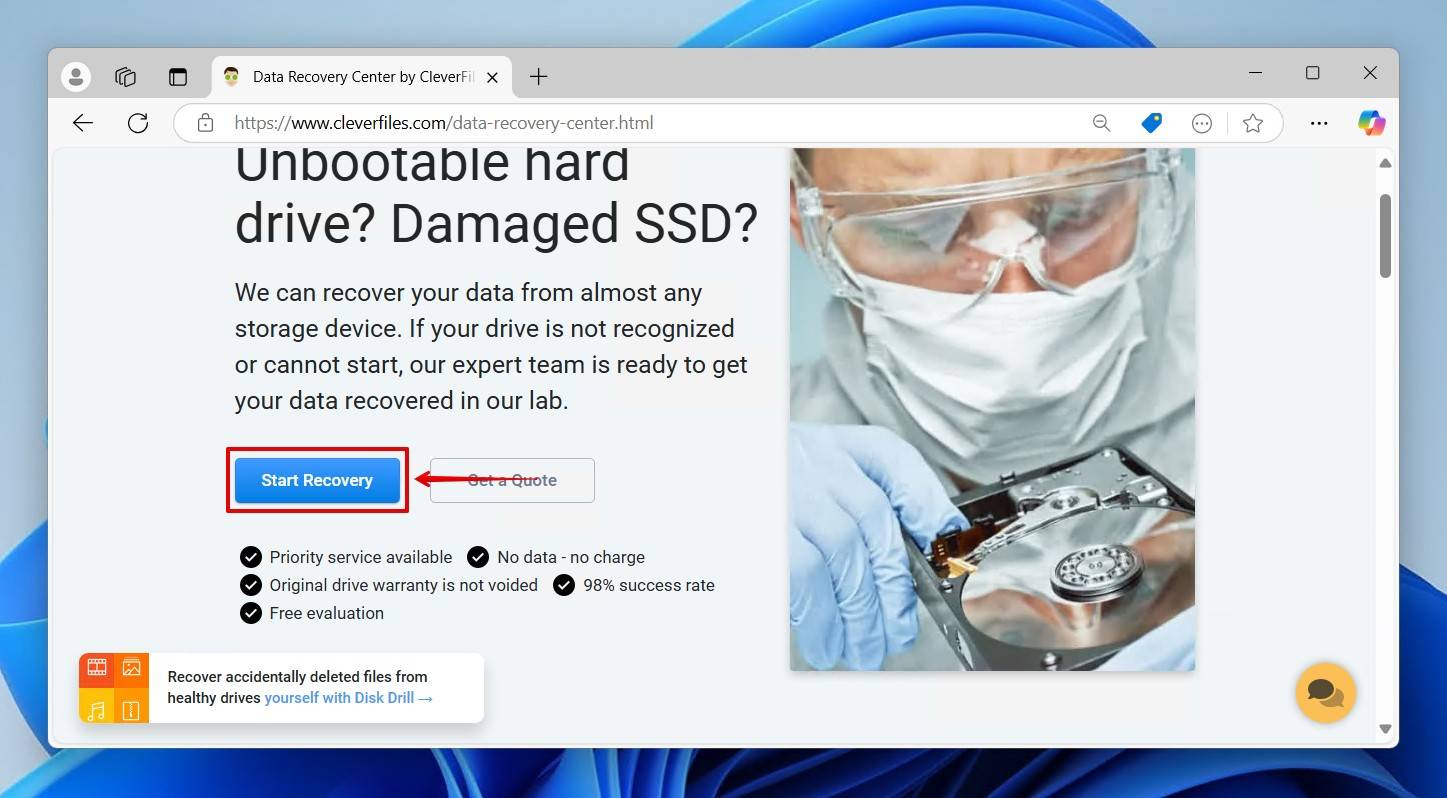
- Füllen Sie das Antragsformular aus. Hier wählen Sie die gewünschte Servicestufe und geben Informationen wie Ihre Kontaktdaten, das betroffene Speichermedium sowie Einzelheiten zum Datenverlust an.
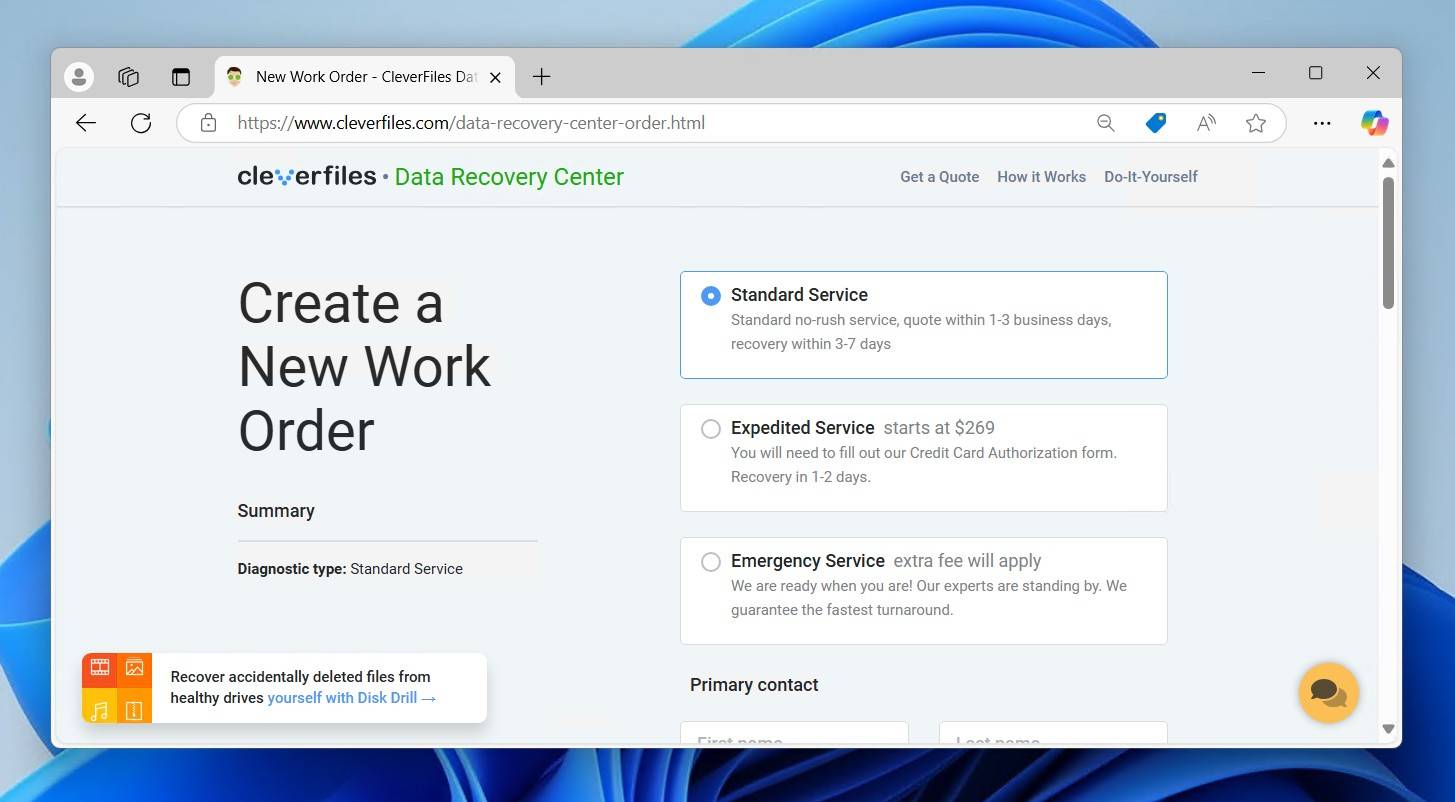
- Senden Sie den Auftrag ab und schicken Sie Ihre externe Festplatte ein.
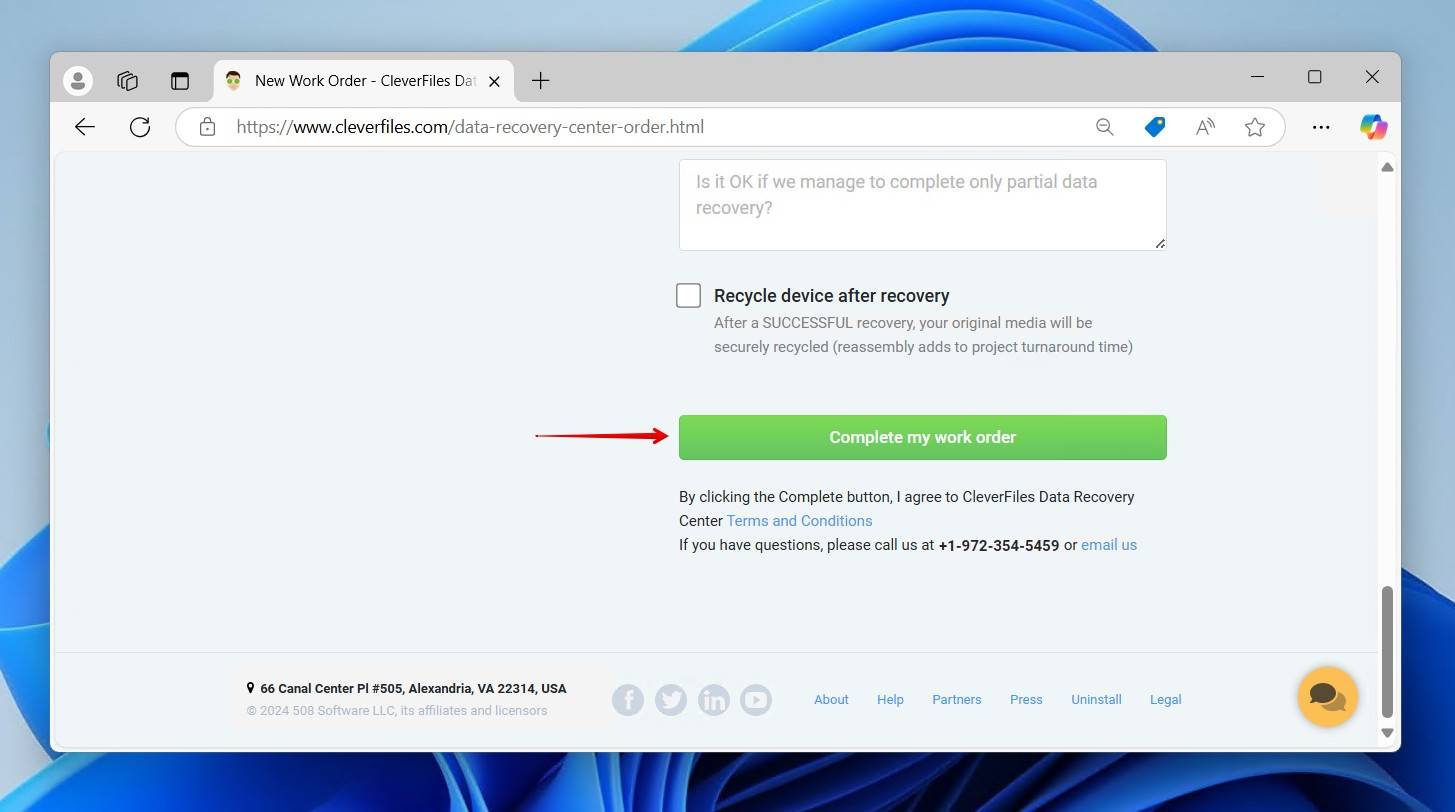
Obwohl diese Option teurer ist als die übrigen Lösungen, steigert sie Ihre Chancen auf eine erfolgreiche Datenwiederherstellung erheblich. Ihre Festplatte wird an ein spezialisiertes Labor geschickt, wo Experten für die Rettung beschädigter Festplatten sicherstellen, dass möglichst viele Daten wiederhergestellt werden können.
Hier einige typische Szenarien, in denen es unerlässlich ist, einen professionellen Datenrettungsdienst einzuschalten:
- 🔨 Beschädigte Anschlüsse – Wenn Ihre Festplatte verbogene oder fehlende Anschluss-Pins hat, verhindert dies eine zuverlässige Verbindung. Um die Daten wiederherzustellen, ist ein professioneller Bypass erforderlich, bei dem das Laufwerk zerlegt und direkt über eine SATA- oder IDE-Verbindung angeschlossen wird.
- 🔊 Ungewöhnliche Geräusche – Externe Festplatten können mechanische Schäden erleiden, beispielsweise defekte Schreib-/Leseköpfe, beschädigte Platten oder verschlissene Lager. Diese Defekte äußern sich oft durch Schleif-, Quietsch-, Pieps- oder Summgeräusche. All diese Anzeichen weisen auf schwerwiegende Probleme hin, die ausschließlich von Fachleuten behoben werden sollten.
- 💥 Sichtbare physische Schäden – Physische Schäden lassen sich leicht erkennen. Freiliegende Schaltkreise, verbogene Gehäuse oder Risse sind eindeutige Hinweise auf physische Beschädigungen. Solche Festplatten sollten unbedingt ausgeschaltet bleiben, bis sie von Experten begutachtet wurden.
Fazit
Sie können aus verschiedenen Gründen Daten von Ihrer externen Festplatte verlieren. Zwar können Sie bestimmte Maßnahmen ergreifen, wie z. B. die Erstellung mehrerer Datensicherungen oder die Installation eines zuverlässigen Antivirenprogramms, um Ihre Daten zu schützen, doch kann ein Datenverlust auch ganz unerwartet auftreten.
In solchen Situationen können Sie auf die in diesem Artikel genannten Methoden zurückgreifen. Die meisten dieser Datenwiederherstellungslösungen sind kostengünstig, einfach und im Allgemeinen risikofrei, wenn Sie ordnungsgemäße Sicherungskopien Ihrer externen Festplatten erstellen.
FAQ:
Die Kosten für die Wiederherstellung von Daten von einer externen Festplatte können von verschiedenen Faktoren abhängen, z. von der Schwere des Datenverlusts, der Komplexität des Wiederherstellungsprozesses, dem Ruf und dem Standort des Datenwiederherstellungsdienstleisters sowie von eventuell erforderlichen zusätzlichen Dienstleistungen.
Wenn das Laufwerk erkannt wird, Sie aber nicht auf Ihre Daten zugreifen können, können Sie versuchen, eine Datenrettungssoftware zu verwenden. Es sind sowohl kostenlose als auch kostenpflichtige Optionen erhältlich.
Wenn die Datenwiederherstellungssoftware keine zufriedenstellenden Ergebnisse liefert oder Ihre externe Festplatte physisch beschädigt ist, sollten Sie sich an professionelle Datenwiederherstellungsdienste wenden. Diese verfügen über spezielle Ausrüstung und Fachwissen, um komplexe Datenverluste zu bewältigen.
Ja, es ist oft möglich, gelöschte Daten von einer externen Festplatte wiederherzustellen. Wenn Sie eine Datei von einer externen Festplatte löschen, wird sie in der Regel nicht endgültig gelöscht. Stattdessen markiert das Dateisystem den von der gelöschten Datei belegten Speicherplatz als für die Wiederverwendung verfügbar. Solange dieser Speicherplatz nicht durch neue Daten überschrieben wird, kann die gelöschte Datei möglicherweise wiederhergestellt werden.
