Por muy útiles que sean los discos duros externos para almacenar nuestras fotos, videos, documentos y música favoritos, la pérdida de datos es una amenaza latente que puede aparecer de la nada. Incluso si cuidas tu disco duro externo con sumo cuidado, no hay manera de saber cuándo surgirá un problema que provoque la desaparición de parte de tu información.
Razones de la Pérdida de Datos en un Disco Duro Externo
La pérdida de datos puede ocurrir en cualquier momento, a cualquier escala. Ya sea que tengas un disco duro externo Seagate, Toshiba, WD o Samsung, la pérdida de datos puede afectarlos por igual. Estas son algunas de las razones más comunes por las que puede suceder:
- 📝 Eliminación o formateo accidental de archivos – Los errores pasan, como lo demuestra este usuario de Reddit que borró todos sus datos de un solo golpe. Tal vez presionaste la tecla Del sin querer cuando tenías todos tus archivos seleccionados, o quizá planeabas formatear una unidad y seleccionaste la equivocada.
- 🚩 Error del sistema o de hardware – Como dispositivo mecánico con partes móviles, los discos duros externos son propensos al desgaste con el tiempo. Ruidos de pitidos, tal como experimentó este usuario, son una señal de falla de la unidad, lo que puede apuntar a problemas como un head crash o fallas en el motor.
- 🤖 Ataque de virus o malware – El malware puede incluso infectar tu disco duro externo si logra acceder a él. Podría presentarse como ransomware, donde tus archivos quedan encriptados e inutilizables, o un virus que ataca directamente la unidad.
- 🔋 Pérdida o sobrecarga repentina de energía – Los problemas relacionados con la energía son una causa común de pérdida de datos. Un apagado incorrecto puede provocar la corrupción del sistema de archivos, haciendo que tus datos sean inaccesibles. Por el contrario, un aumento repentino de energía tras un corte de luz puede freír componentes de hardware si tu sistema no está protegido por un supresor de sobretensiones.
- 🌊 Daño físico o ambiental – Debido a su diseño portátil, los discos duros externos suelen experimentar pérdida de datos al caerse. También pueden verse afectados significativamente al entrar en contacto con agua y, en casos raros, si se utilizan en temperaturas extremadamente altas o bajas que estén fuera de su rango seguro de operación.
Estas son solo algunas razones por las que vale la pena saber cómo recuperar datos de discos duros externos. Usando la tabla a continuación, puedes ir directamente a la solución de recuperación que mejor describa tu situación.
| Escenarios de Pérdida de Datos | Posibles Soluciones de Recuperación |
| Eliminaste tus imágenes, videos, etc., por accidente. |
Revisa la Papelera de reciclaje Recuperar archivos eliminados permanentemente de un disco duro externo |
| Formateaste tu unidad/Particiones dañadas. |
Recuperación usando software profesional de recuperación de datos como Disk Drill ✅ |
| Mis archivos desaparecieron de mi disco |
Recuperar archivos usando el método de CMD Utilizar software de recuperación de datos para restaurar los archivos |
| Corrupción del sistema de archivos | |
| Archivos no guardados debido a cortes de energía, bloqueos del sistema, etc. | |
| Daño físico al disco duro externo. | Visita tu servicio de recuperación de datos más cercano |
¿Es posible recuperar archivos de la Papelera de reciclaje del disco duro externo?
Sí, puedes recuperar archivos de un disco duro externo sacándolos de la Papelera de reciclaje. Los archivos que se han vaciado de la Papelera de reciclaje o se han eliminado con Shift + Delete solo pueden recuperarse mediante software de recuperación de datos.
Cada disco duro tiene su propia carpeta de la Papelera de reciclaje, la cual está oculta. Cuando haces clic en el ícono de la Papelera de reciclaje que se encuentra en tu Escritorio, lo que Windows muestra en realidad es una vista combinada de todas las carpetas de la Papelera de reciclaje que están presentes en tu computadora, incluidas las ubicadas en discos duros externos.
Puedes ver una lista de todas las ubicaciones de la Papelera de reciclaje haciendo clic derecho en la Papelera de reciclaje de tu Escritorio y seleccionando Propiedades.
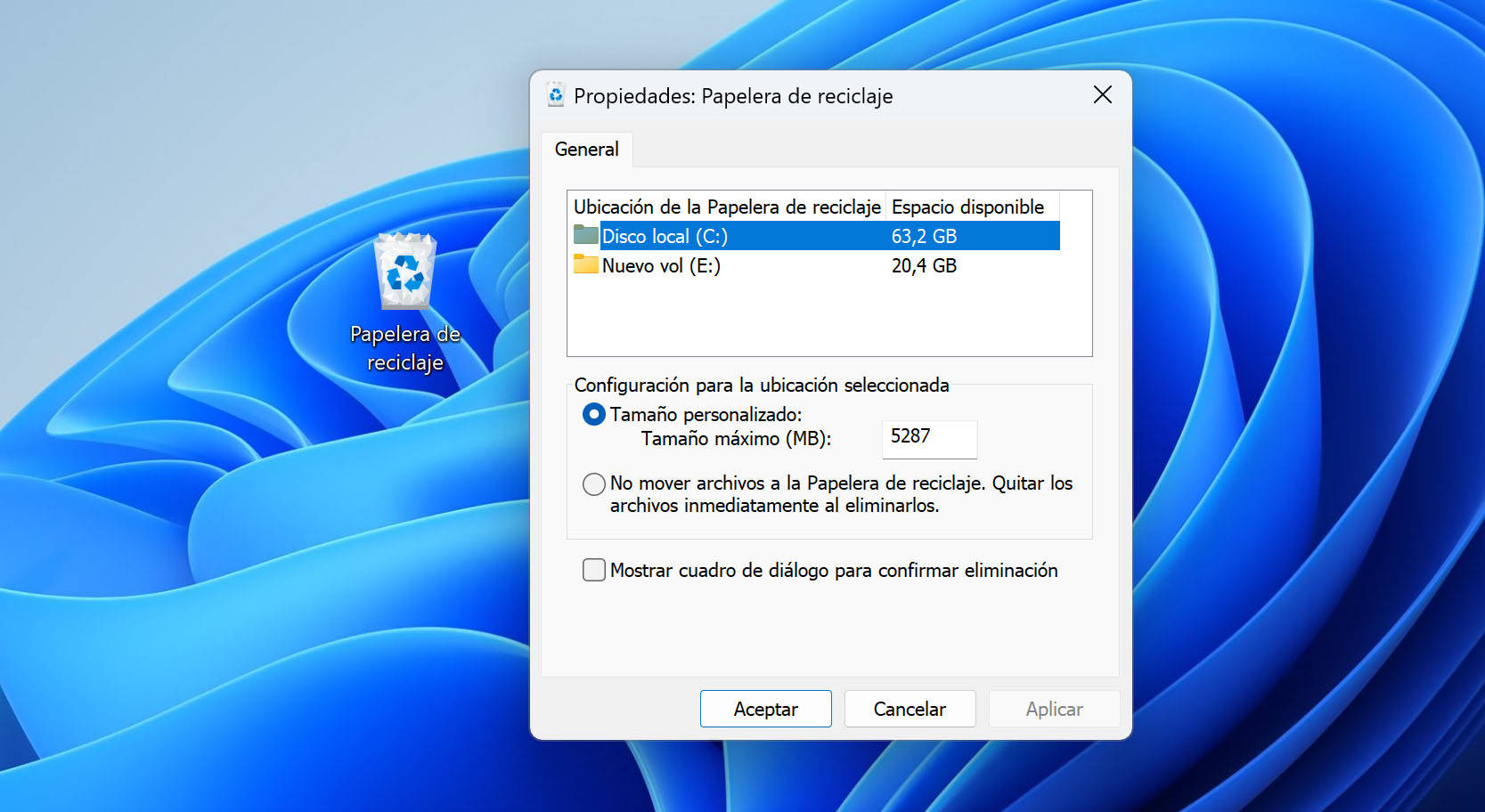
El problema es que, cuando la mayoría de las personas se da cuenta de que necesita recuperar datos de un disco duro externo, los archivos que buscan ya no están presentes en la Papelera de reciclaje.
En tales casos, lo mejor es usar de inmediato una solución de recuperación de datos para discos duros como Disk Drill, que describimos con mayor detalle más adelante en este artículo. Disk Drill puede encontrar y recuperar datos utilizando los registros que dejan la mayoría de los sistemas de archivos comunes (incluidos NTFS, exFAT y FAT32), incluso restaurando los nombres originales de los archivos y la estructura de carpetas. En los casos en los que eso no sea posible, es capaz de recuperar más de 400 formatos de archivo mediante sus firmas únicas.
7 métodos eficaces para recuperar información de disco duro externo
Si bien existen numerosas soluciones posibles para ayudarte a recuperar datos de discos duros externos, una puede ser más adecuada que otra según tus circunstancias particulares. Por ello, hemos incluido distintas soluciones de recuperación. Sin embargo, antes de verlas, aquí tienes algunos consejos útiles para maximizar tus probabilidades de éxito en la recuperación de datos:
- ❌ Deja de utilizar tu disco duro externo en el momento en que te des cuenta de que te faltan datos. Cuanto más tiempo pases utilizando tu disco duro externo después de que se hayan perdido o borrado accidentalmente los datos, mayor será la probabilidad de que alguna aplicación o incluso el propio sistema operativo sobrescriba los datos y menor serán las posibilidades de recuperar archivos borrados de la memoria externa.
- 💿 No formatees el disco duro externo. Muchos problemas del disco duro pueden resolverse formateándolo y comenzando desde cero, pero la pérdida de datos no es uno de ellos. Cuando formateas un disco duro, todo el espacio de almacenamiento de la unidad se marca como vacío y se crea una nueva tabla de particiones, lo que hace mucho más difícil recuperar los archivos borrados.
- 🔧 Deja de usarlo si presenta daños físicos. Tratar con un disco dañado físicamente conlleva un riesgo adicional, por lo que no deberías utilizarlo, y mucho menos intentar repararlo por tu cuenta con métodos caseros que encuentres. En su lugar, lo mejor es dejarlo tal cual hasta que puedas consultar con un servicio profesional de recuperación.
Método #1 Desocultar archivos usando el Símbolo del sistema
También conocido como CMD, el Símbolo del sistema te proporciona un control mucho más preciso sobre tu sistema operativo permitiéndote dar a tu ordenador comandos de texto. Esto puede resultar muy práctico para hacer frente a la pérdida de datos causada por malware, que a menudo afecta a los atributos de los archivos almacenados tanto en discos duros internos como externos, haciéndolos invisibles o imposibles de abrir.
En lugar de reparar minuciosamente los atributos de todos y cada uno de los archivos de tu ordenador, puedes utilizar un único comando para repararlos todos a la vez.
Cómo recuperar archivos borrados de un disco duro externo utilizando CMD:
- Conecta tu disco duro externo a tu ordenador.
- Pulsa las teclas Win + R para acceder al cuadro de diálogo Ejecutar.
- Escribe cmd y haz clic en OK.
- Escribe el siguiente comando en la ventana CMD y pulsa intro/entrar:
"ATTRIB -H -R -S /S /D X:*.*"
Asegúrate de sustituir la “X” con la letra real de la unidad de tu disco duro externo.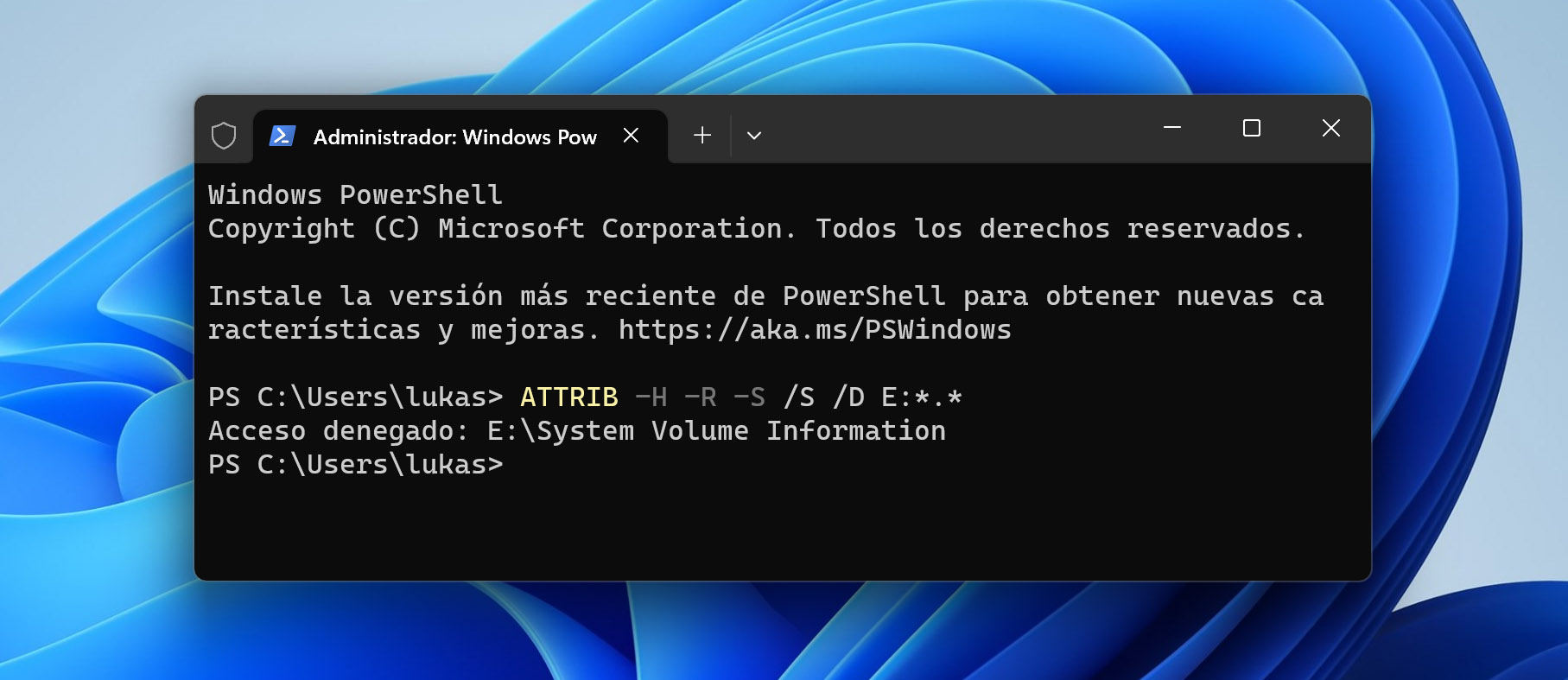
Método #2 Recuperar desde una versión anterior
El Historial de Archivos es una práctica función de Windows. Te permite retroceder en el tiempo y recuperar versiones anteriores de archivos, aunque los archivos originales se hayan borrado. Para que el Historial de archivos funcione, es necesario activarlo manualmente.
Puedes hacerlo escribiendo Historial de archivos en la barra de búsqueda de Windows y haciendo clic en ‘Recuperar archivos utilizando el Historial de archivos‘. Esto te dirigirá al Panel de Control, donde podrás activar el Historial de archivos. Asegúrate de incluir tu disco duro externo entre las ubicaciones activas del Historial de archivos.
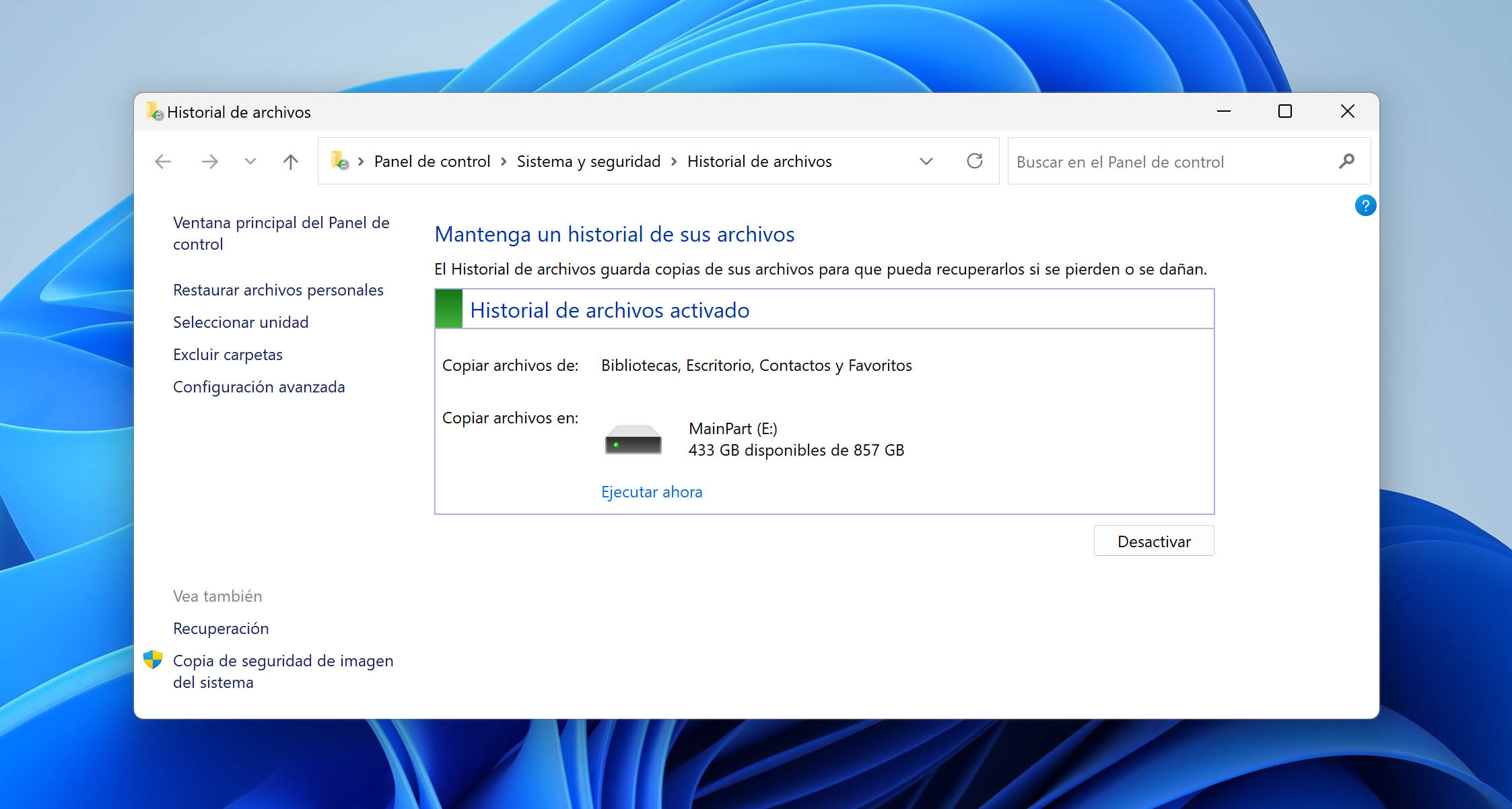
Cómo recuperar una versión anterior de un archivo utilizando el Historial de archivos de Windows:
- Navega hasta la carpeta donde estaban almacenados tus archivos antes de ser borrados.
- Haz clic con el botón derecho dentro de la carpeta y selecciona Propiedades.
- Abre la pestaña Versiones anteriores.
- Elige la versión anterior que quieres recuperar.
- Haz clic en el botón Restaurar.
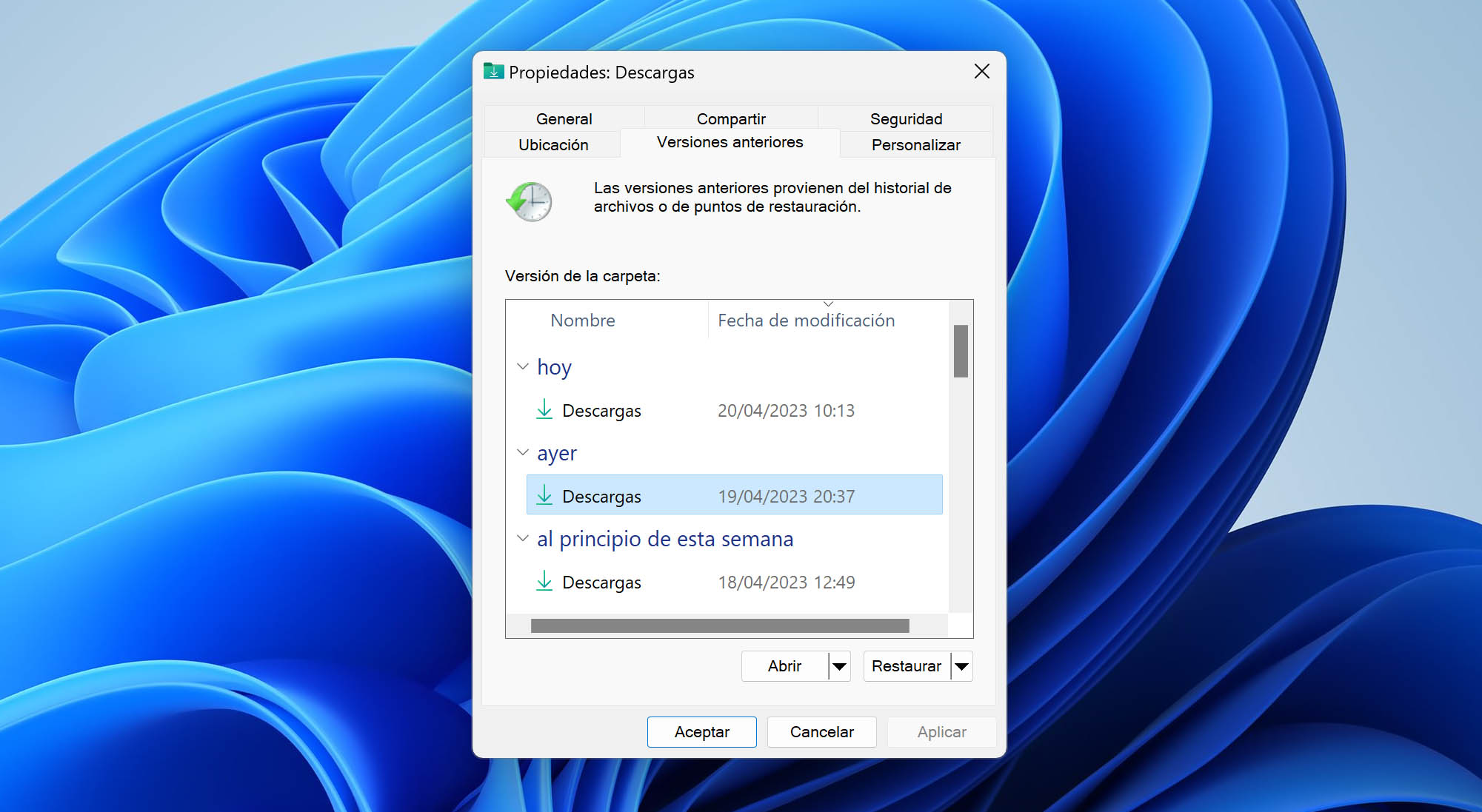
Método #3 Recuperar datos desde un disco duro externo utilizando un software de recuperación de datos
El software de recuperación de datos es necesario si no dispones de una copia de seguridad de la cual puedas restaurar fácilmente tu información, ya que está diseñado para usarse incluso en escenarios de pérdida de datos extremos. En este caso, Disk Drill es una excelente opción porque, además de poder recuperar archivos después de ser eliminados (incluidos aquellos que se hayan perdido a causa de un formateo), también puede escanear y recuperar datos de discos duros externos que se hayan vuelto RAW, sin inicializar o que, de otra manera, estén dañados.
Para recuperar archivos eliminados de un disco duro externo:
Paso 1. Descarga Disk Drill para Windows o Mac OS X e instálalo.

Su compañero para la recuperación de archivos borrados
Paso 2. Conecta tu disco duro externo.
Paso 3. Inicia Disk Drill y haz clic en el botón Búsqueda de datos perdidos al lado de tu disco duro externo.
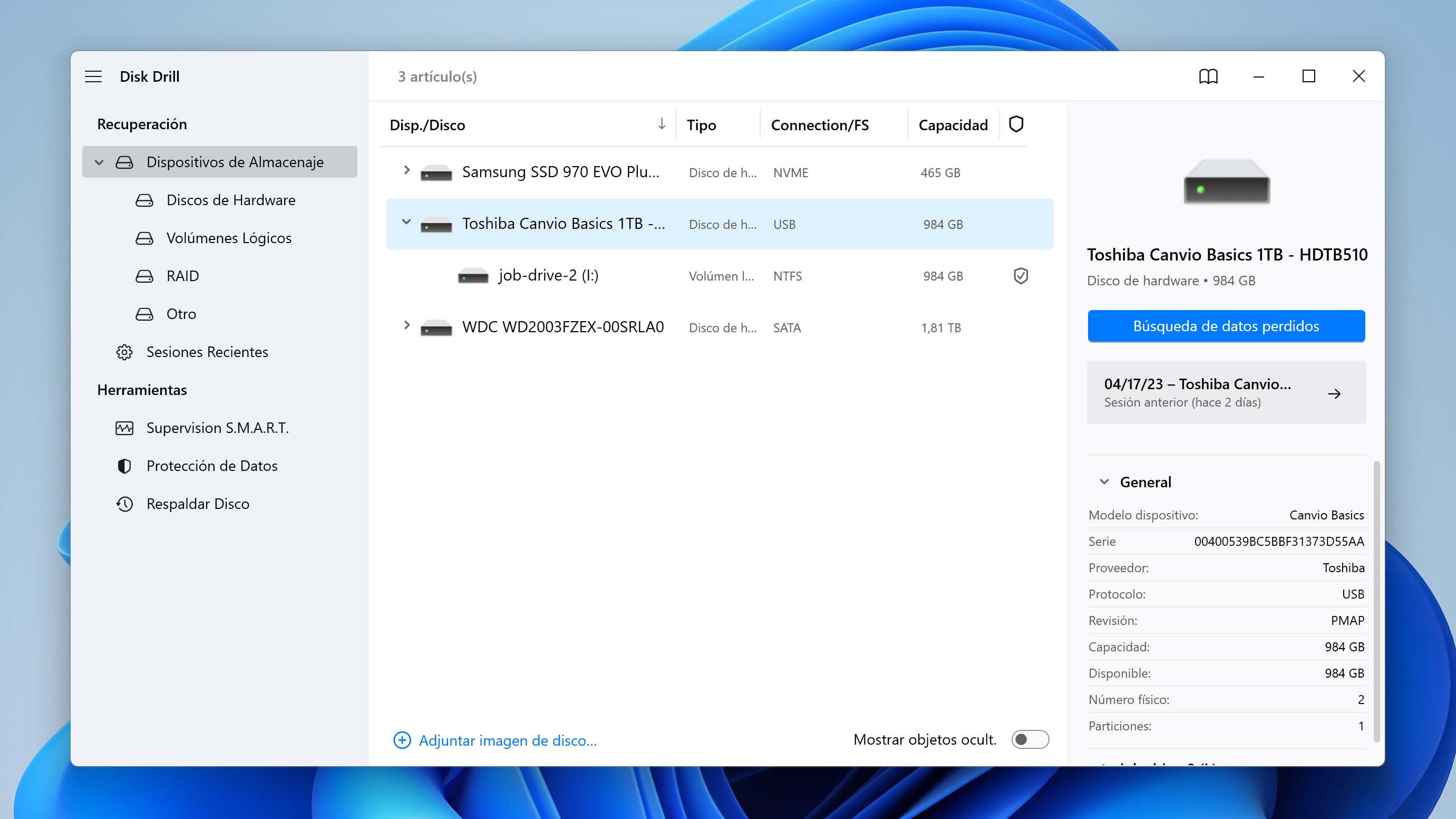
Paso 4. Selecciona los archivos que deseas recuperar.
Paso 5. Comienza el proceso de recuperación haciendo clic en el botón Recuperar.
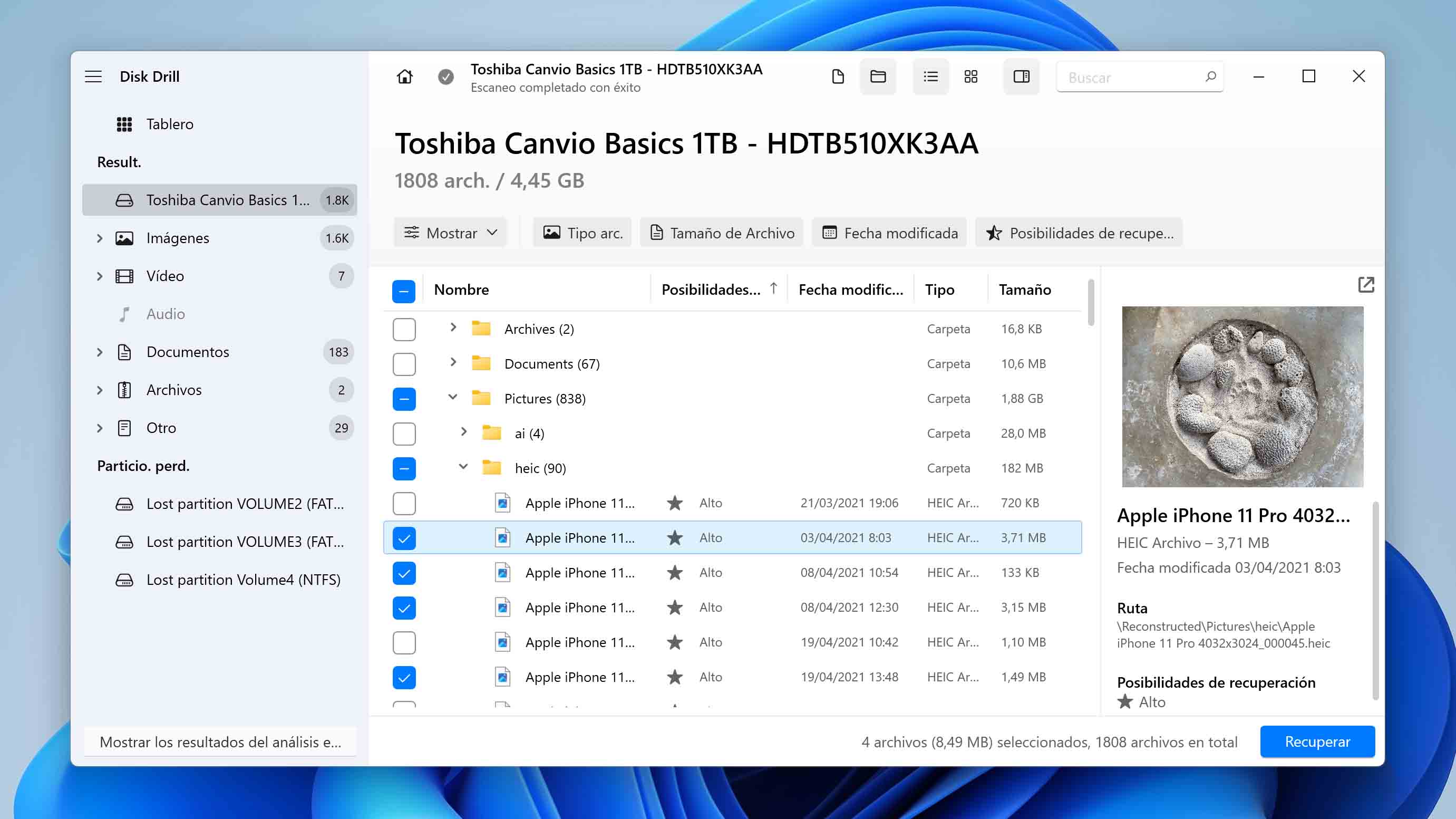
Step 6. Ahora, lo único que queda por hacer es seleccionar la ubicación de destino para tu recuperación de archivos. Asegúrate de elegir un lugar de recuperación en una unidad física diferente para evitar corromper los archivos.
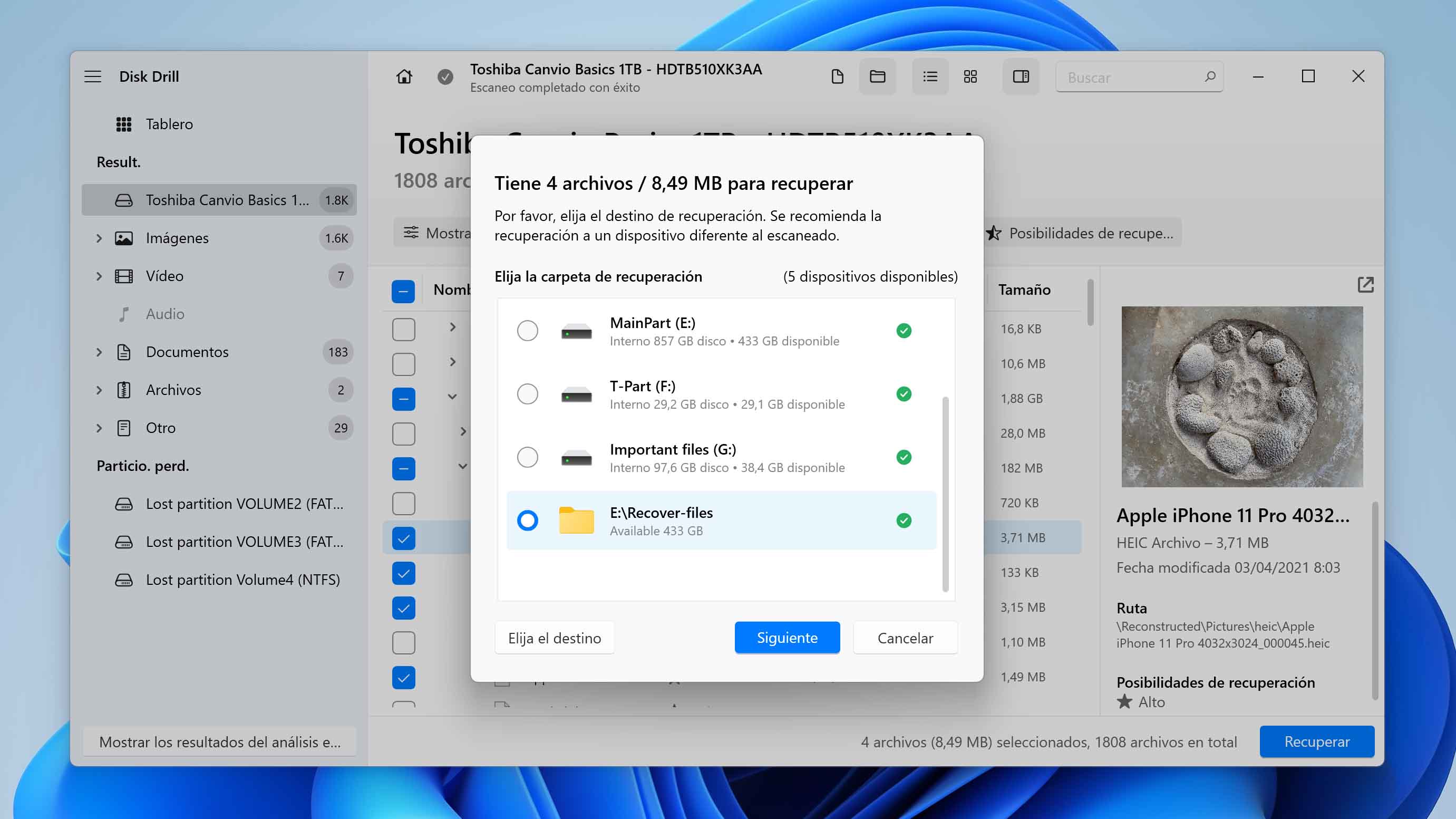
Método #4 Usar el comando CHKDSK
Si te encuentras con mensajes de error al intentar usar la unidad, o no puedes leer ni escribir datos en ella, puede valer la pena ejecutar CHKDSK para ver qué problemas encuentra. CHKDSK es una herramienta de reparación del sistema de archivos diseñada para escanear tu volumen en busca de problemas y repararlos, si es posible. Si bien no tiene la capacidad de recuperar los datos en sí, puede solucionar sistemas de archivos dañados, restaurando así el acceso a los datos nuevamente.
Sigue estos pasos para ejecutar CHKDSK en el volumen de la unidad:
- Haz clic derecho en Inicio y selecciona Terminal (Administrador).
- Escribe chkdsk *: /r. Sustituye * por la letra de tu unidad y luego presiona Enter.
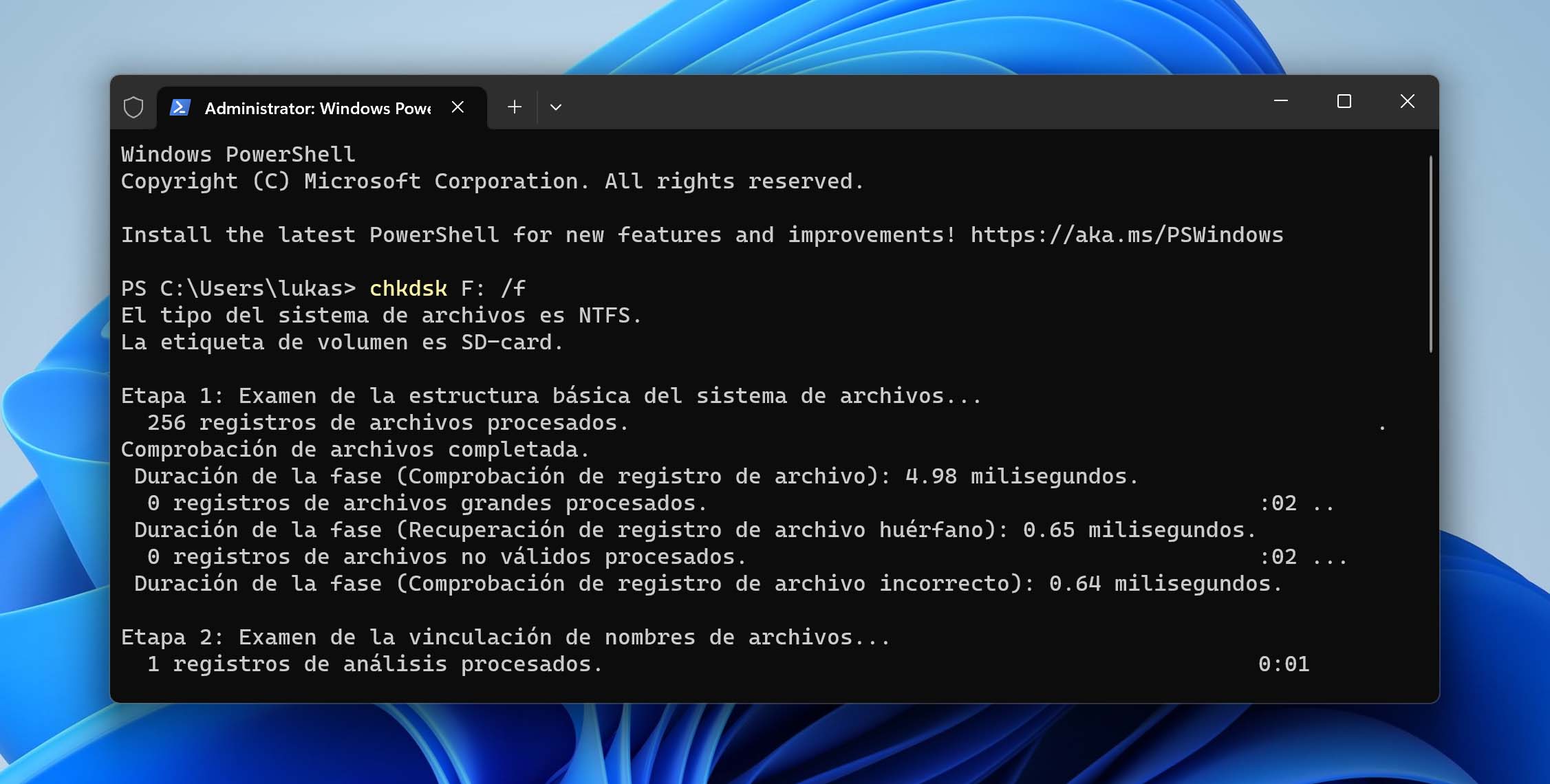
Método #5 Utilizar una copia de seguridad anterior
Es un buena práctica guardar más de una copia de seguridad de tus archivos almacenados en cloud, en dispositivos independientes, etc. En caso de que hayas borrado tus archivos o los hayas perdido debido a un corte energético, una subida de tensión o un fallo del sistema, puedes recurrir a estas copias de seguridad anteriores. O puedes volver a una versión anterior del archivo.
Method #6 Restaurar datos eliminados usando TestDisk
Cuando un disco duro externo se vuelve RAW, pierde sus particiones o la tabla de particiones se corrompe, TestDisk es la opción ideal. TestDisk es una herramienta de recuperación de particiones de código abierto. En lugar de recuperar archivos individuales, se centra en recuperar la partición completa solucionando el problema de fondo.
Puede ser un poco complicado de usar debido a que funciona a través de una interfaz de línea de comandos (CLI), pero estos pasos deberían ser suficientes para guiarte al usar TestDisk:
- Descarga y extrae el contenido de TestDisk. Abre testdisk_win.
- Presiona Enter para crear un archivo de registro (log).
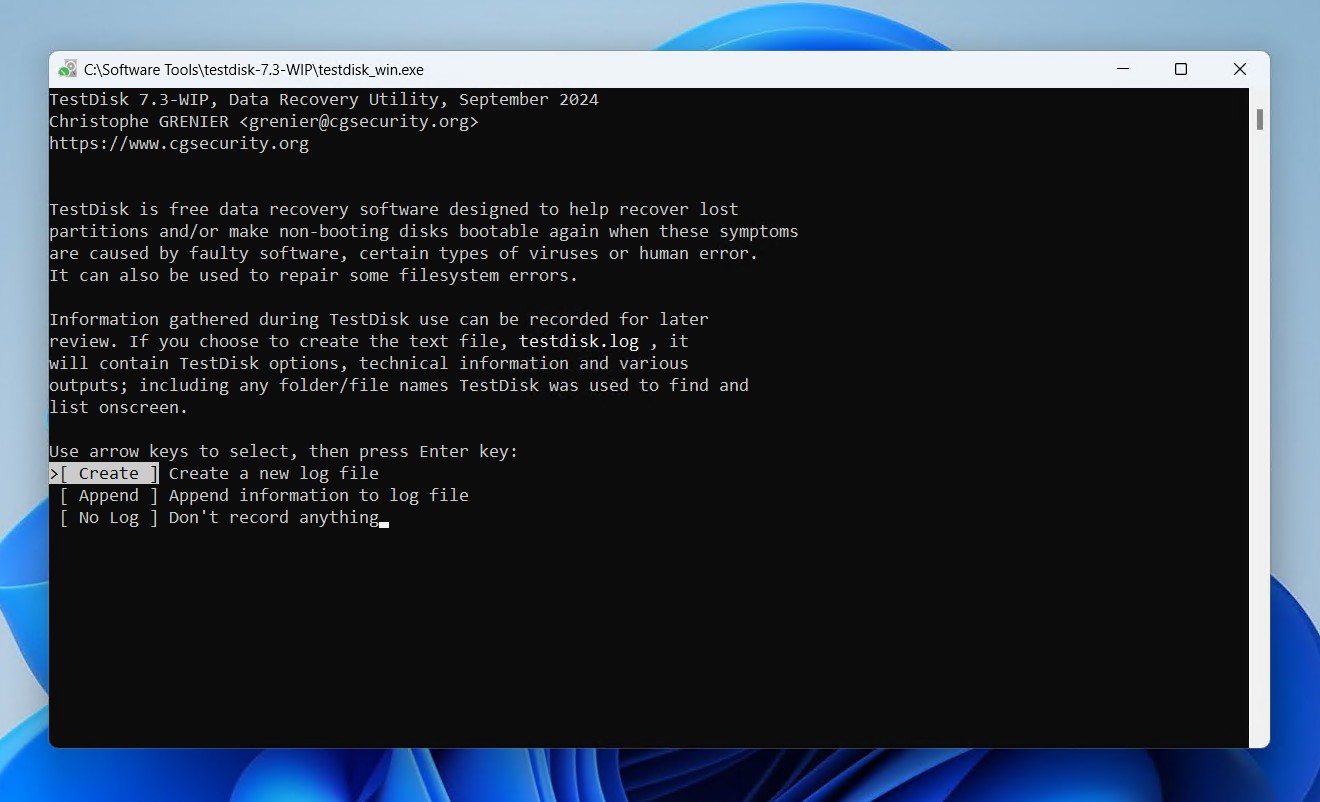
- Resalta tu disco duro externo y presiona Enter.
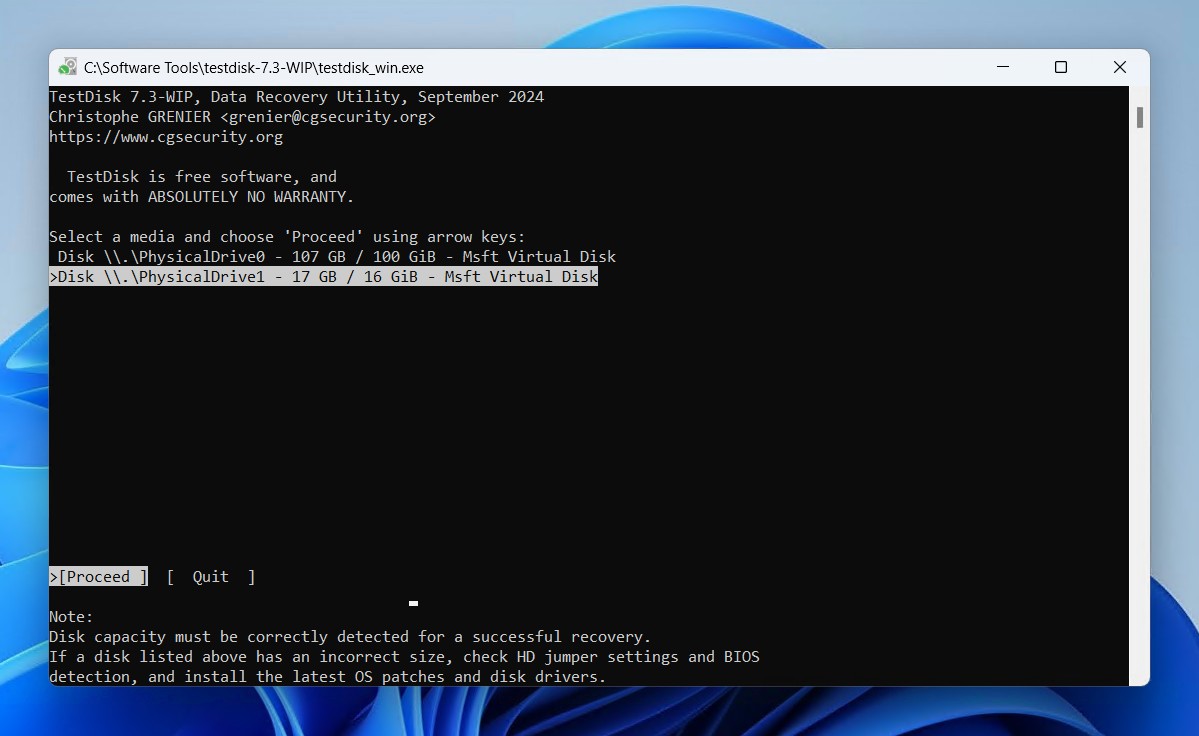
- Elige el tipo de tabla de partición y presiona Enter.
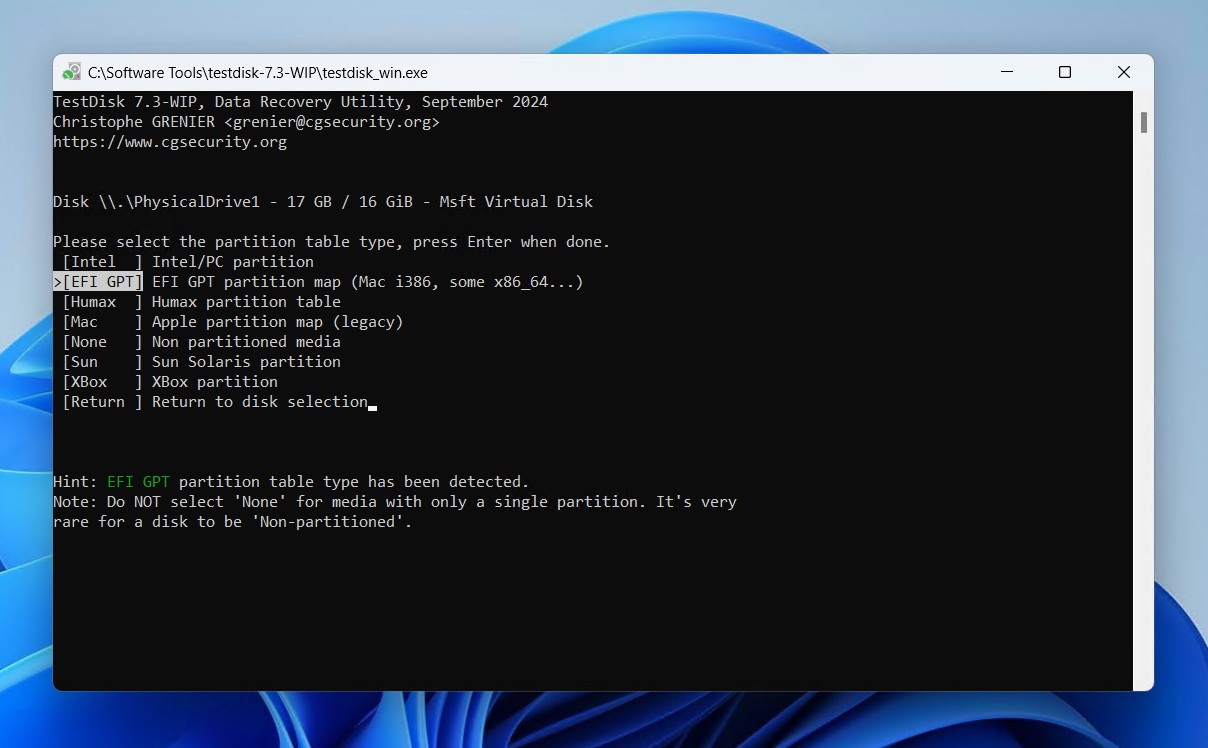
- Presiona Enter para seleccionar la opción de analizar.
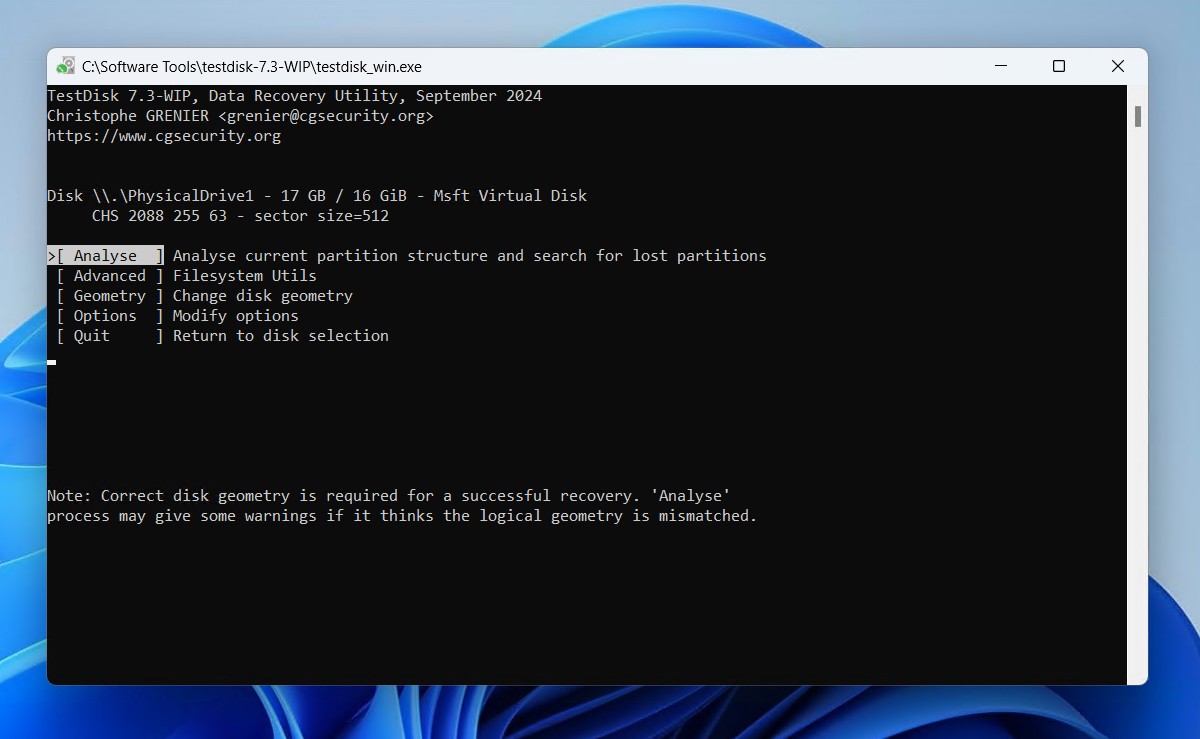
- Presiona Enter para comenzar la búsqueda rápida de particiones perdidas.
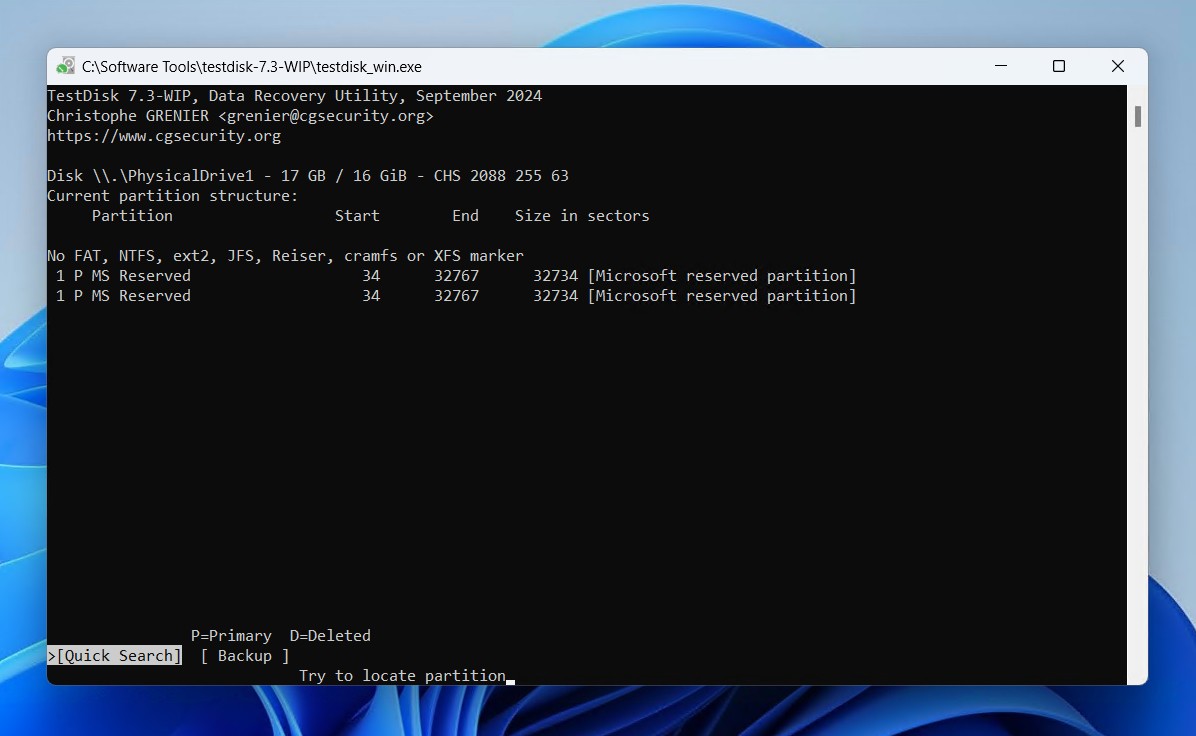
- Presiona Enter. Si no se encontró nada, puedes intentar realizar una búsqueda más profunda.
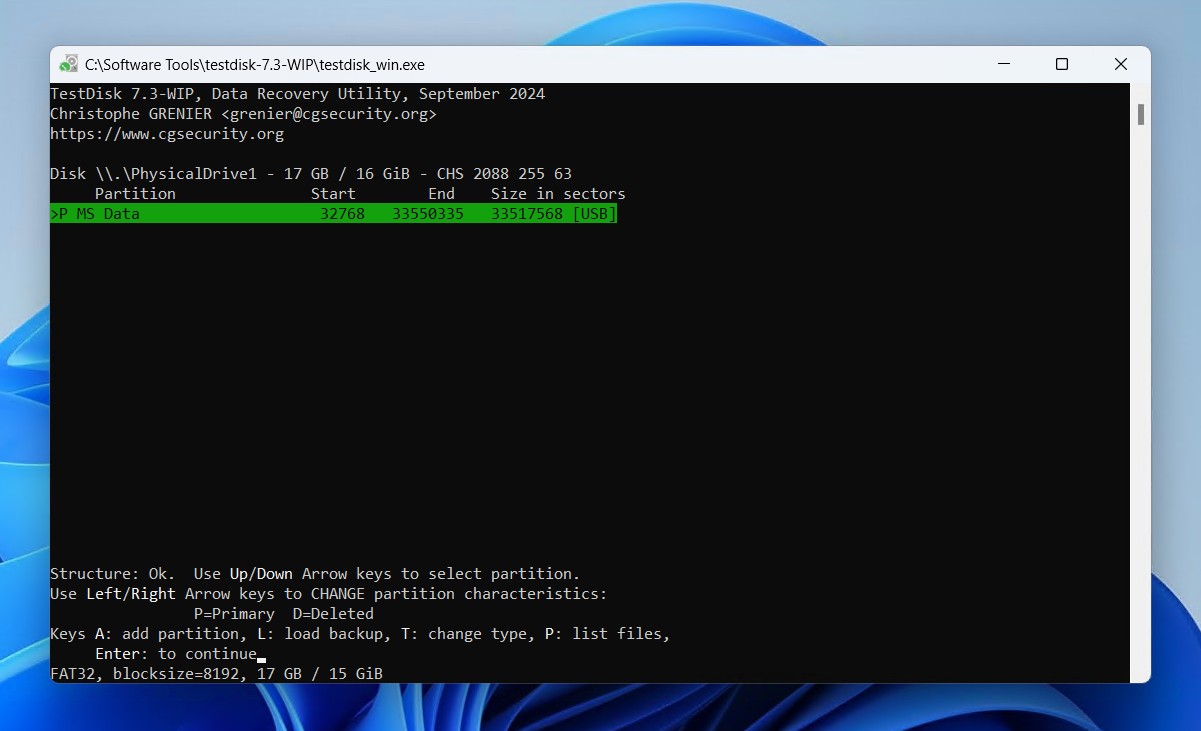
- Mueve la selección a la opción Write y presiona Enter.
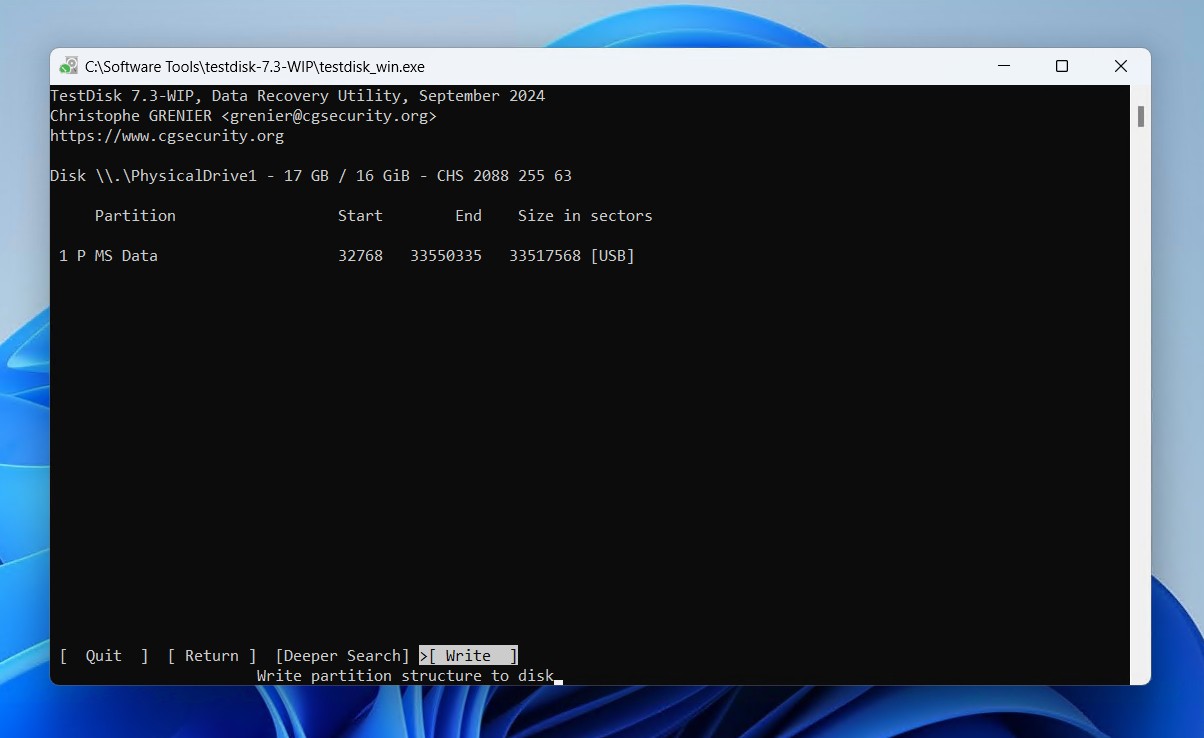
- Presiona Y para confirmar.
Después de escribir la nueva partición en la tabla, deberás desconectar con seguridad tu disco duro externo y luego volver a conectarlo. Para los discos internos, deberás reiniciar tu computadora.
Método #7 Utilizar un servicio de recuperación de datos
Si ninguno de los métodos anteriores funciona para ti o si aún encuentras problemas durante la recuperación de datos de un disco duro externo, la mejor opción es acudir a un servicio de recuperación de datos. En el caso de discos dañados físicamente, un servicio de recuperación de datos debería ser tu primera y única opción.
He aquí una vista muy rápida de lo que implica este proceso:
- Inicia el proceso de recuperación.
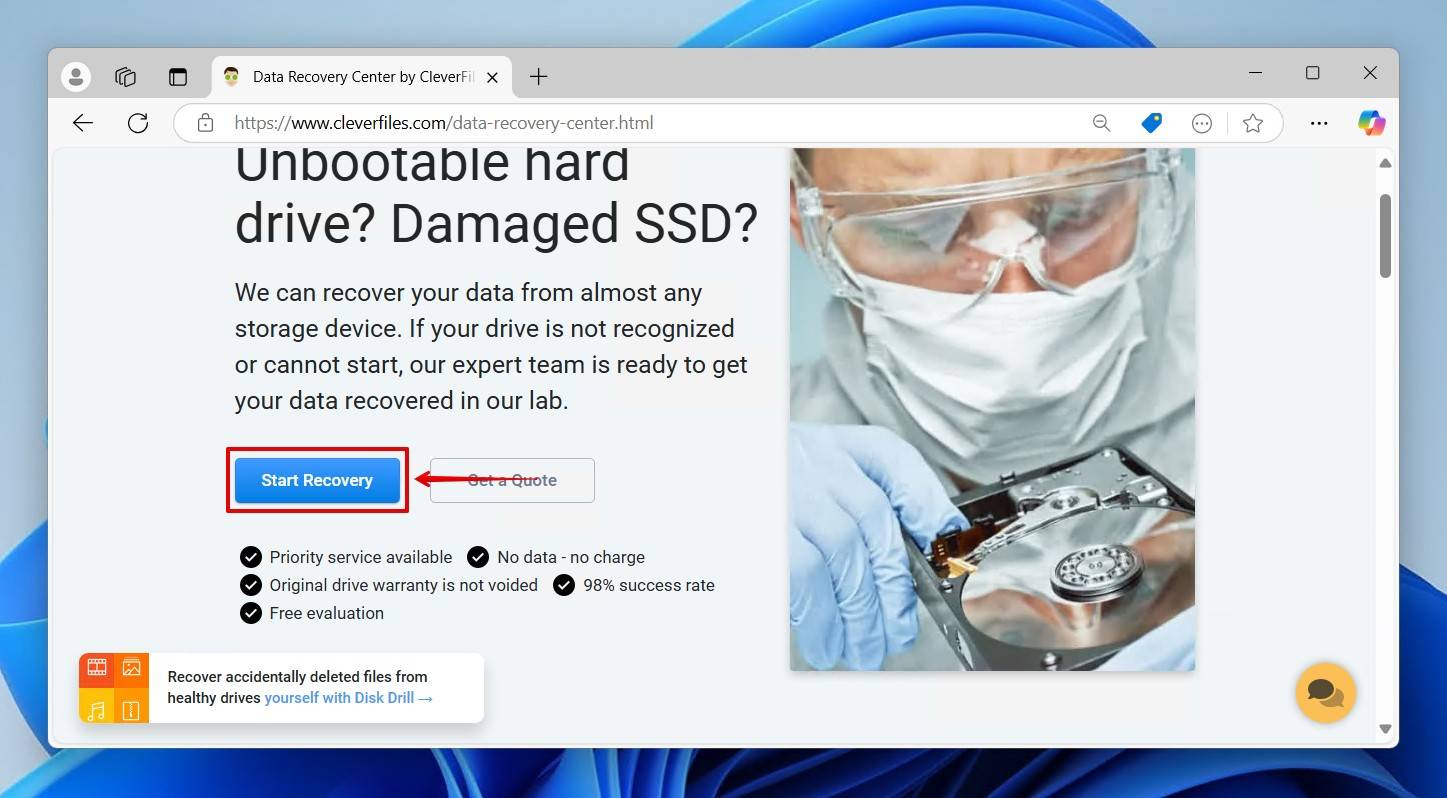
- Completa el formulario de solicitud. En este punto, eliges el nivel de servicio que deseas y proporcionas información como tus datos de contacto, el dispositivo de almacenamiento y el problema de pérdida de datos.
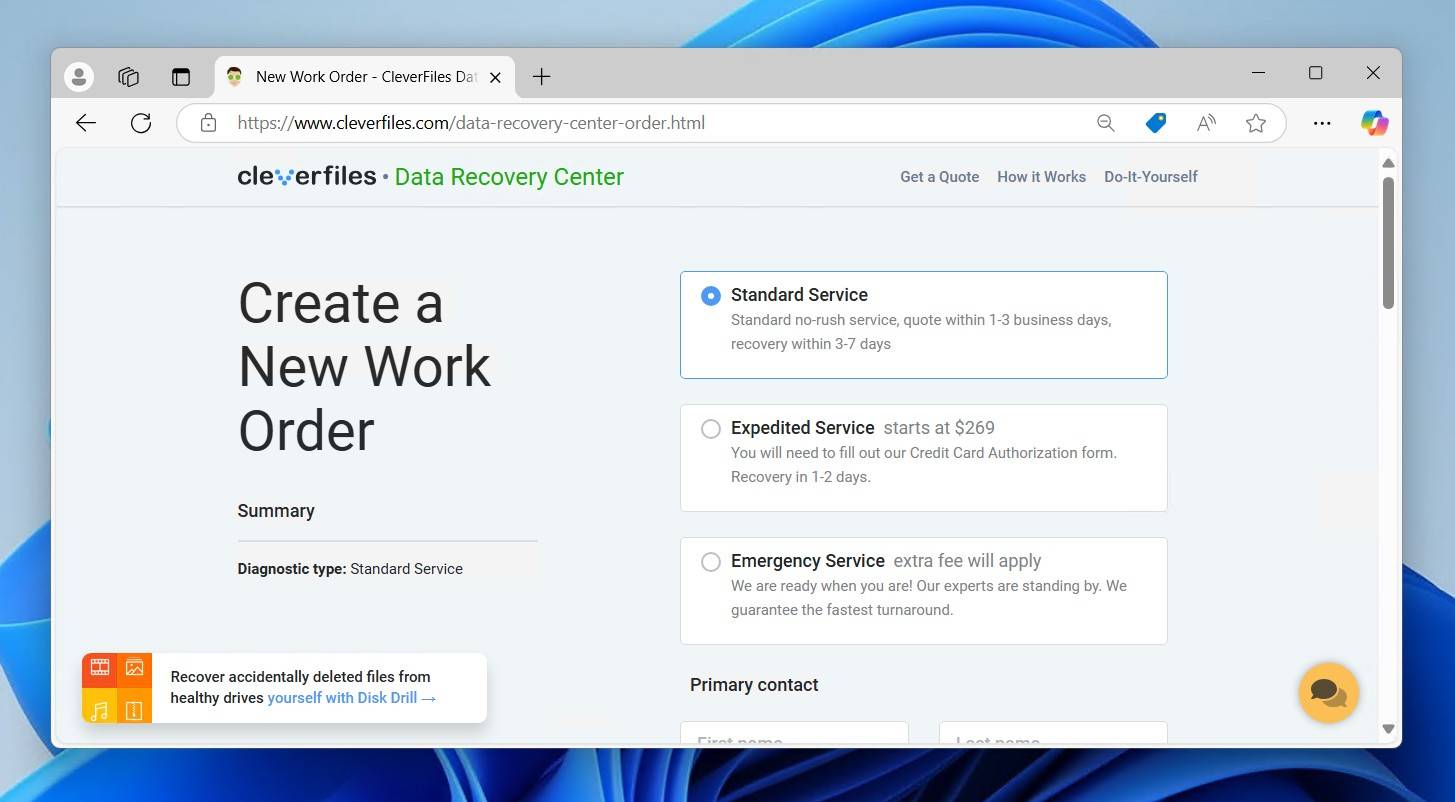
- Envía la orden de trabajo y envía tu disco duro externo.
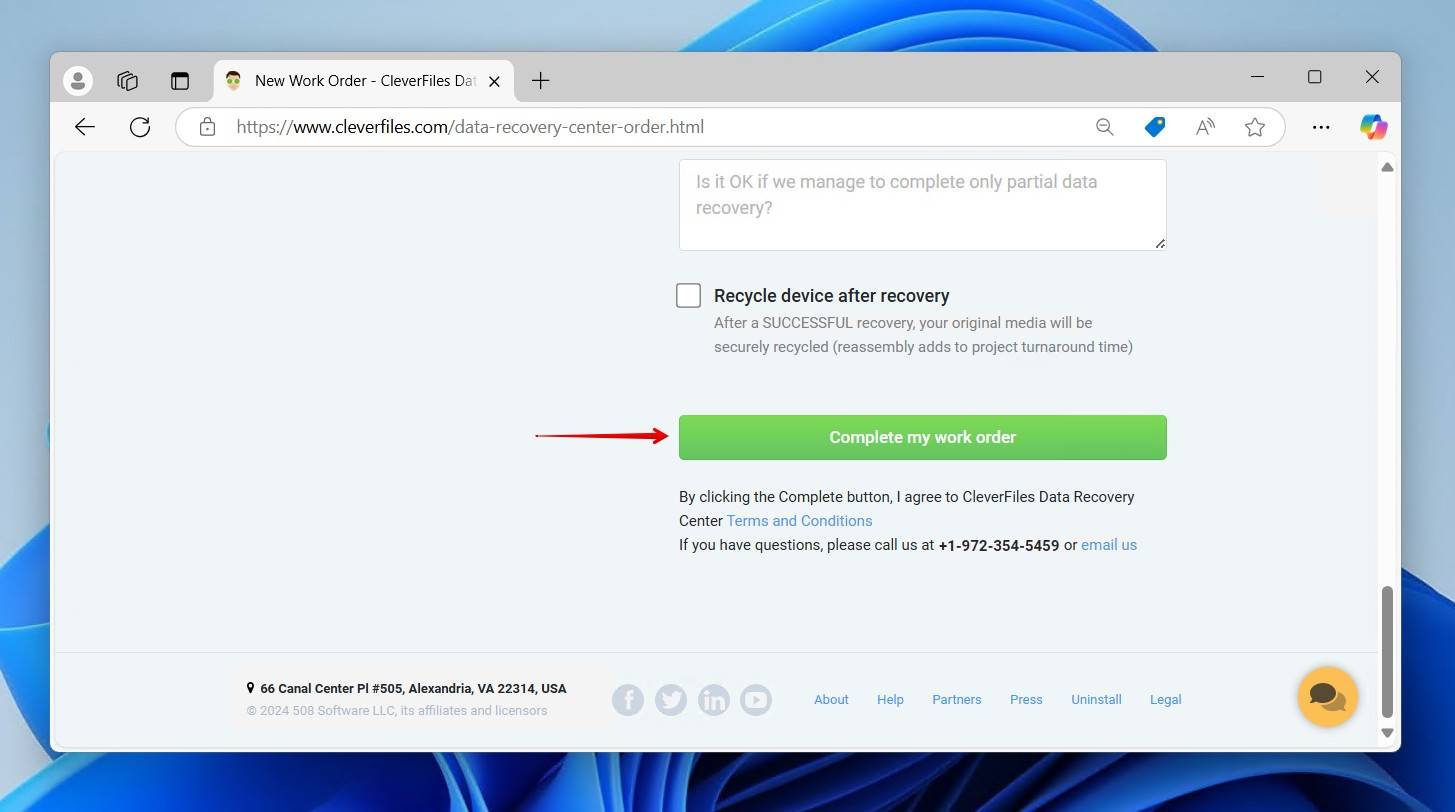
Aunque esta solución en particular será más costosa que el resto, aumentará de manera significativa las probabilidades de recuperar los datos. El disco se enviará a un laboratorio de recuperación donde expertos en recuperación de discos duros averiados podrán recuperar de forma segura lo que quede en la unidad.
A continuación, se muestran algunos escenarios típicos de pérdida de datos en los que es esencial acudir a un servicio de recuperación de datos:
- 🔨 Conectores dañados – Cuando tu unidad tiene pines doblados o faltantes, se impide una conexión estable. Para recuperar los datos, un profesional debe realizar un bypass de la interfaz en el cual se desmonta la unidad y se conecta directamente a un sistema mediante una conexión SATA o IDE.
- 🔊 Ruidos inusuales – Los discos duros externos son propensos a problemas mecánicos como cabezales de lectura/escritura defectuosos, platos dañados o rodamientos desgastados. Estos problemas pueden producir ruidos como rechinamientos, chirridos, pitidos o zumbidos. Todos estos son signos serios de fallo y solo pueden abordarse con ayuda profesional.
- 💥 Señales de daño físico – Las señales de daño físico son fáciles de detectar. Circuitería expuesta, carcasas dobladas y grietas son indicaciones inmediatas de daño físico. Si tu disco presenta estas condiciones, mantenlo apagado hasta que pueda ser inspeccionado.
Conclusión
Puedes perder datos de tu disco duro externo debido a varias razones. Aunque puedes seguir pasos específicos como mantener múltiples copias de seguridad o instalar un antivirus fiable para proteger tus datos, una pérdida de datos puede ser bastante inesperada.
En tales situaciones, puedes recurrir a los métodos mencionados en este artículo. La mayoría de estas soluciones de recuperación de datos son gratis o baratas, fáciles y por lo general, no entrañan riesgos si creas previamente copias de seguridad completas de tus discos duros externos.
FAQ
En cuanto te des cuenta de que has borrado fotos del disco duro externo, evita grabar nuevos datos en él.
- Las fotos borradas pueden estar todavía en la Papelera de tu Mac. Abre la Papelera desde el Dock, selecciona las fotos que quieras recuperar, haz clic con el botón derecho y elige “Volver a poner” para recuperarlas a su ubicación original en el disco duro externo..
- Si tienes Time Machine configurado para tu Mac y el disco duro externo estaba incluido en la copia de seguridad, es posible que puedas recuperar las fotos borradas utilizando Time Machine.
- Existen varias opciones de software de recuperación de datos para macOS, tales como Disk Drill, PhotoRec y EaseUS Data Recovery Wizard, que pueden ayudarte a recuperar fotos borradas de un disco duro externo.
La versión gratuita de Disk Drill te permite recuperar gratis hasta 500 MB de datos.
Antes de intentar cualquier reparación, es crucial crear una copia de seguridad de tus datos. Si es posible, haz una copia completa de tu disco duro externo en otra ubicación, como por ejemplo en otro disco duro externo o en un almacenamiento en cloud. Esto garantiza que tus datos estén seguros incluso si algo sale mal durante el proceso de reparación.