Nos ha pasado a todos, y a la mayoría nos volverá a pasar en algún momento. Hablamos, por supuesto, de eliminar archivos importantes de forma permanente en Windows 10. Lo más habitual es hacerlo con el atajo Shift + Delete, pero también puede ocurrir al vaciar la Papelera de reciclaje, cuando un archivo supera su límite de almacenamiento o si esta función está desactivada.
La buena noticia es que no está todo perdido, y de hecho existen muchas opciones sobre cómo recuperar archivos eliminados permanentemente en Windows 10. En este artículo, vamos a compartir contigo algunos de estos métodos de recuperación de datos.
| Escenarios de pérdida de datos | Solución recomendada |
| Archivos eliminados accidentalmente en Windows 10 y están en la Papelera de reciclaje | Recupera los archivos desde la Papelera de reciclaje. |
| Archivos eliminados con el atajo Shift + Delete o sin copia de seguridad en Windows 10 | Usa software de terceros como Disk Drill ✅ o Windows File Recovery para restaurar archivos eliminados permanentemente. |
| Archivos eliminados y Papelera de reciclaje vaciada | Usa software de recuperación de datos o restaura los datos con Historial de archivos o Copia de seguridad y restauración (Windows 7). |
| Archivos perdidos por fallo del sistema o corrupción del disco | Usa software de recuperación de datos o restaura los datos con Historial de archivos o Copia de seguridad y restauración (Windows 7). |
| Archivos perdidos pero existen copias de seguridad | Restaura los archivos con Historial de archivos o Copia de seguridad y restauración (Windows 7). |
💡 Consejo: Para aumentar al máximo las posibilidades de recuperar tus archivos eliminados, intenta no usar la unidad donde estaban almacenados. Guardar nuevos datos allí podría sobrescribir los archivos eliminados. Además, es preferible instalar cualquier software de recuperación en una unidad física diferente.
Restaurar ficheros eliminados desde la papelera de reciclaje en Windows 10
Como seguramente sabes, cuando seleccionas un archivo en Windows 10 y pulsas la tecla Delete, el archivo se mueve a la Papelera de reciclaje, donde permanece hasta que la vacías manualmente (o se vacía automáticamente mediante Storage Sense, si está activado), dándote tiempo para cambiar de opinión y recuperar fácilmente el archivo eliminado.
El problema de este método de eliminación es que no libera espacio de almacenamiento de inmediato, que es la razón principal por la que la mayoría borra archivos. Por eso algunos usuarios utilizan el atajo Shift + Delete para eliminarlos permanentemente. Este método libera espacio enseguida, pero elimina también la posibilidad de recuperar el archivo desde la Papelera de reciclaje.
Para recuperar archivos eliminados de la Papelera de reciclaje en Windows 10:
- Abre la Papelera de reciclaje, ubicada en el Escritorio.
- Marca la casilla a la izquierda del archivo que quieres restaurar.
- Haz clic derecho sobre el archivo seleccionado y elige ‘Restaurar’ para recuperar el archivo en su ubicación original en Windows 10.
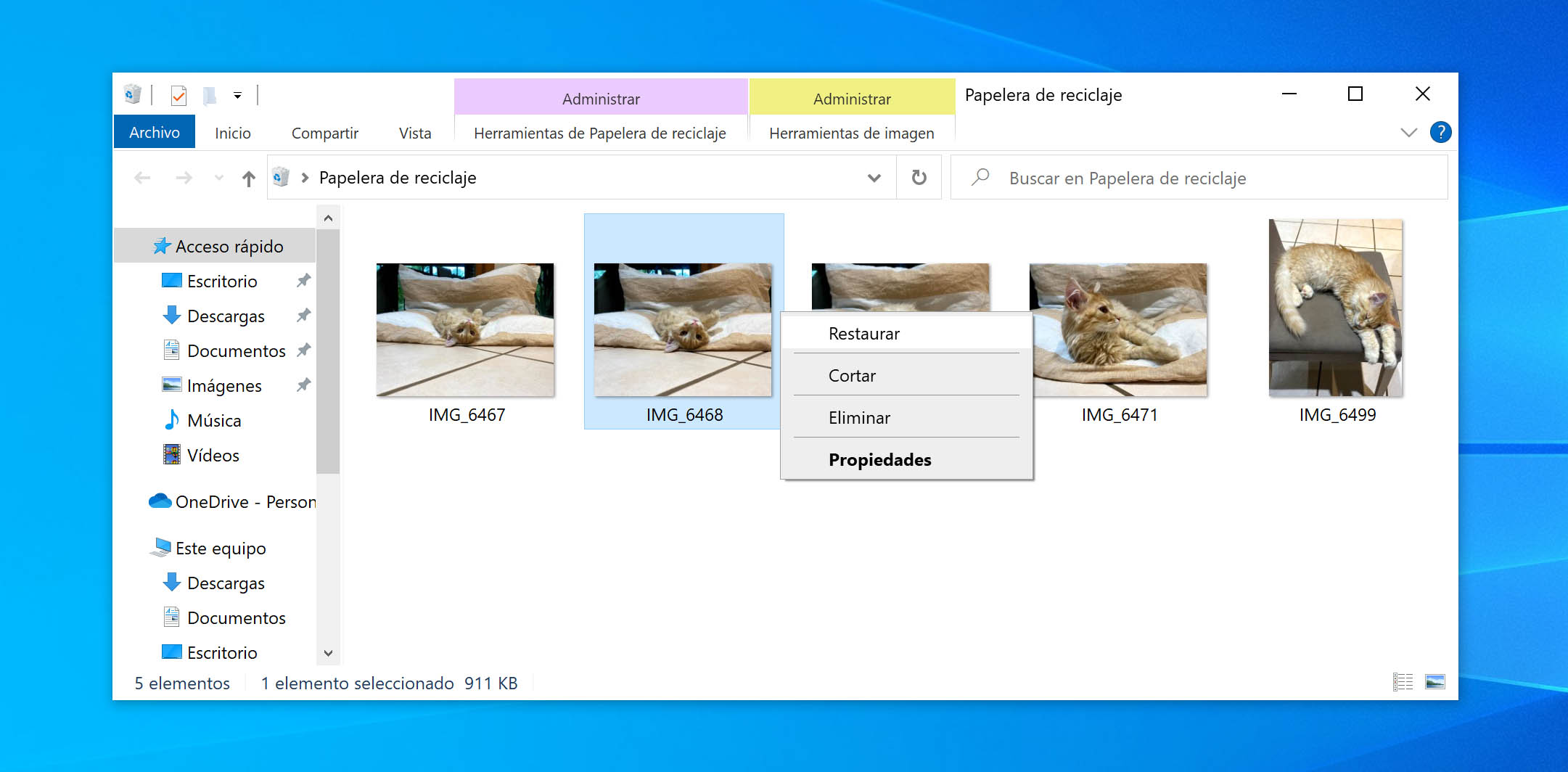
Dado que la Papelera de reciclaje solo puede almacenar una cantidad limitada de datos, es posible que algunos archivos sean demasiado grandes para enviarse allí. Sin embargo, puedes aumentar el espacio asignado a la Papelera para que archivos más grandes (dentro del nuevo límite) no se omitan. Para hacerlo, haz clic derecho sobre el icono de la Papelera y selecciona Propiedades. Desde ahí puedes especificar un tamaño personalizado (en MB) que determine cuántos datos pueden almacenarse.
No obstante, que no puedas recuperar archivos eliminados permanentemente desde la Papelera no significa que no puedan recuperarse en absoluto. Solo debes actuar con rapidez para intentar recuperar los archivos antes de que sean sobrescritos.
Recuperar archivos borrados en Windows 10 sin Software de Terceros
Es posible que tus datos sigan estando físicamente en el disco, pero que algún problema esté impidiendo que se muestren. La primera opción que vamos a probar consiste en usar CMD para (1) reparar errores del sistema de archivos que podrían haber provocado que los archivos se pierdan temporalmente y (2) mostrar cualquier dato oculto por un fallo o virus.
Así puedes restaurar el acceso a datos perdidos usando CMD:
- Haz clic derecho en Inicio y selecciona Windows PowerShell (Administrador).
- Escribe
chkdsk X: /fy pulsa Enter en el teclado. Sustituye la letra X por la letra correspondiente a tu disco duro.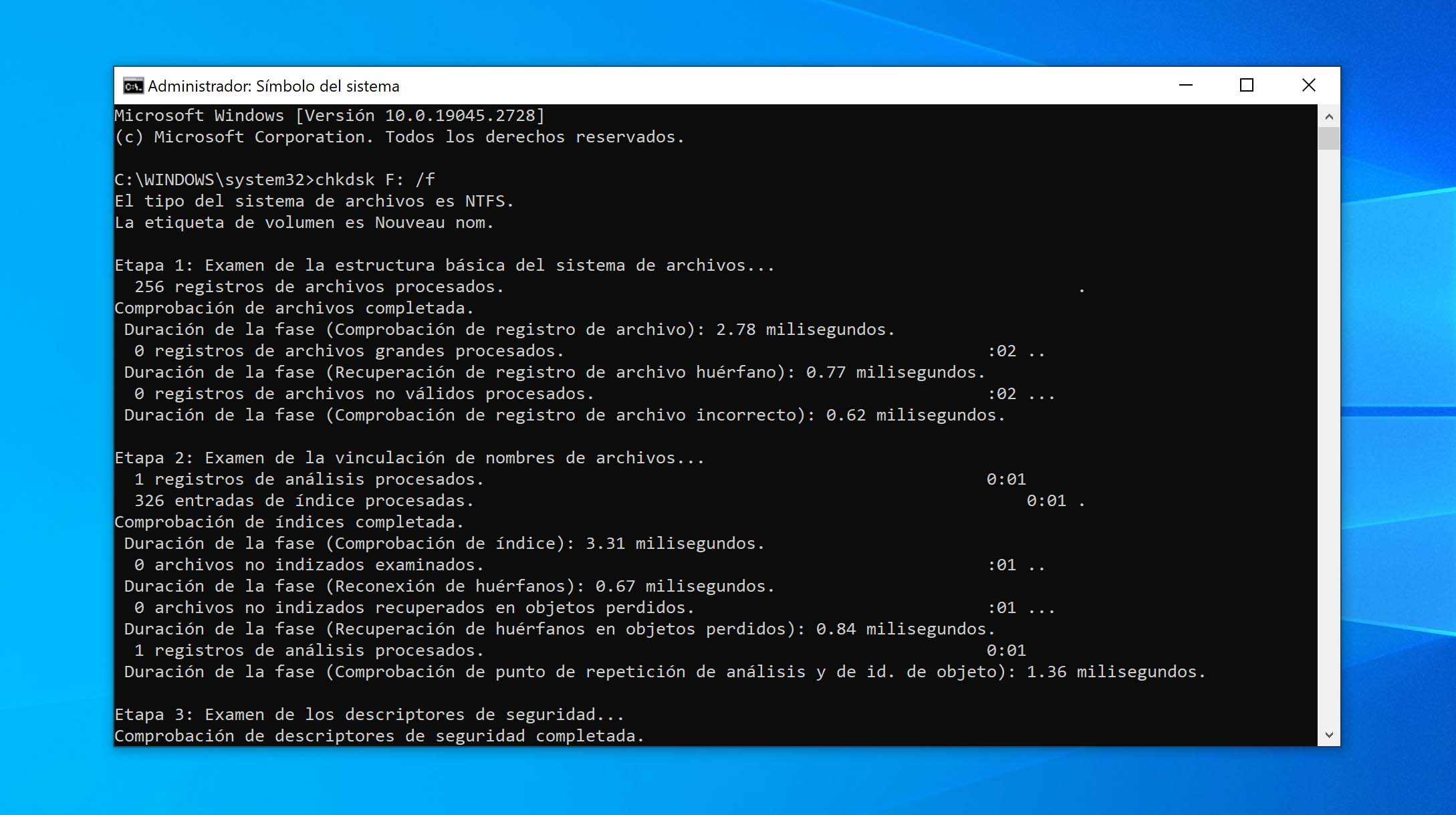
- Escribe
ATTRIB -H -R -S /S /D X:*.*y pulsa Enter. De nuevo, sustituye la letra X por la letra de tu disco.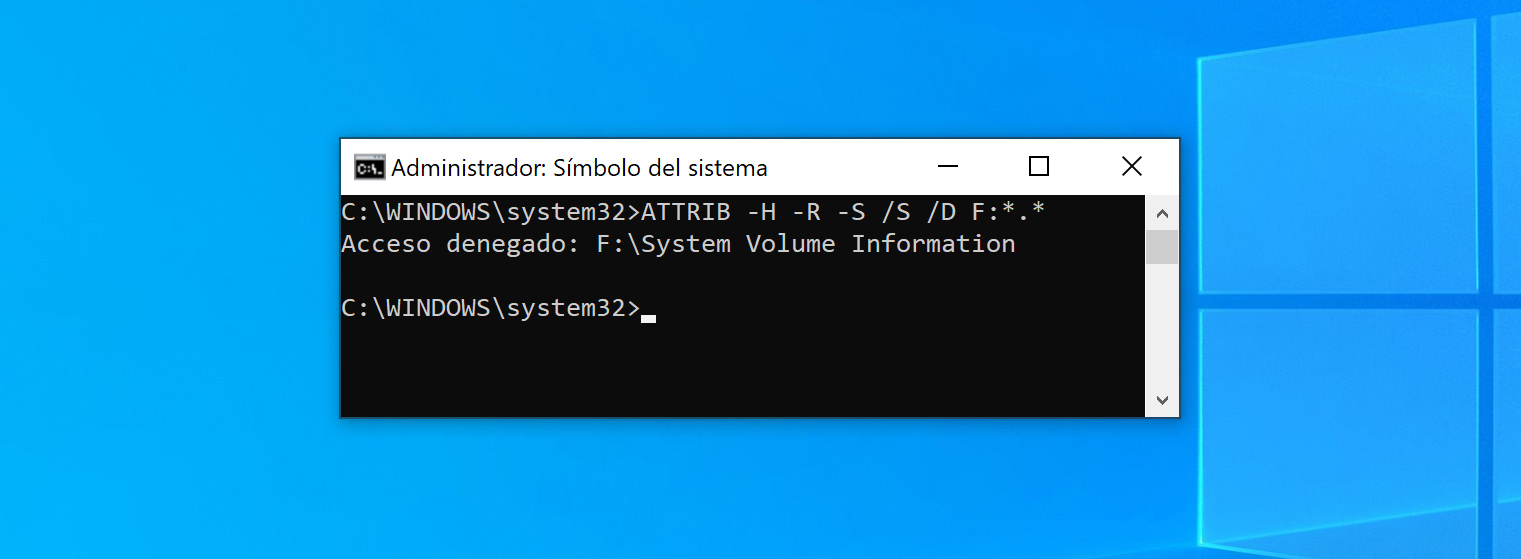
Una vez que se inicie el análisis, CHKDSK puede tardar un rato en completarse. Ejecutar CHKDSK con el modificador /f es seguro, pero debes evitar interrumpir el proceso, ya que podrías dañar aún más el sistema de archivos.
Recuperar archivos permanentemente borrados de un Respaldo anterior
Windows Vista introdujo un nuevo componente de recuperación de datos llamado Copia de seguridad y restauración, que permitía a los usuarios crear copias de seguridad desde las que se podían restaurar archivos. También incluía la posibilidad de hacer una copia de seguridad de los archivos del sistema, lo que permitía una recuperación rápida en caso de fallo del sistema.
- Abre el menú Inicio.
- Escribe “Copia de seguridad” y pulsa Enter en el teclado.
- Selecciona la opción Ir a Copia de seguridad y restauración (Windows 7) que aparece bajo ¿Buscas una copia de seguridad anterior?.
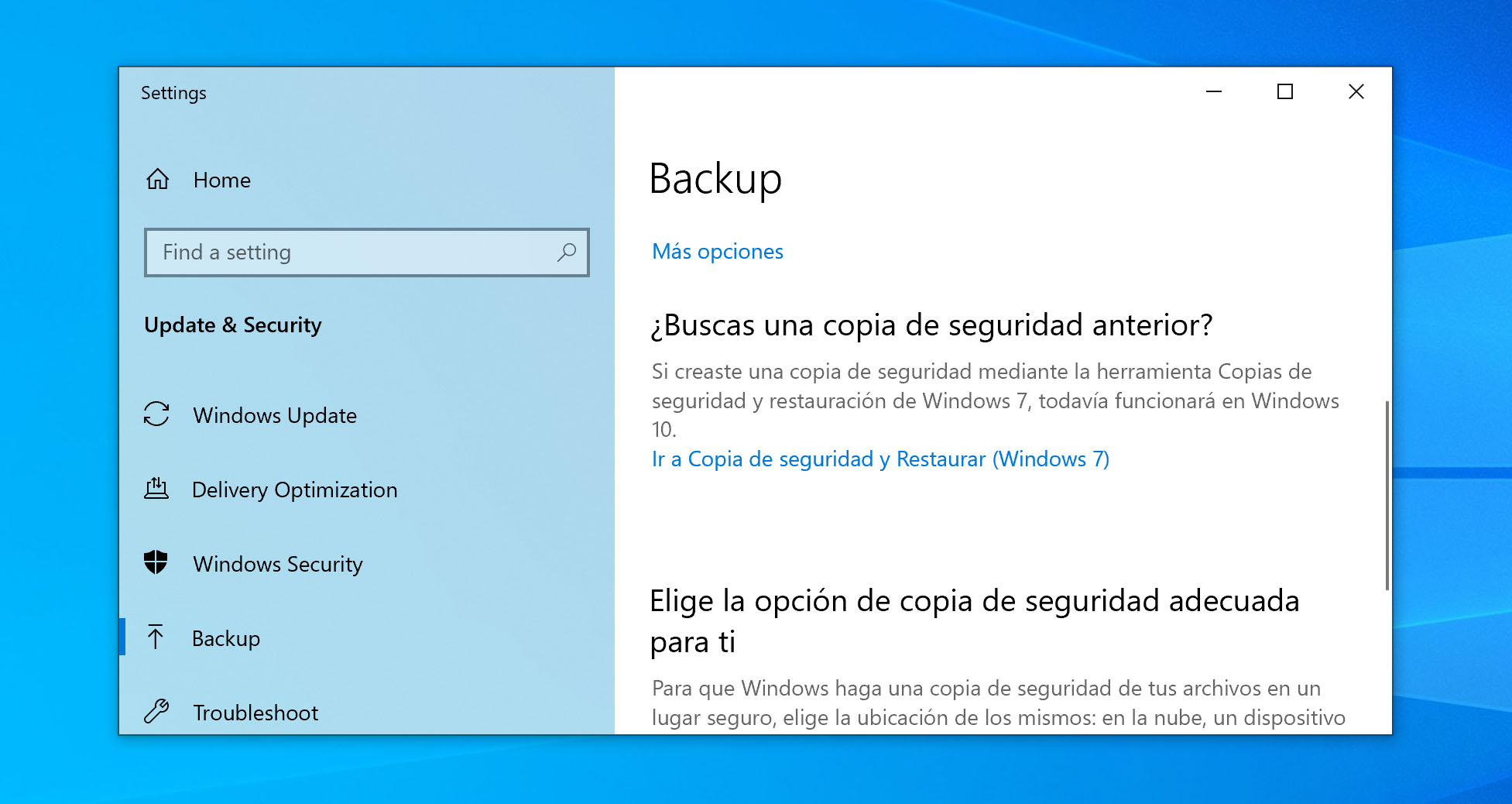
- Haz clic en Restaurar mis archivos.
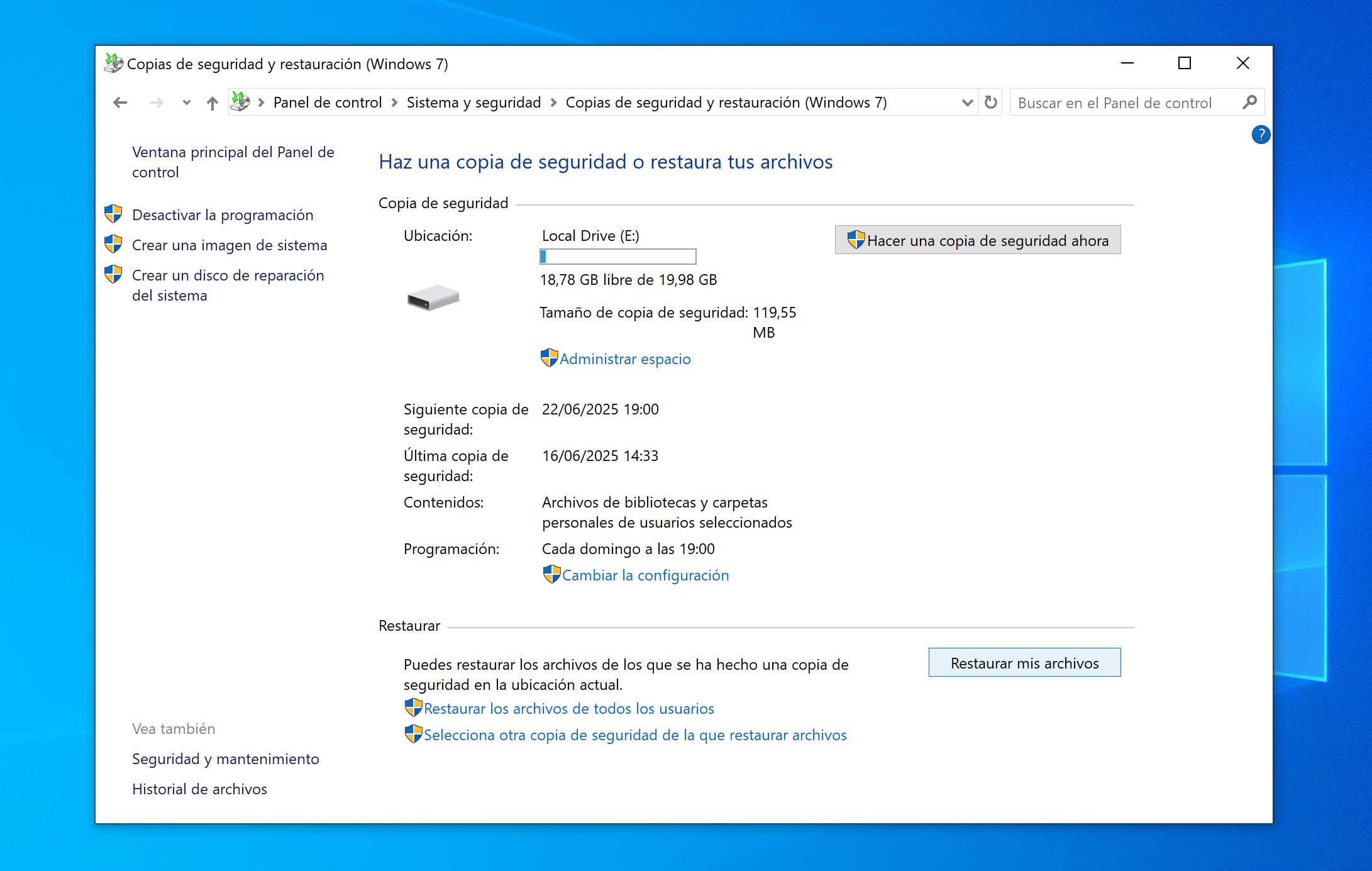
- Haz clic en Buscar archivos y selecciona los archivos eliminados permanentemente que quieres recuperar.
- Haz clic en Siguiente.
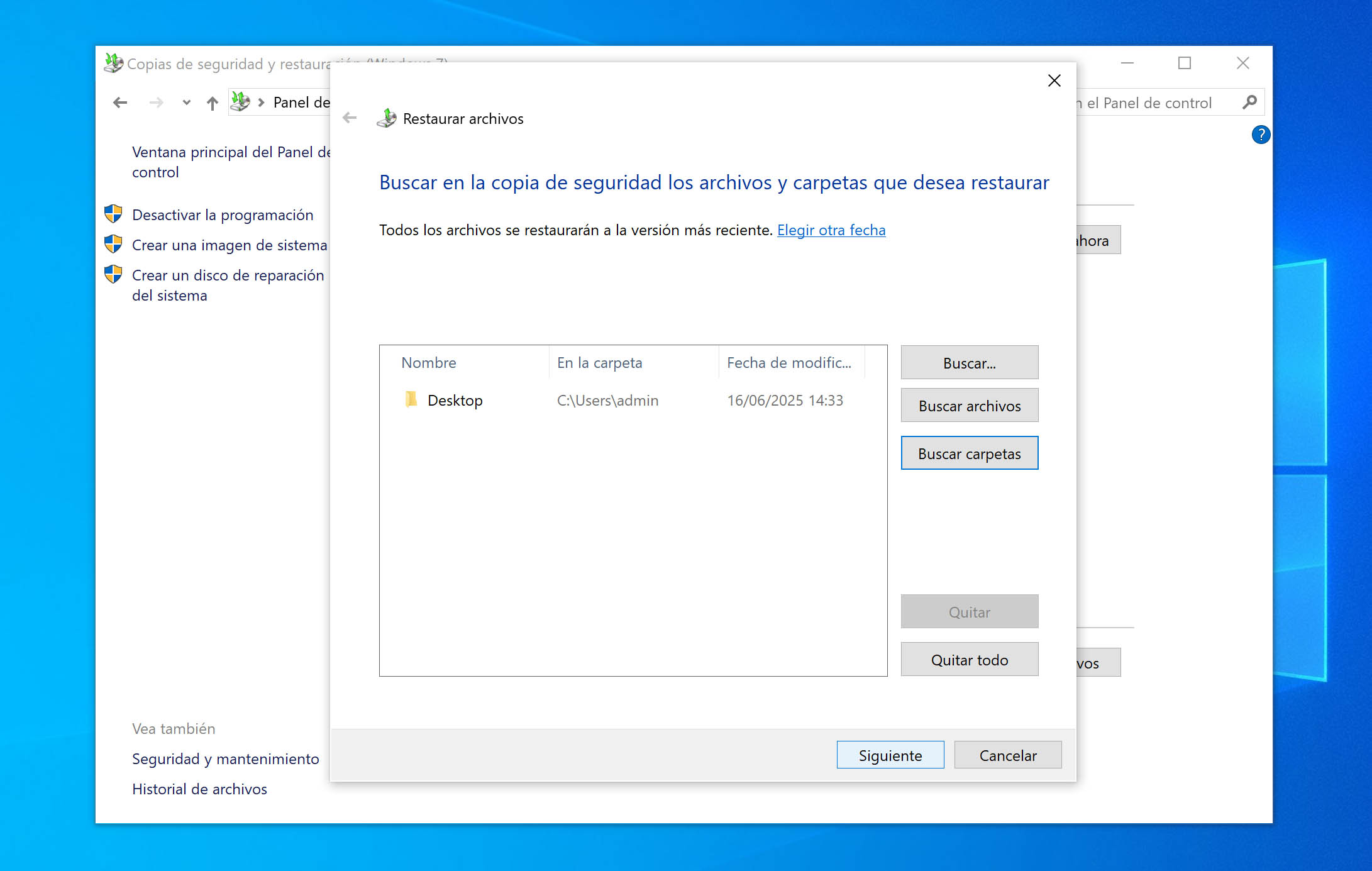
- Elige dónde quieres restaurar los archivos y luego haz clic en Restaurar.
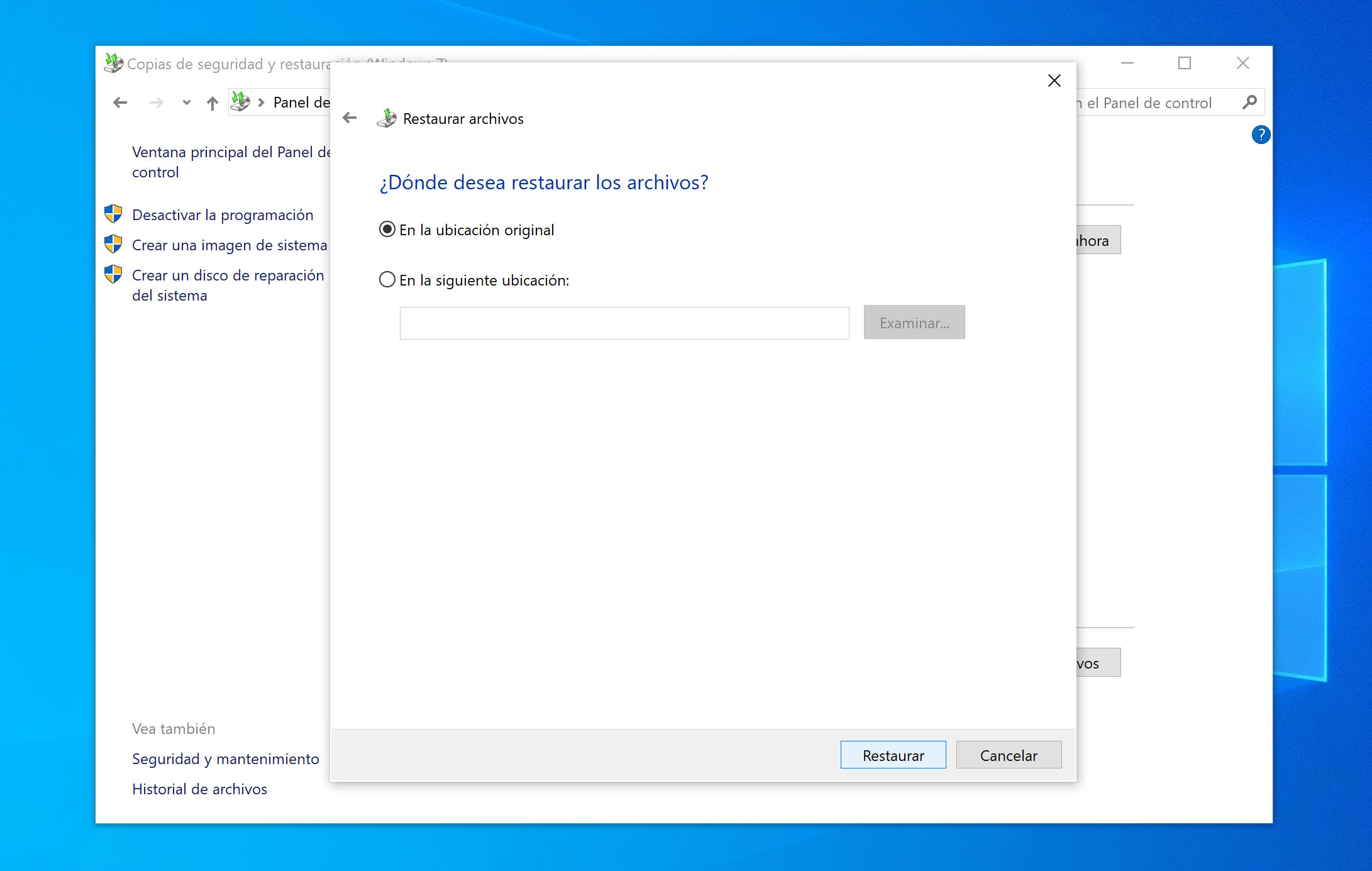
Recuperar archivos borrados usando Disk Drill para Windows 10 ✅
Sin una copia de seguridad, tu única opción para encontrar archivos eliminados en Windows 10 es utilizar un software de recuperación de datos. Elegir la herramienta adecuada para el trabajo puede ser todo un reto por sí solo, pero nuestra elección preferida es Disk Drill por varias razones.
El escaneo de Disk Drill utiliza varios métodos de análisis para localizar todos los datos recuperables que pueda encontrar. Ya se trate de archivos existentes, ocultos, eliminados o perdidos por corrupción del sistema de archivos o formateo, tienes posibilidades de recuperarlos siempre que no hayan sido sobrescritos. Aún mejor, funciona con dispositivos externos y con todos los sistemas de archivos compatibles con Windows.
Para recuperar archivos eliminados en Windows 10, sigue estos pasos:
- Descarga Disk Drill e instálalo como cualquier otra aplicación de Windows 10. Asegúrate de instalarlo en un disco físico diferente para evitar sobrescribir tus datos. Una vez instalado, ábrelo.
 Recuperación de datos gratuita
Recuperación de datos gratuita
Su compañero para la recuperación de archivos borrados - Selecciona la unidad que contiene los archivos eliminados permanentemente y haz clic en el botón Búsqueda de datos perdidos. Disk Drill utilizará automáticamente todos los métodos de escaneo disponibles.
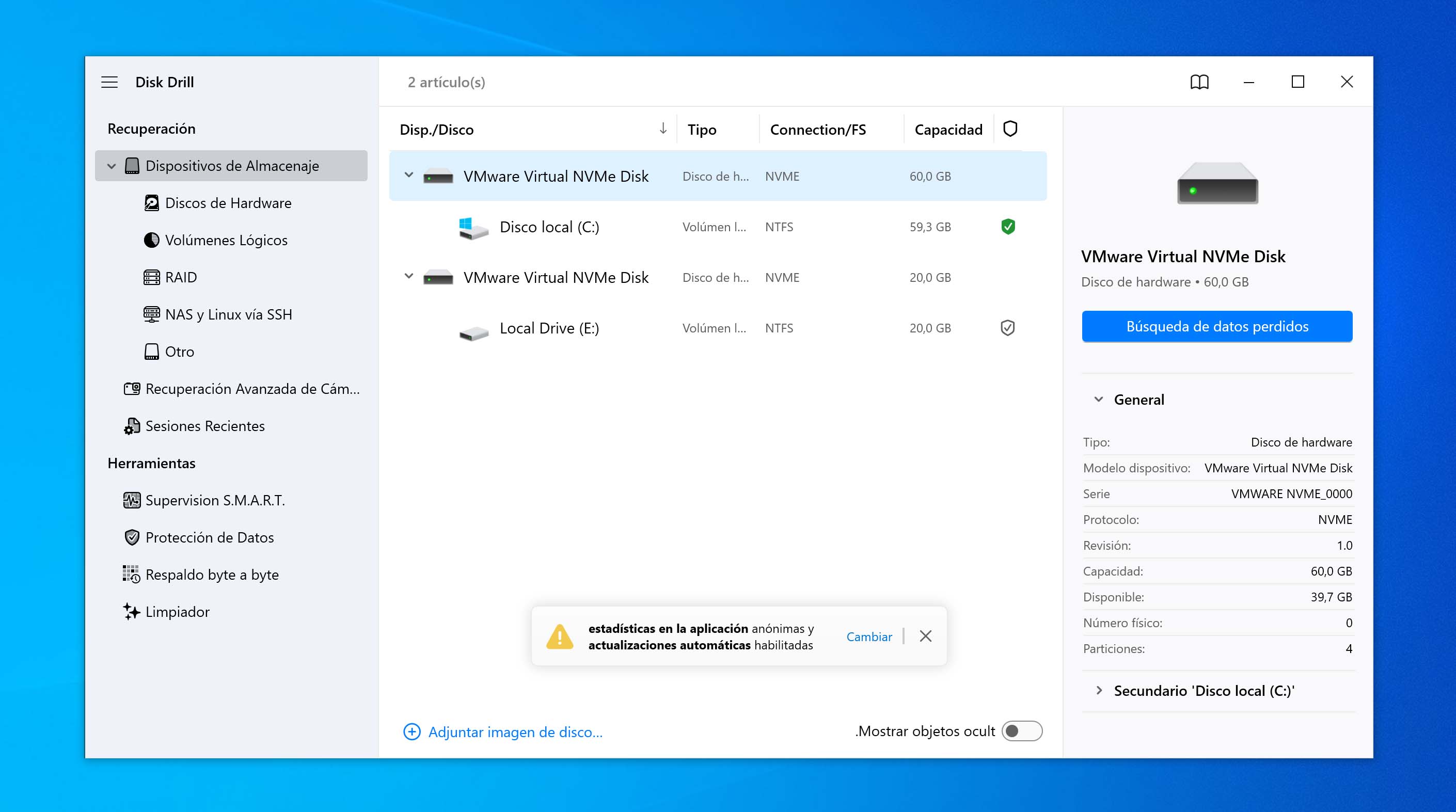
- Haz clic en Revisar objetos en cualquier momento durante el análisis para ver lo que ha encontrado Disk Drill. Alternativamente, puedes hacer clic en uno de los iconos de tipo de archivo para filtrar los resultados, o en Recuperar todo… para restaurar todo lo que se haya encontrado.
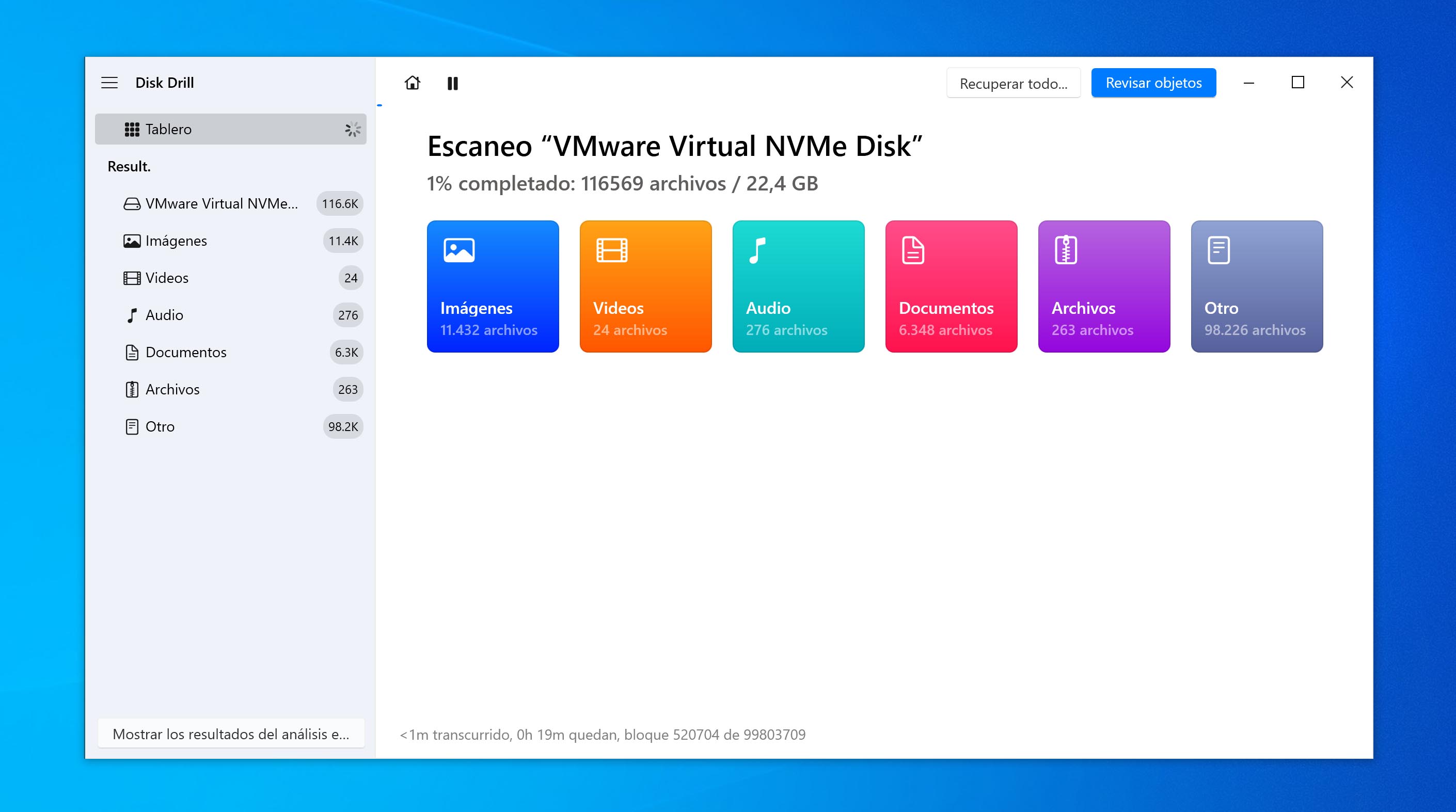
- Selecciona los archivos que quieres recuperar. Se recomienda previsualizar los archivos antes de recuperarlos para confirmar que están intactos. Si tienes una larga lista de archivos, utiliza las opciones de filtro en la parte superior de la pantalla de resultados para ocultar los que no te interesan. Cuando estés listo, haz clic en Recuperar.
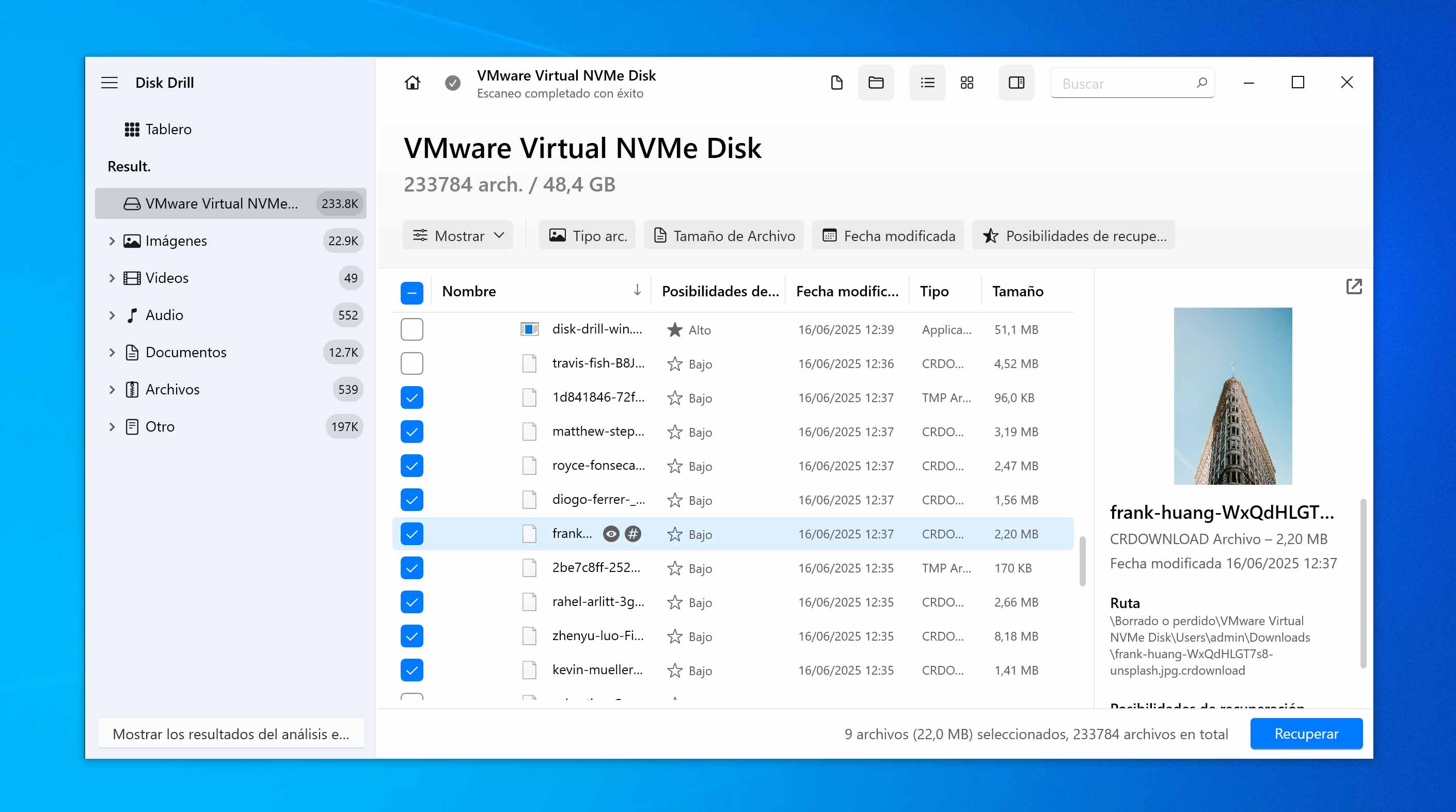
- Elige una ubicación de recuperación en una unidad física diferente. Cuando estés listo, haz clic en Siguiente.
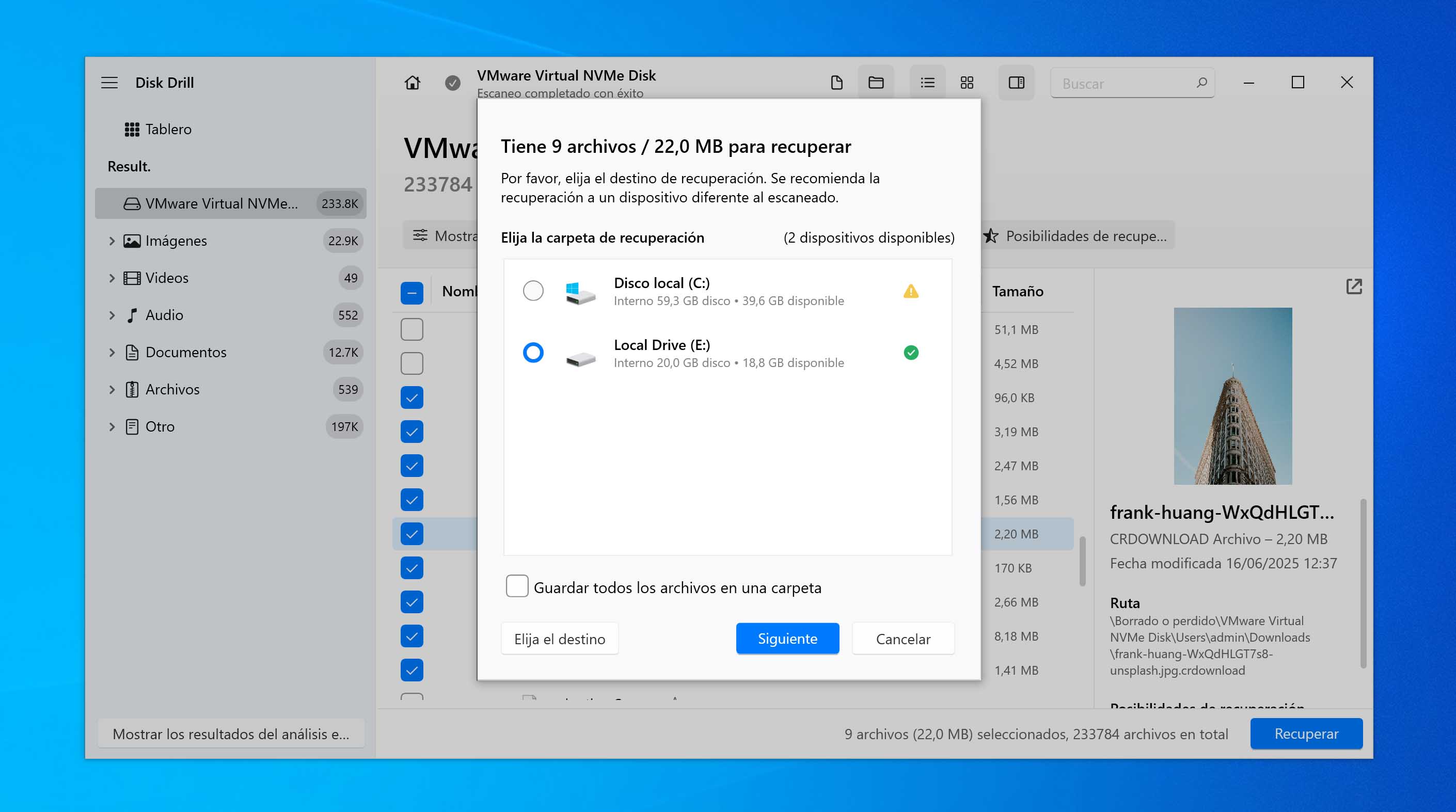
Disk Drill te permite recuperar hasta 500 MB de datos de forma gratuita, y además incluye una herramienta para proteger tus archivos frente a pérdidas futuras.
Utiliza la Herramienta de Windows File Recovery
Microsoft ha lanzado su propia herramienta de recuperación de datos, llamada Windows File Recovery, que puedes utilizar para recuperar archivos eliminados en Windows 10, incluso después de vaciar la Papelera de reciclaje. Utiliza una interfaz de línea de comandos (CLI), por lo que no es tan intuitiva como Disk Drill u otras herramientas gráficas de recuperación de datos. Se puede descargar de forma gratuita desde Microsoft Store, siempre que tengas instalada la versión 19041 o superior de Windows 10.
Este es el comando que vamos a ejecutar:
winfr D: E:\Recovered /regular
- winfr – Lanza la herramienta Windows File Recovery.
- D: – Letra de la unidad que se va a analizar. Sustitúyela por la tuya.
- E:\Recovered – Ruta donde se guardarán los datos recuperados. Sustitúyela por la tuya.
- /regular – Realiza un escaneo normal, la opción estándar para unidades NTFS. Se puede sustituir por /extensive para una búsqueda más profunda.
Puedes encontrar más información sobre los modos de recuperación y los modificadores disponibles en la página oficial de soporte.
Aquí tienes un ejemplo de cómo utilizar la versión más reciente de Windows File Recovery para recuperar archivos eliminados permanentemente:
- Haz clic derecho en Inicio y selecciona Windows PowerShell (Administrador).
- Escribe el siguiente comando y pulsa Enter:
winfr D: E:\Recovered /regular
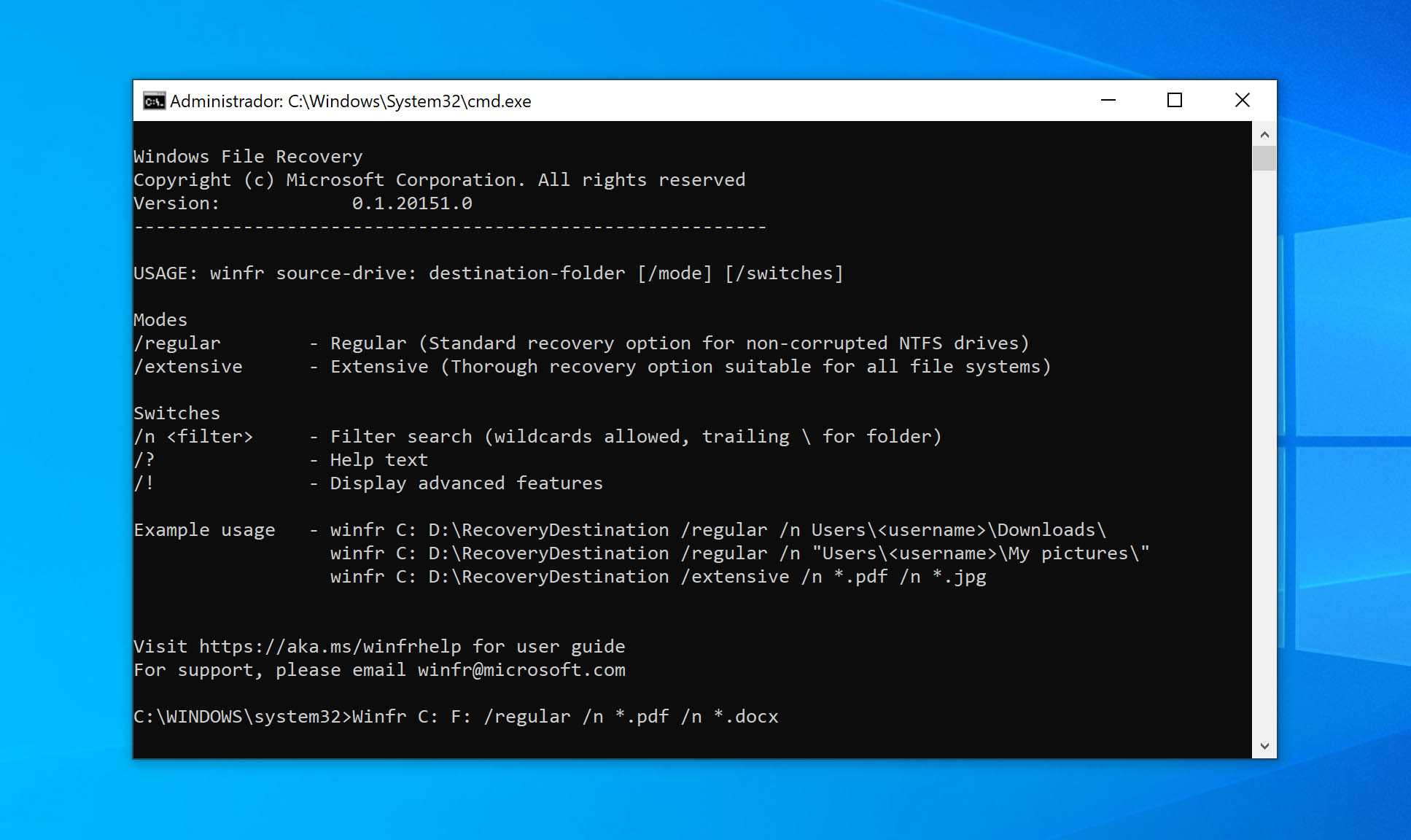
- Pulsa Y para iniciar la recuperación.
Windows File Recovery no permite recuperar archivos en la misma partición de la que provienen, pero lo ideal es restaurarlos siempre en un disco físico distinto para mayor seguridad.
Restaurar archivos permanentemente borrados en Windows 10 de un respaldo del historial de archivos
Historial de archivos es la utilidad de copia de seguridad principal en Windows 10. A diferencia de Copias de seguridad y restauración, no solo guarda una copia de tus datos, sino también varias versiones de cada archivo. Esto te permite restaurar una versión concreta de un archivo en caso de que se haya sobrescrito por error con cambios no deseados.
Para recuperar archivos eliminados en Windows 10 de forma gratuita:
- Abre el menú Inicio.
- Escribe “Restaurar archivos” y pulsa Enter en tu teclado.
- Localiza y selecciona los archivos eliminados permanentemente.
- Haz clic en el botón Restaurar en el centro para recuperar los archivos eliminados en Windows 10 en su ubicación original.
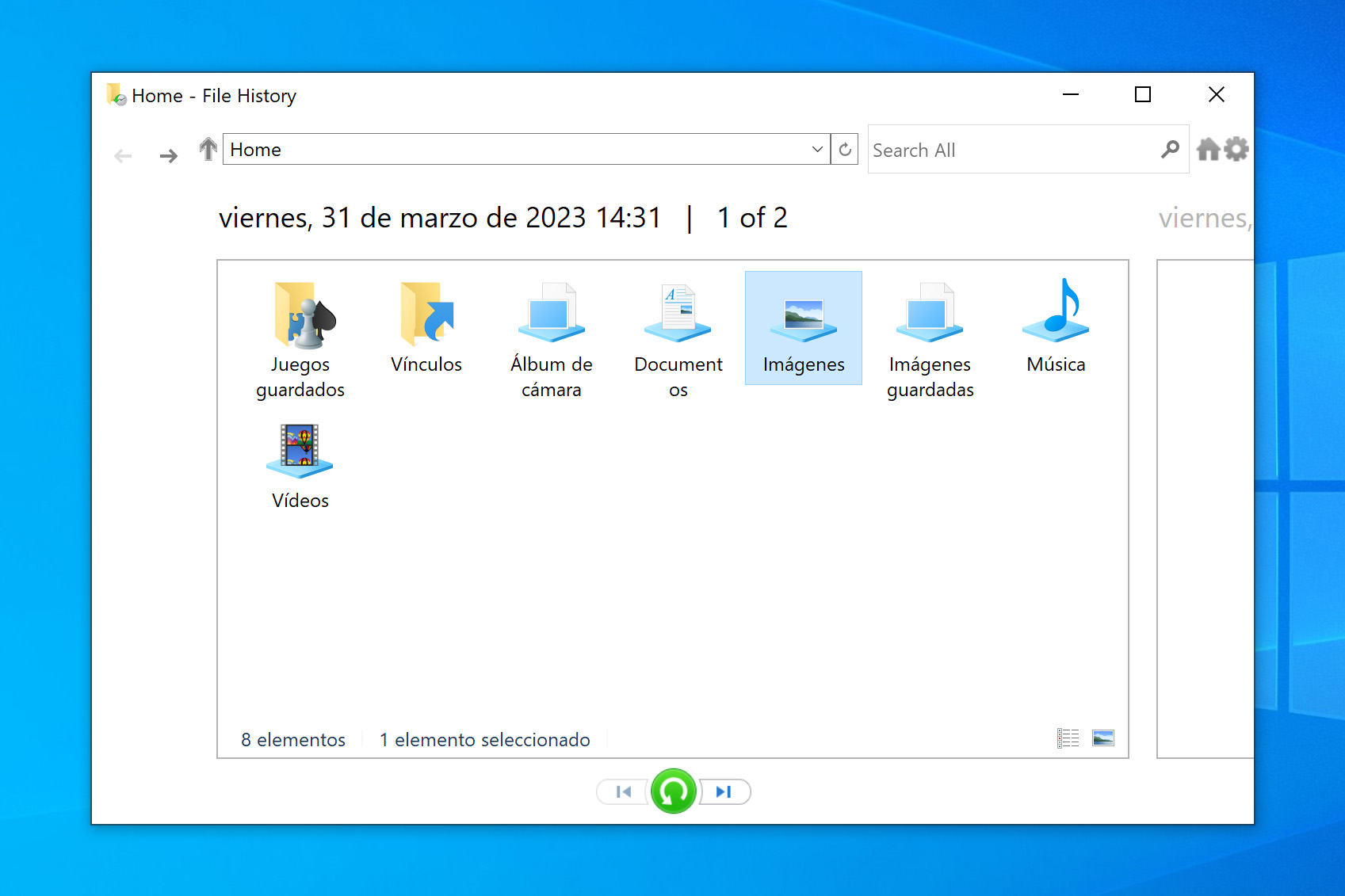
Si no ves ninguna carpeta, probablemente sea porque el Historial de archivos está desactivado. En ese caso, deberías ver una opción para activarlo. Es importante mencionar que Historial de archivos no realiza una copia de seguridad de todos los archivos por defecto. Solo guarda automáticamente las bibliotecas predeterminadas. Para incluir otras carpetas y archivos, debes añadirlos manualmente en las Opciones de copia de seguridad.
Usar la característica restaurar versión previa
Historial de archivos te ofrece otra forma de restaurar archivos directamente desde la ubicación en la que estaban, siempre que se haya hecho una copia de seguridad antes de que se perdieran. Esto se logra mediante la función de Versiones anteriores que utiliza Historial de archivos, la cual te permite restaurar una carpeta a un punto anterior en el tiempo cuando aún contenía los datos que se han perdido.
Así puedes recuperar archivos eliminados en Windows 10 que no están en la Papelera utilizando el método de ‘Versiones anteriores’:
- Ve a la carpeta que contenía los archivos antes de que se eliminaran.
- Haz clic derecho en un espacio vacío dentro de la carpeta y luego haz clic en Propiedades.
- Haz clic en Versiones anteriores.
- Selecciona la versión que quieras restaurar y haz clic en Restaurar. También puedes elegir Restaurar en para recuperar los archivos en una ubicación diferente.
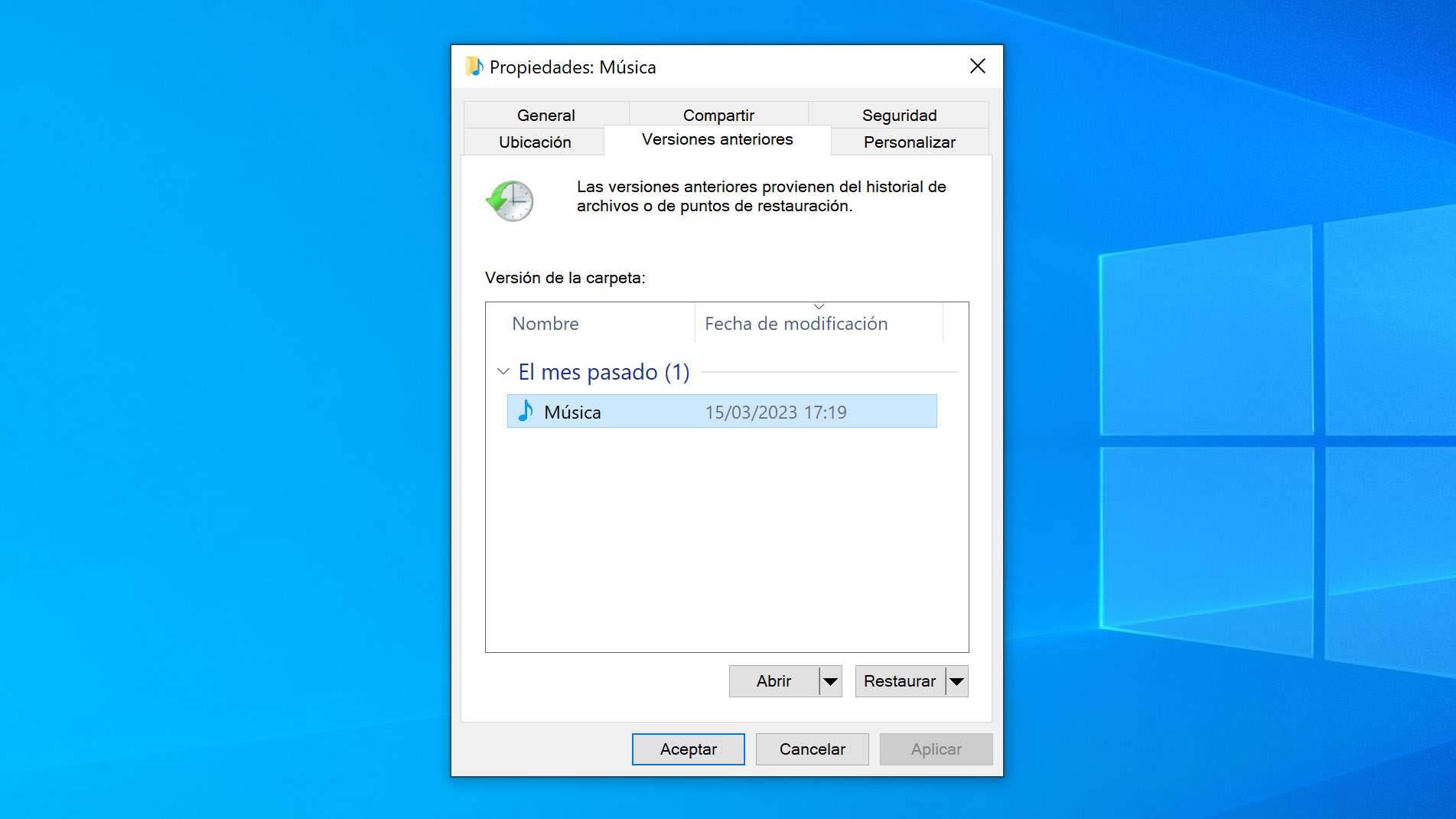
Cómo recuperar archivos eliminados permanentemente desde OneDrive
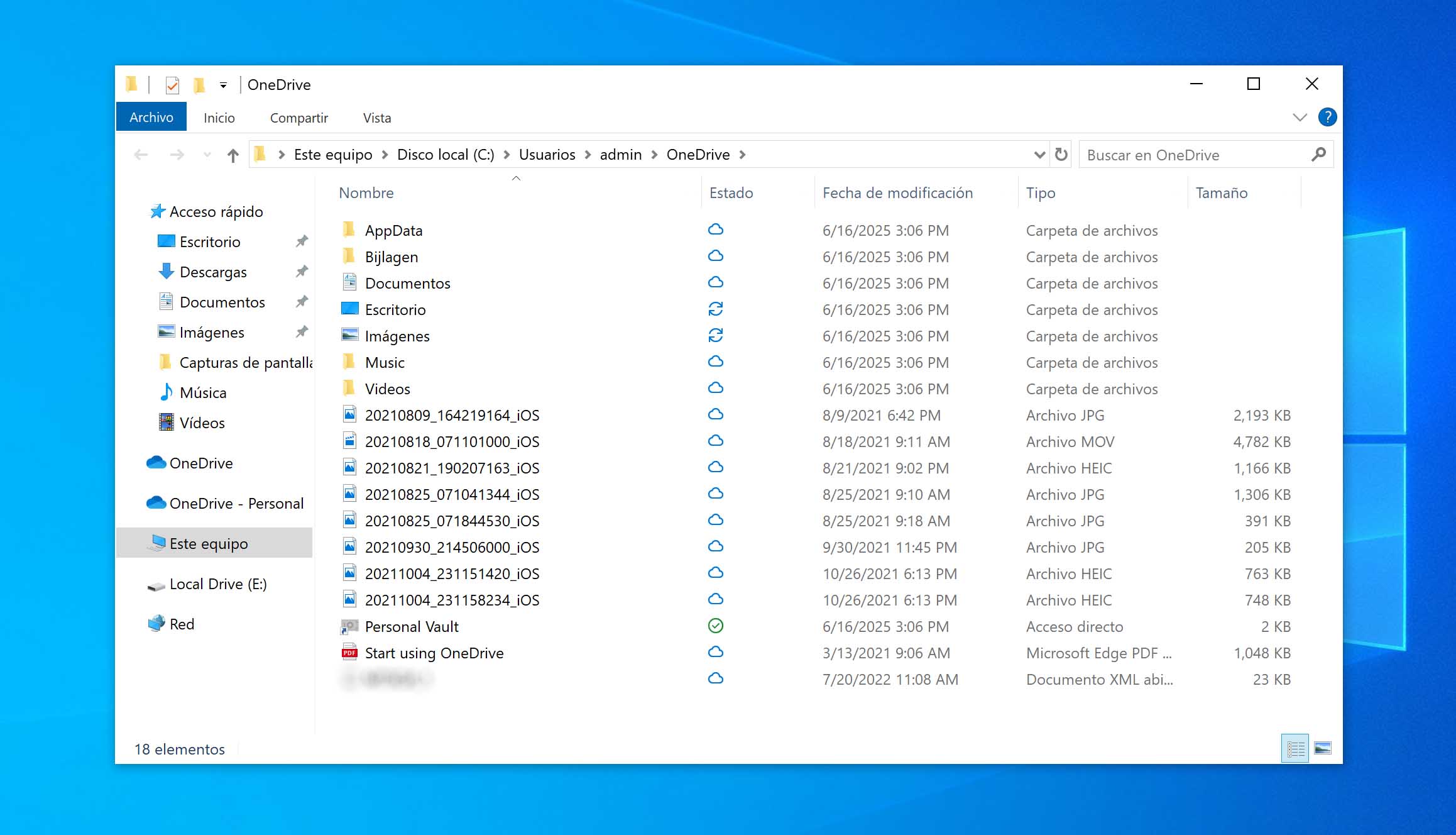
Windows cuenta con su propio servicio de almacenamiento en la nube: OneDrive. OneDrive viene preinstalado con Windows 10, y probablemente lo hayas visto alguna vez. Durante el proceso de configuración de Windows, se sugiere activar OneDrive. Si decides hacerlo, OneDrive realizará copias de seguridad automáticamente de todas las carpetas del Escritorio, Documentos, Imágenes, Música y Vídeos por defecto.
Deberías revisar tu carpeta de OneDrive para comprobar si se guardó una copia de tus datos allí. En tu ordenador, puedes encontrar OneDrive en el panel izquierdo del Explorador de archivos. También puedes acceder a tu OneDrive a través del navegador iniciando sesión en onedrive.live.com/login.
Conclusión
Como puedes ver, incluso cuando los archivos se eliminan “permanentemente” en Windows 10, todavía existe una posibilidad real de que puedan recuperarse. Siempre que sepas qué hacer y actúes con la suficiente rapidez, el software de recuperación de datos puede ser una auténtica salvación en una situación de pérdida de información como esta.
De cara al futuro, lo mejor que puedes hacer es configurar una rutina de copias de seguridad. Por muy útil que sea el software de recuperación, no sustituye a una copia de seguridad adecuada. Muchos expertos recomiendan invertir en algunos discos adicionales y seguir la regla de copia de seguridad 3-2-1, que consiste en mantener 3 copias de tus datos en 2 tipos de almacenamiento distintos, guardando 1 de ellas fuera del lugar habitual.
Preguntas Frecuentes
Aquí tienes varios métodos que puedes probar:
- Utiliza la Papelera de reciclaje. Abre la Papelera de reciclaje, selecciona los ficheros que quieras recuperar, haz clic con el botón derecho sobre ellos y elige “Recuperar”.
- Utiliza el Historial de Archivos. Ve a la carpeta donde se encontraban los ficheros eliminados, haz clic con el botón derecho y selecciona “Propiedades”. A continuación, selecciona la pestaña “Versiones anteriores” y selecciona una versión de la carpeta anterior al borrado de los ficheros.
- Utiliza programas gratuitos de recuperación de datos. Descarga e instala uno de estos programas, y sigue las instrucciones para escanear tu disco duro en busca de archivos eliminados. Una vez finalizado el escaneo, deberías poder recuperar los ficheros que desees.
Cuando vacías la Papelera de reciclaje con archivos borrados o utilizas el método abreviado Mayús + Supr para eliminarlos, Windows marca los archivos como borrados y retira todos los indicadores que apuntan a ellos, por lo que tales archivos se vuelven invisibles para el usuario.
Además, el espacio que utilizaban los archivos borrados se marca como espacio libre. Así que, técnicamente, los archivos borrados seguirán estando físicamente presentes en tu ordenador hasta que Windows los sobrescriba con nuevos datos.
- Si tienes una copia de seguridad de tus archivos, es posible que puedas recuperarlos desde ahí. Comprueba tu disco duro externo, el almacenamiento en cloud o cualquier otro sistema de copia de seguridad que hayas utilizado.
- Si tienes activado el Historial de Archivos en tu PC Windows, es posible que puedas recuperar versiones anteriores de los archivos borrados.
Para recuperar una carpeta borrada de Windows 10, puedes seguir los siguientes pasos:
- Lo primero que debes comprobar es la Papelera de reciclaje. Si la carpeta se borró recientemente, puede que aún esté en la Papelera de reciclaje.
- Si has activado el Historial de archivos en tu PC Windows 10, es posible que puedas recuperar archivos y carpetas borrados utilizando esta función.