Perder datos puede ser completamente devastador. Darte cuenta de repente de que han desaparecido fotos que llevabas años guardando, o de que has perdido meses de trabajo, te parte el corazón. Pero incluso en el momento de pánico que sigue inmediatamente al descubrimiento, intenta mantener la calma, ya que probablemente no todo se haya perdido.
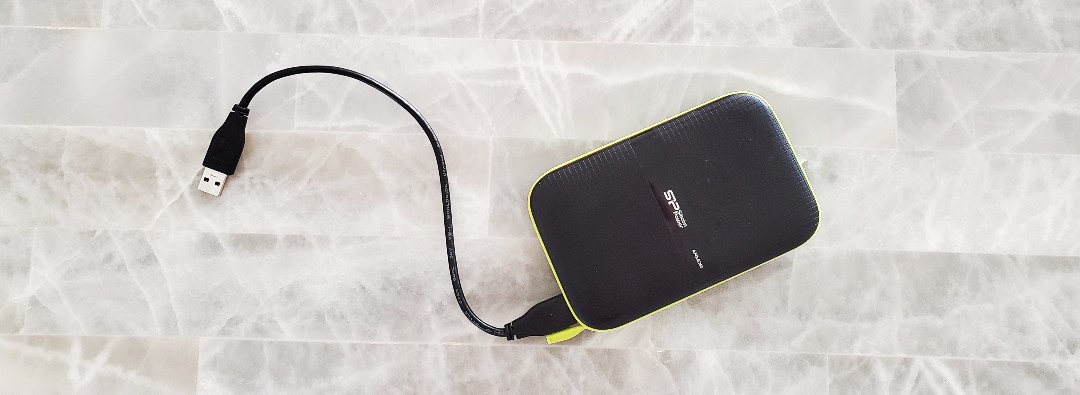
¿Es posible recuperar archivos de una unidad externa que no se reconoce en Windows?
Por disco externo, nos referimos tanto a un disco duro estándar en una carcasa externa, como a opciones más pequeñas, como las unidades USB. Te preguntarás “¿Cómo va a ser esto posible si no me reconoce el disco duro externo? ¿Cómo puedo recuperar archivos de una unidad si no detecta el disco duro externo? ¿Podré recuperar mis datos si mi ordenador no me lee el disco duro externo?”.
¿Por qué no se muestra mi disco duro externo?
Si estás conectando una unidad a través de un cable USB, puede ser que el propio cable esté en mal estado. También es posible que el puerto USB al que te estás conectando esté dañado, y esto también provocaría problemas con una unidad USB más pequeña. Puede que te hayas quedado sin puertos USB y hayas tenido que recurrir a utilizar un concentrador USB para poder conectar más periféricos, y esto puede causar problemas con la corriente.
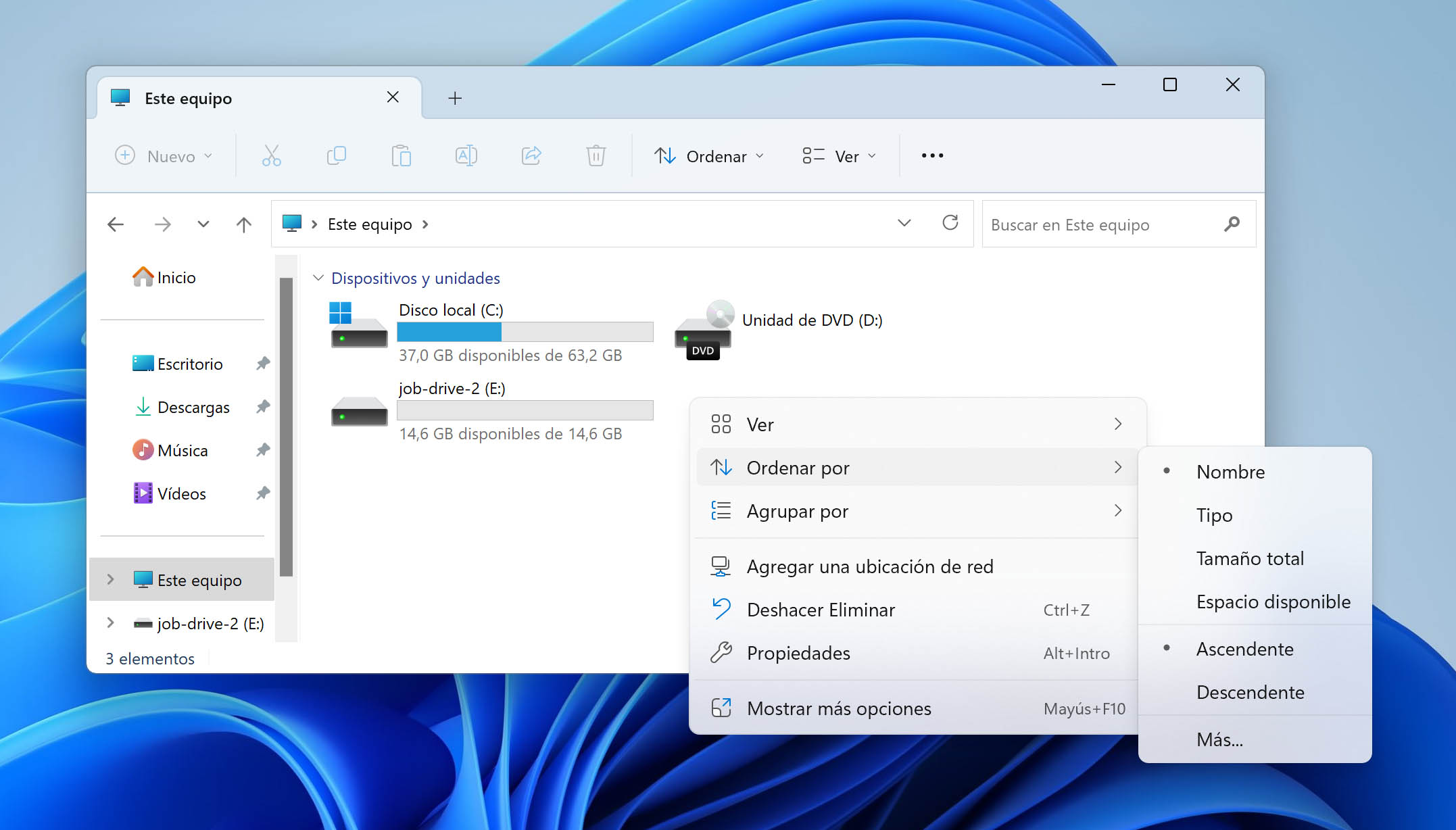
Otras razones por las que tu disco duro externo no aparece en ningún lado pueden incluir el hecho de que no esté formateada utilizando un sistema de archivos que Windows sea capaz de leer, o puede que no se le haya asignado una letra de unidad. También es posible que falte un controlador o que éste tenga algún fallo, o incluso que la unidad esté dañada.
Cómo reparar disco duro externo no detectado en Windows
Las causas de que un disco duro externo no se muestre en Windows pueden ser muchas, pero por suerte también hay muchas cosas que puedes probar para hacer que se pueda volver a ver.
#1: Prueba con otro puerto USB
Determinar si la culpa es de la unidad USB o del puerto es muy sencillo. Comienza probando con un cable USB distinto, o conecta la unidad a otro puerto. Si sigues sin tener suerte, prueba a conectar la unidad a otro ordenador totalmente distinto.
#2: Intenta conectarte a otro PC
Si conectas la unidad externa al ordenador mediante un concentrador USB, es posible que no reciba suficiente corriente. Intenta conectar la unidad directamente al ordenador, sin utilizar el concentrador, aunque solo sea durante el proceso de recuperación.
#3: Solución de problemas en Windows
Si Windows no detecta tu disco duro, puedes utilizar el Solucionador de problemas por defecto para escanear y resolver algunos problemas de hardware. Antes de recurrir a otros métodos que pueden resultar algo complicados, ejecuta el Solucionador de problemas para intentar reparar el problema automáticamente.
- Presiona la tecla de Windows + S y busca Símbolo del sistema. Selecciona la opción Ejecutar como administrador.
- Ejecuta el comando msdt.exe -id DeviceDiagnostic para que aparezca el solucionador de problemas.

- Haz clic en Avanzado y asegúrate de haber elegido la opción Aplica las reparaciones automáticamente. El solucionador de problemas comenzará a escanear tu sistema en busca de posibles problemas.
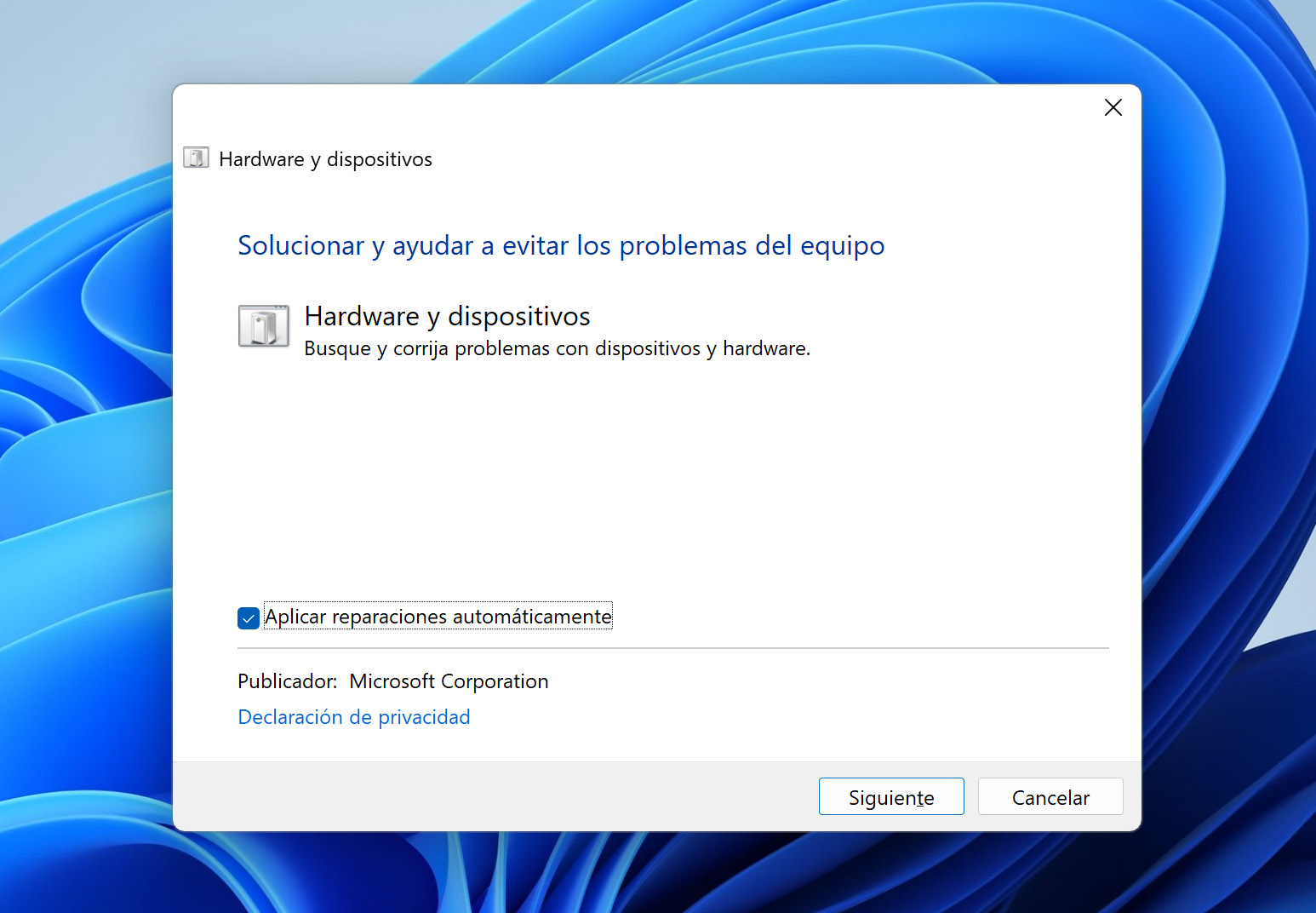
- Una vez finalizado el escaneado, recibirás un “Informe de solución de problemas” en el que se enumeran los problemas detectados y si se han resuelto.
#4: Inicializa el Disco Duro
Si tu disco duro es nuevo, es probable que Windows no pueda detectarlo porque no se ha inicializado. Sin embargo, solo recomendamos este paso para los discos duros nuevos porque, una vez inicializado, pierde todos los datos.
- Haz clic en Iniciar y navega hasta Administrador de discos.
- Haz clic con el botón derecho en la unidad externa que dice No Inicializado y haz clic en Inicializar disco.
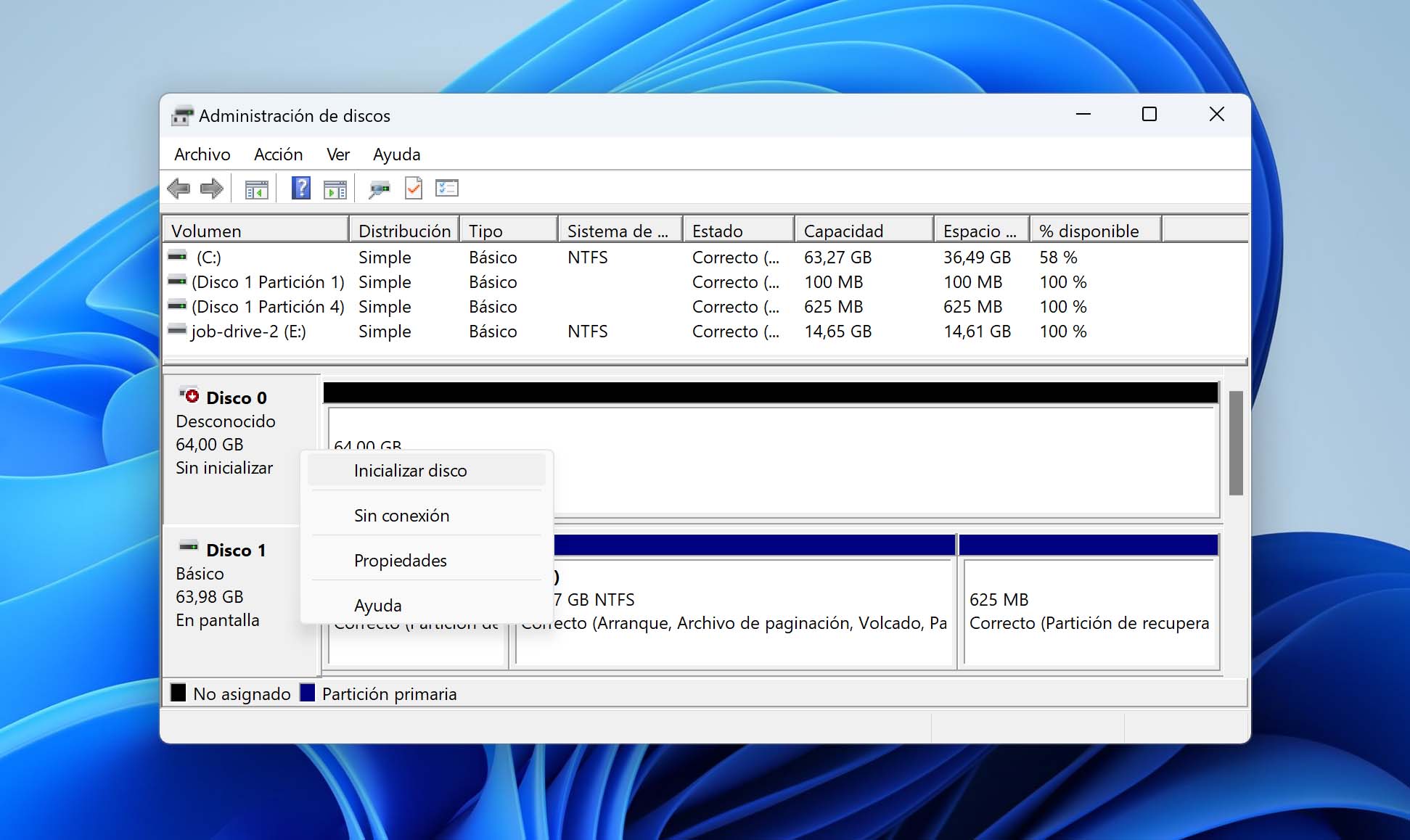
- Now, press Aceptar.
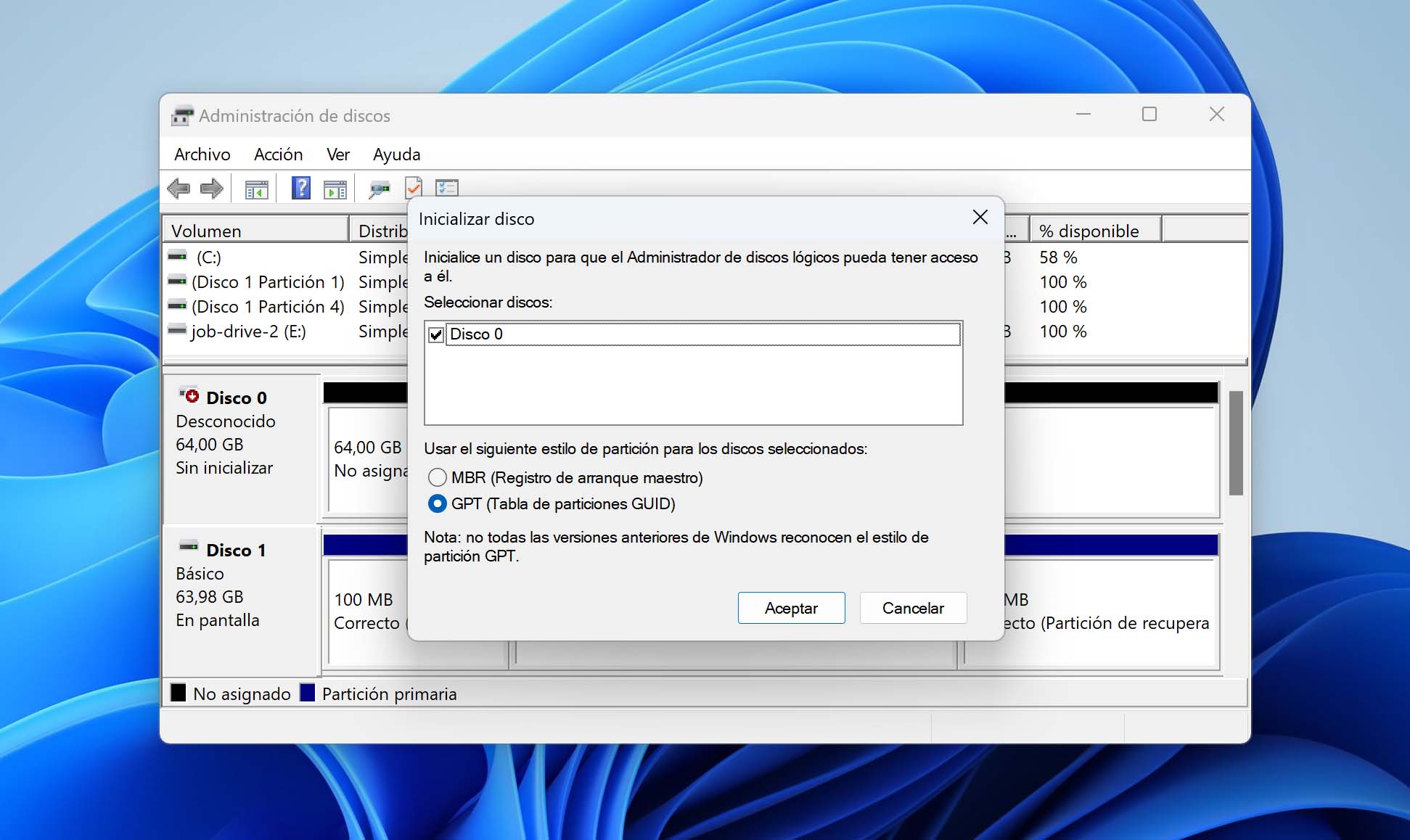
#5: Utiliza la Herramienta de Administrador de Discos
Para comprobar si hay algún problema con una unidad a la que no se le ha asignado una letra, puedes utilizar la herramienta de Administrador de discos.
- Pulsa la tecla Windows, escribe diskmgmt.msc y pulsa Entrar. Puede que veas una entrada de un dispositivo que no ha aparecido en el Explorador.
- Haz clic con el botón derecho del ratón en la barra que representa tu disco duro externo y selecciona Cambiar la letra y rutas de acceso de unidad…
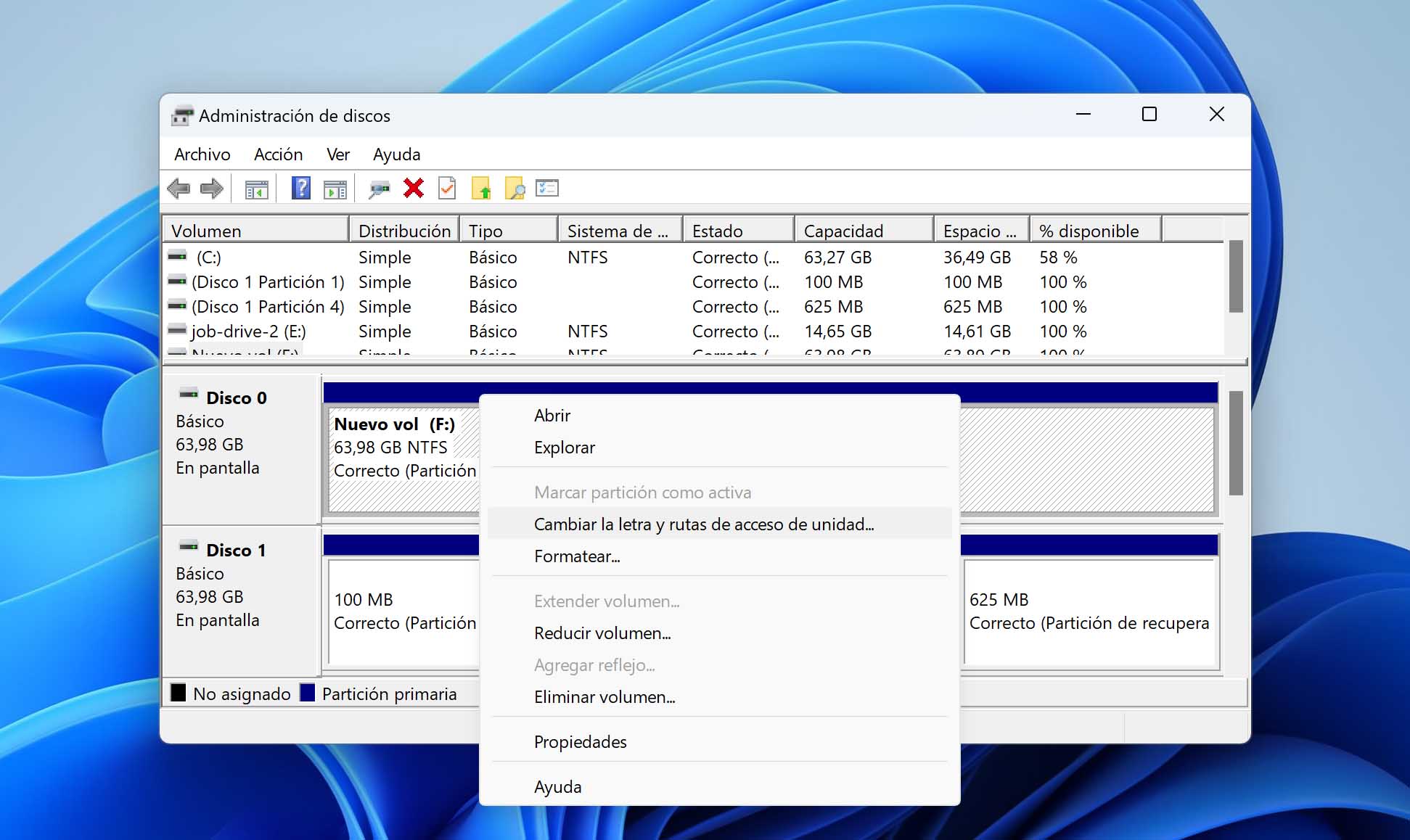
- Haz clic en el botón Añadir y luego utiliza el menú desplegable para elegir la letra de unidad que quieras asignar a la unidad antes de hacer clic en Aceptar.
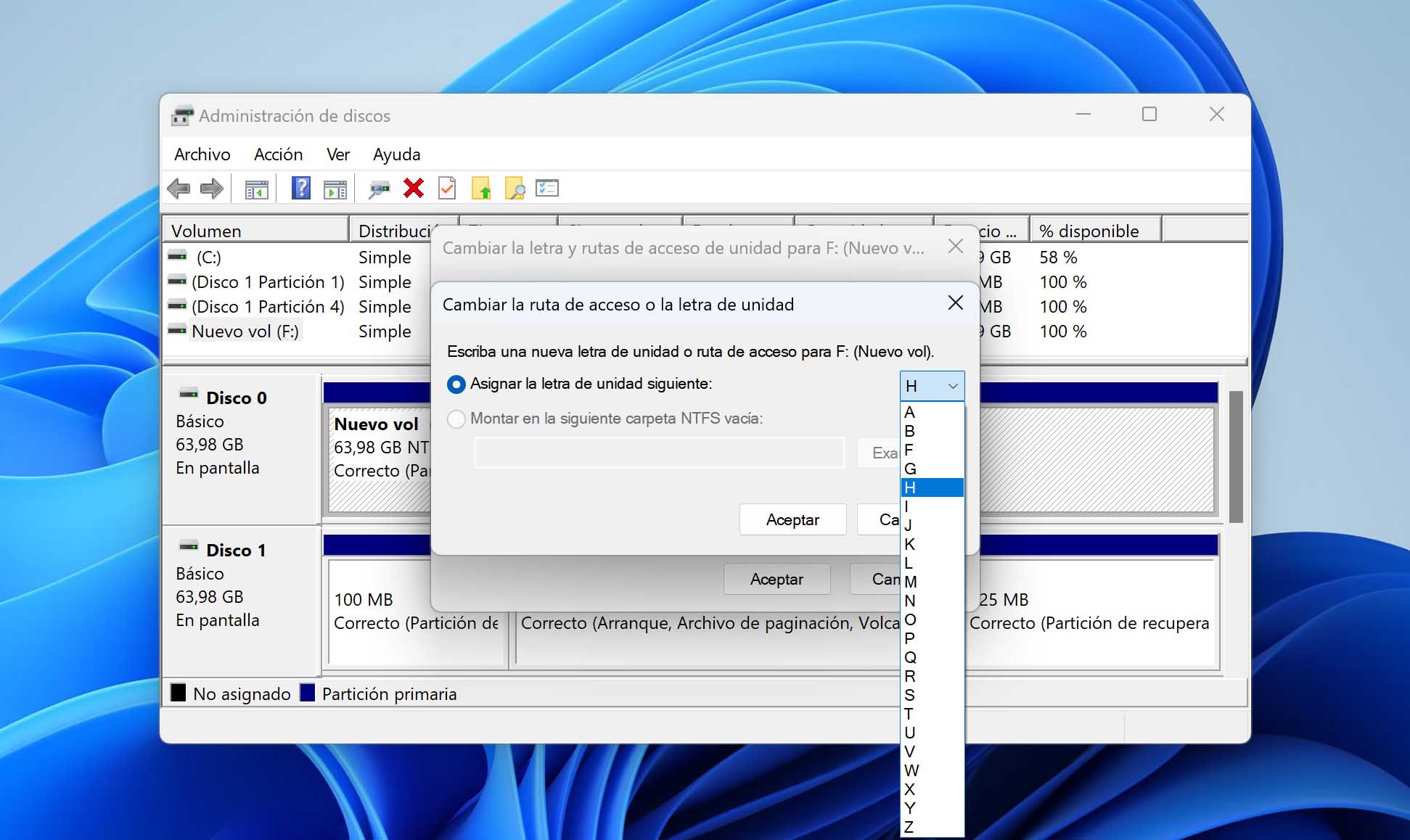
#6: Actualizar un controlador
También hay una forma rápida y sencilla de comprobar si hay problemas con el controlador que requiere tu unidad externa utilizando el Administrador de dispositivos. Sigue los siguientes pasos:
- Pulsa la tecla Windows – escribe devmgmt.msc y pulsa Entrar.
- Haz doble clic en Unidades de disco para expandir el grupo y, a continuación, haz doble clic en la entrada de tu disco duro externo. En el diálogo de propiedades que aparece, ve a la pestaña Controlador y haz clic en el botón Actualizar controlador.
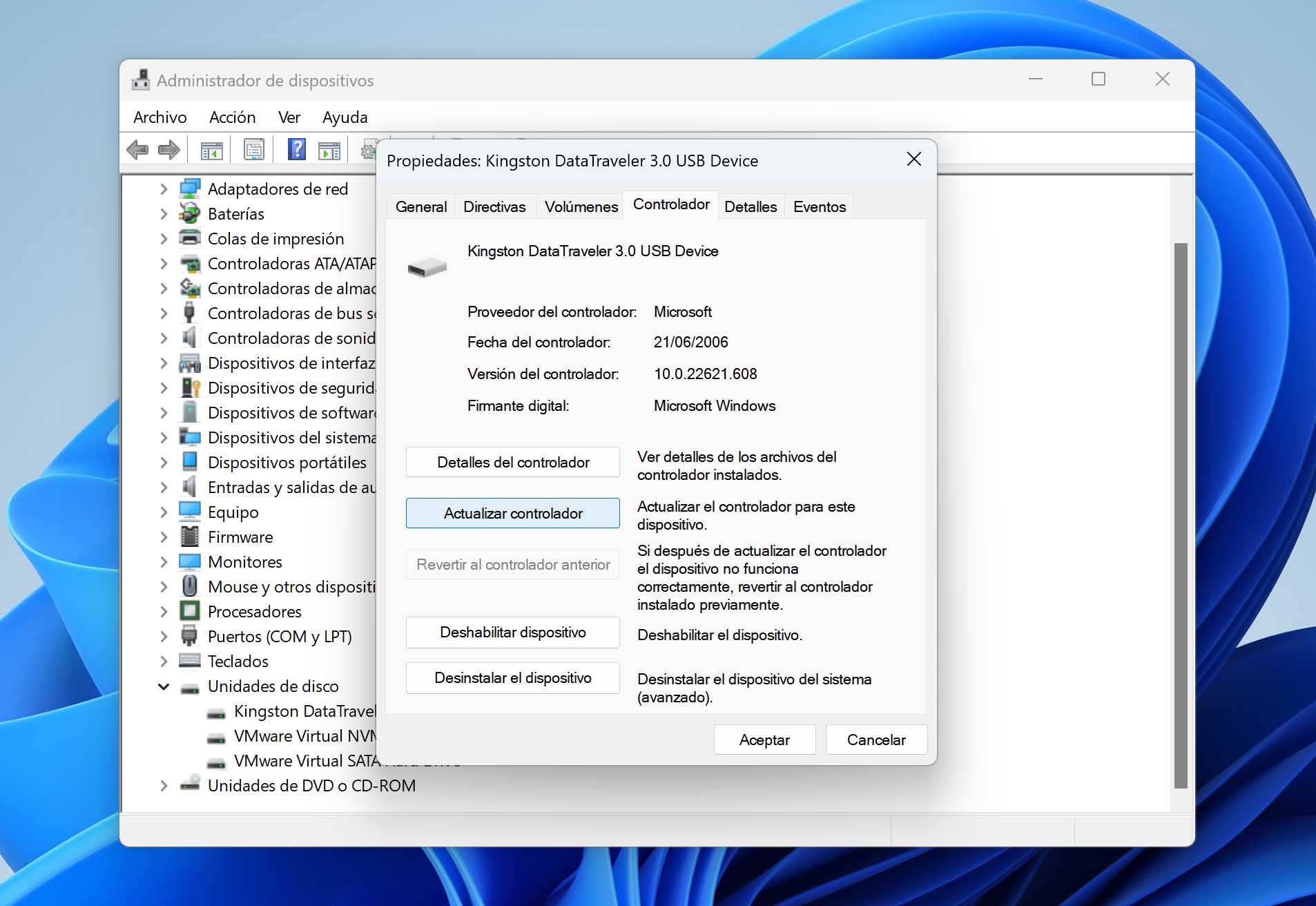
- En la ventana Actualizar controlador que aparece, haz clic en Buscar controladores automáticamente y siéntate a esperar mientras Windows busca e instala cualquier nuevo controlador que pueda haber disponible.
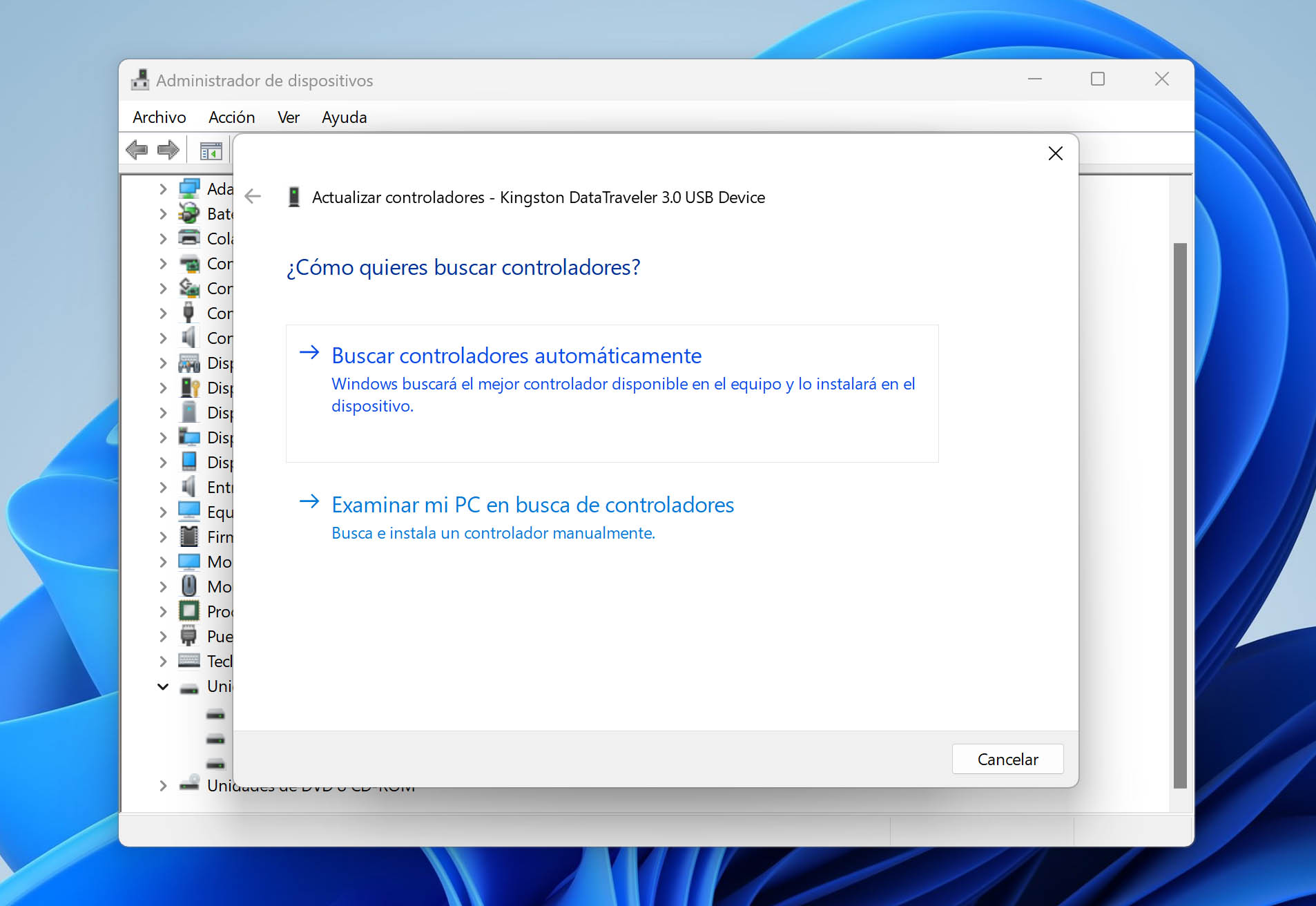
- Si no se encuentra nada, haz clic en Buscar actualizaciones de controladores en Actualización de Windows y después haz clic en Comprobar si hay actualizaciones. Si todo esto falla, vale la pena utilizar el botón Desinstalar el dispositivo de vuelta en la pantalla de propiedades para eliminar el controlador actual. Una vez hecho esto, reinicia tu ordenador y deberías comprobar que Windows detecta automáticamente tu unidad e instala el controlador necesario.
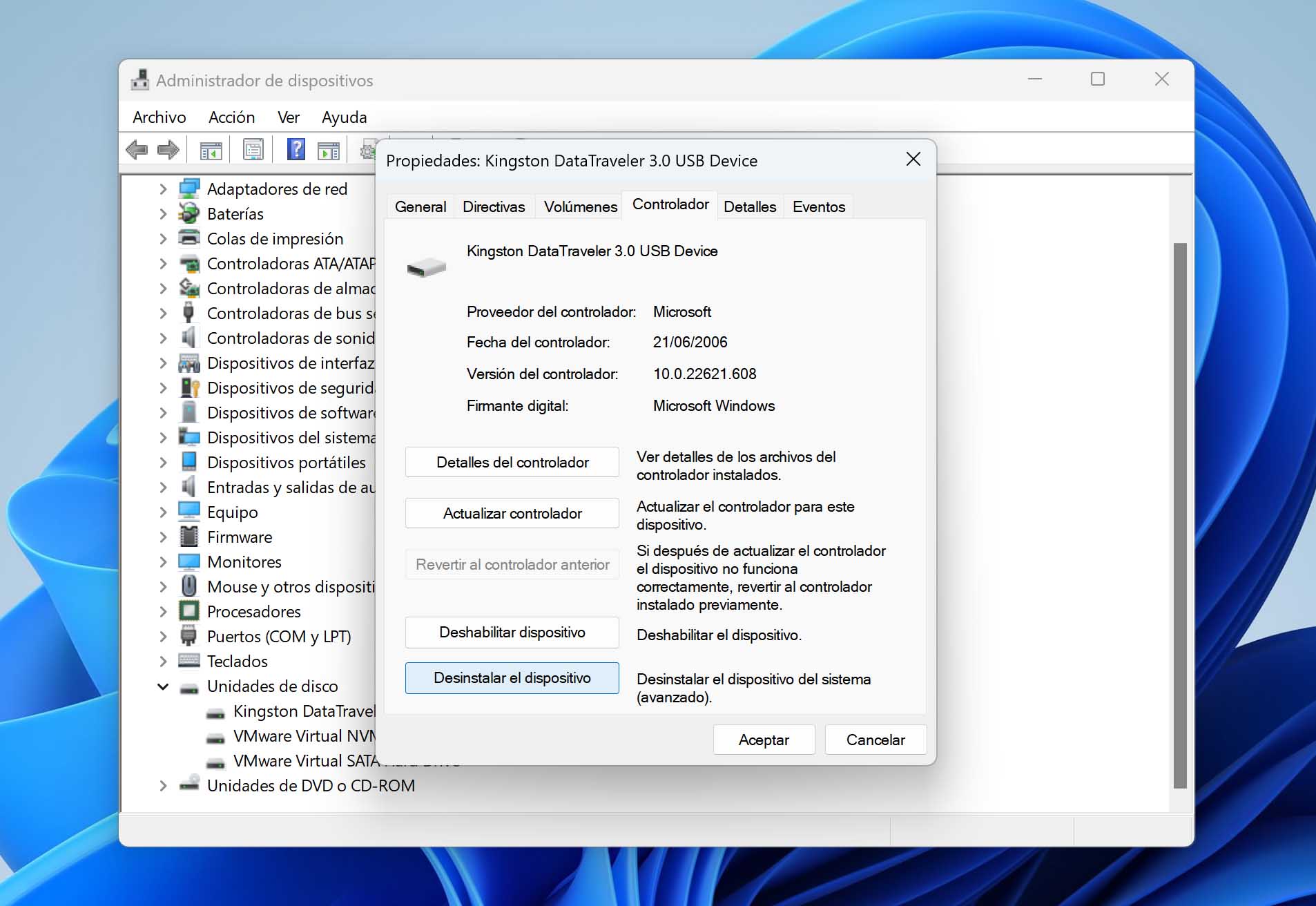
#7: Desactiva la configuración de suspensión selectiva USB
La configuración de Suspender Selectivamente USB de Windows le permite apagar puertos USB individuales. Se utiliza principalmente para ahorrar en el consumo de potencia cuando los puertos no están siendo utilizados.
No obstante, a veces el puerto permanece apagado incluso cuando necesitamos utilizarlo. Este podría ser el motivo por el que tu disco duro no se muestra en el PC. Puedes desactivar este ajuste completamente para acabar con este problema.
- Pulsa la tecla Windows + S e introduce Panel de control.
- Haz clic en Hardware y Sonido, luego ve a las Opciones de energía.
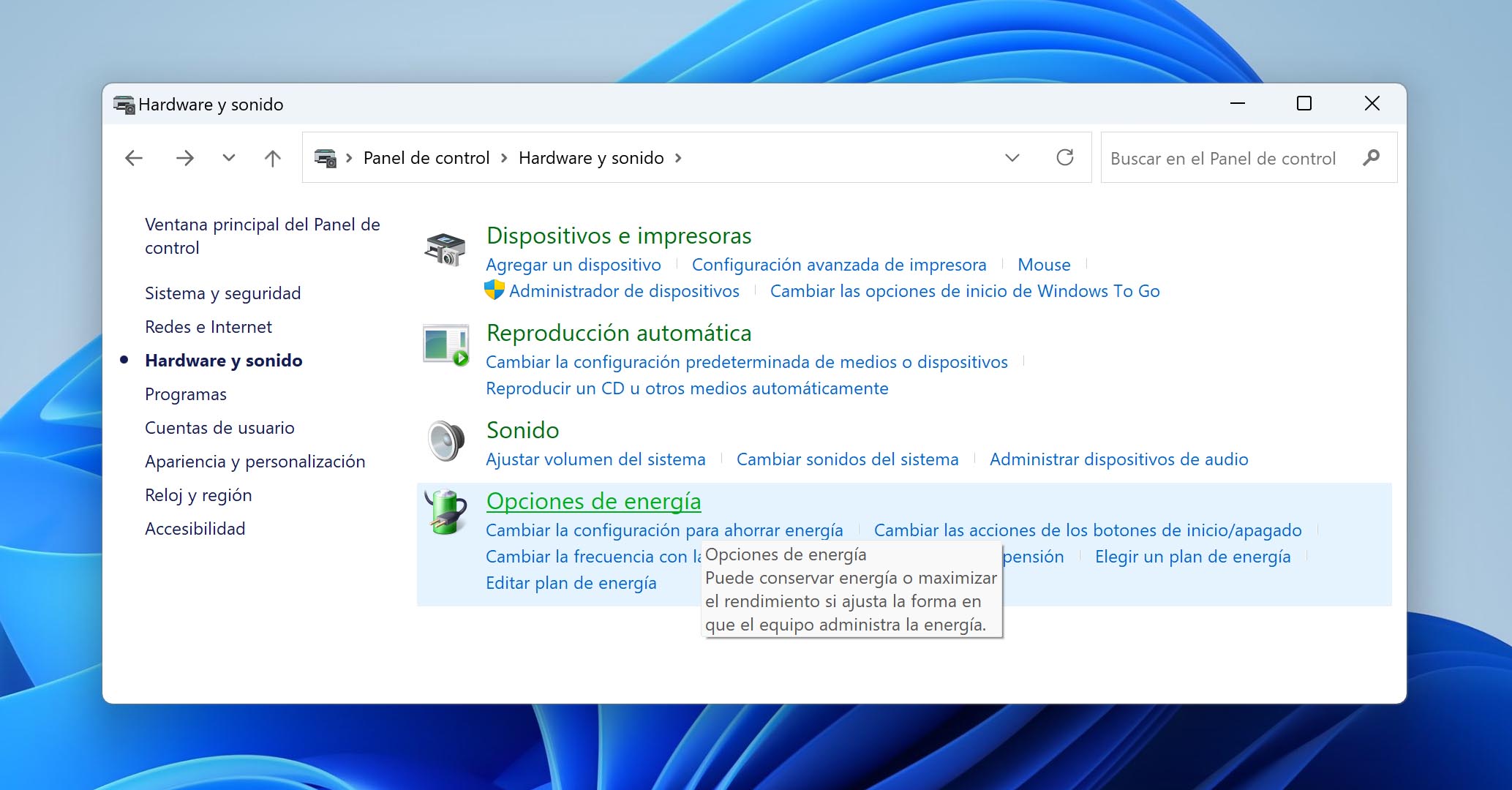
- A continuación, ve a la opción Cambiar la configuración del plan, luego haz clic en Cambiar la configuración avanzada de energía.
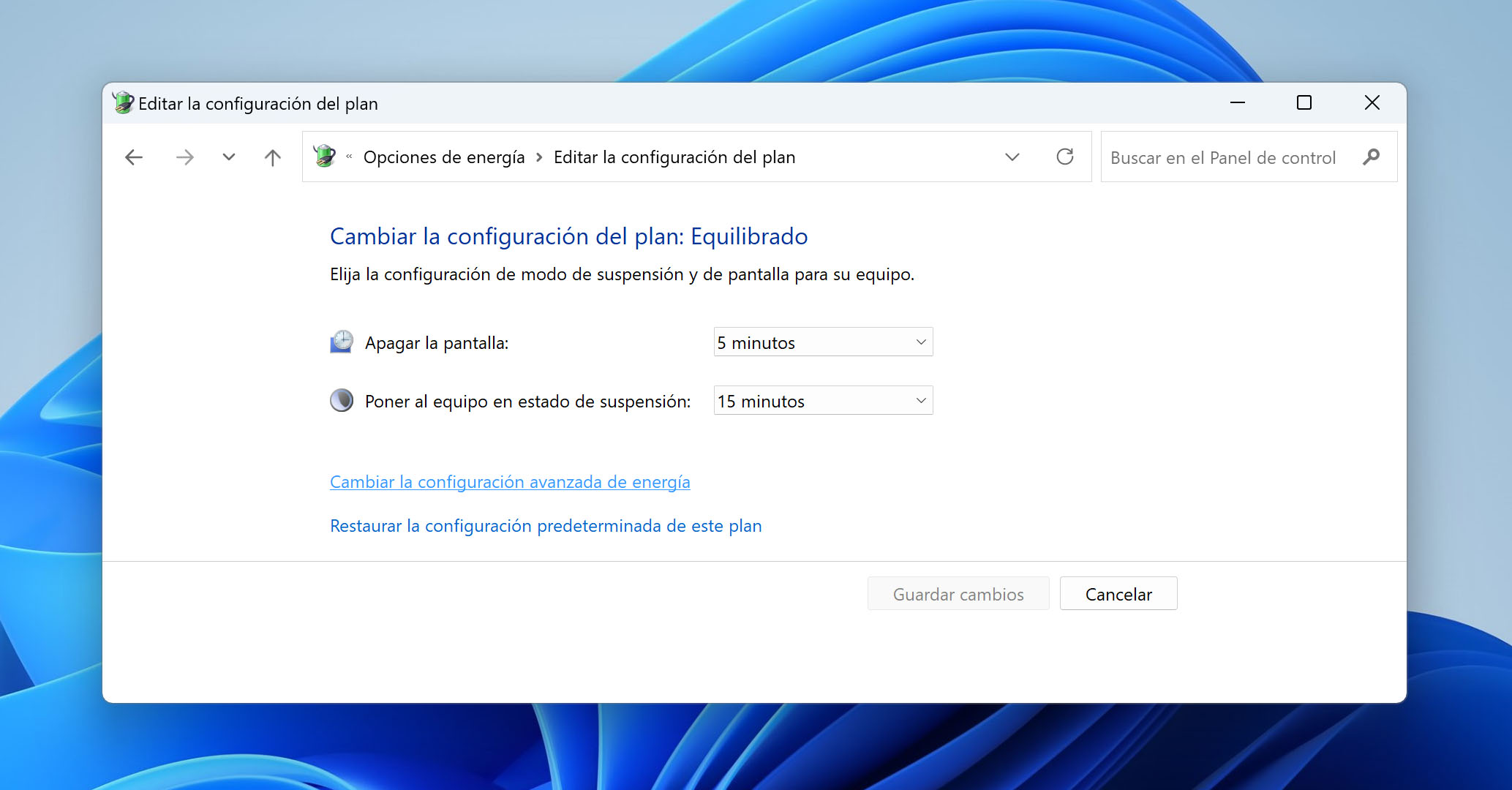
- Busca el menú desplegable Configuración USB y cambia la configuración de Suspensión selectiva USB a Deshabilitado.
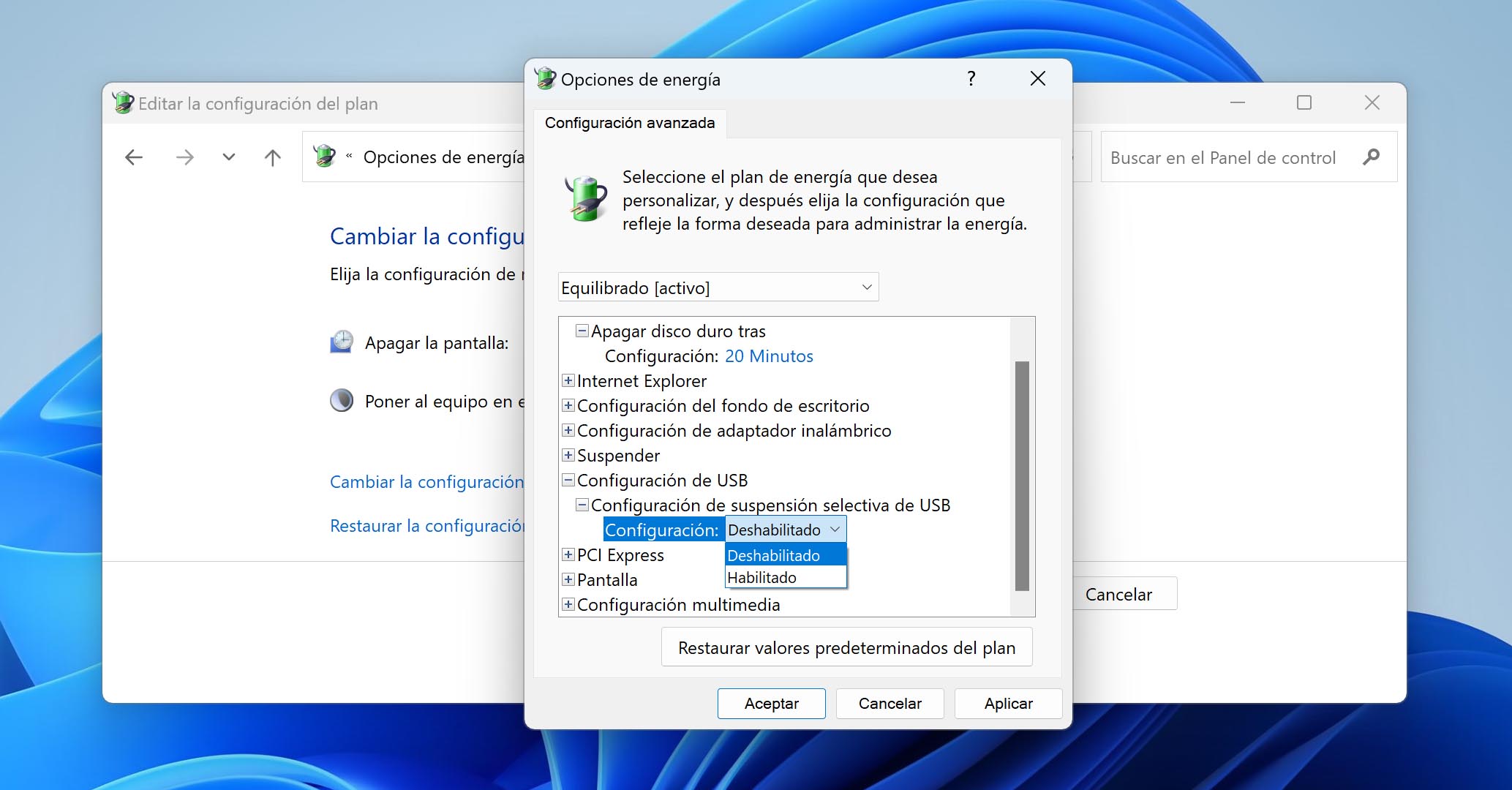
- Ahora, haz clic en Aplicar.
#8: Formatea el disco duro externo
Si ninguno de estos procedimientos funciona, puedes intentar formatear el disco duro a un sistema de archivos compatible con tu sistema (por ejemplo, NTFS). Sin embargo, llevar a cabo un formateo significa que todos tus datos existentes se perderán, y el disco duro se restablecerá a los valores de fábrica. Por tanto, antes de formatear el disco, asegúrate de recuperar tus datos con un software de recuperación de datos fiable.
- Haz clic en Inicio y navega hasta Administrador de discos.
- Haz clic con el botón derecho del ratón en el volumen de tu unidad y selecciona Formatear.
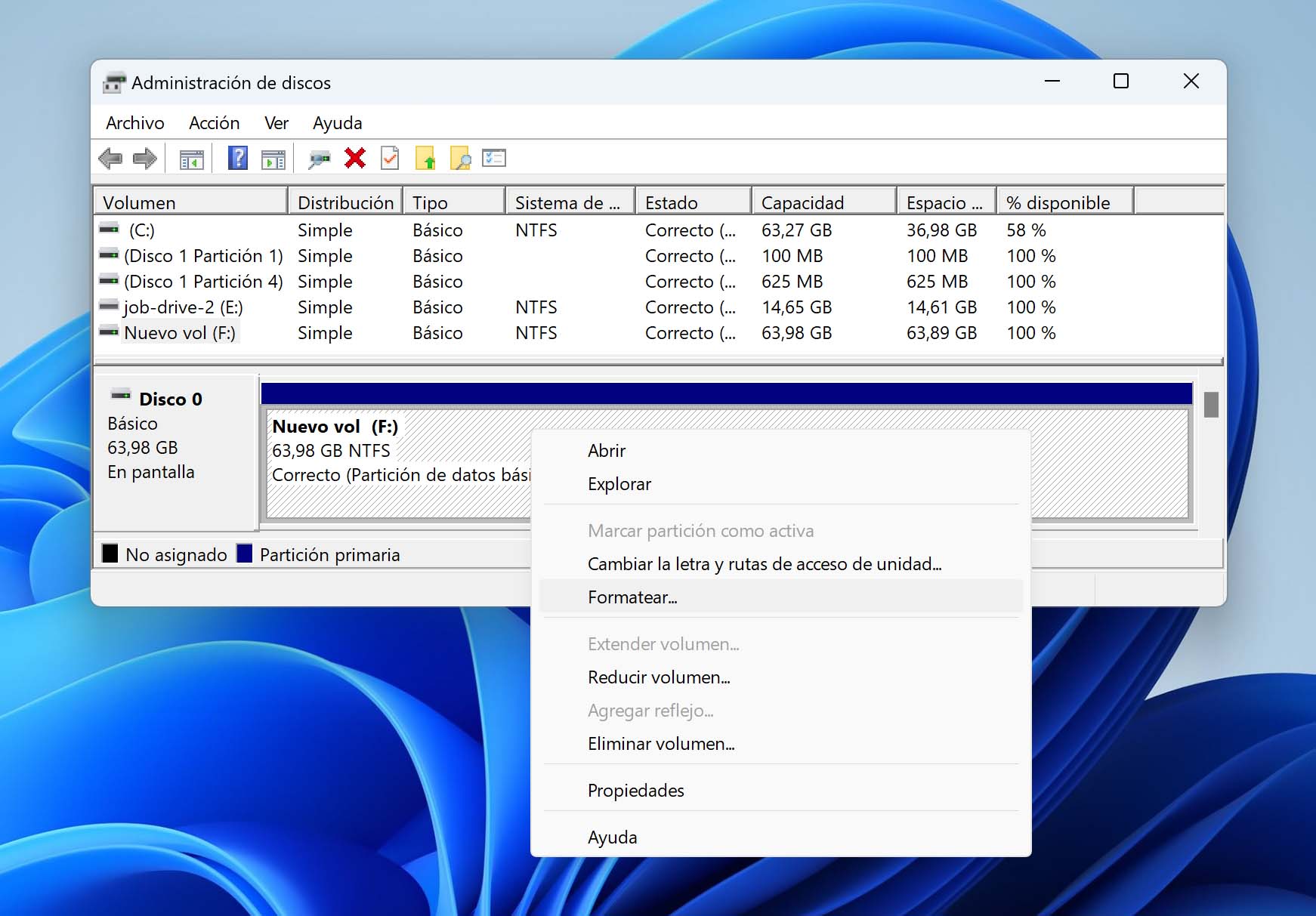
- Especifica un nombre de la unidad y del sistema de archivos. Ahora, puedes elegir la opción Realiza un formateo rápido o realizar un formateo completo.
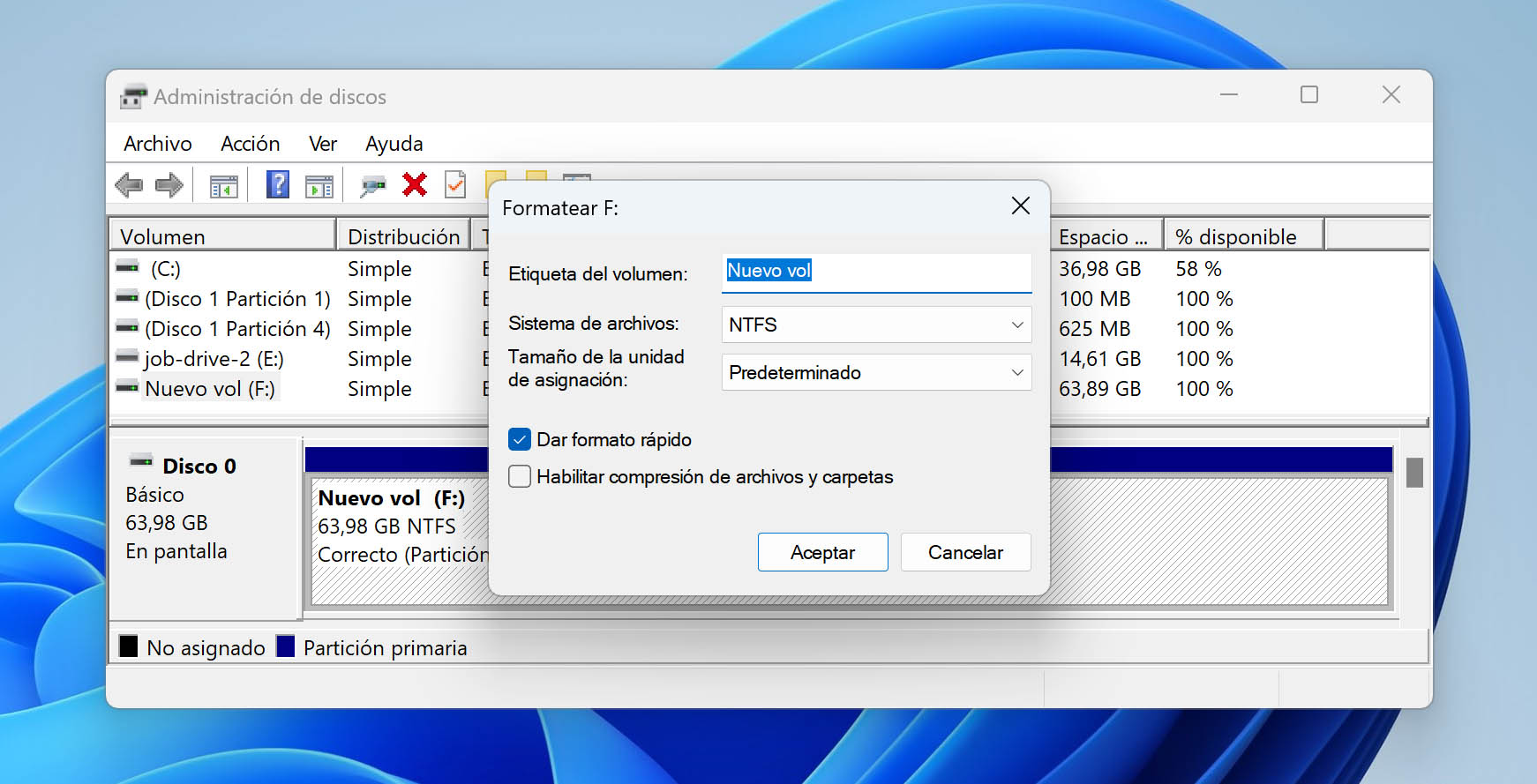
- Por último, haz clic en OK.
Cómo recuperar datos de un disco duro externo que no se reconoce
Cuando llegue el momento de comenzar a recuperar datos de tu disco duro externo, no busques más allá de Disk Drill. La versión gratuita del programa te permite recuperar hasta 500 MB de datos gratis.
Paso 1. Descarga e instala Disk Drill.

Su compañero para la recuperación de archivos borrados
Paso 2. Conecta tu disco duro externo a tu ordenador. Ahora, inicia Disk Drill.
Paso 3. Selecciona el disco duro externo de la lista de unidades.
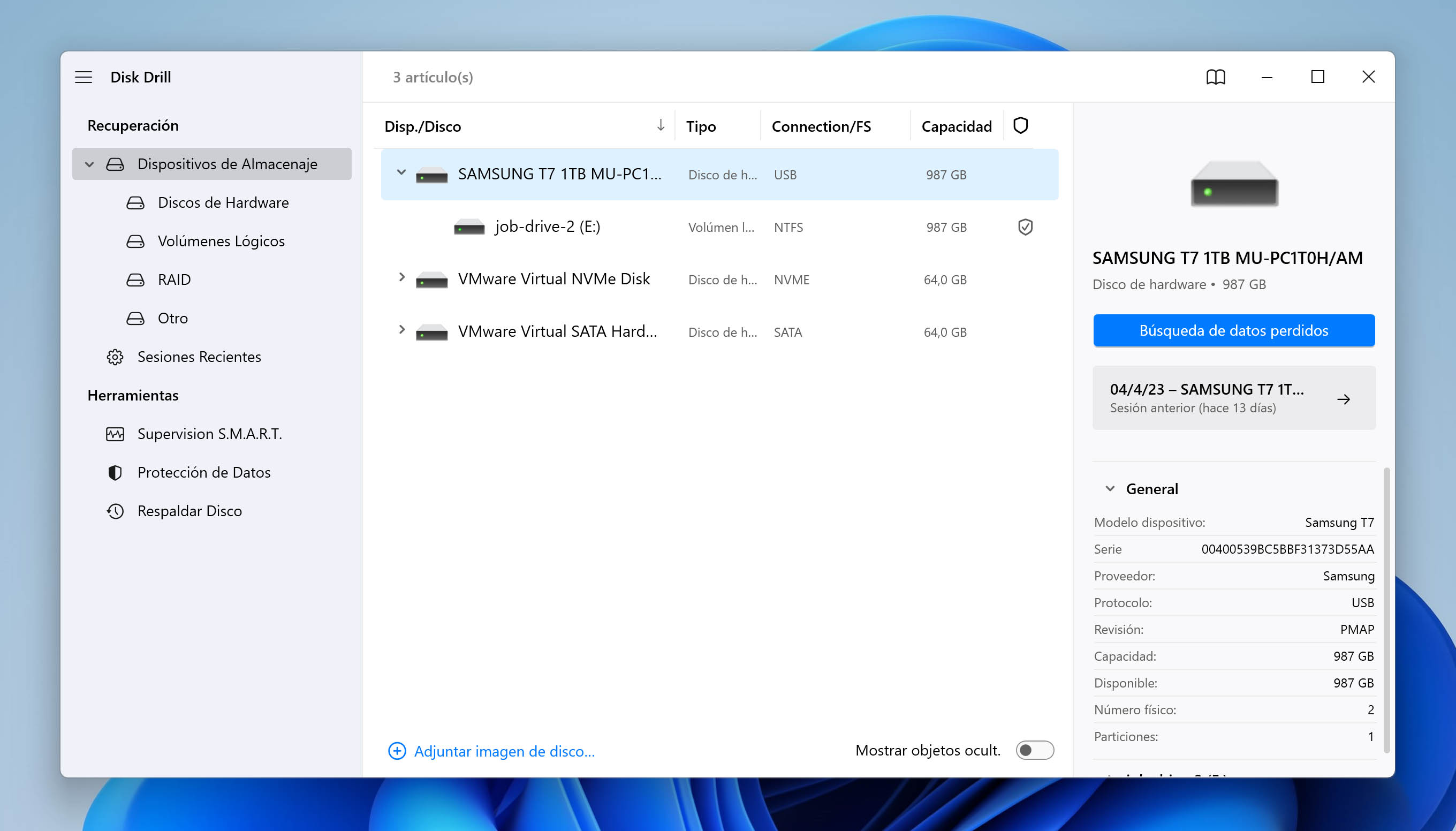
Paso 4. Haz clic en Búsqueda de datos perdidos. Disk Drill comenzará a escanear la unidad o partición seleccionada en busca de datos recuperables. Puedes monitorizar el progreso del escaneo desde la barra de progreso situada en la esquina inferior izquierda.
Paso 5. Una vez finalizado el escaneado, haz clic en Revisar objetos.
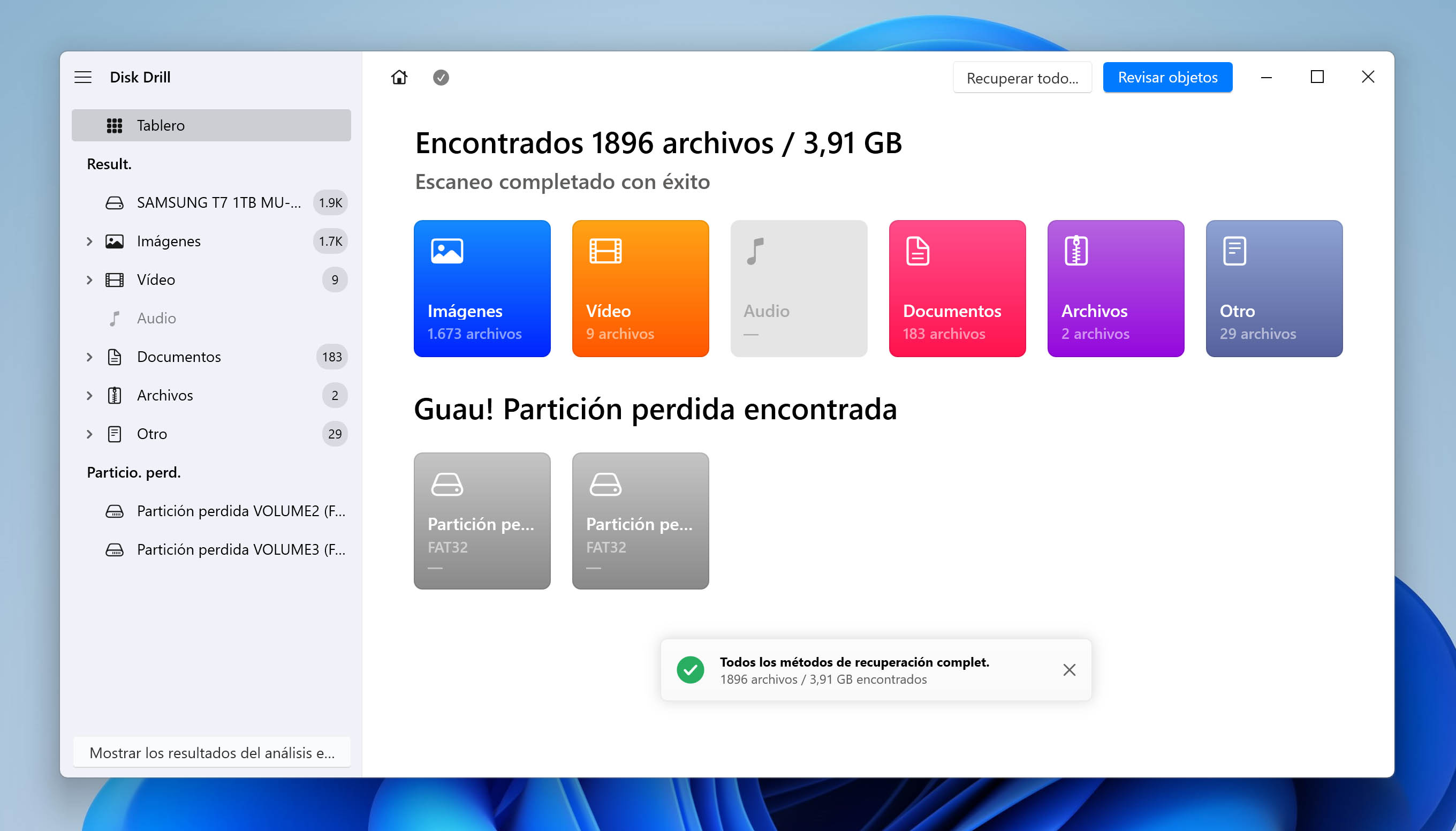
Paso 6. Previsualiza los archivos que quieres recuperar. Puedes optar por recuperar todos y cada uno de los archivos encontrados o navegar por la lista de archivos detectados y seleccionar solo algunos archivos y carpetas para su recuperación.
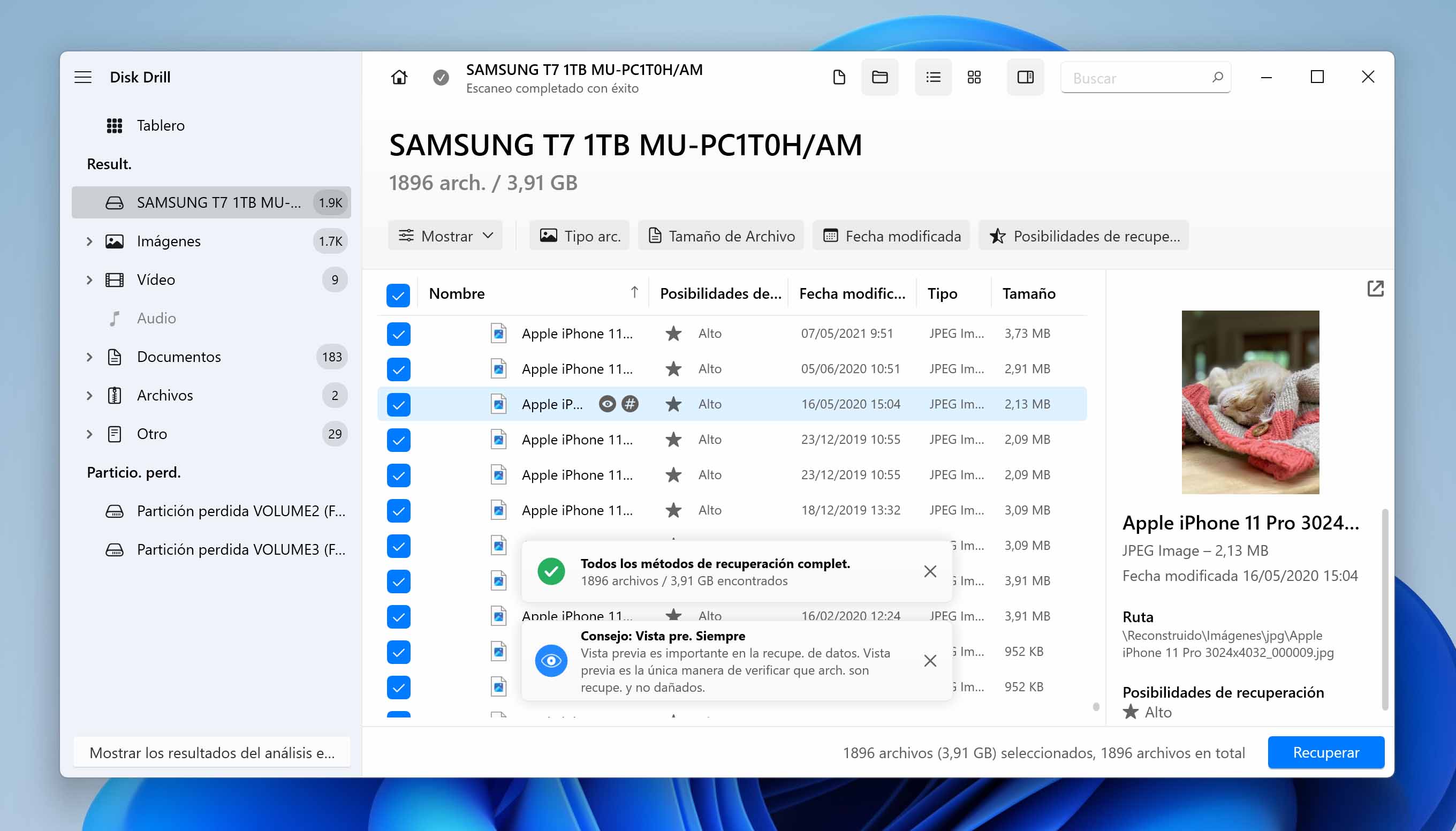
Paso 7. Cuando hayas realizado tu elección, selecciona el botón Recuperar. Disk Drill te pedirá que elijas la ubicación de la recuperación. Ten cuidado con esta selección y asegúrate de que seleccionas una ubicación distinta a la unidad de la que vas a recuperar los datos. Por último, haz clic en Siguiente.
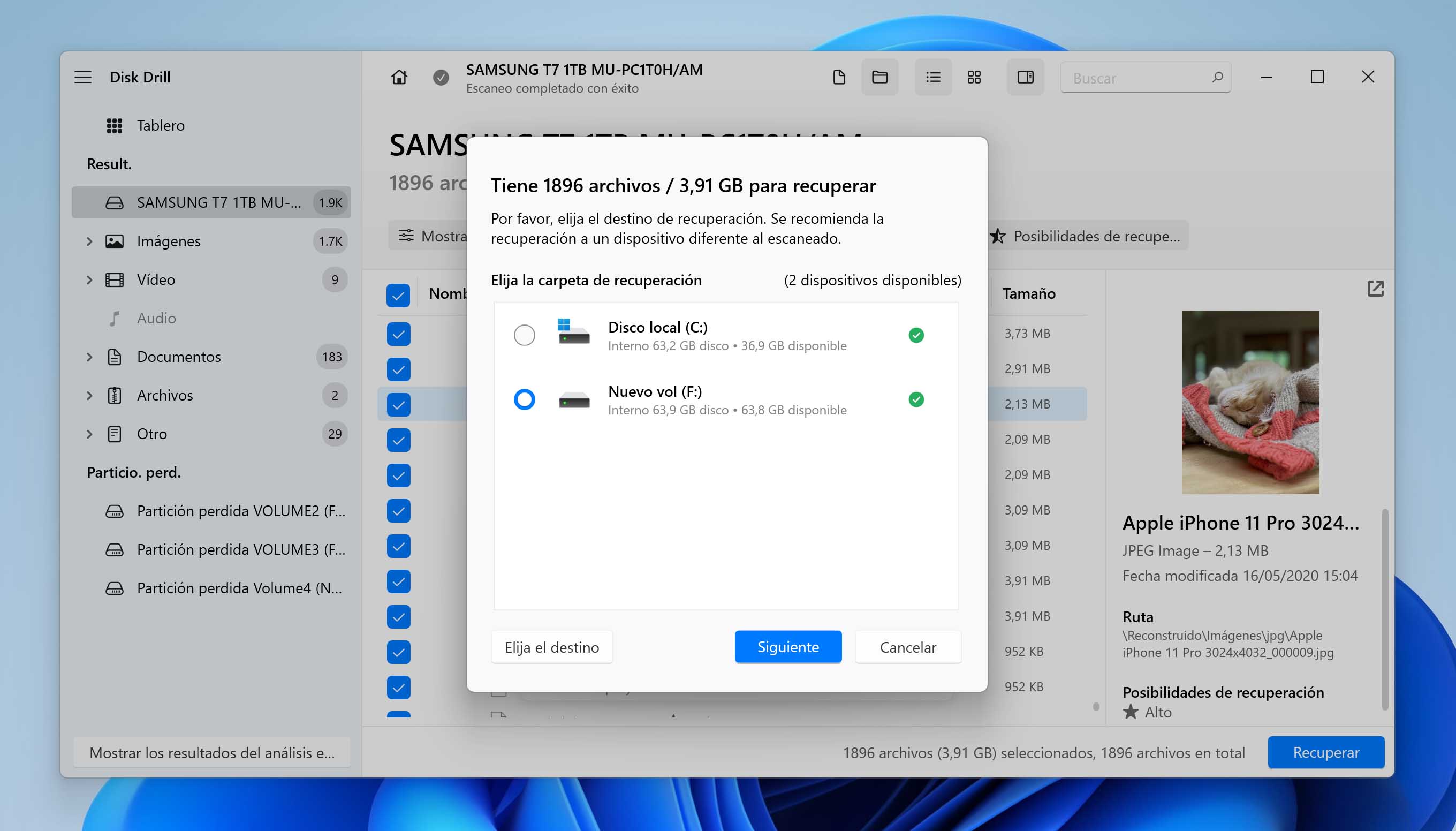
Conclusión
Si Windows no detecta tu disco duro externo o tu disco duro externo es detectado pero no aparece en “Mi PC”, seguro que alguna de las anteriores soluciones te resultará útil. Estos procedimientos pueden resolver la mayoría de los problemas a los que te enfrentarás con el reconocimiento de tu unidad. Sin embargo, si has probado todas estas soluciones y tu unidad sigue sin responder, probablemente haya llegado el momento de invertir en un nuevo disco duro.
Preguntas Frecuentes:
Para hacer que aparezca un disco duro externo en tu ordenador si el disco duro no aparece en administrador de discos, debes de seguir los siguientes pasos:
- Conecta el disco duro externo a tu ordenador utilizando un cable compatible, como un cable USB o Thunderbolt. Asegúrate de que el disco duro está correctamente enchufado y encendido, si procede.
- Si tu disco duro externo no se detecta automáticamente, puedes comprobarlo manualmente. En un ordenador con Windows, puedes ir a “Este PC” o “Mi PC” (según la versión de Windows) y buscar el disco duro externo en la lista de la sección “Dispositivos y unidades”.
- Si aún no encuentras el disco duro externo, es posible que tengas que inicializarlo y formatearlo. Para hacerlo en un ordenador con Windows, puedes hacer clic con el botón derecho en el disco duro externo en “Administrador de discos” y seleccionar “Inicializar disco” y, a continuación, seguir las instrucciones para formatearlo.
Si experimentas algún problema por el que tu disco duro no arranca en Windows 10, puedes probar los siguientes pasos para reparar disco duro externo que no se reconoce:
- Asegúrate de que todas las conexiones entre el disco duro y el ordenador (por ejemplo, los cables SATA o de corriente) son seguras y están bien conectadas.
- Reinicia tu ordenador y entra en la configuración de la BIOS. Comprueba que el disco duro con el sistema operativo instalado está configurado como dispositivo de arranque principal en los ajustes del orden de arranque.
- Si has creado previamente un punto de restauración del sistema, puedes intentar recuperar el ordenador a un estado anterior bueno ya conocido, cuando el disco duro funcionaba correctamente.
Si necesitas reactivar un disco duro externo que se ha desactivado o apagado, lo habitual es que sigas los siguientes pasos:
- Enciende el disco duro externo.
- Conecta el disco duro externo a tu ordenador.
- Dependiendo de la configuración de tu ordenador y de tu sistema operativo, es posible que el disco duro externo se detecte y reactive automáticamente. Si no es así, puede que tengas que iniciar manualmente el proceso de detección. En un ordenador Windows, puedes ir a “Este PC” y buscar el disco duro externo en la lista de la sección “Dispositivos y unidades”.
En Windows 11, puedes encontrar el disco duro utilizando el Explorador de archivos, que es la herramienta de gestión de archivos integrada en el sistema operativo de Windows:
- En el menú de Inicio, haz clic en la aplicación “Explorador de archivos”.
- En la ventana del Explorador de archivos, verás una lista de carpetas y unidades en el panel de navegación de la izquierda. Busca la sección etiquetada como “Este PC”.
- Bajo “Este PC” deberías ver los iconos de los discos duros instalados en tu ordenador.
