 Las tarjetas SD amplían el almacenamiento de tu dispositivo, facilitando el guardado de muchas fotos y videos. Cambiar de tarjeta te permite mantener una gran biblioteca de imágenes para ver en cualquier momento. Te brindan flexibilidad en el espacio de almacenamiento, lo que significa que puedes guardar más recuerdos. Si las fotos se eliminan, no te preocupes: recuperar fotos borradas de una tarjeta SD es posible, manteniendo a salvo tus momentos más preciados.
Las tarjetas SD amplían el almacenamiento de tu dispositivo, facilitando el guardado de muchas fotos y videos. Cambiar de tarjeta te permite mantener una gran biblioteca de imágenes para ver en cualquier momento. Te brindan flexibilidad en el espacio de almacenamiento, lo que significa que puedes guardar más recuerdos. Si las fotos se eliminan, no te preocupes: recuperar fotos borradas de una tarjeta SD es posible, manteniendo a salvo tus momentos más preciados.
¿Por qué necesitaría recuperar fotos borradas de una tarjeta SD?
Al igual que con todos los medios de almacenamiento, existe la posibilidad de que, en algún momento al usar una cámara digital, teléfono u otro dispositivo con cámara, necesites recuperar fotos borradas en tarjeta SD.
- Podrías necesitar realizar la recuperación de fotos de una tarjeta SD debido a fotos borradas accidentalmente o a un simple clic erróneo.
- Es posible que tu tarjeta SD haya sido formateada inadvertidamente o se haya corrompido, haciendo imposible acceder a tus fotos. Si estas fotos son importantes para ti, estas situaciones pueden ser bastante estresantes.
Si necesitas recuperar fotos eliminadas permanentemente, sigue estos métodos según tu sistema operativo:
En una PC con Windows →
En Mac →
Desde la tarjeta SD de Android →
6 maneras de recuperar fotos borradas de una tarjeta SD
Dependiendo del sistema operativo y el dispositivo que estés utilizando, hay varias maneras de recuperar fotos borradas de una tarjeta SD. Hemos incluido algunos métodos a continuación para ofrecerte varias opciones.
Método 1: Recuperar fotos utilizando software de recuperación de datos
La forma más segura de recuperar fotos borradas de tu tarjeta SD es mediante el uso de software de recuperación de datos, como la herramienta Disk Drill Recuperación de Tarjeta SD.
Echemos un vistazo a lo fácil que es utilizar esta herramienta de recuperación de datos para recuperar fotos borradas de una tarjeta SD.
Pasos para recuperar fotos borradas de una tarjeta SD en Windows:
- Descarga e instala Disk Drill en tu computadora con Windows. La versión gratuita te permite previsualizar los archivos recuperables y recuperar hasta 500 MB de datos sin necesidad de actualizar a la versión Pro.
- Conecta la tarjeta SD a tu PC con Windows utilizando un adaptador de tarjeta SD o la ranura para tarjetas SD integrada, si tu computadora tiene una.
- Inicia Disk Drill y selecciona tu tarjeta de memoria de la lista de discos disponibles. Una vez seleccionada la tarjeta, haz clic en Búsqueda de datos perdidos.
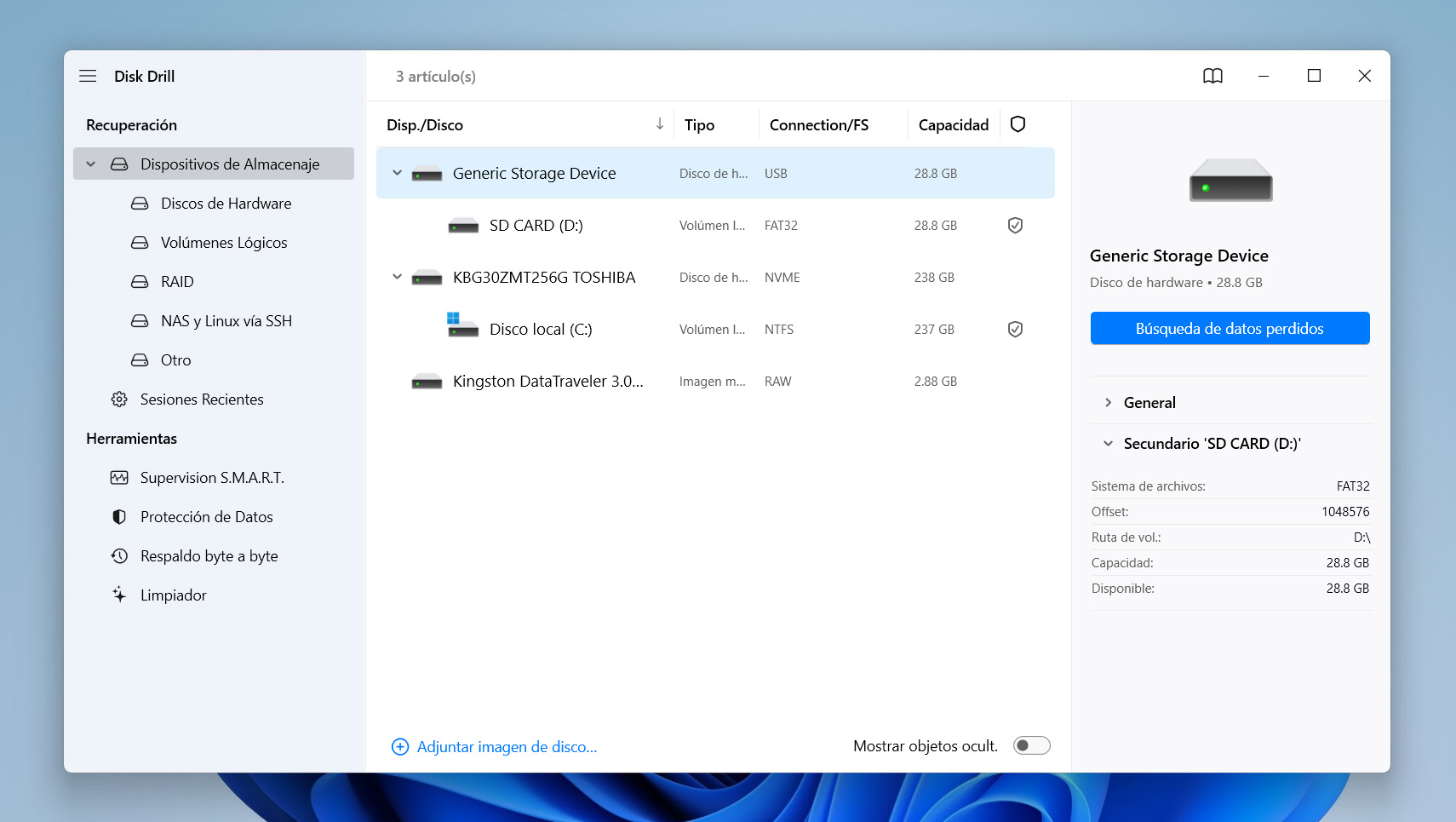
- Espera a que el proceso de escaneo se complete.
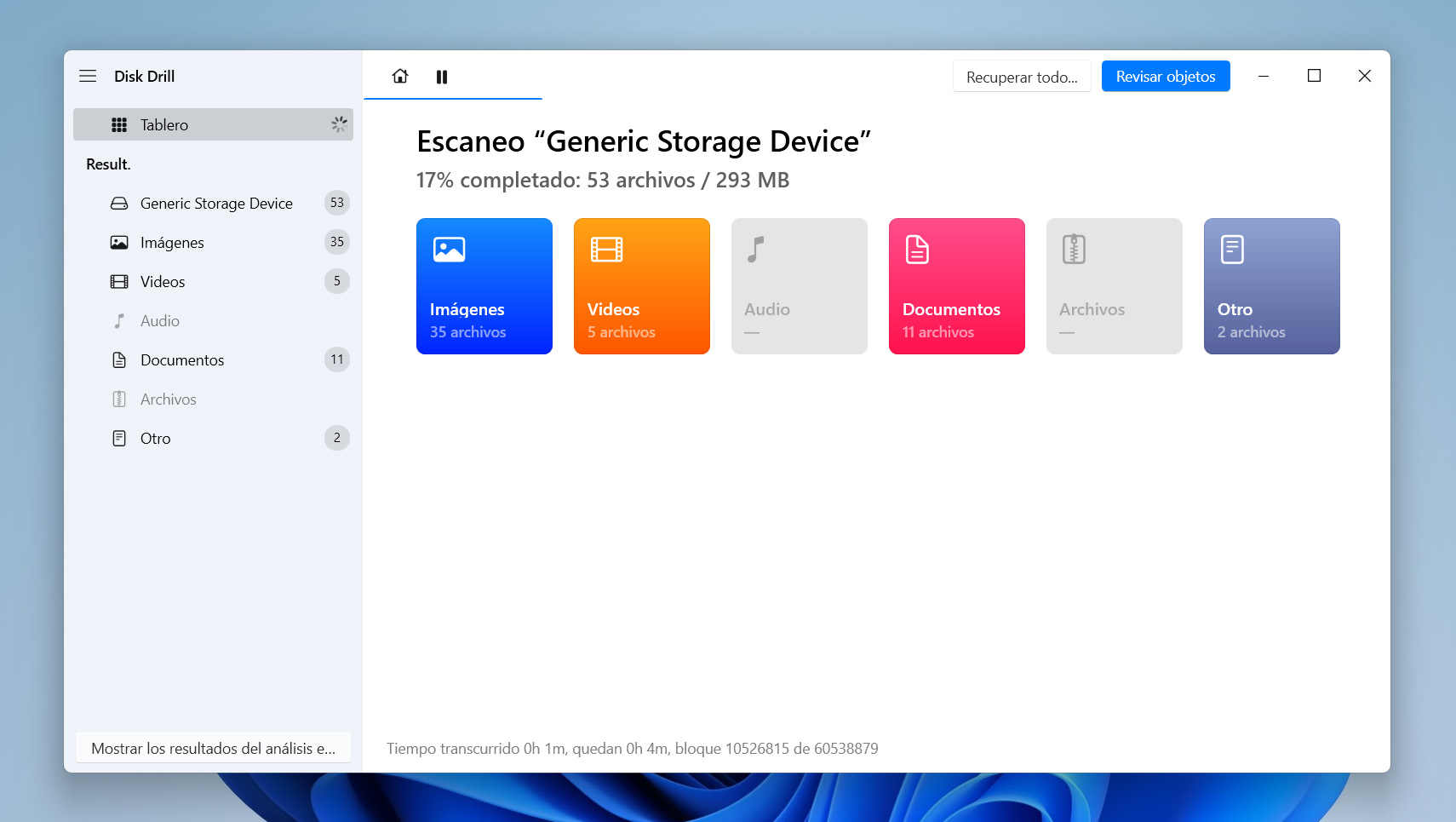
- Explora las fotos que Disk Drill encontró en la tarjeta SD una vez que el escaneo haya finalizado. Haz clic en el icono de vista previa para ver las imágenes antes de elegir recuperarlas.
- Marca los archivos que deseas recuperar y luego haz clic en el botón Recuperar.
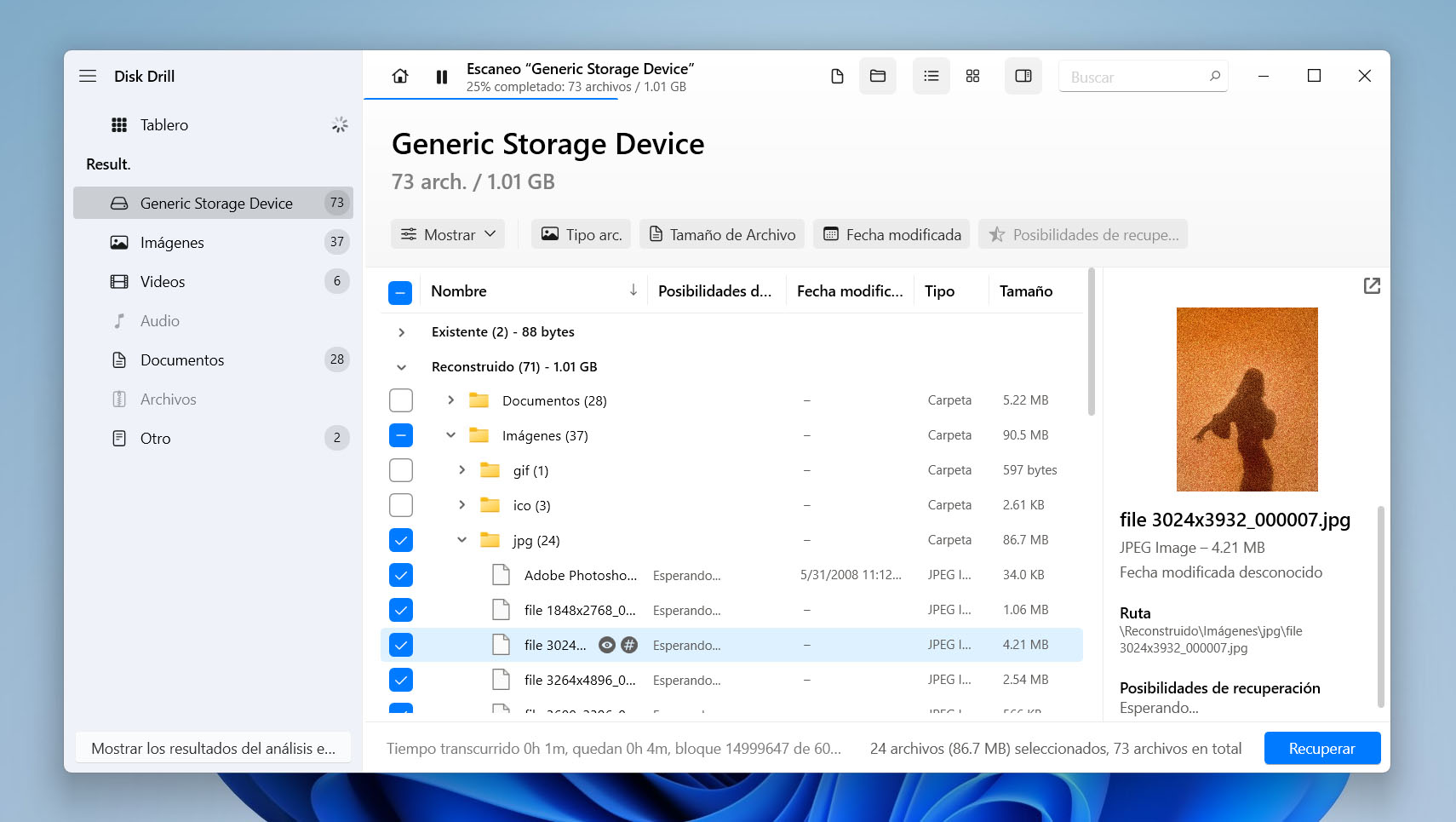
- Elige un destino de recuperación adecuado para los archivos en un dispositivo de almacenamiento separado.
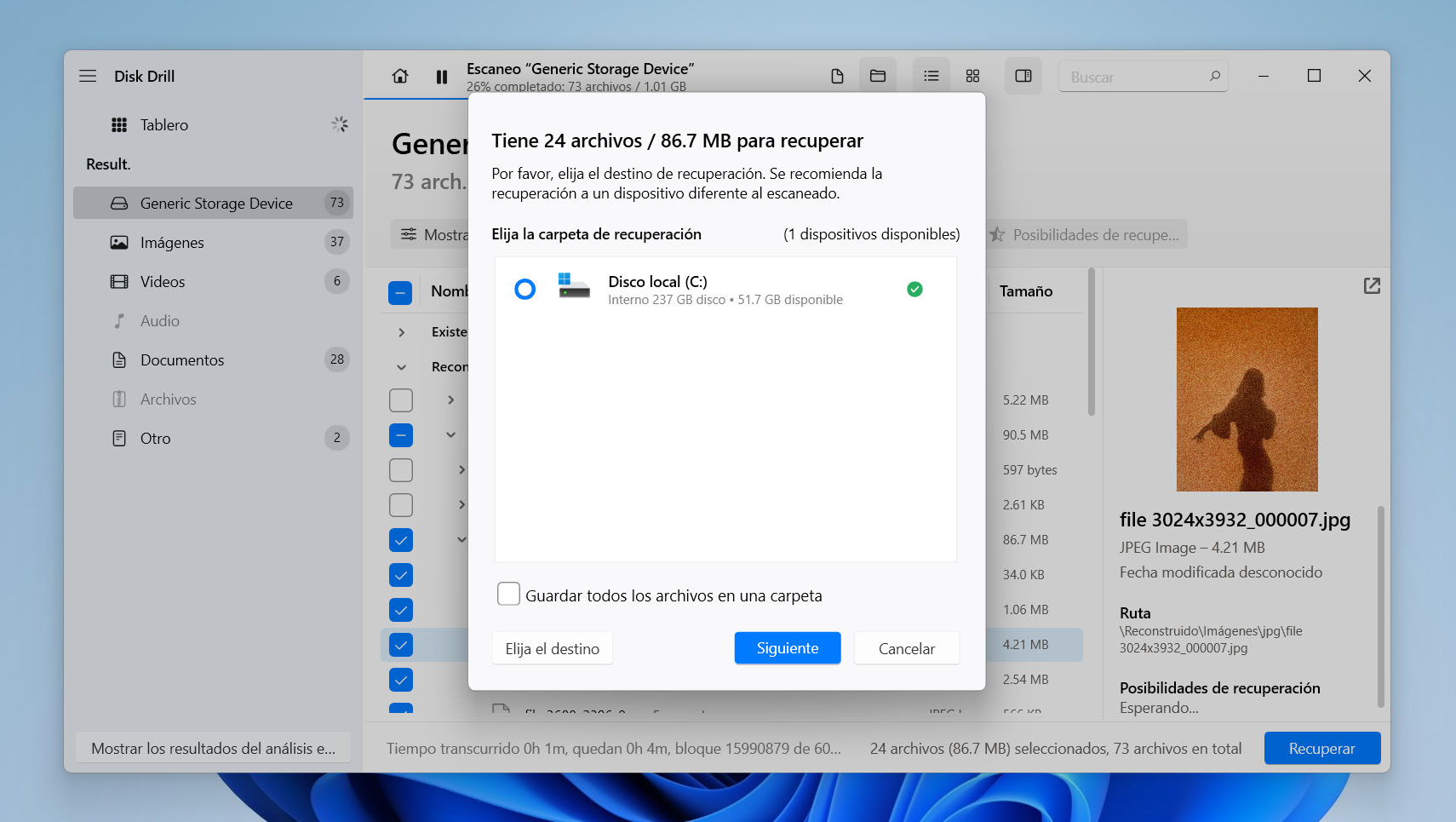
Pasos para recuperar fotos borradas de una tarjeta SD en Mac
Los usuarios de Mac pueden descargar una versión gratuita de Disk Drill que les permite previsualizar los archivos que se pueden recuperar antes de realizar cualquier inversión financiera. Si los archivos que necesitas son recuperables, puedes optar por comprar la versión Pro de Disk Drill y realizar la recuperación de datos.
- Descarga e instala Disk Drill en tu Mac.
 Recuperación de datos gratuita
Recuperación de datos gratuita
Su compañero para la recuperación de archivos borrados - Conecta la tarjeta SD que contenía las fotos borradas a tu Mac usando un lector de tarjetas SD o un puerto.
- Selecciona la tarjeta SD de la lista de discos presentada por Disk Drill. En este caso, seleccionaremos nuestra tarjeta SD, pero podría ser cualquier dispositivo de almacenamiento.
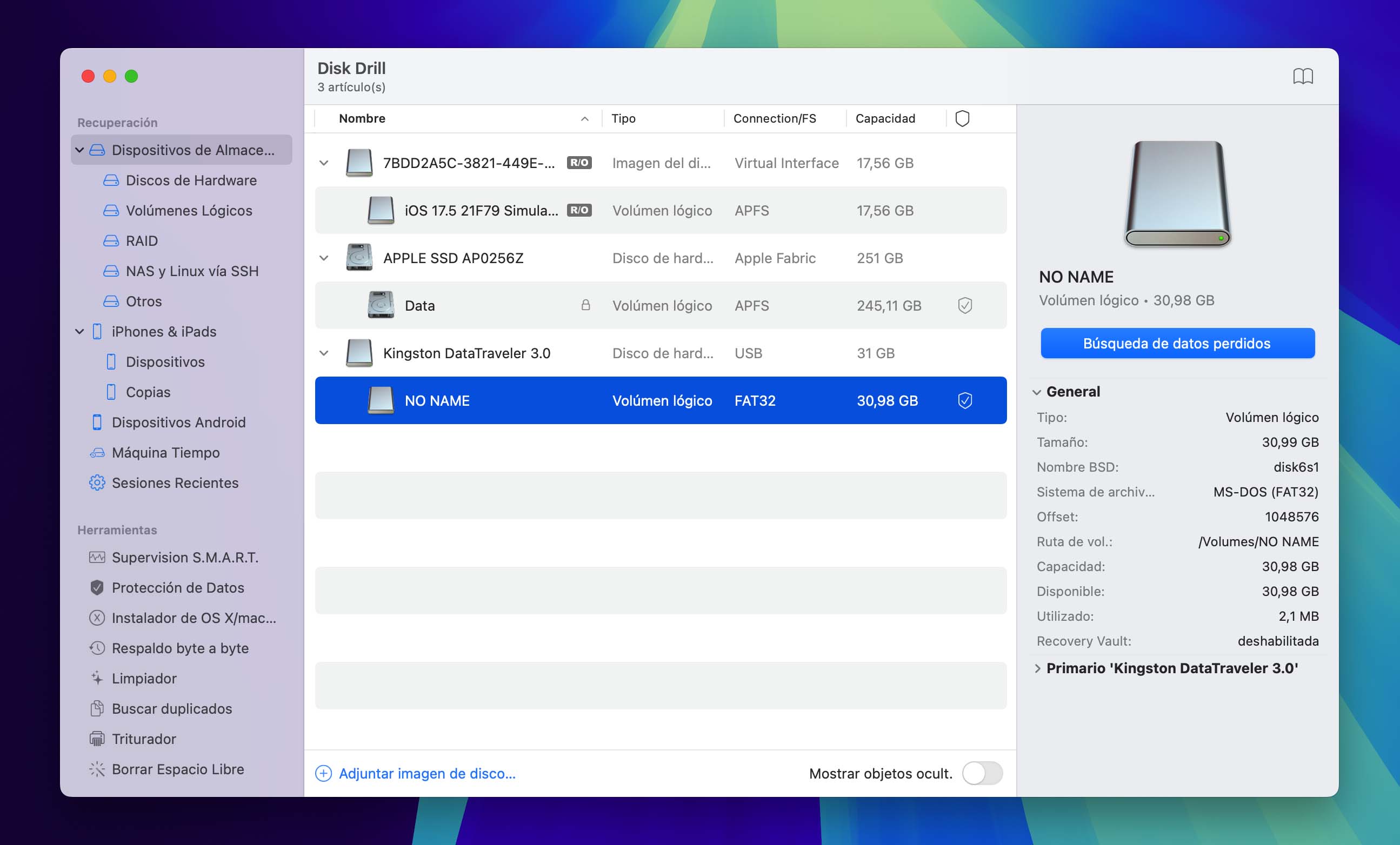
- Espera a que se complete el proceso de escaneo. Esto puede tomar algo de tiempo, dependiendo de la cantidad de datos que tengas que escanear.
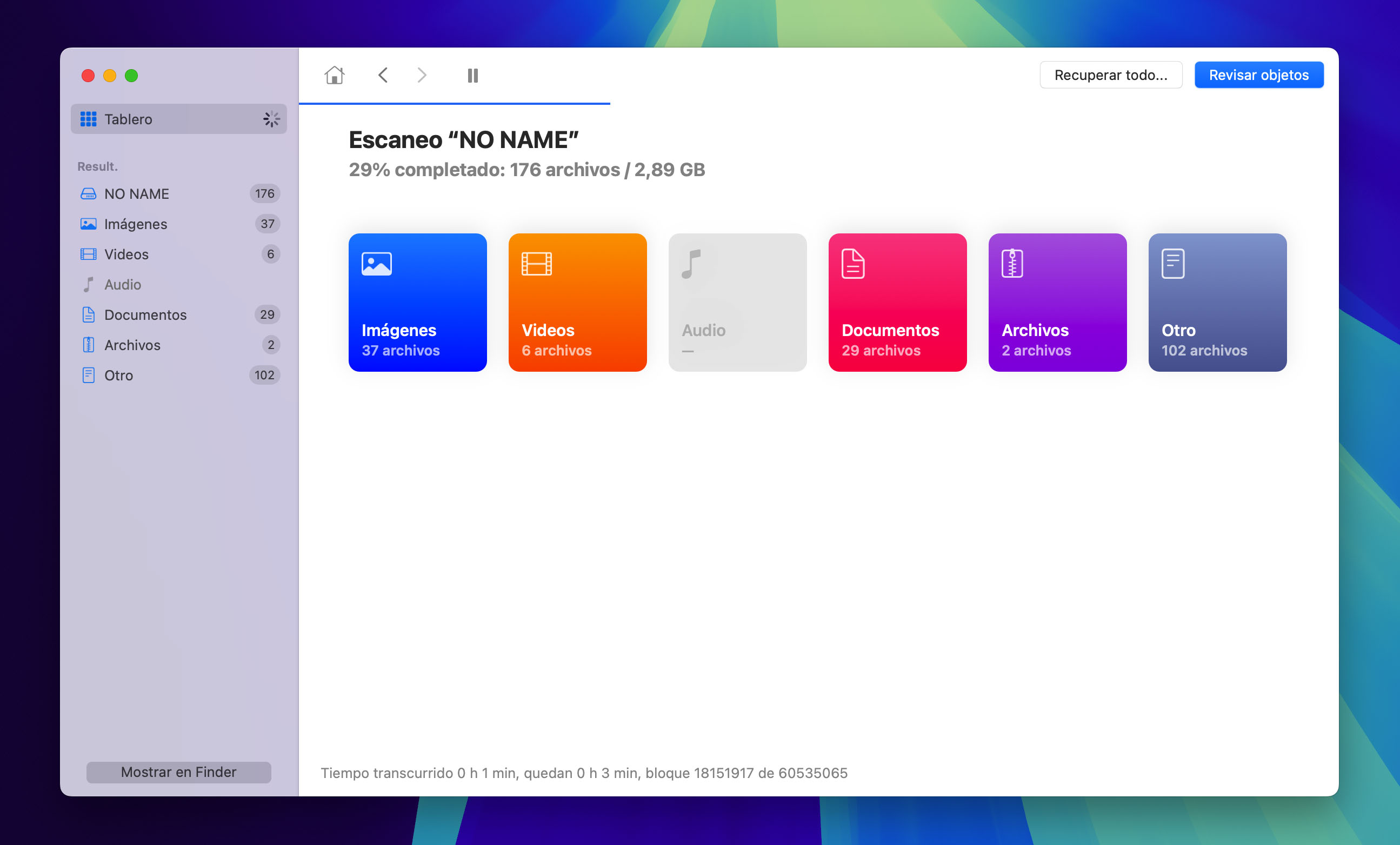
- Una vez que el escaneo haya terminado, revisa los elementos que Disk Drill pudo recuperar de tu tarjeta SD. Puedes explorar tus archivos, usar la caja de búsqueda para encontrar algo y también utilizar la función de vista previa para ver algo antes de recuperarlo.
- Examina los archivos que deseas recuperar de tu tarjeta SD y marca la casilla para seleccionarlos para la recuperación. Ahora, haz clic en el botón azul Recuperar para recuperar los archivos y volver a colocarlos en tu Mac.
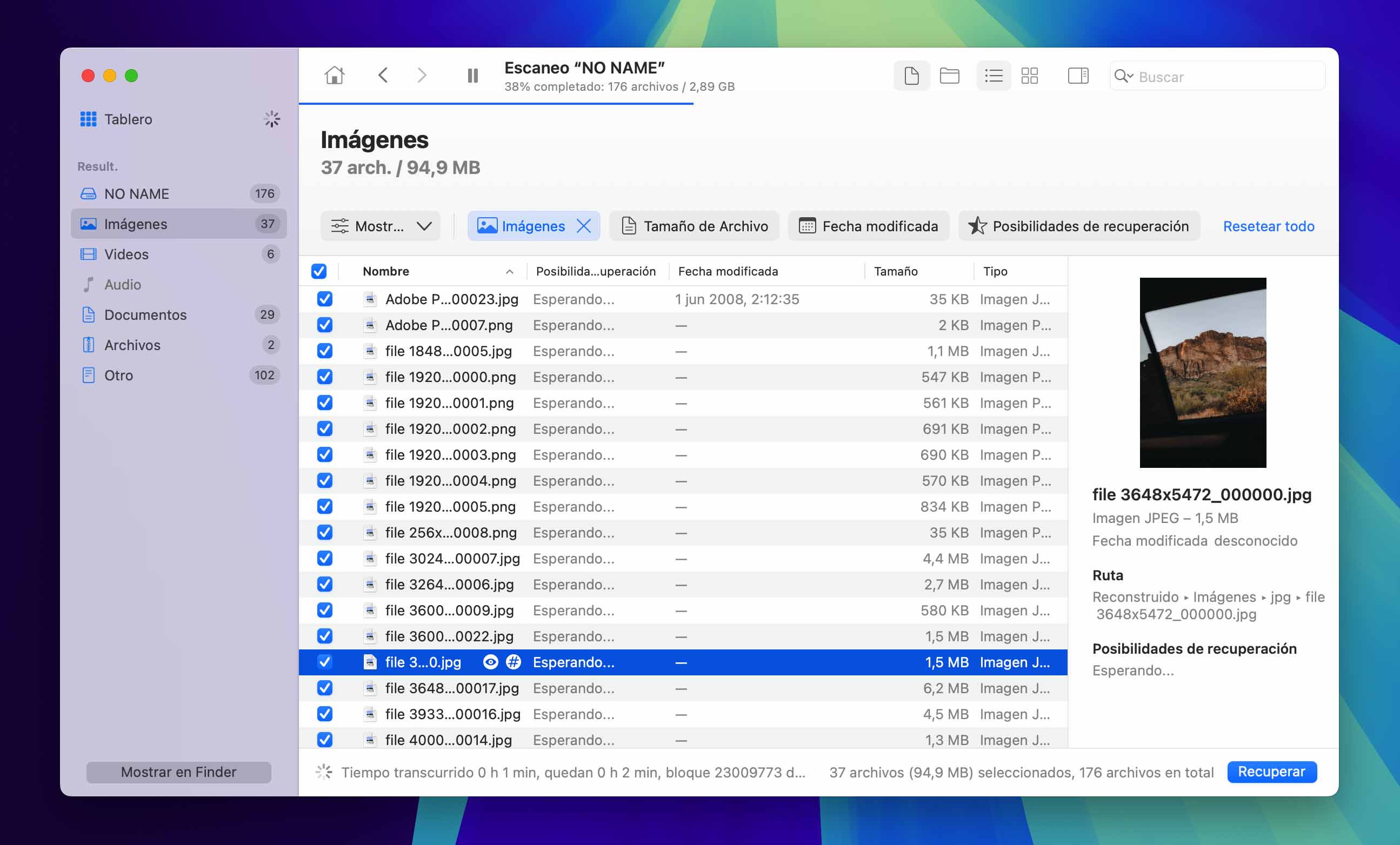
- Elige una ubicación adecuada para la recuperación. Asegúrate de no recuperar las fotos en la misma tarjeta SD, ya que esto podría corromperlas.
Método 2: Recuperar fotos utilizando una aplicación de recuperación de datos para Android
Si necesitas recuperar fotos borradas de la tarjeta de memoria que se utilizó para expandir el espacio de almacenamiento de tu smartphone o tablet Android, puedes usar una aplicación de recuperación de datos para Android, como DiskDigger recupera las fotos.
Para recuperar fotos borradas con DiskDigger:
- Descarga la aplicación desde la Play Store.
- Iníciala y escanea tu tarjeta microSD (generalmente aparece como “/mnt/sdcard” o algo similar).
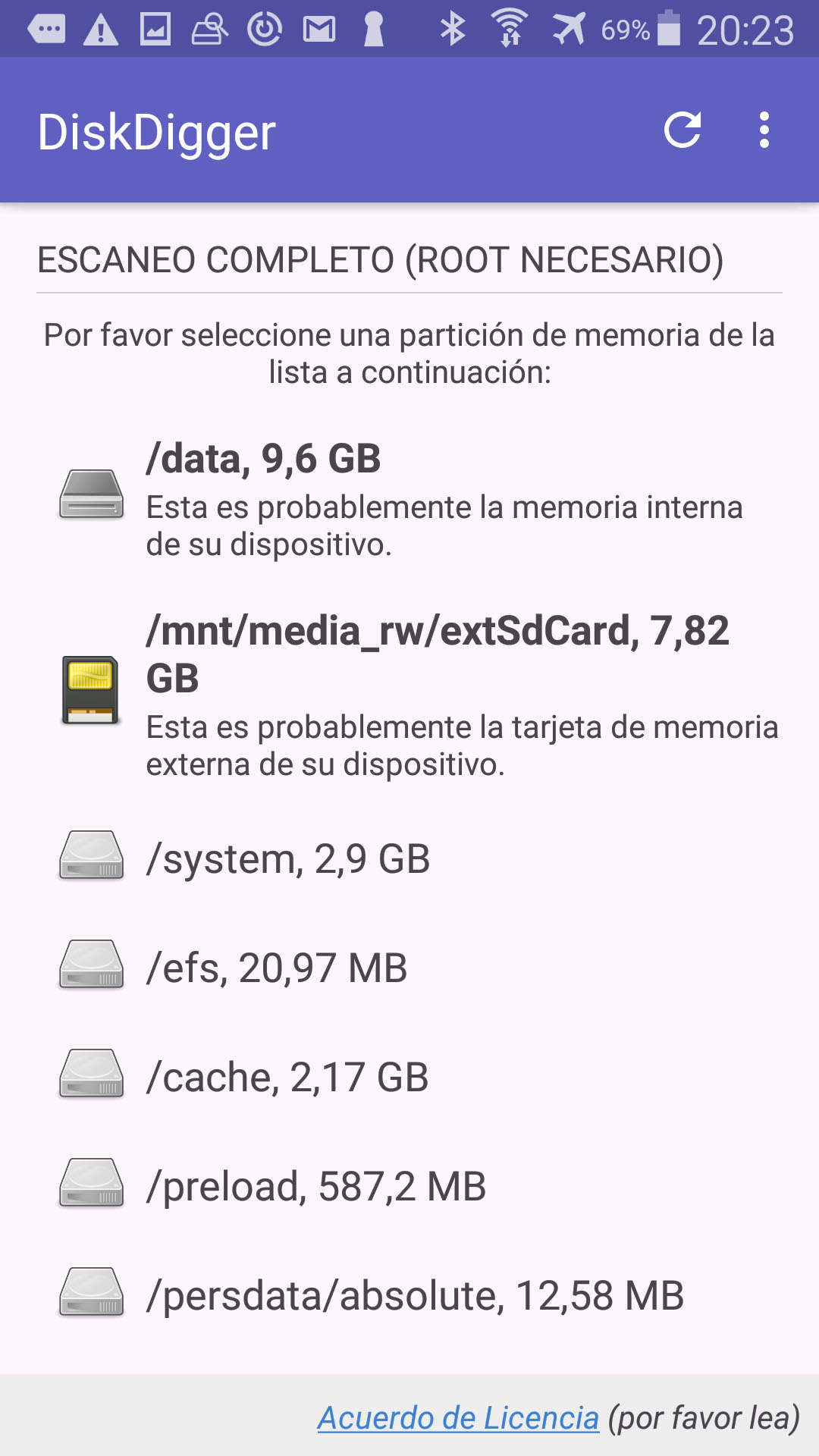
- Especifica los tipos de archivos que deseas buscar y toca Aceptar.
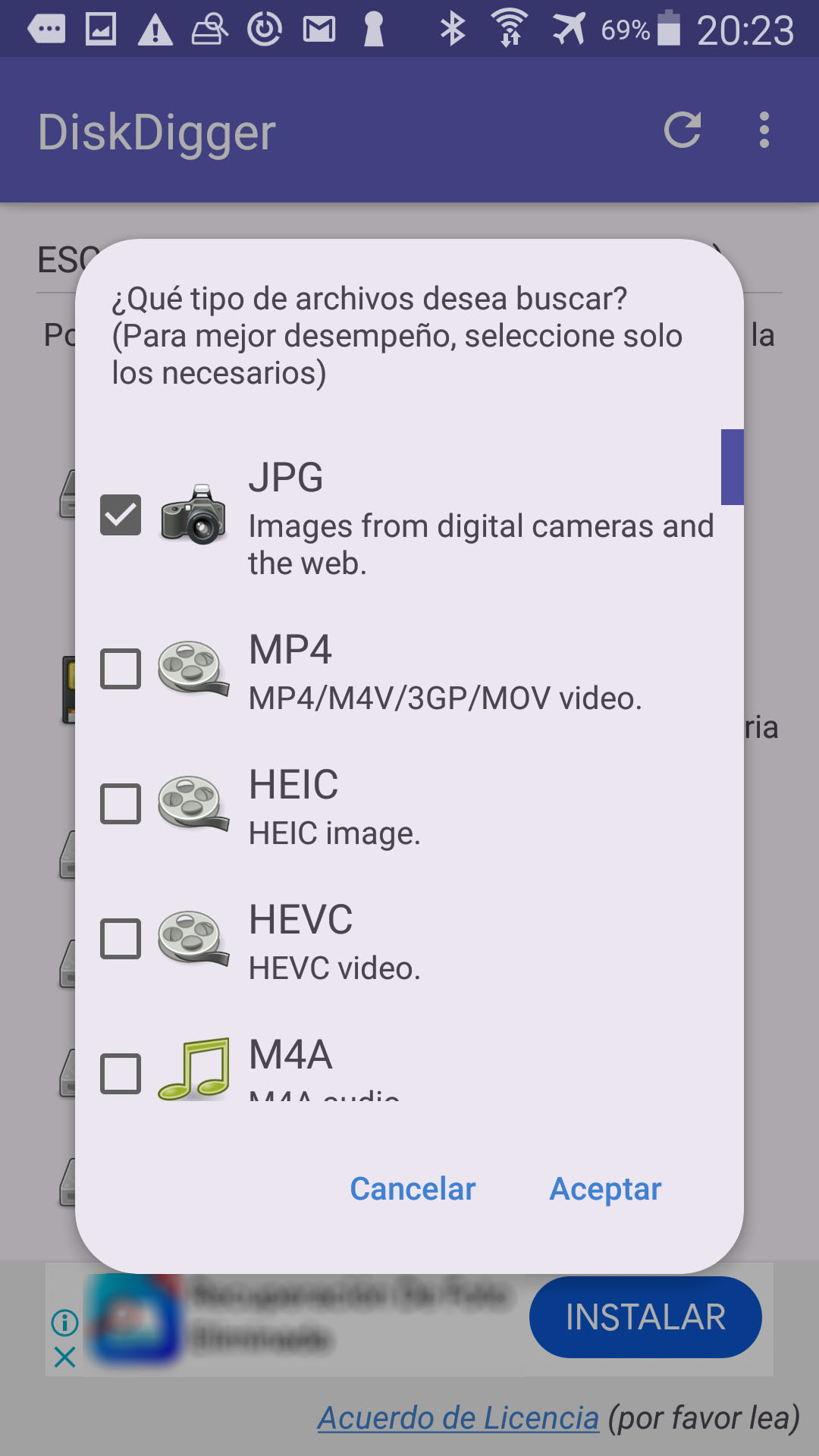
- Elige los archivos que deseas recuperar.
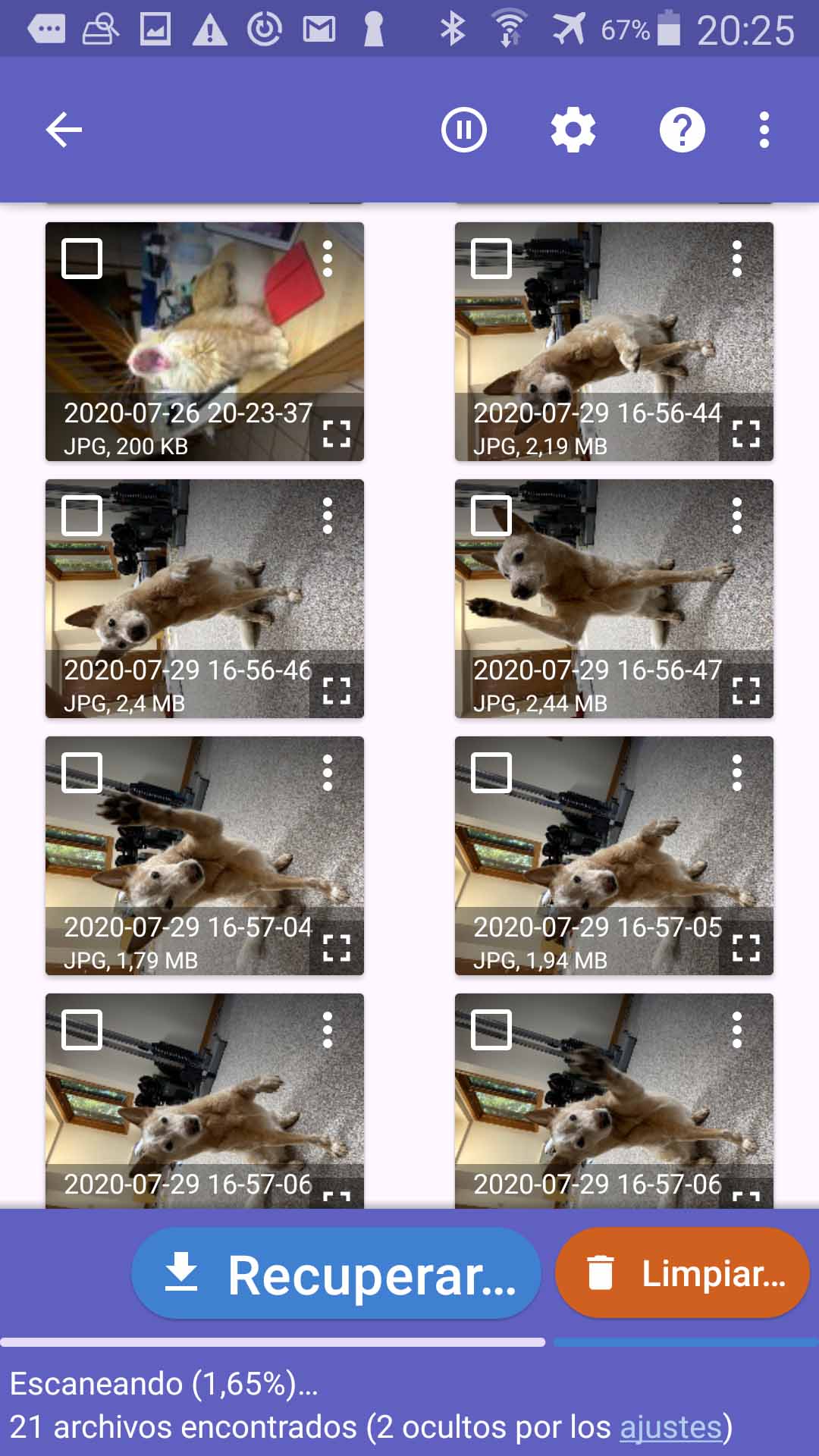
- Toca el botón Recuperar para guardarlos en tu dispositivo.
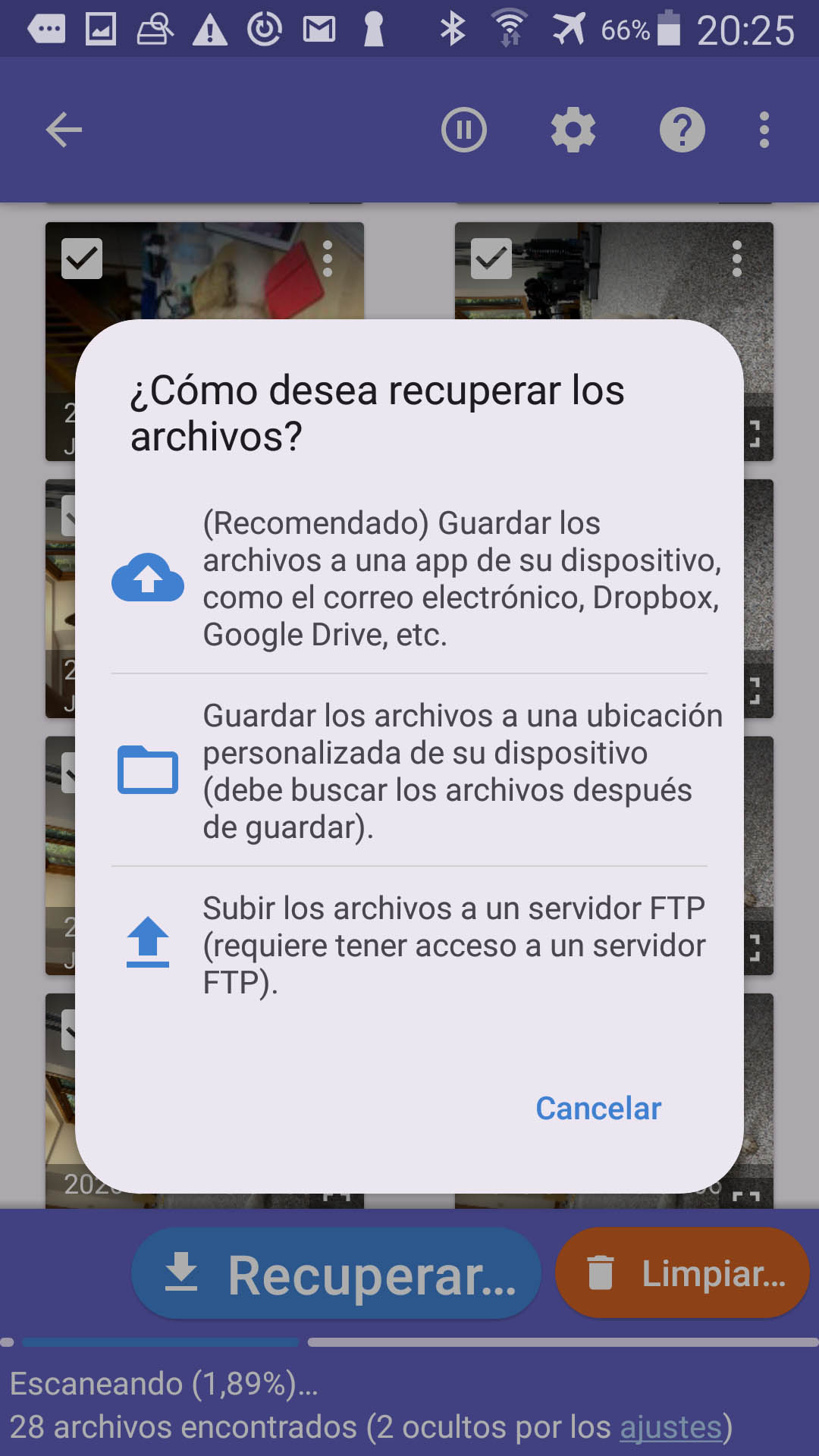
Para obtener los mejores resultados, tu dispositivo debe estar rooteado y deberías usar DiskDigger Pro en lugar de la versión gratuita. Aun así, no esperes encontrar tantas fotos borradas como con software de recuperación de datos para escritorio, como Disk Drill. Si buscas recuperar fotos eliminadas de una memoria SD, considera usar herramientas especializadas para obtener mejores resultados.
Método 3: Restaurar fotos desde una copia de seguridad
Una tarjeta SD puede usarse para el almacenamiento a largo plazo de fotos digitales o para expandir la capacidad de un dispositivo fotográfico. Si acabas de tomar una foto y luego la eliminaste, probablemente no hubo tiempo de haber hecho una copia de seguridad de tus fotos. Por otro lado, si es una tarjeta que utilizas para transferir fotos y verlas en diferentes dispositivos, y las imágenes han estado en la tarjeta durante algún tiempo, lo mejor sería crear una copia de seguridad de esas fotos.
Recuperar desde una copia de seguridad en Windows
En Windows 10 y 11, puedes utilizar la herramienta nativa de respaldo Historial de archivos para hacer copias de seguridad de tus archivos personales. Esto incluye datos en dispositivos de almacenamiento externo, como tarjetas microSD. Si se configuró para hacer una copia de seguridad de las fotos almacenadas en tu tarjeta SD, una copia de las fotos se guardará en la unidad designada para ser utilizada por el Historial de archivos. Luego, usando el Historial de archivos, puedes restaurar las fotos eliminadas.
- Abre Inicio y busca Historial de archivos. Ábrelo.
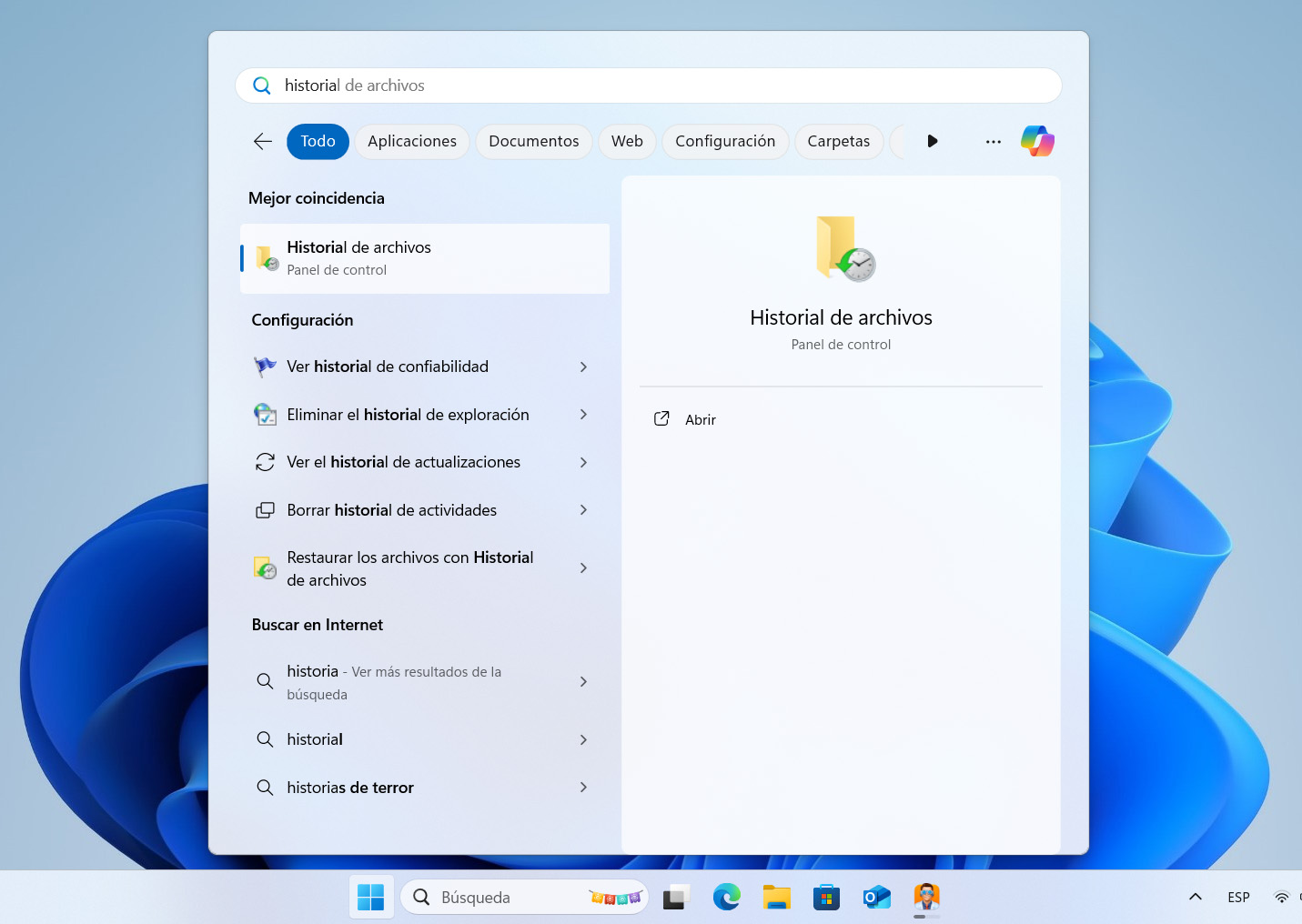
- Haz clic en Restaurar archivos personales.
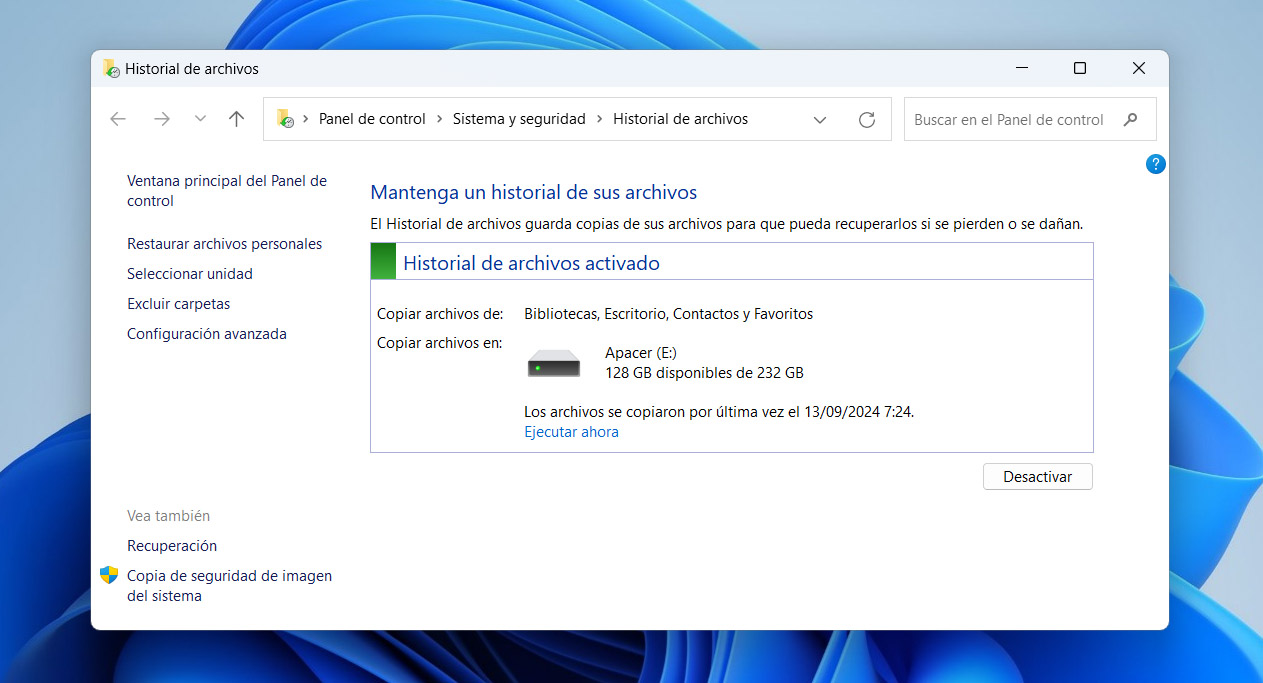
- Navega hasta las fotos respaldadas y selecciona las que quieras restaurar.
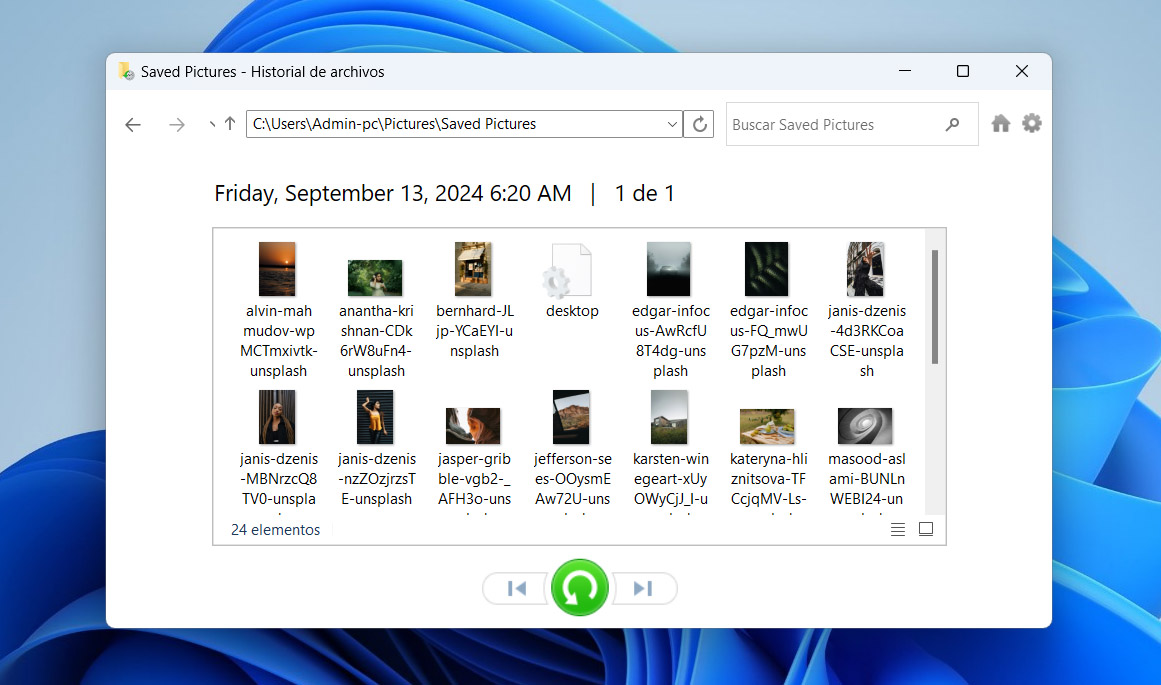
- Haz clic derecho en el botón verde Restaurar y selecciona Restaurar para devolverlas a la ubicación original, o Restaurar en para elegir un destino personalizado.
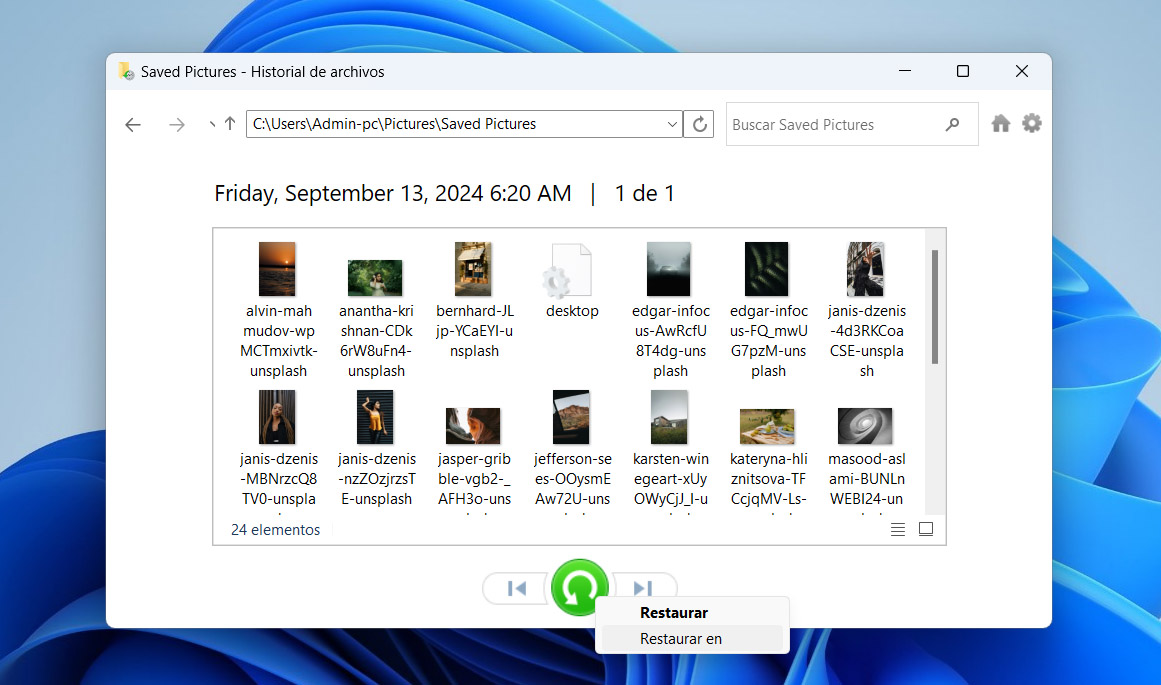
Alternativamente, si previamente copiaste o moviste los archivos de tu tarjeta SD a tu computadora, intenta buscar las fotos, ya que podrían estar en alguna subcarpeta. Usando el Explorador de archivos, puedes escribir el nombre de la foto o carpeta que estás buscando en la barra de búsqueda. O bien, puedes buscar todos los archivos de un tipo específico si no recuerdas el nombre.
Restaurar desde una copia de seguridad en Mac
Time Machine es la principal función de respaldo en macOS. Se puede utilizar para hacer copias de seguridad automáticas de tus datos personales, lo que te permite restaurar fácilmente archivos que hayan sido eliminados, dañados o que ya no sean accesibles.
Puedes recuperar fotos de memoria SD que fueron eliminadas de tu tarjeta SD usando Time Machine si estaba configurado previamente para hacer copias de seguridad de los datos de dispositivos externos. Esto, por supuesto, solo es posible si previamente conectaste la tarjeta microSD a tu Mac al menos una vez para que se respaldaran.
Si quieres aprender más sobre cómo usar Time Machine, Apple tiene una guía que puedes ver aquí.
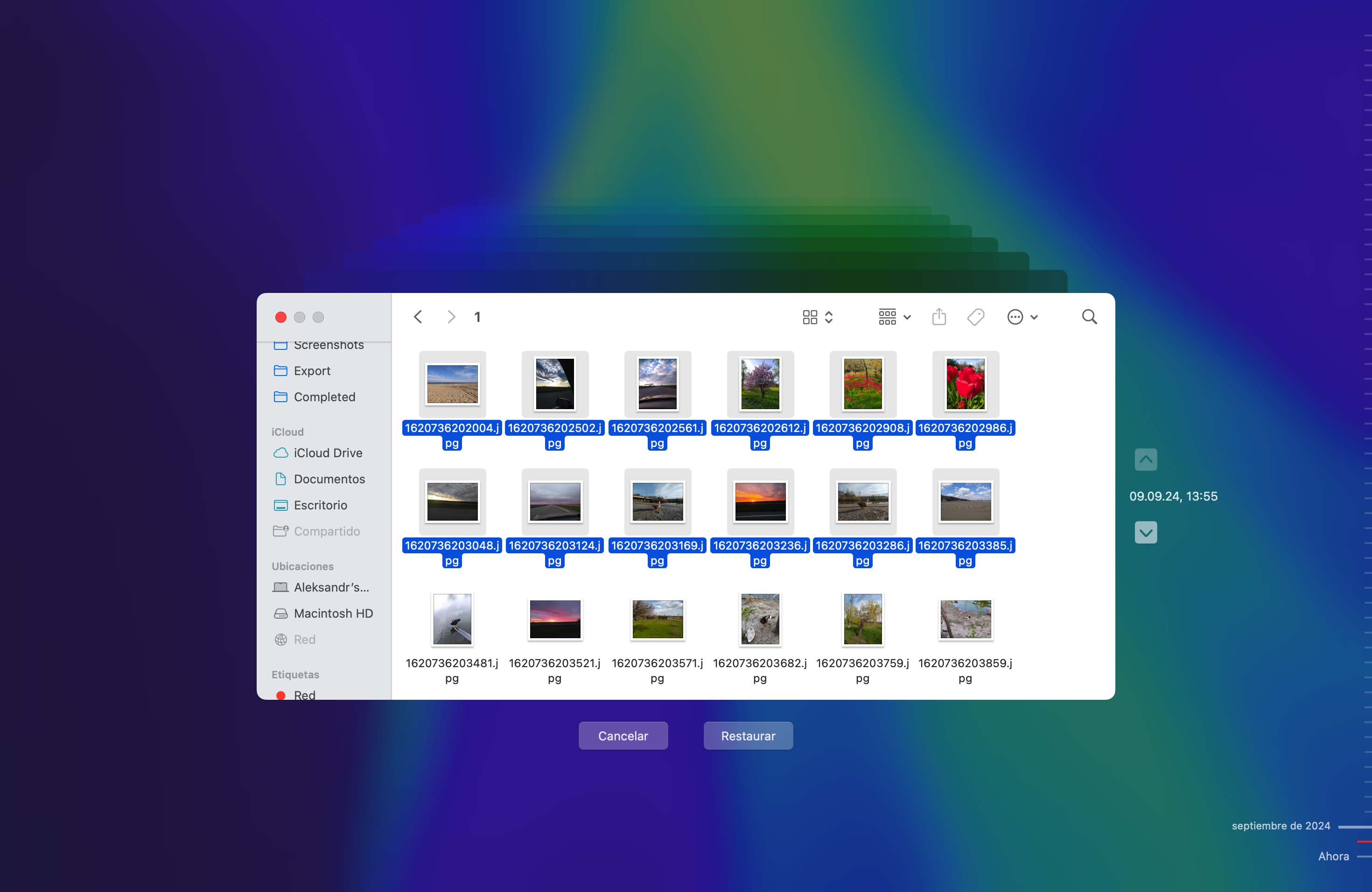
Nuevamente, el procedimiento exacto variará según el tipo de copias de seguridad que realices. Ya sea que hayas respaldado en la nube o en un dispositivo de almacenamiento externo, existe una sensación de seguridad al saber que puedes recuperar imágenes de una memoria SD y todos tus recuerdos valiosos en cualquier momento.
Método 4: Recuperar fotos desde una copia de seguridad en la nube
Los usuarios de Android tienen una gran ventaja, ya que no solo pueden configurar sus smartphones para almacenar fotos en una tarjeta SD extraíble, sino que también pueden aprovechar aplicaciones como OneDrive, Dropbox o Google Photos para respaldar todo en la nube.
Si ese es tu caso, deberías poder recuperar cada foto eliminada simplemente descargándola desde tu servicio de almacenamiento en la nube preferido. Lo mejor de todo es que puedes hacerlo desde cualquier lugar y en cualquier dispositivo, por lo que este método puede salvarte incluso si tu dispositivo original ha sido robado o perdido.
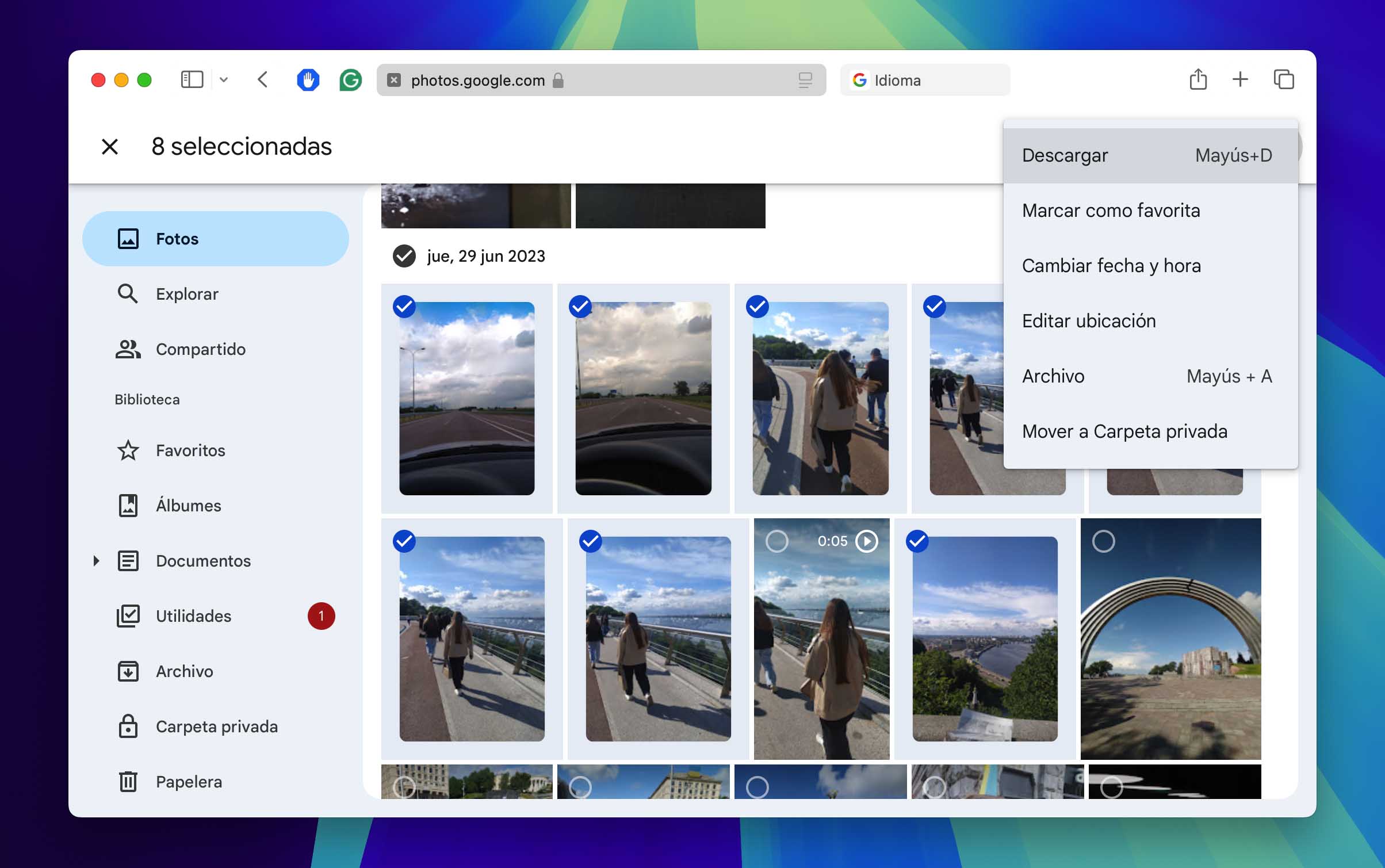
Utiliza los siguientes enlaces para ver las guías oficiales sobre cómo descargar archivos desde los servicios de almacenamiento en la nube más populares:
¿Usas una aplicación de copia de seguridad en la nube diferente y no estás seguro de cómo descargar tus fotos eliminadas? Entonces te recomendamos que consultes Google y busques una guía adecuada.
Método 5: Recuperar fotos de la memoria interna o el almacenamiento de tu dispositivo
Asegúrate de revisar la memoria interna de tu dispositivo o el almacenamiento temporal en una Mac o PC con Windows. Cuando eliminas una foto en tu dispositivo, se elimina de manera lógica y su espacio de almacenamiento se marca como disponible, permitiendo que nuevos datos lo sobrescriban en la misma ubicación. No se elimina físicamente de inmediato de tu tarjeta SD.
Por supuesto, también puedes restaurar las fotos eliminadas desde aplicaciones que mantuvieron copias de ellas, como Fotos en macOS. La aplicación Fotos te permite importar fotos desde tu tarjeta microSD. Al hacerlo, se moverá una copia de las fotos al disco de almacenamiento de tu Mac. Si se eliminan desde la aplicación, puedes ir a la carpeta Eliminados Recientemente y restaurarlas rápidamente.
Un procedimiento similar puede realizarse utilizando las diversas aplicaciones de galería de fotos que se encuentran en dispositivos Android. La tecnología es bastante inteligente y nos ayuda mucho. 🙂
Método 6: Recuperar fotos de la Papelera de reciclaje
En caso de que no lo supieras, hay un lugar donde los archivos van antes de ser eliminados permanentemente en Windows y macOS. En Windows, es la Papelera de reciclaje. En Mac, es la Papelera. Ambos funcionan de manera muy similar, con solo pequeñas diferencias.
En Windows
Windows envía cualquier archivo que eliminas a la Papelera de reciclaje, a menos que sea eliminado permanentemente o sea demasiado grande para almacenarse en la Papelera.
Aquí te explico cómo restaurar archivos desde la Papelera de reciclaje en Windows 10 y 11:
- Abre la Papelera de reciclaje en tu escritorio.
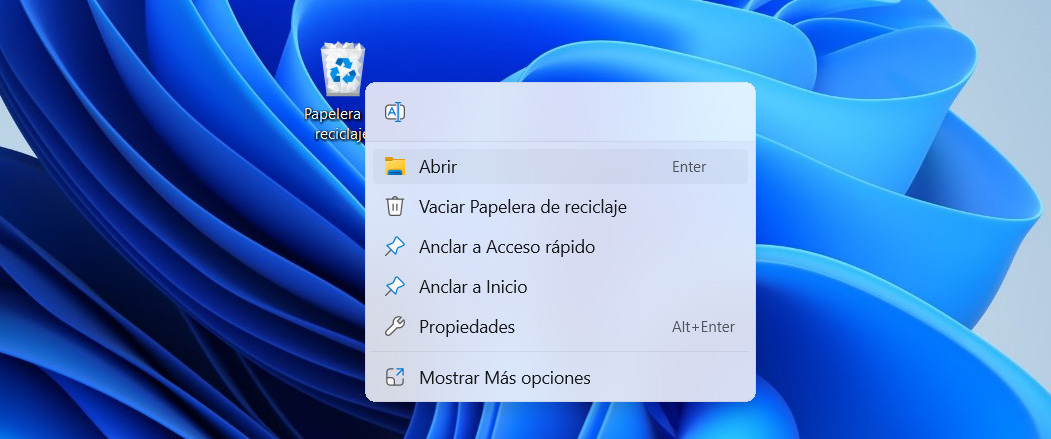
- Selecciona los datos que quieres restaurar y haz clic en Restaurar los elementos seleccionados.
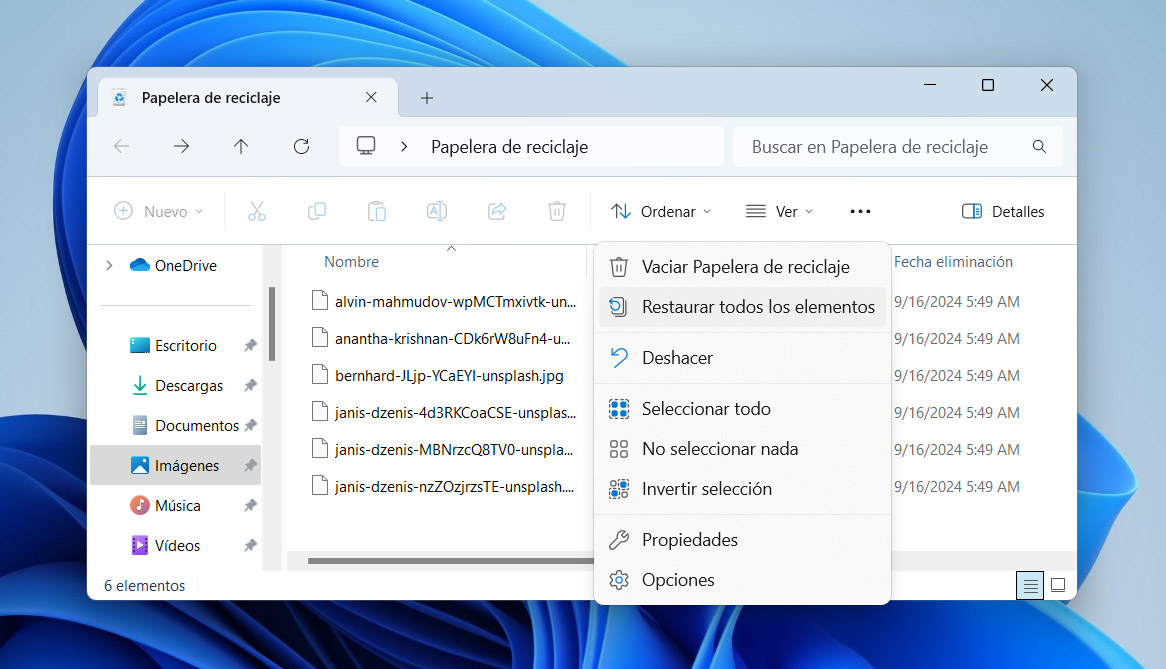
Esto restaurará los elementos a su ubicación original. Si deseas restaurarlos en otro lugar, simplemente arrástralos desde la Papelera de reciclaje a otra carpeta.
En Mac
El proceso para restaurar datos es similar en macOS.
- Abre la Papelera usando Finder.
- Arrastra los archivos a una ubicación segura.
Cuando eliminabas archivos de un dispositivo de almacenamiento externo en versiones anteriores de macOS, se creaba una carpeta oculta llamada .TRASHES en el dispositivo. Para acceder a ella, ve al directorio raíz de tu dispositivo de almacenamiento y presiona CMD + SHIFT + . para mostrar archivos ocultos. Luego, simplemente restaura las fotos eliminadas desde la carpeta Papelera. Lamentablemente, esto ya no es posible en la versión actual de macOS.
Conclusión
Como puedes ver, existen varias opciones disponibles si has borrado accidentalmente algunas fotos de una tarjeta SD en Mac o en una PC con Windows. Dependiendo de cuánto tiempo ha pasado desde su eliminación y de la disponibilidad de una copia de seguridad, podría ser un procedimiento simple o más complejo.
FAQ
Para recuperar fotos borradas de una tarjeta SD:
- Descarga e instala Disk Drill.
- Conecta la tarjeta SD a tu computadora y abre Disk Drill.
- Escanea la tarjeta SD.
- Selecciona tus fotos borradas.
- Recupéralas en una ubicación segura.
Eso depende de qué tan grave sea el daño. Si tu computadora puede reconocer la tarjeta SD, te recomendamos usar un software de recuperación de datos para escanear la tarjeta SD corrupta y recuperar tantas fotos como sea posible. Pero si la tarjeta SD no es reconocible, primero necesitas reparar la corrupción usando CHKDSK en Windows o Primeros Auxilios en macOS.
Puedes usar una aplicación gratuita de recuperación de tarjetas SD. Aquí tienes tres opciones populares:
- Disk Drill (500 MB gratis con la versión para Windows)
- PhotoRec (Windows, Mac y Linux)
- Windows File Recovery (Windows)
Disk Drill tiene una interfaz gráfica de usuario fácil de usar, mientras que PhotoRec y Windows File Recovery son utilidades de línea de comandos.
Desafortunadamente, no es posible recuperar fotos borradas de una tarjeta de memoria sin software. Sin embargo, puedes revisar tus copias de seguridad y buscarlas allí. Algunas cámaras digitales crean automáticamente copias de seguridad y las almacenan en la memoria interna, así que asegúrate de revisar allí también.
Los usuarios de Android pueden descargar una aplicación de recuperación de tarjetas SD llamada DiskDigger directamente desde Google Play Store y usarla para recuperar fotos borradas con unos simples toques. La versión básica de DiskDigger es gratuita, pero también hay una versión de pago que incluye varias funciones adicionales.
- Descarga e instala Disk Drill en tu Mac.
- Inicia Disk Drill y conecta la tarjeta SD Sandisk a través de un lector de tarjetas. Una vez que hayas encontrado el dispositivo de almacenamiento, haz clic en Buscar datos perdidos y el proceso de escaneo comenzará.
- Espera a que el proceso de escaneo se complete.
- Ahora que el proceso de escaneo ha terminado, busca los archivos que deseas recuperar. También puedes usar la función de vista previa para verlos antes de recuperarlos.
- Marca la casilla para seleccionarlos para la recuperación.
- Haz clic en el botón azul Recuperar.
Si tu tarjeta SD ha sido formateada, entonces querrás usar un software de recuperación de terceros para recuperar los archivos del dispositivo de almacenamiento. Ten en cuenta que una tarjeta SD formateada no tiene la mayor probabilidad de recuperación de datos, especialmente después de un formateo completo, pero vale la pena intentarlo.
Sigue los pasos listados en el artículo anterior y eso te permitirá escanear y recuperar cualquier archivo que Disk Drill pueda encontrar.