Cuando aparece el error ‘Formatee el disco en la unidad para poder usarlo’, indica que Windows ha encontrado un problema que le impide acceder al disco duro. Si no se aborda el problema que causó que este error apareciera, puede llevar a que los datos en el disco se pierdan permanentemente.
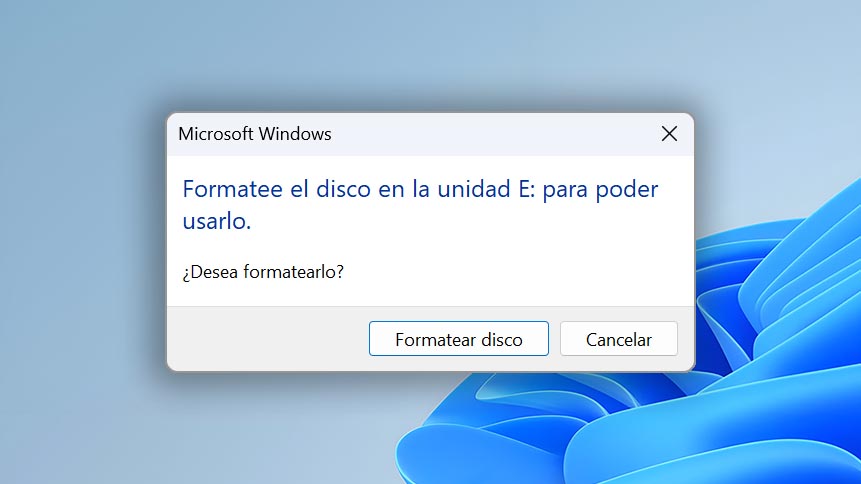
Razones para el Error ‘Formatee el disco en la unidad para poder usarlo’
El mensaje de error ‘Formatee el disco en la unidad para poder usarlo’ en sí es bastante general y aparece en todo tipo de dispositivos de almacenamiento, como HDD, SSD, unidades USB y tarjetas SD (u otras tarjetas de memoria). Aun así, se puede utilizar para identificar exactamente qué ha salido mal con tu unidad para que aparezca el mensaje. Hemos compilado una lista de los problemas más comunes que pueden causar que aparezca el mensaje de error:
- 🗃️ Sistema de archivos dañado – Cuando un sistema de archivos se daña, tu sistema operativo ya no podrá usarlo para localizar y acceder a los archivos almacenados en esa unidad o partición.
- ❌ Formateo incorrecto del disco duro – Un formateo fallido del disco duro puede ocurrir si el formato es interrumpido por bloqueos del sistema, extracción prematura de la unidad o acción del usuario. Si el formato no se completó, puede causar que aparezca este error.
- 🙅♂️ Sistema de archivos incompatible – Windows no puede leer todos los sistemas de archivos que existen. Si la unidad que has conectado está usando un sistema de archivos incompatible (como APFS o HFS+), Windows sugerirá formatearla para que pueda ser usada, incluso si hay datos en la unidad.
- 💥 Daño físico – Tanto los HDD como los SSD son propensos a daños físicos. Si un componente físico se ha roto, puede impedir la comunicación adecuada entre tu sistema operativo y la unidad.
- 🦠 Infección de malware – Las unidades infectadas con malware pueden presentar una amplia gama de problemas. Por ejemplo, el virus Form de 1990 podía infectar el sector de arranque de tu unidad y sobrescribir datos en un disco, causando pérdida de datos irreversible. Un virus podría causar que tu sistema de archivos se dañe, provocando este error en respuesta.
Con suerte, las razones listadas arriba te han dado una dirección a seguir en términos de solución de problemas. Pero deberías esperar antes de diagnosticar el problema, ya que puede llevar a la pérdida definitiva de tus datos. En su lugar, primero te mostraremos cómo recuperar los archivos en la unidad.
Cómo Recuperar Archivos del Disco en la Unidad que Necesita Formatear
Incluso si no puedes acceder a tu unidad debido a este mensaje de error, las herramientas de recuperación especializadas pueden hacerlo. Dicho software está diseñado para escanear discos duros fallidos o dañados en busca de datos y restaurarlos en una ubicación segura. Sin embargo, no todas las herramientas de recuperación de datos pueden hacer esto de manera satisfactoria. Por lo tanto, debes tener cuidado con el software que utilizas para evitar perder datos de forma permanente.
Sigue estos pasos para recuperar datos de un disco que necesita ser formateado usando Disk Drill:
- Descarga e instala Disk Drill.
 Recuperación de datos gratuita
Recuperación de datos gratuita
Su compañero para la recuperación de archivos borrados - Selecciona la unidad que muestra el mensaje ‘Formatee el disco en la unidad para poder usarlo’, luego haz clic en Búsqueda de datos perdidos. Si deseas ser extra cauteloso cuando tu unidad es inestable, puedes crear una copia byte a byte de la unidad primero usando la función gratuita de Respaldo byte a byte y escanear esa en su lugar.
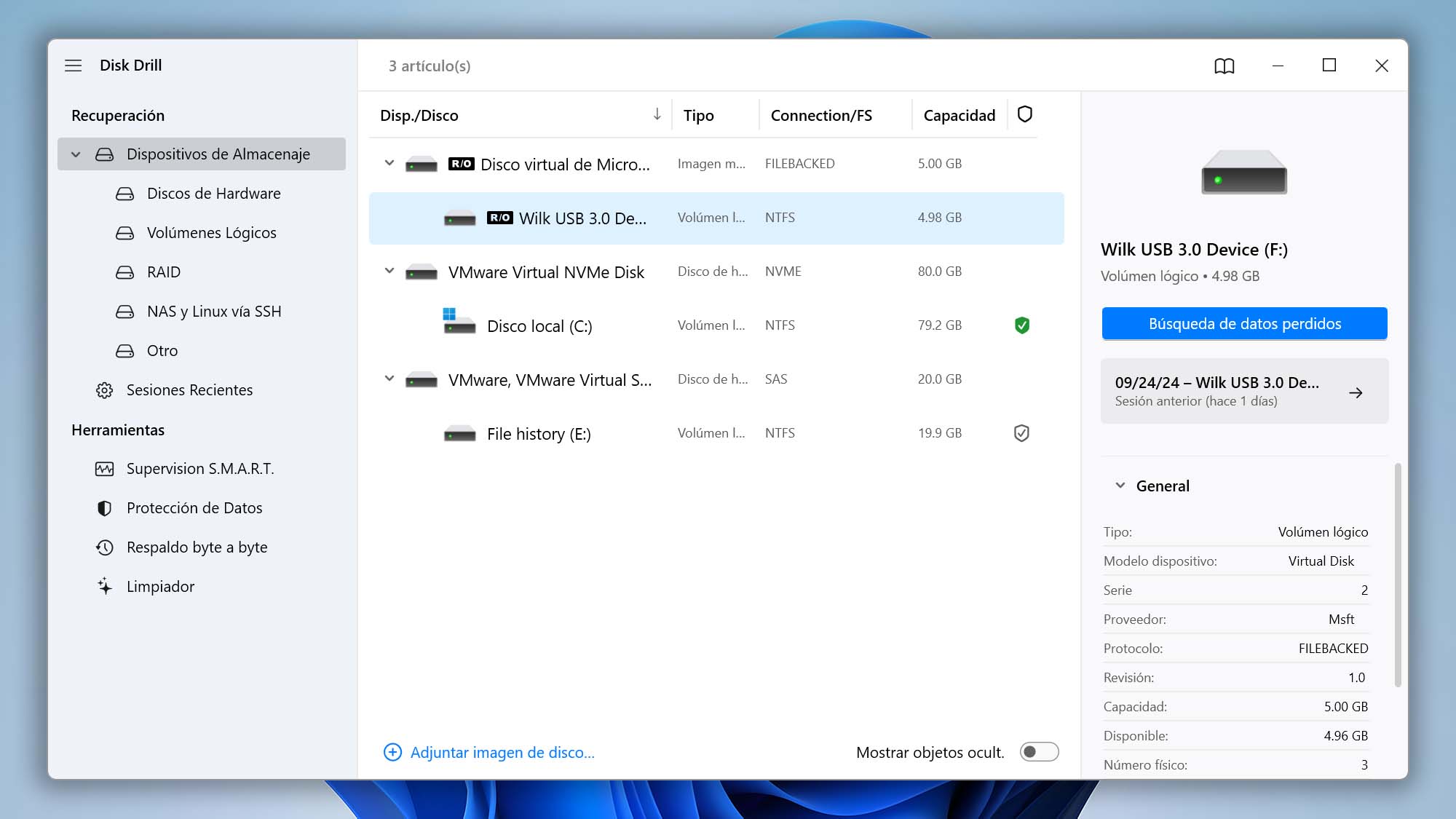
- Haz clic en “Revisar objetos” una vez que el escaneo haya terminado. Alternativamente, puedes hacer clic en “Recuperar todo …” para recuperar todos los archivos que Disk Drill encontró con su escaneo todo en uno.
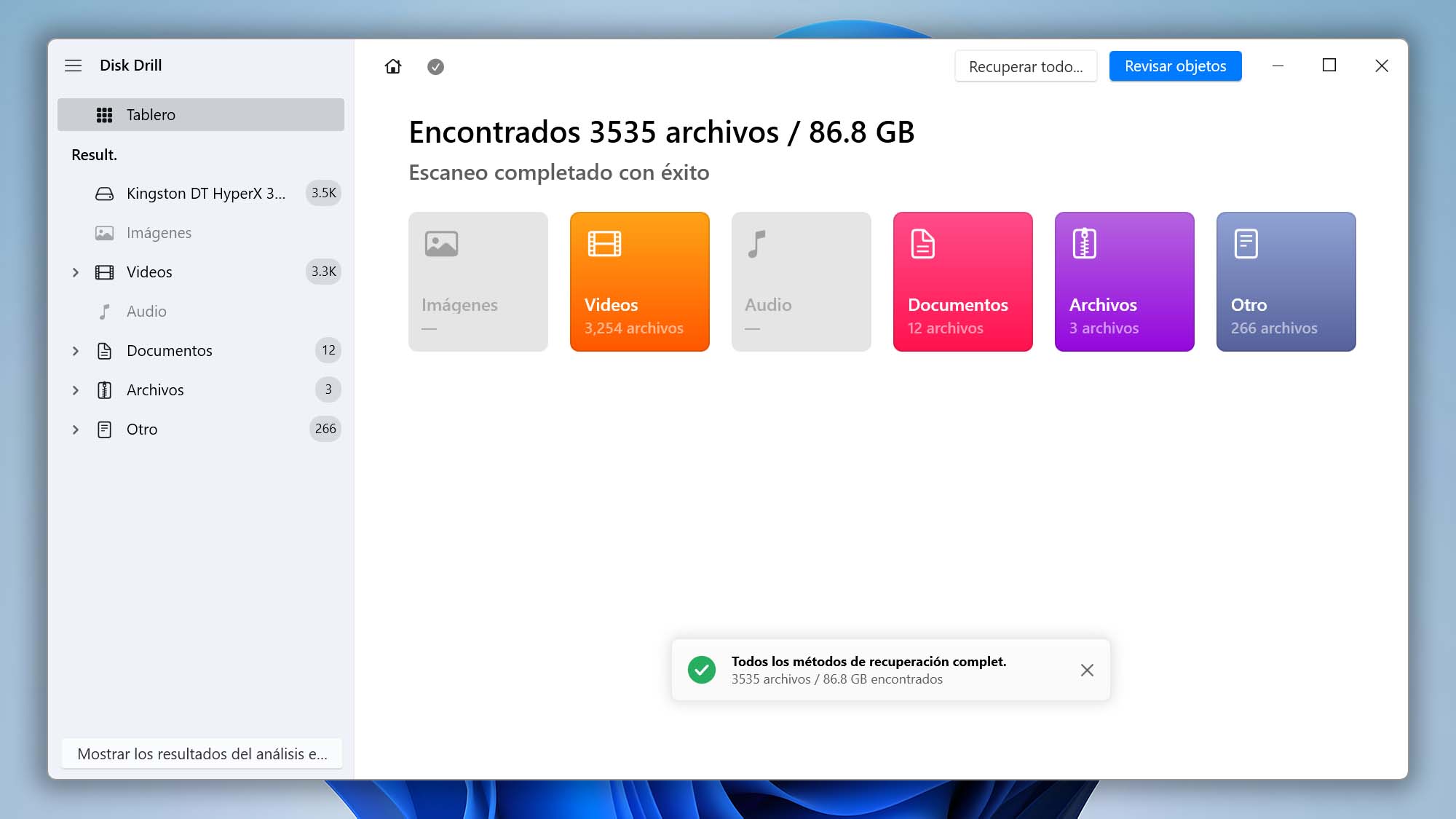
- Selecciona los archivos que deseas recuperar de la unidad que solicita ser formateada. Usa el panel de vista previa y la columna de posibilidades de recuperación para ver qué datos son recuperables. Asegúrate de revisar todos los desplegables, ya que los archivos eliminados pueden encontrarse bajo Borrado o perdido, y los archivos existentes pueden encontrarse bajo Existente. Cuando estés listo, haz clic en Recuperar.
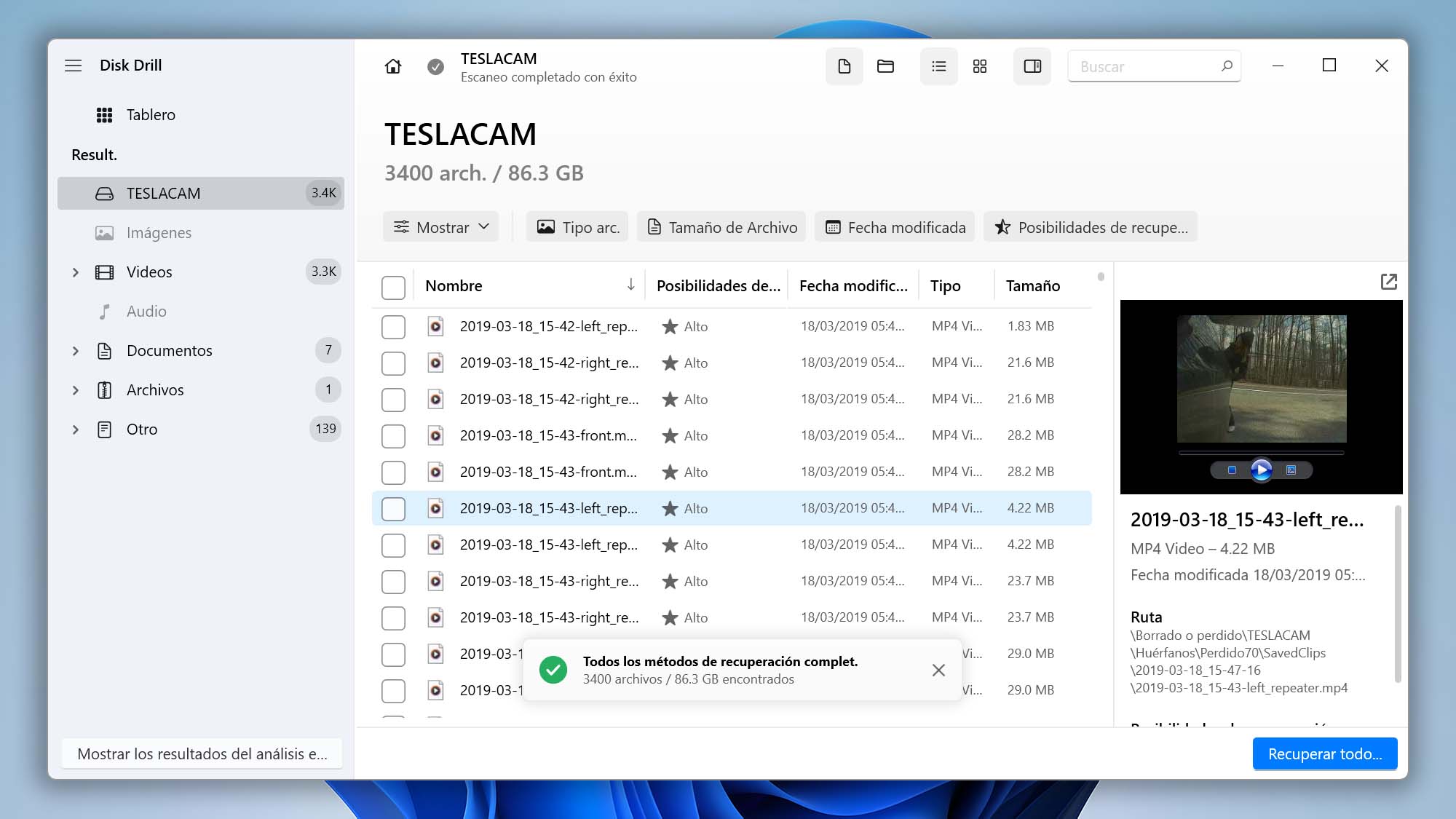
- Selecciona una ubicación de recuperación adecuada en otro dispositivo de almacenamiento, luego haz clic en Siguiente.
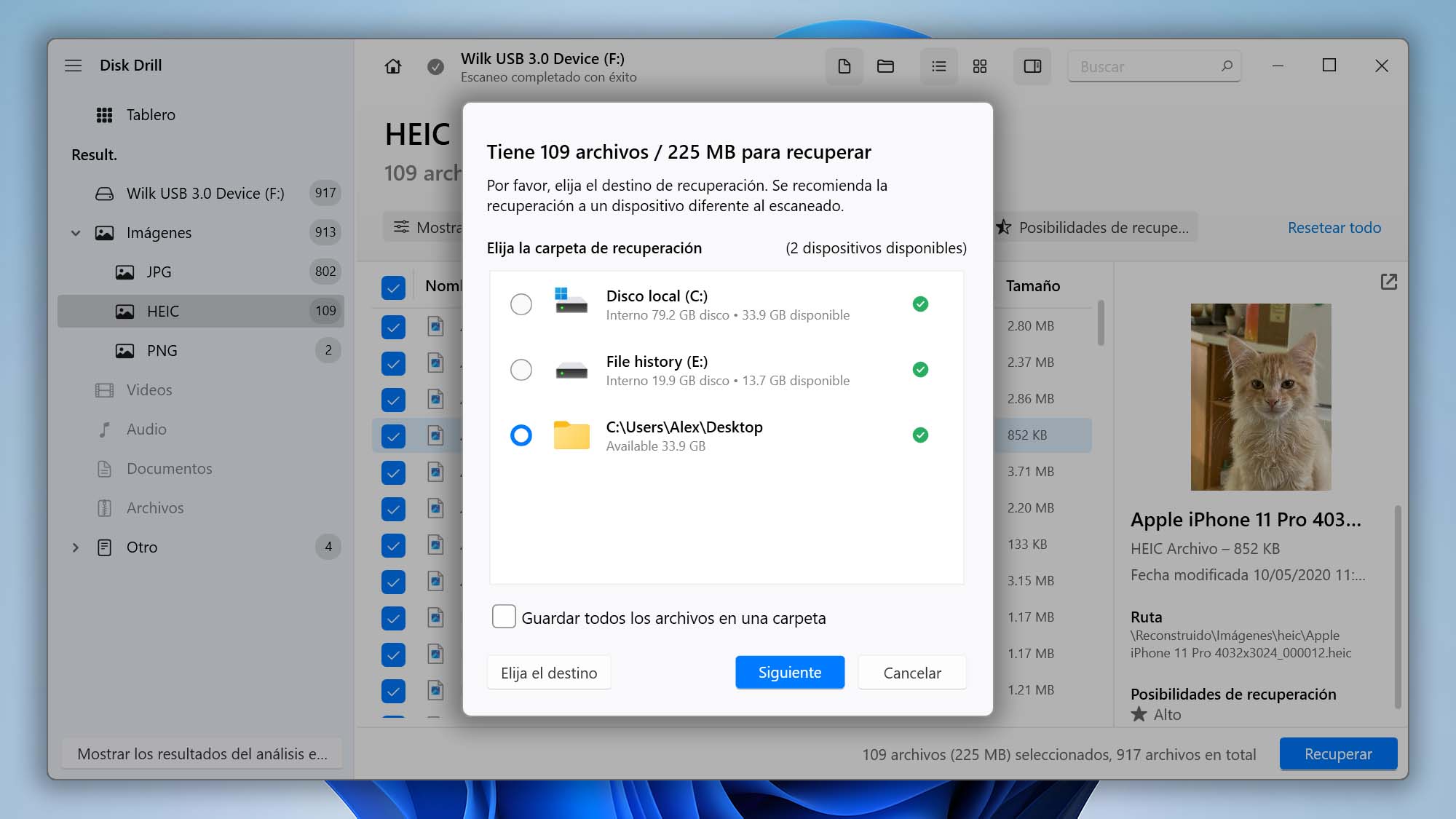
Cómo Solucionar el Error “Formatee el disco en la unidad para poder usarlo”
Después de recuperar los datos del disco, puedes continuar con la solución de problemas con tranquilidad. Hemos incluido una lista extensa de soluciones probadas para abordar el error ‘Formatee el disco en la unidad para poder usarlo’.
Método 1: Verificar la Conectividad del Disco Duro
El primer (y más fácil) método es comprobar la conectividad entre tu disco y la computadora, especialmente si el error ‘el disco necesita ser formateado’ aparece en tu disco duro externo. Muchas de las soluciones en este artículo también pueden utilizarse para reparar un disco duro externo dañado, pero ninguna de ellas funcionará si el problema se origina en la conectividad.
Para discos duros internos, asegúrate de que tu cable (generalmente SATA o SAS) está conectado de forma segura a tu placa madre y al disco duro. Para discos duros externos, asegúrate de que estás conectando el disco a un puerto USB que funcione y pueda suministrar suficiente energía para hacerlo funcionar. Además, asegúrate de que ambos puertos estén libres de residuos como pelusas y polvo.
Método 2: Verifica si el disco es reconocido por el sistema
Para que tu sistema operativo pueda acceder a la unidad, debe tener un sistema de archivos compatible y leer la capacidad de almacenamiento correcta. Puedes confirmar si tu computadora está leyendo la unidad verificándola en Administración de discos.
Sigue estas instrucciones para comprobar si la unidad que está experimentando el error ‘Formatee el disco en la unidad para poder usarlo’ es visible para tu sistema:
- Haz clic derecho en Inicio y haz clic en Administración de discos.
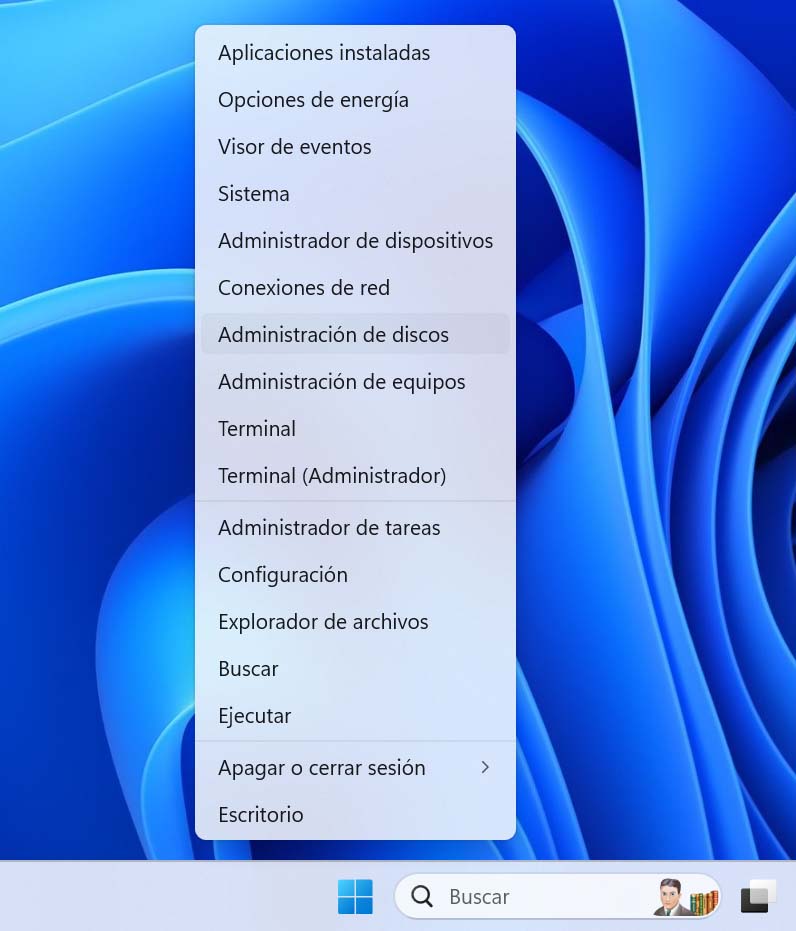
- Confirma si la unidad aparece en Administración de discos con un sistema de archivos reconocible y que la capacidad de almacenamiento coincide con las especificaciones de la unidad.
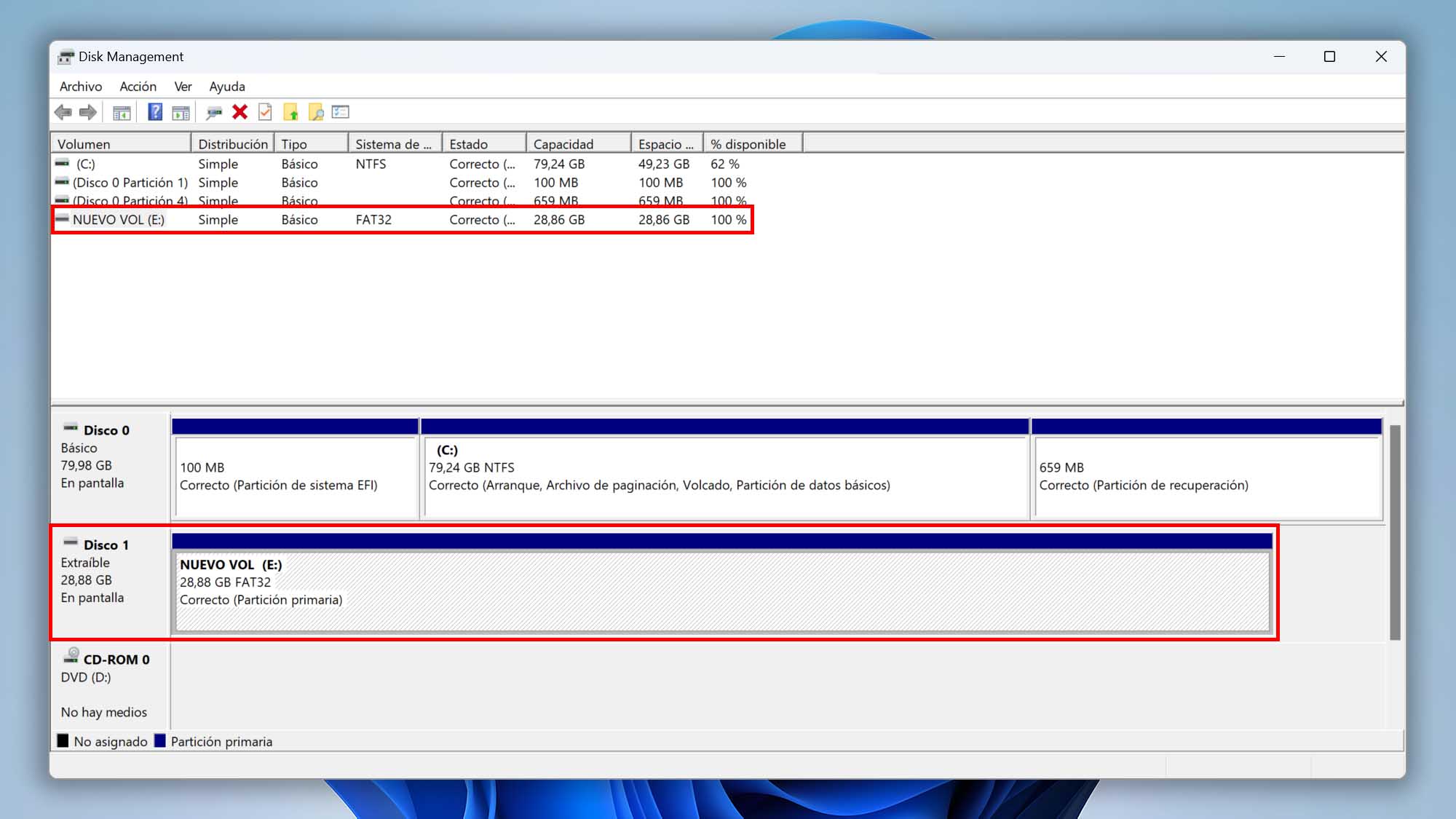
En casos donde la unidad es visible y muestra la capacidad de almacenamiento correcta, aún puedes recuperar datos de ella, así como repararla usando una de las soluciones mencionadas a continuación. Sin embargo, si el disco no aparece en absoluto, o muestra un tamaño de almacenamiento incorrecto, deberías consultar un servicio de recuperación de datos para obtener ayuda experta.
Método 3: Prueba con una PC Diferente para Revisar tu Unidad
Es posible que puedas localizar el problema en tu computadora, no en la unidad en sí. Por ejemplo, si el error ‘Formatee el disco en la unidad para poder usarlo’ es un error de unidad USB, intenta conectarla a otra computadora para ver si el problema persiste. Lo mismo ocurre con las tarjetas de memoria y los discos duros externos HDD y SSD. Podría ser un problema con los puertos USB de tu propia computadora.
Si el problema persiste, pasa a la siguiente solución.
Método 4: Reparar errores del disco duro usando CMD
CHKDSK es una herramienta de reparación del sistema de archivos que se puede ejecutar a través del Símbolo del sistema (CMD) para escanear en busca de errores en el disco y corregirlos. Tiene la posibilidad de reparar el problema que está causando que aparezca el mensaje, así que te mostraremos cómo ejecutarlo.
- Haz clic derecho en Inicio y haz clic en Terminal (Administrador).
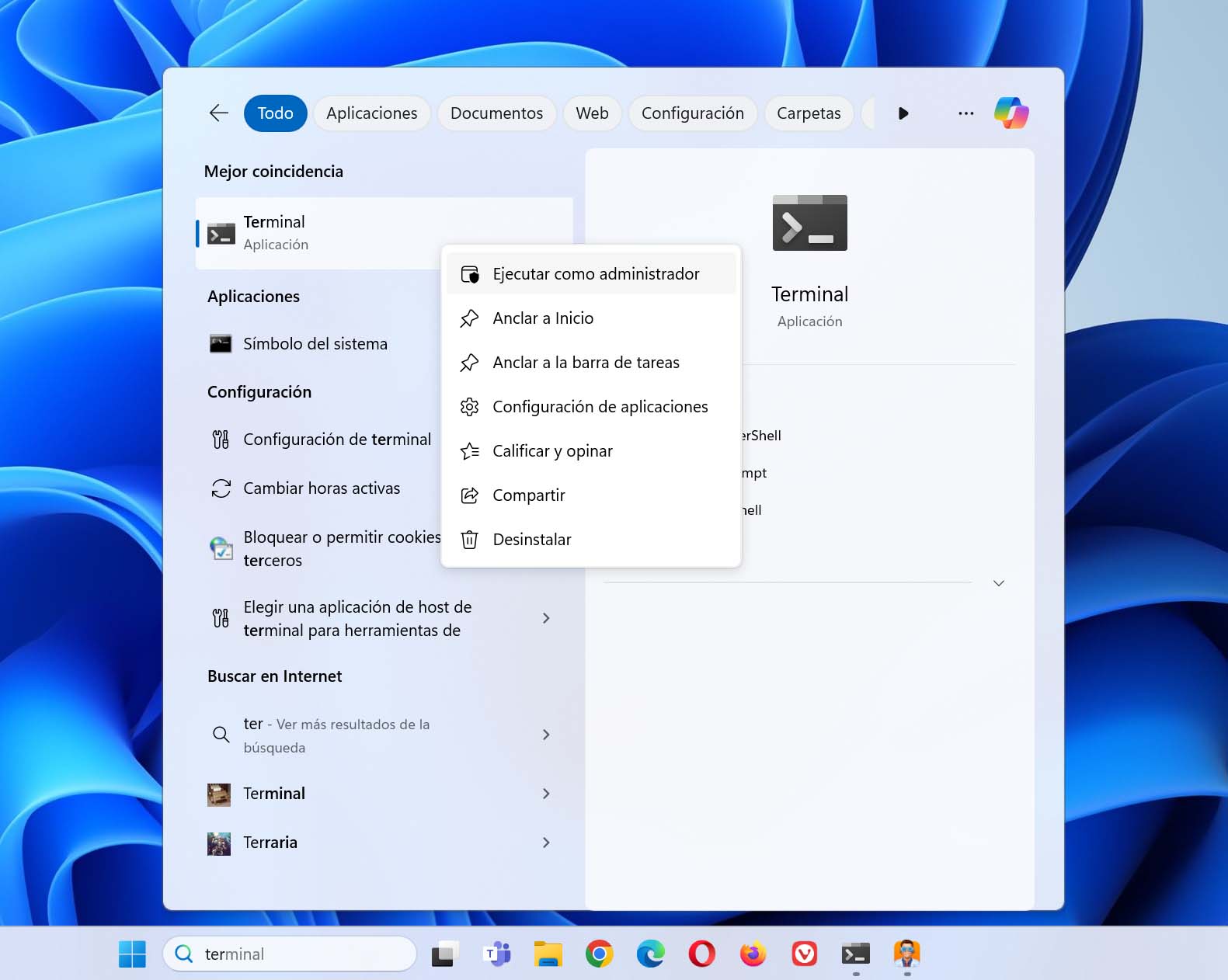
- Escribe CHKDSK *: /r. Reemplaza el símbolo * con la letra asignada a tu unidad. Presiona Enter.
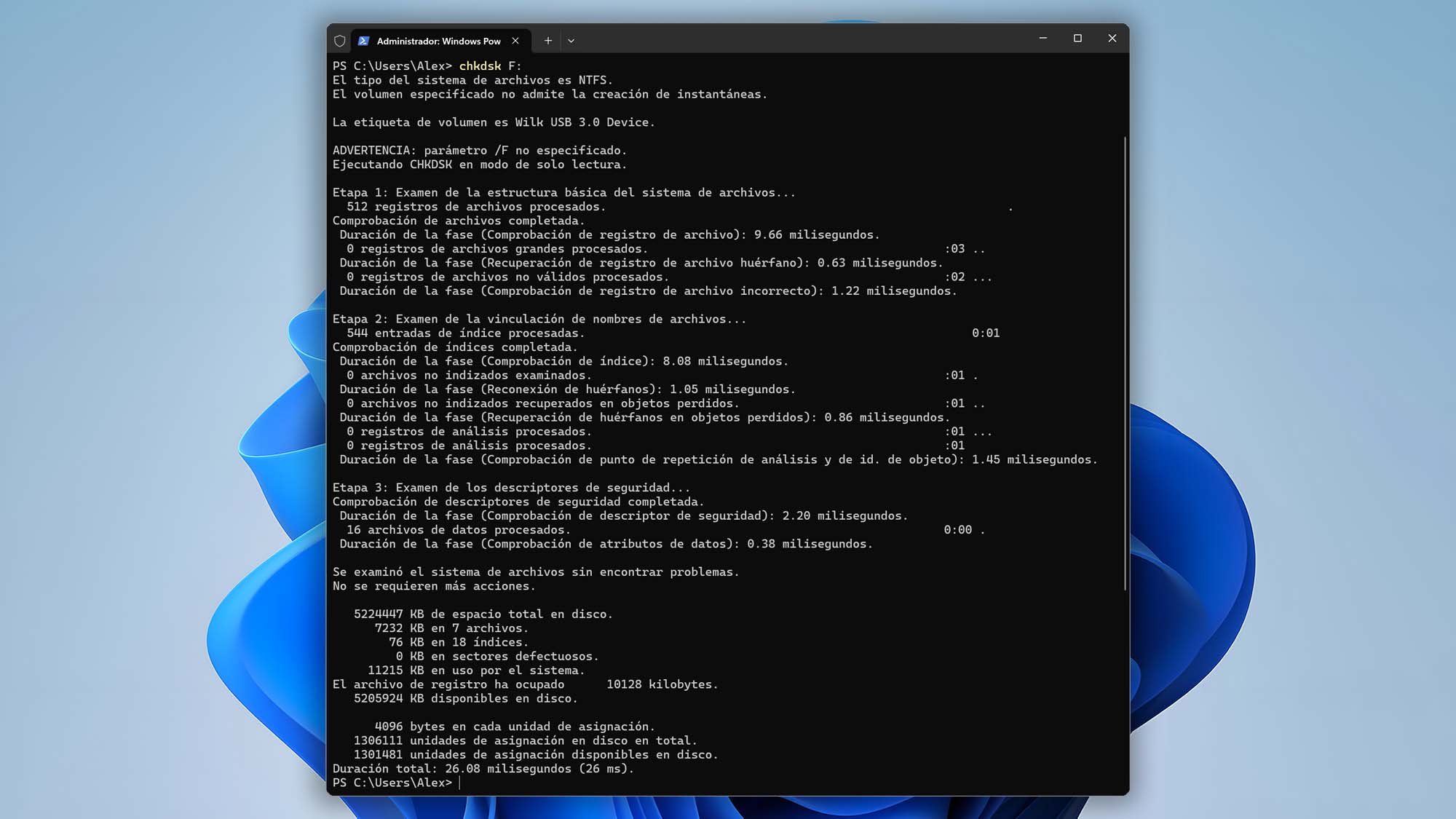
Método 5: Verificar actualizaciones de controladores de disco duro
Los controladores son una parte crítica de la comunicación entre su dispositivo y el sistema operativo. Si están corruptos o desactualizados, afectarán la legibilidad de su unidad. Si su disco duro interno o externo le pide “formatee el disco para poder usarlo”, actualizar los controladores puede ser todo lo que necesita para volver a funcionar.
- Con el botón derecho, haga clic en Inicio y seleccione Administrador de dispositivos.
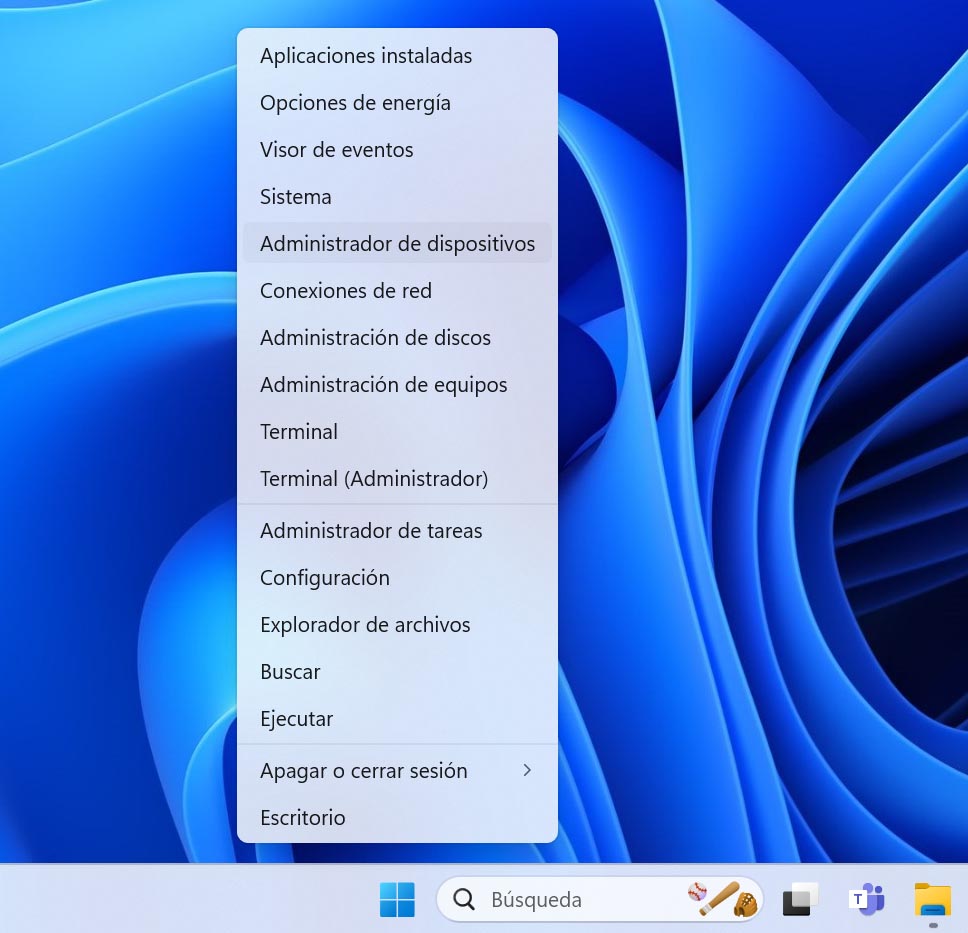
- Expanda Unidades de disco, luego haga clic derecho en su unidad y seleccione Actualizar controlador.
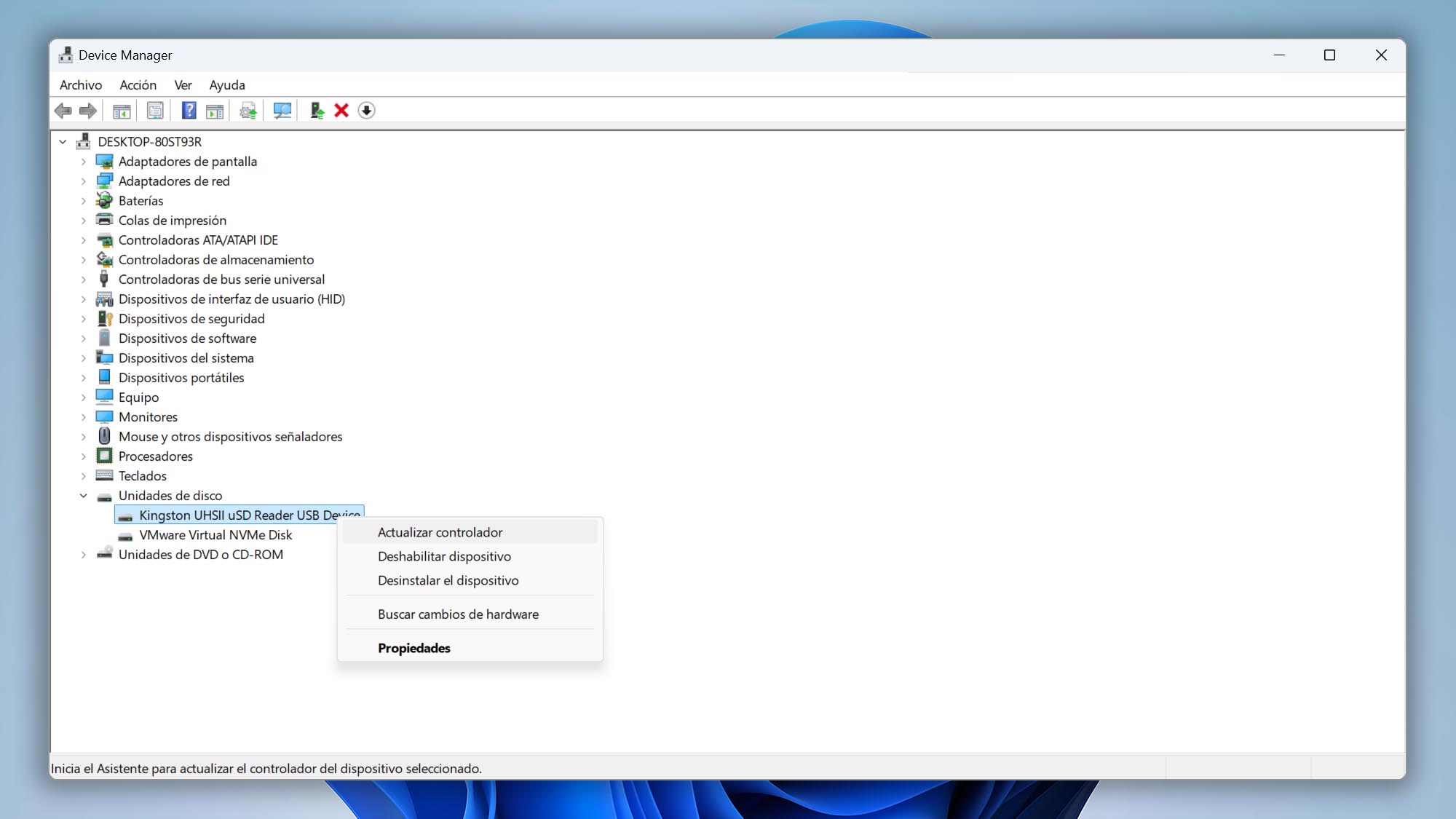
- Haga clic en Buscar controladores automáticamente.
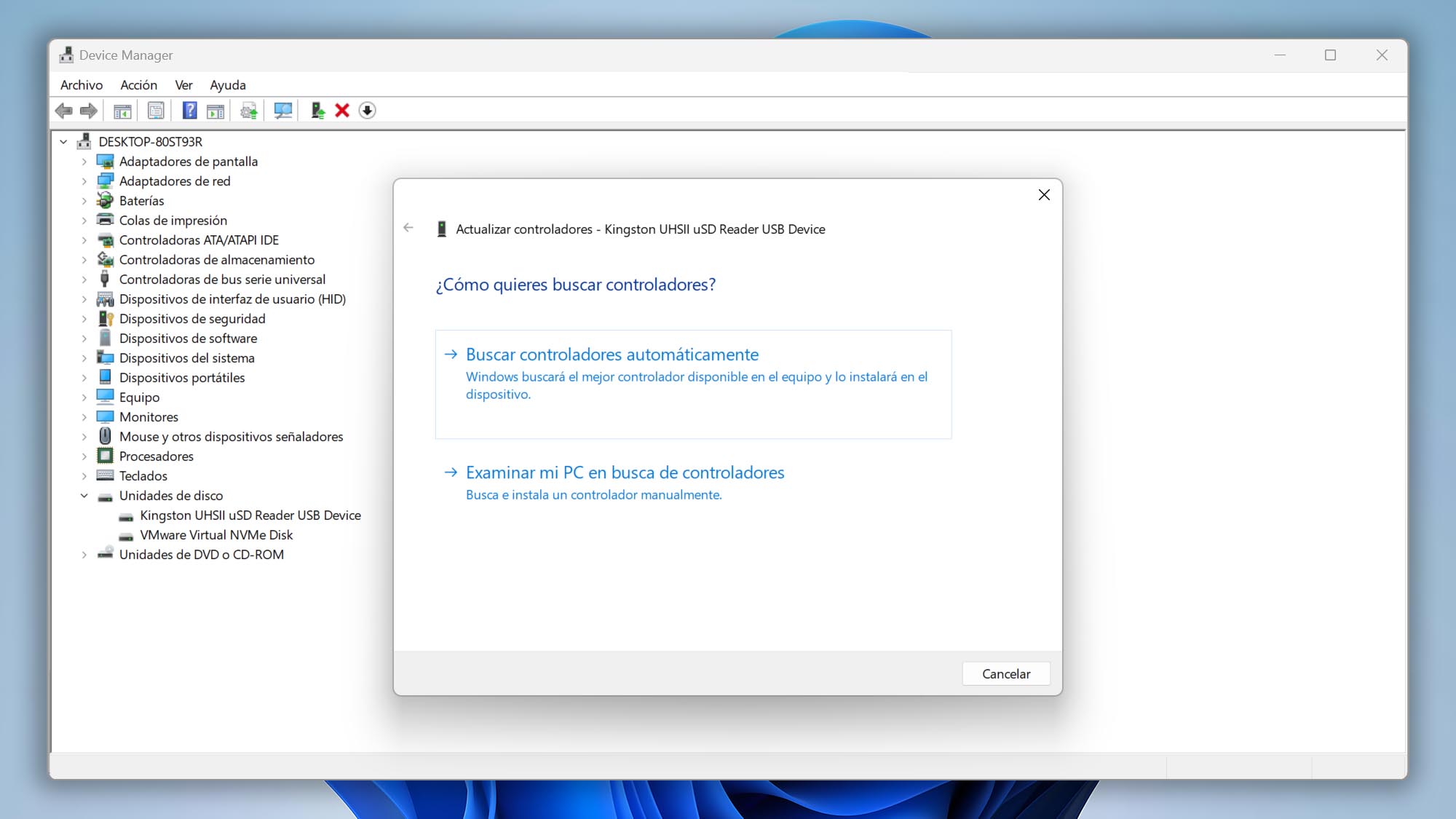
Método 6: Escanear el disco duro en busca de virus
El malware prolifera en Internet, y aquellos con intenciones maliciosas siempre intentarán encontrar una forma de acceder o destruir sus datos. Si el disco ha sido infectado por un virus, podría ser lo que está causando el mensaje de error “formatee el disco en la unidad para poder usarlo”. Le mostraremos cómo recuperar un disco duro externo que le pide formatear, limpiándolo de cualquier virus utilizando el software antimalware integrado Microsoft Defender Antivirus.
Siga estos pasos para escanear en busca de virus utilizando Microsoft Defender Antivirus:
- Abra el Explorador de archivos.
- Mantenga presionada la tecla Shift, haga clic derecho en su unidad y seleccione Examinar con Microsoft Defender …
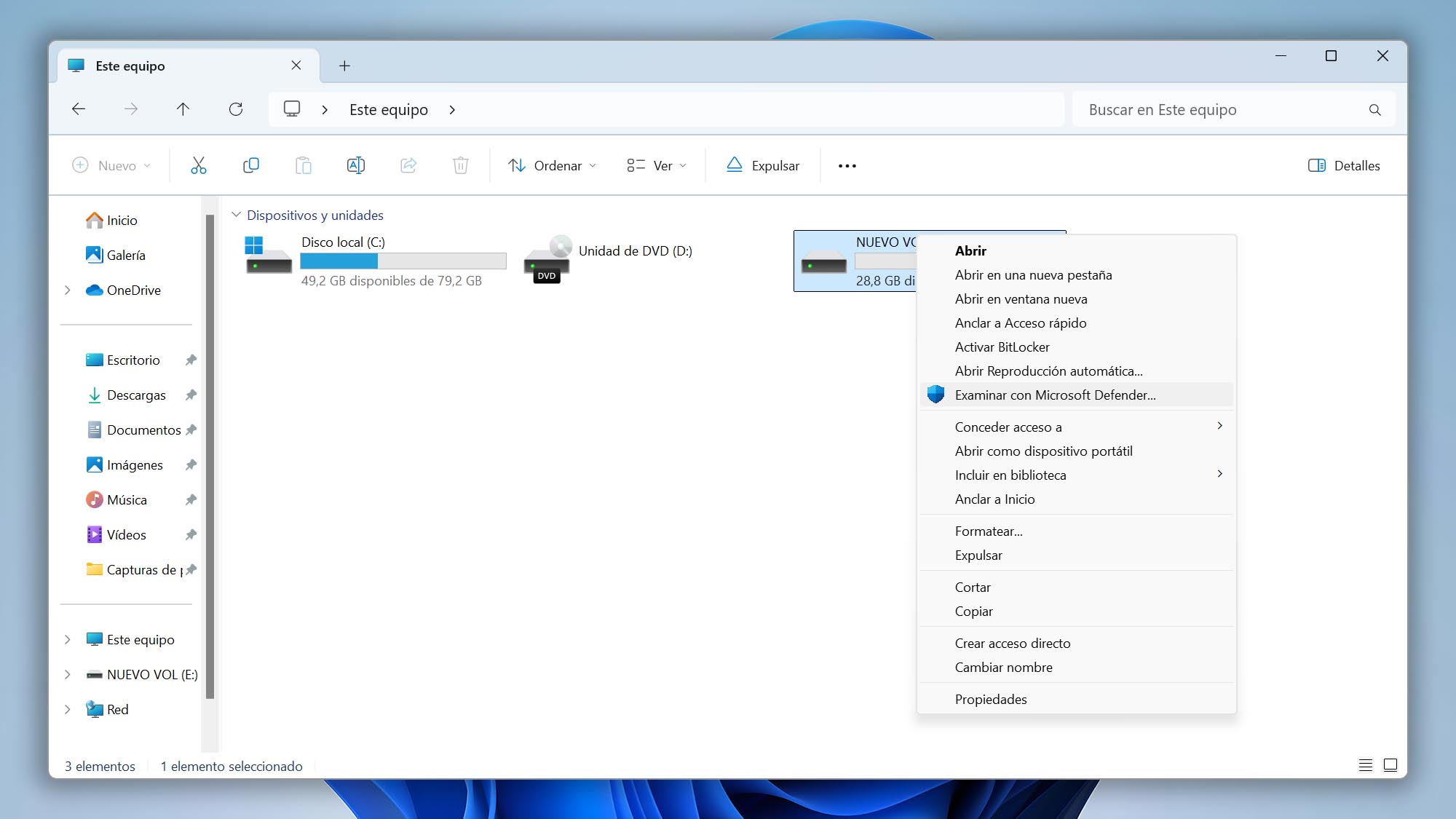
- Para un escaneo más completo, seleccione Antivirus de MIcrosoft Defender (examen sin conexión) y haga clic en Examinar ahora.
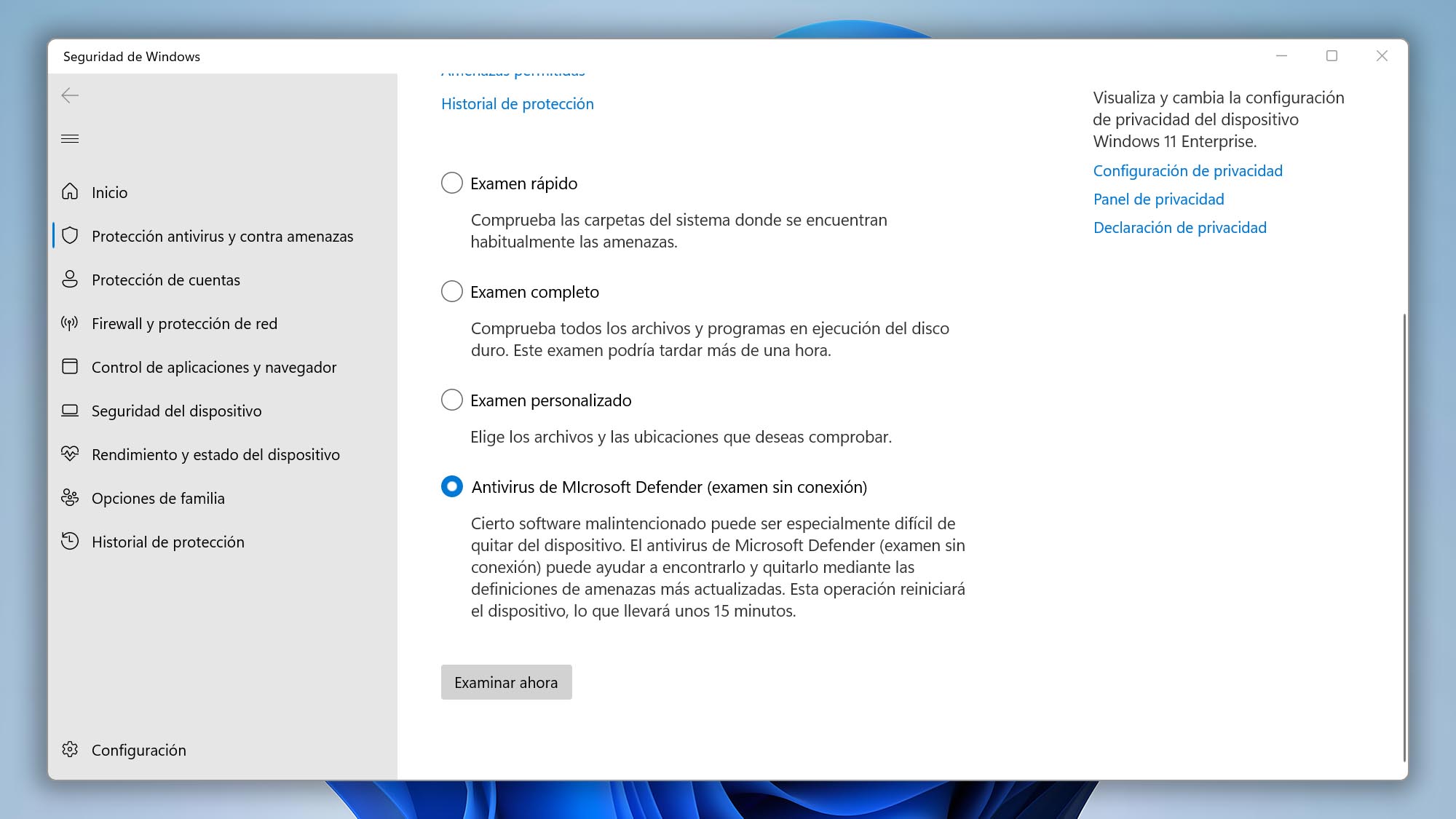
Método 7: Formatear el disco duro si nada ayuda
Si ha probado todos los métodos anteriores y el disco duro aún le solicita “formatee el disco en la unidad para poder usarlo”, formatear puede ser su única opción. Aunque a menudo se desaconseja formatear porque borra todos sus datos, está bien hacerlo una vez que haya recuperado su información.
Las siguientes instrucciones le mostrarán cómo formatear el disco en la unidad para poder usarlo utilizando la Administración de discos:
- Haga clic derecho en Inicio y seleccione Administración de discos.
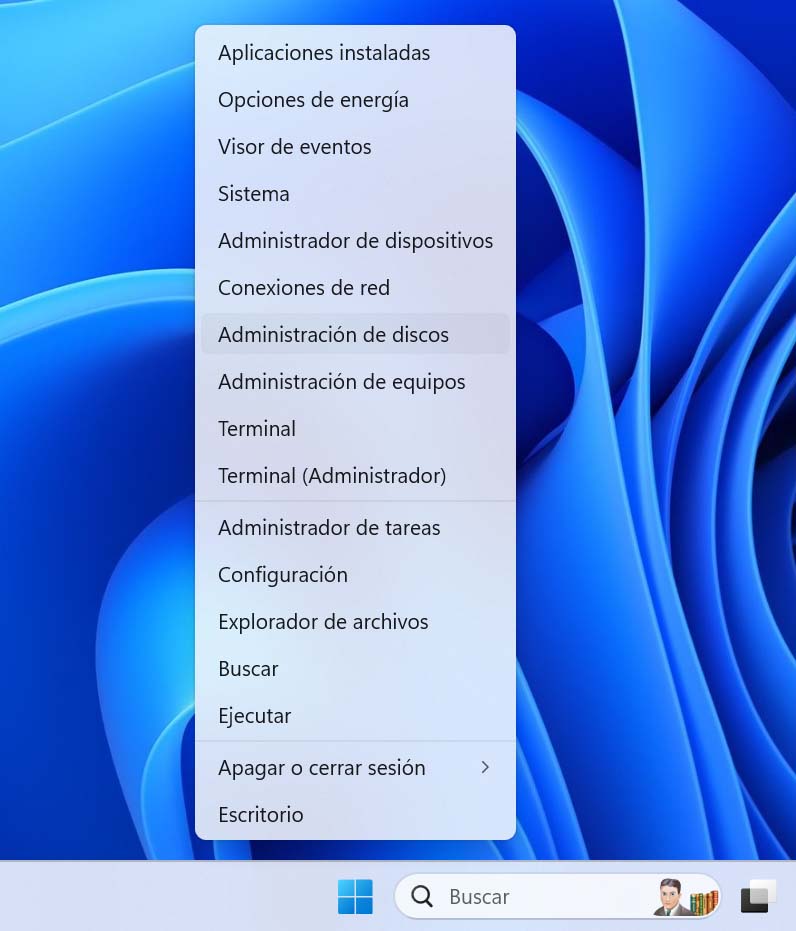
- Haga clic derecho en la partición que está experimentando el problema, luego seleccione Formatear.
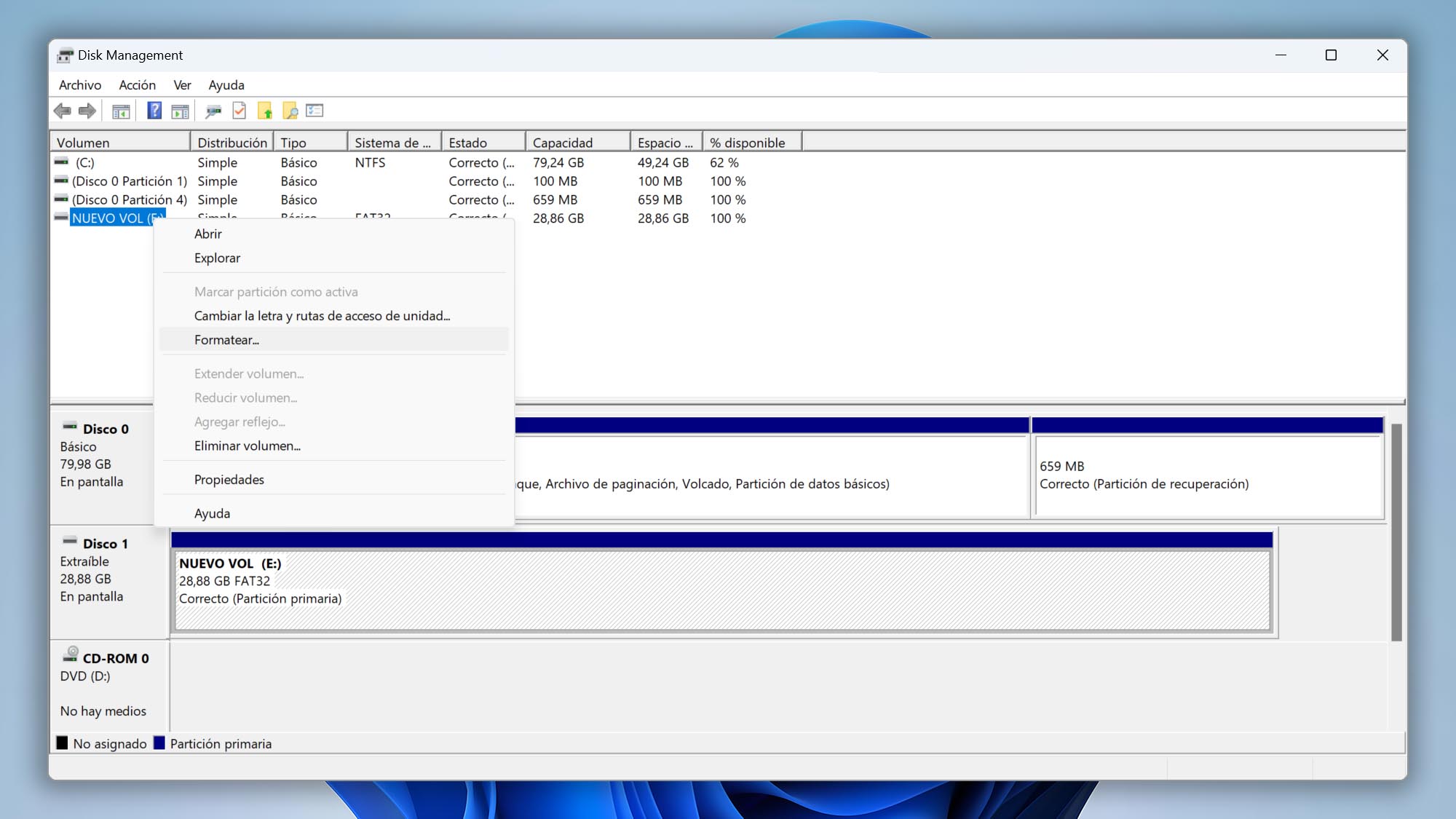
- Especifique un nombre y sistema de archivos para el formato. Asegúrese de que la opción Dar formato rápido esté marcada, luego haga clic en Aceptar.
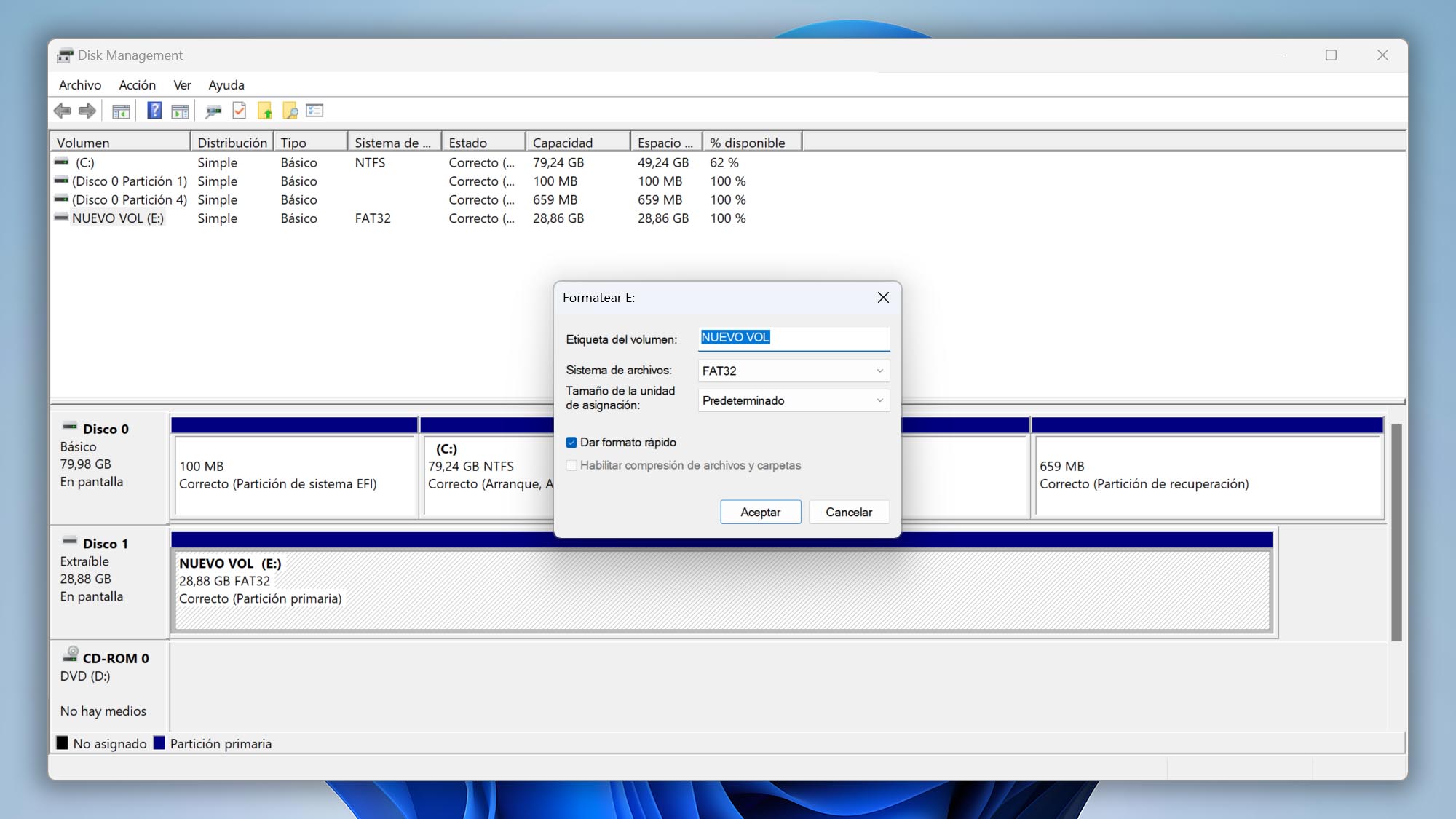
- Haga clic en Aceptar nuevamente.
Método 8: Contactar un servicio de recuperación de datos
Si no ha podido recuperar los datos de su disco porque no aparece en su computadora, o el disco está tan dañado que prefiere no intentar solucionar “formatee el disco en la unidad para poder usarlo” usted mismo, debería confiar en un servicio de recuperación de datos.
Un servicio de recuperación de datos emplea especialistas que tienen el conocimiento y las herramientas para realizar una recuperación de alto nivel en casos que no pueden resolverse con software de recuperación de datos. Esta opción es la más costosa, pero también ofrece los mejores resultados.
Preguntas Frecuentes (FAQ)
Una USB, cuando se conecta, típicamente será la unidad D, siempre y cuando no existan otras particiones o unidades. Puede solucionar “formatee el disco en la unidad para poder usarlo” asegurándose de que ambos puertos estén libres de residuos que puedan interferir con la conexión, y luego ejecutando CHKDSK. Si eso no funciona, puede formatear el disco en la unidad para poder usarlo, pero asegúrese de recuperar los datos que contiene antes de hacerlo.
Este es un mensaje de error general que aparece cuando su sistema operativo no puede leer el sistema de archivos de su unidad. Hasta que se resuelva, no podrá acceder a los datos en el disco a través de medios tradicionales. En tales casos, debería recuperar los datos de un disco duro externo que le pide formatear y luego repararlo.
Puede recuperar datos de un disco duro externo que le pide formatear utilizando software de recuperación de datos, como Disk Drill:
- Descargue e instale Disk Drill.
- Conecte el disco que necesita ser formateado, luego selecciónelo de la lista de dispositivos.
- Escanee el disco y previsualice los datos que desea recuperar.
- Seleccione los archivos que desea recuperar del disco que necesita ser formateado.
- Elija una ubicación apropiada para la recuperación.
Conclusión
Aunque el error ‘formatee el disco para poder usarlo’ no indica claramente cuál es el problema, a menudo puede determinarlo y solucionarlo utilizando algunos pasos básicos de solución de problemas.
Antes de solucionar el problema, asegúrese de recuperar sus datos para protegerlos contra la pérdida permanente. Si el problema no se origina en una conexión o en el sistema, asegúrese de que sus controladores estén actualizados e intente solucionar ‘formatee el disco en la unidad para poder usarlo’ utilizando CHKDSK. Si eso falla, formatee el disco en la unidad para poder usarlo nuevamente.