When the ‘You need to format the disk before using it’ error appears, it indicates that Windows has encountered a problem that is preventing it from accessing the hard drive. If the issue that caused this error to appear isn’t addressed, it can lead to the data on the drive becoming permanently lost.
Reasons for the ‘You Need to Format the Disk in Drive’ Error?
The error message claiming you need to format the disk before use is quite general, and it appears on all manner of storage devices, like HDDs, SSDs, USB drives, and SD cards (or other memory cards). Even so, it can be used to pinpoint what exactly has gone wrong with your drive for the message to appear. We’ve compiled a list of the most common problems that can cause the error message to occur:
- 🗃️ Corrupted file system – File system corruption is the leading cause of this error. When a file system becomes corrupted, your operating system will no longer be able to use it to locate and access the files stored on that drive or partition. Instead, the type of the file system will show as is RAW in Disk Management. Because the data is still intact, the files can easily be recovered with data recovery software.
- ❌ Improper hard drive formatting – A failed hard drive format can occur if the format is interrupted by system crashes, premature drive removal, or user action. If the format didn’t reach completion, it can cause this error to appear. In this case, you will need to reformat the drive with a working file system.
- 🙅♂️ Incompatible file system – Windows cannot read every file system out there. If the drive you’ve connected is using an incompatible file system (like APFS or HFS+), Windows will suggest formatting it so it can be used, even if there is data on the drive. There is software out there that can access this data (like Paragon), but even then, some file formats are likely incompatible.
- 💥 Physical damage – HDDs and SSDs alike are prone to physical damage. If a physical component has become broken, it may prevent proper communication between your operating system and the drive. Physical damage isn’t always obvious either, so you should keep a lookout for signs like clicking noises, frequent disconnections, or overheating issues.
- 🦠 Malware infection – Malware-infected drives can present a wide range of problems. For example, the 1990 Form virus could infect your drive’s boot sector and overwrite data on a disk, causing irreversible data loss. A virus could cause your file system to become corrupted, prompting this error in response. When malware is present, removing it is always the first priority.
Hopefully, the reasons listed above have given you a direction to go in terms of troubleshooting. But, you should hold out on diagnosing the problem, as it may lead to the loss of your data for good. Instead, we’re going to show you how to recover the files on the drive first.
How to Recover Files from the Disk in Drive You Need to Format
Even if you can’t access your drive because of this error message, specialized recovery tools can. Such software is designed to scan failing or corrupted hard drives for data and restore it to a safe location. However, not every data recovery tool is able to do this to a satisfactory level. Therefore, you must be careful what software you use to avoid permanently losing data.
Follow these steps to recover data from a disk that needs to be formatted using Disk Drill:
- Download and install Disk Drill.
- Select the drive that is displaying the ‘You need to format the disk before using it’ message, then click Search for lost data. If you want to be extra cautious when your drive is unstable, you can create a byte-to-byte copy of the drive first using the free Drive Backup feature and scan that instead.
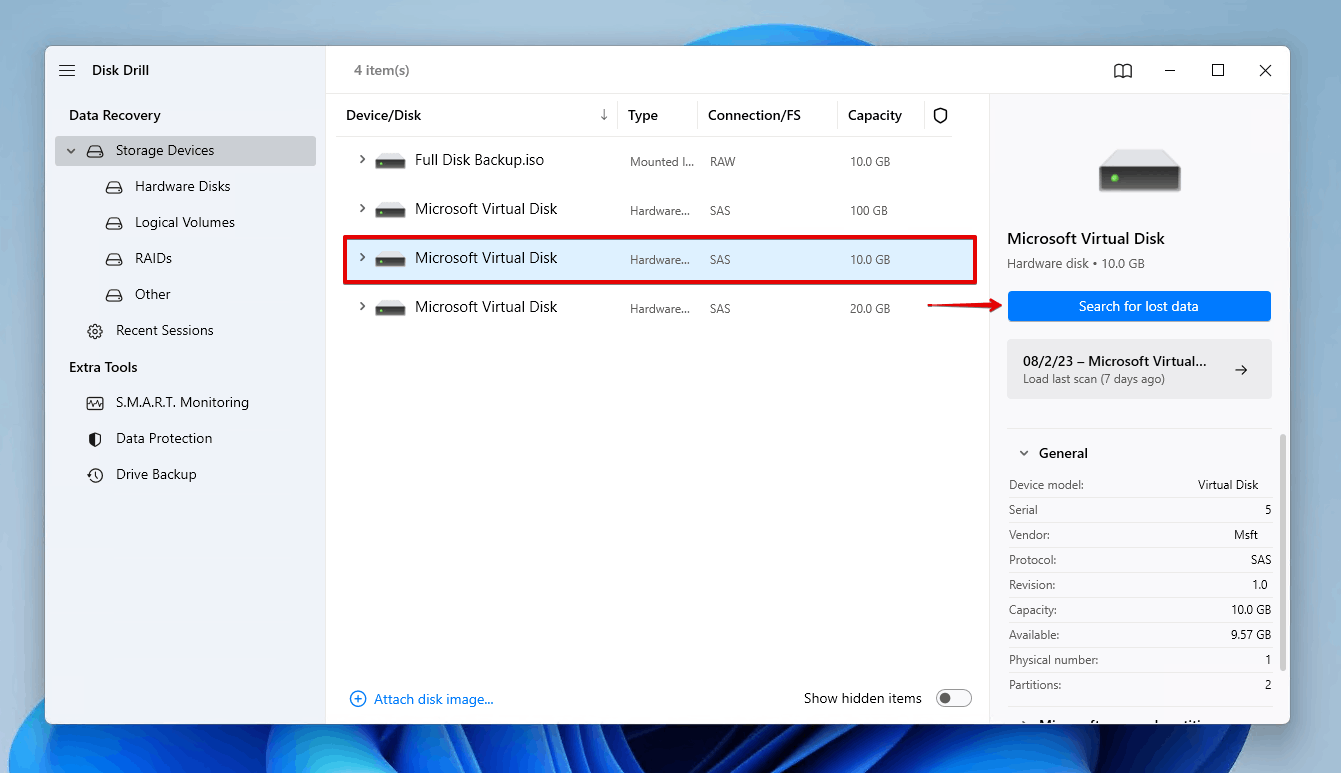
- Click Review found items once the scan has finished. Alternatively, you can click Recover all to recover all files that Disk Drill found with its all-in-one scan.
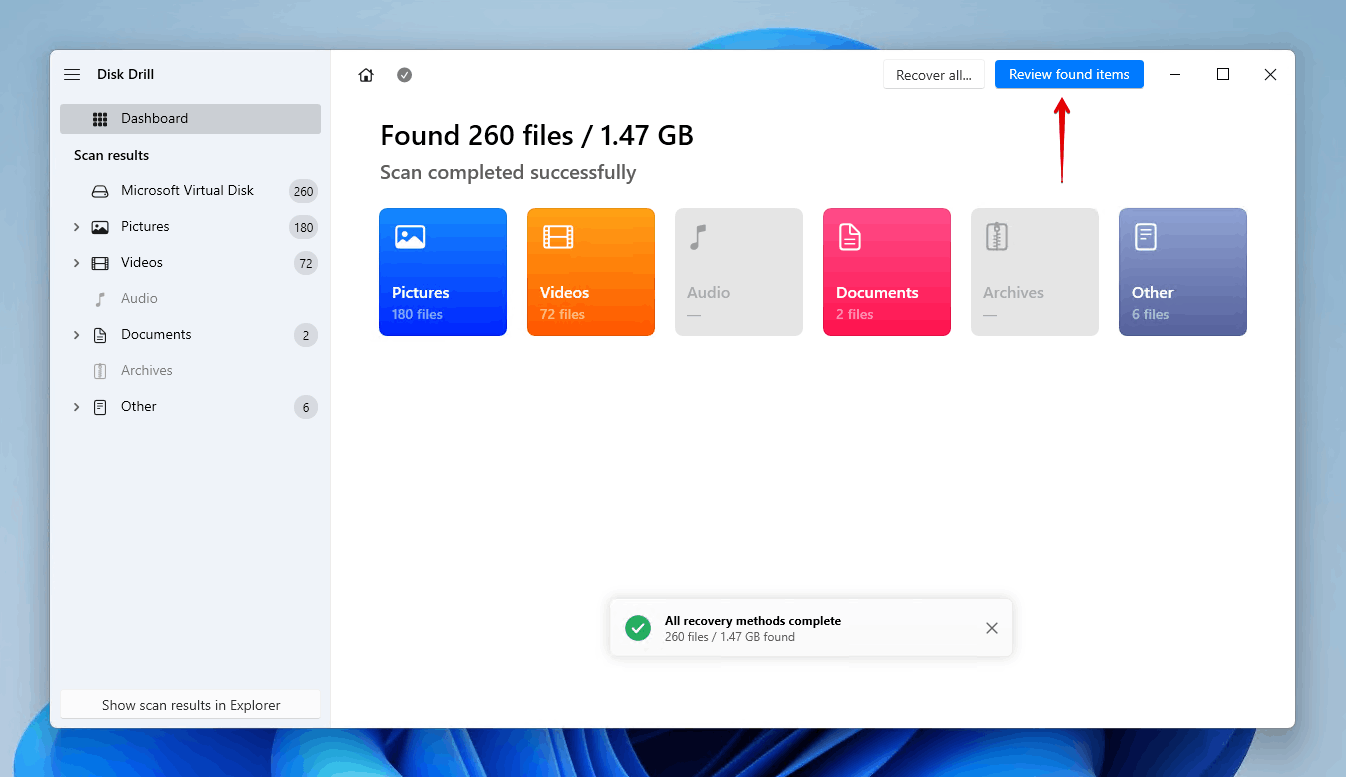
- Select the files you wish to recover from the drive that’s asking to be formatted. Use the preview panel and recovery chances column to see what data is recoverable. Be sure to check all dropdowns, as deleted files can be found under Deleted or lost, and existing files can be found under Existing. When you’re ready, click Recover.
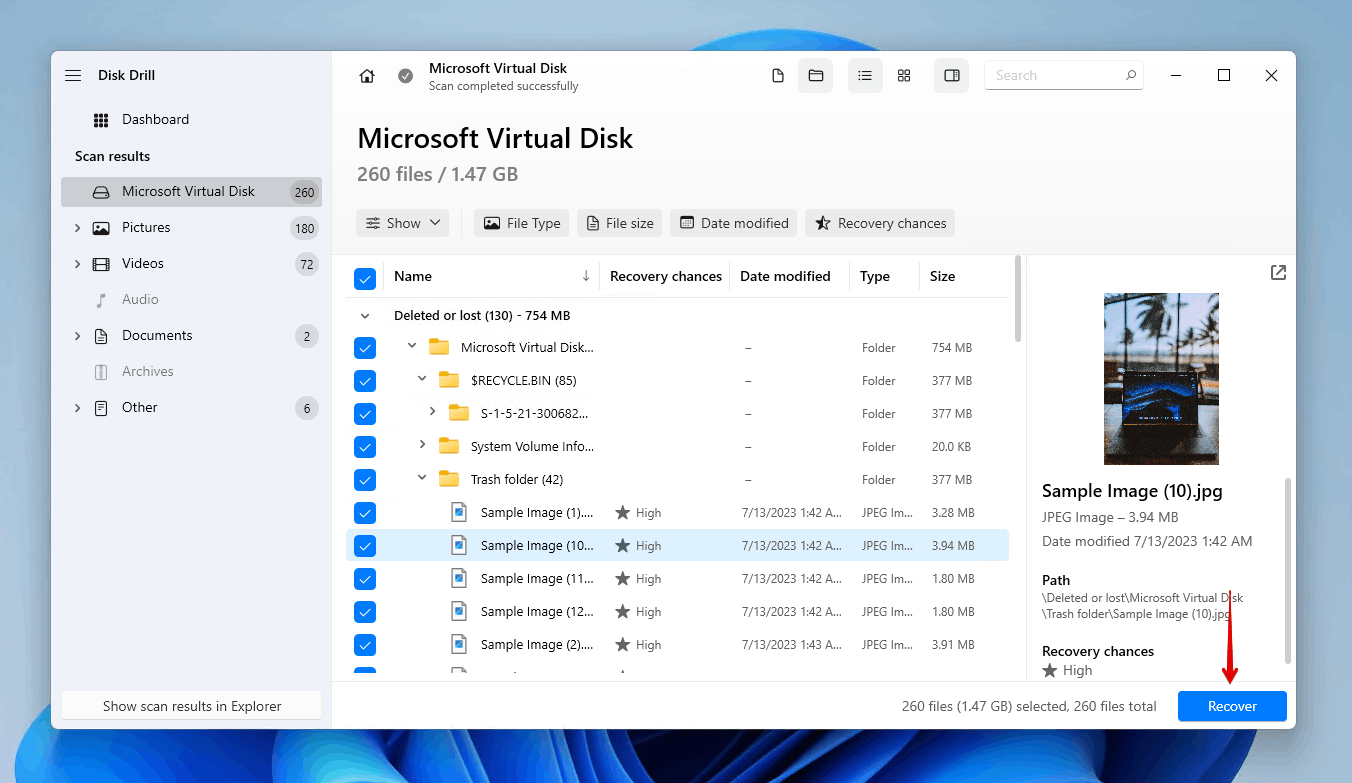
- Select a suitable recovery location on another storage device, then click Next.
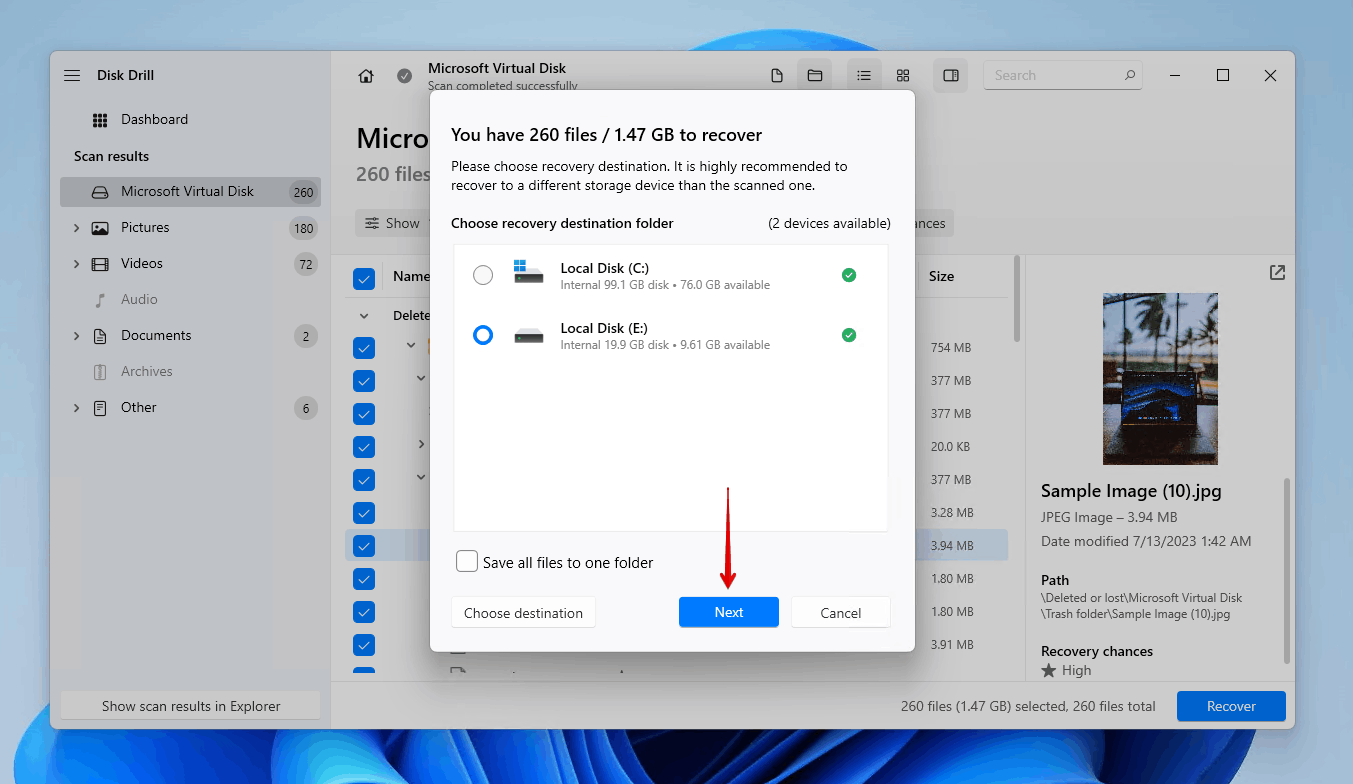
How to Fix “You Need to Format the Disk in Drive Before You Can Use It” Error
After recovering the data from the drive, you can move on to troubleshooting with peace of mind. We’ve included an extensive list of proven solutions to deal with the ‘You need to format the disk in drive before you can use it’ error.
Method 1: Verify Hard Drive Connectivity
If you weren’t able to recover your data due to an issue with the disk connection, trying this fix first is a good idea. Many of the solutions in this article can also be used to repair a corrupted external hard drive, but none of them will work if the issue originates with connectivity.
For internal hard drives, make sure your cable (usually SATA or SAS) is securely connected to your motherboard and hard drive. For external hard drives, make sure you’re connecting the drive to a working USB port that can supply enough power to run it. Additionally, make sure both ports are clear of debris like lint and dust.
Method 2: Check If the Disk Is Recognized by the System
In order for your operating system to access the drive, it must have a compatible file system and read the correct storage capacity. You can confirm if your computer is reading the drive by checking it in Disk Management.
Follow these instructions to check if the drive that’s experiencing the ‘You need to format the disk before use’ error is visible to your system:
- Right-click Start and click Disk Management.
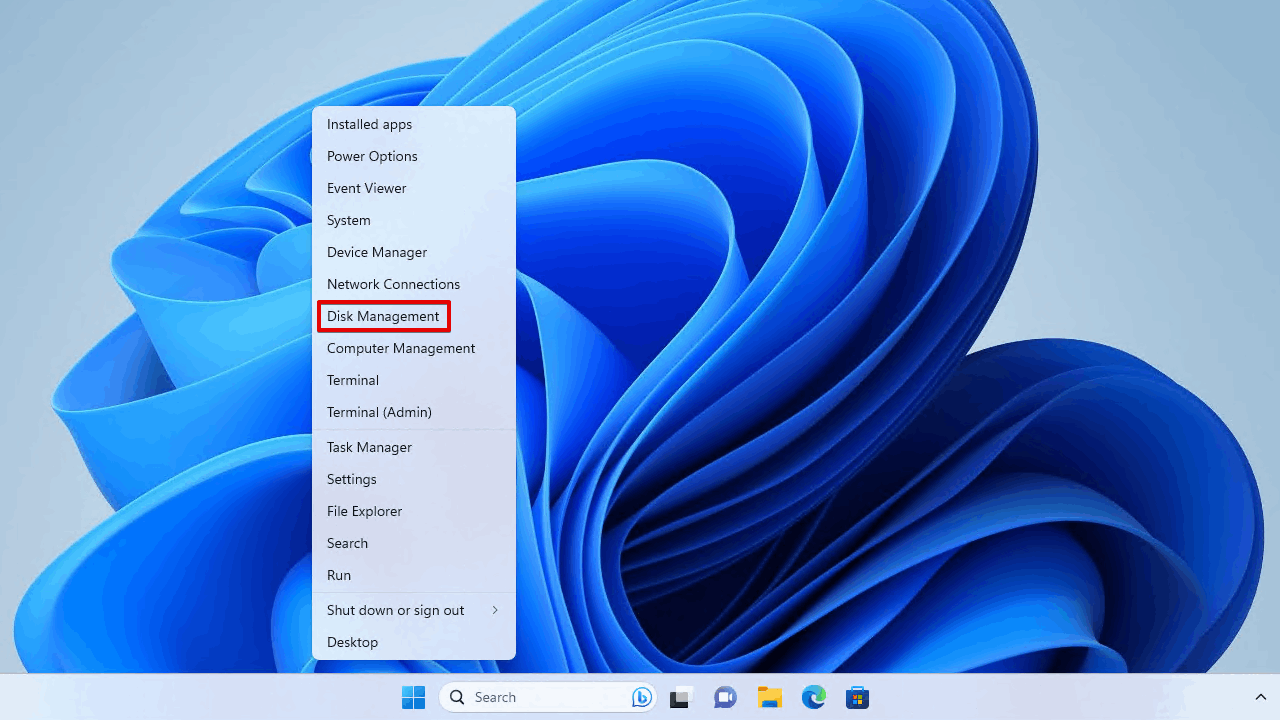
- Confirm if the drive is showing in Disk Management with a recognizable file system and that the storage capacity matches the specifications of the drive.
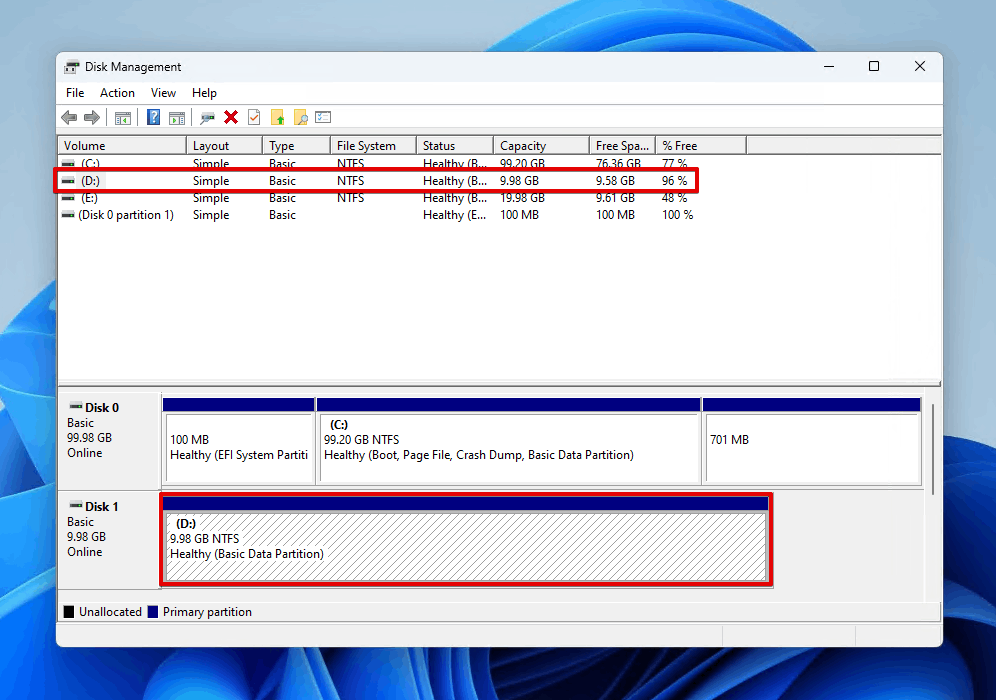
In cases where the drive is visible and shows the correct storage capacity, you can still recover data from it, as well as repair it using one of the undermentioned solutions. However, if the disk isn’t showing at all, or it’s showing with the incorrect storage size, you should consult a data recovery service for expert help.
Method 3: Try a Different PC to Check Your Drive
You may be able to localize the problem to your computer, not the drive itself. For instance, if the ‘You need to format the disk in drive D: before using it’ is a USB error, try connecting it to another computer to see if the issue persists. Same for when the ‘You need to format the disk in drive before you can use it’ message appears with an SD card and external HDDs and SSDs. It could be an issue with the USB ports of your own computer.
Trying a PC with a different OS is a good way of ruling out an incompatible file system. If you frequently use the drive with another operating system, like macOS or Linux, try connecting it to that PC, as Windows will recommend formatting drives using a file system it doesn’t recognize. This has proven a reliable fix for those who needed to know how to fix the ‘format disk’ error without formatting.
If the issue persists, move on to the next solution.
Method 4: Fix Hard Drive Errors Using CMD
CHKDSK is a file system repair tool that can be run through Command Prompt (CMD) to scan for errors on the drive and fix them. It has a chance of repairing the problem that’s causing the message to appear, so we’ll show you how to go about running it.
This will only work on disks with existing file systems, bar one instance where your partition was previously NTFS but has become RAW due to a damaged boot sector. Otherwise, CHKDSK is not available for RAW drives.
Follow these steps on how to fix ‘You need to format the disk in drive’ without formatting by repairing with CHKDSK:
- Right-click Start and click Terminal (Admin).
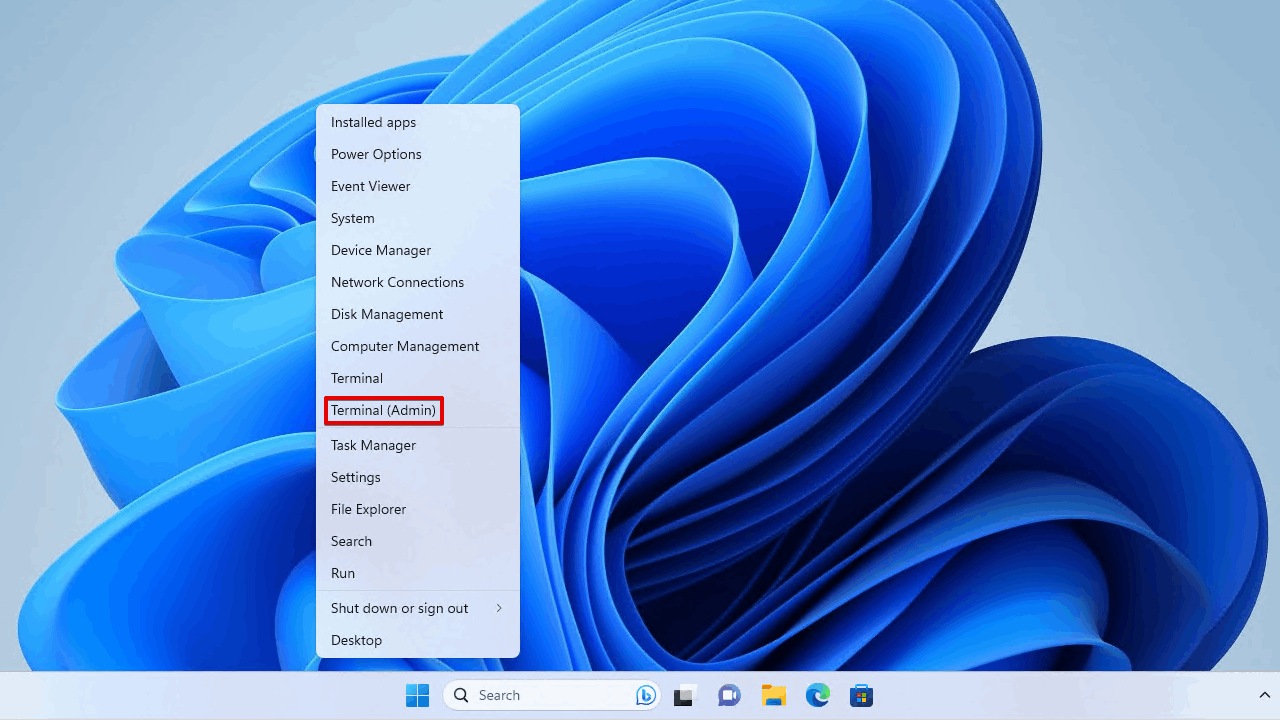
- Type CHKDSK *: /r. Replace the * symbol with the letter assigned to your drive. Press Enter.
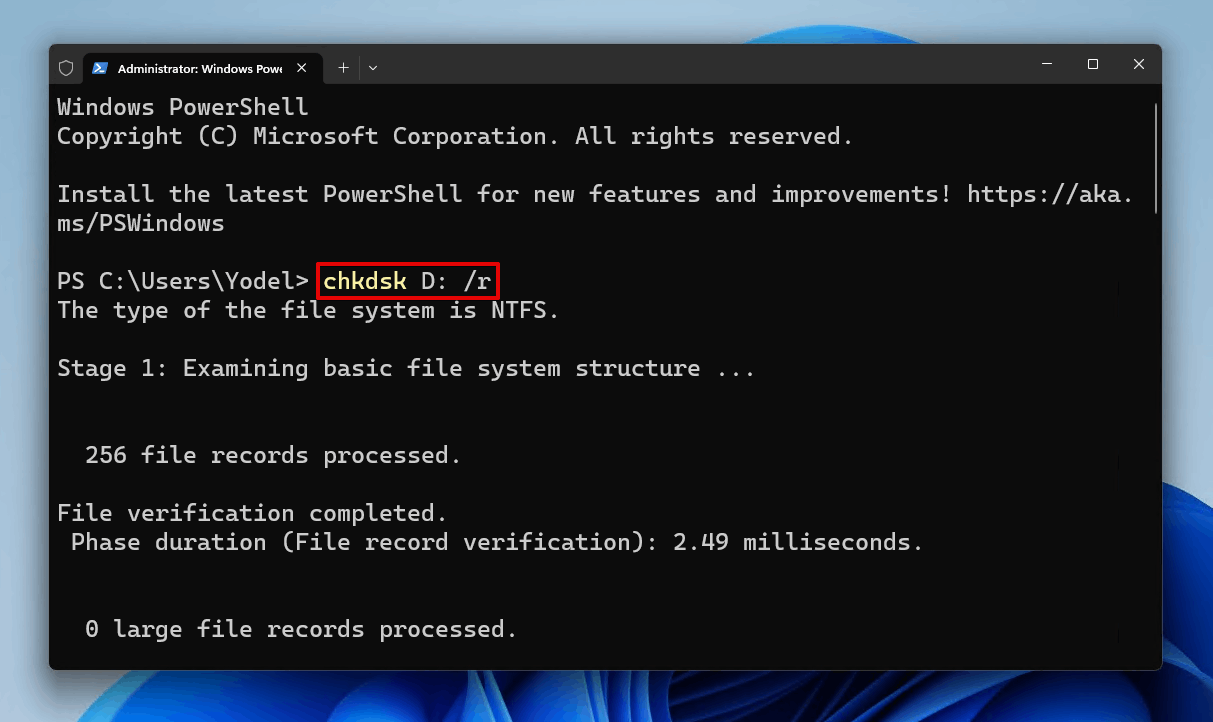
Method 5: Check for Hard Drive Driver Updates
Drivers are a critical part of the communication between your device and the operating system. If they’re corrupted or outdated, it will have an effect on the readability of your drive. Updating the drivers of your internal or external hard drive that needs to be formatted before use may be all that is needed to get back up and running.
Here’s how you can update your drivers:
- Right-click Start and click Device Manager.
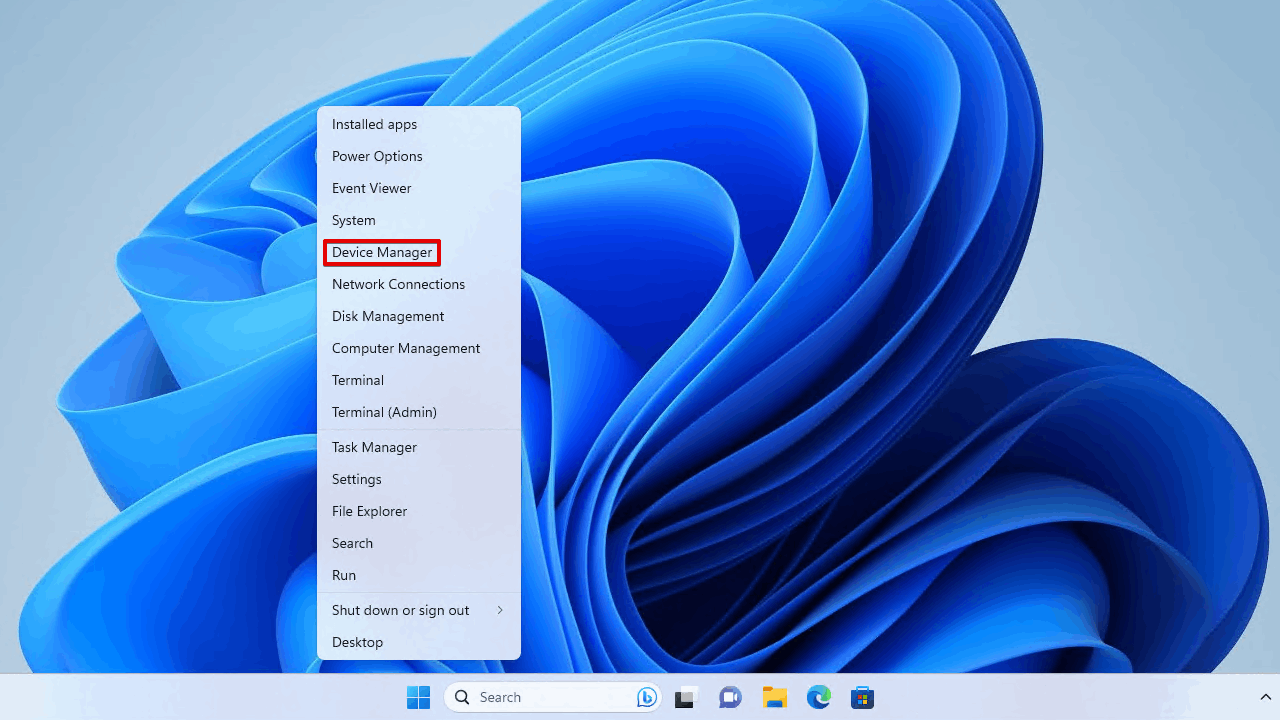
- Expand Disk drives, then right-click your drive and click Update driver.
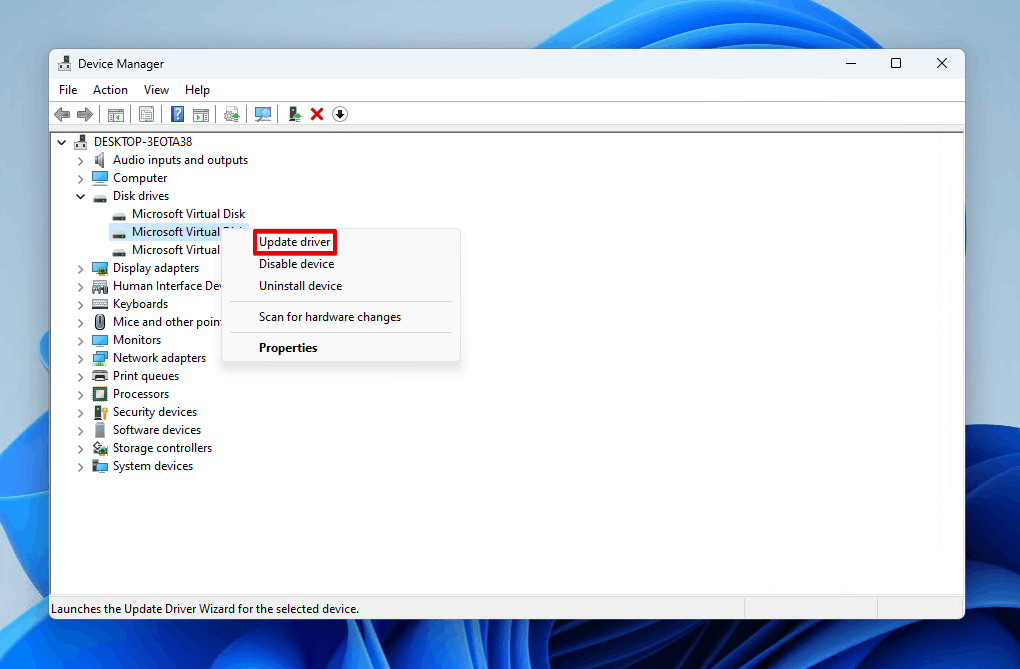
- Click Search automatically for drivers.
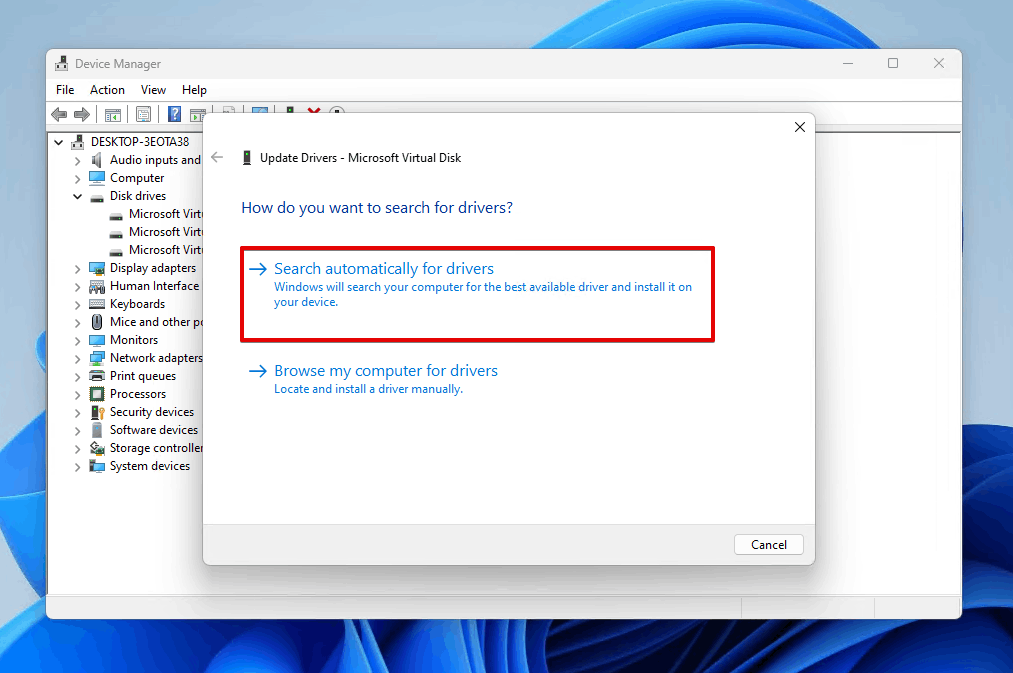
Method 6: Scan the Hard Drive for Viruses
Malware plagues the internet, and those with malicious intentions will always try to find a way to access or destroy your data. If the drive has been infected by a virus, it could damage your file system, resulting in this message appearing. We’ll show you how to cleanse your hard drive of any viruses using the built-in antimalware software Microsoft Defender Antivirus. Once the malware is removed, you will still need to recover the data with data recovery software.
Follow these steps to scan for viruses using Microsoft Defender Antivirus:
- Open File Explorer.
- Shift right-click on your drive and click Scan with Microsoft Defender.
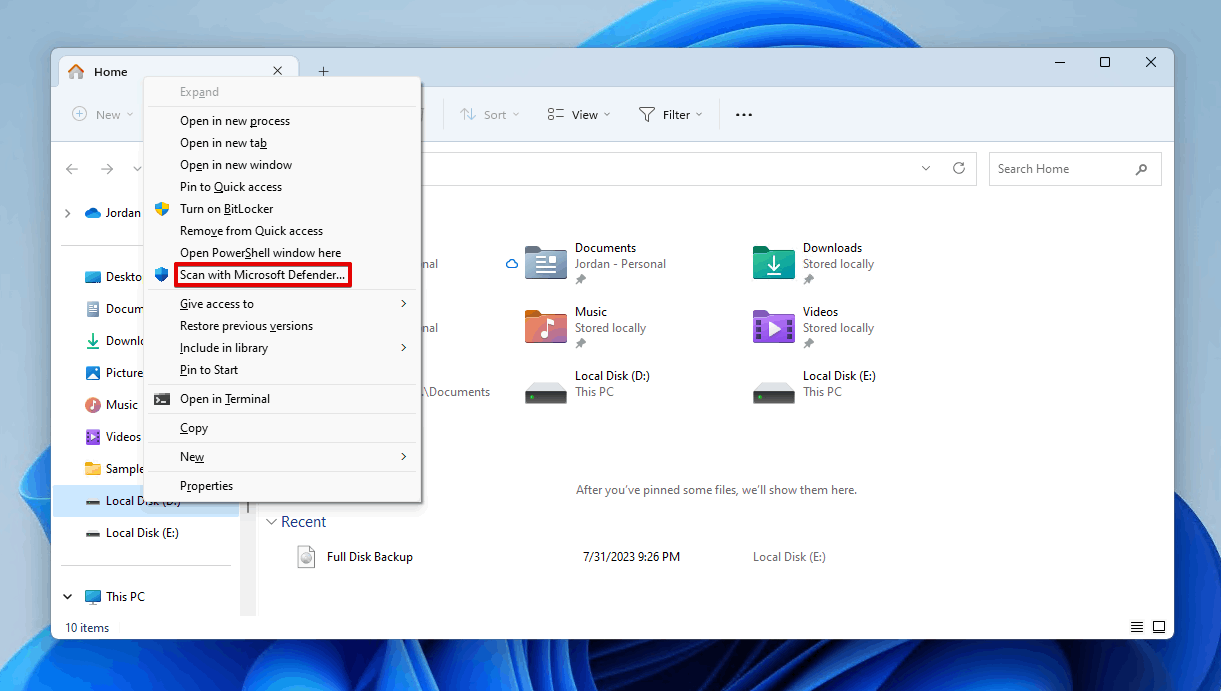
- For a more comprehensive scan, select Microsoft Defender Antivirus (offline scan) and click Scan now.
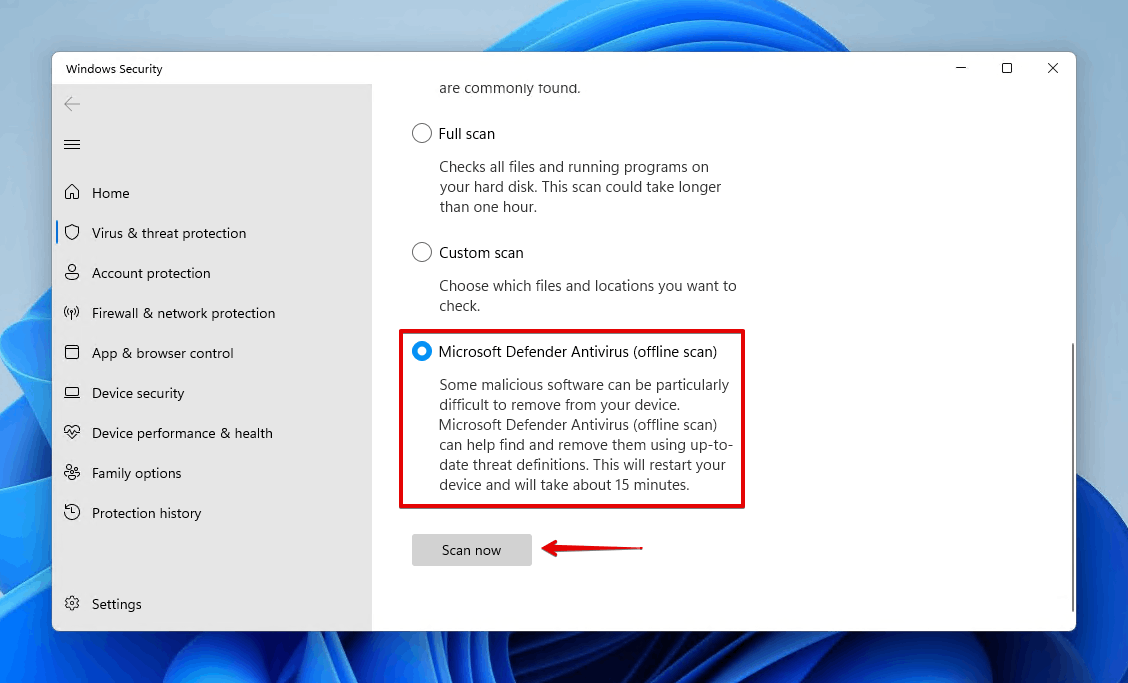
Method 7: Format the Hard Drive If Nothing Helps
If you’ve tried all of the above methods and the hard disk still needs to be formatted before use, formatting might be your only option. While formatting is often discouraged because it deletes all of your data, it’s ok to do so once your data has been recovered. In fact, without repairs, you need to format the disk in the drive if it’s RAW.
The instructions below will demonstrate how to format a hard drive using Disk Management:
- Right-click Start and click Disk Management.
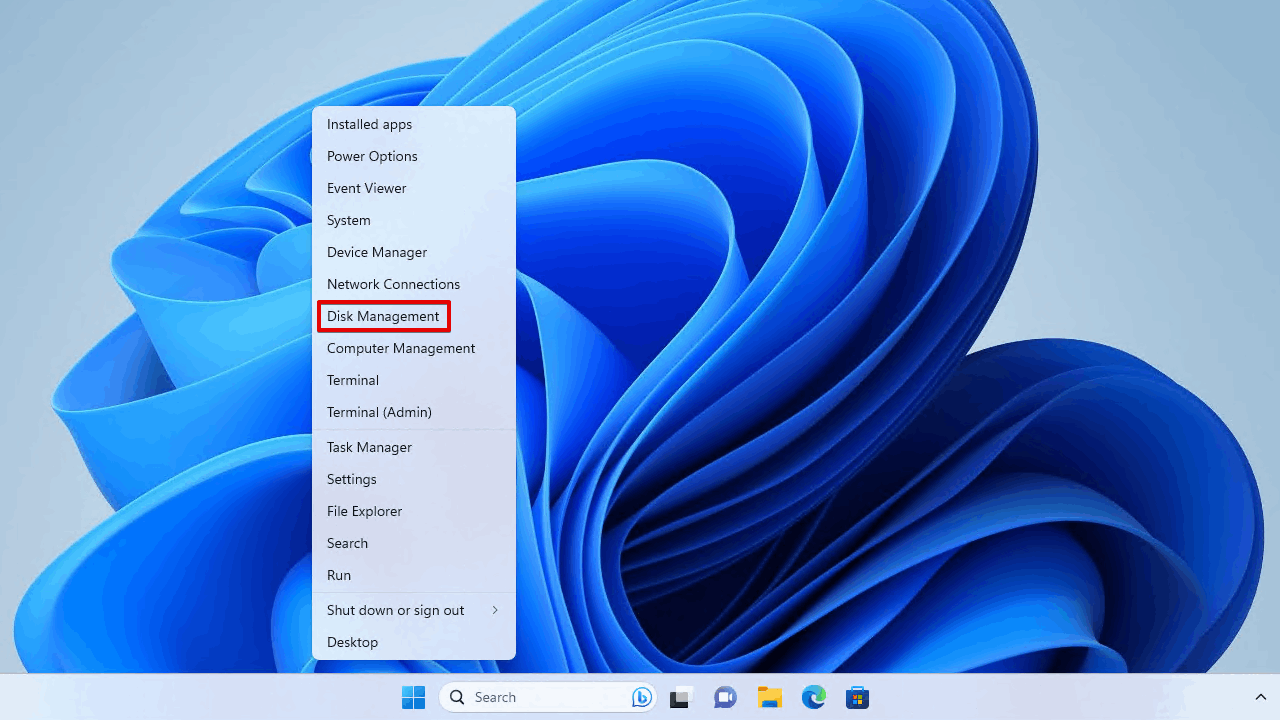
- Right-click the partition that’s encountering the problem, then click Format.
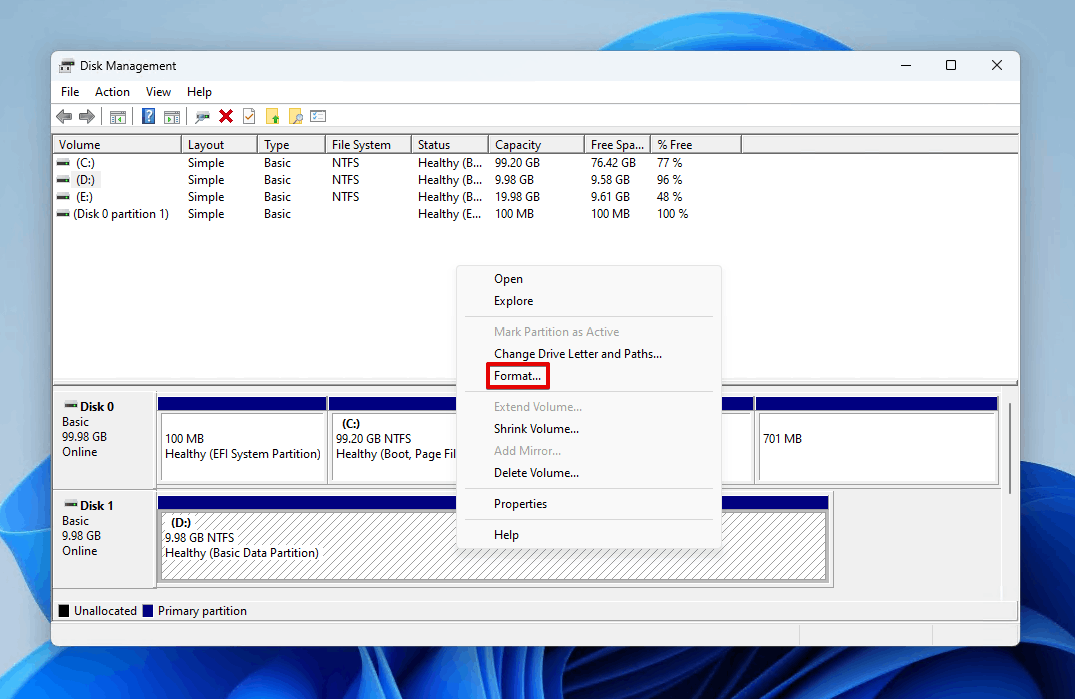
- Specify a name and file system for the format. Make sure Perform a quick format is ticked, then click OK.
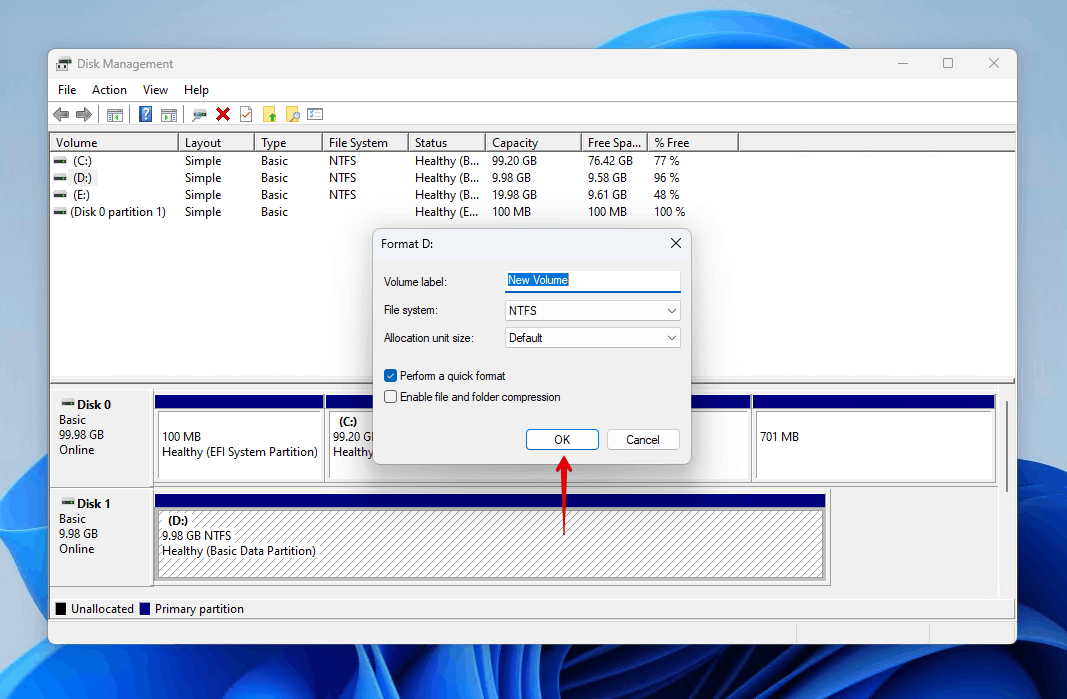
- Click OK again.
Formatting the drive is 100% the best solution if the error message is being caused by an incompatible file system. Just be wary of which file system you choose. If you’re only planning to use it with Windows computers, NTFS is the way to go. For use with varying operating systems, exFAT is ideal for cross-compatibility with Windows, macOS, and Linux.
Method 8: Contact Data Recovery Service
In some cases, performing data recovery yourself is not useful or viable. After all, DIY software solutions can only get you so far. Usually, this is when physical damage is present, and you’re concerned about the possibility of further damage happening with continued use. Or, you may simply find the concept of DIY data recovery too challenging and, therefore, risky. In this case, a data recovery service is recommended.
A data recovery service employs the services of data recovery specialists who have the knowledge and tools to perform high-level recovery in cases that can’t be resolved with data recovery software. This option is the most expensive, but it also yields the best results. We’ve compiled a list of the best data recovery services available if you want or need to go this route.
Here’s a brief look at what’s involved with using a data recovery service, using the Clever Files Data Recovery Center’s workflow as an example:
- Go to cleverfiles.com/data-recovery-center and click Start Recovery.
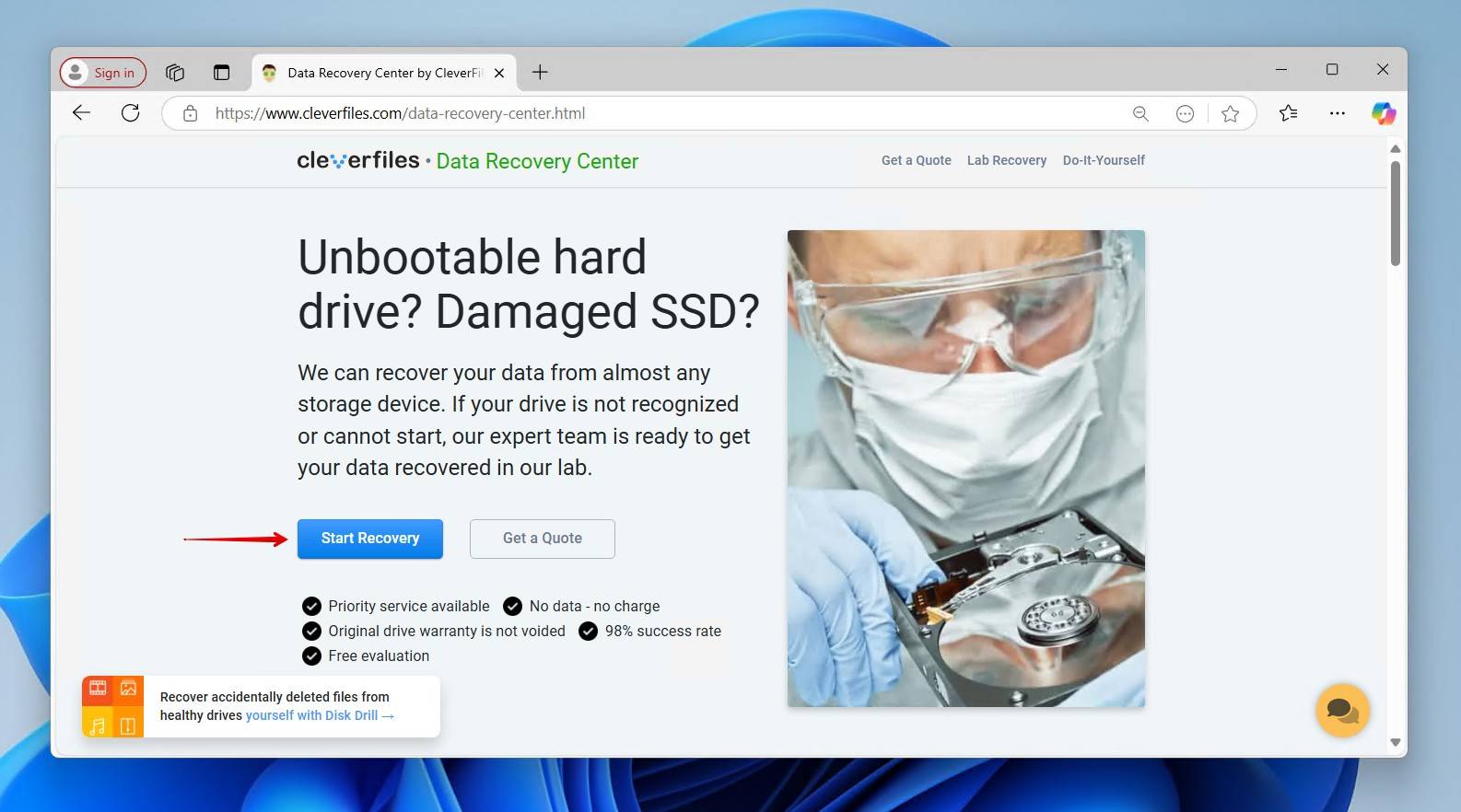
- Choose how fast you need the data recovered from the drive displaying the ‘You need to format the disk before using it’ error message.
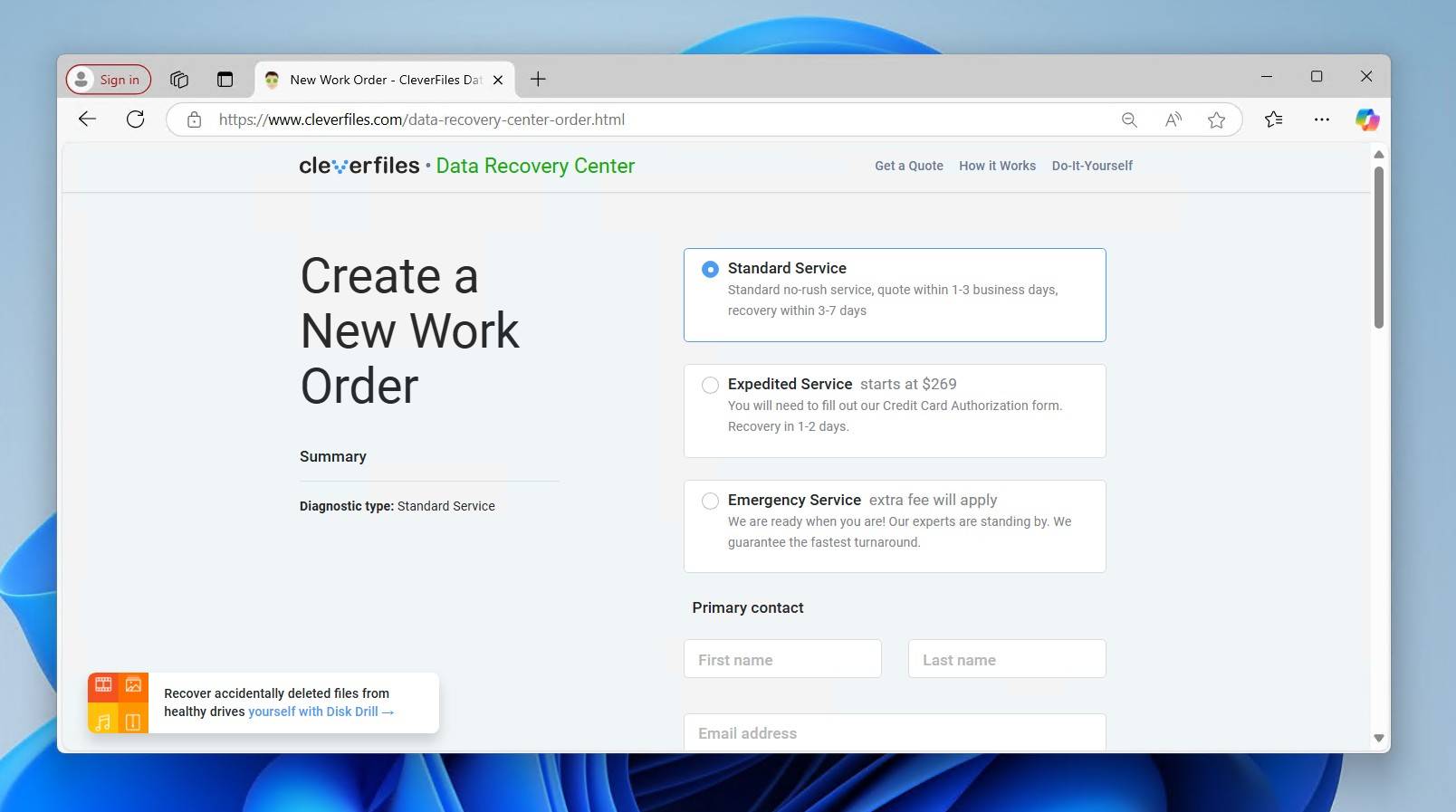
- Fill in your personal information and any details relating to the drive and its damage. When you’re finished, click Complete my work order.
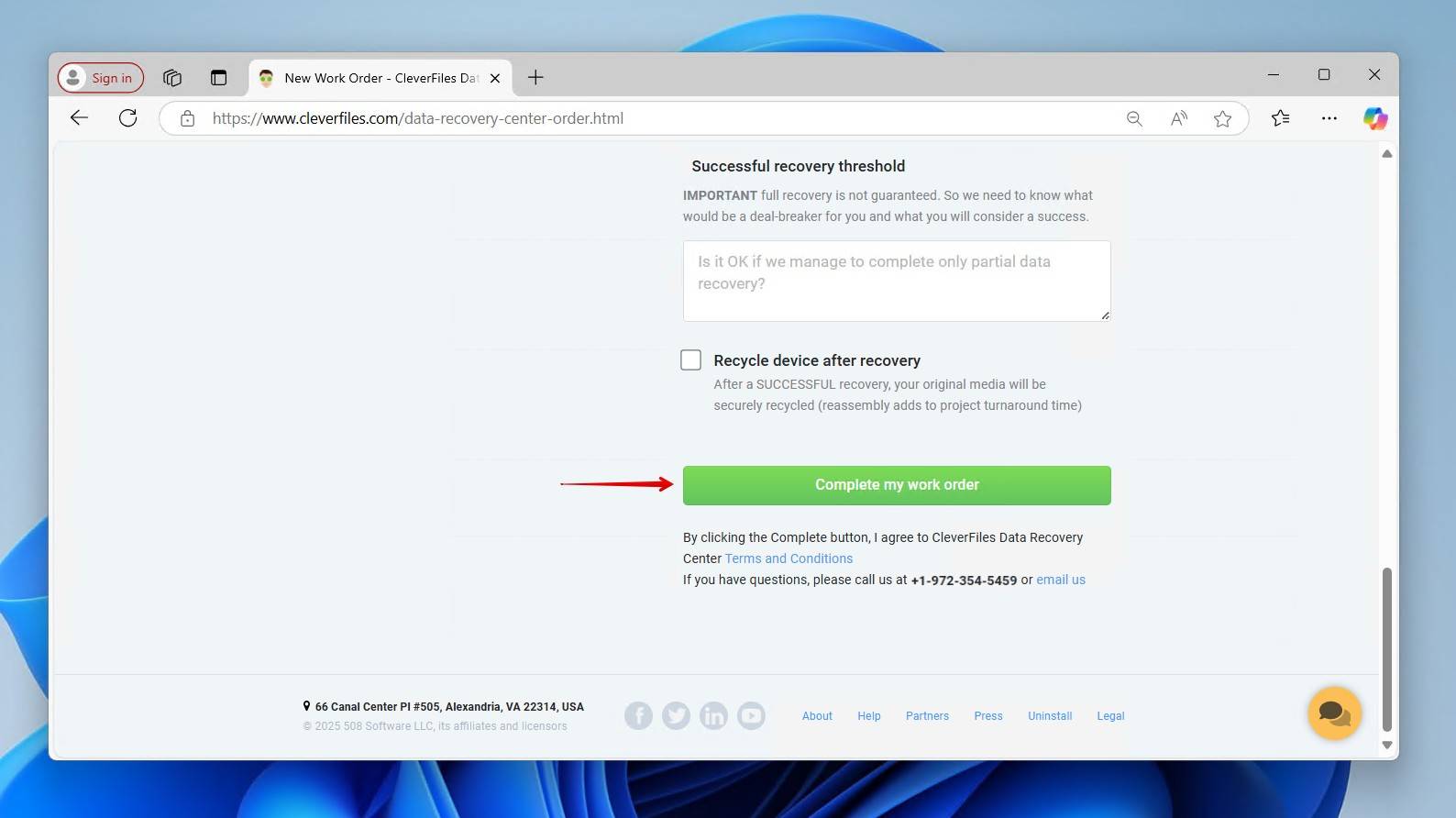
Conclusion
Although the ‘You need to format the disk before using it’ error doesn’t clearly state what the problem is, you can often determine the problem and fix it using some basic troubleshooting steps.
Before troubleshooting, make sure you recover your data to protect it against permanent loss. Should the problem not stem from a connection or system issue, make sure your drivers are updated and try to fix the problem using CHKDSK. If that fails, format the drive so you can write data to it again.
FAQ
A USB, when connected, will typically be the D drive, so long as no other partitions or drives exist. You can fix this error by making sure both ports are free of debris that could interfere with the connection, and then run CHKDSK. If that doesn’t work, you can format the USB drive, just be sure to recover what data it contains before doing so.
This is a general error message that appears when your operating system cannot read the file system of your drive. Until it’s resolved, you will not be able to access the data on the drive through traditional means. In such cases, you should recover the data from the drive, then repair it.
You can recover data from a disk that needs to be formatted using data recovery software, such as Disk Drill:
- Download and install Disk Drill.
- Connect the drive that needs to be formatted, then select it from the list of devices.
- Scan the drive and preview the data you wish to recover.
- Select the files you want to recover from the disk that needs to be formatted.
- Choose an appropriate location for recovery.
