Experiencing a sudden loss of important files on your LaCie external drive can be a nightmare. However, with the right tools and knowledge, performing LaCie data recovery to retrieve your data is achievable. This article is here to equip you with both, gently guiding you through the process.
Is It Possible to Recover Data from LaCie External Hard Drive?
Yes, in many cases, it is possible to recover data from a LaCie external hard drive. However, the data recovery results will greatly depend on the reason for which data loss occurred in the first place and whether you choose the suitable recovery method.
To help you get the best results possible when recovering data from a LaCie drive, we have compiled a table with the most common disk problems and their causes that users encounter most often. You can view this table below.
| Reasons | Description |
| 😧 Accidentally deleted files | If your LaCie drive hasn’t already written new data on the space that was previously occupied by the deleted files, you can easily recover those files with data recovery software. Otherwise, your only options are to use either Time Machine (for Mac) or File History (for Windows). |
| 🧹 LaCie drive formatted by mistake | By formatting your drive, you’ll instantly remove all data from it. To recover those files, it’s best to use a Time Machine backup or a data recovery software. |
| 📛 Unsupported file system | If your drive is formatted with an unsupported file system, you can use a data recovery tool that can read the raw file systems to recover your LaCie external hard drive. |
| 🛑 Corrupted file system | In this case, you can recover the lost data with the help of data recovery software or a specialized service. |
| 👾 Viruses or malware infection | If your drive is infected with virus or malware and you can’t access your data, you can use file recovery software to restore the files from your LaCie external hard drive. |
| 💥 Physical damage | If your LaCie hard drive is beeping or has been physically damaged (due to improper connection or ejection, unexpected power surges, or water exposure), recovering data from it might be a bit complicated. But a professional data recovery service might be able to handle restoring the lost files from it. |
How to Recover Data from a LaCie External Hard Drive
If you have experienced data loss on your LaCie external hard drive, it is crucial to stop using the drive immediately. Continuing to use the drive can result in new data being written over the areas where your lost files are located, potentially making them unrecoverable.
With the right approach, however, you can often restore your precious files. You have the option of using specialized data recovery software, Time Machine snapshots (for macOS users), or the File History feature (if you’re using a Windows PC). Below are the step-by-step instructions for each method that you can follow to recover your data from the external hard drive.
Method 1: Using Data Recovery Software
Using specialized data recovery software is one of the easiest and most efficient ways of recovering files from a LaCie external hard drive. We prefer this method over the other ones since a tool like this can be helpful in many data loss situations related to accidental deletion, formatting, unexpected disappearance of files, and even file system corruption. And its effectiveness doesn’t depend on whether you have a backup of your drive available or not.
Genuinely just a massive thank you to the devs of Disk Drill (@Cleverfiles). Saved YEARS of footage from being lost forever on a dead drive. 10/10 tool pic.twitter.com/SlqdIjnr9t
— Moon (@MoonJuiceTTV) June 13, 2023
While there are a few data recovery tools to choose from, we recommend Disk Drill since it works on both macOS and Windows platforms and fully supports LaCie drive file system formats (exFAT, NTFS, HFS+, and more). Moreover, it offers an interactive design, making it easy to use for anyone. Another advantage of this tool is that you’ll be able to test it for free to see whether those files can actually be recovered before having to get the paid Pro version.
Regardless of whether you’re on a Mac or Windows, the process for using Disk Drill to recover data from a LaCie hard drive is quite similar. Here’s what you need to do:
- Connect your LaCie drive to your computer. Plug your LaCie hard drive into your computer using the appropriate USB or Thunderbolt cable.
- Download Disk Drill for Mac or Windows and follow the onscreen instructions to install it.
- Launch Disk Drill. In the Disk Drill dashboard, you will see a list of available storage devices.
- Choose your LaCie drive from the list of available devices and click Search for lost data.
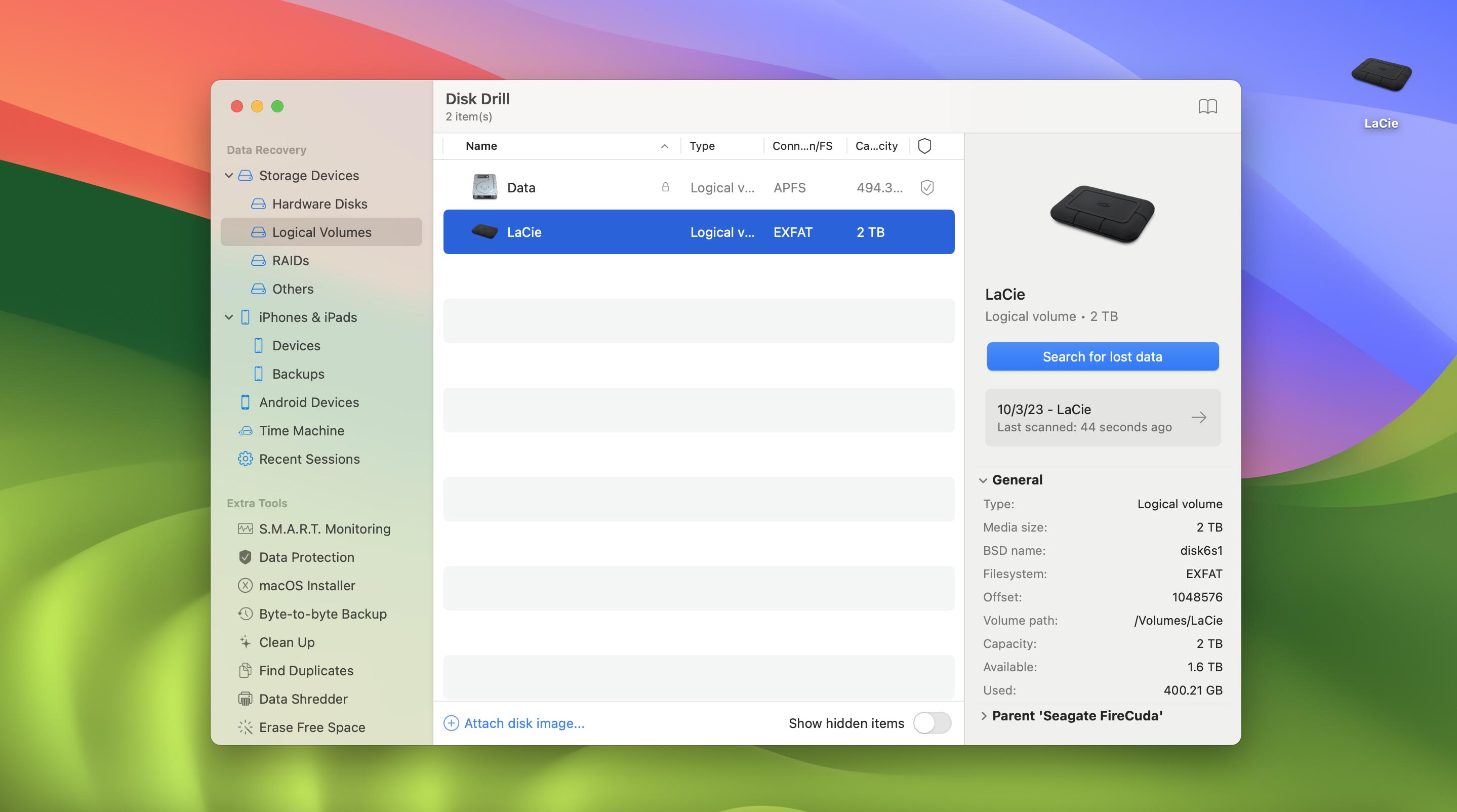
- Wait for the scan to finish or click Review found items to start viewing the found data.
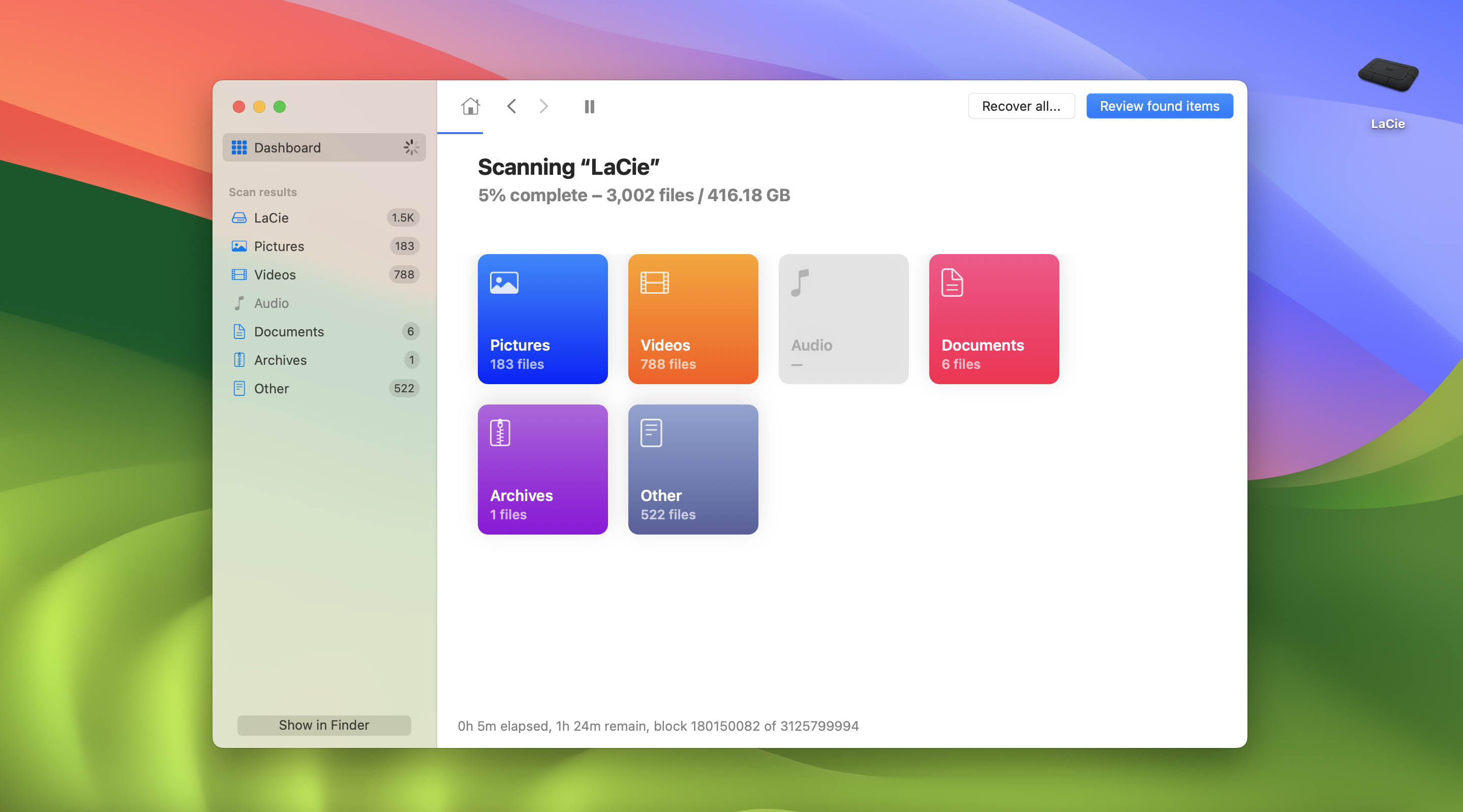
- Use the sidebar on the left to narrow down your search to a specific data type (choose from Videos, Audio, Pictures, etc.).
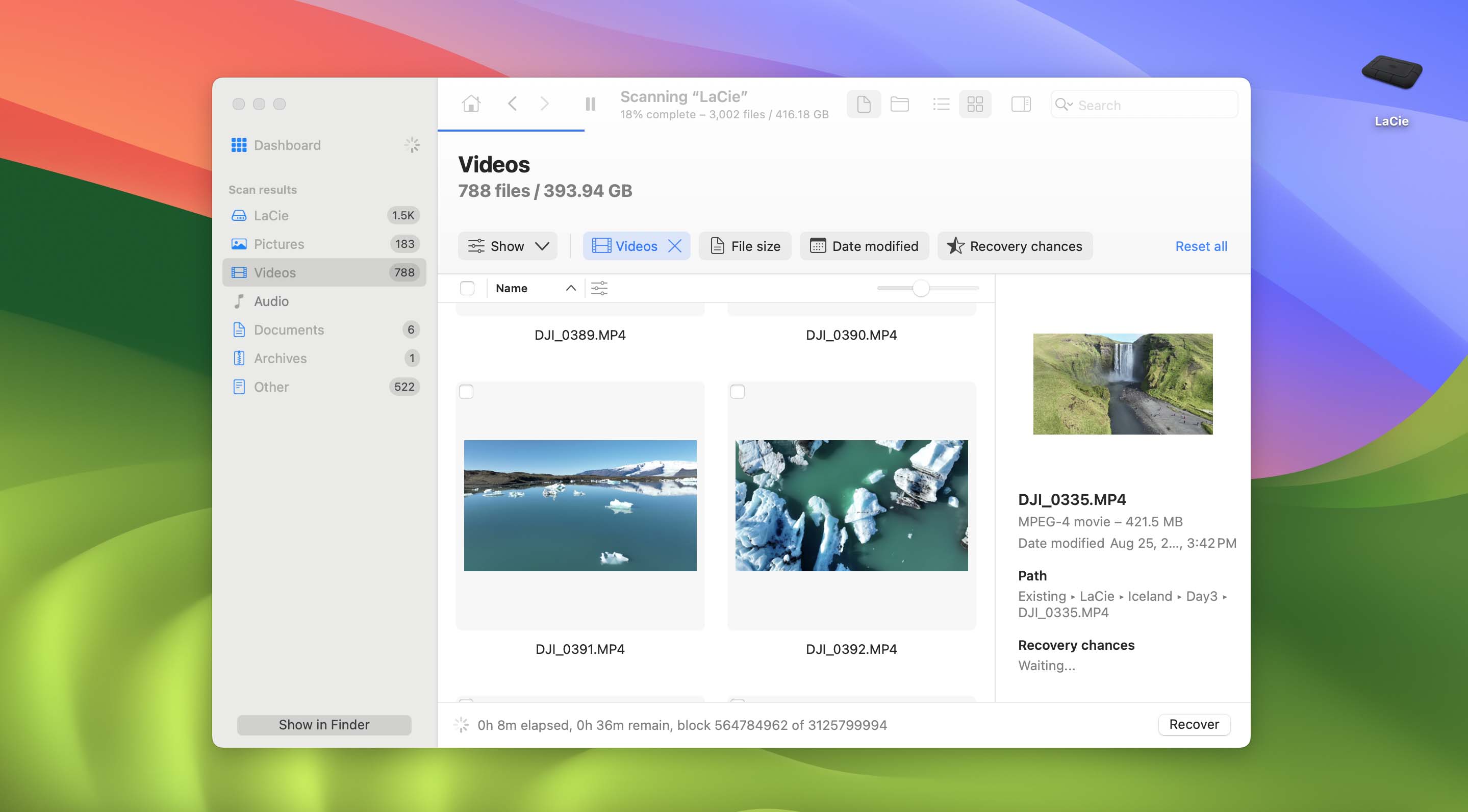
- Click a file to preview it.
- Select the files you wish to recover and click the Recover button when ready.
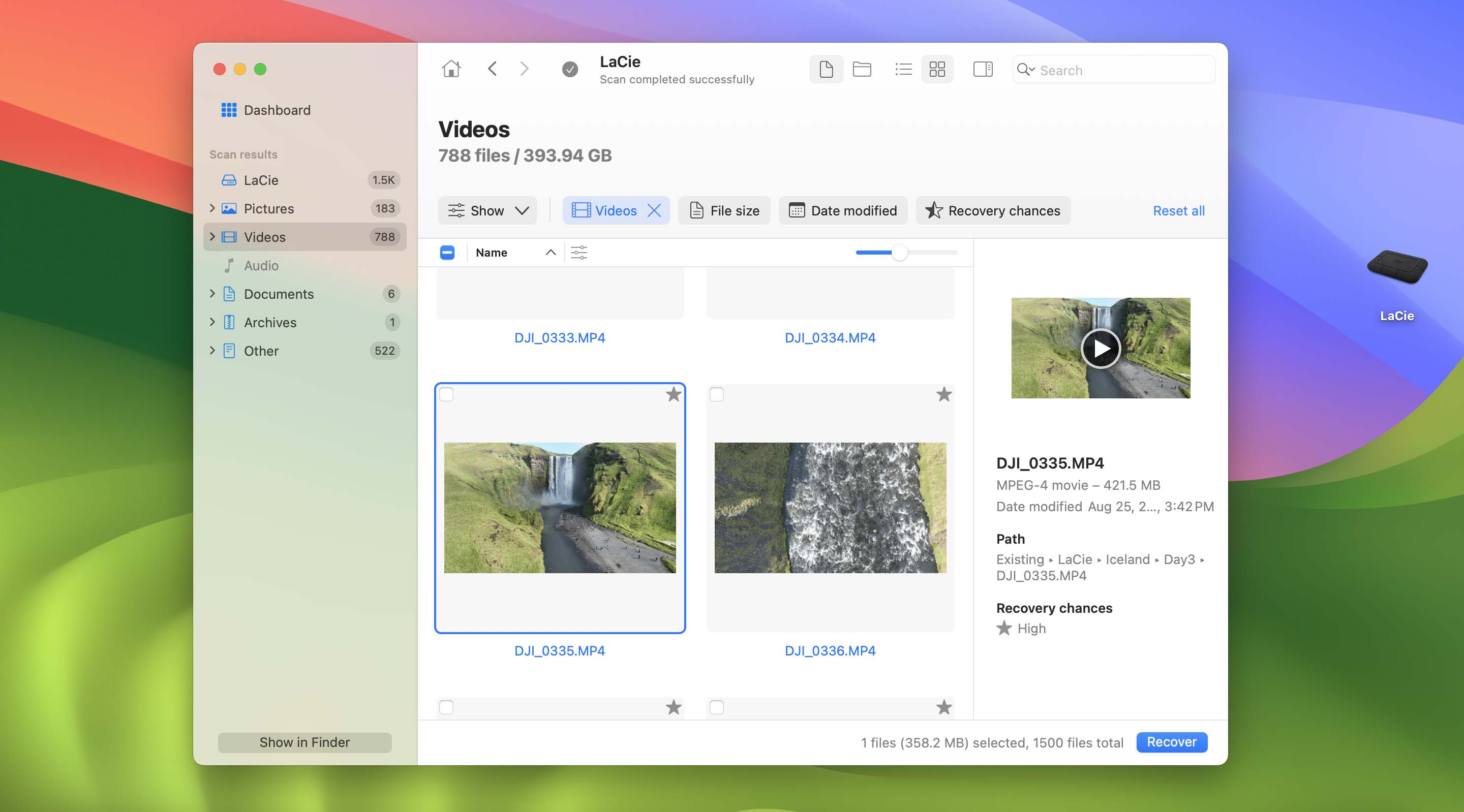
- Choose a preferred location for the files (preferably not on your LaCie drive to avoid overwriting data) and click Next.
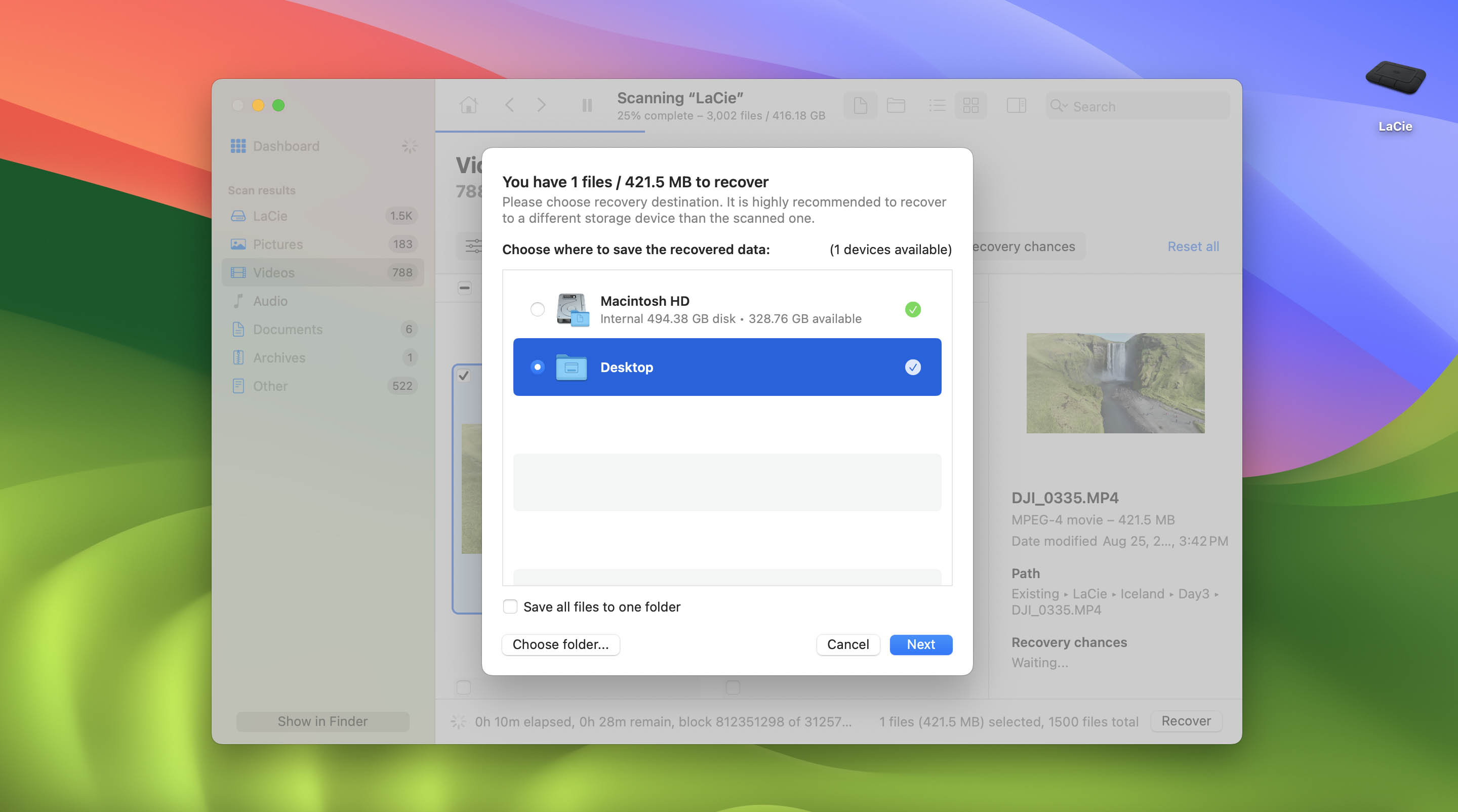
- When the data recovery process is complete, click the Show results in Finder button to view the retrieved files.
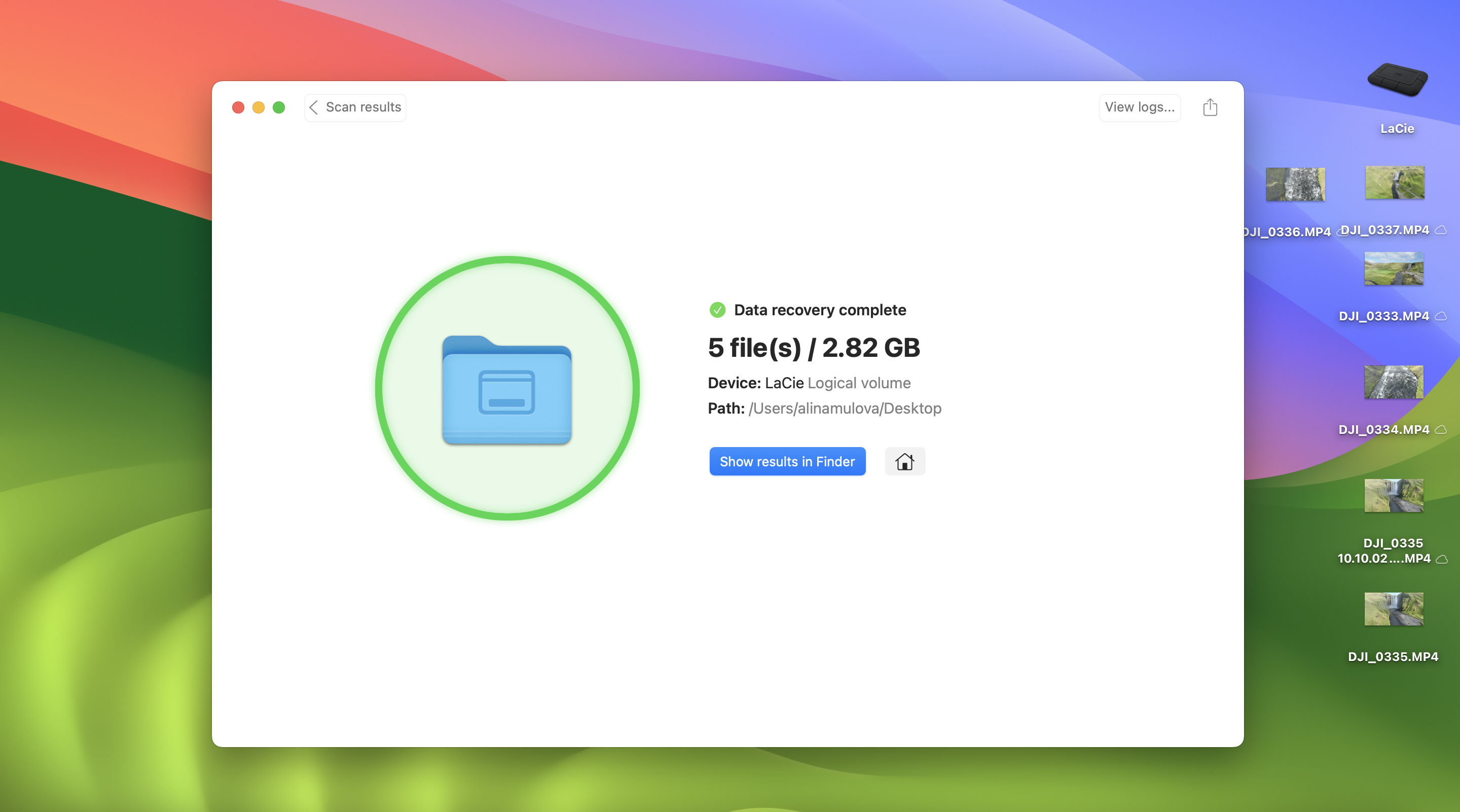
Method 2: Using Time Machine Snapshots on Mac
Using Time Machine is another great way of recovering lost data on your LaCie external drive. However, this method will work only if you’ve enabled Time Machine backups on your Mac for the external device and used it with your LaCie drive before the data loss happened.
Follow these steps to recover data from your LaCie external hard drive using Time Machine on your Mac:
- Connect your LaCie external drive to your Mac.
- Open Finder and click your drive from the list of available devices on the left.
- Launch Time Machine on your computer (click the Time Machine icon on the menu at the top of your screen and choose Browse Time Machine Backups).
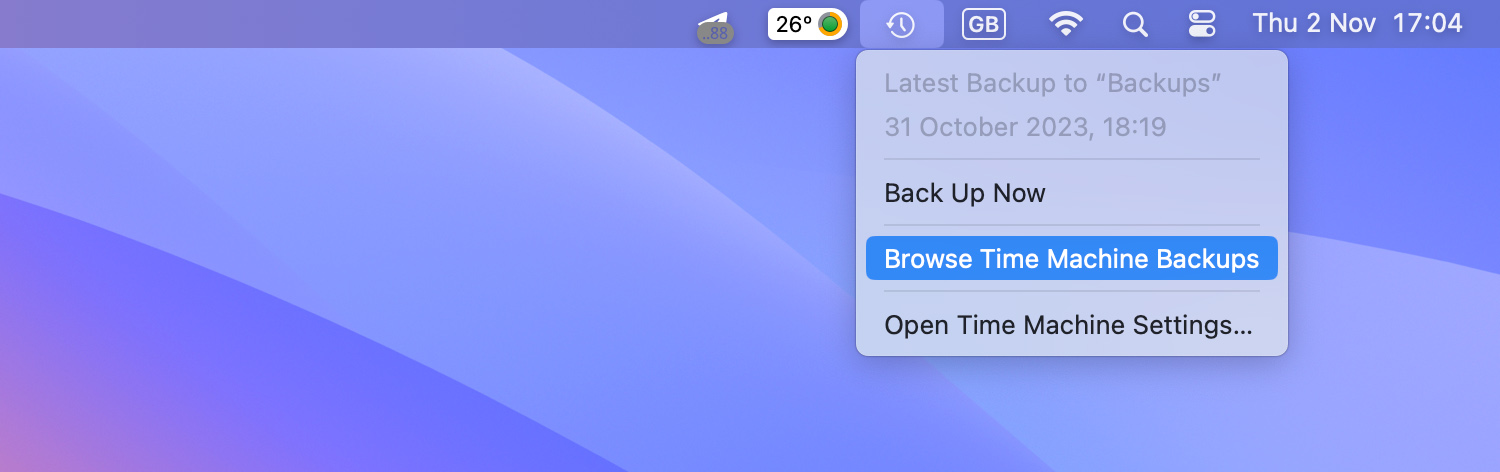
- Choose the appropriate Time Machine backup version using the timeline on the right.
- Locate and select the data you want to recover.
- Click the Restore button.
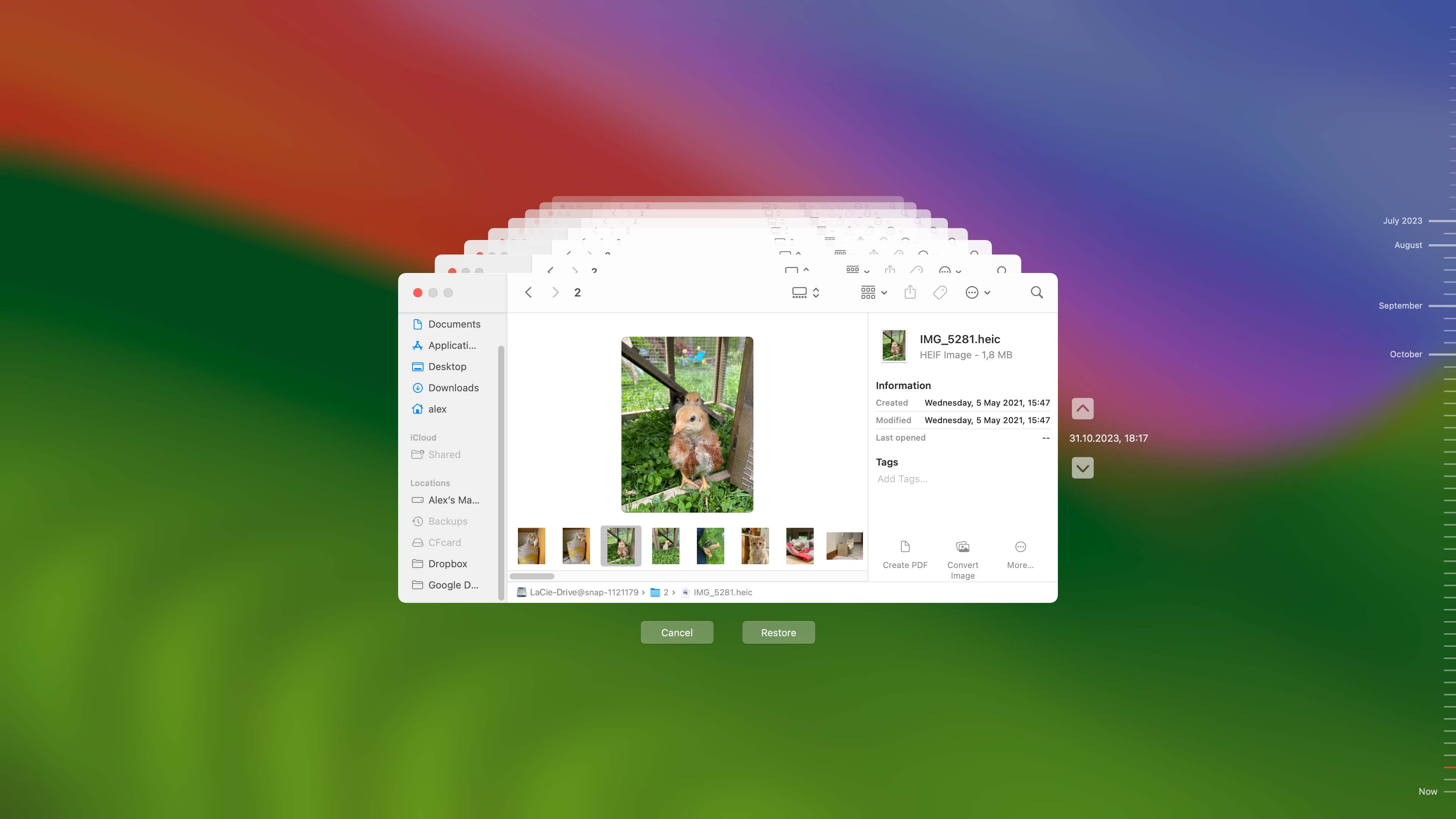
Method 3: Using File History on Windows PC
If you’re using a Windows-based PC with your LaCie external hard drive, you might be able to recover the lost data using the File History feature. You need to keep in mind that this option will work only if you’ve previously set up this tool to back up your drive.
Also, with a recent update, Windows has discontinued support for backing up external devices using File History. However, if you created backups prior to this update, your data will remain accessible for recovery purposes.
Follow these steps to recover files from your LaCie drive using File History on Windows:
- Using a cable, connect your LaCie hard drive to your PC.
- Open your external drive and navigate to the place where previously the deleted files were located.
- Right-click inside the folder or disk and click Properties from the drop-down menu.
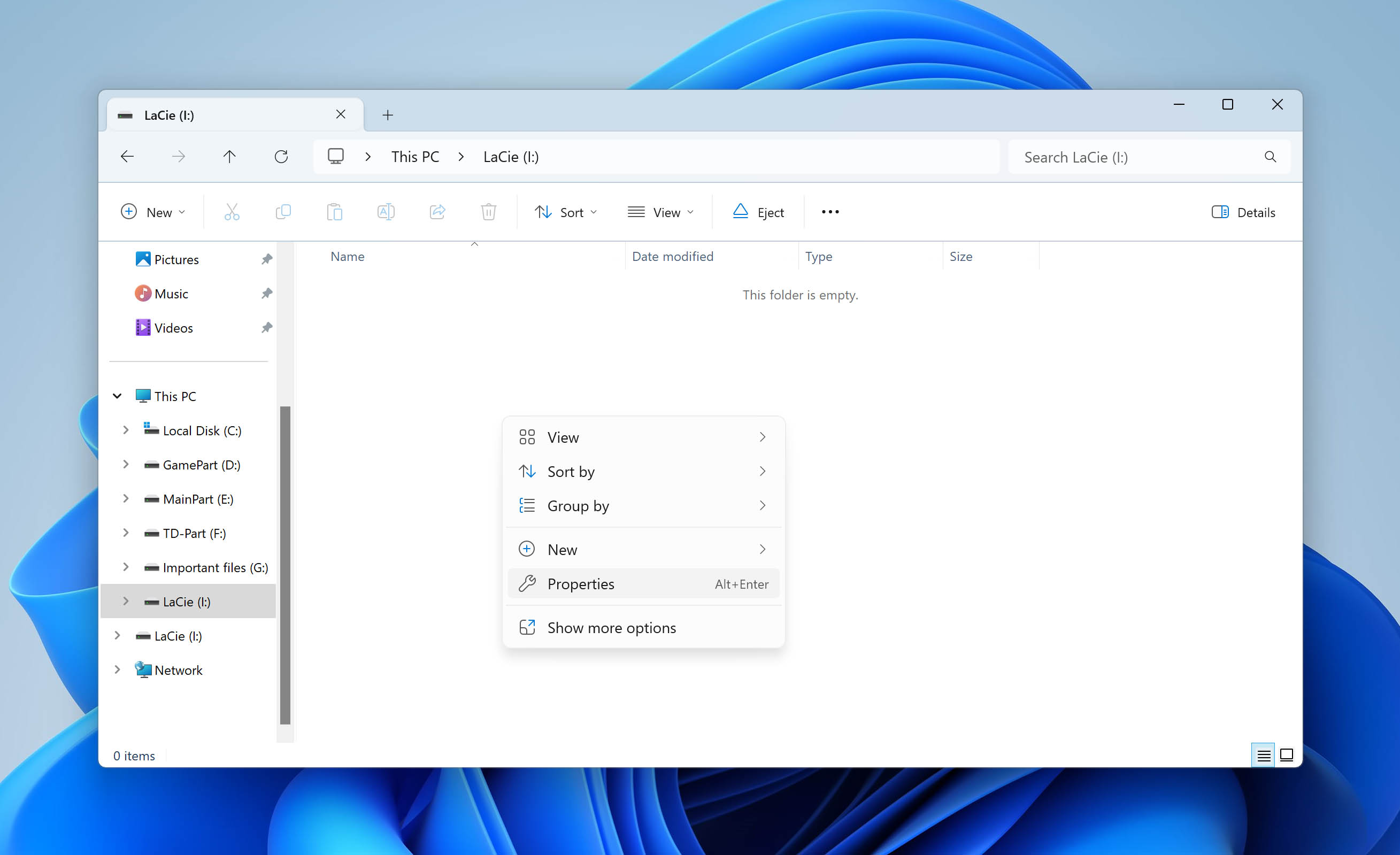
- Open the Previous Versions tab.
- Choose the needed files and click the Restore button. To avoid overwriting data, it’s best to save the files to a separate location (to do that, click the arrow and select the Restore to option).
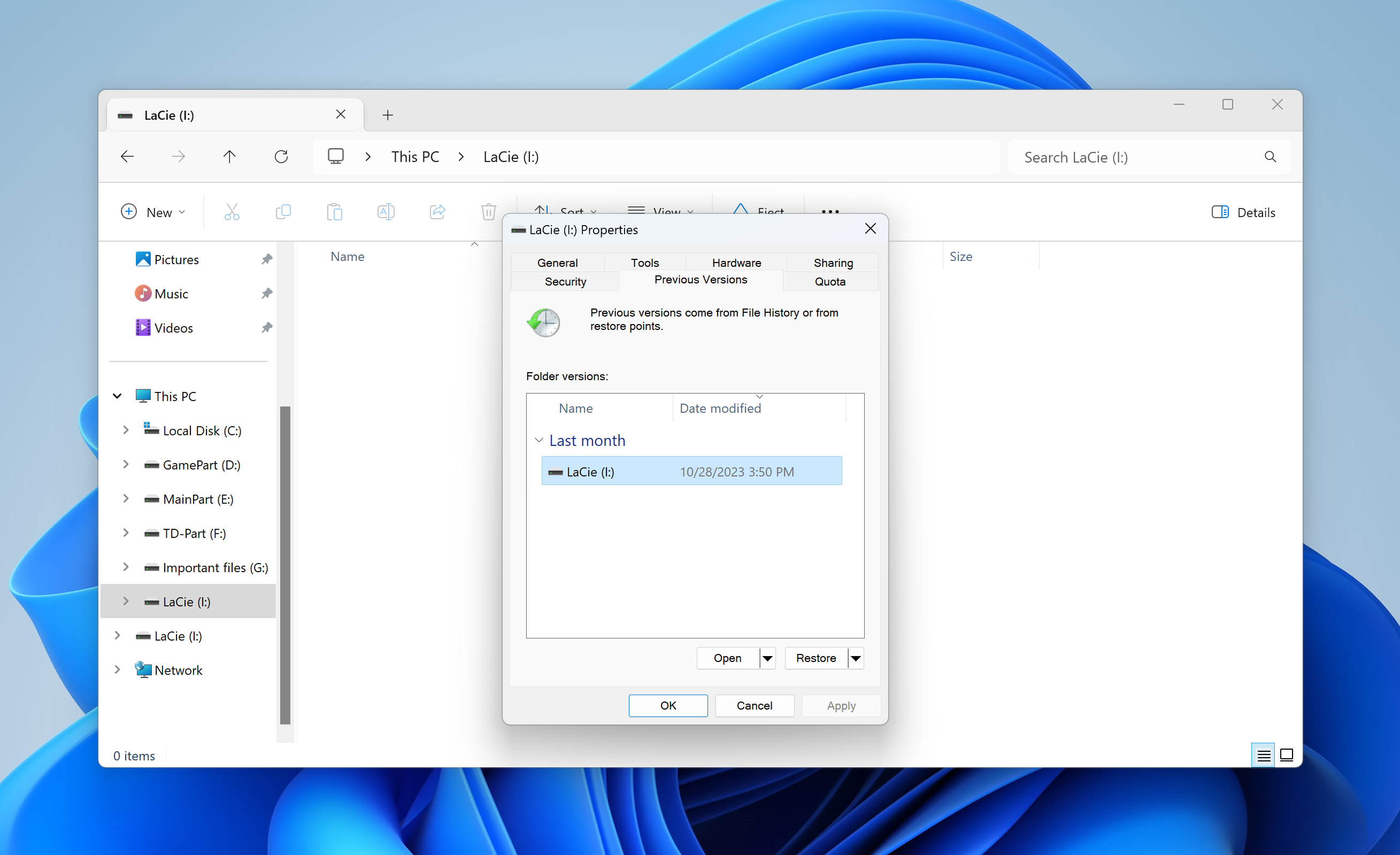
After completing these steps, the chosen files will be placed back to their original location on the drive.
How to Restore LaCie External Hard Drive Functionality
So you’ve managed to restore the lost data from your LaCie external hard drive, now what? If the reason which led to the data loss in the first place was read/write errors, file system corruption, failure to mount, or bad sectors, and you plan on continuing to use the drive, it’s a good idea to try to restore its normal operation to prevent the same issue from happening again.
Here we have selected some effective tips that have helped many users solve most LaCie external hard drive problems.
Method 1: Check the LaCie Hard Drive Connection
The first thing that you should check if you’re having an issue with your LaCie external hard drive is the connection between it and the computer. Here’s what you should do:
- Check the connectors and cables: Make sure the USB cable is properly attached to both your computer and the external hard drive. If you can’t view your drive on the computer, try using a different cable to see if it is successful in connecting the drive to the USB port in your computer.
- Try a different USB port: It’s possible that the port you’re using to connect your drive to your computer is the issue. To rule out this issue, try using a different USB port.
- Reboot your computer: Maybe there are some issues with the drive recognition. In such a case, reboot your computer and try to connect your LaCie drive again to see whether the issue went away.
Method 2: Fix Hard Drive Errors
The next step would be to check to see whether your LaCie drive has any drive errors that are preventing the external drive from working properly. Both Mac and Windows-powered computers have built-in tools that can help detect file system issues, bad sectors, and fix some corruption problems with external drives that might be preventing you from accessing the files located on it.
By Using First Aid on a Mac
Follow these steps to use First Aid on your Mac to fix the LaCie drive:
- Connect the LaCie external hard drive to your Mac.
- Open the Disk Utility app on your MacBook (open the Launchpad and type in Disk Utility in the search field).
- Choose your drive from the list of available devices on the sidebar on the left.
- Click the First Aid button at the top.
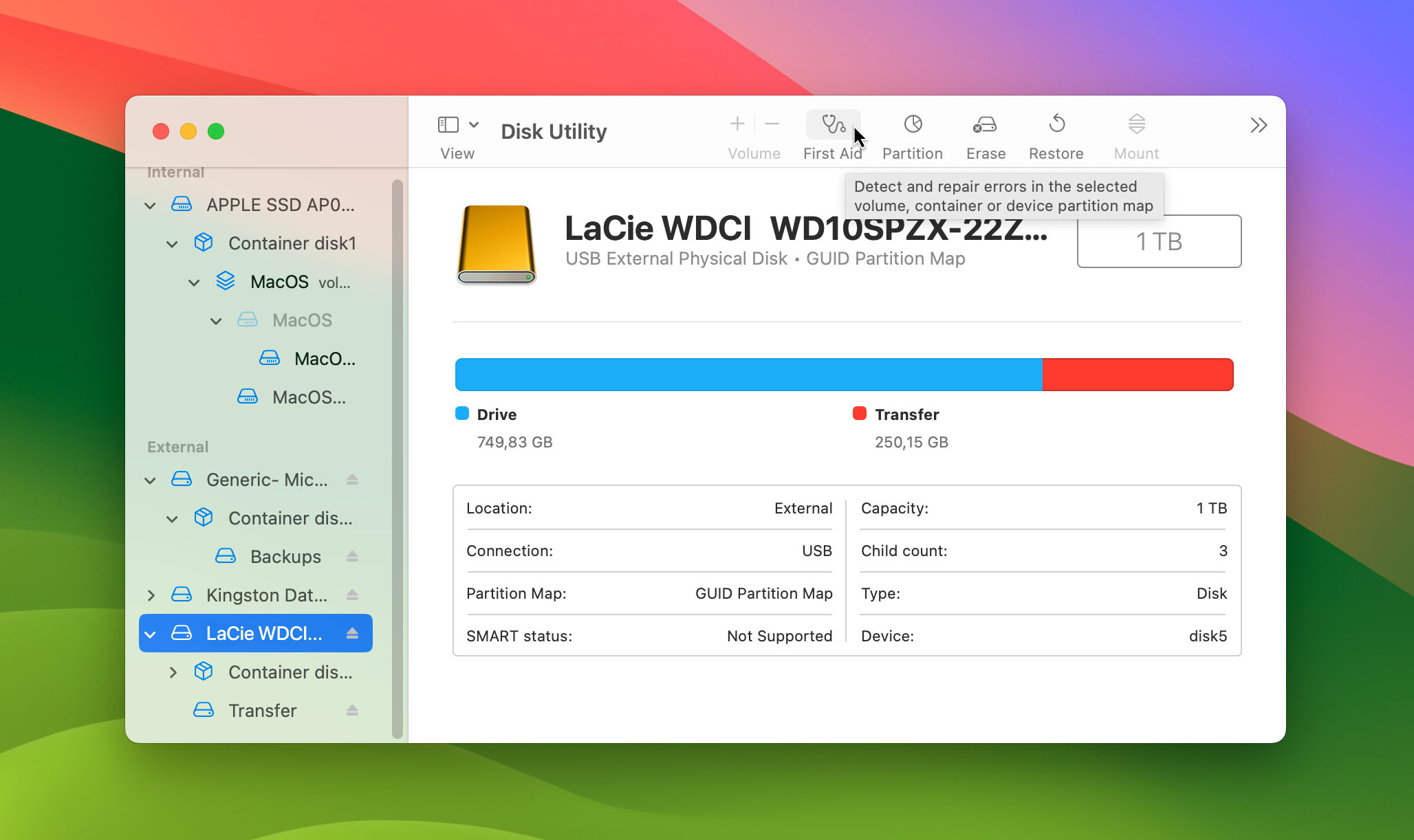
- Click Run.
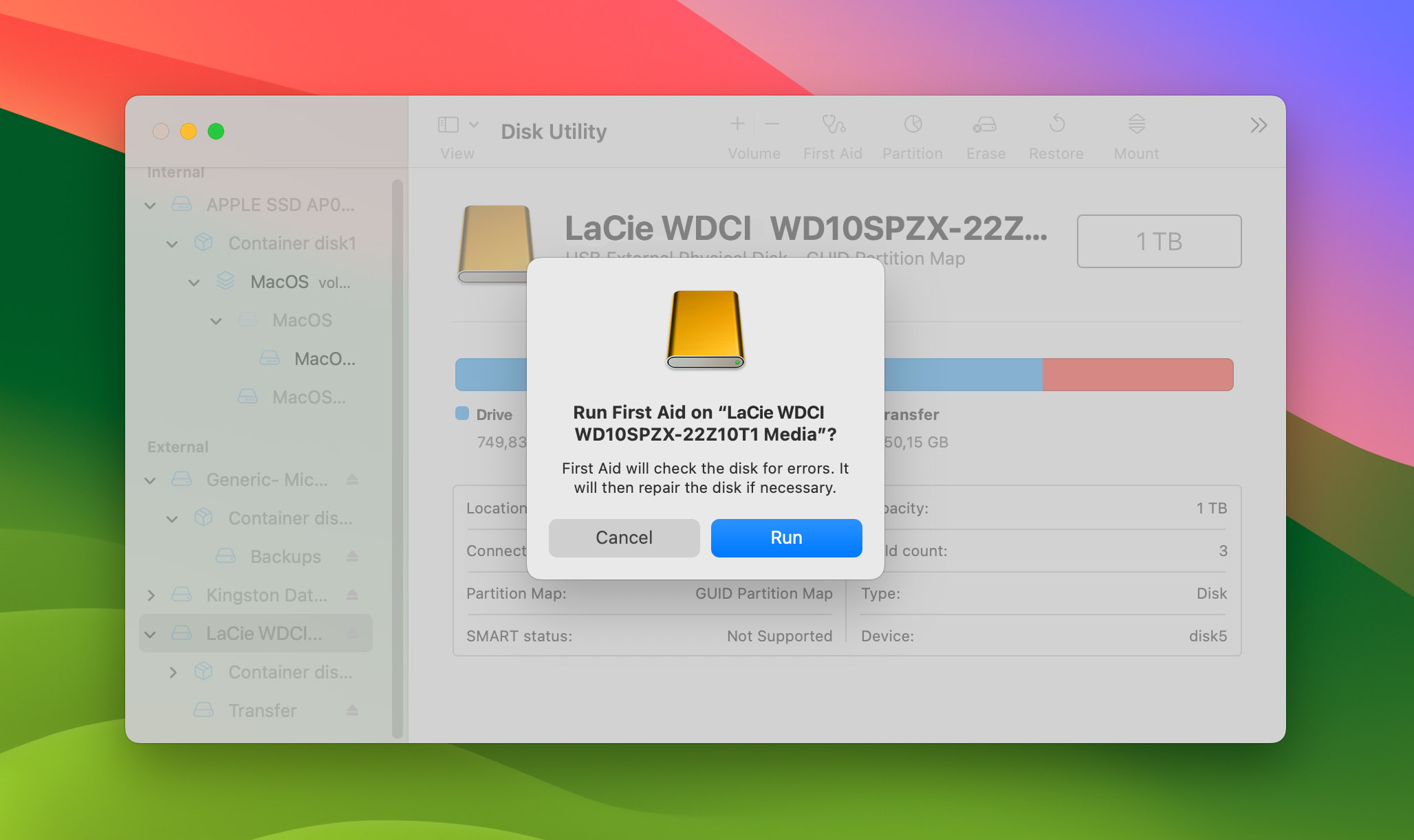
When the process is finished, reconnect your LaCie drive to your Mac to see whether the issue has been addressed.
By Using CHKDSK on a Windows PC
Follow these steps to fix your LaCie external drive with the help of CHKDSK on a Windows computer:
- Connect the LaCie drive to your Windows PC.
- Hit Windows + S key combination and type in the Terminal in the search field.
- Right-click Terminal and choose Run as administrator from the available options on the right.
- Copy-paste the following command in the window (replace I with the letter corresponding to your external drive): chkdsk I: /f /r /x
- Press the Enter key and wait for the scan to finish.
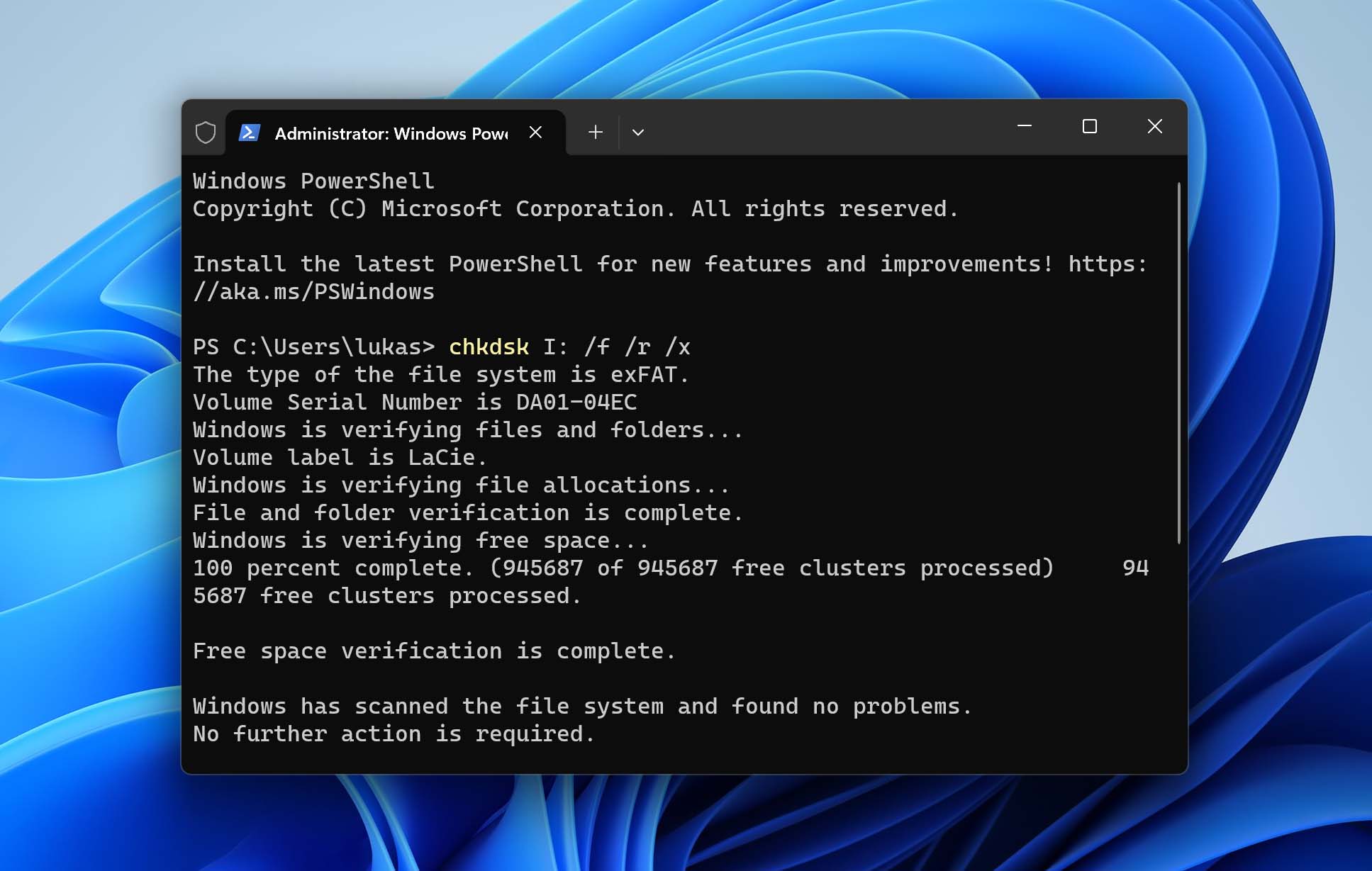
Method 3: Format the LaCie External Hard Drive
Another method that you can try to remove issues on your LaCie drive in connection to file system corruption or other system-related issues is formatting it. You can do this both on a Mac and on a Windows PC.
Follow these steps to format your LaCie external drive on your Mac:
- Connect the LaCie external hard drive to your Mac.
- Launch Disk Utility (open the Launchpad and type in Disk Utility in the search field).
- Select the connected drive on the sidebar on the left.
- Click the Erase button at the top of the screen.
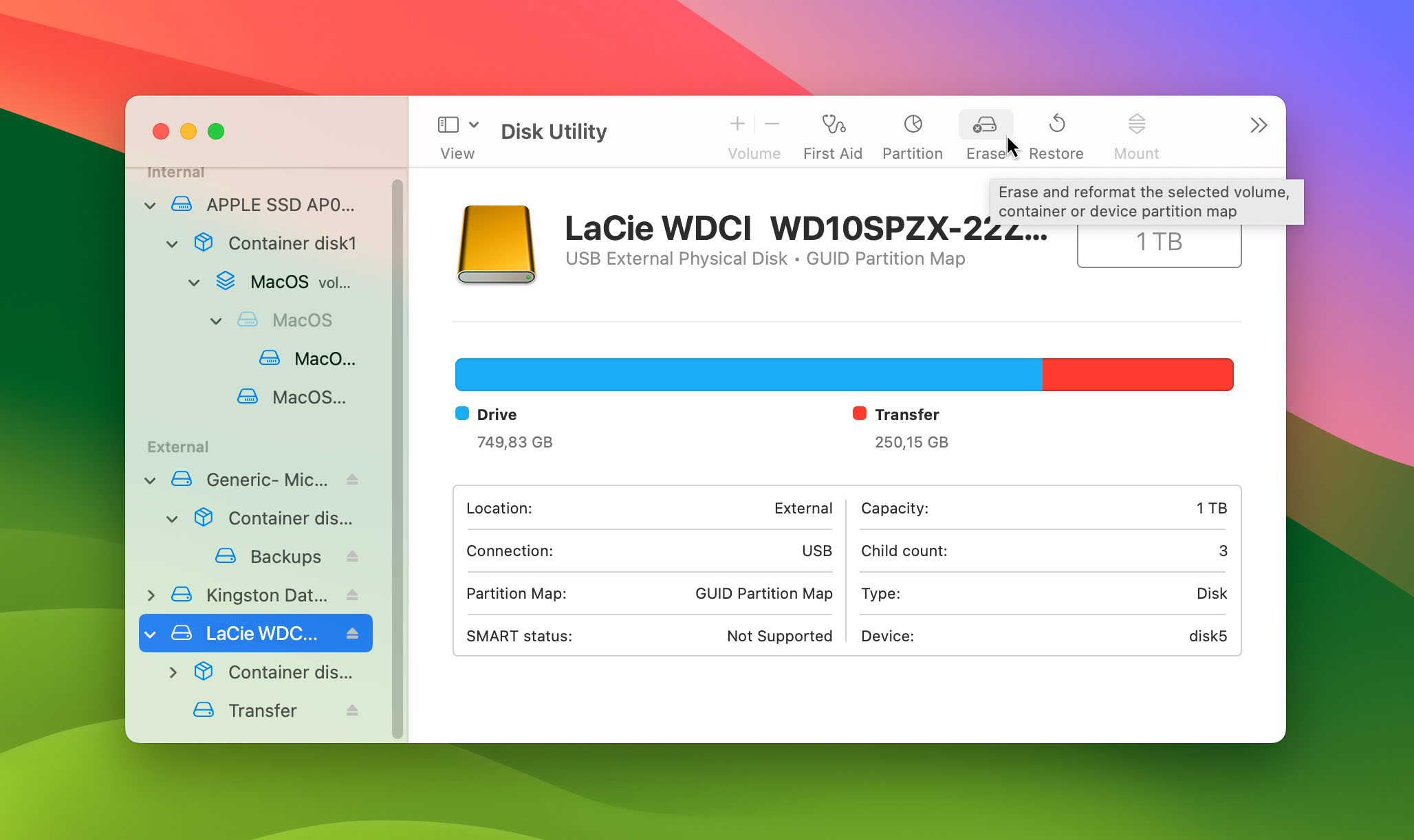
- Type in a new name for your drive and choose the needed format.
- Click Erase to format your drive.
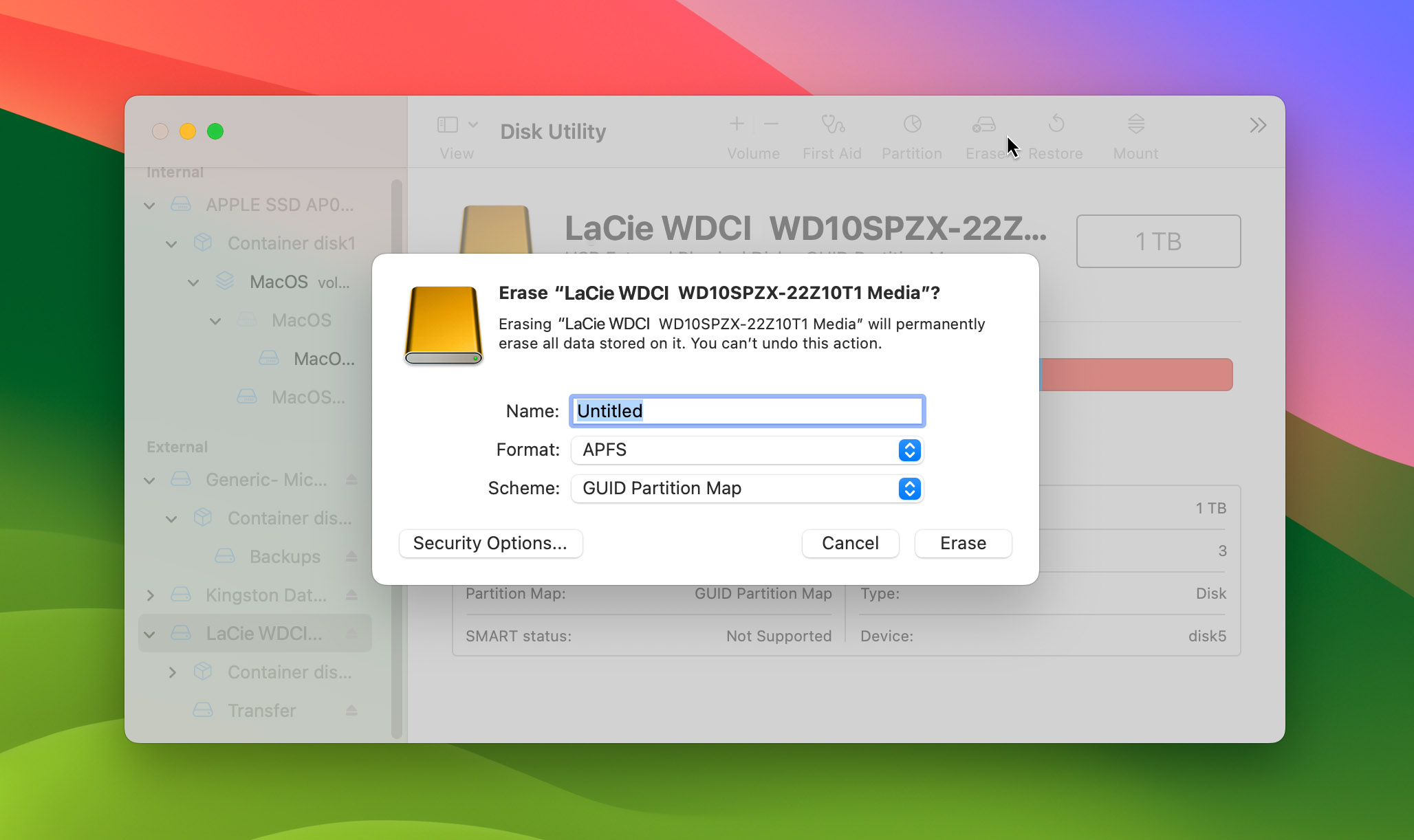
If you’re using a Windows PC, then follow these steps to format your external HDD:
- Connect the LaCie external hard drive to your computer.
- Open File Explorer and locate the LaCie drive.
- Right-click the drive and choose Format from the drop-down menu.
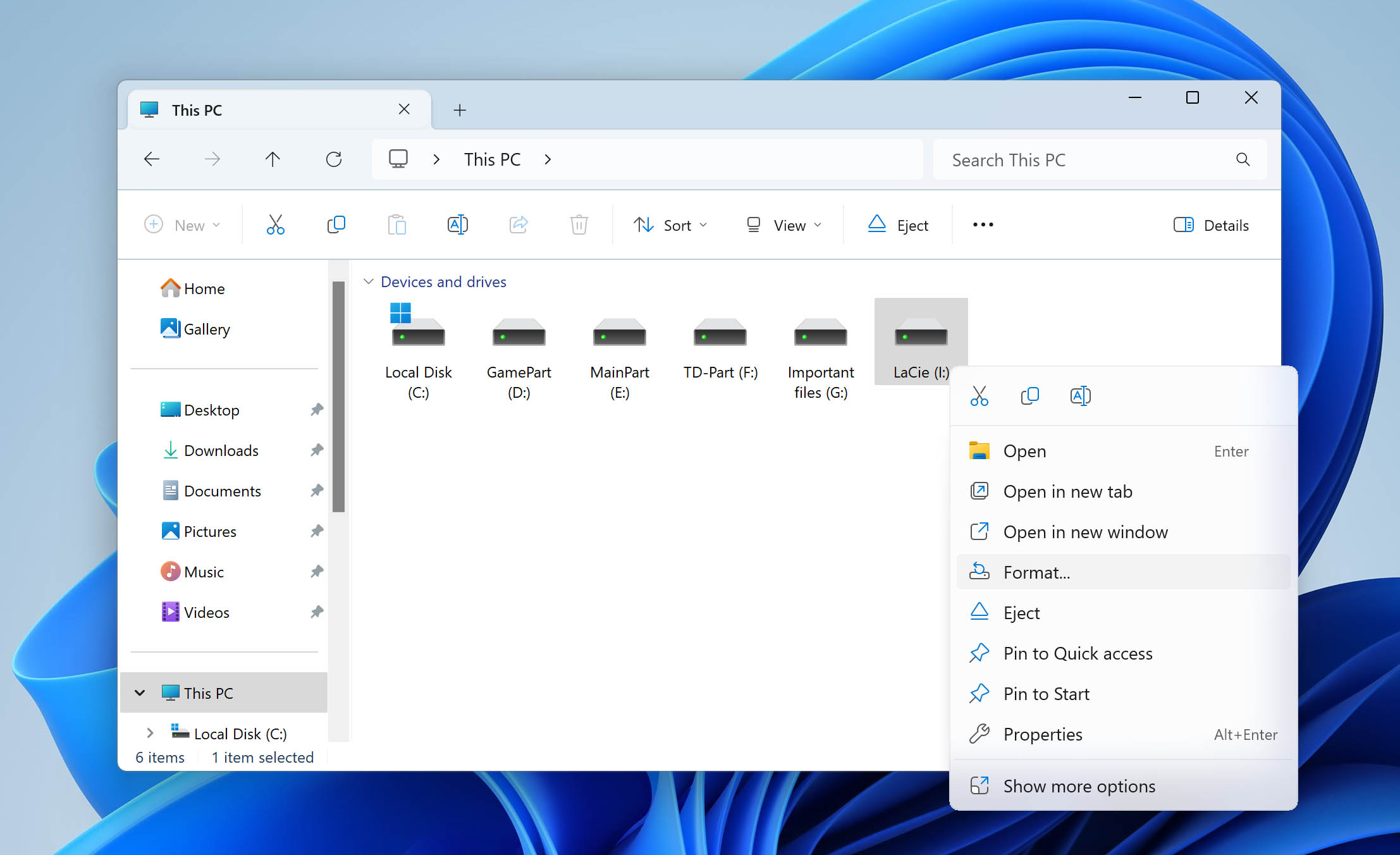
- Choose an appropriate file system format (if you plan on using your drive with both
- Windows-based computers and Macs, choose exFAT).
- Type in a suitable name for your drive and check the Quick Format box.
- Click Start to confirm and format your drive.
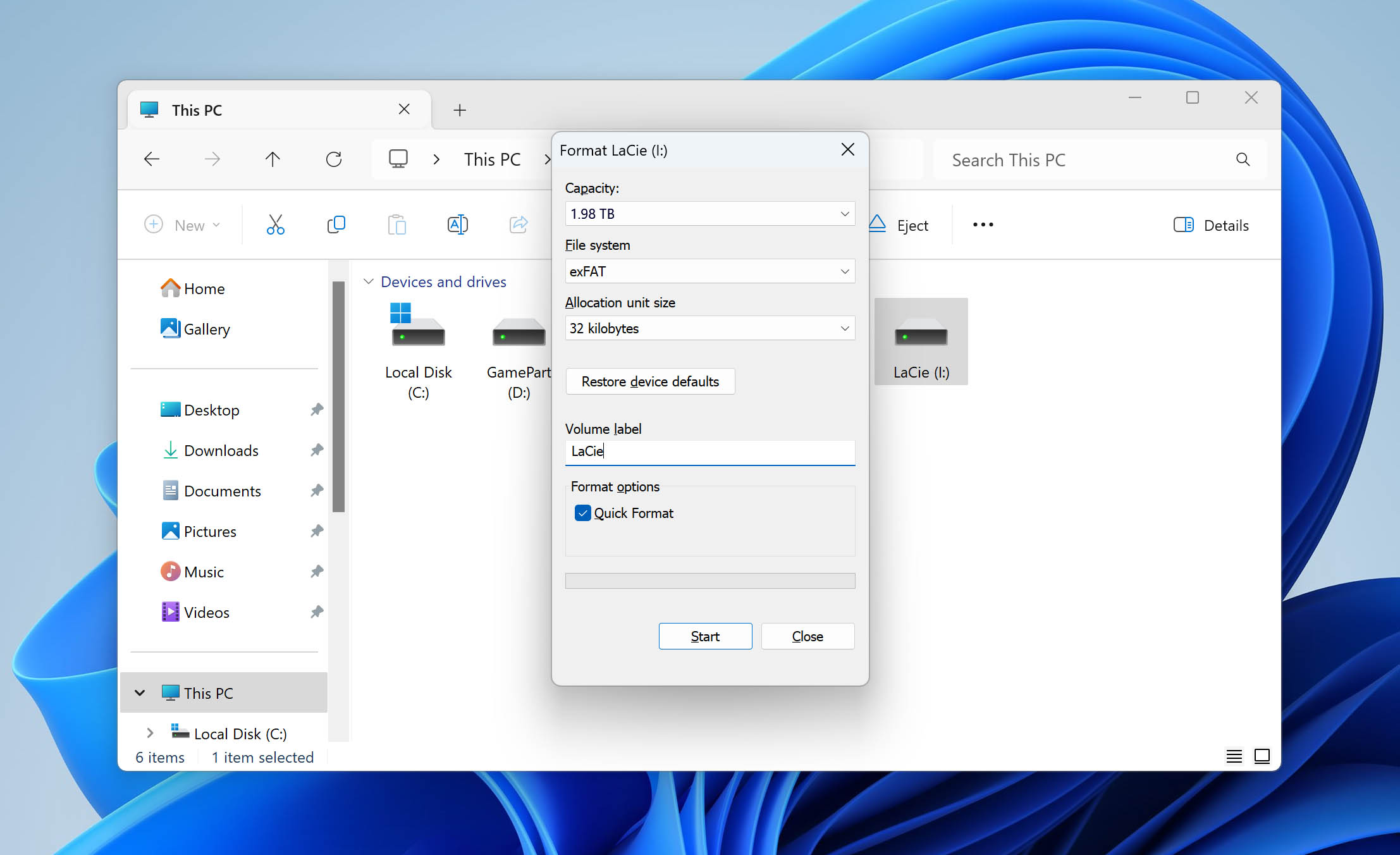
Once you’ve formatted your external HDD, reconnect it to your computer and check whether it’s functioning properly.
Method 4: Contact a Data Recovery Service
If the methods mentioned in this guide haven’t been helpful or if your LaCie drive is entirely unresponsive, you might want to think about restoring to a professional data recovery service.
When it comes to choosing such a service, you can go with the official LaCie (Seagate) Data Recovery Service. It’s a good option since it’s the official service from Seagate. However, it can be quite pricey since the basic data recovery cost starts at $499. A good alternative is the CleverFiles Data Recovery Service: it is much more affordable compared to the official LaCie service and offers a no data – no charge policy, which is quite neat.
If you’re still unsure about whether you should get help from a data recovery service or use a DIY data recovery solution, here’s a comparison chart that might help you to make up your mind.
| Data Recovery Service | Data Recovery Software | |
| 💸 Cost | Higher price range | More affordable (or even free) |
| 🏆 Success Rate | It depends on the level of expertise of the service center and the condition of the drive | Completely individual, depends on each case |
| 😬 Risk | Lower risk compared to the DIY method but still varies depending on the expertise level of the recovery specialist | Higher risk of things going sideways since you’ll be the one performing the recovery (it depends on your own knowledge level and on the safety of the chosen tool) |
| ⏱️ Time | Takes longer to receive the data back | Quicker since you’ll be the one performing recovery |
| 🦾 Required Skills | No requirements since data recovery specialists will be responsible for your data recovery | It depends on the data recovery tool, but at least some tech knowledge is needed |
FAQ
You can recover data from a LaCie drive using a data recovery tool like Disk Drill:
- Download and install Disk Drill for Windows or Mac.
- Connect the LaCie drive to your PC.
- Launch Disk Drill and initiate the scan.
- After completing the scan, click the Review found items button.
- Choose the files you wish to restore and click Recover button.
If your LaCie external hard drive is not turning on and is entirely unresponsive, your best option is to get help from a professional data recovery service. They should be able to repair your drive and retrieve the data from it to a separate external storage device.
The best data recovery software for a LaCie external hard drive that can be used on a Mac is Disk Drill. This tool has a user-friendly interface and amazing scanning capabilities. Disk Drill for macOS supports all major file systems (including exFAT and NTFS) and can recover data even after drive formatting or corruption.
Conclusion
Now you can be sure that with the right solution you’ll be able to successfully perform LaCie external hard drive data recovery in any scenario. If the issue isn’t severe, you can try solutions such as restoring the files with data recovery software, Time Machine backups, or the Windows File History feature. And even if those haven’t brought any results, you can always opt for help from a specialized data recovery service.