If you accidentally quick formatted your hard drive, don’t punish yourself too hard. Mistakes happen all the time, and there are many others who have been in the same position you find yourself in. Thankfully, you may still have a chance at getting that data back.
Is It Possible to Undo a Quick Format?
While it is possible to undo a quick format, it’s not as simple as pressing Ctrl+Z on your keyboard. The likelihood of you recovering files from your formatted hard drive depends on a few factors, but the most important one is what type of format you performed.
This is what each type of format does to a partition:
- ⏱ Quick format – A quick format deletes the references to the data on the drive. The data itself is often intact, making quick format recovery very possible. However, recovery must be done as soon as possible so the existing data isn’t overwritten.
- 🧹 Full format – Sometimes referred to as a low-level format, a full format overwrites the entire partition with zeros. This effectively erases the data, rendering it unrecoverable.
Before you do anything else to your drive, it’s imperative that you perform data recovery first. Any further use of the drive can hinder your chances of recovering the data, so refrain from using it until recovery can be performed.
How to Recover Data After a Quick Format
Here are various solutions you can use to quickly recover your data following a quick format of your partition or drive.
Method 1: Recover Quick Formatted Drive Using Disk Drill
The most effective way of recovering data on your own if you don’t have a backup is data recovery software. Not all data recovery software is the same though, so it’s essential you use a capable solution. That’s why we recommend Disk Drill Hard Drive Recovery tool.
Disk Drill is a trusted go-to for many because it uses an advanced scanning algorithm to pull as many of your lost photo, video, music, and document files as possible. Just make sure you avoid installing it on the same drive you’re recovering from. And, if your drive is in an unstable state, be sure to make a byte-to-byte image of it first using the free Drive Backup feature.
This is how you recover data from a quick formatted drive using Disk Drill:
- Download and install Disk Drill on your computer.
- Connect your quick formatted drive and select it from the list of devices. Click Search for lost data to begin scanning for data that was lost in the quick format.
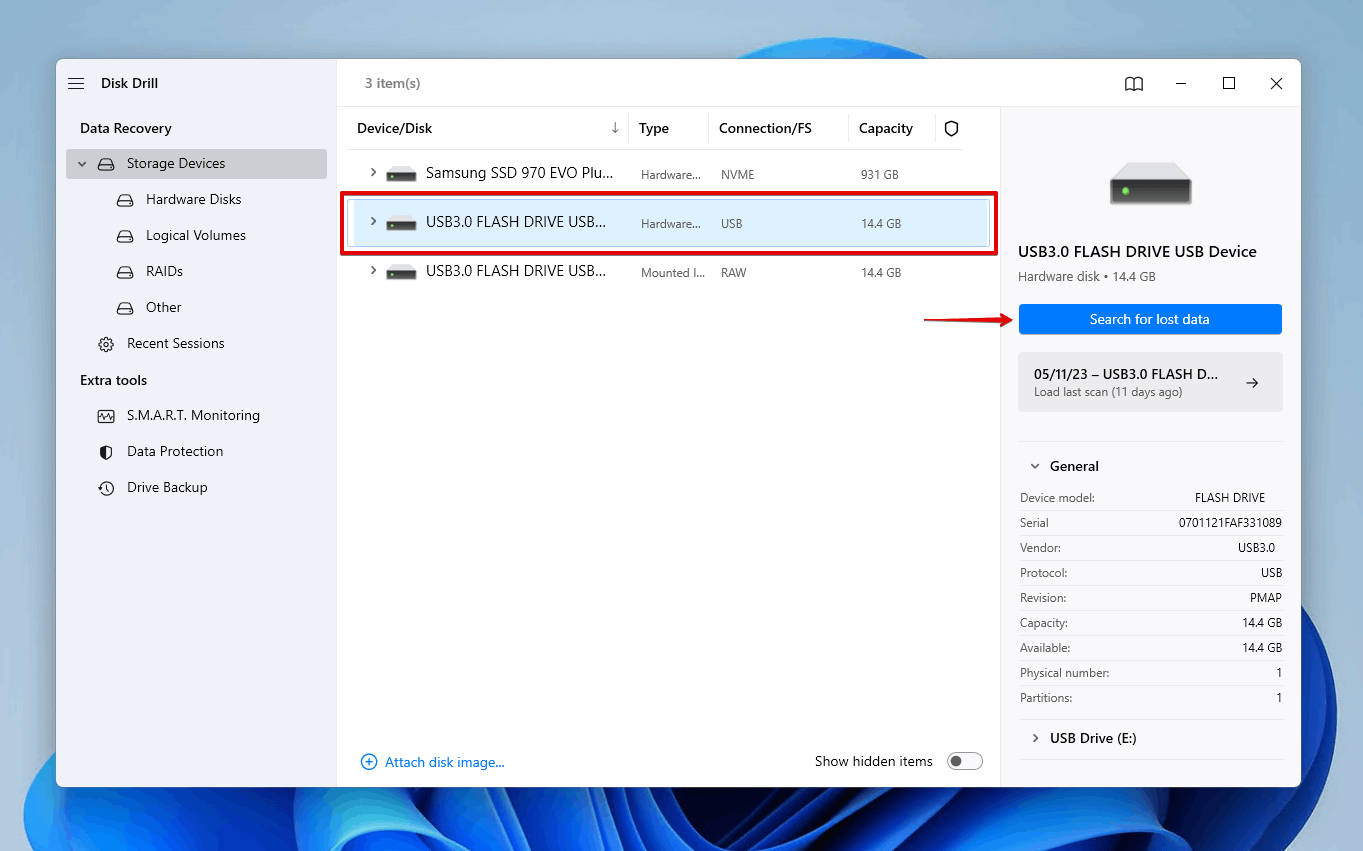
- Click Review found items, or click Recover all to recover everything at once. Alternatively, if you’re only trying to recover particular file types, click one of the colored file type icons to automatically filter the recovery results.
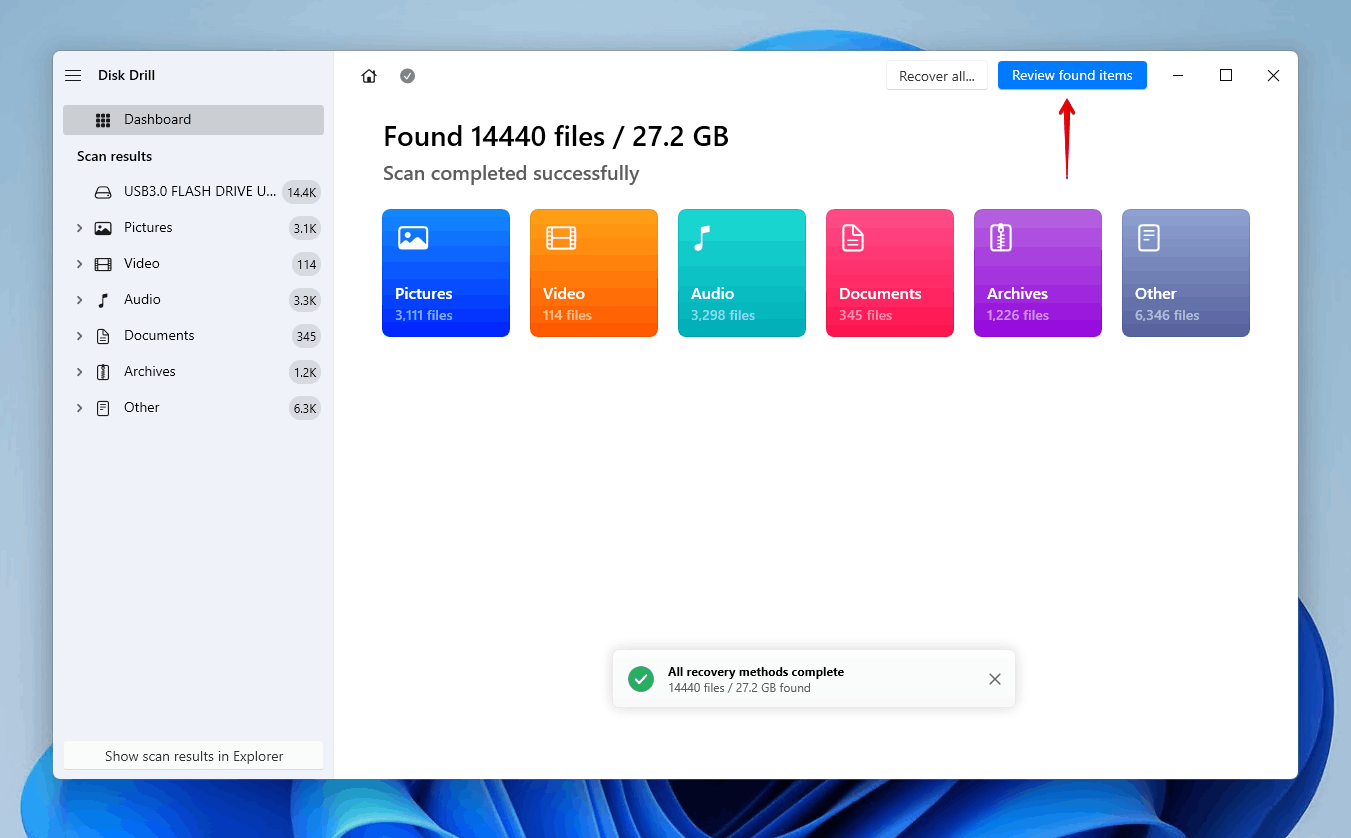
- Select the quick formatted data that was lost. You can use the recovery chances column and preview function to see what data has the best chance of being recovered. When you’re ready, click Recover.
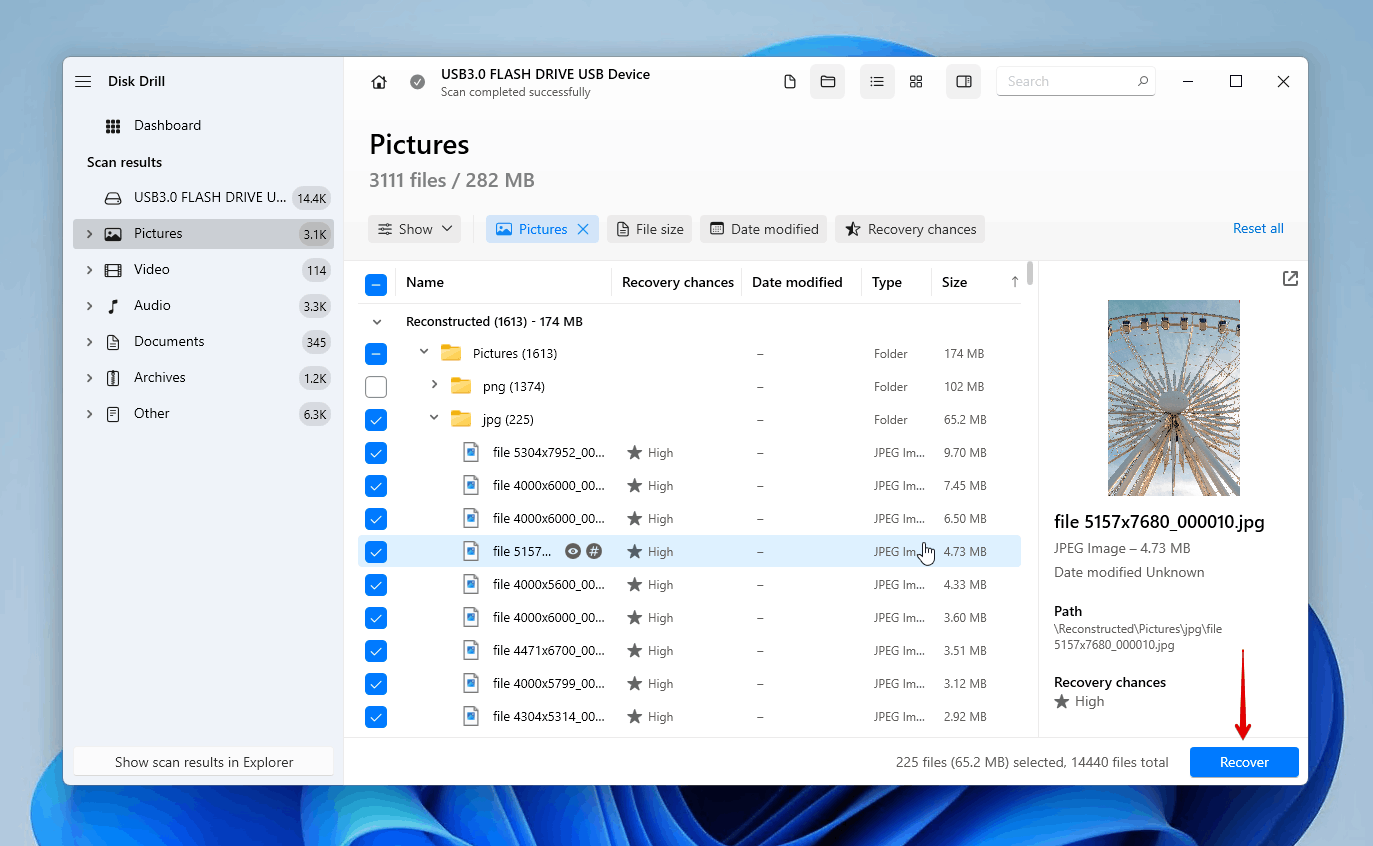
- Choose a suitable recovery location. Make sure you don’t choose somewhere on the drive you’re recovering from as it could corrupt the data. Then, to finish quick formatted hard drive data recovery, click Next.
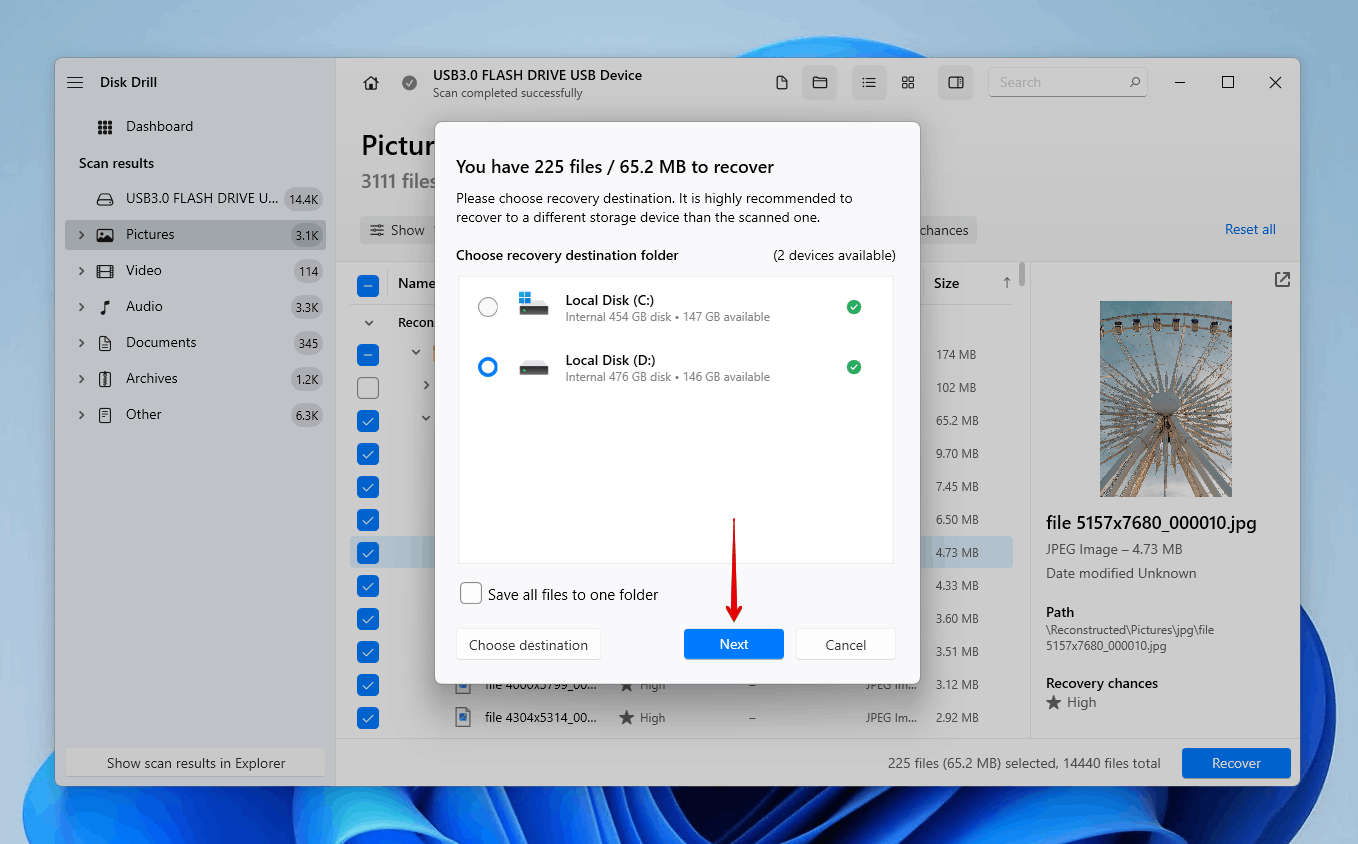
Once recovery is complete, you can find your files in the folder you specified in the final step. We recommend backing up your files now so they’re safeguarded against future data loss situations.
Method 2: Retrieve Files After a Quick Format Using Windows File Recovery
A freeware alternative to Disk Drill is Windows File Recovery. It’s Microsoft’s official data recovery solution that is capable of recovering quick formatted drive data before it’s lost for good. It can be downloaded from the Microsoft Store and can be used on Windows 10 and 11 computers. Bear in mind that it is a command-line application and it doesn’t include other useful features that Disk Drill has, but it’s good enough for basic data recovery, especially if you don’t want to pay anything.
Follow these steps to recover data from your quick formatted HDD using Windows File Recovery:
- Download Windows File Recovery and open it.
- Type winfr D: E:\FileRecovery /regular. Replace E: with the drive letter of the quick formatted drive. Replace D:\FileRecovery with the location where you want to store the recovered files. Press Enter.
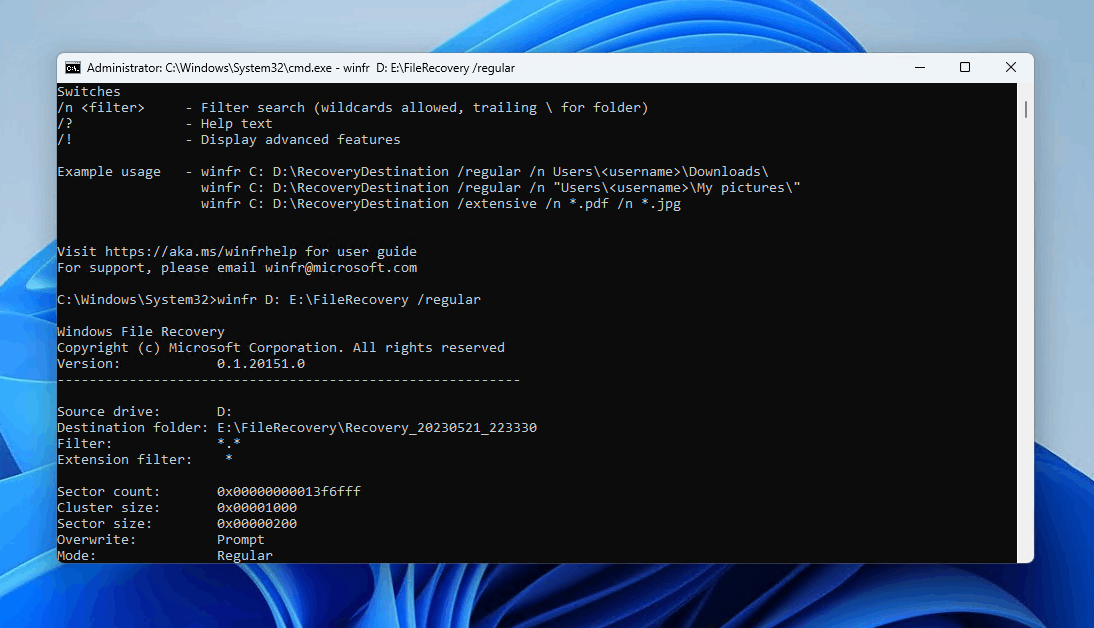
- Press Y to continue.
Windows File Recovery does not let you hand-pick the data you want to restore. Therefore, everything that it finds will be recovered to the specified output location.
Method 3: Restore Accidentally Quick Formatted Hard Drive Using Backups
If you pride yourself on maintaining a regular backup schedule, you can recover files after a quick format by restoring them from a backup. The below walkthroughs cover the main backup utilities used by Windows.
Using File History
File History is the primary backup solution for Windows 8, 8.1, 10, and 11. It regularly keeps versioned backups of your files, allowing you to restore specific versions of your data instead of the most recent version available.
If your backup is managed by File History, follow these instructions to restore your files:
- Open Start and search ‘File History’. Open it.
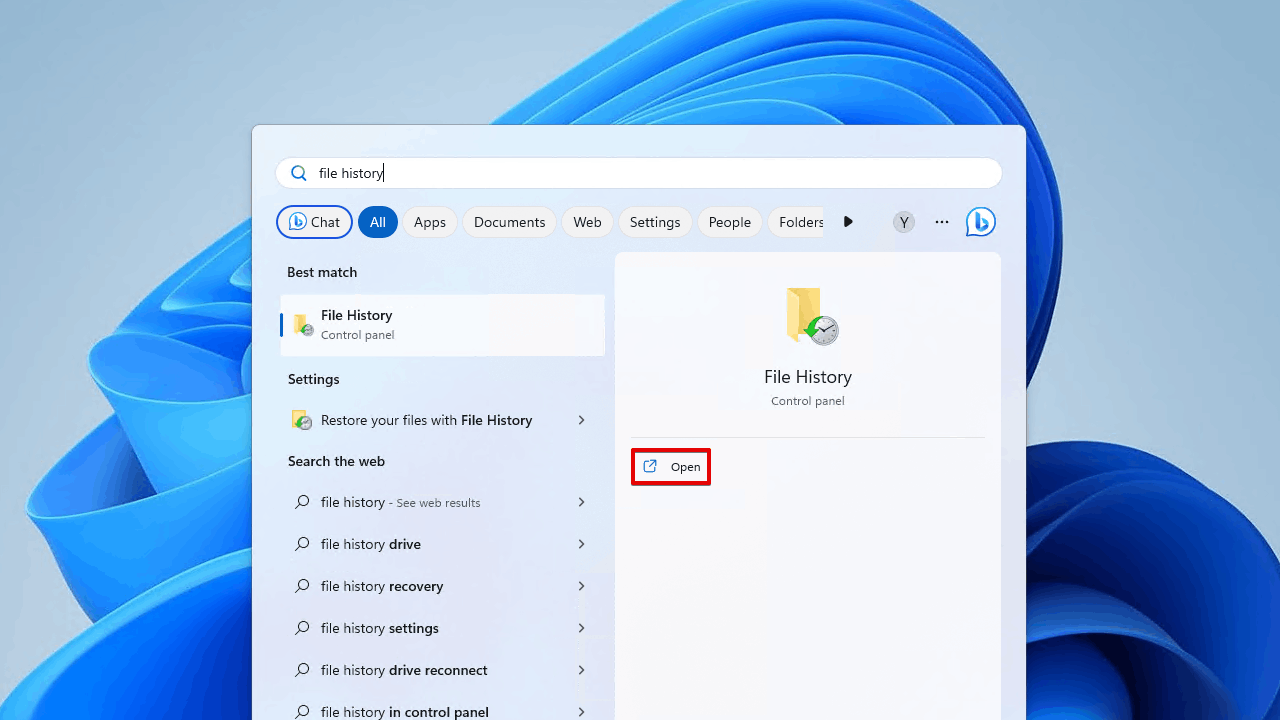
- Click Restore personal files.
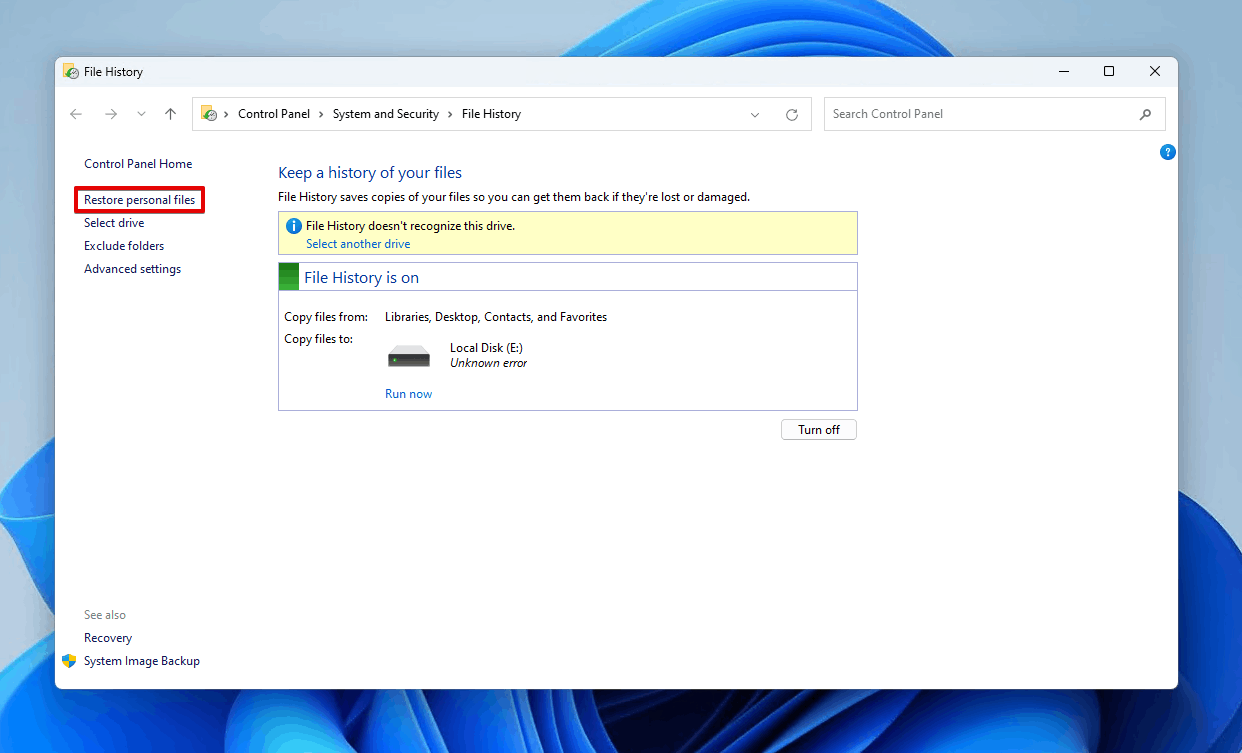
- Select the deleted data that you want to restore.
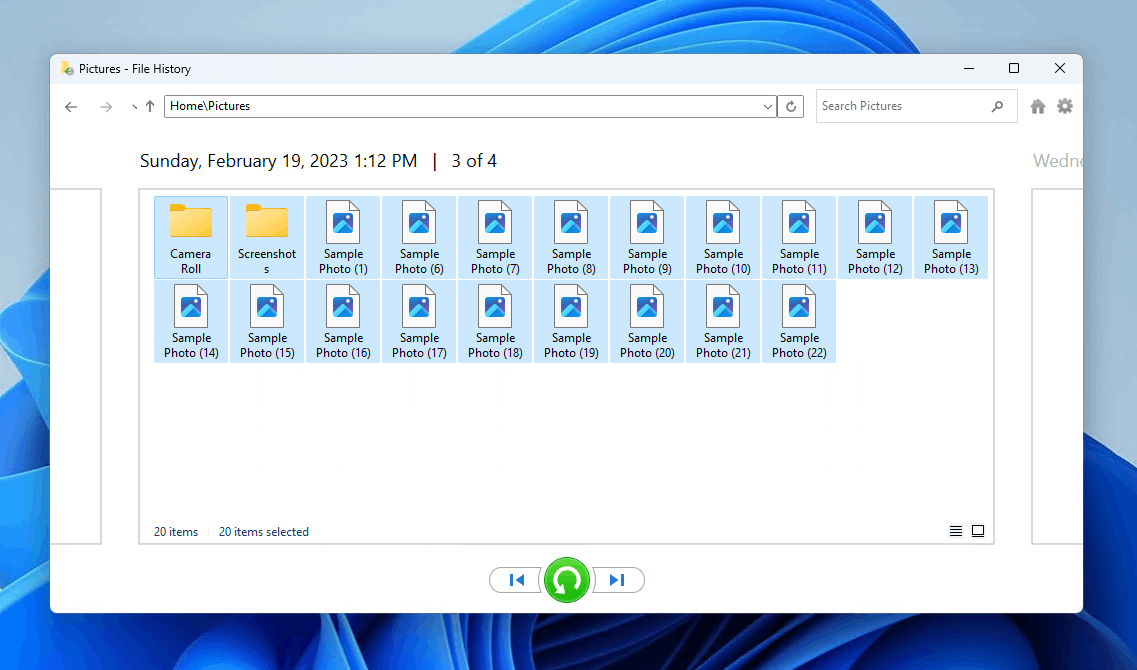
- Click the green Restore button to restore the data to its original location. Alternatively, right-click the button and click Restore to instead.
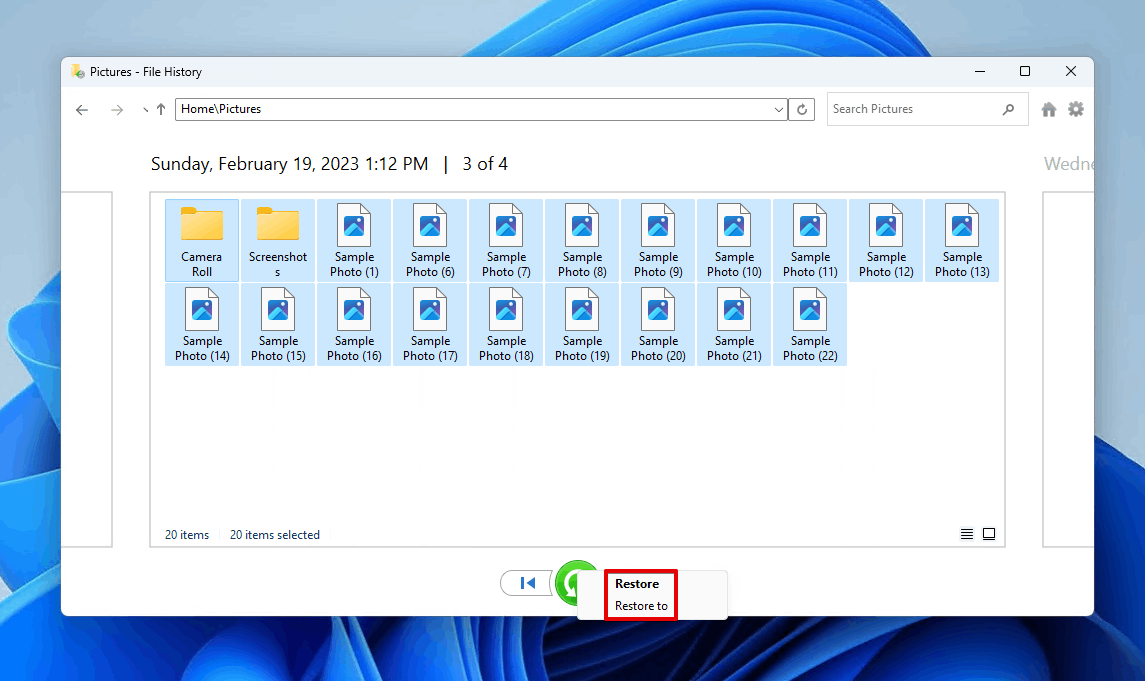
Using Backup & Restore
Backup and Restore was the primary backup utility for Windows 7 and older. Although it has since been succeeded by File History, it is still available in later versions of Windows, not only for backward compatibility but because it’s still used by many as a reliable means of backing up data.
Use these steps to restore data from your Backup and Restore backup:
- Open Start and search ‘Control Panel’. Open it.
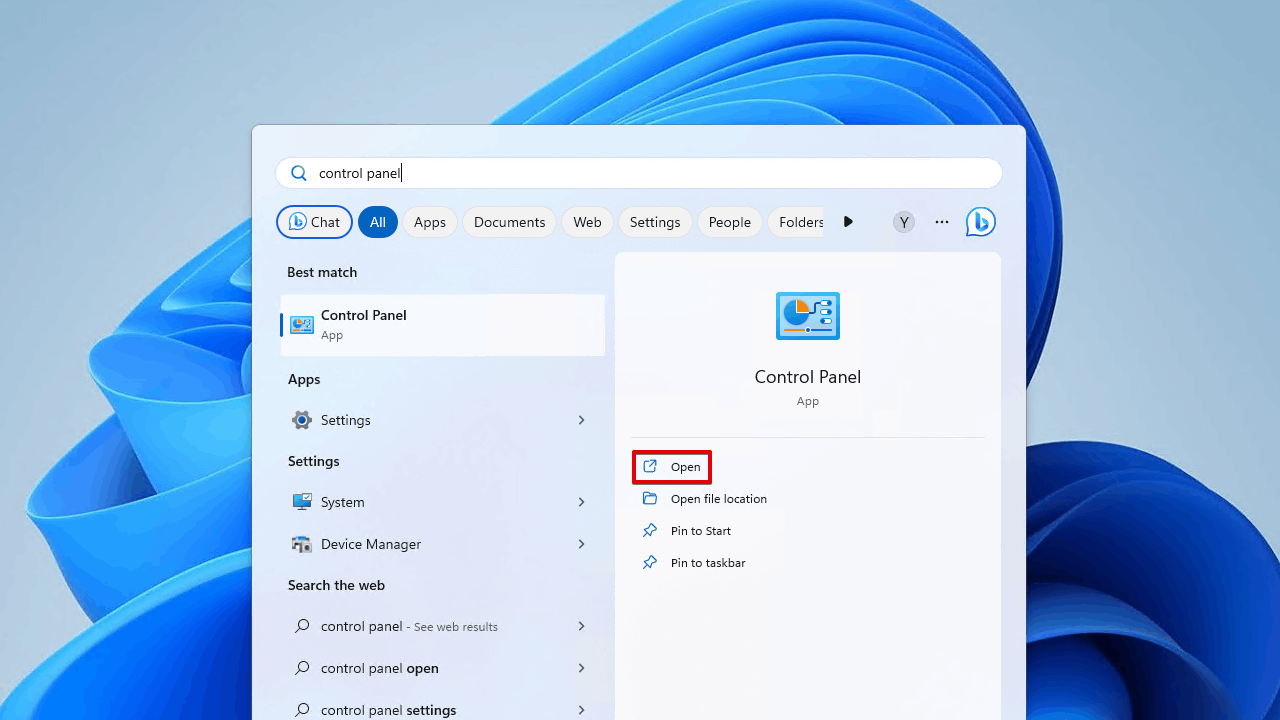
- Click System and Security.
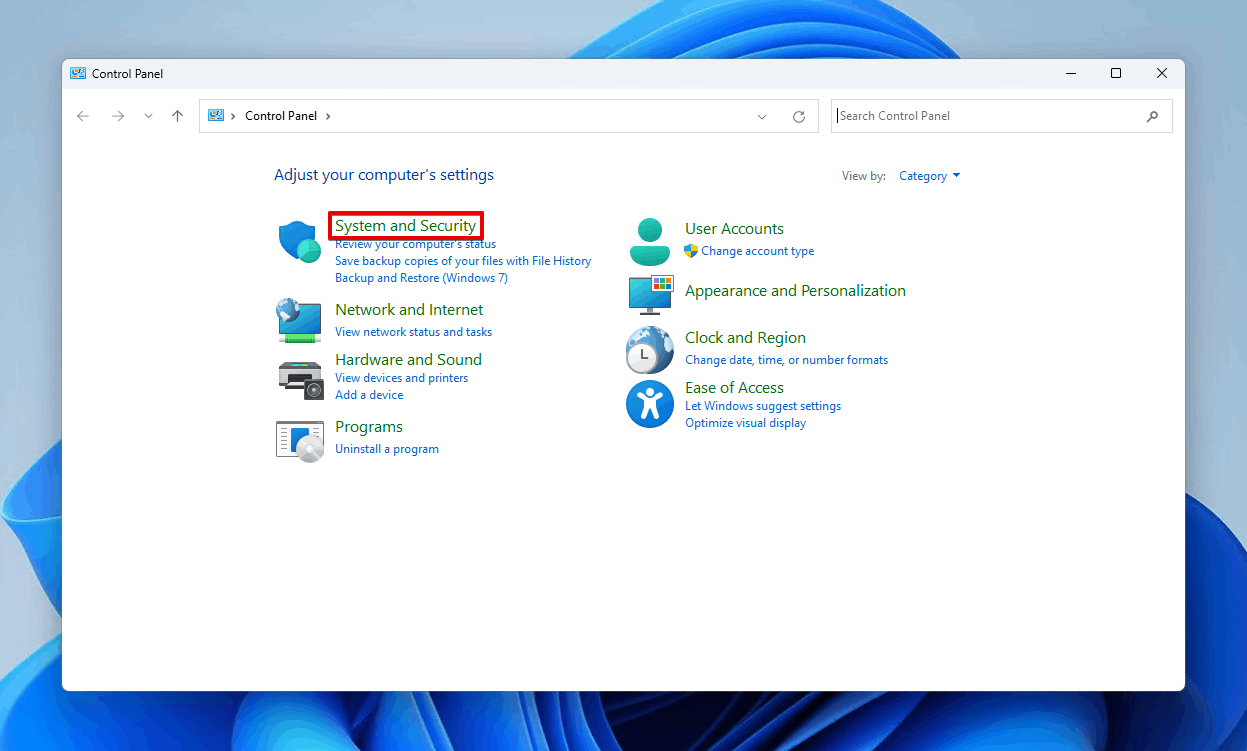
- Click Backup and Restore (Windows 7).
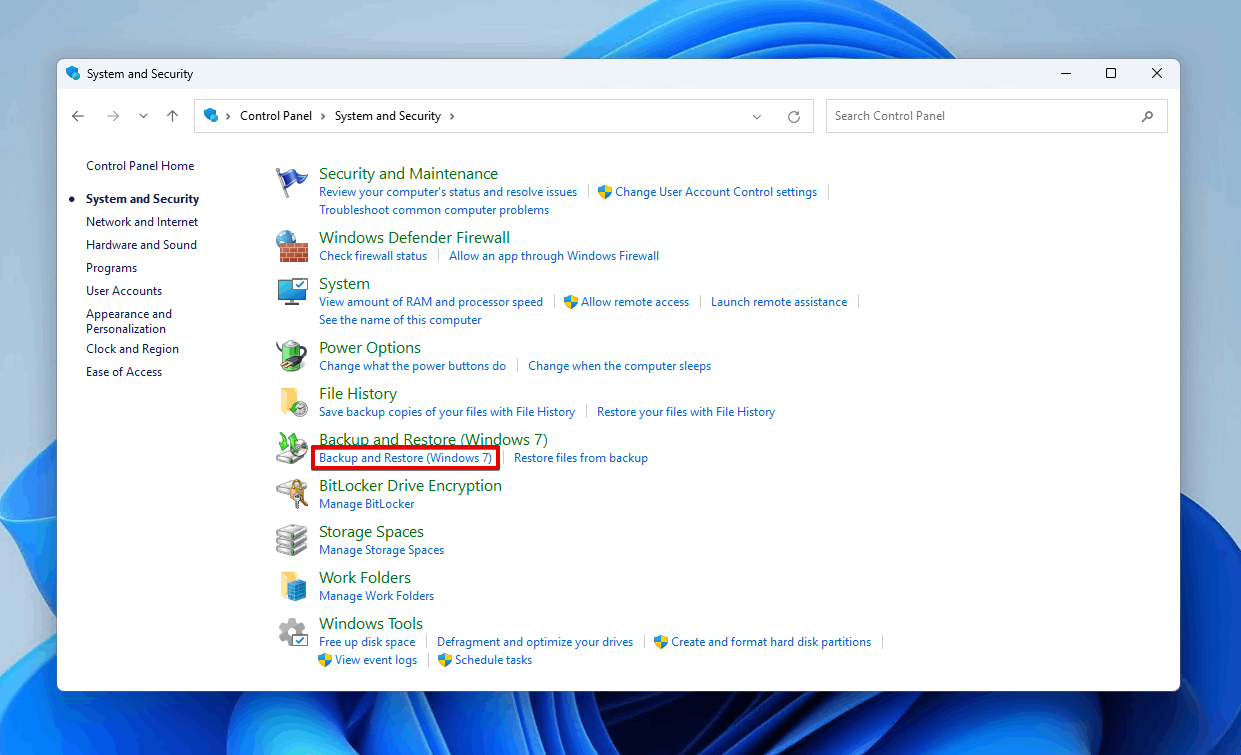
- Click Restore my files.
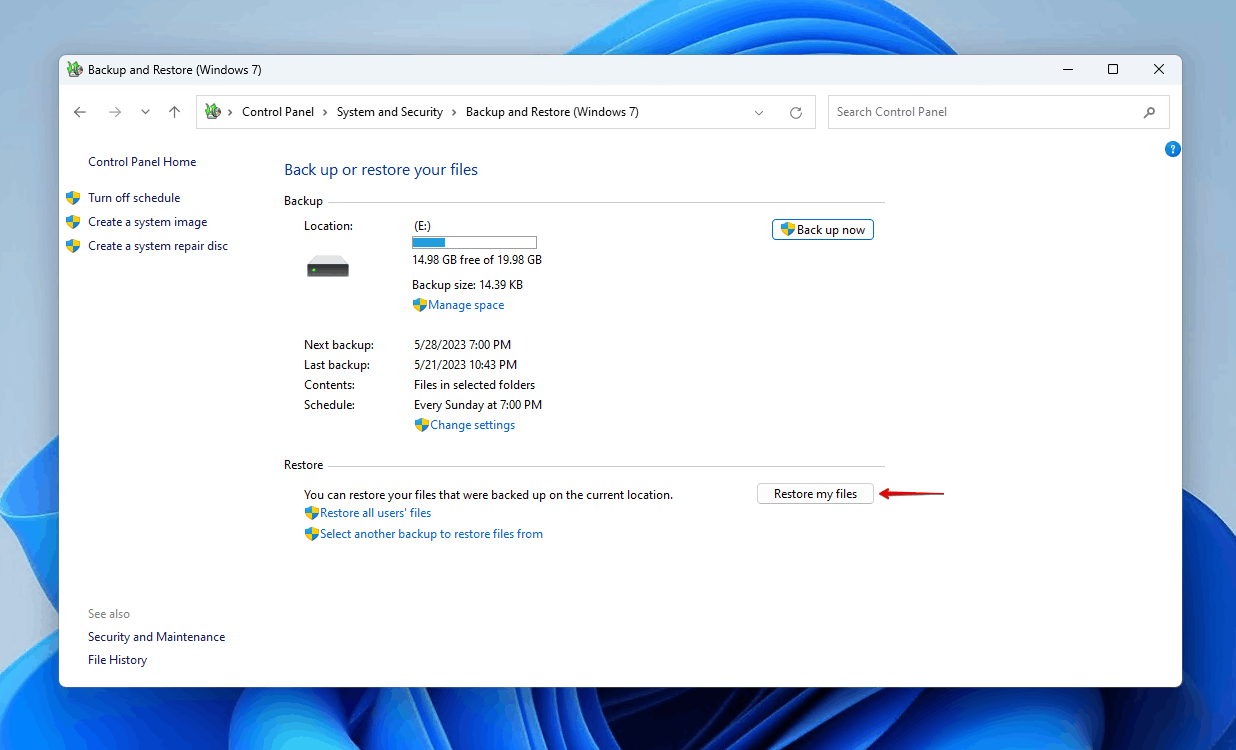
- Click Browse for files. Or, click Browse for folders to restore an entire folder. Select the data.
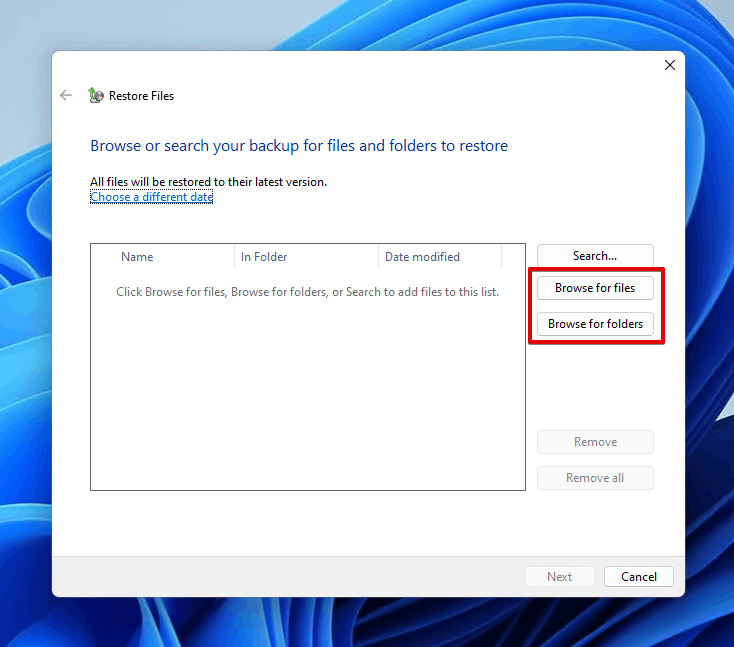
- Click Next.
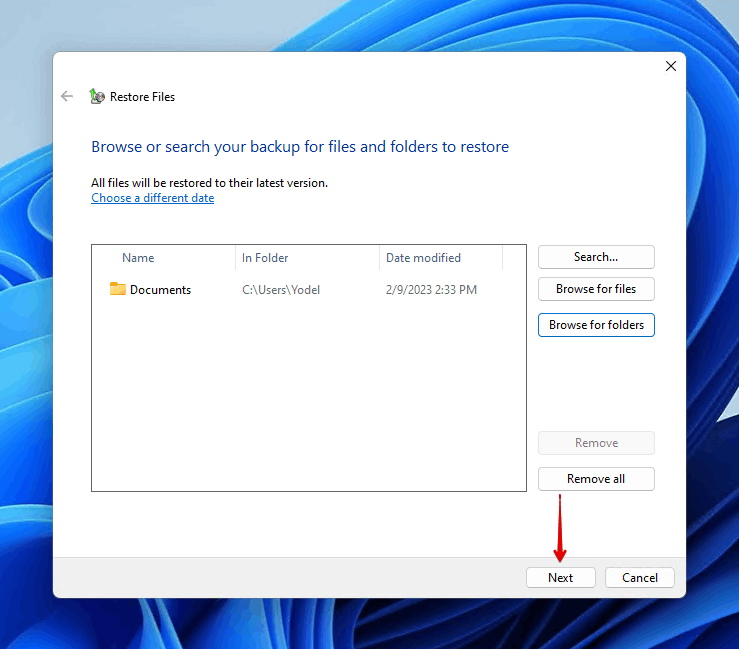
- Choose whether you want to restore the files to the original location or a new one, then click Restore.
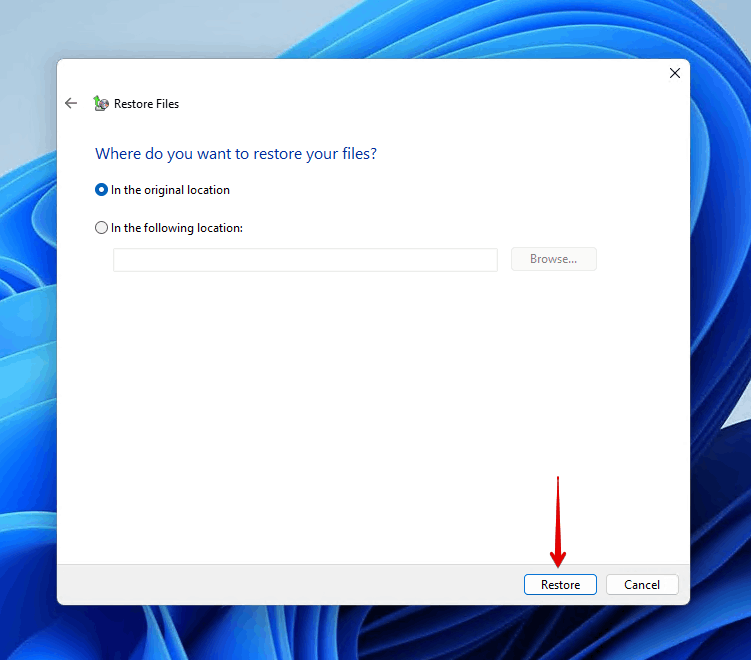
Using Cloud Backup
Microsoft has been pushing OneDrive quite hard since its release. While the constant reminders that it exists can be annoying, it’s actually a very useful way to safely store and access your data. Not only does it allow you to store and access your data in the cloud from anywhere with an internet connection, but it can also act as a way of recovering your files if they were deleted from your local hard drive. Of course, this is only possible if OneDrive was configured already and a copy of your data is available in OneDrive.
Here’s how you can download a copy of your data from your OneDrive storage:
- Log in to your OneDrive in a browser.
- Located your data, then click the ellipsis button for more options. Click Download.
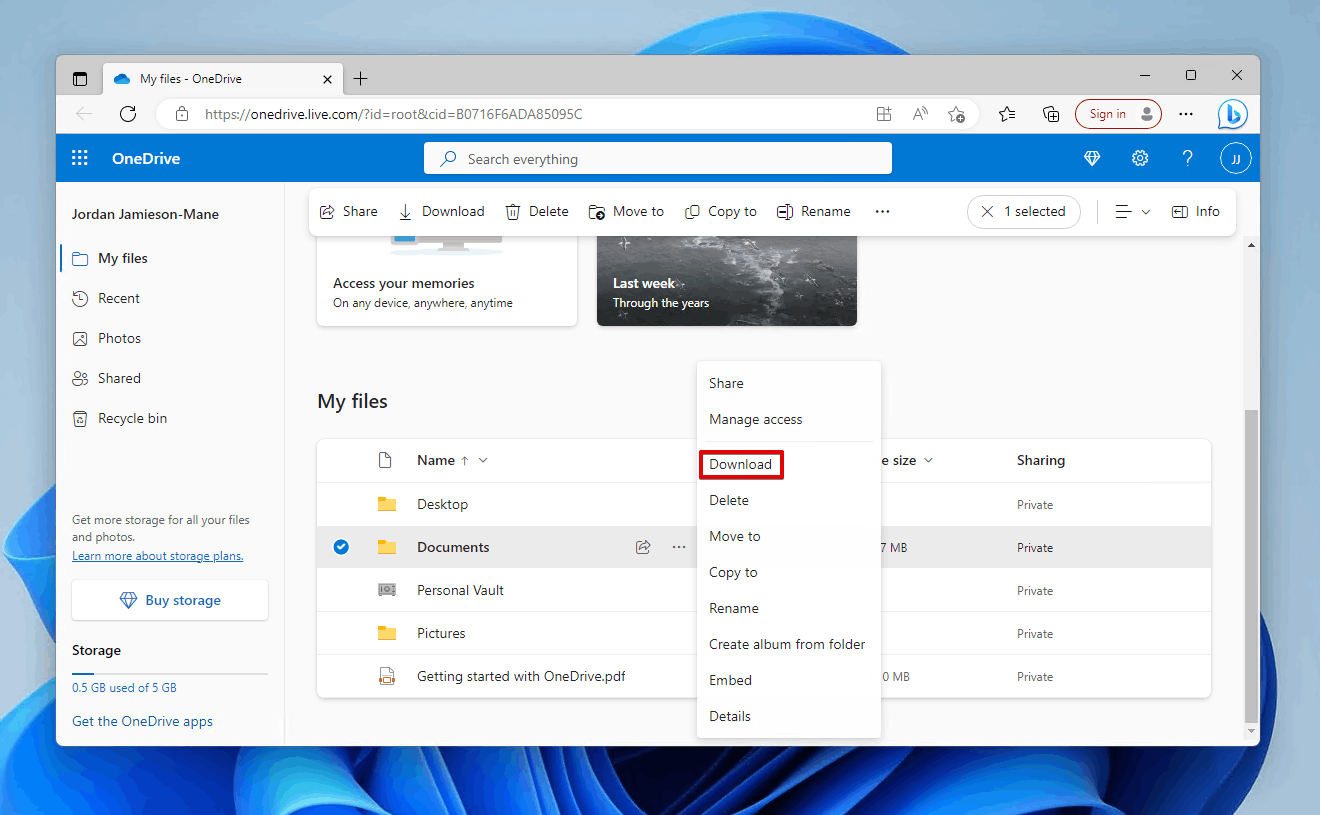
The files will then be downloaded to your local storage device where you can restore the data to its original location.
FAQ
Yes, you can recover data from a quick formatted hard drive using the free data recovery softwareWindows File Recovery. While it’s not undoing the quick format action per se, it is the most viable free solution for recovering data from the hard drive.
- Download Windows File Recovery.
- Type winfr D: E:\FileRecovery /regular. Replace E: with your own drive letter. Replace D:\FileRecovery with the folder where you want to restore the files. Press Enter.
- Press Y to continue.
You can recover deleted files after a quick format using data recovery software, like Disk Drill:
- Download and install Disk Drill.
- Select the quick formatted hard drive from the list.
- Review the deleted data that was found by Disk Drill.
- Mark the files that were deleted by the quick format, then click Recover.
- Specify an appropriate recovery location.
It is not possible to recover data from a low-level or full format. This is because the data has been overwritten with zeros, so there is no longer any data to recover. Before performing a full format, you must ensure your data is backed up to a separate storage device.
Conclusion
Following a quick format, you still have a chance of recovering your deleted files. We suggest restoring the files from a backup, like File History or Backup and Restore. But, if you don’t have a backup, we suggest using data recovery software instead, like Disk Drill.
Disk Drill can scan your quick formatted drive for recoverable data and gives you the ability to choose what you want to restore. It’s available on Windows and even gives you 500 MB of free data recovery to try it out. It can also be used to recover data from a formatted hard drive on Mac, as you get a license for both Windows and macOS upon purchase.
You can also try the free data recovery software Windows File Recovery if you’re on a budget. In cases where your drive is no longer being recognized in Disk Management, or it has sustained physical damage, you should consult a data recovery service for expert assistance.