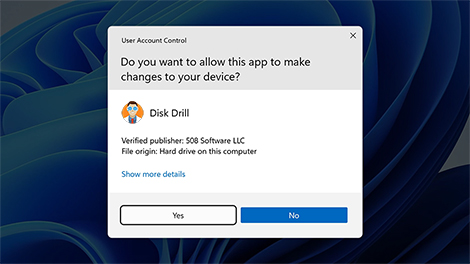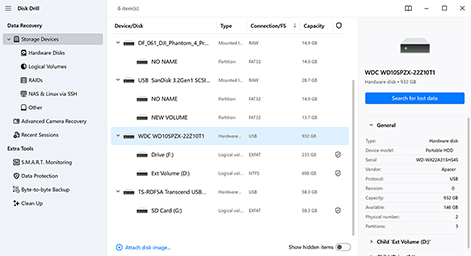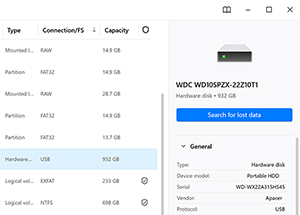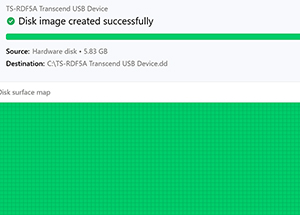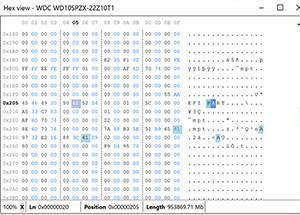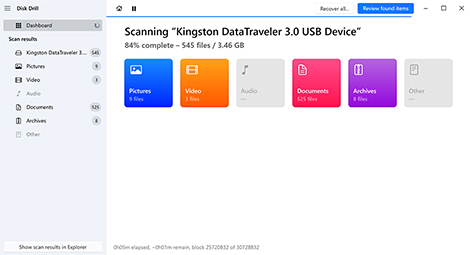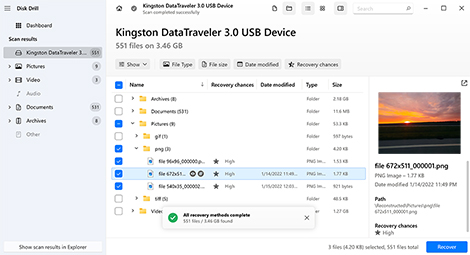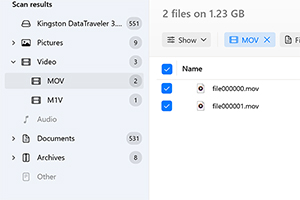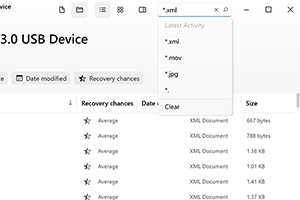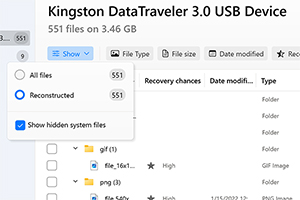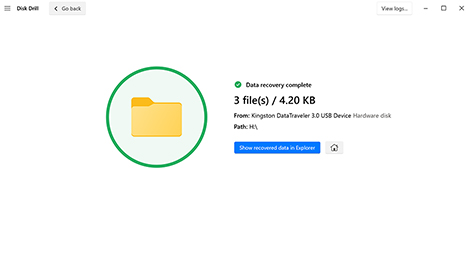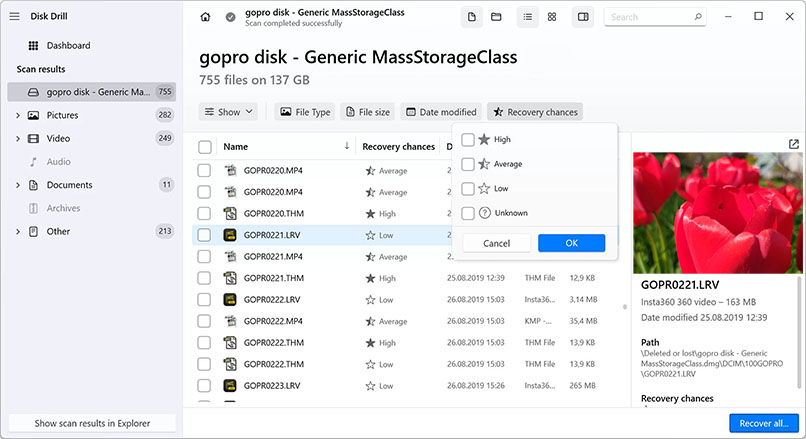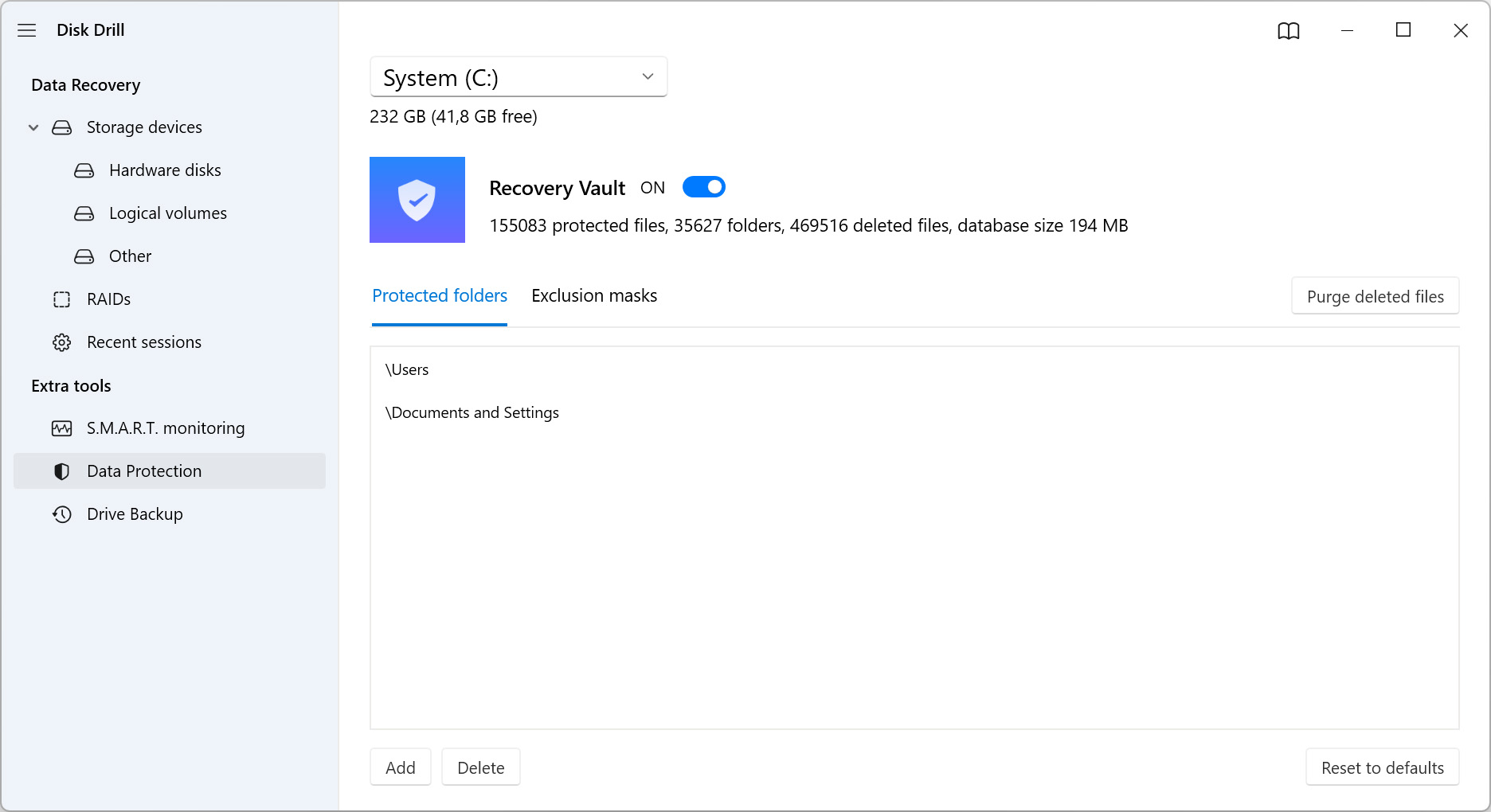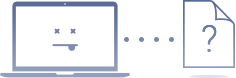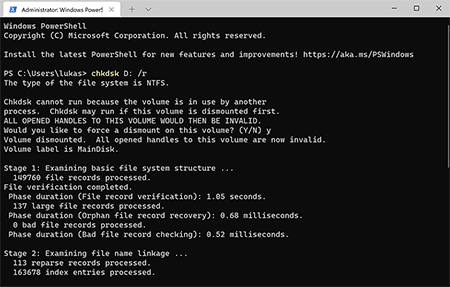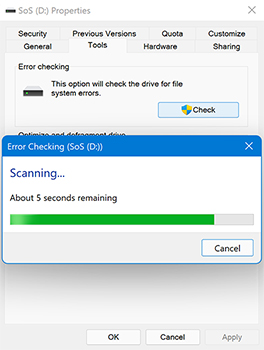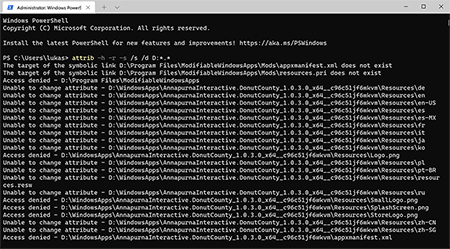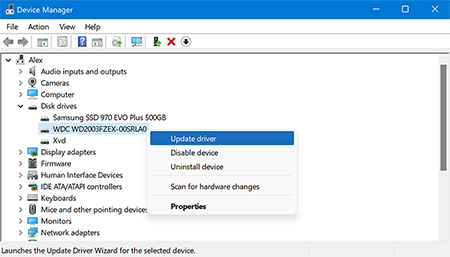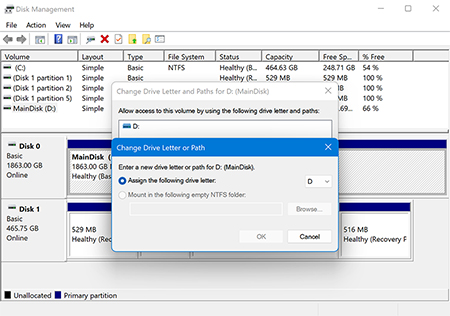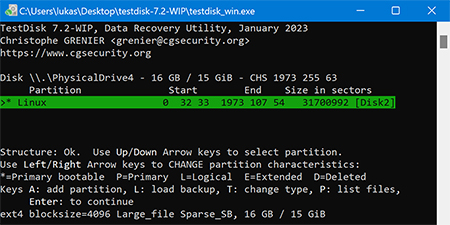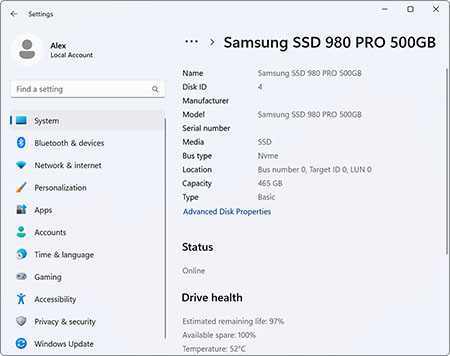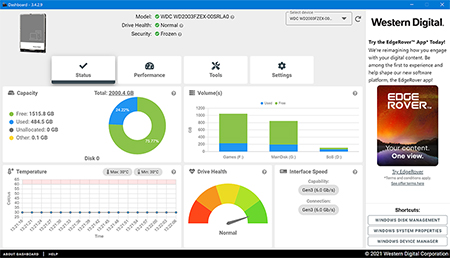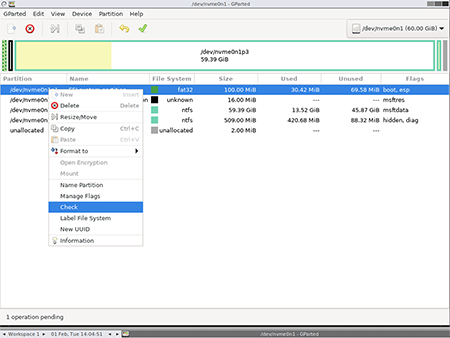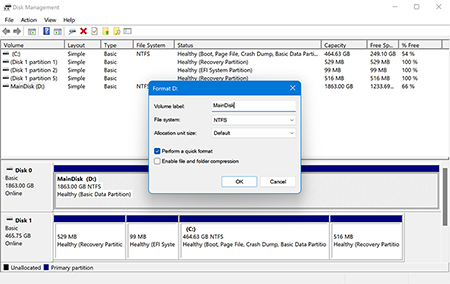To recover deleted files from a hard drive, you should first stop using the affected drive. Download and install Disk Drill on a separate drive, then select and scan the hard drive for lost or deleted data. Refine the results using filters and categories, preview the files, and recover the ones you want. If you’re dealing with an inaccessible or unresponsive drive, consider creating a byte-to-byte backup and scanning that instead. For drives suffering from physical damage or failed recovery attempts, consult a professional data recovery service.
Hard Drive Data Recovery Software
Disk Drill is a hard drive data recovery tool designed to restore lost or deleted files due to accidental deletion, formatting, file system errors, drive corruption, and other issues common to hard drives. From work documents lost in a system crash to entire partitions becoming corrupted, Disk Drill is the ideal solution if you need to recover images, videos, documents, and all other file types from internal and external hard drives.