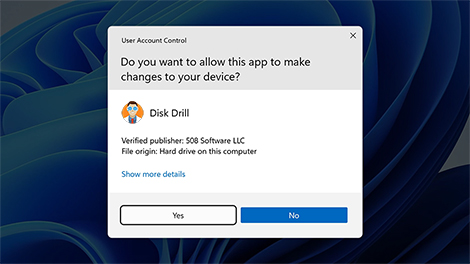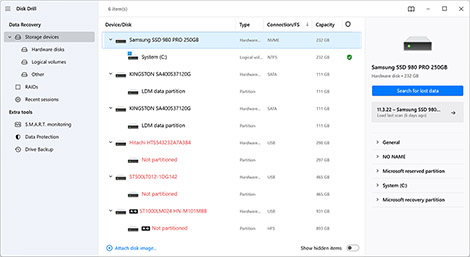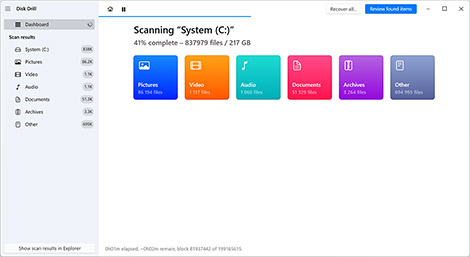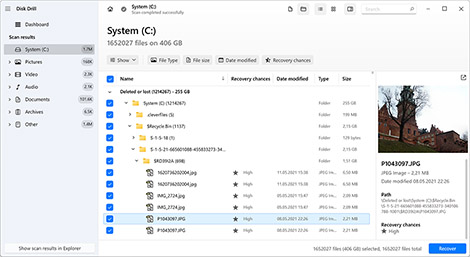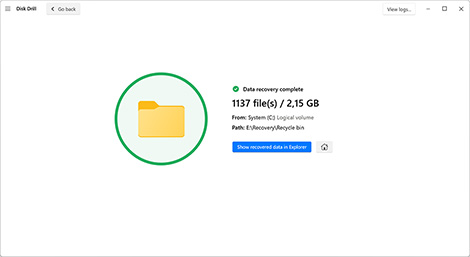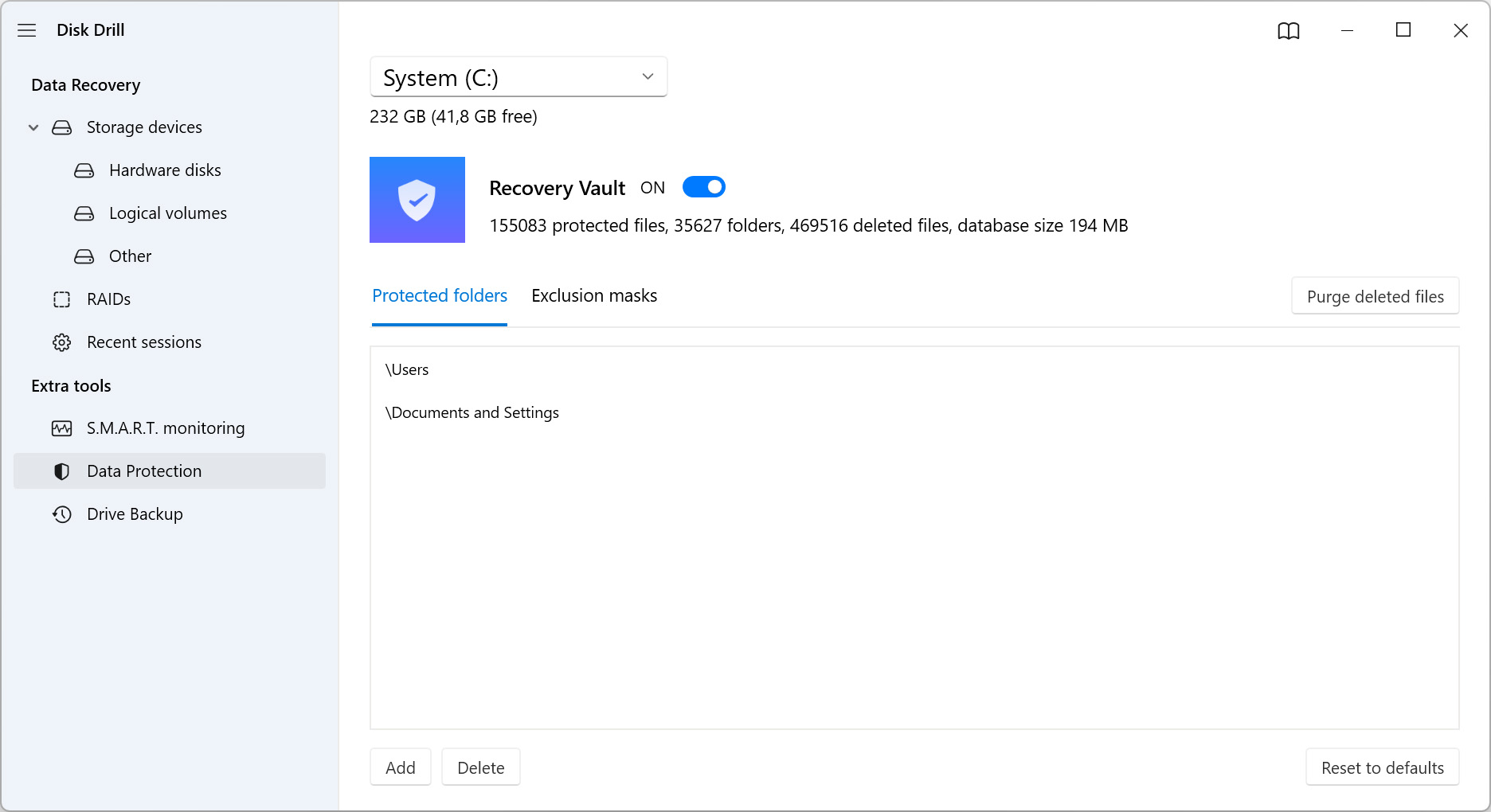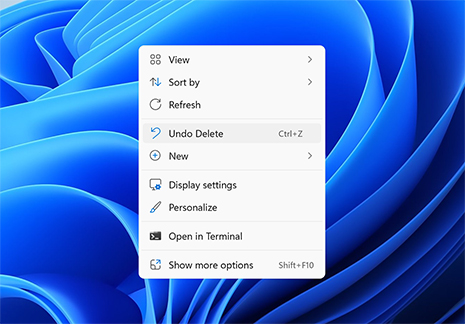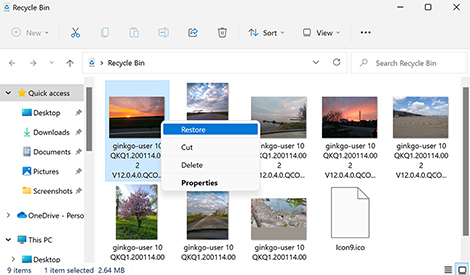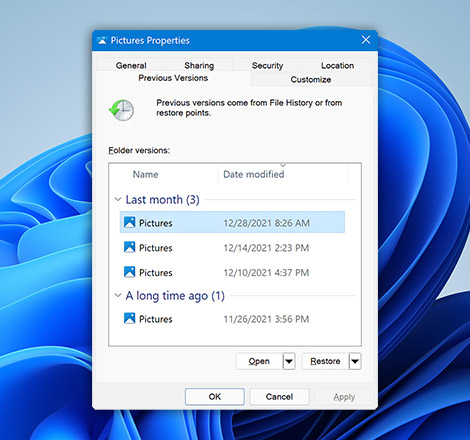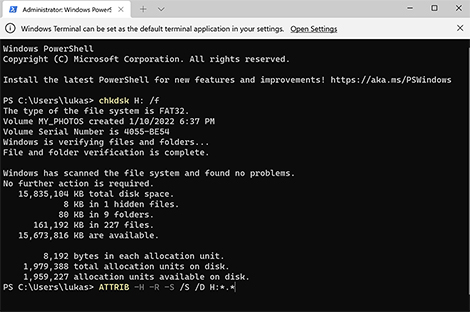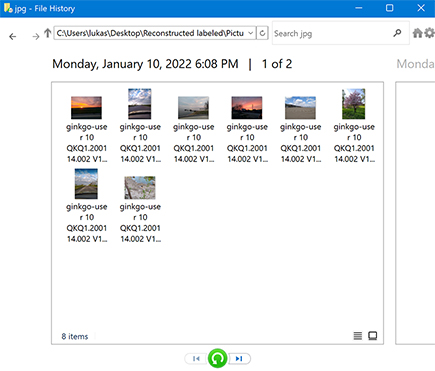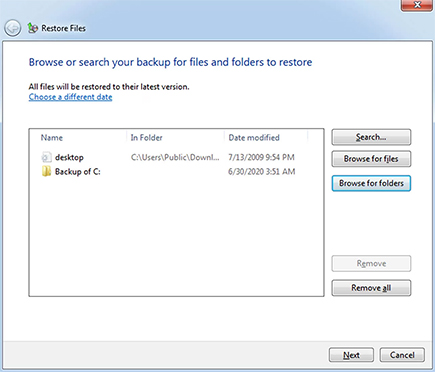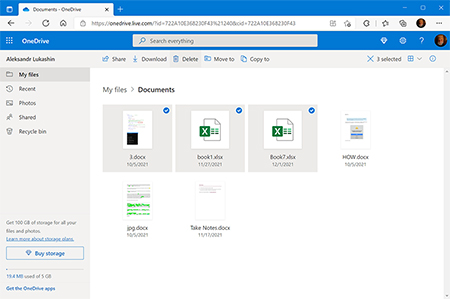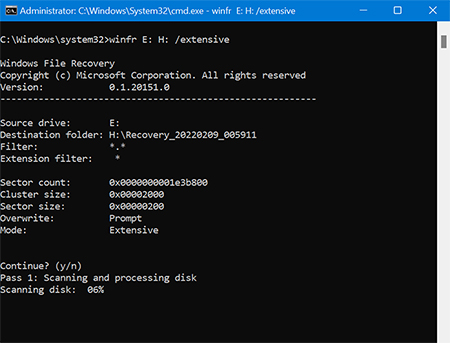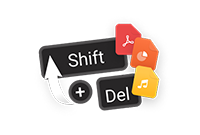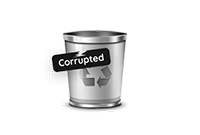Depending on the file system used on for your storage, Windows File Recovery supports two modes of operation: Regular and extensive.
Read more
Close
- Regular (/regular): Used to recover recently deleted files from the NTFS file system.
- Extensive (/extensive): Used to recover permanently deleted files from NTFS, FAT, and exFAT file systems.
Available switches include:
- /signature: Looks for deleted files using file headers.
- /k: Recovers lost system files.
- /u: Retrieves undeleted files from the Recycle Bin and other locations.
- /n: Scans for a specific file using its name, file path, or file type.
For more information about the various modes and switches supported by Windows File Recovery, read the official documentation.
Here are two examples of how the above-described modes and switches can be combined to address specific data loss scenarios:
Recover lost Word files stored on drive C to drive E:
winfr C: E: /regular /n *.docx
Recover any file with the word “vacation” in its name:
winfr C: E: /extensive /n *vacation*
⚠️ Note: The Summer 2020 release of Windows File Recovery uses slightly different syntax and switches.