Keeping important files in the cloud is one of the best ways to avoid data loss, and there aren’t many cloud backup services that are as accessible and popular as Microsoft OneDrive.
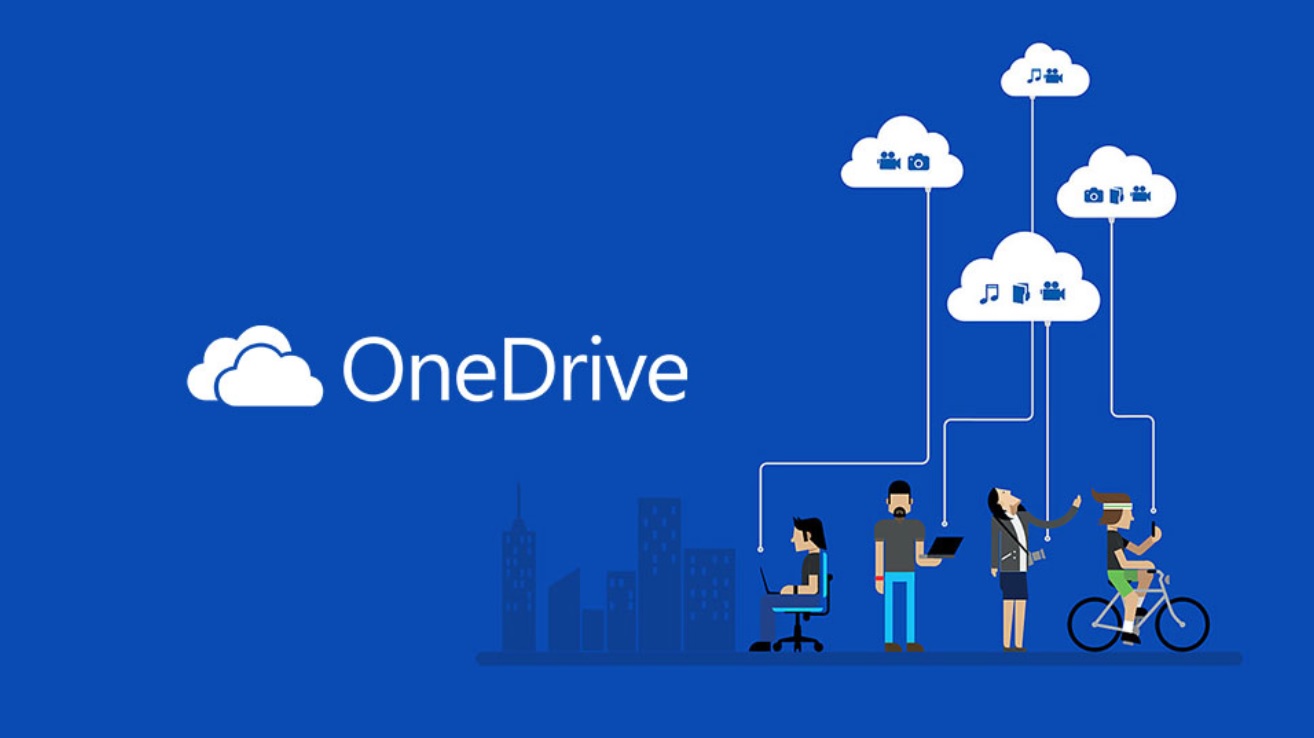
But what happens when the very service that was supposed to protect your files becomes a source of data loss issues? Is there a way to recover permanently deleted files from OneDrive? There is, and not just one!
In this article, we describe several methods that you can use to undo OneDrive file loss and regain access to important files. But before we get to them, let’s briefly talk about the main reasons why OneDrive users sometimes lose access to their files in the first place.
What Are the Main Causes of OneDrive File Loss?
OneDrive is a cloud backup service operated by Microsoft as part of its web version of Office. It allows its users to seamlessly back up important files to Microsoft’s servers and access them from any device.
Despite being designed with data security in mind, OneDrive isn’t fully immune to file loss, and here are some of the main causes of important OneDrive files disappearing:
- User error: All users make mistakes, some more serious than others. In extreme cases, a simple error can lead to OneDrive files going missing and being nowhere to be found—not even in the OneDrive Recycle Bin.
- Malware attack: With the growing popularity of cloud backup services like OneDrive, cybercriminals are shifting their tactics, producing malware whose sole purpose is to infiltrate files stored in the cloud.
- Backup conflicts: Not all backup solutions play along nicely, especially those that are intended to constantly run in the background and back up files in real-time.
Fortunately, recovering lost OneDrive files is not only possible—it’s also fairly straightforward. Even if you haven’t recovered OneDrive files before, you will be able to do so in no time by following our detailed step-by-step instructions.
How to Recover Deleted Files from OneDrive?
OneDrive comes with multiple native ways to recover lost files, and there are also handy third-party data recovery tools that can save the day when all hope is lost.
Method 1: Use the Search Feature to Find Your Files
Before learning how to recover deleted files from OneDrive, you should first verify if the files are actually deleted. That’s easy to do thanks to OneDrive’s search feature:
- Go to: https://onedrive.live.com/
- Log in to your OneDrive account.
- Click the Search bar at the top.
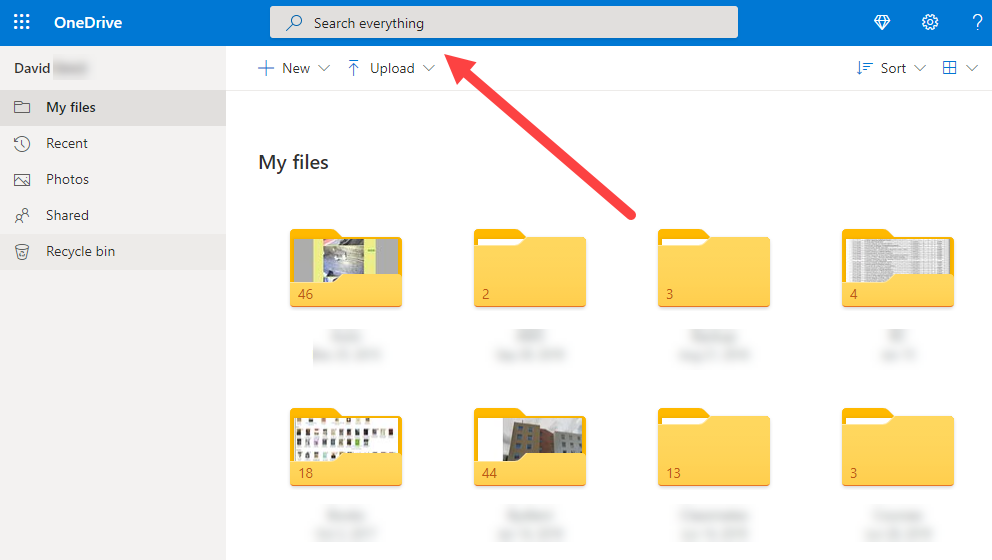
- Enter the name of any missing file.
- Press Enter and wait for results.
No luck? That’s okay because we still have four more methods to go through, so there’s a good chance that you’ll be able to recover deleted files from OneDrive using at least one of them.
Method 2: Recover Deleted Files from OneDrive Recycle Bin
Just like the Windows operating system, OneDrive has its own Recycle Bin, and you can use it to quickly and easily retrieve all recently deleted files:
- Go to: https://onedrive.live.com/
- Log in to your OneDrive account.
- Select the Recycle Bin option from the left pane.
- Click the checkbox next to each file you want to recover.
- Click the Restore button in the menu bar.
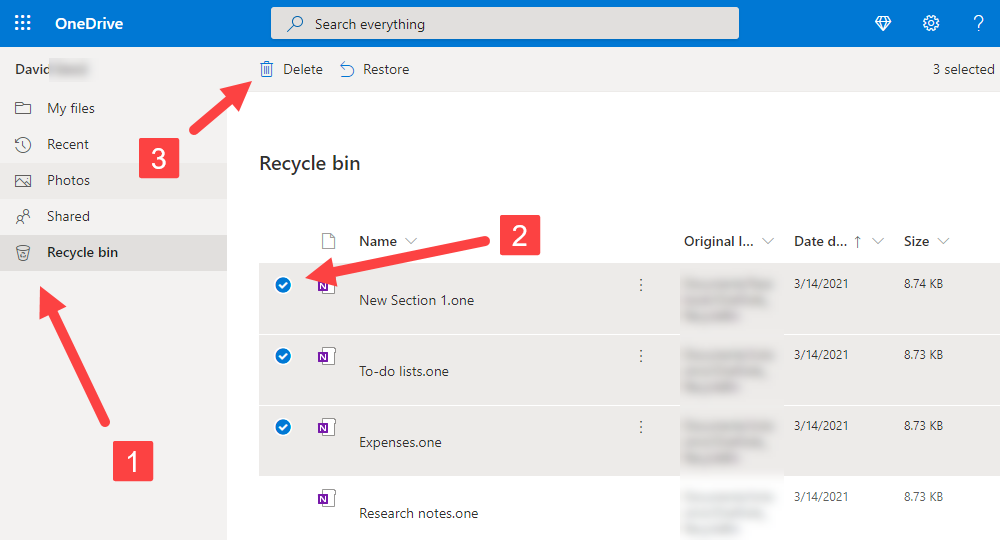
Deleted files remain in the OneDrive Recycle Bin for 30 days. After 30 days, all items in the Recycle Bin are automatically removed. Just note that if you’re signed in to OneDrive with a work or school account, items in the Recycle Bin are deleted after 93 days.
Method 3: Recover OneDrive Files from Local Copies
OneDrive creates a special folder on your computer (also called OneDrive), which it then automatically monitors to back up all files stored inside in real-time. As such, your files should always be stored in at least two locations: the local folder and cloud storage.
Here’s how you can find out the location of the OneDrive folder on your computer to recover files that are not in the cloud:
- Right-click the OneDrive icon in the System Tray.
- Select the Settings option.
- Go to the Account tab.
- Click the Choose folders button.
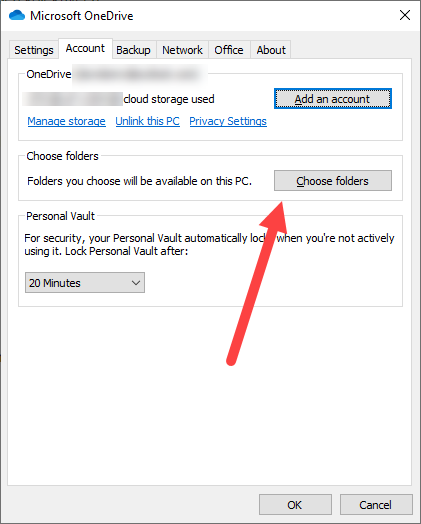
- Note the location of your OneDrive folder in the bottom-left corner.
You can now open File Explorer and navigate to your OneDrive folder. If your files are not there, it’s possible that they’ve been permanently deleted, which is where the following two recovery methods come in.
Method 4: Restore OneDrive to a Previous Time
To protect its users against ransomware, Microsoft has implemented a useful data protection feature that lets you recover all OneDrive files to a previous time:
- Go to: https://onedrive.live.com/
- Log in to your OneDrive account.
- Go to Settings > Options if you’re signed with your personal Microsoft 365 subscription or Settings > Restore your OneDrive if you’re signed with your work or school account.
- Click the Restore your OneDrive option.
- Verify your identity.
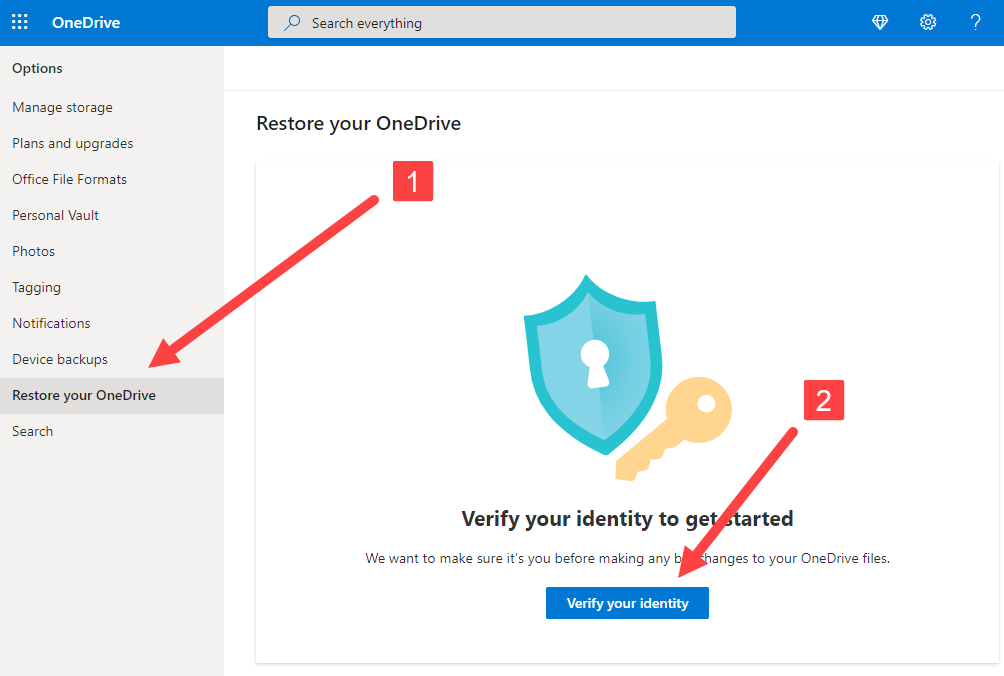
- Select a date from the dropdown list and click Restore.
Your entire OneDrive account will be restored to the selected date from Microsoft’s internal backups.
Method 5: Recover Permanently Deleted OneDrive Files from Your Computer
Our last OneDrive undelete method can be used to recover files that have been permanently deleted from your local OneDrive folder. To use it, you’ll need to download and install a data recovery software application.
There are many options to choose from, but we recommend Disk Drill because it reliably recovers over 400 file formats and has a user interface that’s so intuitive and accessible that even complete beginners can figure it out in seconds. Best of all, the free version of Disk Drill for Windows can recover up to 500 MB of data for free, so you can verify that Disk Drill is up to the task before you purchase a license.
To recover permanently deleted OneDrive files with Disk Drill:
- Download and install the application on your computer.
- Launch it and scan the storage device on which your OneDrive folder is located (your system drive most likely).
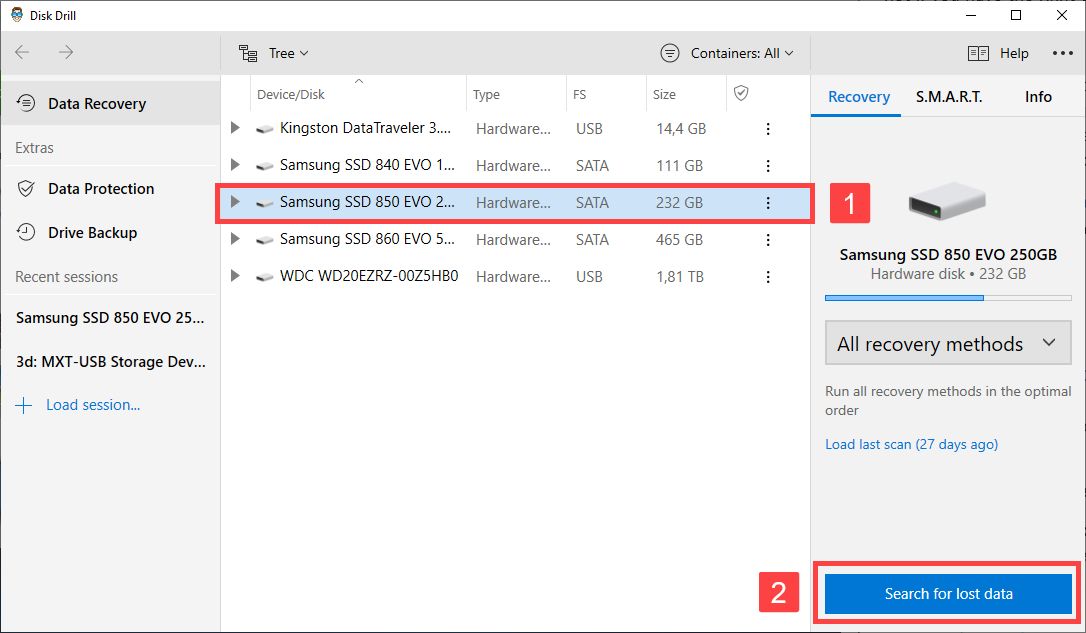
- Select & preview all OneDrive deleted files that you would like to recover.
- Click the Recover button.
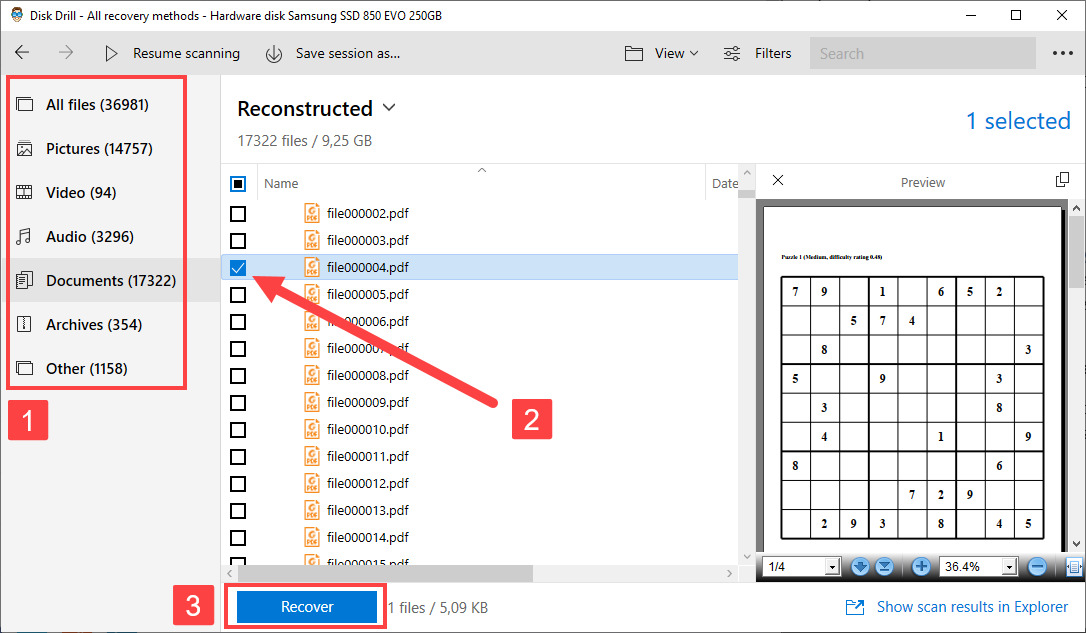
- Specify a suitable recovery destination.
As you can see, the recovery of permanently deleted OneDrive files using Disk Drill could hardly be any easier. Disk Drill also comes with many useful extra tools that you can use, for example, to back up important files and protect them against permanent deletion.
How Can I Protect My OneDrive Files?
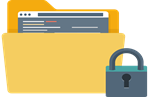 Microsoft already does a lot to keep your OneDrive files safe. For example, it protects you from hardware-related data loss using RAID storage, and it keeps dangerous online threats at bay with its state-of-the-art malware and ransomware protection features.
Microsoft already does a lot to keep your OneDrive files safe. For example, it protects you from hardware-related data loss using RAID storage, and it keeps dangerous online threats at bay with its state-of-the-art malware and ransomware protection features.
To keep your OneDrive files even more protected, you can back them up from time to time to an external storage device and keep in somewhere safe. That way, even if you lose access to your entire OneDrive account, you will have something to
Conclusion
As more and more users back up important files to the cloud, OneDrive data loss is becoming an increasingly common issue. But every issue has its solution, and OneDrive data loss actually has several. Even if you’ve never recovered lost files from OneDrive before, you should be able to do so without any guesswork by following the instructions provided in this article.
FAQ
You can use data recovery software like Disk Drill to recover permanently deleted files that are no longer present in your OneDrive cloud storage:
- Install Disk Drill on your computer.
- Launch it and use it to scan the drive where your OneDrive folder is located.
- Select the files you want to recover and click Recover.
OneDrive’s Recycle Bin can be accessed from the web interface, and it’s located in the left pane. Unfortunately, there’s no way to access it from the desktop app.
Typically, deleted files stay in OneDrive’s Recycle Bin for 30 days before they are automatically deleted. However, this limit is raised to 93 days for those who are signed in with a work or school account.
When you delete a file in OneDrive, it’s first moved to the Recycle Bin folder, where it stays for at least 30 days before being permanently deleted. Until that happens, you can easily recover it with a simple click.
OneDrive never deletes its users’ files unless instructed to do so—not even when the storage limit has been exceeded. If your OneDrive files are missing, then it’s likely that you’ve made a mistake that you’re not aware of.
When you delete files from your OneDrive cloud storage, the files are moved to the Recycle Bin, where they stay for at least 30 days. Of course, you can manually delete them at any time or restore them back to their original location.

