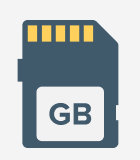The XQD card is the holy grail for shooting fast-paced events and sporting phenomena.
In all its glory, the XQD card is another data medium susceptible to data loss. Stay tuned if you’re dealing with data loss from an XQD card.
What is an XQD Card?
The XQD card is a favorite for HD camcorders and digital cameras. Higher Speeds and storage capacities are two reasons why the XQD card grew in popularity.
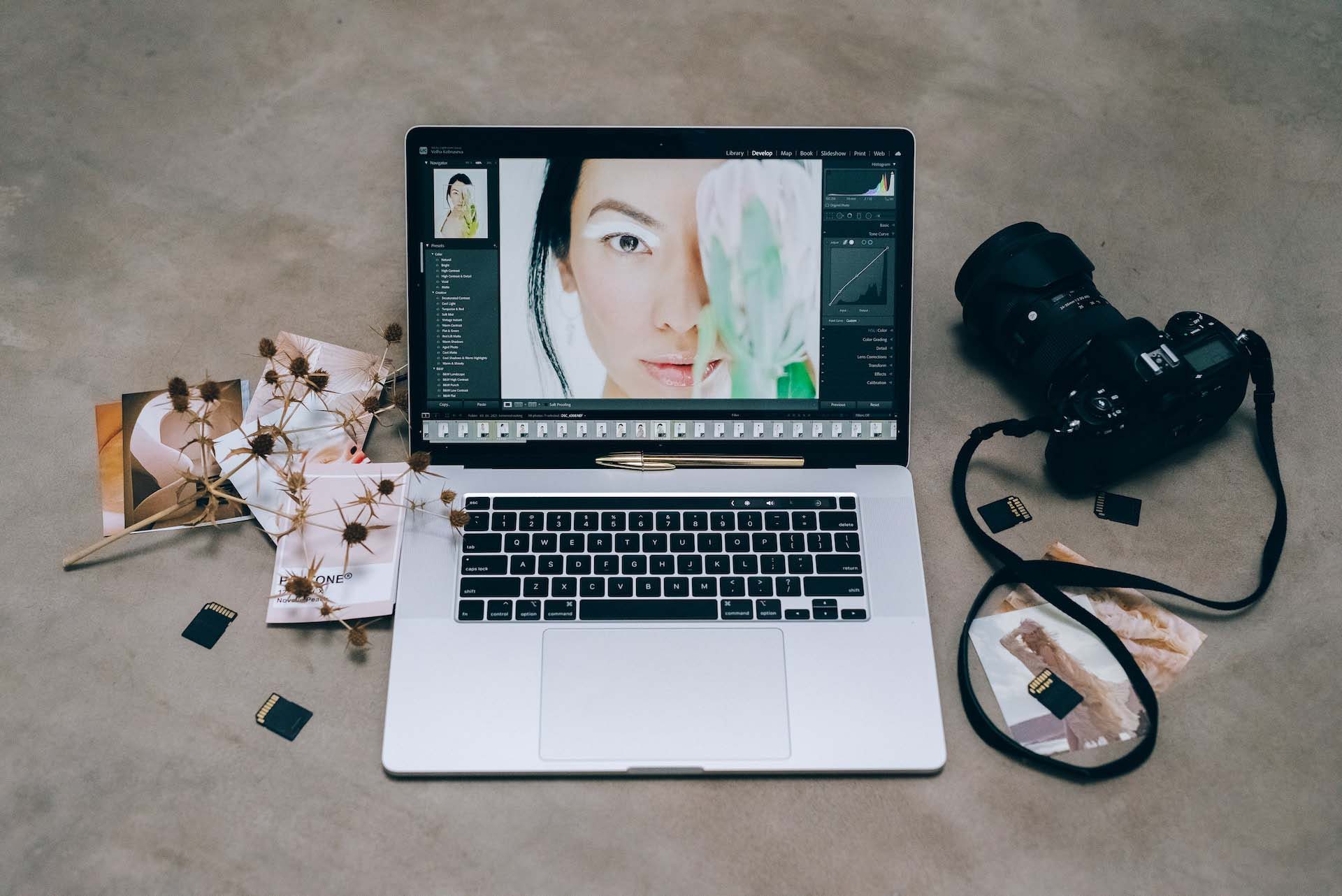
XQD cards outperform their predecessor: The CF (CompactFlash), by a country mile. XQD memory cards come with storage capacities of over 2 TB.
Additionally, these memory cards promise fast read and write speeds of 500 MB/s and beyond.
Is it Possible to Restore Deleted/Lost Files from an XQD Card?
Absolutely! We’ve covered specific methods to restore your deleted data. In a nutshell, here are the different techniques:
Exploring the Culprits Behind XQD Card Data Loss
Here are some of the frequent mishaps that result in XQD card data loss:
- 😫 Accidentally deleting photos from the camera or on your PC can result in data loss.
- ⏏️ Logical errors, virus attacks, improper ejection, and read-write interruptions are some common reasons behind an XQD card corruption.
On a side note, your computer might display alerts reading “corrupt memory card” or “memory card error“.
- ⚠️ Sometimes, cameras prompt users to format their memory cards during unexpected system crashes or errors. As a result, all data is lost and inaccessible after the format.
- 🔧 Damage to the XQD card or the camera can result in malfunctioning and data loss. Your PC might throw an alert like “Card is Damaged. Try Reformatting it.”
How to Recover Data from XQD Card
With the advent of technology, data recovery has become seamless and straightforward. Here are seven techniques for data recovery from an XQD card:
Method #1: Using Data Recovery Software
Data recovery tools facilitate data recovery from different kinds of media: external HDD/SDD, USB drives, memory cards, etc.
However, there are many tools out there, and it’s critical to choose the right tool for maximum efficiency.
What’s impressive is that you can get started for free: Disk Drill allows you to recover up to 500 MB of data for the low cost of free.
Here’s how you can use Disk Drill to recover data from your XQD card:
- Download, install and launch Disk Drill.
- Select your XQD card from the list of drives.
- For this demonstration, we use an XD card: The data recovery process is the same for all other memory cards like the XQD.
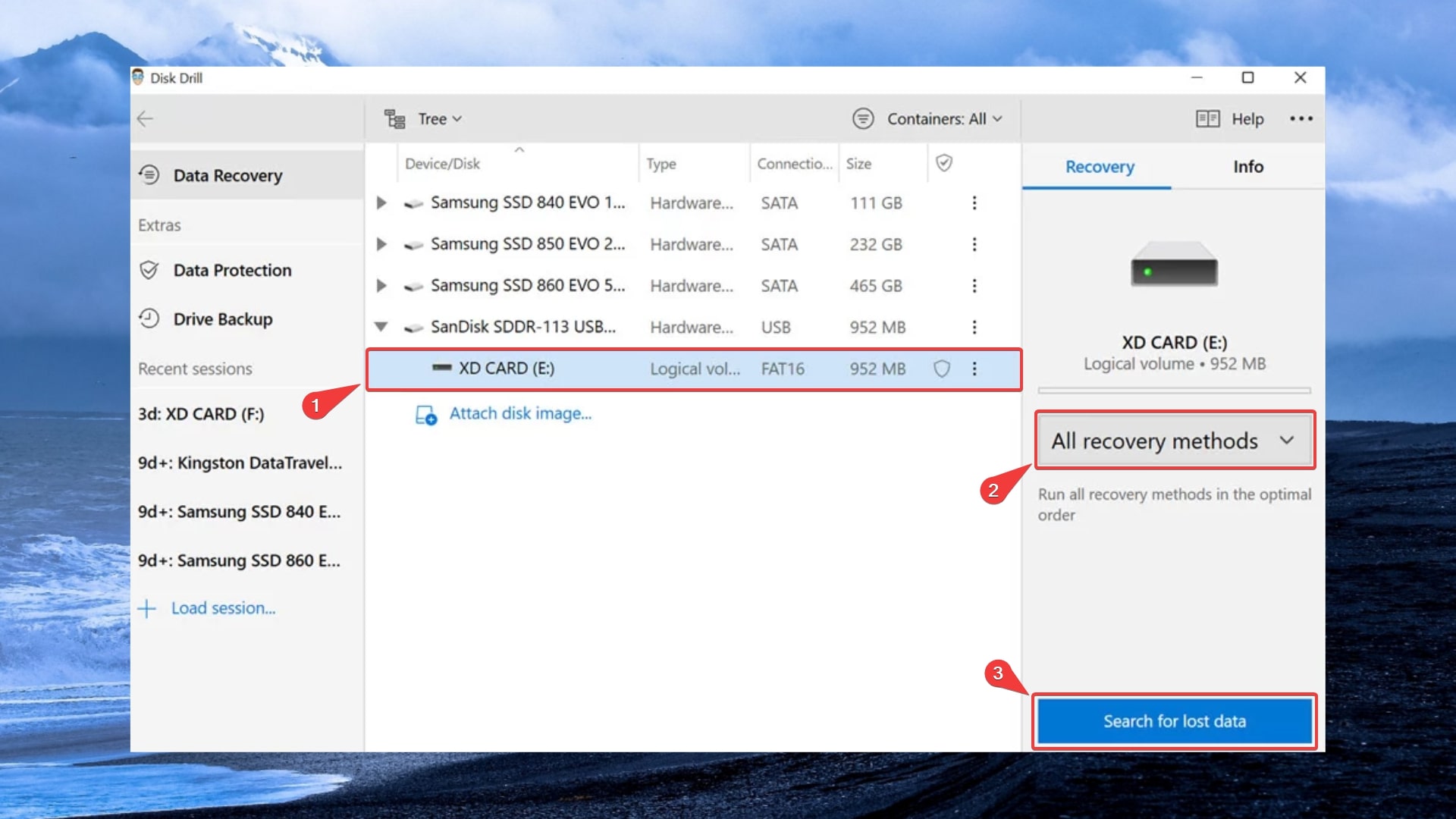
- Select the scanning type and click on Search for Lost Data. Disk Drill recommends using the default scanning type: All Recovery Methods. You could experiment with Quick Scan or the Partition Scan as well.
- As the scan terminates, click on Review Found Items.
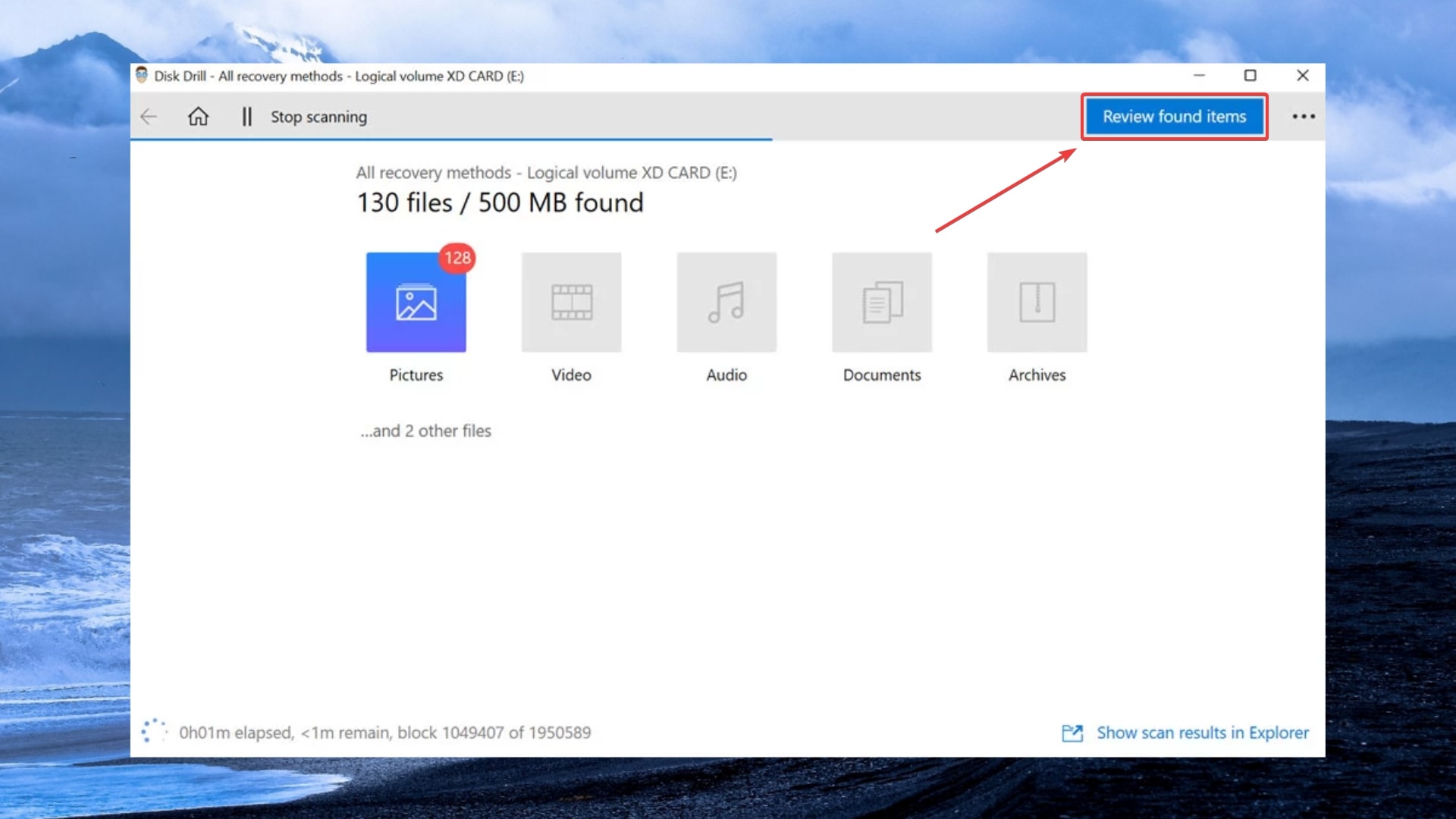
Disk Drill allows you to review found items while a scan is in progress. This feature is fantastic if you are on the go and need to recover data urgently.
⏯️ Disk Drill also has a pause and resume feature that enables you to resume scans on demand. - Select your files for recovery and click on Recover.
🔍 Filters help with quick navigation. You can type in “.jpg” or “.raw” to locate a particular file type.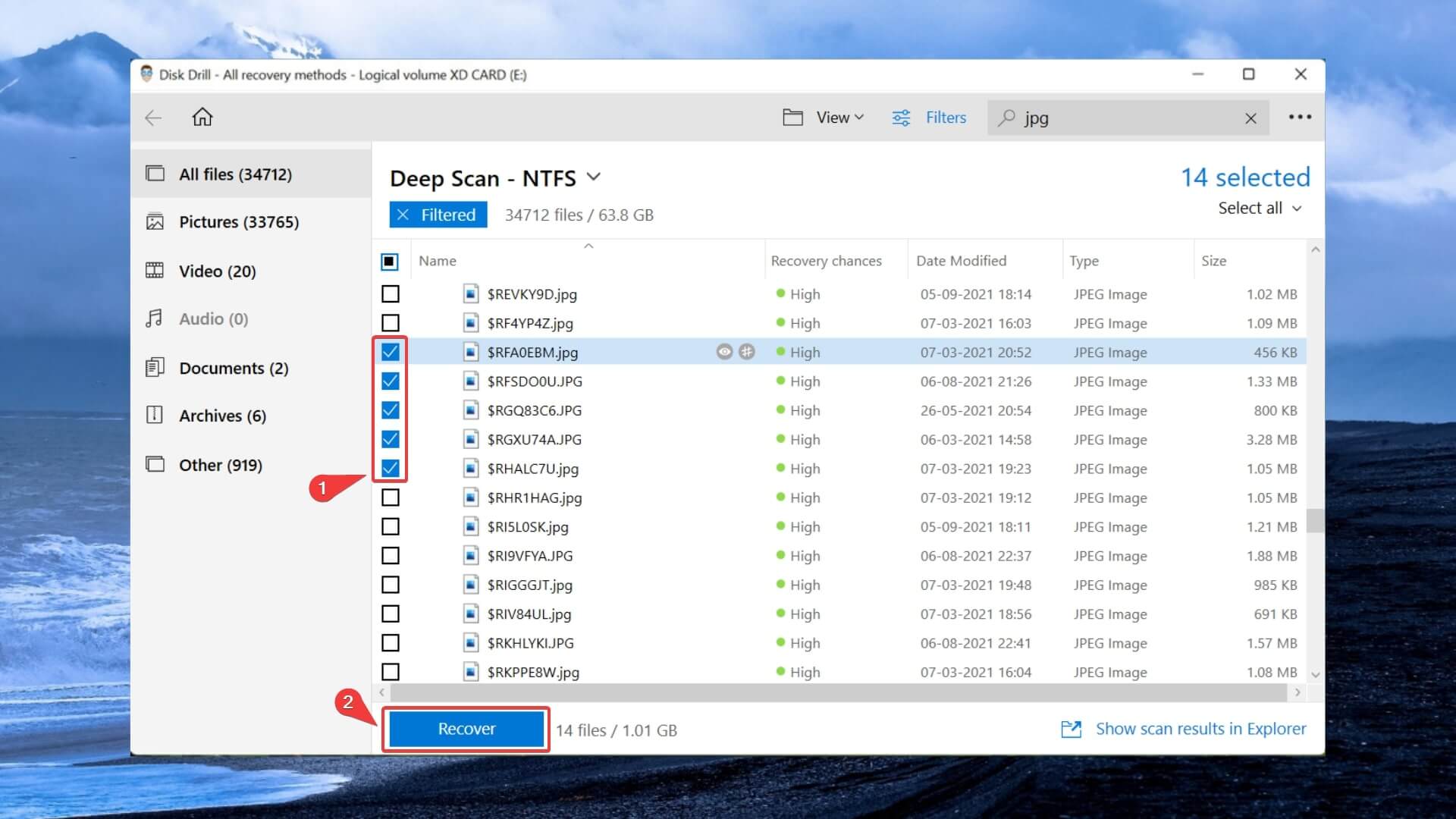
- The preview feature is another gem: Hover over files and click on the eye icon to reveal a file’s details, like the last modified date and size.
- Specify the destination for saving the recovered files and click on OK.
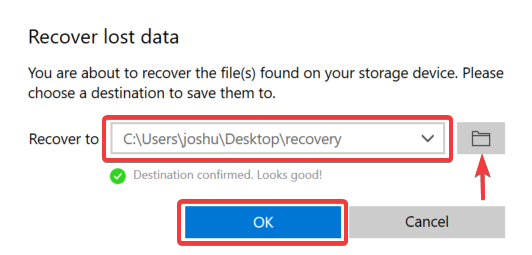
Disk Drill has many more scintillating features for data recovery in several scenarios. Check out the top reviews left by our happy and satisfied customers.
Method #2: Restoring Data from the Recycle Bin
This is a no-brainer but a straightforward tip for quick data recovery:
- Open the Recycle Bin from your Desktop
- Search for your deleted Pictures
- Select files all at once (CTRL + A) or CTRL + Click for choosing selected files
- Right-click and press Restore
The real challenge occurs when you hit SHIFT + Delete because this permanently deletes data from the recycle bin. However, we got you covered: Check out our tutorial on recovering permanently deleted recycle bin data.
Method #3: Consult a Data Recovery Service
If none of the above methods work, you can try your chances with a professional data recovery service center.
Check out our very own renowned data recovery service promising a 98% success rate. Even better, you don’t get charged a single penny if we can’t successfully retrieve your data.
Before zeroing in on a data recovery center, do your research:
- 🌐 Examine online reviews
- 💰 Get a rough quote estimate to avoid any surprises
- 🖊️ Check the associated terms & conditions
How to Fix a Corrupted XQD Card
Sometimes, you can’t access memory storage like the SD card or XQD card. You might witness missing files on your PC or an alert like “cannot read device.”
Some other symptoms of a corrupted XQD card include the following:
- Blank screen on your DSLR – thus disallowing you to click pictures
- Formatting errors like “SD Card needs to be Formatted.”
- Empty folders on your XQD Card storage while accessing on a PC
- Desktops or card readers can’t detect an XQD card connection
- Obnoxiously slow access speeds
Fortunately, we have a handful of techniques to fix a corrupted XQD Card:
Method #1: Try Using the XQD Card on Another PC
It’s always helpful to rule out the possibility that your PC might be the culprit for being unable to access your files.
Try using a new card reader or a new PC entirely. Ensure you safely insert and eject the XQD card to prevent mishaps like format errors or disk corruption.
Method #2: CHKDSK Command Featuring CMD
CMD on Windows has a utility called CHKDSK that helps fix corrupted memory cards and XQD card errors. Here’s what you need to do:
- Search for CMD and click on Run as Administrator
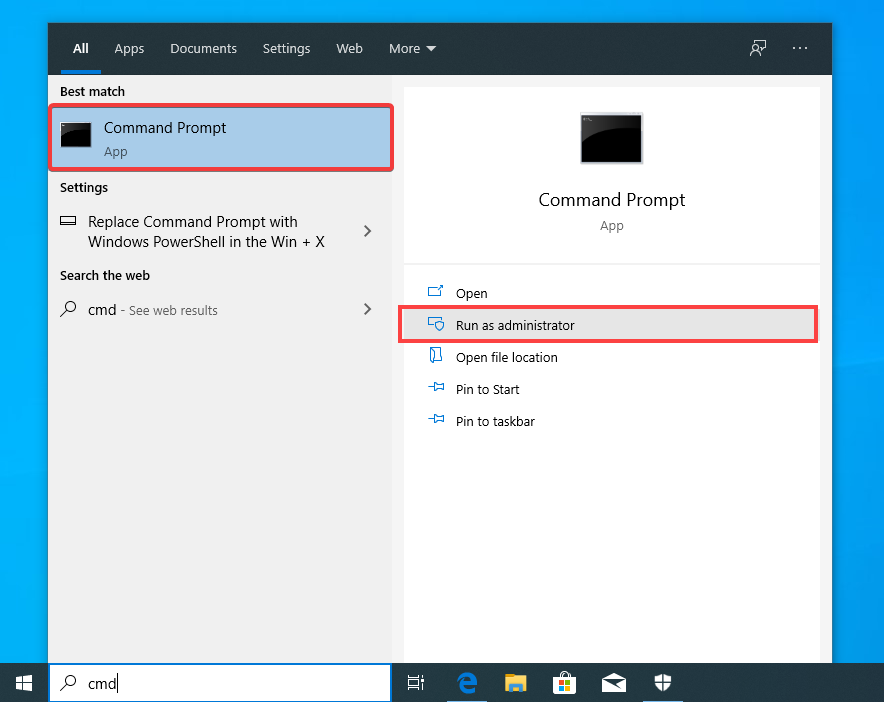 Key in the following command and hit Enter
Key in the following command and hit Enter
chkdsk X: /f
Note: X here stands for your XQD card disk letter. - Wait for the process to terminate. This could take multiple hours, depending on your XQD card size.
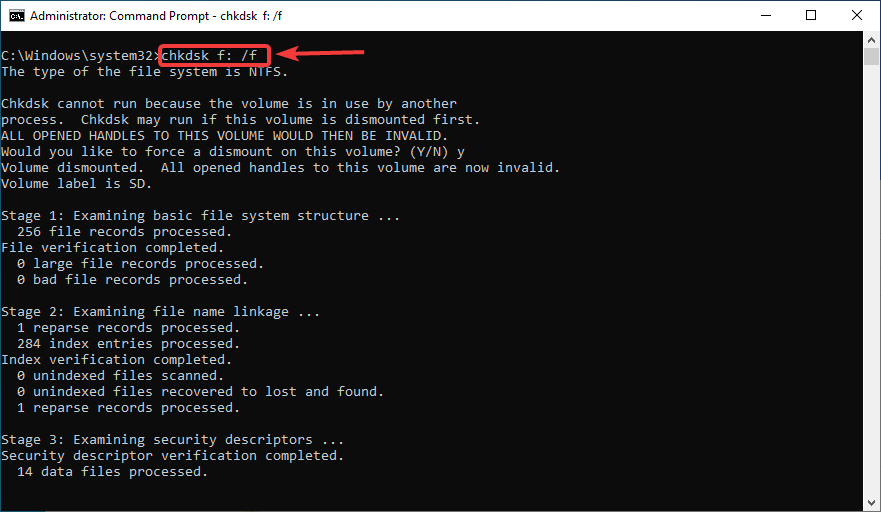
Method #3: Assigning a New Drive Letter
Assigning a new drive letter for your XQD card is super easy. Sometimes, your PC has conflicting drive letters, and consequently, the OS misinterprets connected media storage devices. Updating the drive letter enables you to fix such incompatibility issues.
Here’s a quick guide to assigning a new drive letter:
- Search for “Create and format hard disk partitions” and hit Enter.
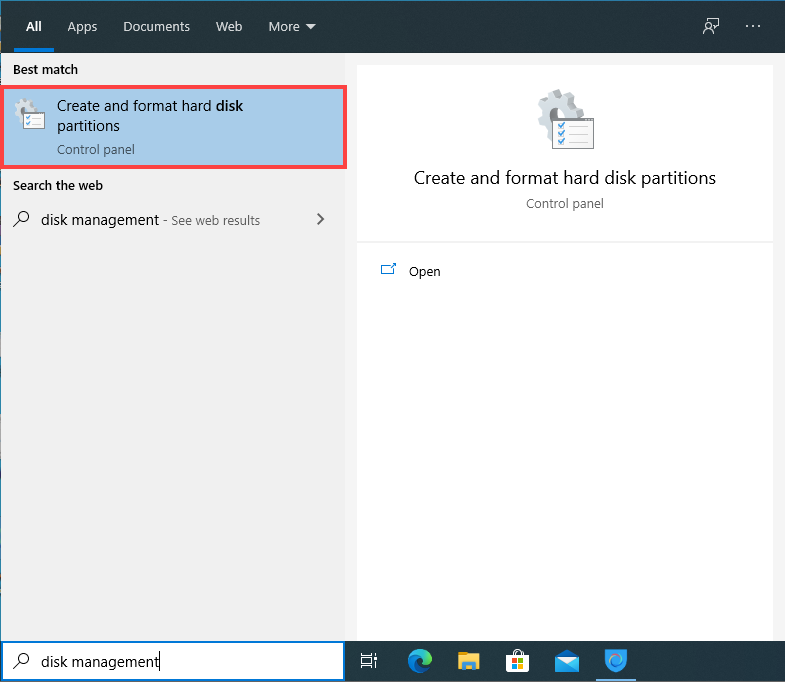
- Right-click on your XQD card (I’m using an SD card here for the demo) and select “Change Drive Letter and Paths…”
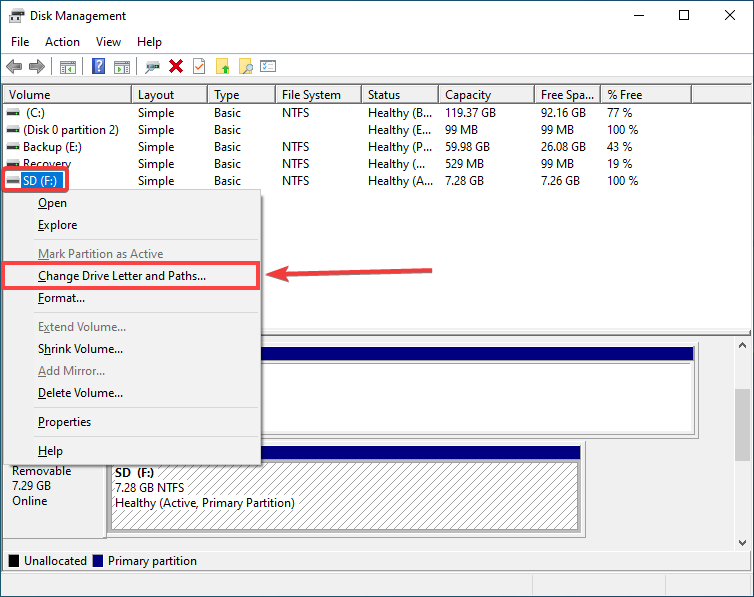
- Select Change…
- Click on the dropdown and choose a new drive letter and click OK
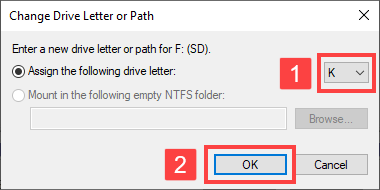
- Hit OK again
Method #4: Using Windows Native Repair Tool
The Windows Repair Tool is a nifty application that helps fix corrupted drives. You can invoke the Repair tool and scan your XQD card for possible errors. Here’s how to use the Windows Repair Tool:
- Open File Explorer
- Navigate to your XQD card and right-click on it
- Select Properties > Tools > Check
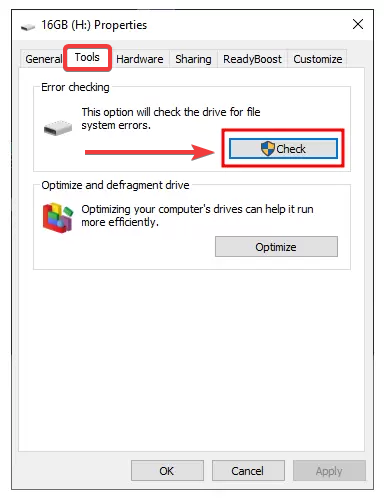
- Click on the Scan and repair drive option
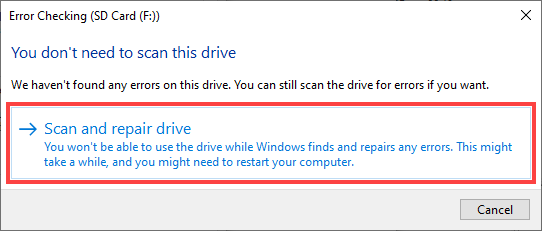
Method #5: Fix XQD Card by Formatting
Your XQD card might be inaccessible in the absence of a file system. In the data world, the term “RAW” describes such disk storages – because your OS will disallow any operations on the memory card.
To format your XQD card to FAT 32, here’s what you need to do:
- Connect the XQD card to your PC
- Search for CMD and click on Run as Administrator
- Key in
diskpartand hit Enter - Key in
List volumeand hit Enter - Type
select volume 5and press Enter
The number could be different for you; Enter the correct number corresponding to your XQD Card - Finally, enter the command
format fs=fat32and hit Enter
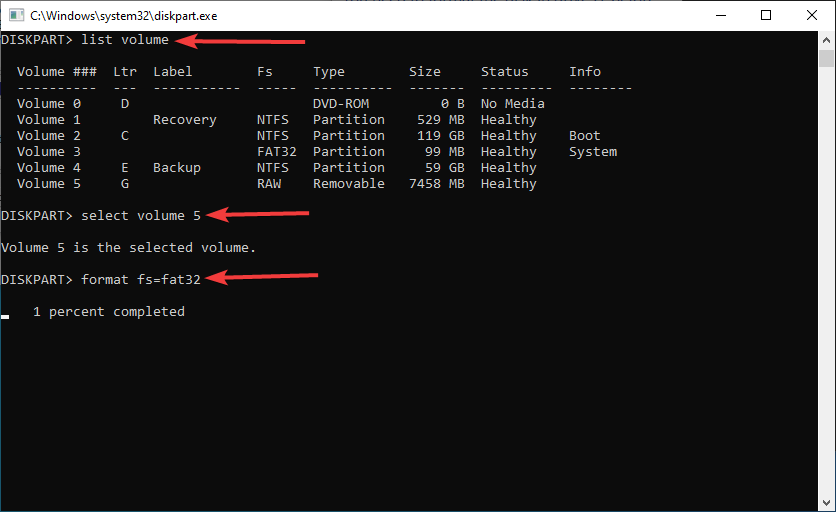
We have covered an extensive tutorial on data recovery from a formatted SD Card – do check it out.
Method #6: Reinstall Your Drivers
Your XQD card is another storage device with associated drivers for smooth functioning. If these drivers are outdated, chances are your PC can’t perform operations on the memory card.
Here’s an easy guide to reinstalling your driver:
- Insert your XQD card into a PC
- Search for Device Manager
- Navigate to your XQD card and right-click on it.
- Select the uninstall device option
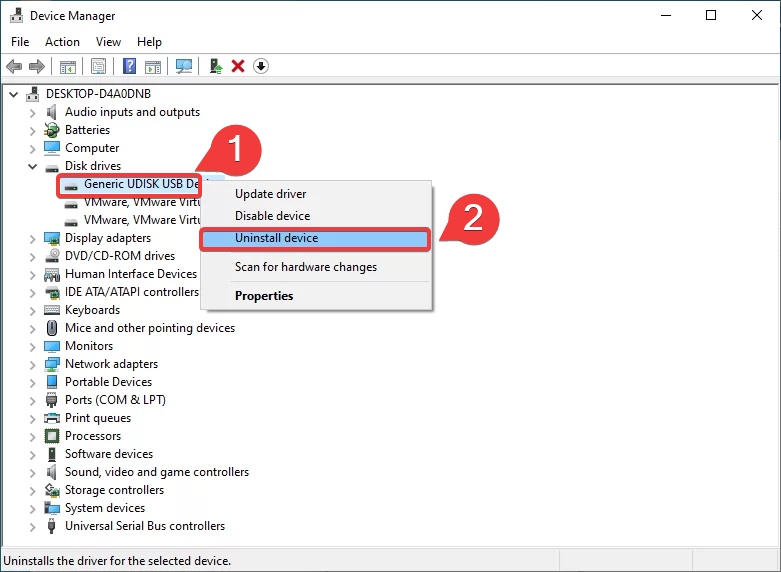
- Reconnect the XQD card to prompt a fresh driver installation
How to Protect Your XQD Card
There are specific precautionary steps you can take to prevent data loss on your XQD card:
- ⏏️ Always safely eject the XQD card from your PC
- 📁 Avoid overfilling the XQD card with data
- 📷 Turn your camera off before attempting to eject the XQD card
- ☂️ Keep the XQD card dry and in optimum temperatures; Avoid exposing your memory cards to harsh climatic conditions
- 🔋 Avoid using the XQD card in risky scenarios of abrupt power loss
Following the above proactive steps can help secure your data and prolong the lifespan of your XQD card.
Conclusion
The XQD card is susceptible to corruption and data loss. Fortunately, there are a handful of methods to recover data. Additionally, even if you’re dealing with a corrupted XQD card, there is hope in the means of several tips to fix your corrupted memory storage.
FAQ
Using a data recovery tool is your best bet for data recovery:
- Connect your XQD card
- Download, install & launch Disk Drill
- Select your XQD card and click on Search for Lost Data
- Select your files
- Click Recover
- Specify the destination and click OK
Absolutely! You can recover XQD card data in the following ways:
- Using a third-party data recovery tool like Disk Drill
- Restoring Data from a Recycle Bin
- Consulting a Data Recovery Service Center for professional assistance
Here’s how you can recover data using Diskpart:
- Connect the XQD card to your PC
- Search for CMD and click on Run as Administrator
- Key in diskpart > Enter
- Key in List volume > Enter
- Type select volume n > Enter
Type in the correct disk number - Type Recover > Enter