It’s extremely frustrating to lose access to your important files. The frustration rises when you know that the files exist on your external hard drive, but you can’t find them. You place your faith and save precious memories in a robust storage device – only to find yourself filled with regret.
The good news is that several techniques exist to recover files that disappeared from an external hard drive. If you’re eager to jump directly into the data recovery tutorial, simply click here.
Understanding the Causes of File Disappearance on External Hard Drives
Before jumping to the recovery techniques, here’s a brief overview of what causes file disappearance in the first place:
| Reasons | Description | Solution |
| Files and folders are hidden | If you are certain that the files are present on your PC but can’t access them, chances are that the files and folders are hidden. | Unhide Missing Files & Folders by using Windows’ in-built features. |
| Accidental deletion or formatting | Human errors like accidentally deleting or formatting your external hard drive. | Use data recovery software to recover data from the external hard drive. |
| Viruses or malware infection | Viruses and dangerous malware like trojans can result in abrupt file deletion and disappearance. | Scan and disinfect your external hard drive, then attempt data recovery. |
| File system corruption | Corrupted partition tables and files can lead to file disappearance and deletion. | Fix the External Hard Drive Errors Using CMD. |
| Physical damage | Mechanical damage arising from physical blunt force, hard disk head platter damage, moisture, power outages, etc. | If you are dealing with significant physical damage and your PC doesn’t detect the external hard drive, consult a data recovery service center. |
How to Recover Files That Disappeared From an External Hard Drive
As promised, here are the various techniques that you can use to recover files that disappeared from an external hard drive:
Method 1: Retrieve Missing Files Using a Data Recovery Tool
Data recovery software provides a simple and efficient way to reclaim missing or deleted items. In specific cases, such tools remain the only viable option for getting back what you’ve lost, especially after actions like unintended disk formatting or irreversible file removal (Shift + Delete).
The tool supports data recovery from several HDD and SSD OEM brands, including the popular Seagate and WD My Passport models.
Here’s how you can use Disk Drill to retrieve files missing from the external hard drive:
- Download, install, and launch Disk Drill on your PC.
- Connect the affected hard drive to your PC. Select the external hard drive from the list of devices, and click Search for lost data.
💻 For this tutorial, I’ll be demonstrating the process using a flash drive. However, the data recovery steps for a hard disk are identical.
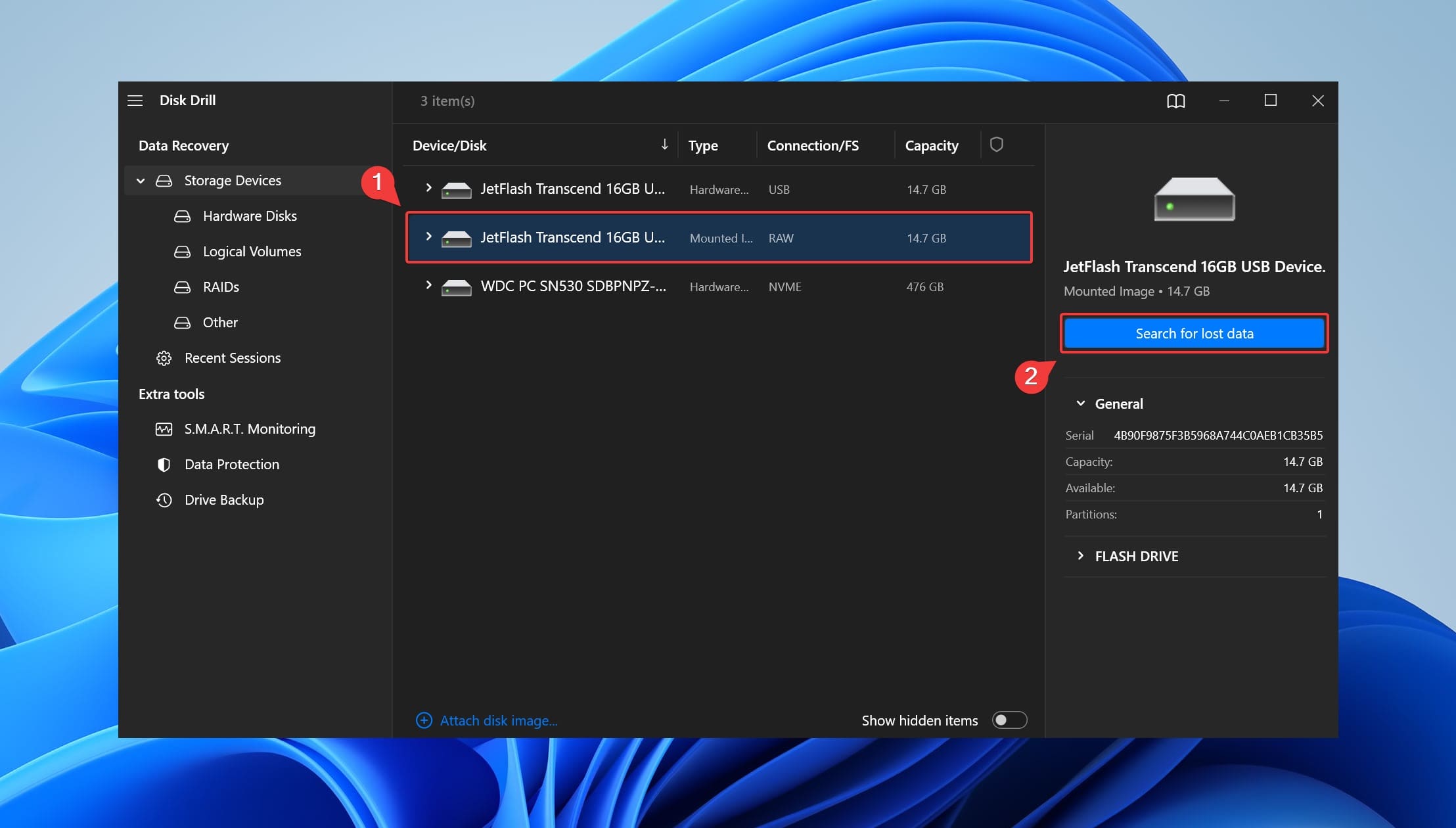
- Click on Review found items once the scan terminates.
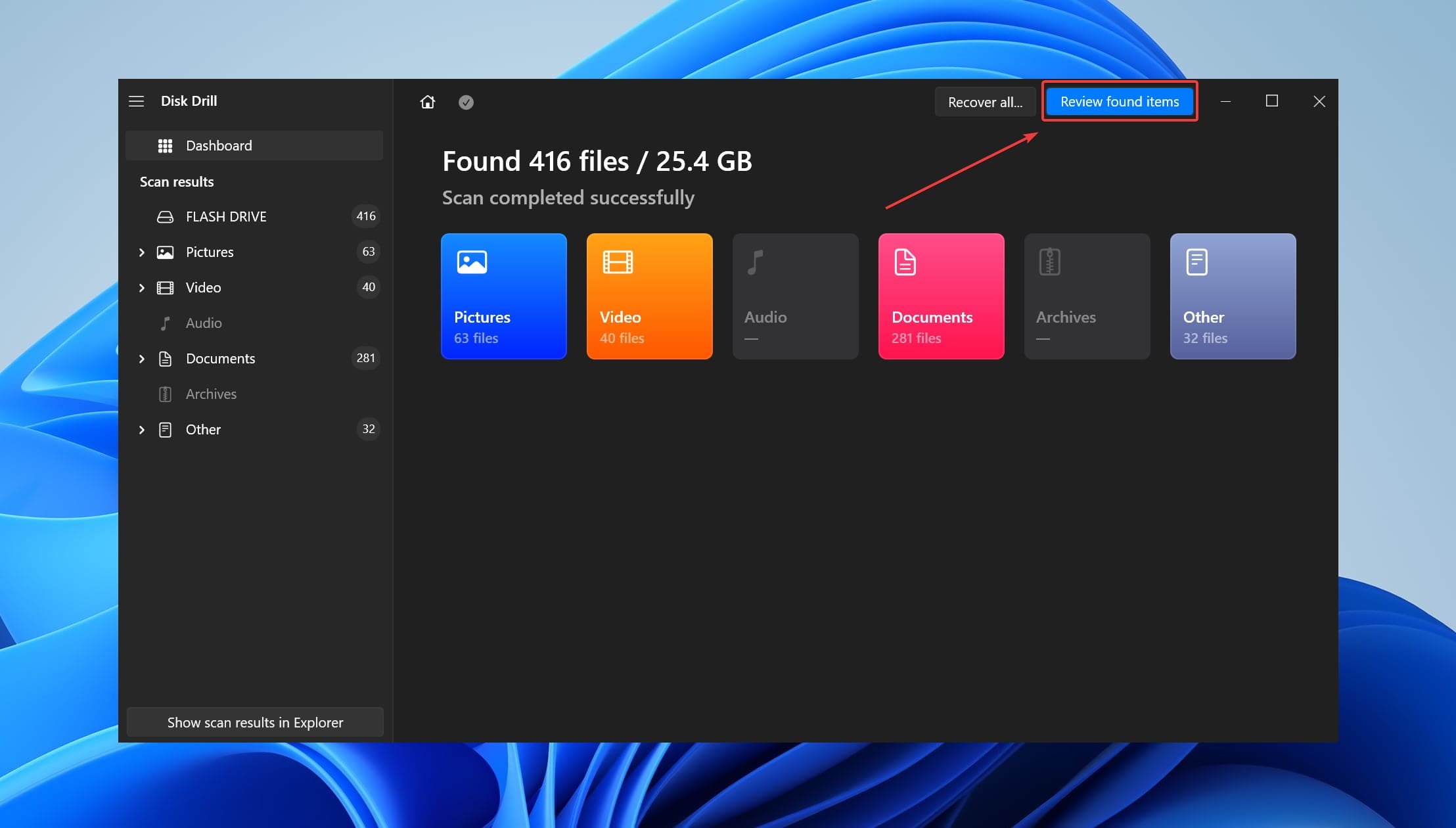 ⏸️Disk Drill allows you to pause/resume scans. However, we recommend letting the tool perform a complete scan to identify the maximum number of recoverable files.
⏸️Disk Drill allows you to pause/resume scans. However, we recommend letting the tool perform a complete scan to identify the maximum number of recoverable files. - Refine your scan results by using the broad filters on the left pane or searching for a particular file type. For instance, you can shortlist the scan results to display only jpg files.
- Alternatively, you could filter based on the file status: Deleted or lost, existing or reconstructed.
📁 If you want to explore existing files on the hard disk, expand the existing selection – this is particularly helpful to restore access to folders that abruptly disappeared on your external hard drive.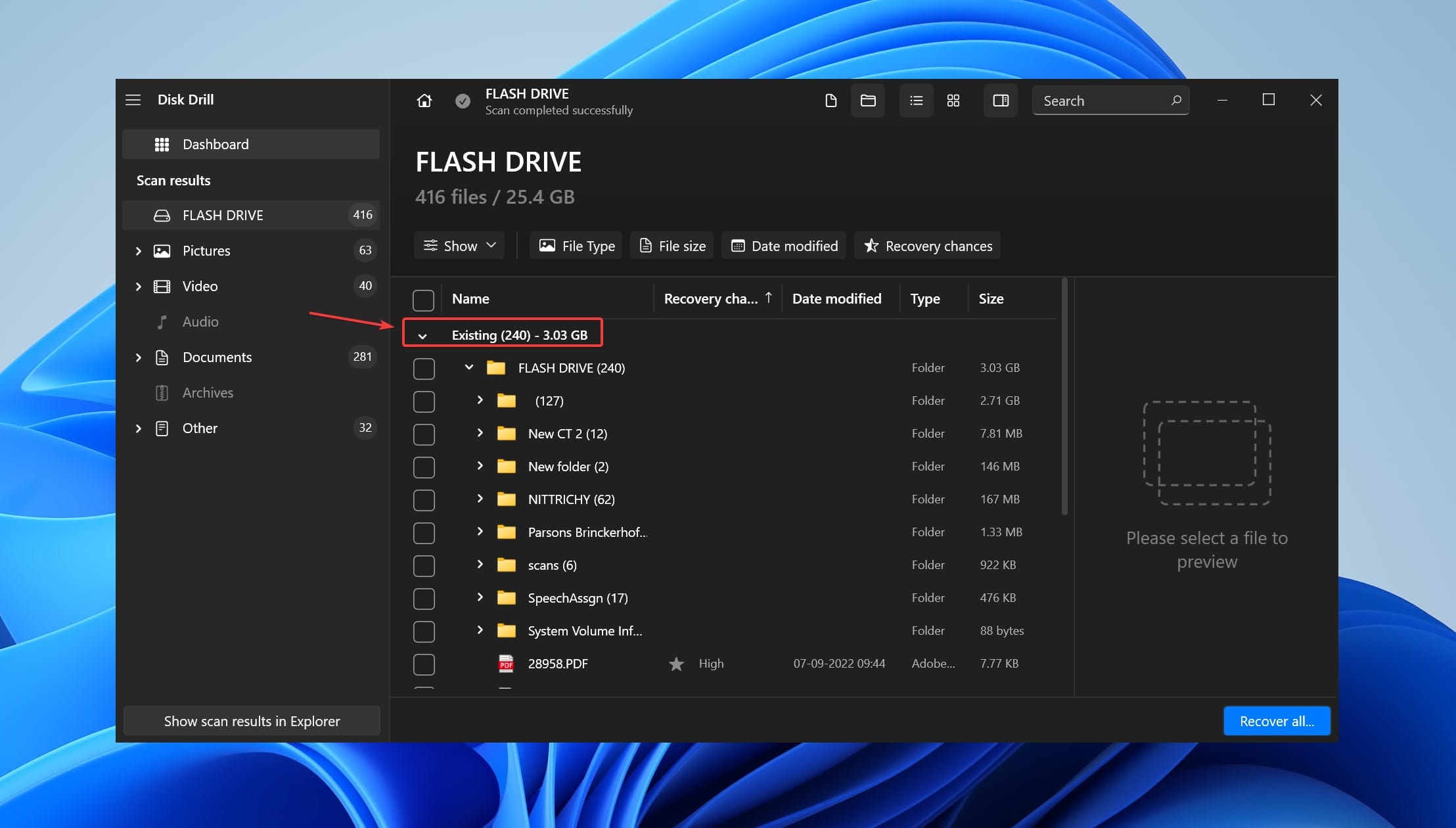
- Leverage the preview feature to get a sneak peek of your data before retrieving files missing from the external hard drive.
👀 Watch me preview a file to reveal essential file attributes like the last modified date and file hierarchy.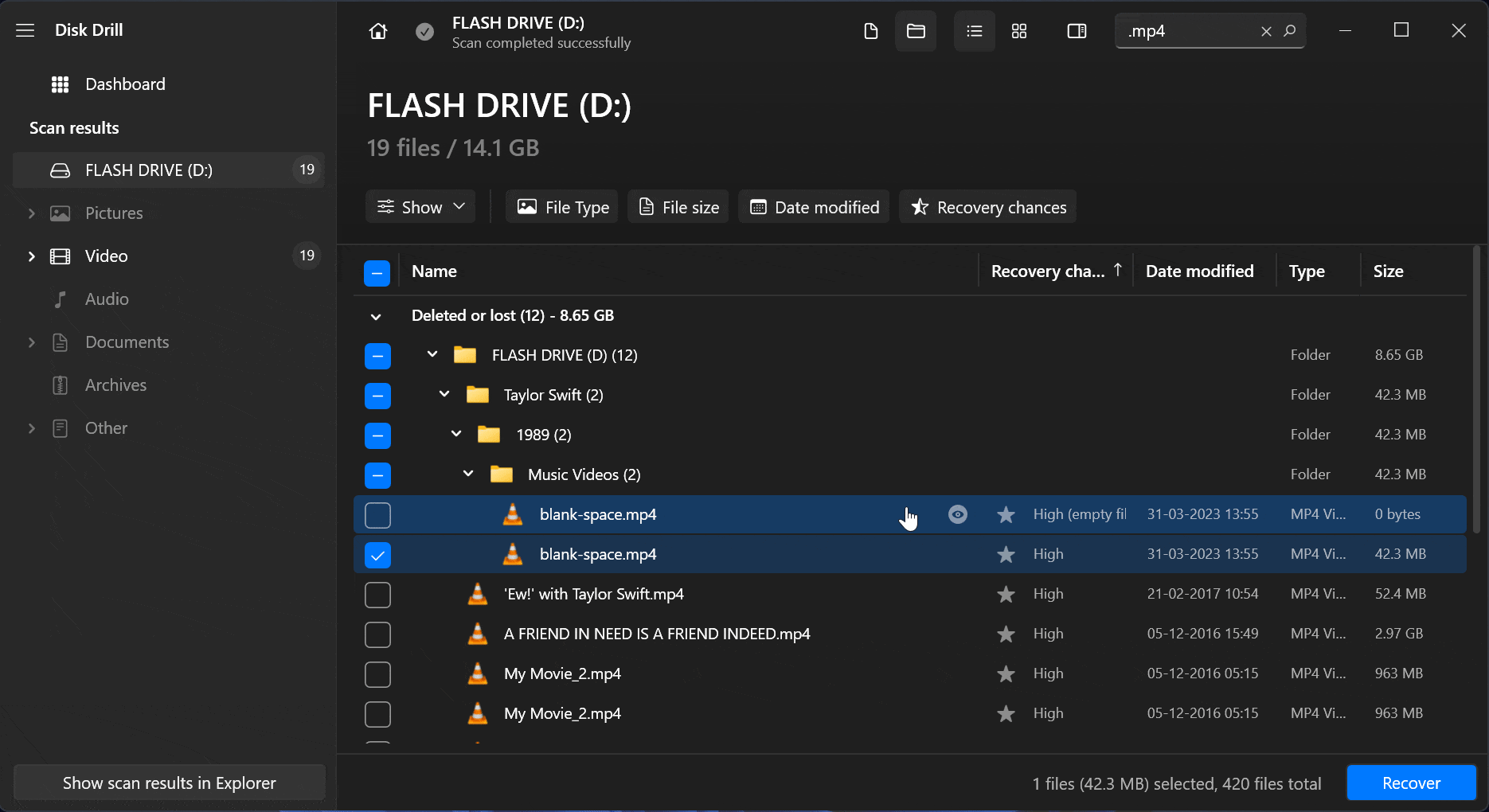
- The next step to recover files disappeared from your external hard drive is to select the files and folders you want to retrieve and click Recover.
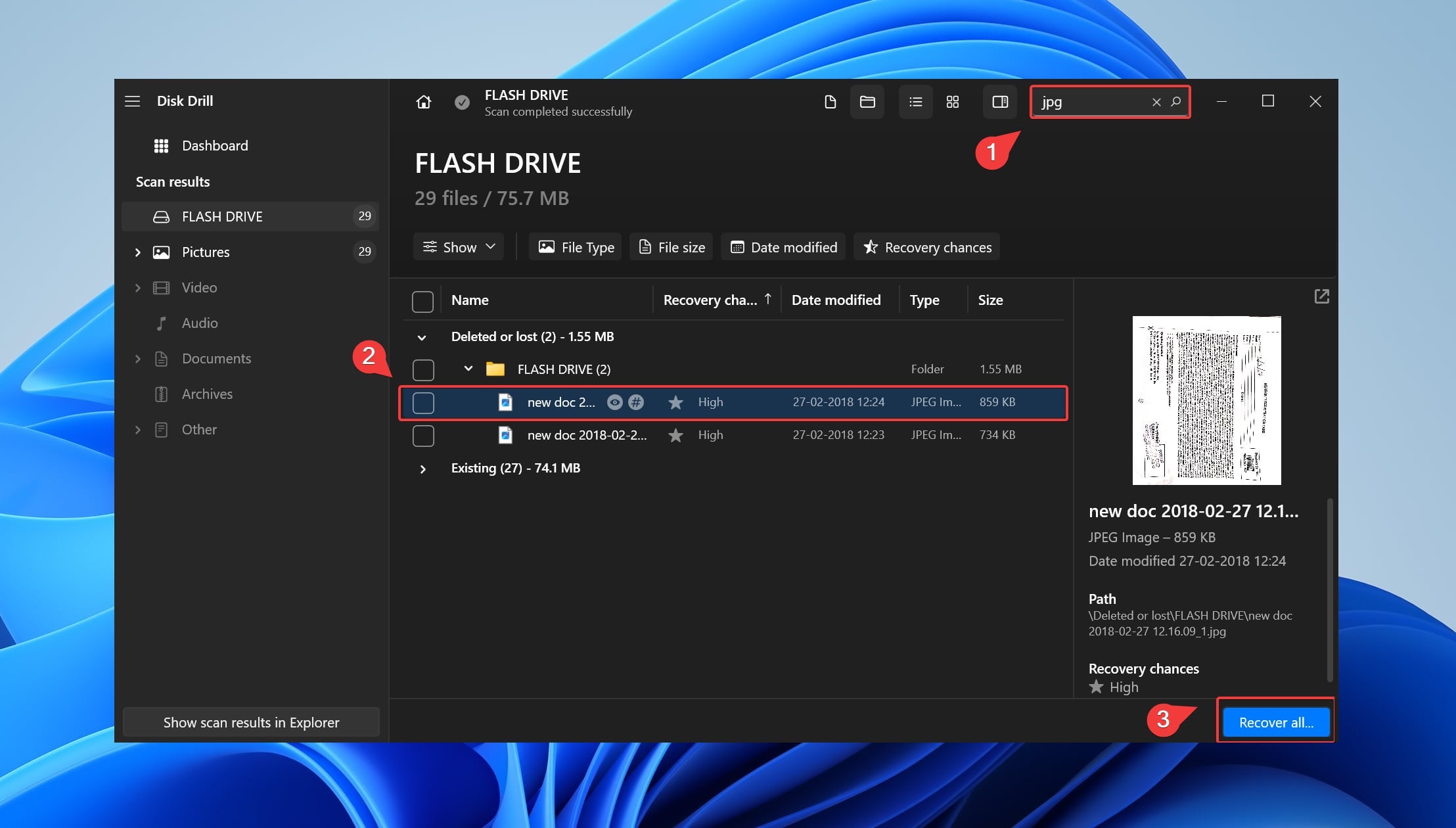
- Specify the destination to save recovered files that disappeared from the external hard drive, and click Next.
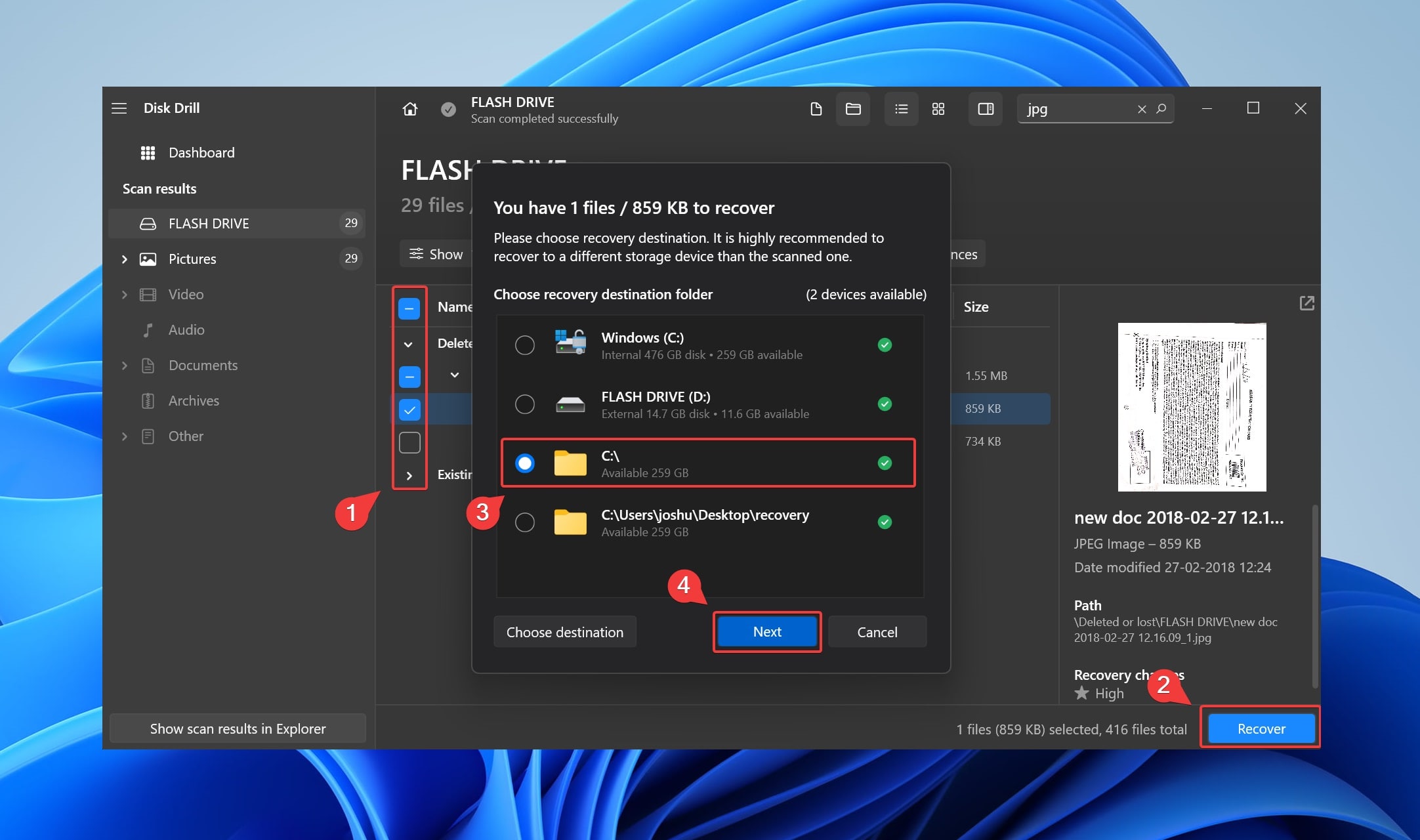
- Click on Show recovered data in Explorer to view the files that disappeared from your external hard drive.
Method 2: Unhide Missing Files & Folders
There’s a possibility you accidentally marked certain files & folders as hidden. Additionally, some file-hiding viruses like Trojans manipulate the “hidden” attribute to restrict file access.
In such cases, try these techniques to unhide and restore folders disappeared from the external hard drive:
Using File Explorer
Here’s how you can use Windows File Explorer to unhide your files:
- Use the shortcut Windows key + E to open up File Explorer.
- Click on your hard disk > View > Show > Hidden Items
- Alternatively, you can click on the three dots > Options > View > Show hidden files, folders, or drives > Apply > Ok.
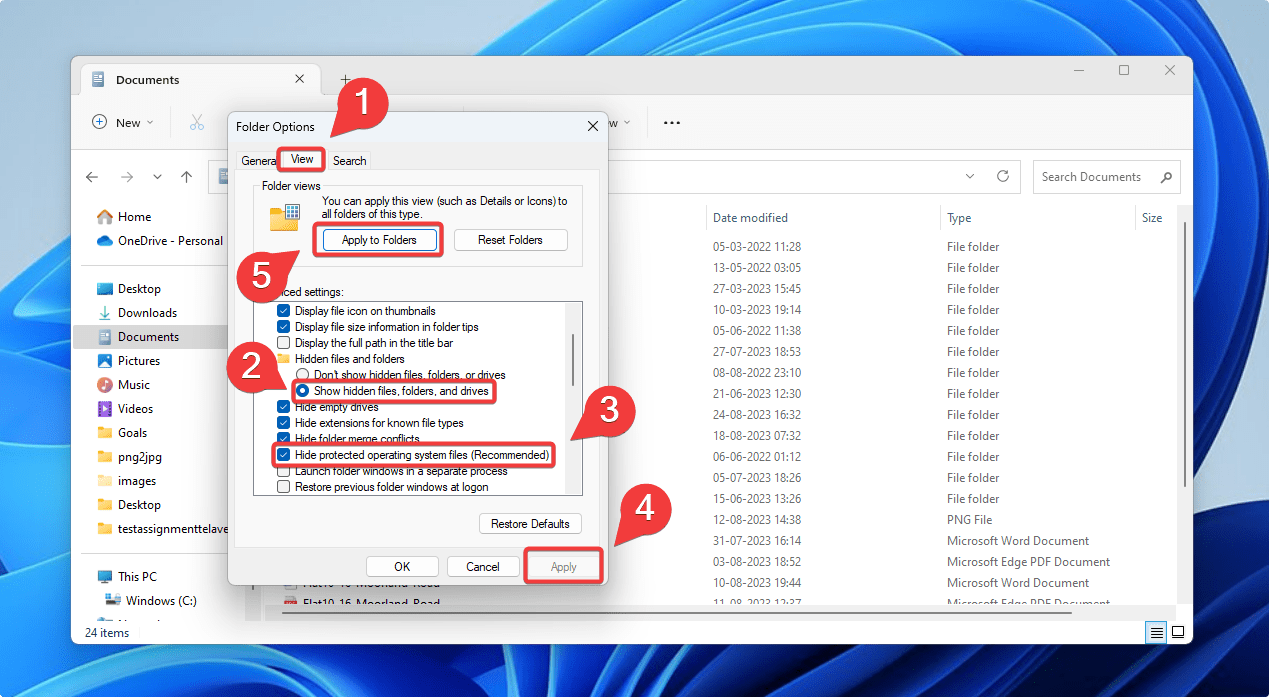
Using Registry Editor
Windows Registry Editor (regedit) is a database editor that allows you to manipulate critical configuration settings. With Regedit, you can view and customize attributes like startup options, hardware information, boot-up parameters, etc.
Here’s how you can flip the switch to unhide your files:
- Press Windows key + R to open a Run window. Type in regedit, and hit Enter.
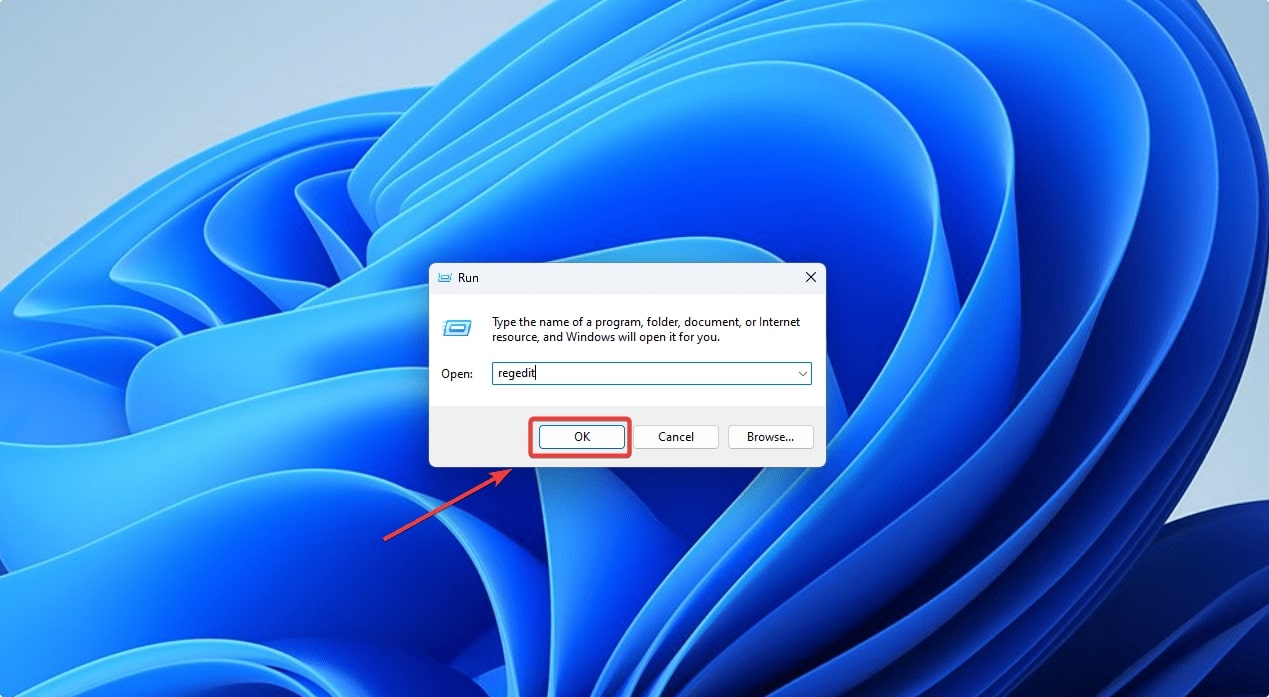
- Navigate to this path: “HKEY_CURRENT_USER –> Software –> Microsoft –> Windows –> CurrentVersion –> Explorer –> Advanced”
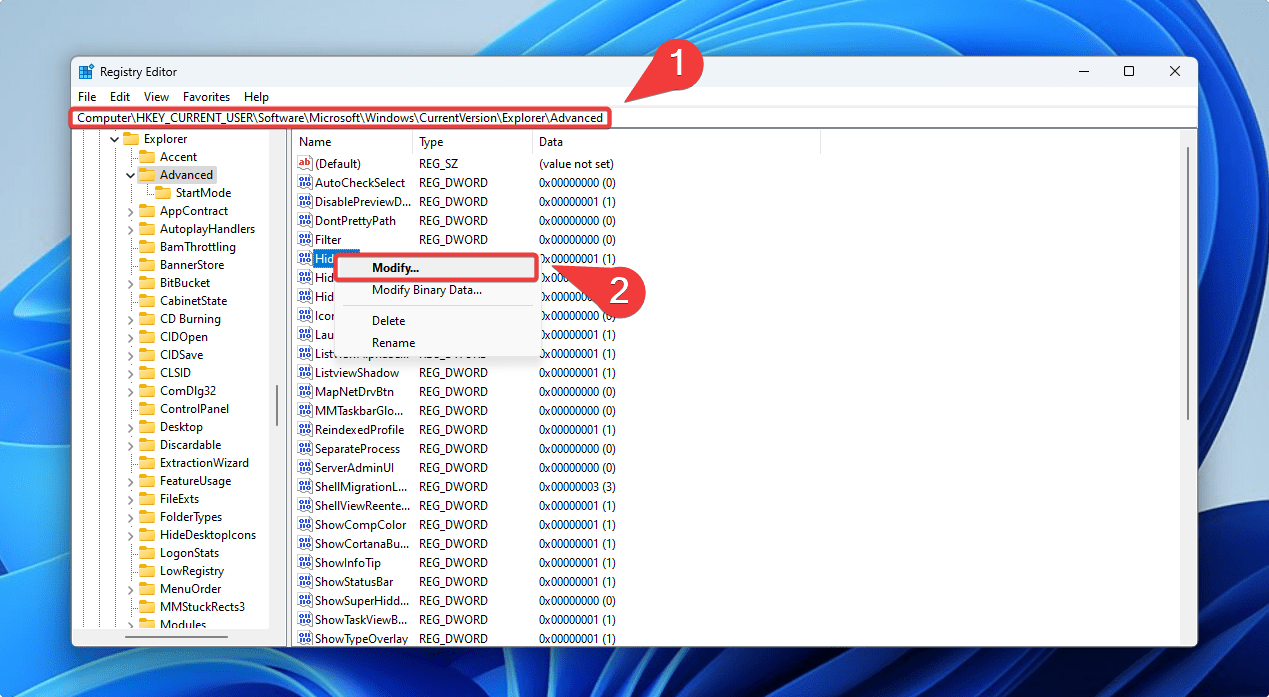
- Right-click on the “Hidden” attribute > Modify > change its value from “2” to “1” for unhiding your files and folders. Then, click on Ok.
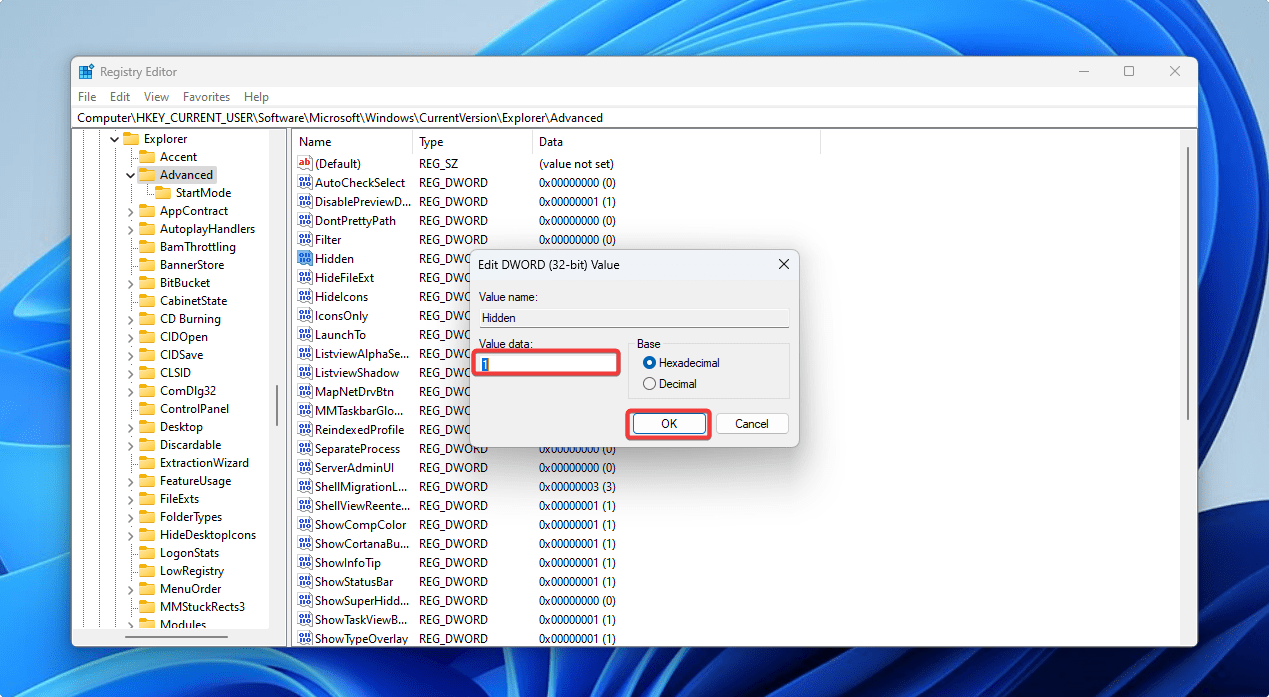
- Finally, overwrite the value for “ShowSuperHidden” to “1” to display protection OS files.
Using Attrib Command
The Attrib command allows you to change the file attributes of a storage device. As a result, you can unhide missing files and folders.
- Load an elevated Command Prompt (CMD with administrative privileges) window. Here’s a shortcut: Press Windows key + R to open Run. Type in CMD, and then press CTRL + SHIFT + ENTER.
- Key in this command:
attrib -h -r -s /s /d F:*.*and then hit Enter.
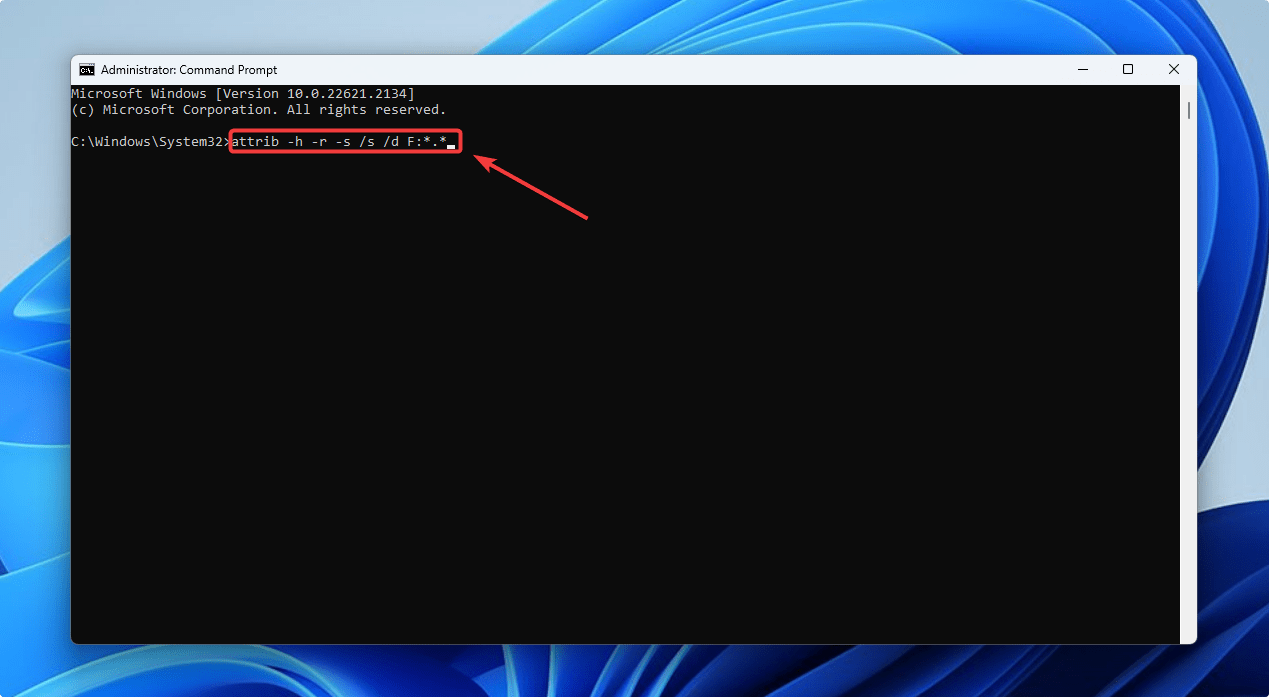
Method 3: Fix the External Hard Drive Errors Using CMD
Hard drive errors like bad sectors and file system corruption result in abrupt file disappearance. With corrupted file systems, it becomes challenging to locate specific files – causing them to disappear or become inaccessible.
Hard drive errors like bad sectors and file system corruption result in abrupt file disappearance. With corrupted file systems, it becomes challenging to locate specific files – causing them to disappear or become inaccessible.
This demo features a Windows 11 PC. The tutorial is suitable for Windows 10 as well.
Here’s how you can use CHKDSK:
- Load an elevated Command Prompt (CMD with administrative privileges) window. Here’s a shortcut: Press Windows key + R to open Run. Type in CMD, and then press CTRL + SHIFT + ENTER.
- Key in this command:
chkdsk F: /f /r /xand hit Enter.
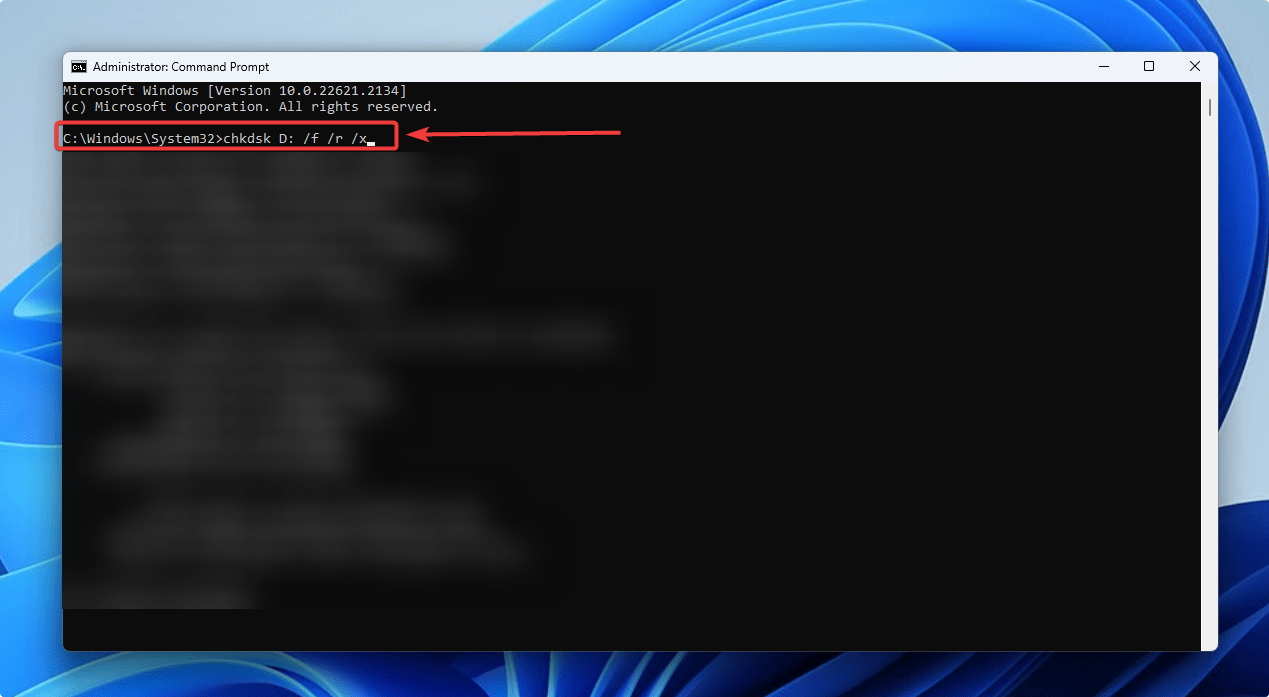
- Replace F with the corresponding drive letter of your external hard drive. Press Enter.
Method 4: Scan Your External Hard Drive for Viruses and Malware
Viruses and malware are notorious suspects of abrupt file disappearance from an external hard drive. An infamous malware strain that hides files is IndoVirus. We highly recommend using an antivirus with real-time threat protection.
Here’s how you can use Windows’ inbuilt antivirus, Windows Defender, to scan your external hard drive:
- Connect the affected external hard drive to your PC.
- Go to Start > Windows Security > Virus & threat protection.settings
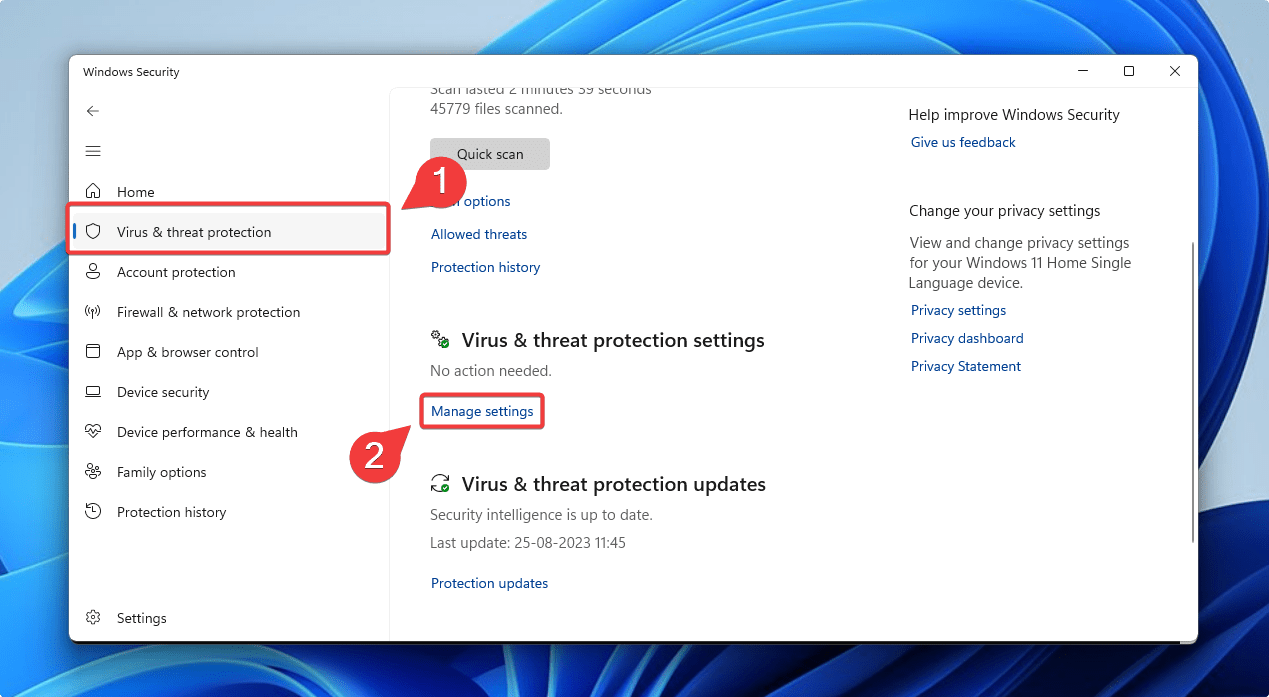
- Select Manage settings and toggle Real-time protection to On.
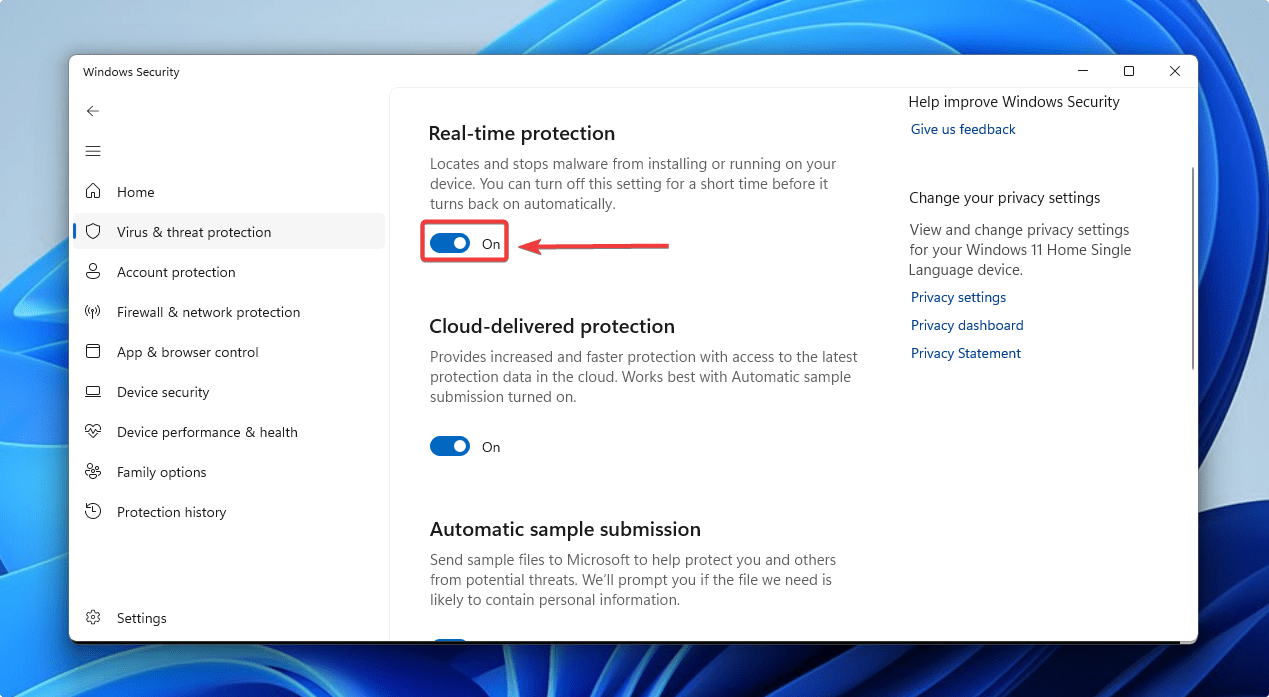
- Now, open File Explorer > This PC.
- Right-click on your external hard drive, and select Scan with Microsoft Defender.
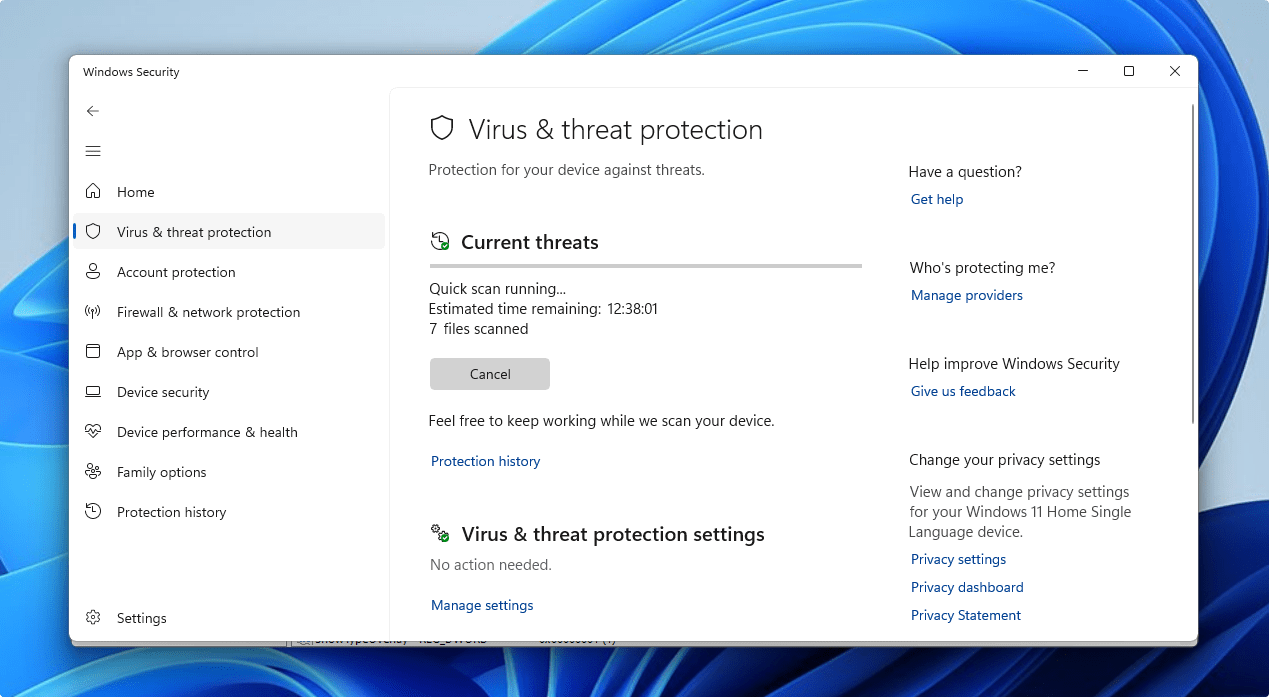
- Wait for the scan to terminate for further steps.
Once you safely quarantine and eliminate the virus, attempt hard drive data recovery using a reputable data recovery tool like Disk Drill.
Don’t worry about Disk Drill being a potential threat to your PC. Explore our genuine customer reviews to learn more about the tool.
Method 5: Contact Data Recovery Service
If none of the above methods works, you must consult a data recovery service center to retrieve your disappeared files.
Professionals at data recovery service centers possess the know-how and technology, including sophisticated tools and clean rooms, to safely retrieve data from your external hard drive.
Here are some tips to effectively shortlist a data recovery center:
- 📃 Service range and expertise
- 🔍 Research for online reviews
- 📕 Read through customer service policies
- ✅ Look for industry certifications
- 🔒 Evaluate security policies
FAQ
Here’s how you can find missing files on your external hard drive:
- Open File Explorer and right-click on your external hard drive.
- Select Properties > View
- Click on Show hidden files, folders, and drives.
- Click Apply > Ok
Chances are that you are dealing with hidden files on your external hard drive. With hidden files, although the file contents are hidden, they still logically exist on your hard drive – and take up space.
The macOS only supports specific file system formats for external hard drives:
- Mac OS Extended
- APFS
- exFAT
- MS-DOS (FAT)
If your external hard disk has a Windows file system like NTFS or FAT32, you cannot access files on your Mac.
On a side note, corruption on your external hard drive is another culprit behind missing files.
Viruses, file corruption, and default file-hiding attributes are some reasons why your files are missing on an internal hard drive.
The easiest way to unhide your files is by altering the internal hard drive properties from File Explorer to show hidden files, folders, and drives. Additionally, you can experiment with other techniques involving the Command Prompt (CMD) and Registry Editor (Regedit) on Windows for tweaking certain file attributes to unhide your files.
Conclusion
Realizing that your precious data is missing on an external hard drive is frustrating. Fortunately, there are a few effective techniques to get back files that disappeared from the external hard drive. You can use data recovery applications to scan and recover files from the external hard drive. Additionally, you can also leverage Windows’ in-built file unhiding features.
