Plenty of recovery tools promise a lot, but we don’t always get what we expect. In this DMDE review, we’ll look at what it actually brings to the table, what kind of user it makes sense for, and how it handled real-world recovery tests.
📌 Quick takeaway:
If you’re after a cost-effective recovery tool with solid capabilities, DMDE is worth a look. It recovered deleted files well in our tests, though its scan performance is held back by a limited set of built-in file signatures.
The interface isn’t beginner-friendly – it’s pretty dense, and figuring out the workflow takes some effort. But on the flip side, you get features like a built-in partition manager (PRO version), RAID tools, and disk cloning. And since the free version lets you recover up to 4,000 files per session, it’s a solid option if you don’t mind putting in a little work.
| 👍 Strengths | 👎 Weaknesses |
|---|---|
|
|
To keep things simple and useful, we’ve broken this DMDE review into sections: features, recovery performance, pricing, and user feedback. After each one, we’ll drop a quick score (out of 5) so you can see exactly how it stacks up, piece by piece.
🔎 Why You Can Trust Us:
Every app review is the result of a hands-on, multi-step process run by team experts. Our QA specialists run recovery tests on real drives. Then, lab engineers verify the results to make sure every text is accurate. Experienced technical editors present the results in a clear, reader‑friendly format.
DMDE Features Overview
DMDE (short for DM Disk Editor and Data Recovery Software) has been around for over a decade and quietly built a strong rep among data recovery pros and DIY users alike. It’s not flashy, and it’s definitely not mainstream, but if you’ve ever browsed data recovery threads on Reddit or tech forums, you’ve probably seen it mentioned – usually with respect.
Let’s break down what you get.
| Feature | Details |
| 💻 Available platforms | Windows, macOS, Linux, DOS (portable) |
| 💸 Price | Free version available; paid licenses start at $9.95 and go up to $133 |
| 📚 Supported file types | DOCX, XLSX, PDF, JPG, PNG, MP4, plus limited RAW formats (custom signatures can be added) |
| 🗃️ Supported file systems | FAT32, exFAT, NTFS, NTFS5, ReFS, HFS/HFS+, APFS, ext2, ext3, ext4, Btrfs |
| 💻 Supported devices | HDDs, SSDs, USB flash drives, memory cards, external drives |
| 🗄️ NAS/RAID support | Supports RAID-0, RAID-1, RAID-4, RAID-5, RAID-6, and JBOD/spanned arrays; no native NAS recovery |
| 💿 Disk image creation/scanning | Full byte-to-byte disk imaging and recovery from image files |
| 👨💻 Customer support | Email only – no live chat or phone support; FAQ, no official forum |
General Information
DMDE is a cross-platform recovery tool available for Windows, macOS, Linux, and DOS, with both GUI and console builds. Its features – like disk imaging, partition recovery, and RAID reconstruction – are consistent across platforms, but the user experience varies.
- Windows offers the smoothest ride, with better integration and advanced I/O modes.
- Linux is just as capable and often preferred for tricky cases, though the GUI is a bit rougher and requires root access.
- macOS includes the same tools, but disk access is more limited, especially on internal drives – it can’t bypass OS protections like SIP without lowering system security.
Ultimately, a user can switch between DMDE on different OS platforms (the developer even sells multi-OS licenses to use the software on all three) and expect the same tools and results – only the setup and OS-level handling differ.
User Interface
DMDE’s interface is… functional. Nothing modern or polished here. It loads fast, runs smooth, and gives you full control – but you’ll need to figure out where everything lives. There’s no dashboard, no smart filters, no visual flair – just dropdown menus, tabs, and dense panels.
The layout stays consistent across Windows, macOS, and Linux, though it feels most responsive on Windows. On Linux, keyboard shortcuts can be hit or miss, and on macOS, the UI sometimes behaves differently due to system-level quirks. Still, the core views – file trees, hex editor, scan dialogs – are all there.
If you’re used to tools like Disk Drill or EaseUS, this will feel barebones.
File Format & File System Support
DMDE data recovery tool has file system support that’s solid across the board. It can recover data from all the major ones:
- FAT12 / FAT16/FAT32
- exFAT
- NTFS
- ReFS
- Ext2 / Ext3 / Ext4
- HFS+ / HFSX
- APFS
- btrfs
File system support doesn’t depend on your host OS. You can run DMDE on Windows and recover data from a Linux or Mac drive – no problem. That said, DMDE can’t scan encrypted APFS or HFS volumes.
As for file types, it covers all the basics: DOCX, XLSX, PDF, JPG, PNG, MP4, and more. Most everyday media and documents. And if something’s missing? You can add custom file signatures by feeding it sample files.
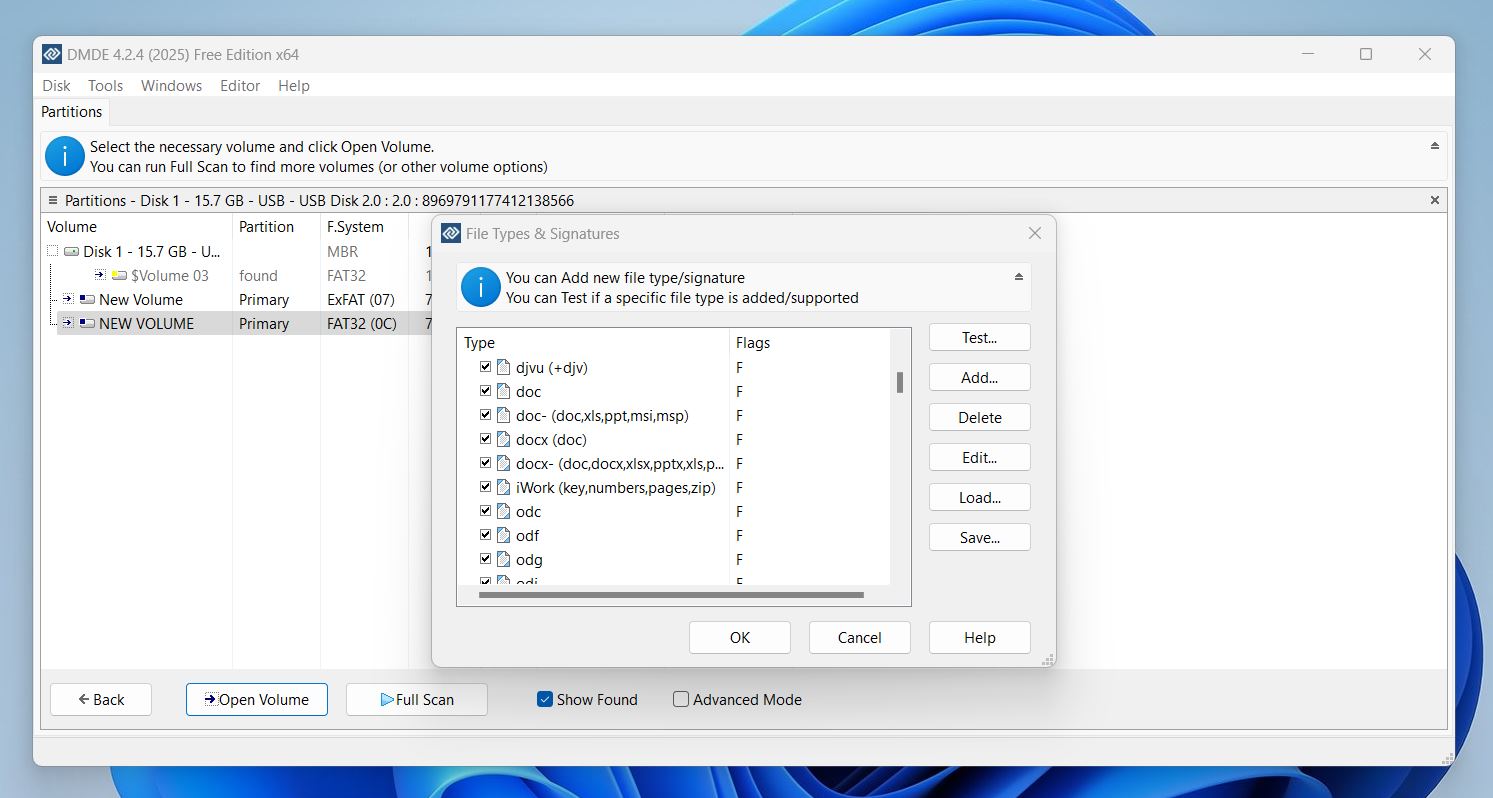
Extra Features
DMDE might not come with fancy cleanup tools or automatic photo repair – but it does pack in some useful extras.
- 🔁 RAID Constructor. A full-featured tool for virtually reconstructing RAID setups, including RAID-0, RAID-1, RAID-4, RAID-5, RAID-6, and JBOD/spanned arrays. It even supports custom striping, delayed parity, and automatic detection of RAID parameters.
- 📀 Disk Cloning & Imaging. DMDE includes a full suite for creating disk images, cloning drives, and writing images back to disk. It also supports handling I/O errors and bad sectors.
- 🧩 Partition Manager. This tool can find and restore deleted or lost partitions using data from boot sectors and backup copies across FAT, NTFS, exFAT, Ext2/3/4, and HFS file systems.
- 🛠️ Disk Editor. A built-in hex editor that lets you view, navigate, and even edit disk structures like GPT, MBR, file tables, directory entries – you name it. It supports volume locking during writes and works with the latest Windows builds without issue.
These can be very capable features in the right hands, but they do require some know-how.
Beyond that don’t expect anything more. There’s no S.M.A.R.T. monitoring, no corrupted photo/video repair, no secure eraser, and definitely no one-click convenience tools. DMDE leaves the polish to other apps.
We’re giving DMDE a solid 4 out of 5 for features. It includes a lot of genuinely useful tools: RAID reconstruction, a full partition manager, hex editing, and more. That’s impressive for software in this price range.
But let’s be honest – most of these are aimed at experienced users or pros. For 99% of home users, tools like the RAID constructor or hex editor are too technical and probably won’t ever get used.
And the interface doesn’t exactly make things easier – there’s a learning curve, and no real guidance built in. On top of that, it lacks some extras that casual users might actually benefit from, like photo/video repair tools or disk health monitoring.
So yeah, 4 feels more than fair here. Some depth, but not much comfort.
DMDE Data Recovery Process
Now let’s get into the real stuff: how to use DMDE, and what our experience looked like. We’ll walk you through how we tested it, what it managed to recover, where it fell short, and everything in between.
We’ll start with our testing setup, then go step by step through the recovery workflow, before wrapping up with results from each test scenario.
Here’s a minor spoiler with a quick recap of what we managed to recover in each test:
| Test Case | Deleted Files | Formatted Drive / Corrupted Drive |
| Scanning Speed | ~14 min | ~14 min |
| Total Data Recovered | ~0.9 GB | ~780 MB |
| Documents Recovered | ~300 | ~300 |
| Photos Recovered | ~200 | ~150 |
| Videos Recovered | ~90 | ~80 |
How We Test
So our whole setup looked like this.
We used a 16 GB USB 3.0 flash drive as the recovery target to simulate real-world data loss scenarios: deletion, formatting, and file system damage.
Here’s the rest of our test bench:
- 💻 OS: Windows 11 Pro (24H2)
- ⚙️ CPU: Intel Core i7-12700K
- 🧠 Memory: 32 GB DDR4 RAM
- 📦 Storage: 1 TB NVMe SSD (system), 16 GB USB flash drive (test device)
- 🧰 DMDE Version: DMDE 4.2.4 for Windows (64-bit GUI)
We picked this setup because it reflects a typical modern PC and recovery workflow. Now let’s talk about how we set up the recovery scenarios.
- The first scenario is self-explanatory – we simply deleted all files (around 1GB of mixed test data) from the flash drive and ran a scan.
- For the second test, we used same files, but we quick formatted the flash drive. We went with quick format because that’s what usually happens in real life. And, also, full format wipes clean and overwrites everything – there’s basically no data left to recover, so not much point in testing that here.
- For the final scenario, we used HxD Hex Editor to deliberately corrupt the file system (by messing with the partition table). After that, the drive was no longer readable by Windows or macOS. For regular systems, it was toast – but for data recovery tools, this is the kind of mess they’re supposed to handle.
As to the files, it was the usual assortment you’d find on any regular computer: DOCX, XLSX, PDFs, MP4s, JPGs, PNGs, ZIPs, a few MOVs, and some common music files like MP3 and WAV. Pretty standard mix.
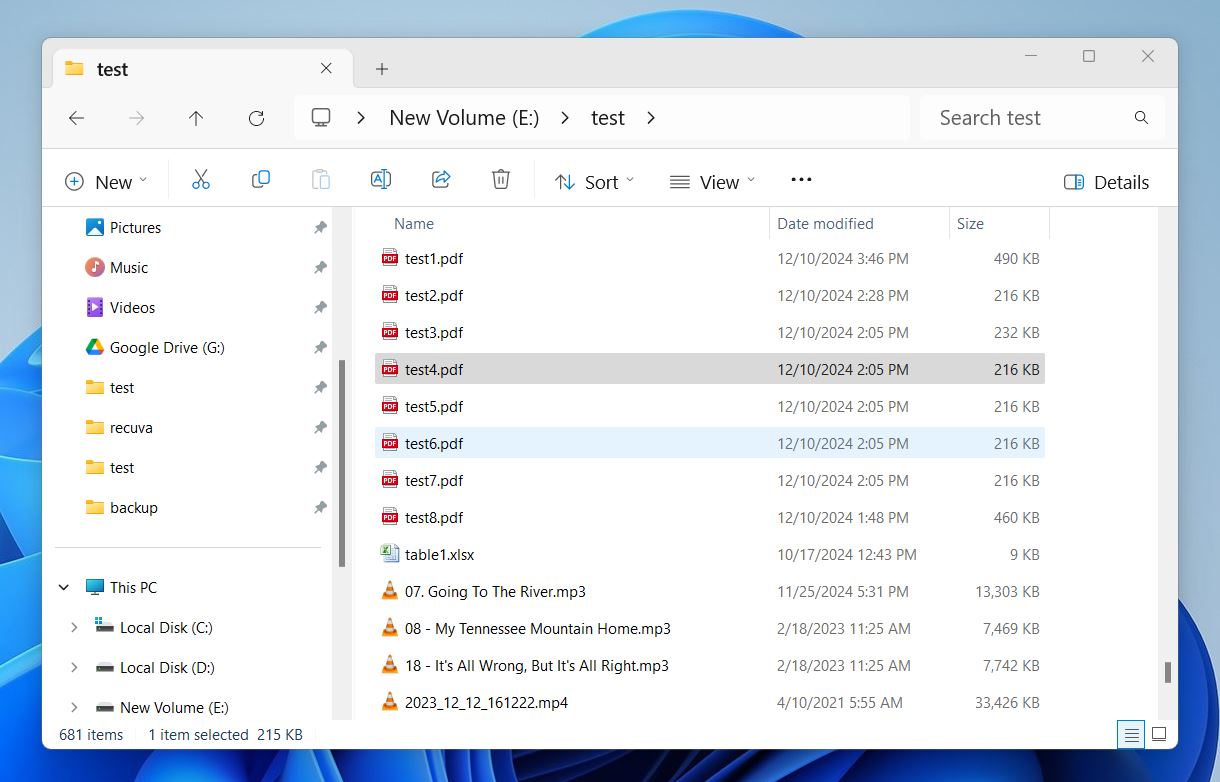
But we also threw in a few more specialized formats like CRW, CR2, CR3, DCR, HEIC, and even a couple of RED camera R3D files. Nothing too obscure, but enough to see how DMDE handles more complex things.
How to Use DMDE to Recover Files
Now let’s take a look at how DMDE data recovery actually works in practice. We tested it on a Windows machine, so we grabbed DMDE 4.2.4 for Windows (64-bit) straight from the official site. Just a simple Free Download button.
If you’re on a Mac, you’d find the GUI for macOS on its download page. The recovery process itself is pretty much identical across platforms. As you can see in the screenshot below, the interfaces are the same – same UI labels and features – with one exception: on macOS, you might be asked for your password to run the app due to system security protocols.
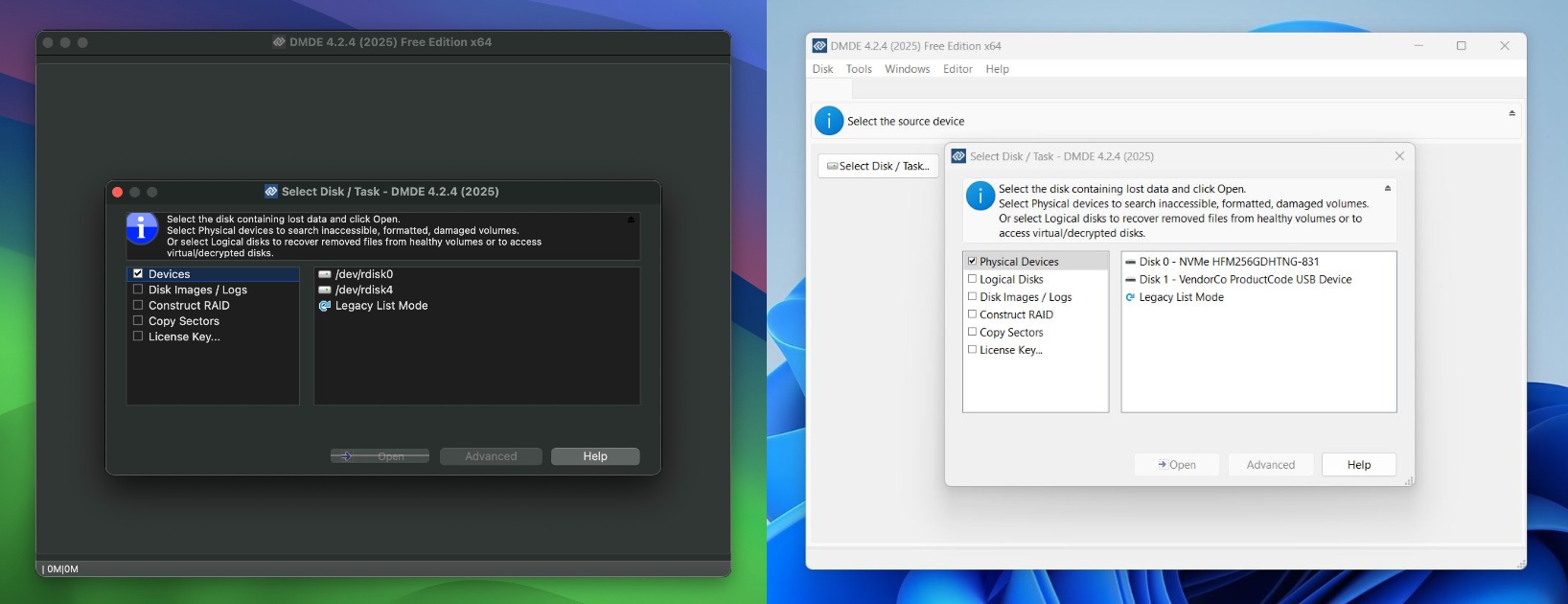
Once downloaded, there’s no installation needed. You just extract the archive and run the dmde.exe. That’s it. DMDE is fully portable, which can be a big plus.
- When DMDE opens, it shows a list of drives in Physical and Logical views. We recommend going with Logical Disks – it’s easier if you’re just looking to scan a partition or a USB stick.
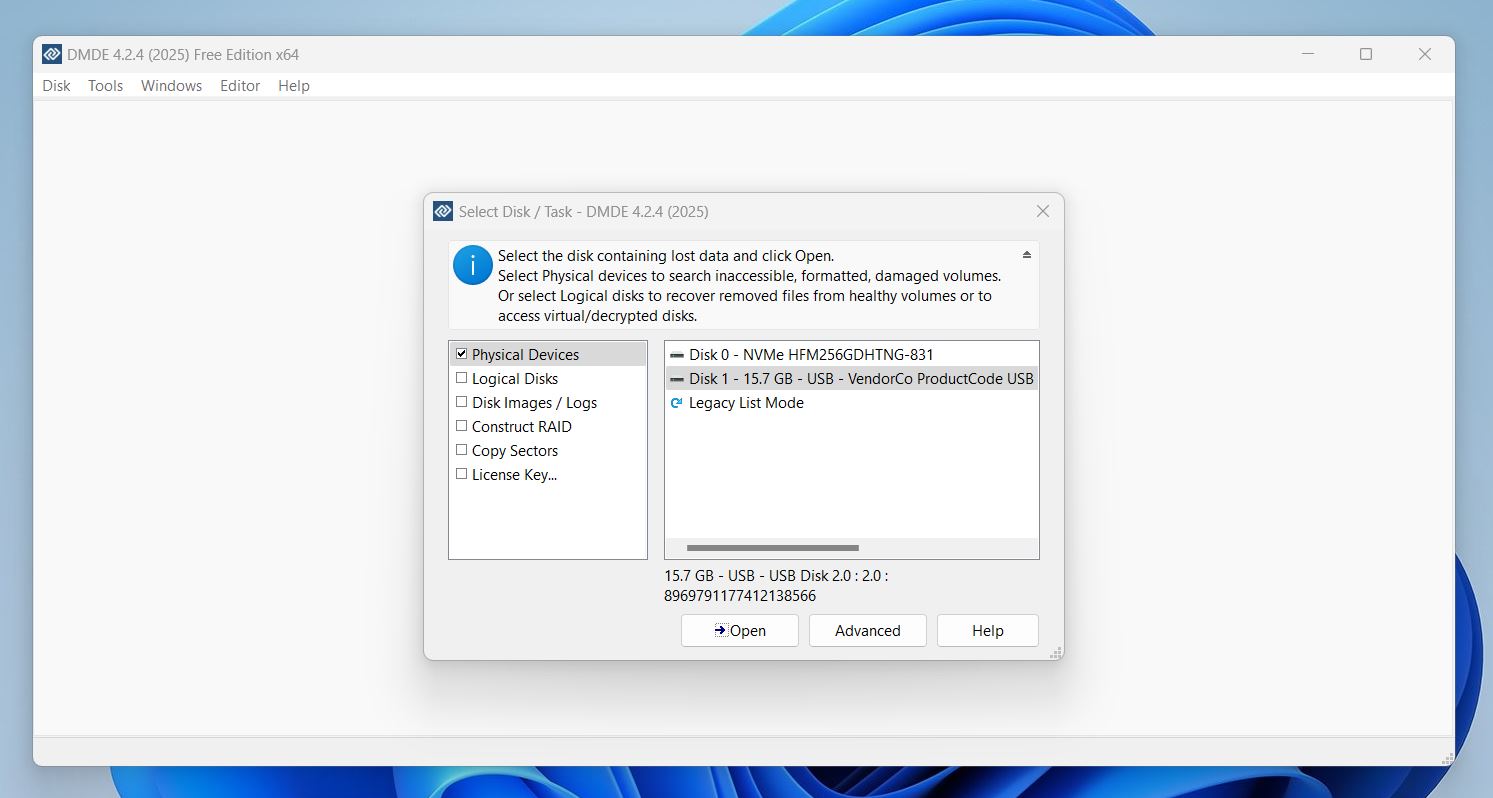
- Pick your target device (in our case, a 16 GB USB drive). If you’re not sure what you’re looking at, you’ll need to rely on drive size or model names. No drive letters (like C:, D:) are shown here by default.
- Click on your partition or entire disk, and hit Full Scan. You’ll get a popup where you can tweak scan settings – add custom file signatures, limit by sectors, choose what file systems to search for. If you’re not sure, leave it as is and hit Scan. We went with the default options.
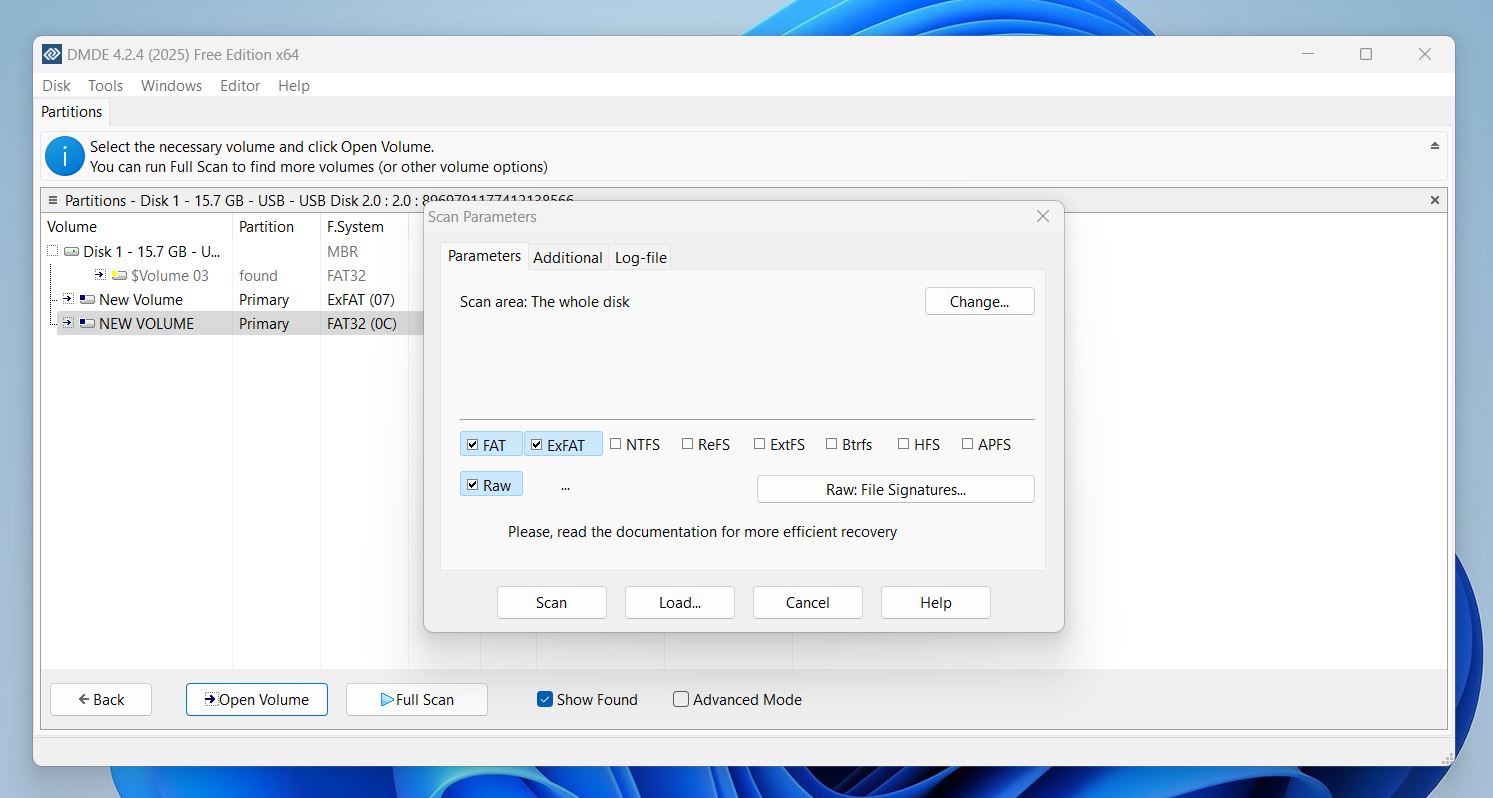
- This takes a while depending on your drive size. You’ll see a progress bar and a log window – but no time estimate, no “files found” counter, and no way to interact with results until it finishes.
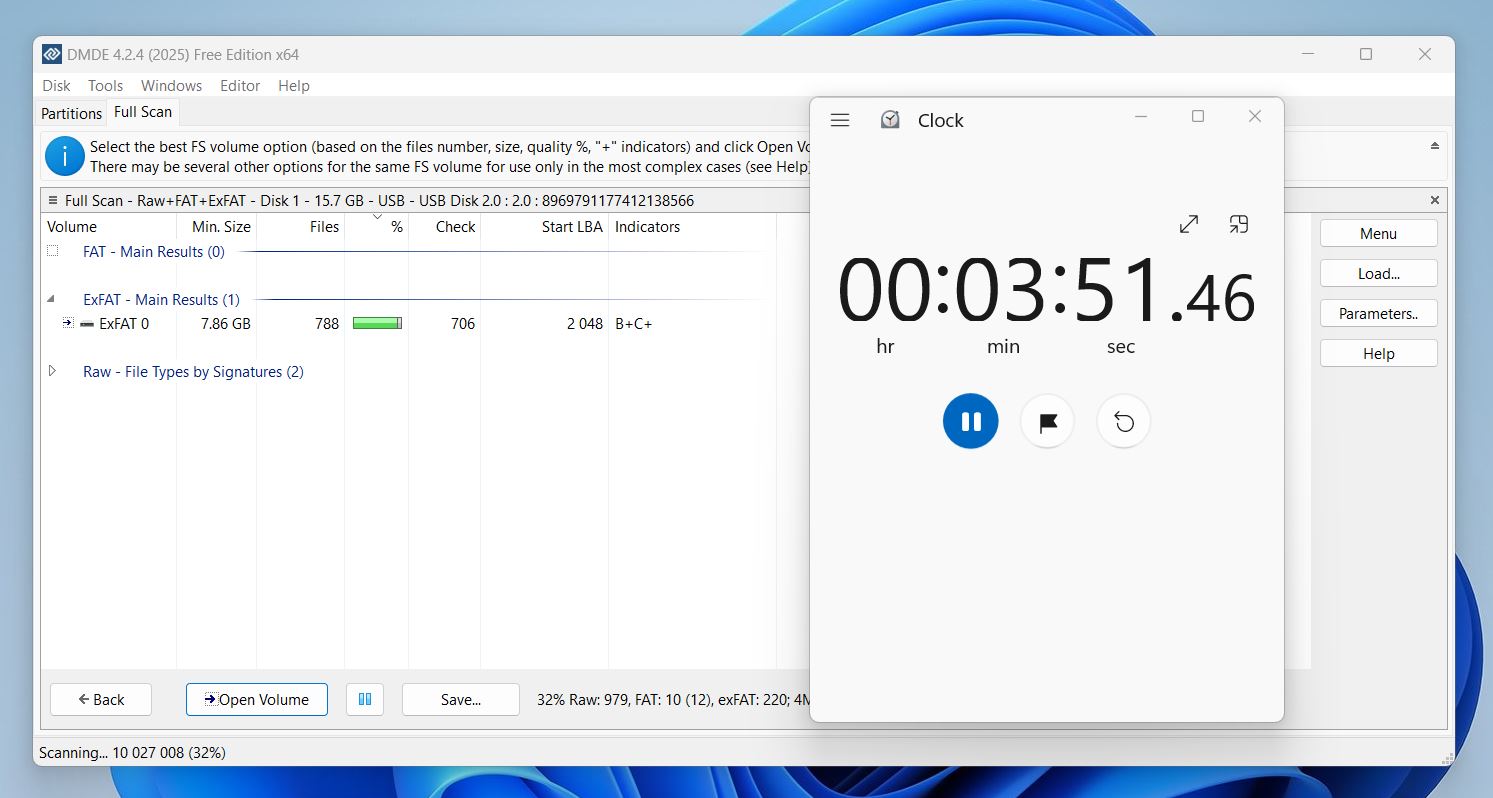
- Once the scan completes, DMDE shows you found partitions and raw recovery results. You’ll have to manually choose which one to load, based on scan date, file count, or guesswork. Click Load on the result that looks right.
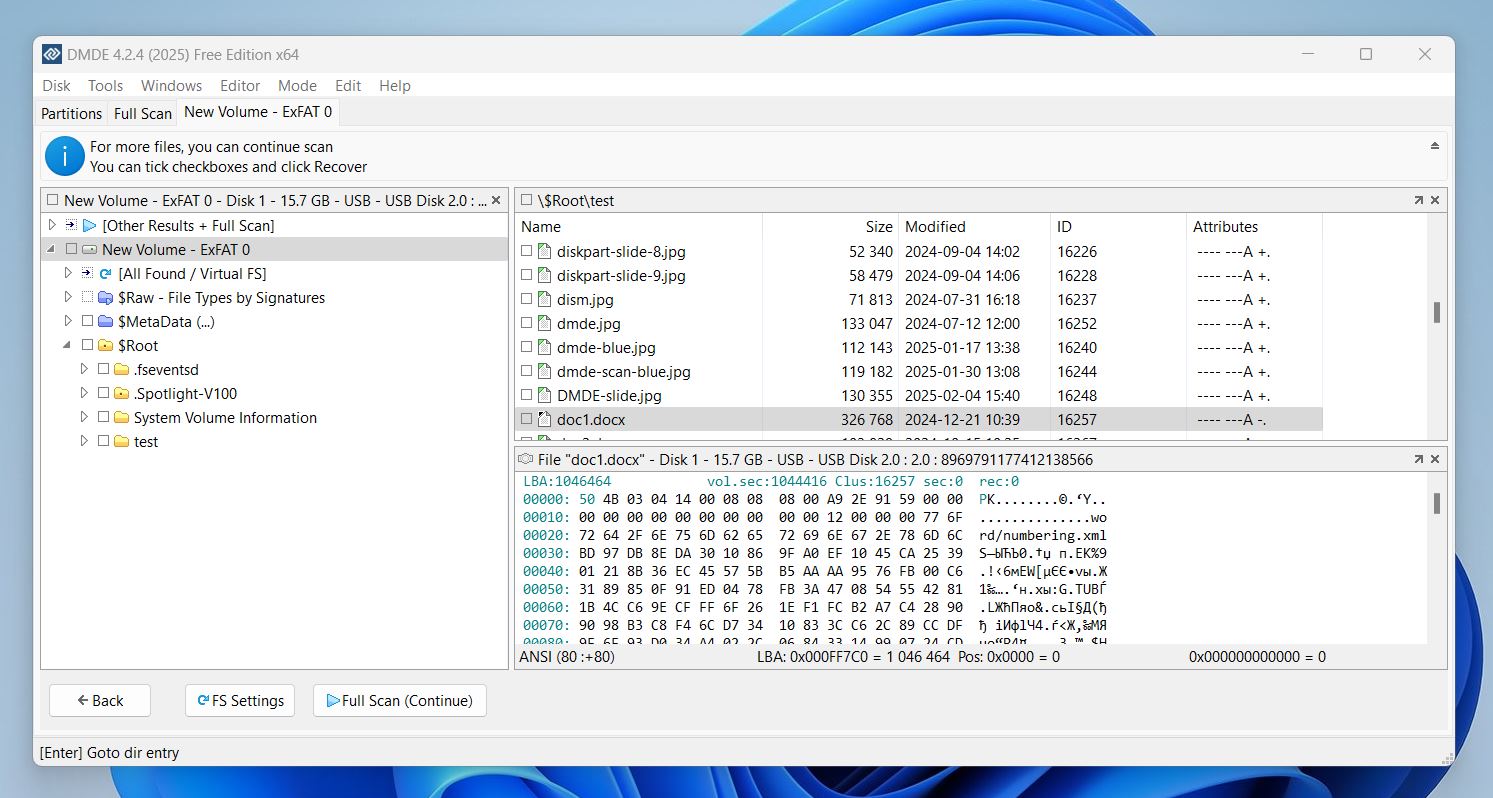
- Now you’ll see a file tree – basic folder and file structure. Tick the checkboxes next to what you want to recover. There’s also a “Raw” folder for files recovered by signature (these don’t have names or folders).
- Use the Search bar to look by name, extension, or size. Don’t expect much in terms of visuals. No thumbnails, no live previews. If you want to preview a file, you have to click it, then hit the Preview button. It works for some formats (all the JPGs we recovered previewed fine.)
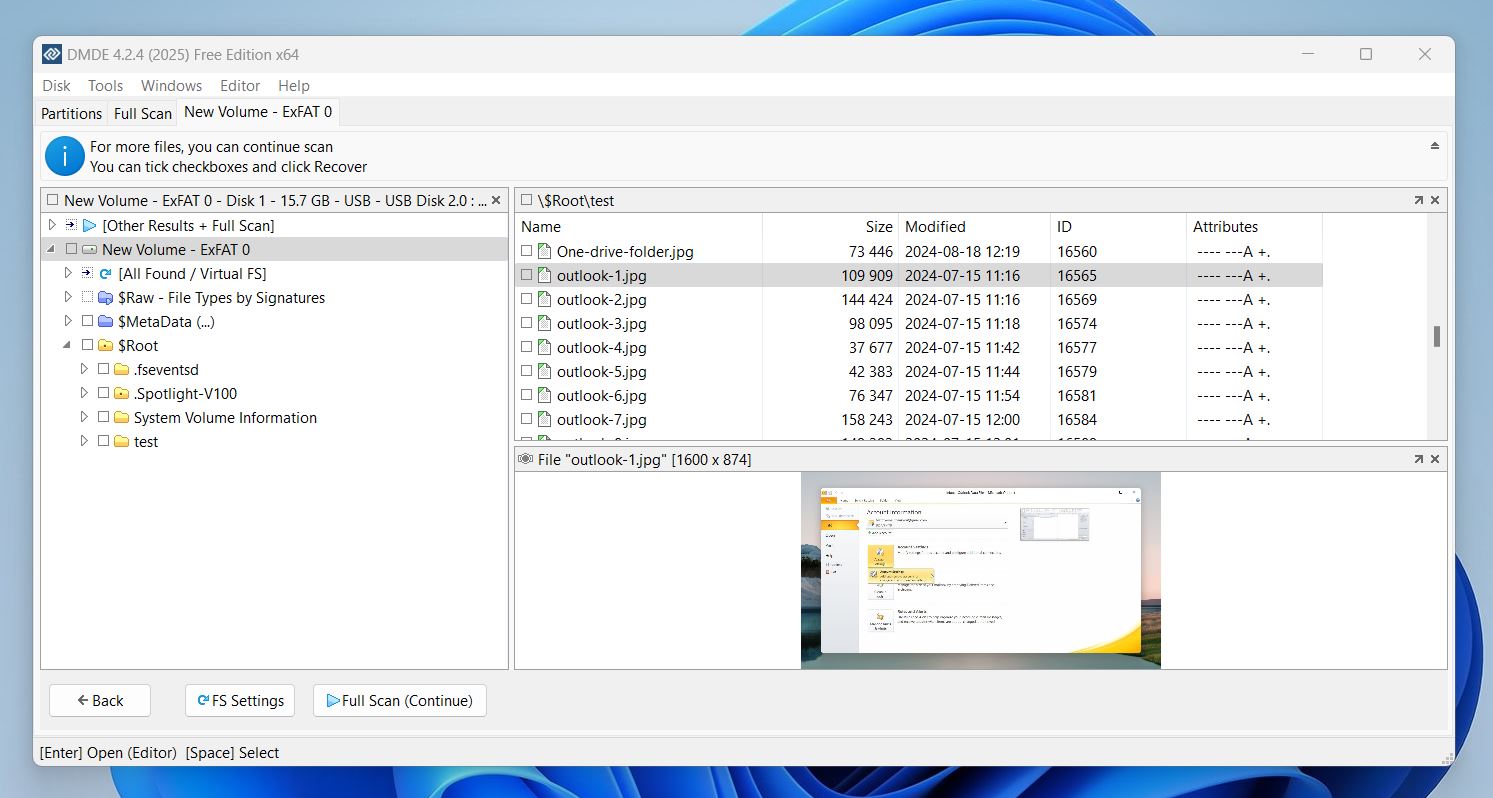 But for most others – like PDFs, DOCX, XLSX – clicking Preview just opens the hex editor. Let’s be real: most people would rather actually see the file, not read it in raw code. Would’ve been nice to have a built-in viewer for common formats.
But for most others – like PDFs, DOCX, XLSX – clicking Preview just opens the hex editor. Let’s be real: most people would rather actually see the file, not read it in raw code. Would’ve been nice to have a built-in viewer for common formats. - Once your files are selected, click on Recover. You’ll get a dialog where you choose the recovery folder (make sure it’s not on the same drive you’re recovering from.) Then hit OK.
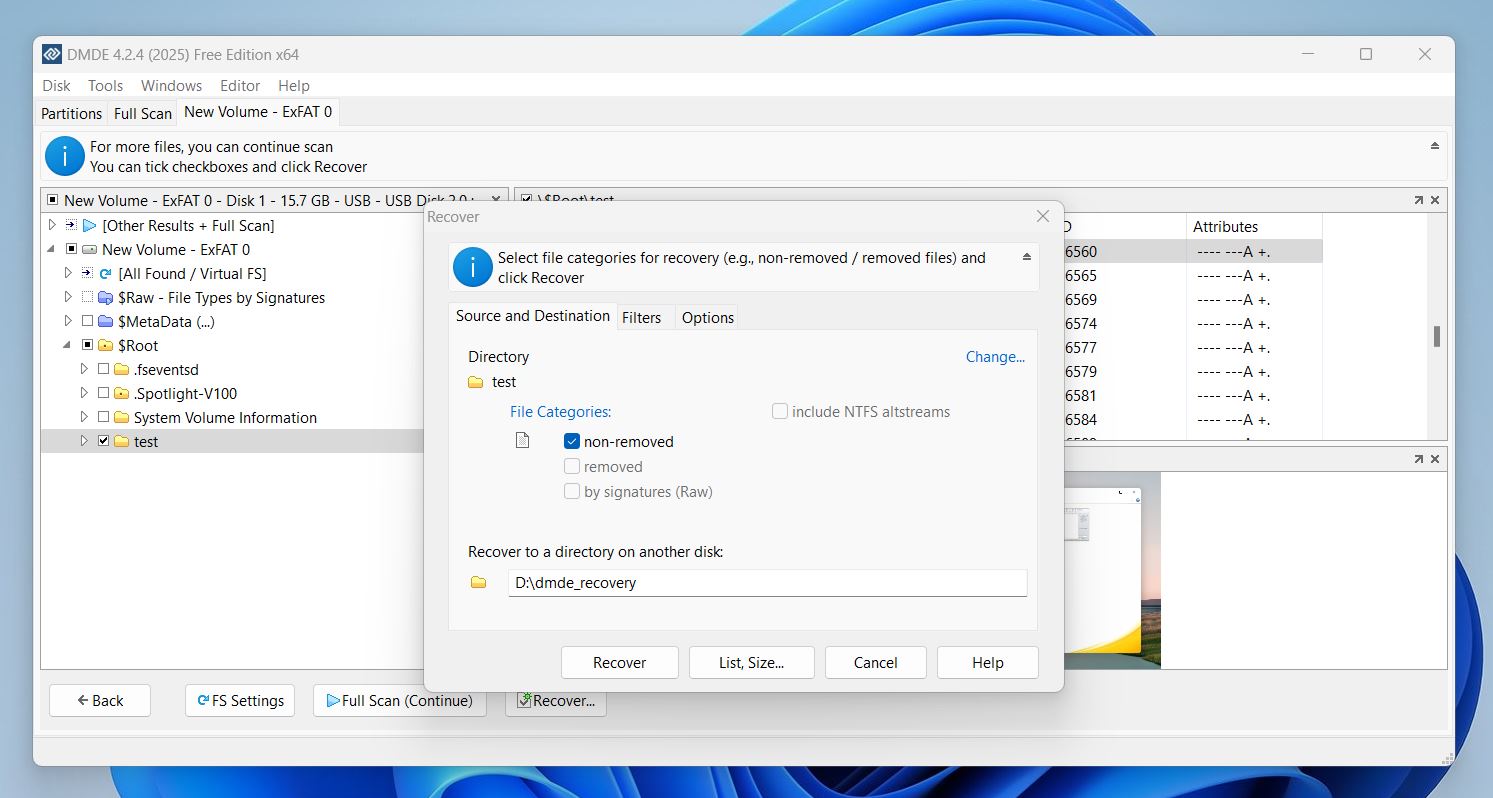
What can we say – it’s definitely not designed with the average home user in mind. There are no prompts, no helpful tips, no visual cues. You open the program and it basically says, “Good luck.” You won’t find recovery wizards/tooltips telling you what mode to pick or where your files probably are. DMDE assumes you know what a full scan does, what RAW results mean, and what the right partition is. If you don’t, you’re left guessing.
And while everything technically works – the scans run fine, the file trees show up, the recovery steps are reliable – it’s all delivered in the most utilitarian way possible. It feels like a tool made by and for people who already understand data structures, partitions, and hex tables.
If you’re used to apps that walk you through everything step by step… this is a sharp turn into manual mode.
Recovery Results
Okay, so we already know DMDE isn’t the easiest tool to use. But what about the actual recovery? That’s what counts, right?
Let’s start with the scan time. Across all three test scenarios, DMDE clocked in around 14 minutes. No progress bar, no time estimate, nothing. We had to rely on the good old Windows stopwatch to get a number. So yeah, it’s not the fastest tool out there. But not the worst either – just somewhere in the middle.
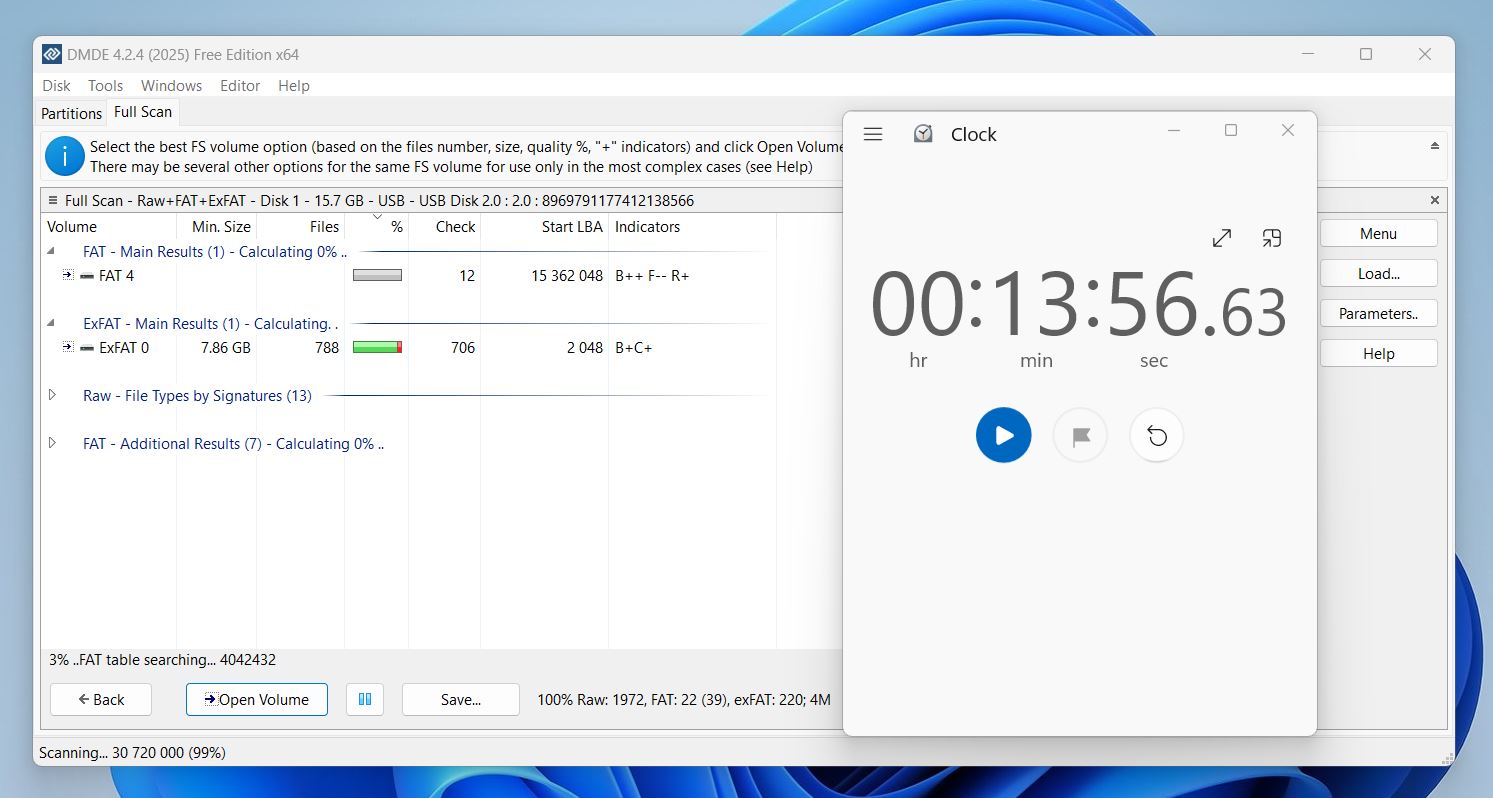
Now, onto the results.
In the first test (recovering recently deleted files from our exFAT drive), DMDE did great. It found everything. No missing files, no corruption. But that’s expected, it’s the easiest scenario. We deleted those files just minutes before the test.
The second and third tests were tougher. DMDE had to lean more on its signature scanner, and that’s where things got mixed. Out of more than 680 files, it managed to recover 598.
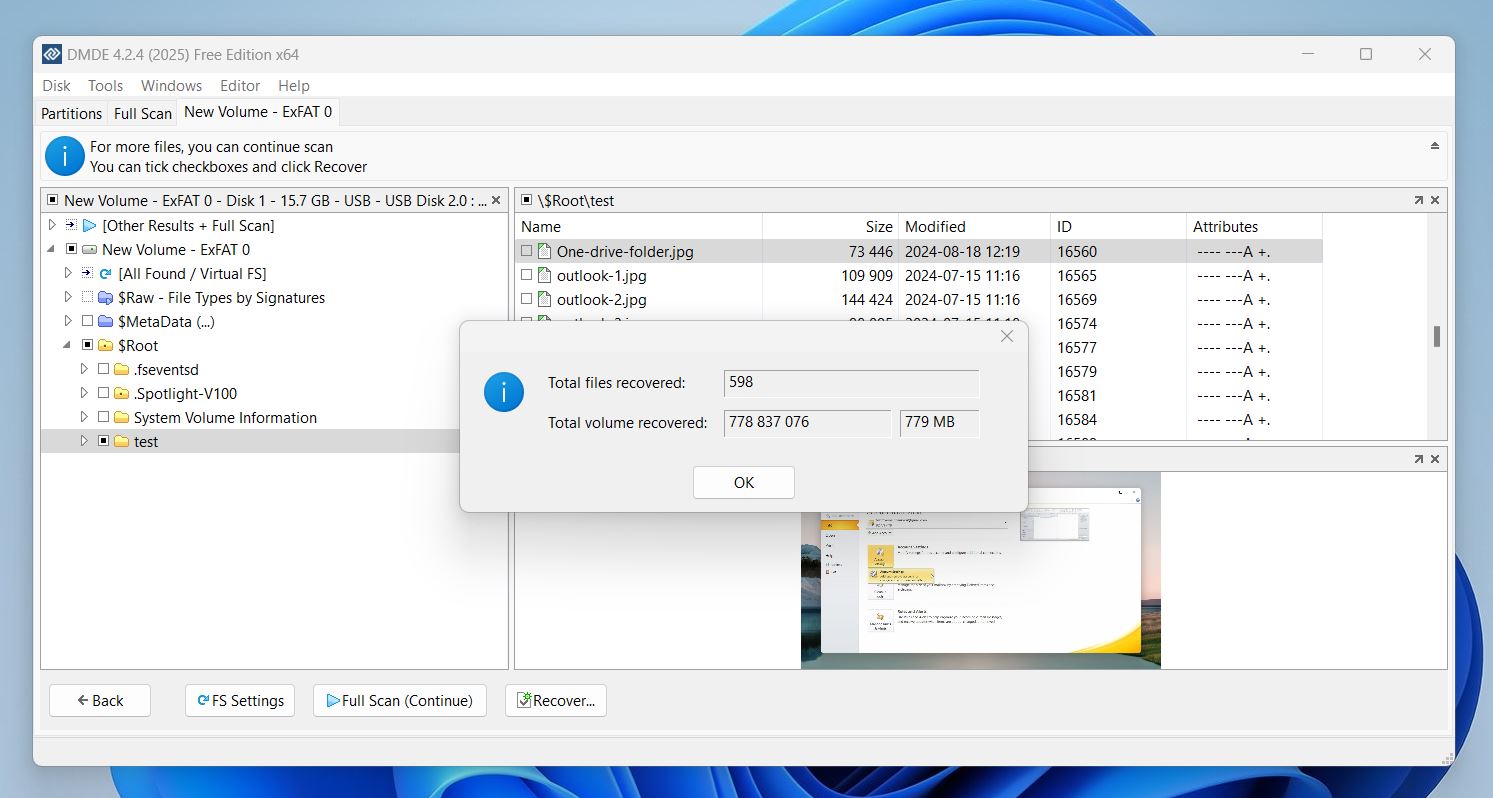
It did best with documents. All our DOCX, PPTX, XLSX, and PDFs came back and opened fine. It was disappointing that it couldn’t preview most of them, but recovery itself was successful.
Media files were a different story. JPGs were mostly fine. But for anything more complex, the success rate dropped fast. Out of CRW, CR2, CR3, DCR, HEIC, and R3D, only CR2 and CR3 made it through clean. Everything else came out corrupted or unreadable.
Now to be fair, DMDE lets you add custom file signatures, so you could technically “teach” it to recover whatever file type you want. But let’s be honest – most people won’t bother. Most folks want to click a button and get their files back, not build a recovery config by hand.
DMDE can definitely recover. We give it a strong 4 out of 5 here.
It can recover, and when it does, it does it well. Especially with recently deleted files or common documents, it holds up just fine. But outside of the simple stuff, you’re gonna need patience and probably a bit of technical curiosity.
The custom file signature feature is powerful, no doubt – but let’s be real, it’s not a real substitute for out-of-the-box support. Most users won’t sit down and write signature configs just to get back a file.
Also, and this part matters – a lot – the recovery process leans way too hard into the technical side.
DMDE Pricing Comparison
Now let’s talk pricing – for a lot of people, this is the dealbreaker.
DMDE follows a freemium model, and honestly, it’s one of the more generous ones out there. The free edition lets you recover up to 4,000 files per operation, which in real-world use is often more than enough. That’s actually why the DMDE free edition review scene is mostly positive. People appreciate that it doesn’t bait you in and immediately ask for a subscription.
If you need more, you’ve got three paid tiers:
- Express – $9.95/month; $20/year
- Standard – $48
- Professional – $95–133 depending on license type
So what’s the main difference in DMDE Free vs Paid? Basically, the free version is great for small, personal recoveries (doesn’t support full folder recovery). Once you need to recover a lot of data at once or use it professionally, you’ll need a paid license. The higher tiers unlock bulk recovery, commercial use, and multi-OS support, with flexible pricing and one-time payment options.
But to get a real sense of its value, let’s line it up against some close DMDE alternatives – namely, Disk Drill and R-Studio. Both are popular, both have solid recovery engines, and both sit in that same “serious” category.
| Tool | DMDE | Disk Drill | R-Studio |
| 🧪 Free Version | 4,000 files/session | 500 MB (Windows only) | Files under 256 KB |
| 💰 One-Time Price | $48–$133 (lifetime) | $89 (lifetime for both Windows and Mac) | Starts at $63.99 (per OS) |
| 🖥️ OS Support | Windows, macOS, Linux | Windows, macOS | Windows, macOS, Linux |
| 🗂️ File System Support | FAT32, exFAT, NTFS/NTFS5, ReFS, HFS/HFS+, APFS, ext2, ext3, ext4, BTRFS | FAT16/32, exFAT, NTFS/NTFS5, ReFS, HFS, HFS+, APFS, ext2, ext3, ext4, BTRFS | NTFS/NTFS5, ReFS, FAT12/16/32, exFAT, HFS/HFS+ and APFS |
| 🖼️ UI | Technical, old-school | Polished, beginner-friendly | Complex, data-heavy |
| ⚙️ Notable Features | RAID constructor, disk editor, custom file signatures, hex view | File previews, SMART monitoring, RAID support, disk imaging, cleanup tools | RAID reconstruction, forensic tools, hex editor |
Bottom line? If you’re technically inclined, DMDE gives you serious value. The recovery engine is reliable, the pro tools like RAID and partition repair are legit, and the pricing is hard to beat – one-time licenses, no forced subscriptions, and even the pro tier won’t break the bank.
But if you care about ease-of-use or want something a little more polished, Disk Drill makes a strong case. For $89, you get a two-for-one license – so you can run it on both Mac and Windows without paying extra. And on top of that, it includes extras most people actually use, like S.M.A.R.T. disk monitoring, cleaning tools, a duplicate finder, and more. All of that, without sacrificing recovery performance – it still holds up in serious data loss scenarios.
Meanwhile, if you’re working with highly complex recoveries or need network recovery and deeper RAID work, R-Studio is still top-tier – but it comes with a steeper learning curve and a heavier price tag.
We’re giving DMDE a strong 4 out of 5 for pricing. It’s hard to argue with what you get – a capable recovery tool with pro-level features and flexible licensing. Even the highest-tier license is a one-time payment.
DMDE sits in the middle – a smart pick for power users on a budget, but definitely not the most user-friendly ride. For what it offers, the price is more than fair… as long as you’re comfortable doing a little heavy lifting yourself.
What Users Think About DMDE
And the last piece of the puzzle – what do actual users say?
We read through tech forums, Reddit threads, and review sites to get a sense of the general tone. Some people swear by it, others bounce off it fast. Let’s see what people say:
💬 Slashdot:
“One of the best software to recover/restore folders, volumes; developer should improve interface of the program and website.”
💬 Reddit (/r/techsupport): In response to a user asking “is DMDE safe?”:
“If you’re manipulating partitions, DMDE 100%. The free trial can do everything TestDisk can, but faster, safer, and easier. If there’s file system damage, TestDisk will be completely lost.”
💬 CNET review:
“Once you figure out how to use it, it found and recovered all the files from a folder which I could not open anywhere. Will not use anything else.”
💬 Reddit (/r/datarecovery):
“DMDE is an incredibly powerful tool, especially for the price, albeit a little user-unfriendly. If your budget is a mere $100, no competent tool’s commercial version will come anywhere near that.”
Most reviews and feedback we saw land somewhere around a 4 out of 5. People seem to respect DMDE for what it can do, especially considering the price. It’s often praised for being powerful, reliable, effective – even compared to some big-name tools.
And as you might’ve guessed, most complaints focus on usability. The interface, the learning curve, the lack of guidance – it’s all there. Honestly, it reflects everything we saw during testing.
Final Verdict
There’s no point in overcomplicating it with some fancy formula – we gave DMDE straight 4s across the board. Some were stronger than others, sure, but still…
DMDE is a powerful and affordable recovery tool that delivers where it counts. It’s packed with serious features – RAID tools, partition recovery, disk editing – and if you know what you’re doing, it can go head-to-head with more expensive software.
Considering the DMDE data recovery price starts at just $9.95/month, and even the full-featured pro version ($95-$133) stays well below most competitors, it’s clear this tool is built for value. But that price comes with a tradeoff: no intuitive interface, no wizards, no handholding.
If you’re a power user or don’t mind digging into menus and options, it’s a great deal. For casual users? You might be better off paying a little more for something that won’t fight you every step of the way.