In our PhotoRec review, we’ll go through everything that matters: from real-world recovery performance to usability and overall value. We’re breaking it down across several key categories, scoring each one from 1 to 5 (with 5 being best, of course). At the end, we’ll average those out for a final verdict that shows exactly where PhotoRec stands.
📌 Here’s our brief summary:
If you’re looking for a 100% free way to recover lost files, PhotoRec is absolutely worth a look. It’s part of the TestDisk suite, and while it doesn’t look like much (zero polish, zero handholding), it’s surprisingly effective at digging up deleted data – especially photos, videos, and documents.
In our tests, PhotoRec did basically what it promised: file recovery that works even when the file system is corrupted or missing altogether.
But here’s the catch: it won’t preserve original filenames or folder structures, and its UI (even in the “graphical” QPhotoRec version) still feels like a terminal wrapped in a form. So while powerful, it’s best suited for folks who care more about results than convenience.
| 👍 Strengths | 👎 Weaknesses |
|---|---|
|
|
🔎 Why You Can Trust Us:
Every app review is the result of a hands-on, multi-step process run by team experts. Our QA specialists run recovery tests on real drives. Then, lab engineers verify the results to make sure every text is accurate. Experienced technical editors present the results in a clear, reader‑friendly format.
What PhotoRec Offers
PhotoRec is a free and open-source file recovery tool developed by Christophe Grenier – the same developer behind TestDisk, which we reviewed separately. As we explained in that review, TestDisk focuses on partition repair and structural recovery. PhotoRec, on the other hand, covers the other side of the equation: actual file recovery.
While TestDisk helps you restore partition tables and boot sectors, PhotoRec can recover lost files directly – photos, videos, documents, and more.
| Key Feature | Details |
| 💻 Available Platforms | Windows (9x–11/Server), macOS, Linux, BSD, Solaris, DOS |
| 💸 Free Version | Yes, 100% free and open-source (GPL v2+) |
| 📚 Supported File Types | Over 480 file extensions across ~300 file families |
| 🧠 File System Support | Ignores file system |
| 🗄️ NAS/RAID support | No built-in support for RAID or NAS volume structures |
| 💿 Disk image creation/scanning | No disk imaging capabilities |
| 🧰 Recovery Method | Block/cluster scanning with file signature matching |
OS Compatibility
One of the great things about PhotoRec is how widely it runs. It supports:
- Windows (XP through 11, plus Windows Server versions)
- macOS (Intel and Apple Silicon)
- Linux (most distros)
- FreeBSD, NetBSD, OpenBSD
- SunOS and even DOS
Is PhotoRec free on all OSs? Absolutely. It’s an open-source project through and through. Whether you’re on Windows, macOS, or Linux, you get full access to everything it offers. And yes, that includes PhotoRec for Mac.
PhotoRec also often comes (bundled with TestDisk) on Live CDs (like GParted or SystemRescue). That means you can boot straight into a recovery environment without touching your internal drive. Super useful if your system won’t boot or you want to play it extra safe.
Ease of Use
Ease of use is where PhotoRec stumbles. Just like its sibling, TestDisk, it skips the flashy interface and throws you straight into a command-line window. If you’re not used to typing your way through menus with arrow keys and Enter, it’s going to feel… a bit like the year 2000.
That said, if you do know your way around a terminal – or don’t mind following a step-by-step guide – it’s not that hard. And for those who want something a little friendlier, there’s QPhotoRec, a basic GUI wrapper built on top of PhotoRec. It doesn’t change how the tool works under the hood – it just makes the controls feel a little less intimidating.
File Format & File System Support
Unlike many PhotoRec alternatives, this data recovery tool relies entirely on signature scanning. That means it doesn’t take the file system into account at all – so listing supported file systems doesn’t really apply here. Whether your drive is formatted as FAT32, exFAT, NTFS, ext4, or something more exotic – it doesn’t matter.
What does matter is whether PhotoRec recognizes the file type you’re trying to get back. Since it’s scanning raw data for known file signatures, recovery depends on that recognition. If your file has a unique header and it’s included in PhotoRec’s library, it’s got a solid chance of coming back.
Currently, PhotoRec can recover over 480 file extensions across 300+ file families. It covers everything from office docs and archives to videos, RAW camera files, and audio formats. You can check out the full list of supported file types here.
Storage Devices & Data Loss Scenarios
On its official page, PhotoRec positions itself primarily as a recovery tool for photo devices and media storage. Think memory cards, USB flash drives, and camera storage – it was literally built with that use case in mind.
The developer even lists a bunch of tested devices – so if you’ve got an old Canon EOS 60D, Nikon CoolPix 950, or Olympus Stylus 300 lying around with a corrupted card, there’s a solid chance PhotoRec can help.
That said, nothing’s stopping you from running it on a hard drive or SSD. So even if your data loss didn’t come from a digital camera mishap, PhotoRec’s still in the game.
That said, keep expectations realistic. Like we mentioned, PhotoRec recovers files by scanning for signatures. This means no folder structure, no original filenames – just raw files dumped into a folder. So if you’re trying to recover hundreds or thousands of files, it can get messy fast. But when the file system is gone or totally corrupted? This kind of blind, deep scan might be exactly what you need.
Extra Features
This one’s easy to cover – because there are no extra features. PhotoRec recovery software doesn’t do disk imaging, doesn’t check SMART data, doesn’t offer backup tools, and doesn’t even pause scans. No scheduling, no file previews. Just you and the terminal window.
In terms of features, we can’t score it higher than 3 – and that’s generous.
PhotoRec scores points for its wide OS support – you can run it on almost anything. It also recognizes 480+ file types, which is solid.
But that’s where the list ends.
No disk imaging. No RAID support. No file previews or metadata recovery. 3 out of 5 is fair.
How to Recover Data Using PhotoRec
Now that we’ve covered what PhotoRec is and what it’s supposed to do, let’s talk about what it actually did in our hands-on test. We split this part into three parts: how we set up the test (Testing Process), what the actual scanning and recovery workflow was/is like (Installation & Scanning), and how well it worked in the end (Recovery Results). If you’re short on time and just want to see how it performed, here’s a quick summary:
| Test Case | Deleted Files / Formatted Drive / Corrupted Drive |
| Scanning Speed | 14 min |
| Total Data Recovered | ~1 GB |
| Documents Recovered | 500+ |
| Photos Recovered | 450+ |
| Videos Recovered | 25+ |
Testing Process
For our tests – since this is a full-fledged data recovery tool (as much as it can be) – we used the same methodology we’ve applied to many others. That means we ran PhotoRec through three real-world scenarios:
- Deleted files
- A quick-formatted USB stick
- A corrupted partition table (RAW/unreadable drive)
We didn’t try to overcomplicate things. These are the kinds of situations real users actually face, and we wanted to see how PhotoRec handles them without any extra tweaking or ideal conditions.
- For the deleted files test, we just shift-deleted the content.
- For the formatted drive, we ran a quick format – not a full wipe.
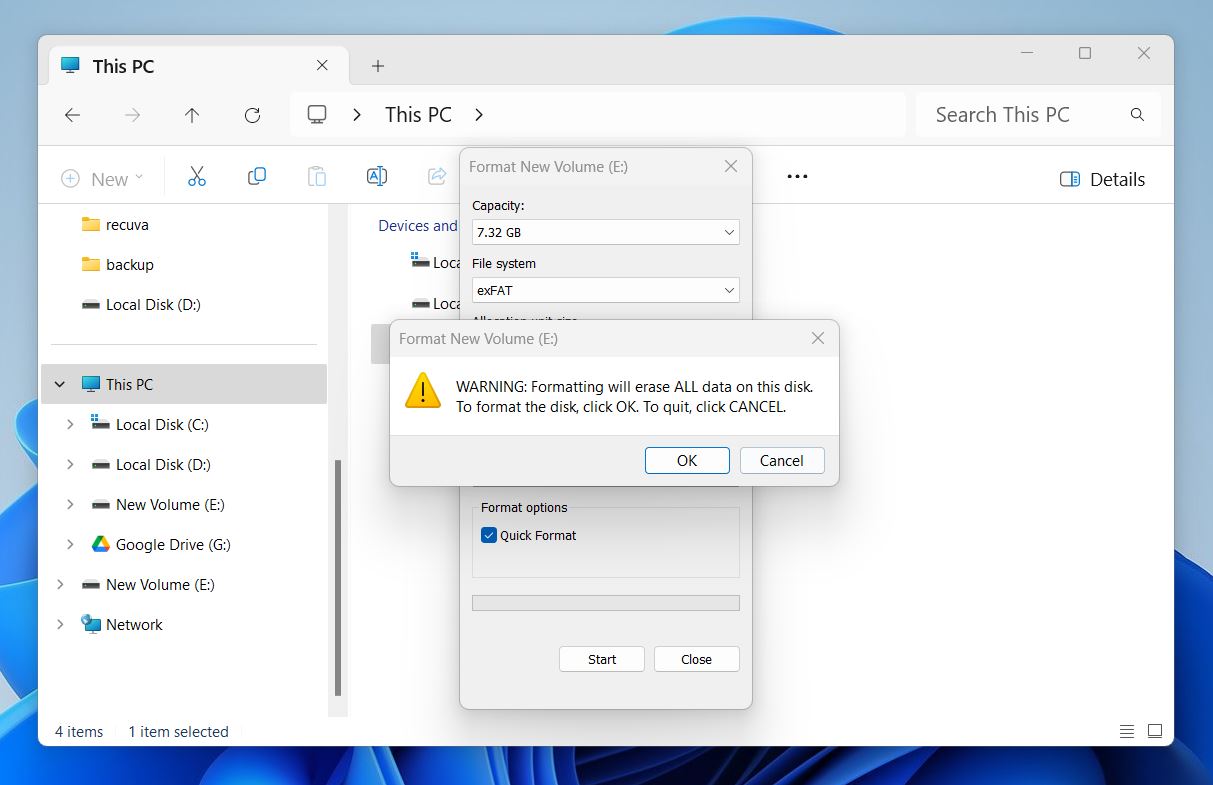
- And for the corruption scenario, we used HxD Hex Editor to mess with the partition table just enough to break things and make the drive unreadable (your classic “drive shows up as RAW” situation).
Here’s our test setup:
- OS: Windows 11 Pro (latest build)
- Machine: MacBook Air M1 via Parallels (for fun)
- RAM: 16 GB
- Storage: Internal 512GB SSD
- Test Device: Kingston DataTraveler 16GB USB 3.0
- Test Files: About 1.3 GB worth of mixed formats – Office docs, PDFs, JPEGs, MP3s, MP4s, and a few RAWs (NEF, CRW, CR2, ORF, etc.)
Installation & Scanning
We ran our test on a Windows machine using QPhotoRec – the version with a graphical interface. It’s a bit more beginner-friendly than the command-line-only PhotoRec, which is why we went with it for most of our scans.
That said, if you’re on a Mac, things look a little different. As we explained, there’s no QPhotoRec for Mac, so you’ll need to use the original PhotoRec in Terminal. The easiest way to install it is via Homebrew. Here’s how:
- Open Terminal. You’ll find it in Applications > Utilities, or just hit Cmd + Space, type “Terminal,” and press Enter.
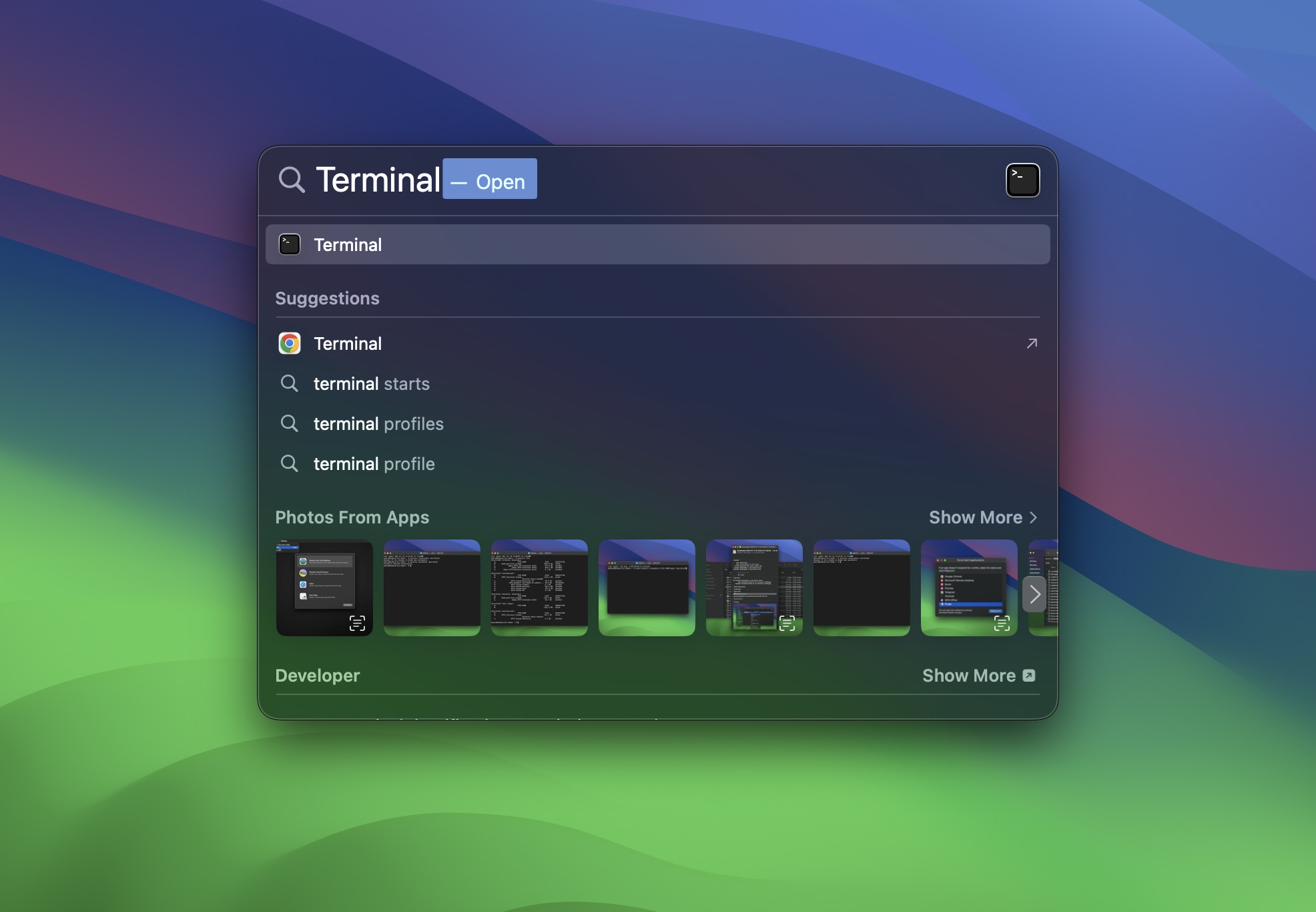
- If you don’t have Homebrew installed (and you’ll know because typing brew gives you a “not found” error), paste this command and hit Enter:
/bin/bash -c "$(curl -fsSL https://raw.githubusercontent.com/Homebrew/install/HEAD/install.sh)" - Follow the prompts. It’ll take a few minutes. Once Homebrew is ready, type this to install PhotoRec (it comes bundled with TestDisk):
brew install testdisk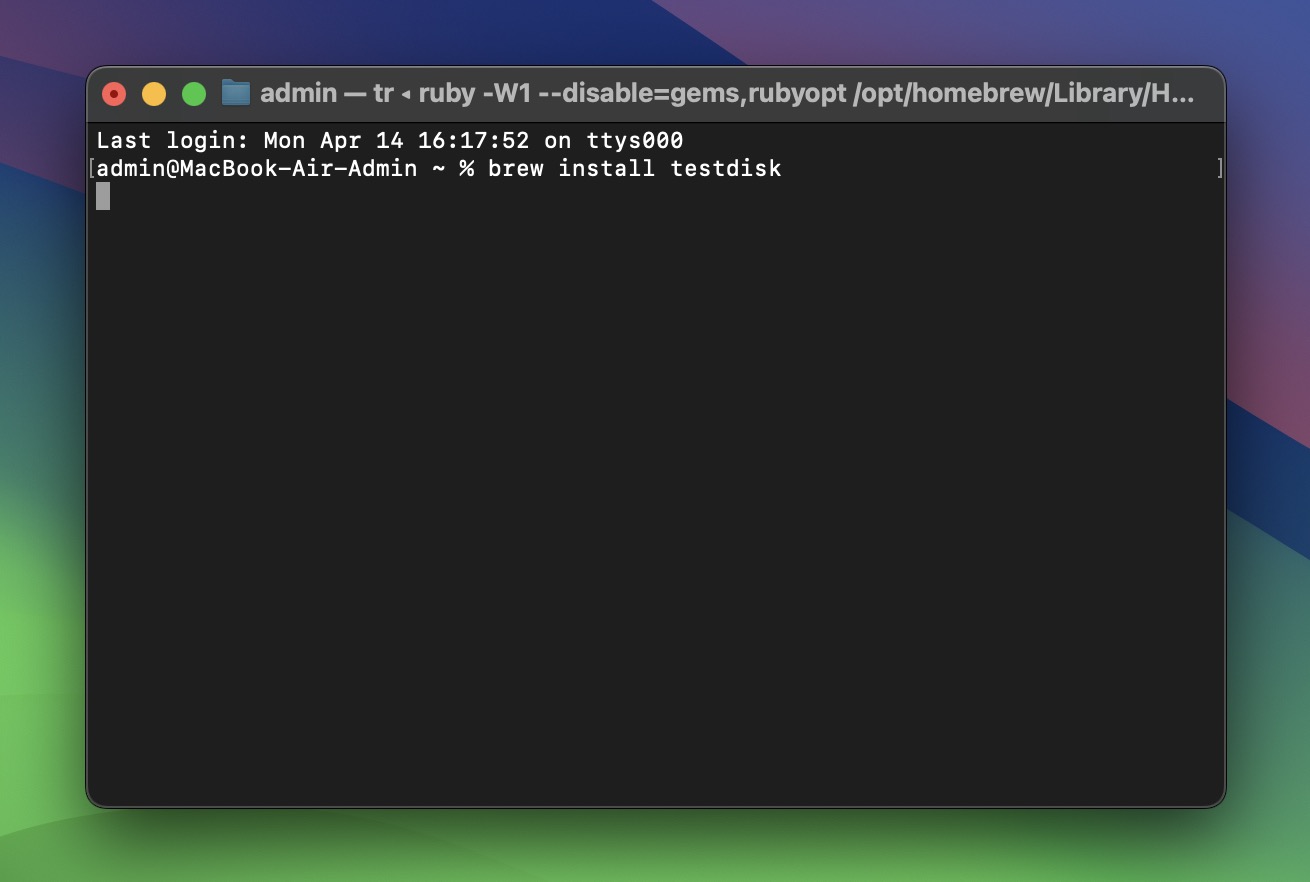
- To launch PhotoRec type:
sudo photorec - And hit Enter. You’ll be dropped into a keyboard-only recovery interface – just good old arrow keys.
Or you can just grab the latest stable version as a standalone archive – TestDisk & PhotoRec 7.2 (Feb 22 2024) – straight from the official site. That’s what we did for our Windows test. Just download, unzip it somewhere safe, and you’re good to go.

On Windows, you can run both photorec (command-line) and qphotorec (the GUI version). We used qPhotoRec for our tests and, we’ll walk you through how to use it. And don’t worry – we’ll also show how to run the original PhotoRec via Mac Terminal if you’re on macOS.
Here’s how the recovery process looked for us using qPhotoRec, step by step:
- We launched qPhotoRec and picked our test USB drive from the dropdown menu at the top.
- Next, we chose “Whole: Extract files from whole partition” instead of scanning just unallocated space. We wanted to catch everything, including any fragmented files that might still be lingering.
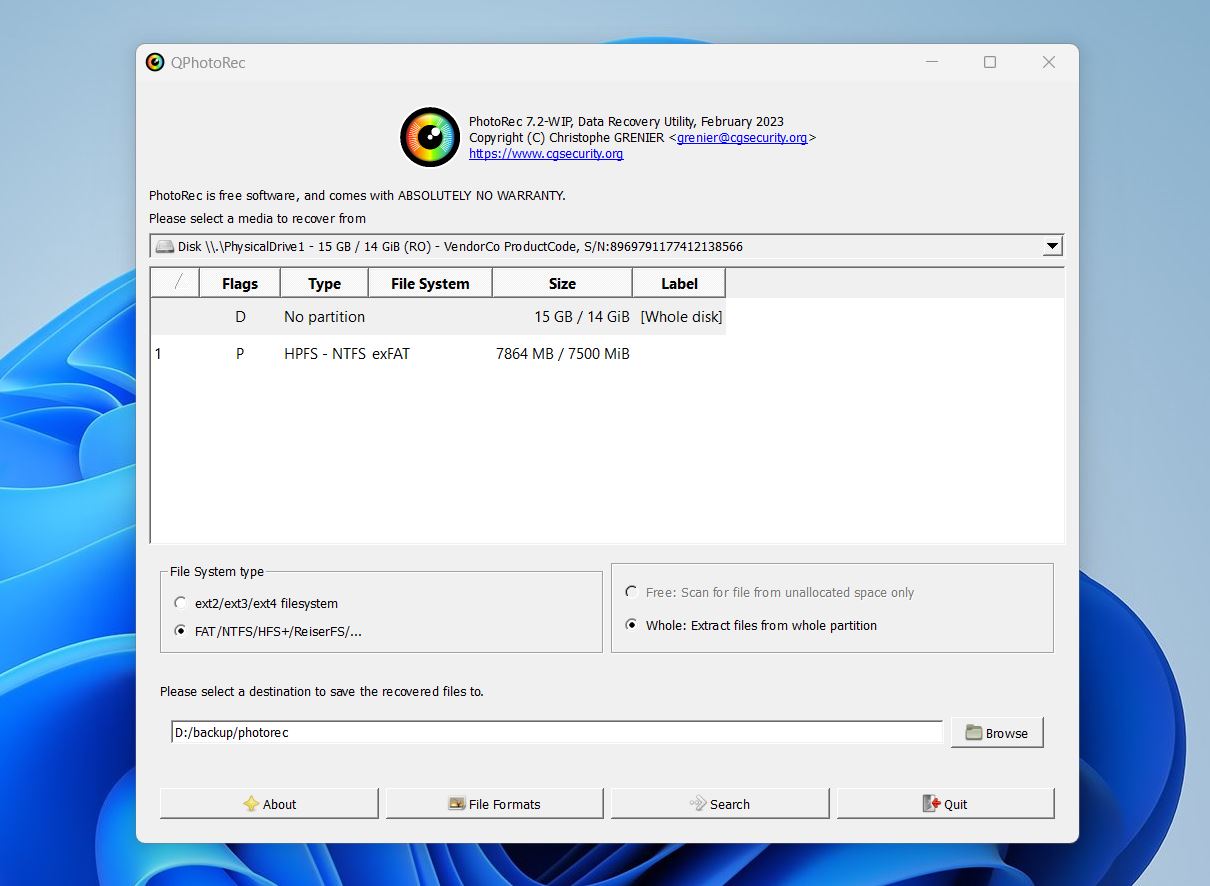
- Under “File system type,” we left the default setting as “FAT/NTFS/HFS+/ReiserFS…” since that matched our setup.
- Then, we hit Browse to select a folder on our main drive. Not the USB! This is standard practice: you should never save recovered files to the same drive you’re scanning. If possible, use a completely different drive. Otherwise, you risk overwriting the very files you’re trying to get back.
- Finally, we clicked Search, sat back, and watched qPhotoRec do its thing.
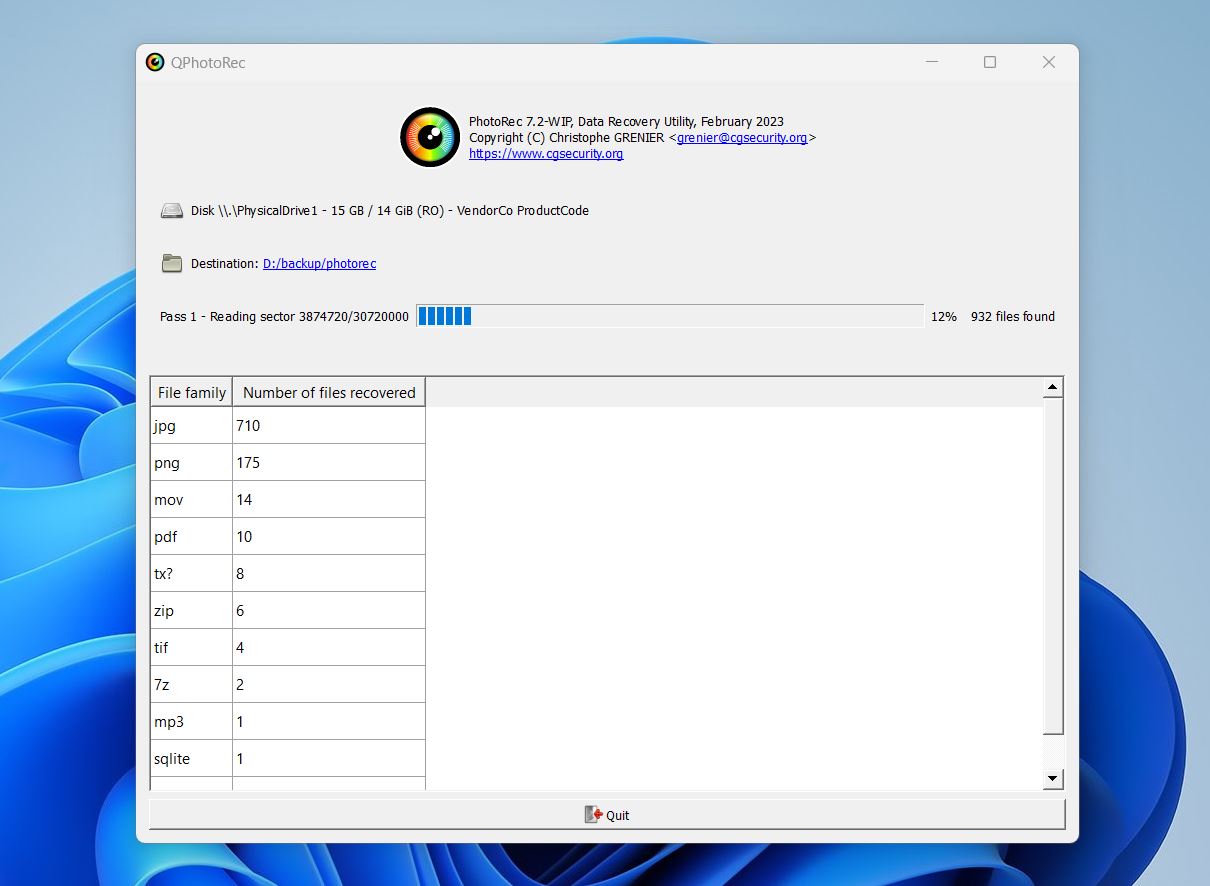
As you can see – absolutely barebones. You can basically select your drive, set a destination, click Search, and… wait. That’s it. You can’t preview files. You can’t filter by type, date, or size. This UI is barely an improvement over the CLI version – it just gives you buttons instead of keystrokes. That’s all.
Now, speaking of the CLI version – if you’re on a Mac, this is what you’ll be working with. Let’s take a look at how it works in the terminal:
- Type
sudo photorecin Terminal, enter your password, and hit enter.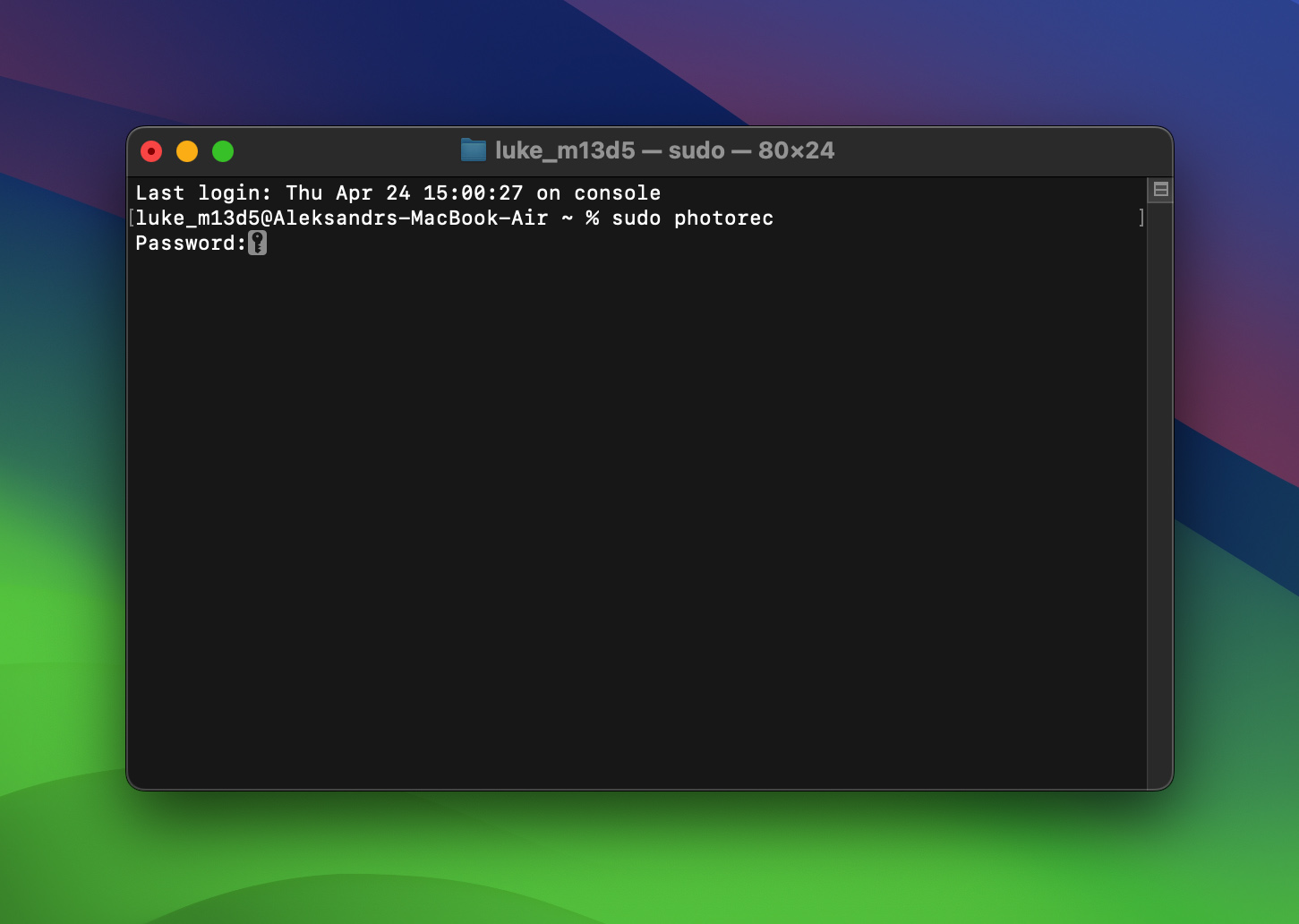
- Use arrow keys to select the disk you want to scan.
- Hit Enter to choose the filesystem type (usually detected automatically).
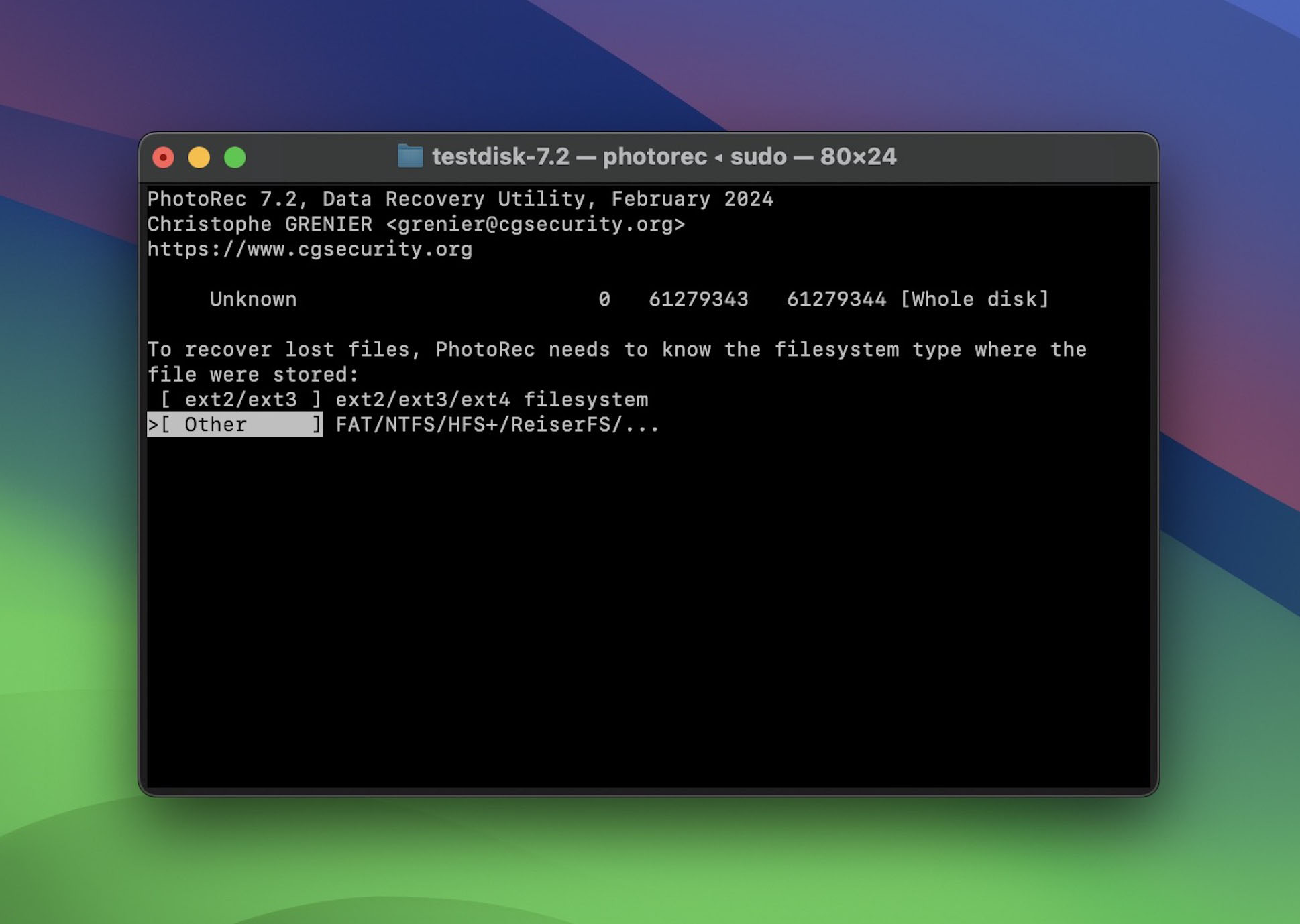
- Select [File Opt] if you want to limit file types.
- Choose a destination folder (don’t save to the same drive you’re recovering from!).
- Then hit [Search] and let it run.
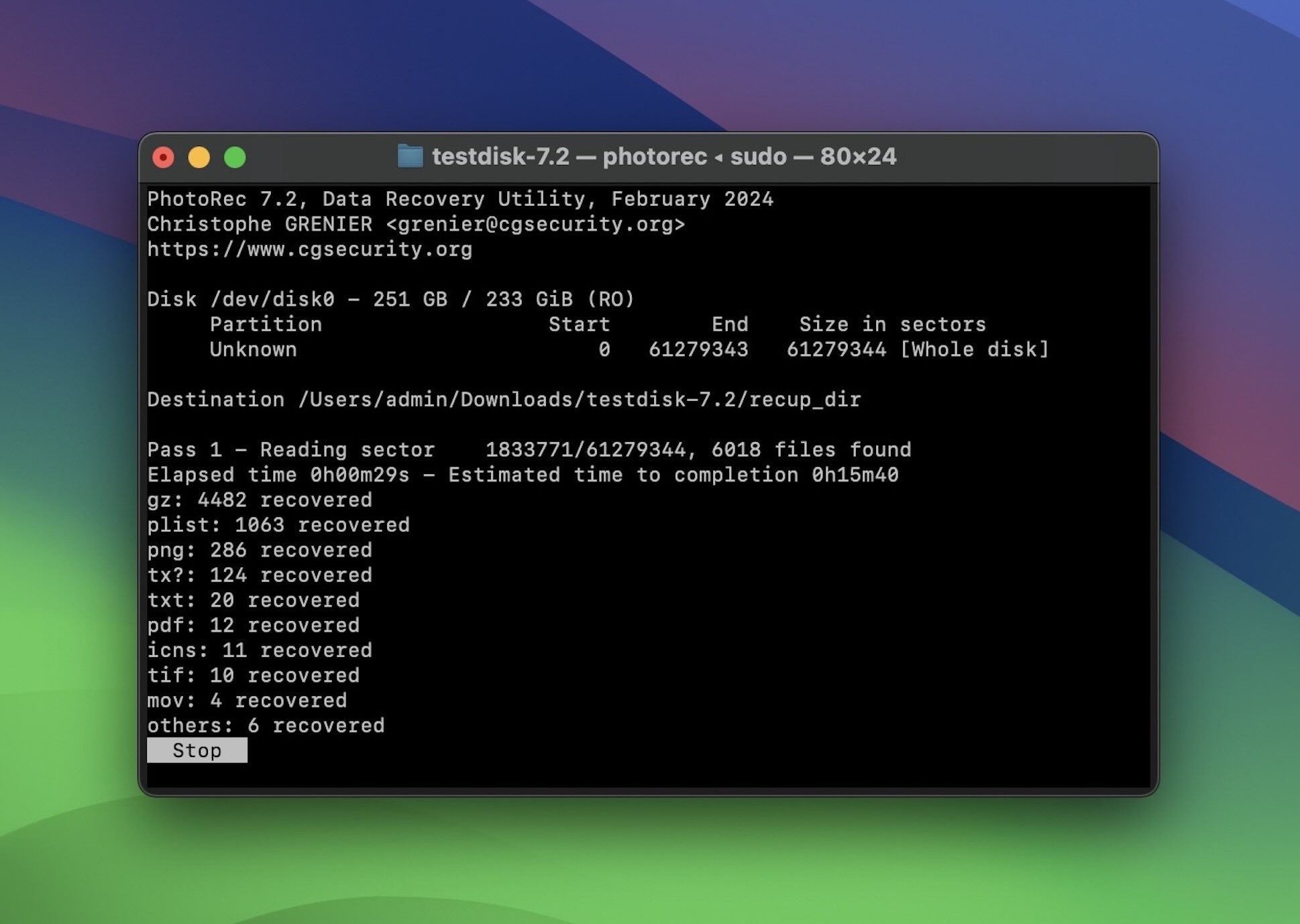
That’s it. That’s all the control and features you’ll get – just terminal prompts. Just like in QPhotoRec, you can go into File Opt to limit which file types it looks for (helpful if you’re only after photos, videos, or documents), but that’s pretty much it.
Anyway, let’s get back to our test. Next up, we’ll break down exactly what we were able to recover with PhotoRec, how long it took, and what kind of condition the files came back in.
Recovery Results
Recovery-wise, PhotoRec delivered OK – but without any miracles. Since it runs a single deep scan and identifies files by their signatures, we didn’t see any difference between our deleted, formatted, and corrupted drive scenarios. All three gave us the same outcome.
Out of 1220 files we “lost,” PhotoRec brought back 995. That’s solid. DOC/DOCX, PPT, TXT, PDFs – all recovered, all opened just fine. But sorting through them? Brutal. With no file names or folder structure, you’re staring down a wall of generically named files in one giant folder. Making sense of it all was a nightmare.
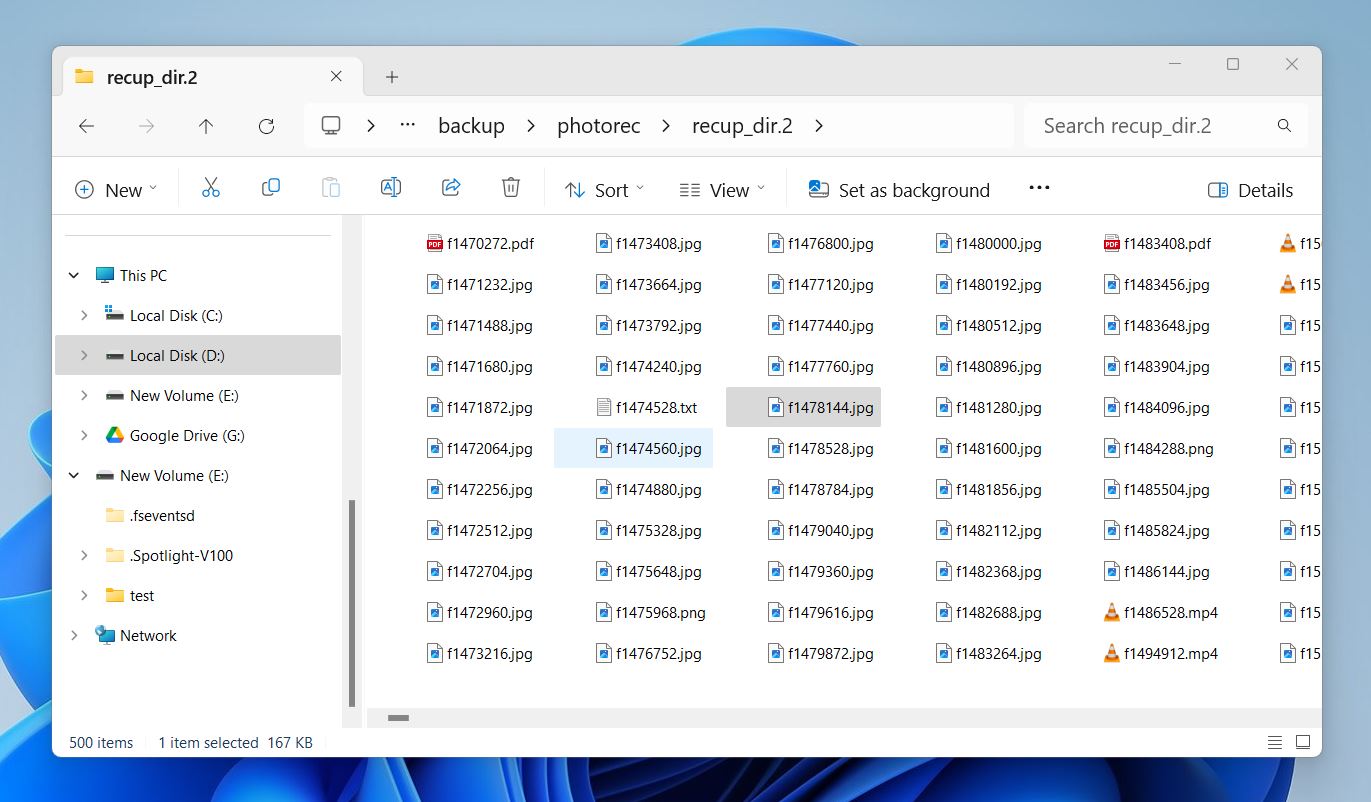
PhotoRec also handled media files pretty well. JPG, PNG, GIF, and MP4s were mostly intact. But with RAW photo formats into the mix – the kind that really challenge recovery tools – it started to falter. NEF files came back clean. But CRW and SRF? No luck. They were completely unrecoverable.
Worth noting: we didn’t include any formats that PhotoRec doesn’t officially support. But since it already covers the vast majority of file types people use day to day, we think that’s fair enough.
So yeah, overall solid recovery. We’re giving it a 4 out of 5.
PhotoRec only runs one type of scan, but that scan covers a ton of ground. It recognizes a wide range of file signatures – including some newer ones – so it did well with most of the formats we threw at it.
But would we recommend it if you lost thousands of files? Not really. Especially not if you care about folder names or filenames. Because you’re not getting any. Files come back as things like f1482112.pdf, recup_0003.jpg, and so on. No structure, no context. You’ll be digging through a huge dump of data trying to match things by eye.
We wouldn’t recommend it for big jobs. Not unless you’ve got a free afternoon and a lot of patience.
PhotoRec Alternatives
Let’s talk PhotoRec alternatives – because while this tool is solid at what it does, it’s far from the only player on the field. And this review wouldn’t feel complete without seeing how it stacks up. Maybe you want something a little… easier. Or maybe you just want an actual preview screen or some of those useful extras that more modern recovery tools throw in.
So let’s take a look at how PhotoRec compares to some of the more popular options out there – like Recuva, Disk Drill, and EaseUS Data Recovery.
| Tool | PhotoRec | Recuva | Disk Drill | EaseUS |
| 💸 Free recovery available | Completely free | Completely free | Up to 500MB of free recovery (Windows) | Up to 2 GB of data recovery |
| 🔍 Scan mode | Signature scan only | Quick and deep scan | Quick and deep scan | Quick and deep scan |
| ⚙️ OS support | Windows, macOS, Linux, more | Windows only | Windows, macOS | Windows, macOS |
| 🖥️ UI | Only in QPhotoRec for Win | Basic, sufficient | Modern, intuitive | Modern, intuitive |
| 🗄️ NAS/RAID support | No | No | Yes | Yes |
| 💿 Disk image creation/scanning | No | No | Yes | No |
| 🧰 Extra features | None | Basic preview | Byte-to-byte backups, SMART monitoring, cleaning tool, data protection features | None |
While there aren’t many 100% free data recovery tools out there like PhotoRec, several alternatives offer some kind of free version that gives you a good taste of what they can do. Every PhotoRec alternative in our table – Recuva, Disk Drill, and EaseUS – lets you recover files without paying upfront, though each has its own limits. Disk Drill gives you up to 500MB on Windows. EaseUS allows 2GB with the right steps. Recuva doesn’t limit recovery at all, but it’s far more basic.
When it comes to user experience, all three blow PhotoRec out of the water. Even Recuva, which is closer in simplicity to QPhotoRec, still includes preview functionality and even estimates your recovery chances. Beyond that, though, Recuva doesn’t offer much extra – unless you count secure deletion.
Disk Drill and EaseUS, on the other hand, feel like polished apps. Disk Drill especially packs in the extras: full disk imaging, S.M.A.R.T. monitoring, data protection tools, RAID support, and a real-time file previewer that works while you scan. All of them use quick and deep scan modes that read both file system records and file signatures – unlike PhotoRec, which relies only on signatures.
So yeah – if ease of use, modern UI, or file preview matters to you, there are more user-friendly PhotoRec alternatives worth checking out.
In terms of value, we’re giving PhotoRec a solid 4. Yes – it’s completely free, open-source, and cross-platform. You get everything it can do out of the box.
But, what it can do is a bit limited. No file previews. No filters. No file names or folder structure. No disk imaging. It’s not the most comfortable tool to use – and the learning curve, especially on macOS without QPhotoRec, is steep.
So while you’re getting great bang for absolutely $0, it’s not a one-size-fits-all recovery solution. The price is right. But if you’re after even basic comforts – like a halfway decent UI – there are better options out there. And yeah, some of them are also free (or at least let you test-drive enough to know if they’re worth it).
PhotoRec User Reviews
Now it’s time to talk about what others have to say. To get a better picture of where PhotoRec stands, we combed through community forums, Reddit threads, and user reviews on platforms like G2 and Trustpilot.
Here are some examples:
💬 Over on G2, a user highlighted how handy it is that TestDisk and PhotoRec come bundled together:
“TestDisk is a simple but powerful application to analyze and recover disk partitions. What I like most is that it has an integrated tool called PhotoRec that is used to recover lost files… especially optical drives.”
💬 Trustpilot has a more emotional take:
“I recovered my pics! Thanks to this web I could download PhotoRec and recover my pics from an SD storage that broke after unplugging it without expulsing it first.”
💬 Meanwhile, Reddit paints a more nuanced picture:
“I used it once back when I didn’t know better, and it works. It’s just that it’s a pretty limited tool… only useful when there’s no filesystem metadata and the files aren’t fragmented. Even then, there are better free or almost-free alternatives.”
💬 Another commenter chimed in with praise:
“PhotoRec worked brilliantly to get my NEF photos off an SD on an M1 Mac. The trick? You have to open it in Terminal for the drive to appear.”
The general consensus? Pretty spot-on. The praise PhotoRec gets – especially for being completely free and impressively effective in certain data loss cases – is well earned.
The complaints are fair too. Most users point out the same flaws we’ve covered: no filenames, no folder structure, clunky interface (or more like absence of it).
We’ve also seen a few people hesitant about whether it’s safe to run. Is PhotoRec safe? Yes, absolutely. It’s open-source, read-only by default, and has been around long enough to earn real trust in the data recovery world. It won’t write to the affected drive, which is exactly what you want from a tool like this.
In short, the general feedback warrants a 4. A solid 4.
Final Verdict
OK, it’s time to bring this PhotoRec review to a close.
First, let’s quickly recap the scores:
- ⭐ Features? 3 out of 5 – not a lot of extras, barebones.
- ⭐ Recovery performance? 4 – gets the job done, especially with common formats.
- ⭐ Value? Easy 4 – completely free and open-source.
- ⭐ User feedback? Another 4 – the praise is earned, and the complaints are fair.
Average score: (3 + 4 + 4 + 4) ÷ 4 = 3.75
We don’t do half-stars here, so we round down.
Pretty great results – especially for an open-source tool.
PhotoRec isn’t trying to be everything for everyone. It’s not here to wow you with animations or “auto-magic” scans. It’s here to get your files back. If you’re okay giving up filenames, folder structure, and a shiny interface in exchange for a truly free recovery tool, this might be all you need.
Just don’t expect miracles – and maybe clear your weekend if you’re trying to dig through a thousand recovered files.
If that doesn’t sound all that appealing, there are alternatives that keep up with modern expectations: tools that guide you through recovery, offer previews, extras, and a more intuitive experience.
But PhotoRec? It’s still worth having in your recovery toolkit – even if you’re not super technical. You never know when it’ll come in handy.