With more apps, games, photos, and videos piling up on your iPhone, you may check on the available storage space and realize that “system data” is consuming a huge portion of it. This can be aggravating, especially if the system is using more space than you are. If you’re looking for ways to clear system data on iPhone, we’re here to help.
Understanding High System Storage
According to Apple, “System data includes caches, logs, and other sources currently in use by the system.” But what exactly does this mean?
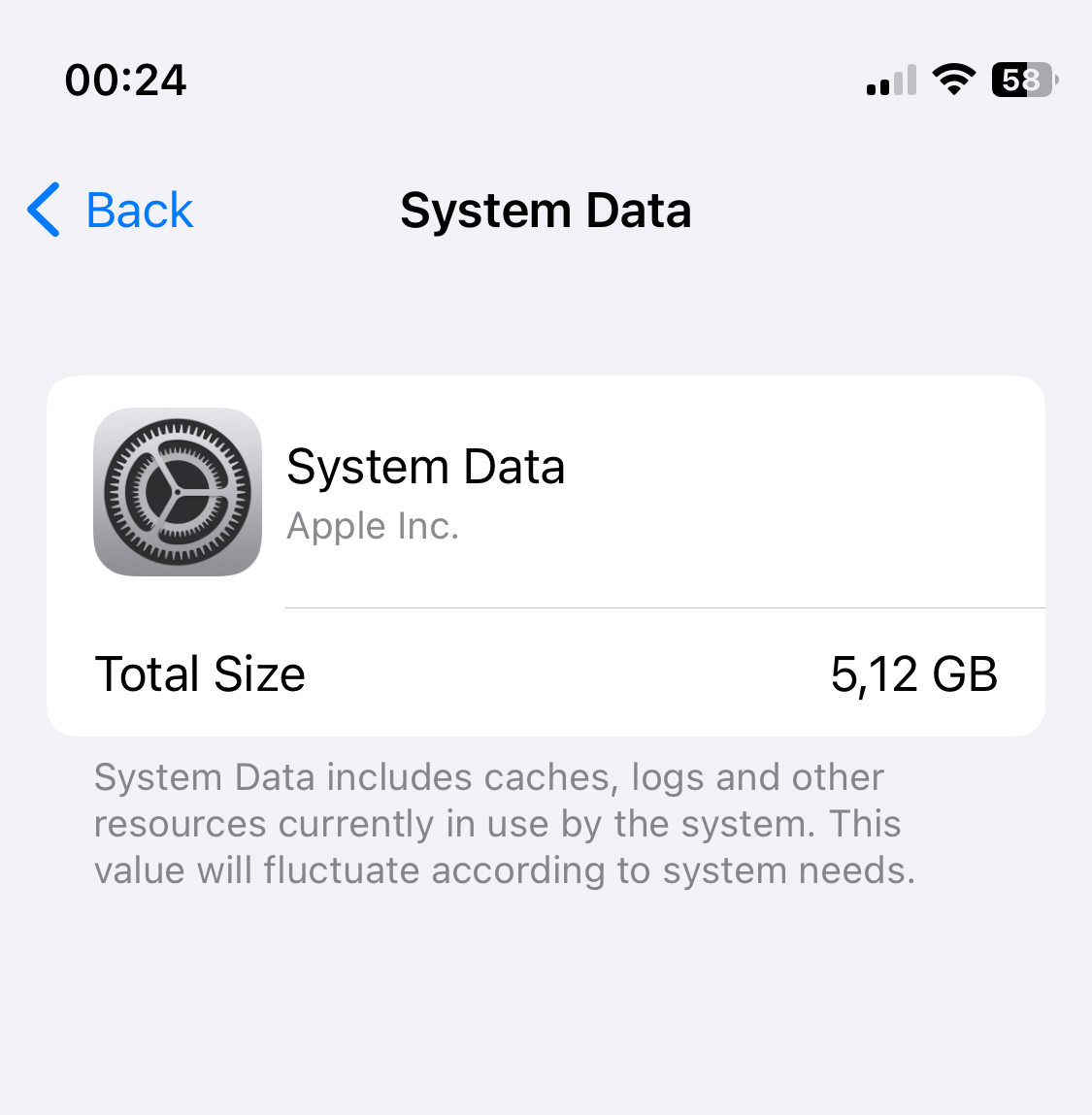
Much of the system data belongs to caches. Caches are used by web browsers when you visit websites for the first time and social media apps for photos or posts you recently opened. Apps use caches to load quicker and retrieve items faster. While this data is temporary, it does take up space in iPhone’s system data.
Other items that fall into the system data storage include:
- iOS updates that were downloaded but not installed
- Offline translation languages
- Siri voices
- Keychain data
- Fonts and dictionaries
- Miscellaneous other resources needed by the system
View System Data
To view your system data usage, follow these steps:
- Open Settings and select General.
- Pick iPhone Storage and view System Data in light gray in the graph at the top. Note that on earlier versions of iOS, System Data was labeled Other.
- You can also scroll to the bottom of this screen to see the exact System Data amount.
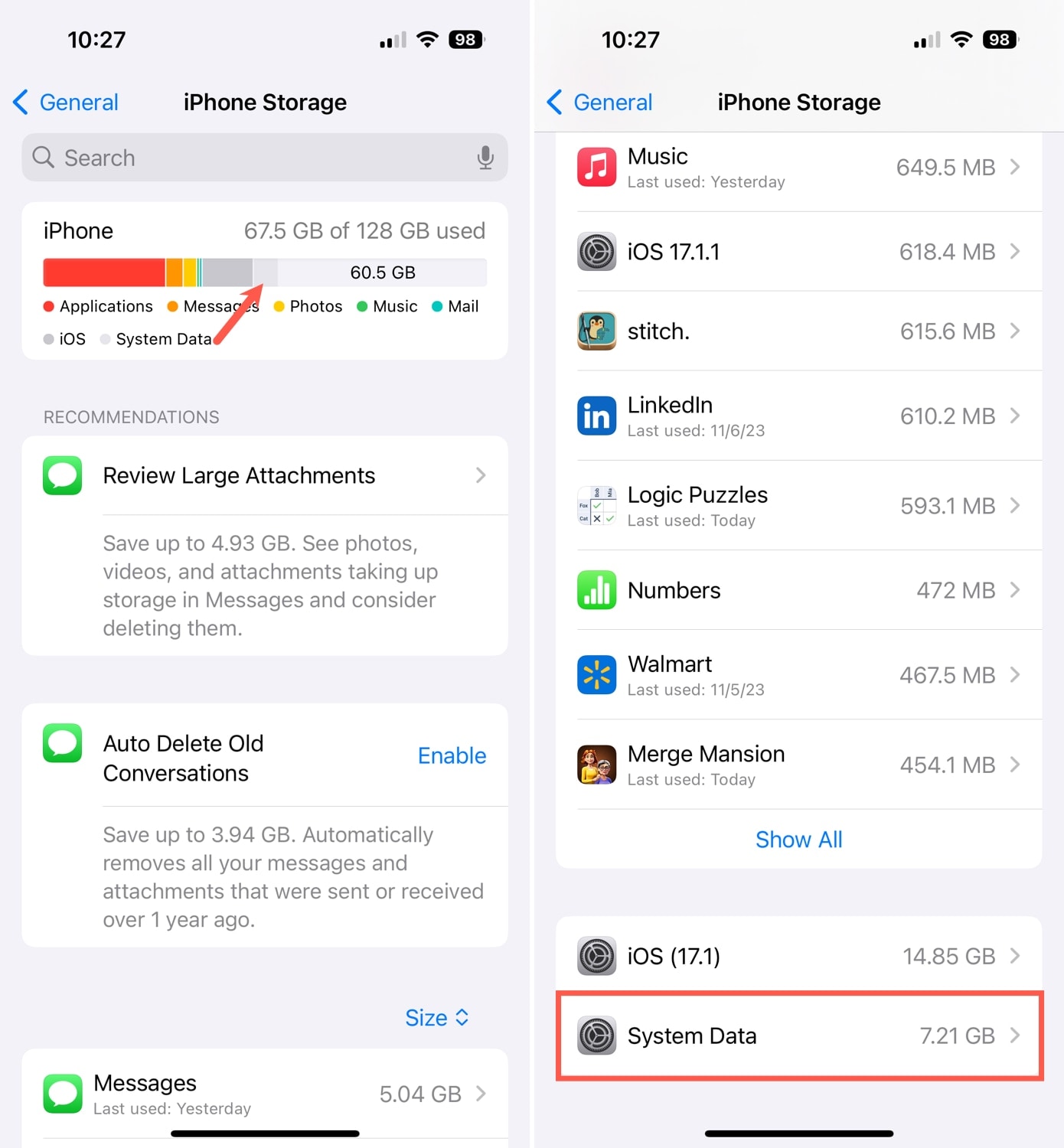
If you’re concerned about the amount of space you see being consumed, there are things you can do to clear system storage on iPhone. Although a bit more challenging than freeing up overall storage space on your iPhone, try the items in our step-by-step guide below.
Step-by-Step Guide to Clearing System Data
From a basic restart to clearing cache to managing your message history, these several steps can help you reduce system data from iPhone.
Step 1. Restart Your iPhone
This may seem like a simple thing, but restarting your iPhone can help you regain space in your system storage. When you restart your device, temporary files that are consuming that space are removed. While they can easily and will likely reappear later, a quick short-term way to see more space in system data is often a result of a restart.
- The way in which you restart your device depends on your iPhone model.
- On iPhone X, 11, and later: Press and hold the side button (right) and either volume button (left).
- On iPhone 6, 7, 8, or SE (2nd or 3rd generation): Press and hold the side button (right).
- On iPhone 5 and earlier or SE (1st generation): Press and hold the top button.
- When the restart screen appears, drag the slider and your iPhone should turn off after a few moments.
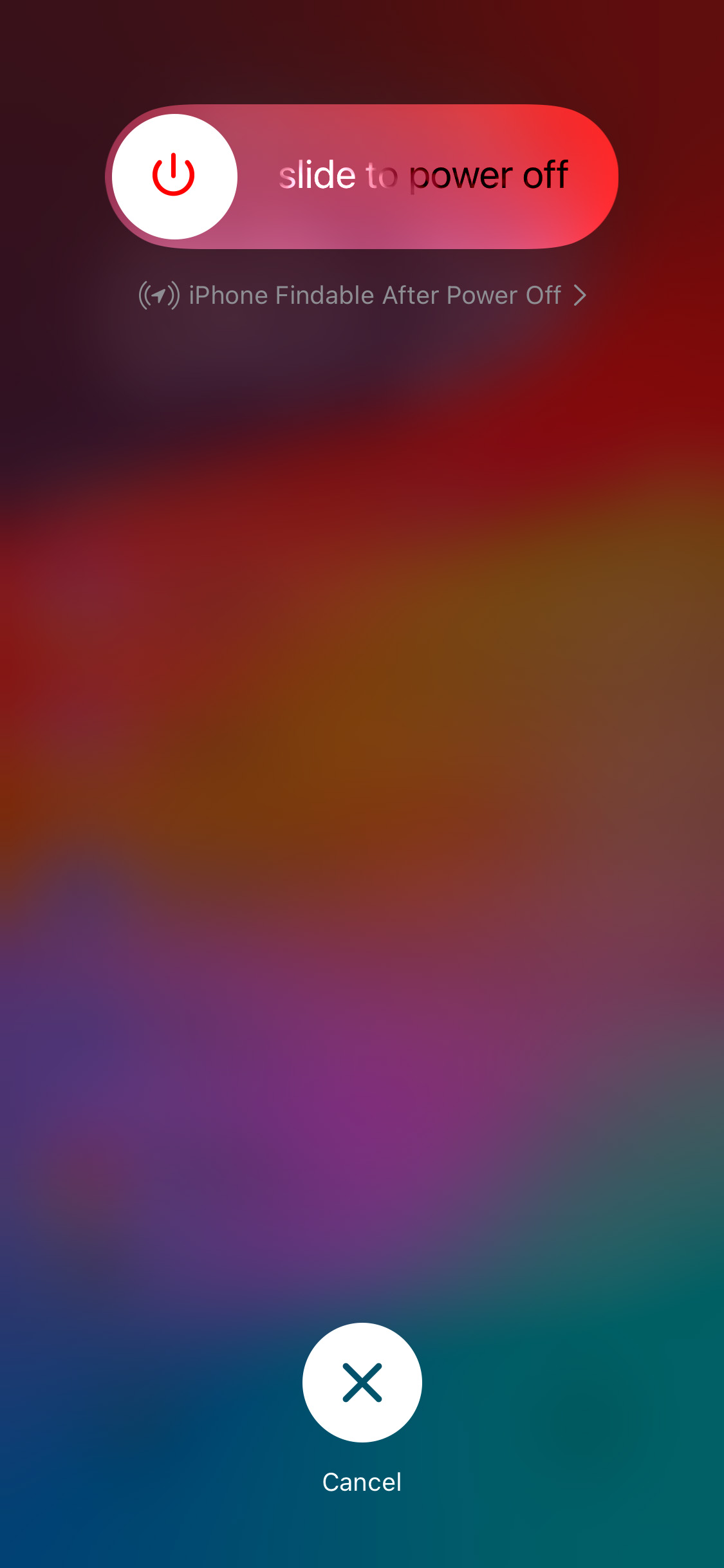
- Turn your device back on by pressing and holding the side or top button until you see the Apple logo.
You can then visit Settings > General > iPhone Storage to see how much system data space you may have regained.
In the image below, you can see the amount of system data in use before (left) and after (right) restarting an iPhone. While not a significant difference, restarting your device can still decrease the amount of system storage being used.
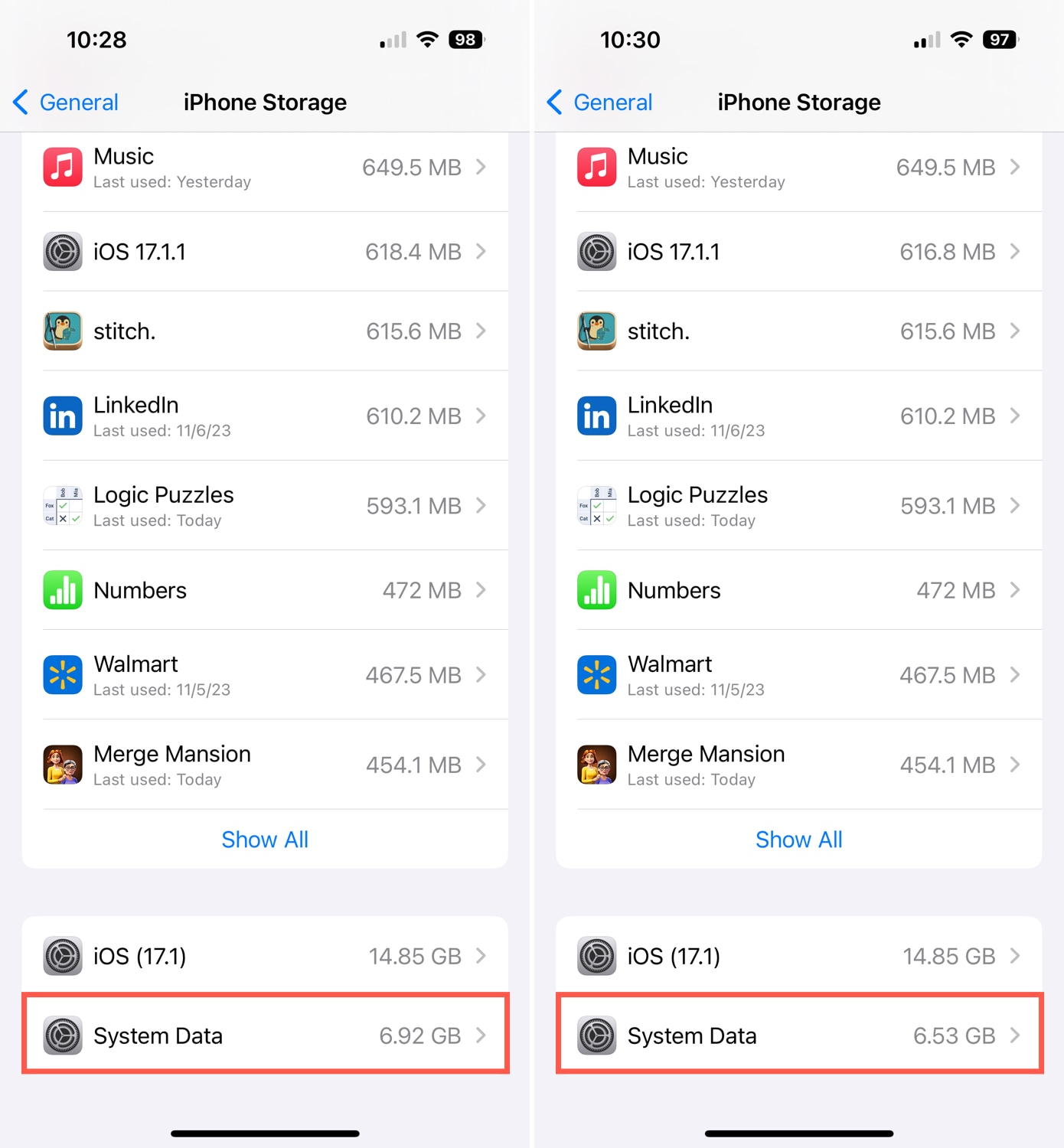
Step 2. Clear Safari History and Data
One cache that you can easily clear on your iPhone is for Safari. Apple provides you with a fast and simple way to clean out your website data for this browser in just a few taps.
Follow the steps below to clear your Safari cache, history, and cookies:
- Open the Settings app and select Safari.
- Pick Clear History and Website Data. This option is grayed out if you have no history or data to remove or after you use the option.
- Select All History and All Profiles for all cache.
- Tap Clear History.
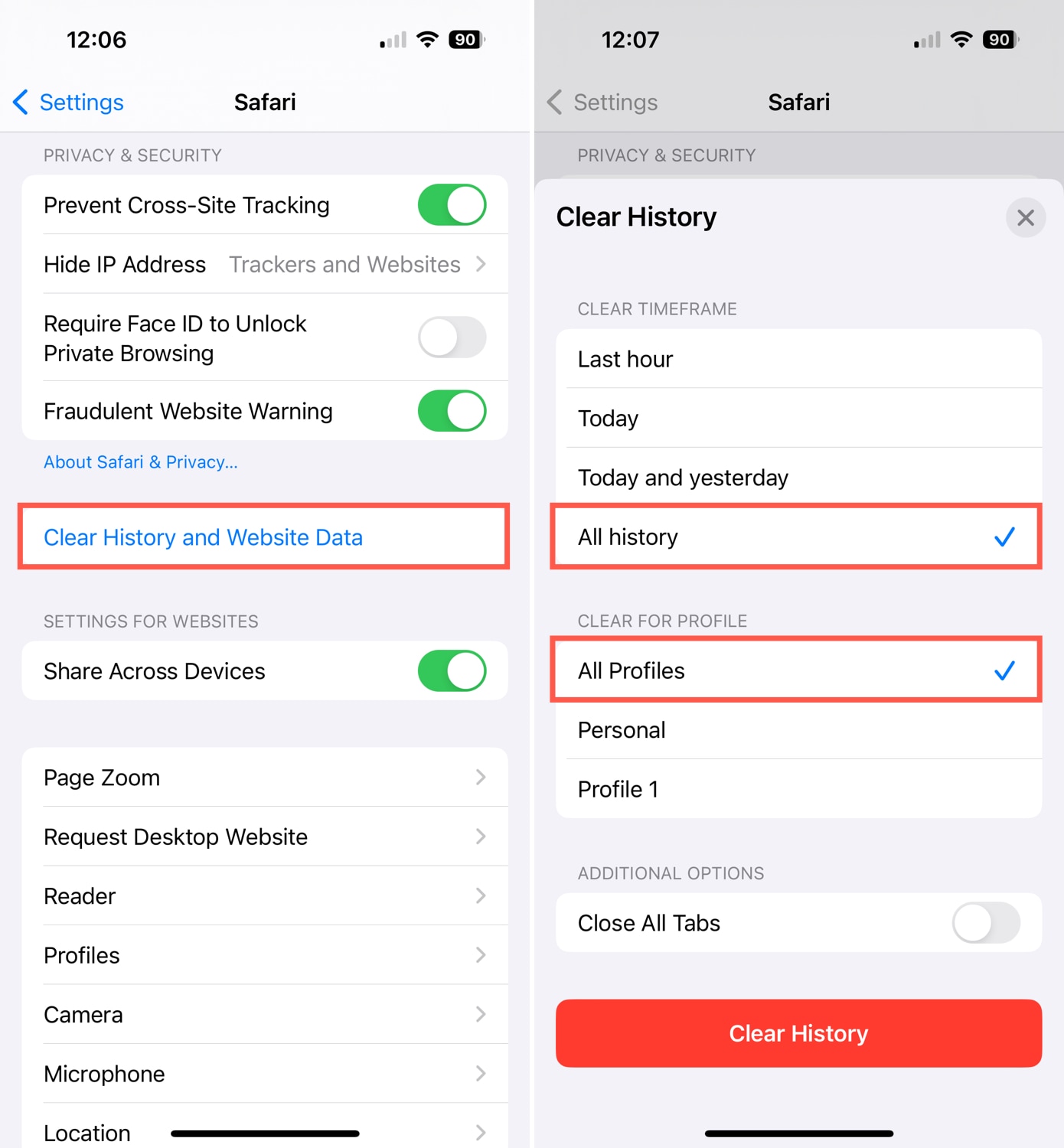
Follow the steps below to clear only your Safari cache and cookies:
- Open the Settings app and select Safari.
- Tap Advanced and choose Website Data.
- Pick Remove All Website Data and confirm. This option is grayed out if you have no data to remove, after you use the option, or if you have content restrictions set up in the Screen Time settings (Settings > Screen Time).
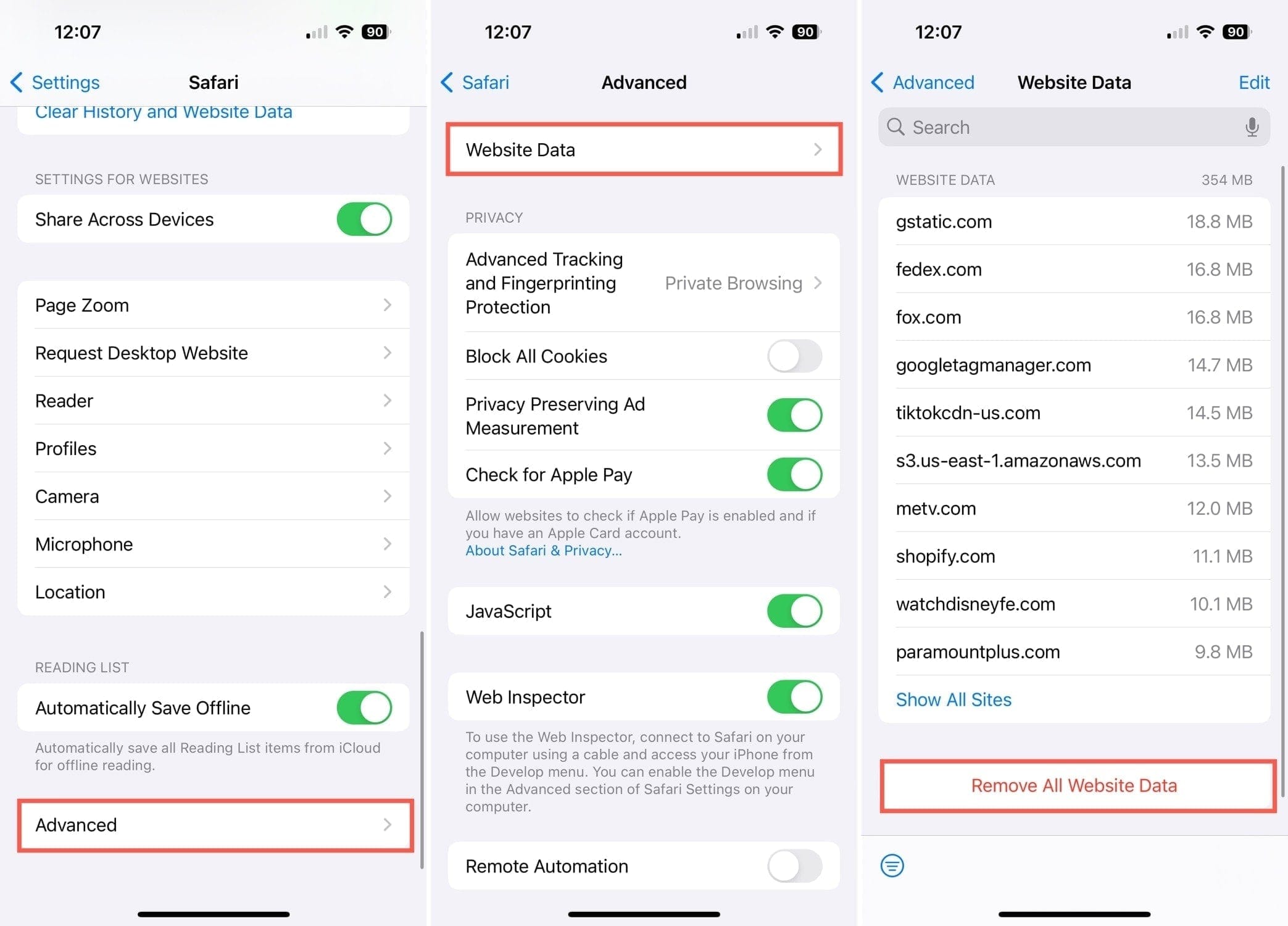
Step 3. Clear App Cache
For third-party apps on your iPhone, clearing the caches isn’t as straightforward as Safari. However, there are still two different ways to do so depending on the app.
In-App Option
Some third-party apps allow you to clear the cache directly from the app’s settings. This includes social media apps like Facebook and TikTok as well as web browsers like Google Chrome and Mozilla Firefox.
As an example, here are the steps to delete the cache on TikTok:
- Go to the profile tab and tap the three lines on the top right. Select Settings and privacy at the bottom.
- Scroll down to the Cache & Cellular section and pick Free up space.
- You’ll then see how much of your device’s space the app consumes at the top. Select Clear next to Cache to delete it.
- Notice you can also pick Clear next to Downloads to remove those items and Manage next to Drafts to remove those drafts you no longer need.
- When you finish, use the arrow on the top left to exit and return to your TikTok profile.
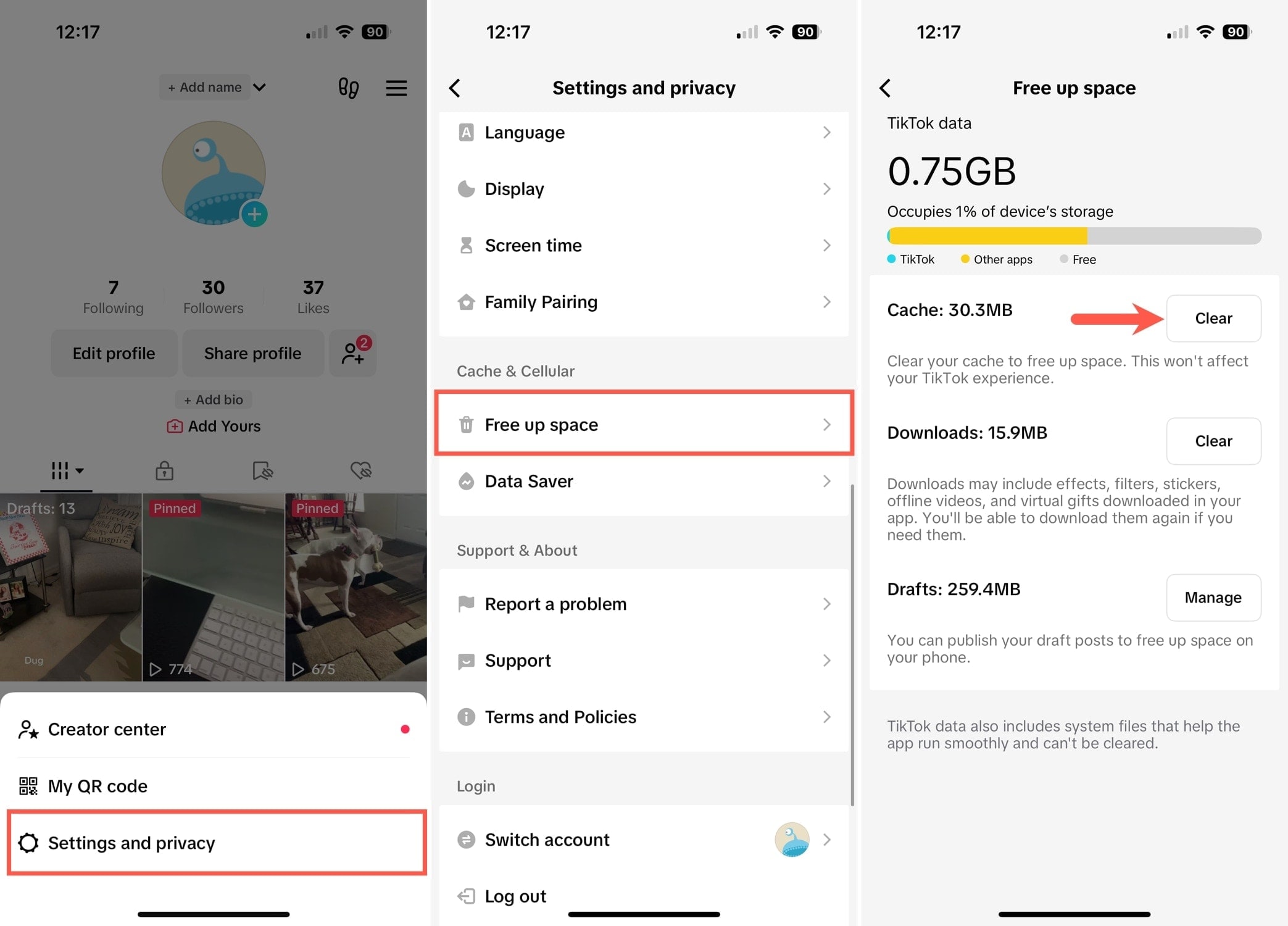
To see if you can delete the cache from a particular app, open it and access the Settings. Then, look for options like “Clear data” or “Clear cache.”
Manual Removal
Another way to clear cache from an app is to delete and then reinstall it. Once you do this, you’ll start from scratch with the app and its data.
- To delete an app, long-press its icon on your Home screen.
- Then, do one of the following:
- Select Remove App and then Delete App. This is useful when deleting just one app.
- Continue pressing the icon to enter jiggle mode. Tap the minus sign on the top left corner of the icon and select Delete App. Continue the same process to remove additional apps and tap Done when you finish.
- Confirm by tapping Delete.
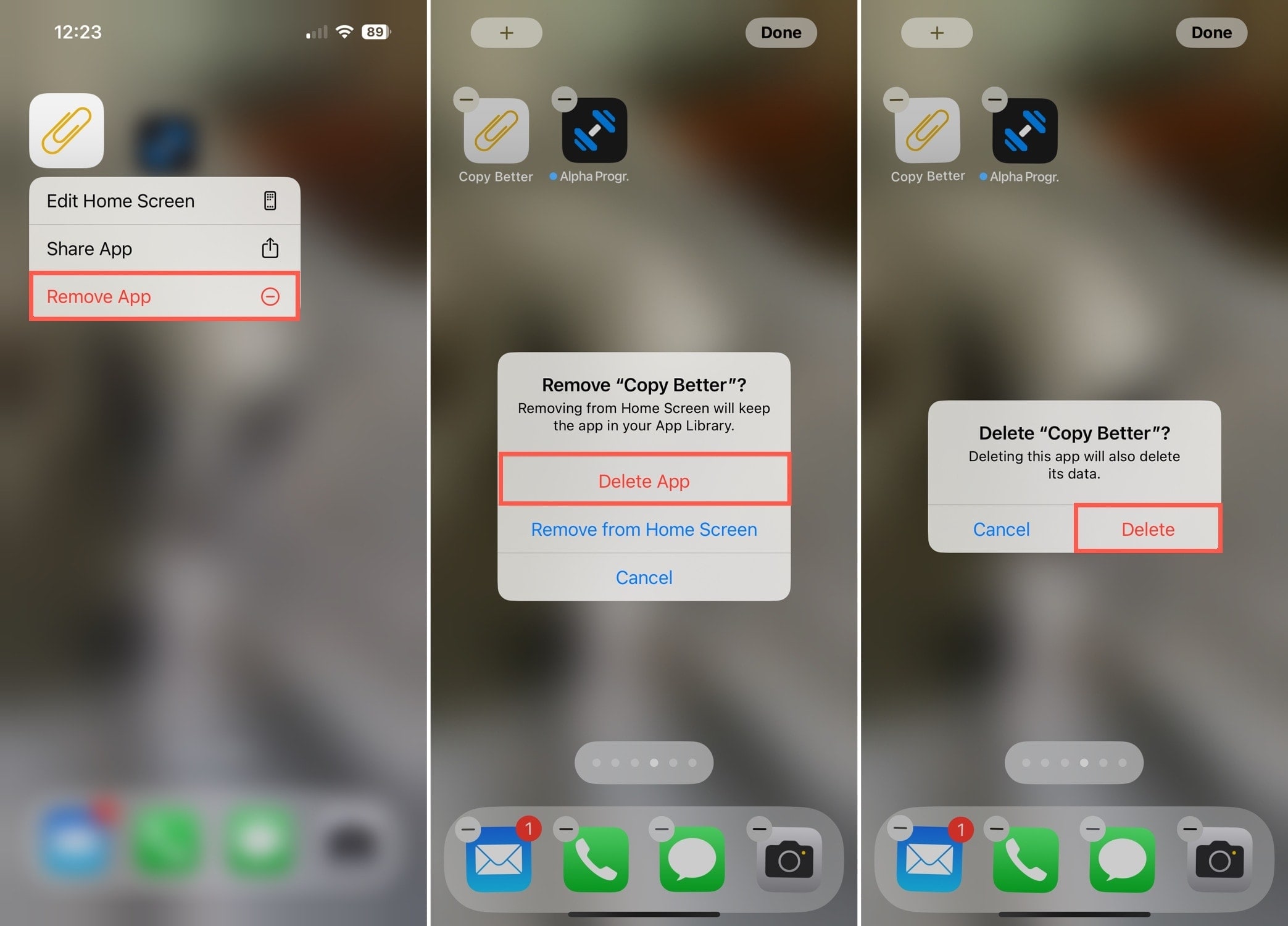
You can then head to the App Store to restore the deleted app.
Step 4. Delete Unnecessary Apple Apps
While Apple provides many useful apps, there may be those you never open. You can delete these apps just like third-party apps you download from the App Store which removes the cache associated with the apps.
Some exceptions include Messages, Photos, Camera, and Safari which must remain on your device. Visit the Apple Support page for a complete list of removable apps.
To delete an app provided by Apple, be sure you’re running iOS 14 or later. Then, follow the above steps below Manual Removal.
If an app is unable to be removed, you won’t see the delete option as shown below.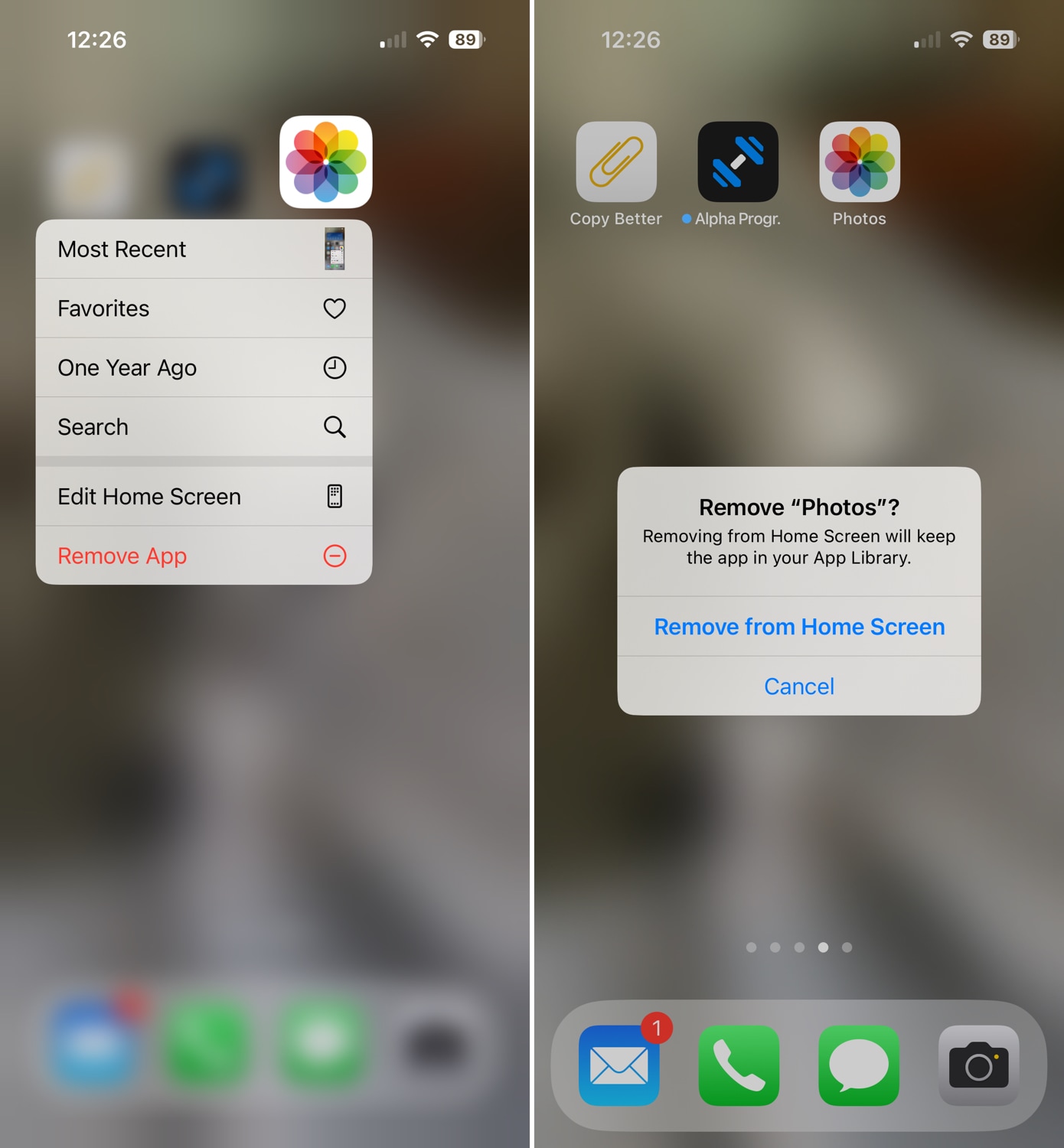
Should you decide later to use an Apple app you’ve deleted, simply locate it on the App Store and reinstall it.
Step 5. Manage Message History
While the Messages app uses its own amount of space on iPhone, there are a couple of items you can take care of that affect your system storage.
Limit Message History
One way to reduce the space that the Messages app consumes is to limit the length of time that texts are saved. Rather than saving messages forever, you can automatically delete them after 30 days or one year.
Follow these steps to change the message history limit:
- Open the Settings app and select Messages.
- Scroll down to Messages History and tap Keep Messages.
- Choose 30 Days or 1 Year per your preference.
- You’ll be prompted to delete messages currently within the timeframe you select. Tap Delete to continue.
- Use the arrow on the top left to exit and then again return to the Settings screen.
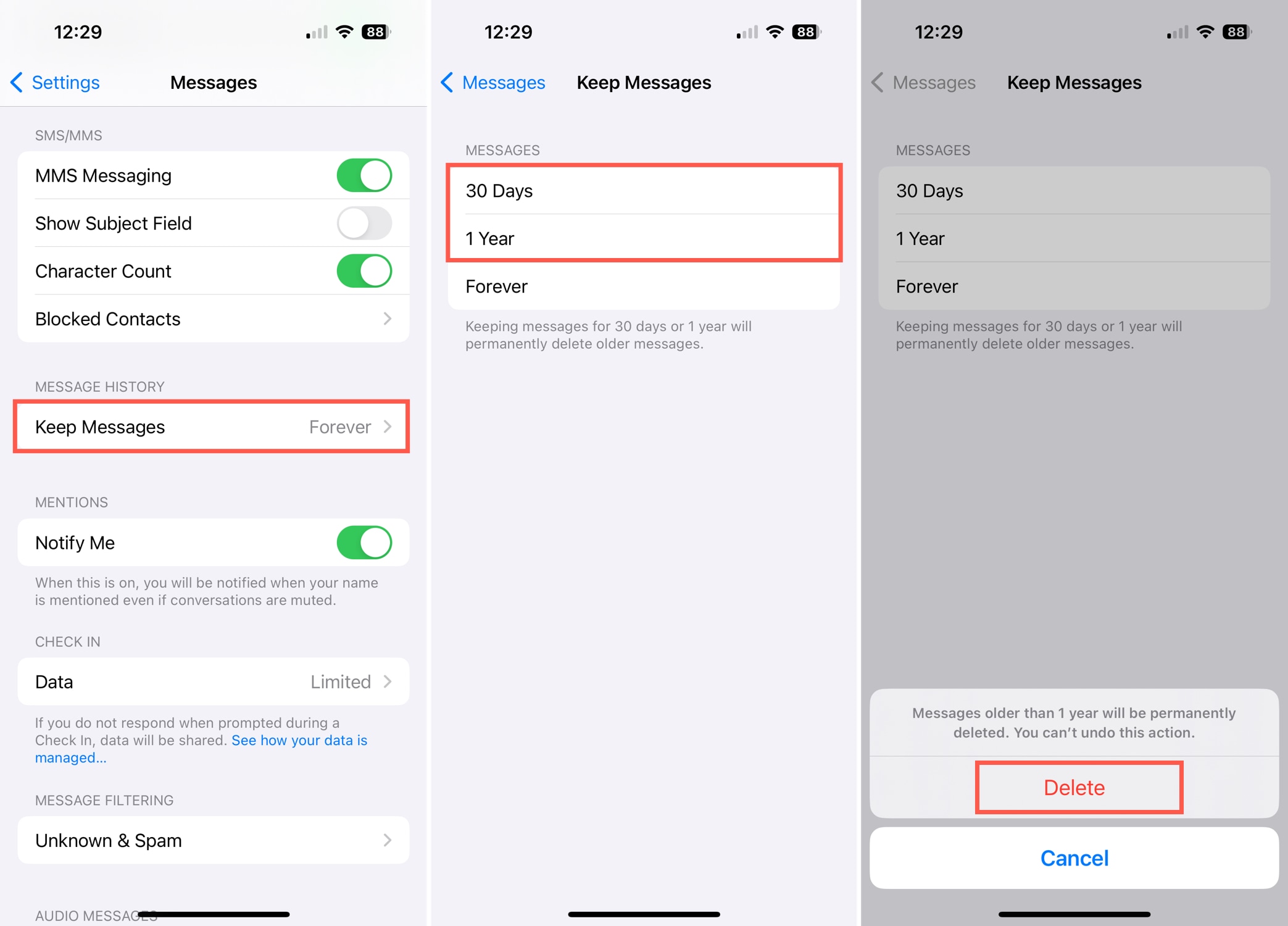
Remove Large Attachments
Another way to regain storage with the Messages app is to remove large attachments. These photos, videos, and files you share in text messages can take up more space than you think.
Follow these steps to remove large message attachments:
- Open the Settings app and select General.
- Pick iPhone Storage.
- Below Recommendations, you should see an option for Review Large Attachments. Select it to do exactly that. You can then see all large attachments with the option to select each one for a full view.
- Delete the attachments by doing one of the following:
- To delete individual attachments, slide one from right to left and tap Delete.
- To delete several attachments, pick Edit on the top right, select the attachments, and tap the delete (trash can) icon.
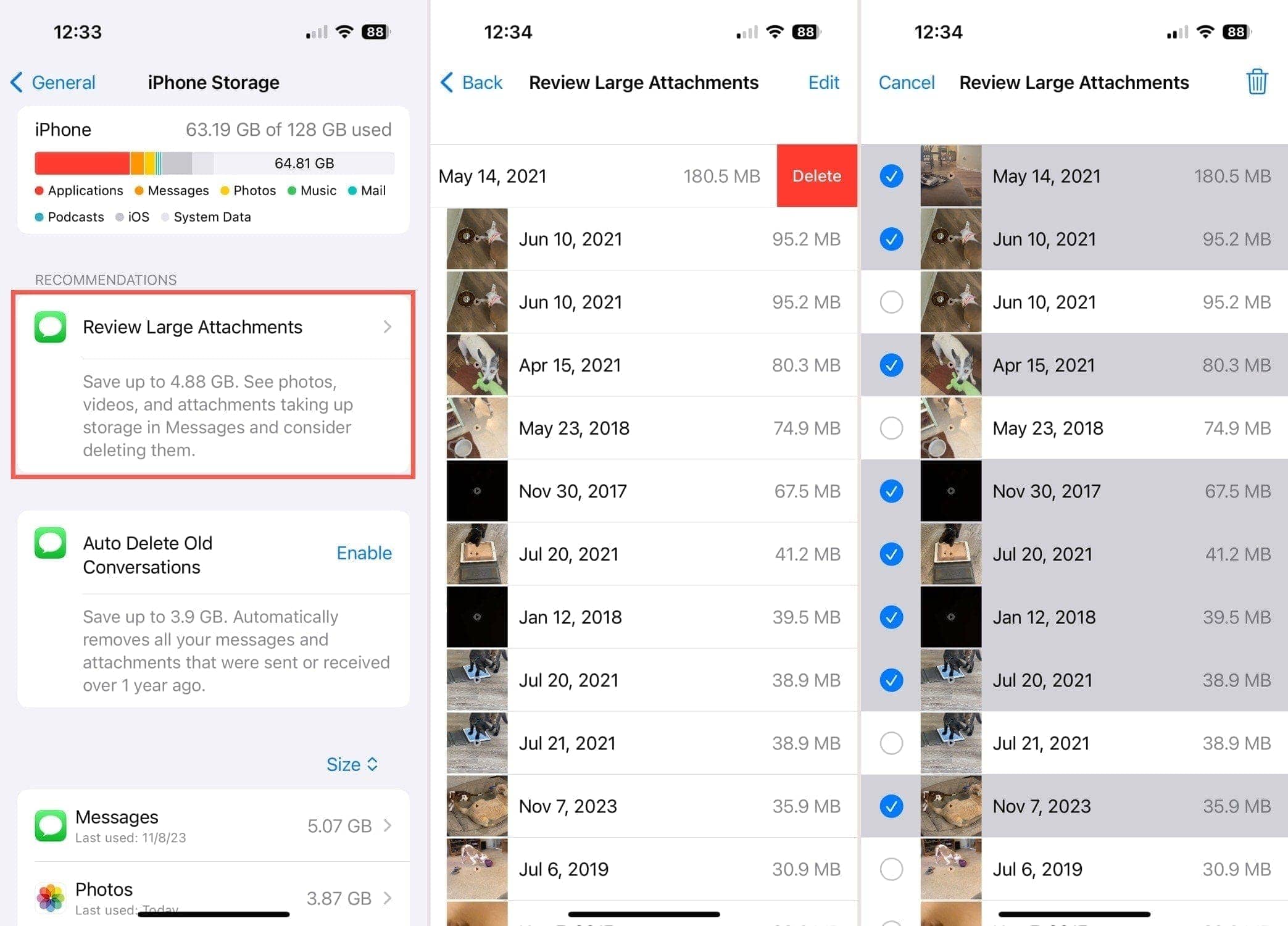
Step 6. Factory Reset Your iPhone
As a last resort, you can factory reset your iPhone. This option erases all data and content from your device, allowing you to start with a completely clean slate.
Warning: Be sure to back up your device before resetting your iPhone.
Here are the steps to reset your iPhone should you decide it’s the best option for you.
- Open the Settings app and select General.
- Pick Transfer or Reset iPhone.
- Select Erase All Contents and Settings.
- Review the content that will be removed, and tap Continue to proceed.
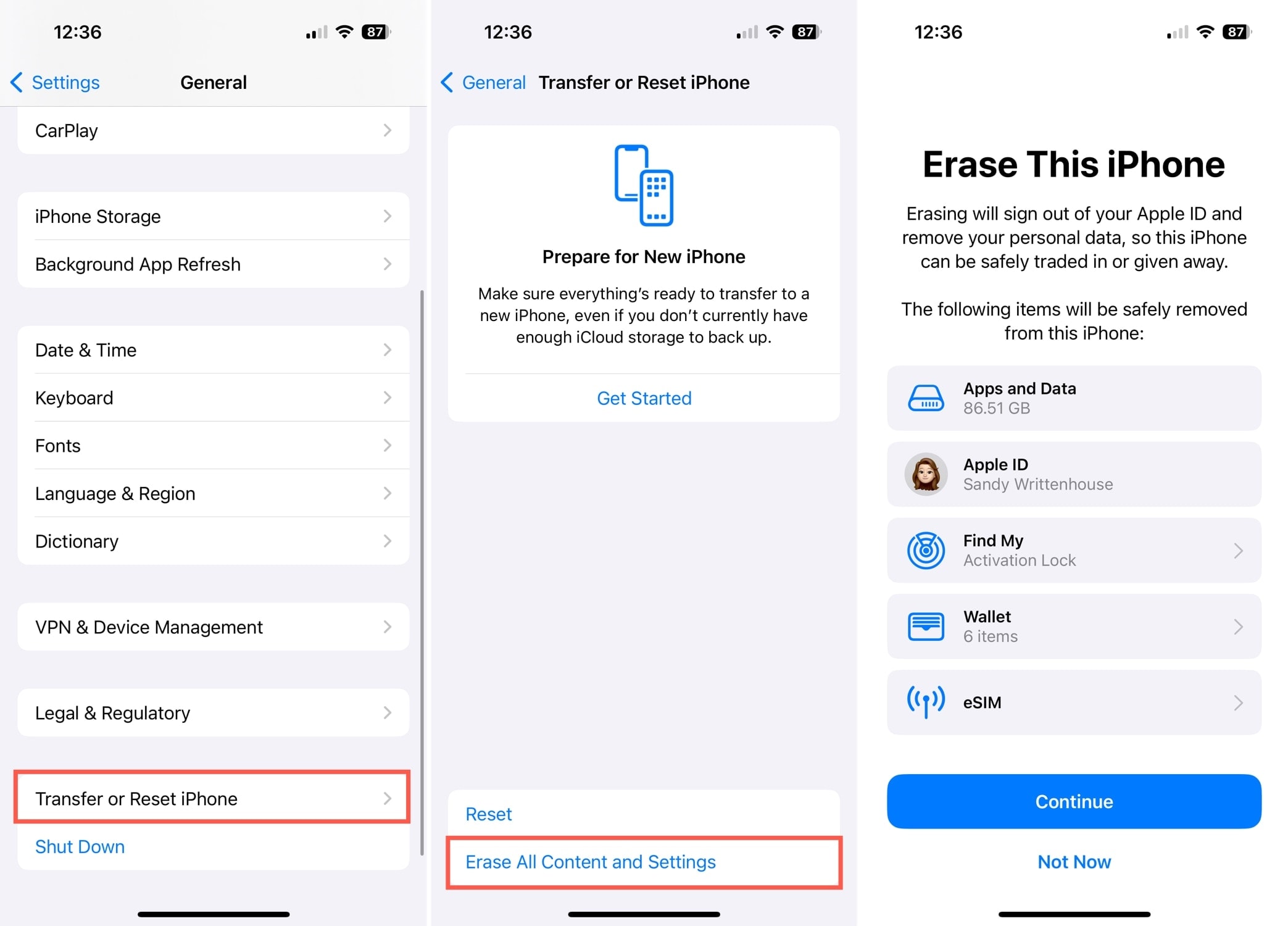
When your iPhone restarts, you can set it up from scratch or restore it from your backup.
This option should only be used after careful consideration, if all other methods have failed, or if you are desperate to regain space for system data. Remember, you cannot undo this action.
Space-Hungry Apps
There are many storage-hogging apps out there; however, those that affect your system storage are usually ones that use caches, or temporary files. These types of apps include social media and web browsers as mentioned earlier, but also media streaming services and cloud-based applications.
Apps like YouTube hold onto caches for the videos you watch while those like Google Docs keep a cache of the most recent document you edited.
While the amount of space each cache contains varies, here are just some apps to consider that use temporary files:
- 👥 Social media: Facebook, Instagram, Snapchat, and TikTok
- 🌐 Web browsers: Google Chrome, Mozilla Firefox, and Microsoft Edge
- ☁️ Cloud services: Google apps, Dropbox, and Evernote
- 📹 Music and video: YouTube, YouTube Music, Spotify, and Amazon Music
Bonus Tip
Wondering how much system data is used by open apps? You probably realize that some system resources are being used, but if you’re curious as to how much, try this simple test.
- Check the amount of system data being used in Settings and take a screenshot of it.
- Close your open apps. (Access the App Switcher and swipe each app up and off the screen.)
- Reopen your Settings to see the refreshed amount of system data and take a screenshot.
- Compare the amounts in the screenshots for before and after closing your apps.
In the image below, you can see our system data before (left) and after (right) closing more than 15 open apps.
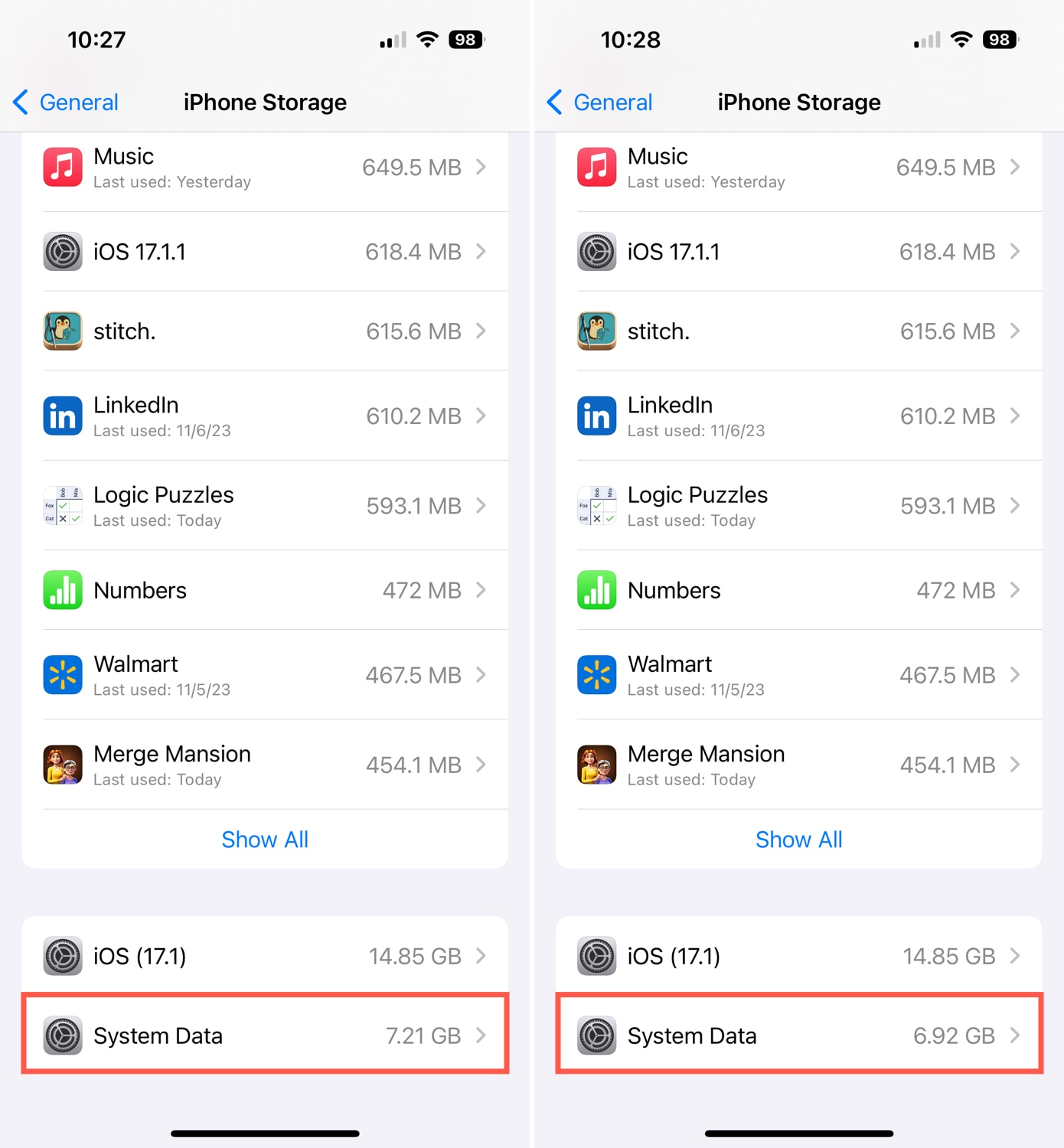
Similar to restarting your iPhone, you may not see a big difference, but you should still see one, nonetheless. Interesting, right?
Conclusion
From basic cache clearing to uninstalling apps to limiting your text message history, there’s a variety of things you can do to clean up your system storage. While you can’t completely get rid of system data on iPhone because your system always needs some type of resource, you can still take steps to decrease the amount consumed.