They say one man’s trash is another man’s treasure, but when it comes to junk files on iPhone, there’s nothing attractive or enticing about them. They take up both storage and system space that you may need for more important items. Let’s look at what these files consist of and walk through several methods to clean junk files on iPhone.
Identify Junk Files on Your iPhone
What exactly are junk files on iPhone? The items listed below are normally considered “junk.” Take a look at each item and its description to decide if it’s something you can remove.
| Photos and videos | Duplicate or similar photos and videos along with those you no longer need take up space. Fortunately, you can quickly clean these up using a third-party tool like the Clever Cleaner app ✅ or the built-in Duplicates feature in Photos, which helps you merge duplicate photos while keeping the highest quality versions. |
| App cache | Apps like social networks and media streaming services store temporary files to load quicker and retrieve items faster. You can clear your caches by either restarting your iPhone or manually through each app’s settings. |
| Messages and attachments | Old text messages and large message attachments you don’t need can needlessly consume space. Review and remove these through your iPhone Storage settings, where you can easily manage large attachments and set automatic message deletion timeframes. |
| Downloaded files | Files you’ve downloaded and either already used or saved elsewhere can often be safely removed using the Files app or your preferred file manager. |
| Browser cache | Similar to app cache, web browsers like Safari, Chrome, and Firefox store caches for the websites you visit. You can easily access Safari’s cache clearing through Settings, or use each browser’s built-in options like Chrome’s Clear Browsing Data feature. |
| Unused apps | Apps from Apple or third parties that you don’t need or have stopped using take up unnecessary space. Either delete them completely or use the Offloading feature to keep your data while removing the app itself. |
| Duplicate Contacts | While they don’t take up a significant amount of space individually, duplicate contacts can become annoying, so you should use your iPhone’s built-in duplicate detection feature to merge and clean up your contact list. |
To check your storage settings and see what consumes the most space, open the Settings app, choose General, and select iPhone Storage.
View the graph at the top for a summary of used and available storage, the list of apps sorted by size, and the exact amount of System Data usage at the bottom. System Data includes items like caches, logs, and other resources.
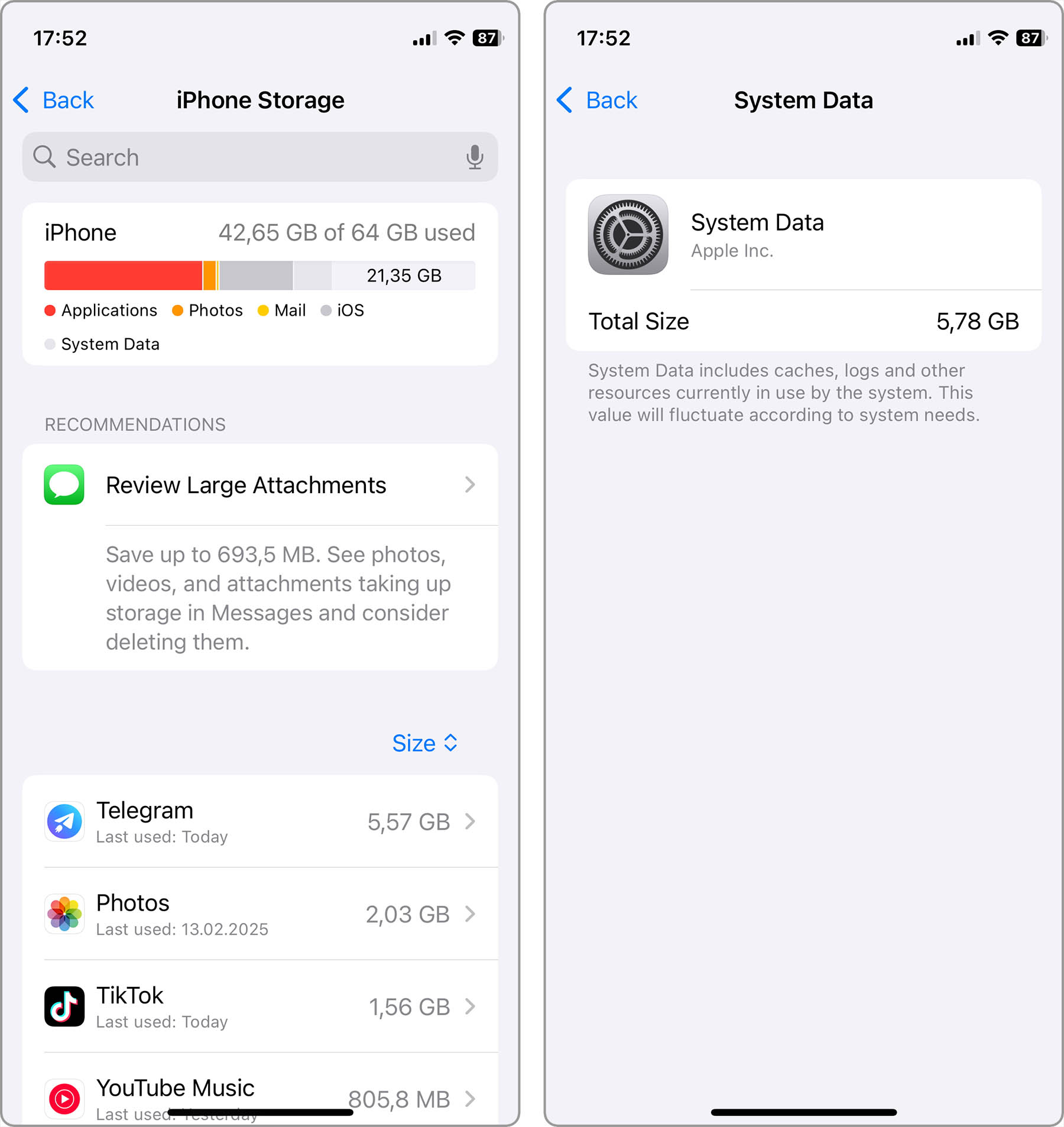
Methods to Clean Junk Files Manually
Once you take a peek at your device storage, it’s time to clear the junk from your iPhone. If you’re ready to make room for the items you really need, here are several methods for de-junking your device.
Method 1: Restart Your iPhone
When you restart your iPhone, this removes the temporary files, or caches, that consume system storage. While the system data refills as caches are created and resources are needed, and your system normally takes care of temporary files itself, you can manually free up a bit of space temporarily.
Restart your iPhone using the steps below depending on your device model:
- iPhone X, 11, and later: Press and hold the side button (right) and either volume button (left).
- iPhone 6, 7, 8, or SE (2nd or 3rd generation): Press and hold the side button (right).
- iPhone 5 and earlier or SE (1st generation): Press and hold the top button.
When you see the restart screen, drag the power-off slider. Your iPhone should turn off after a few seconds.
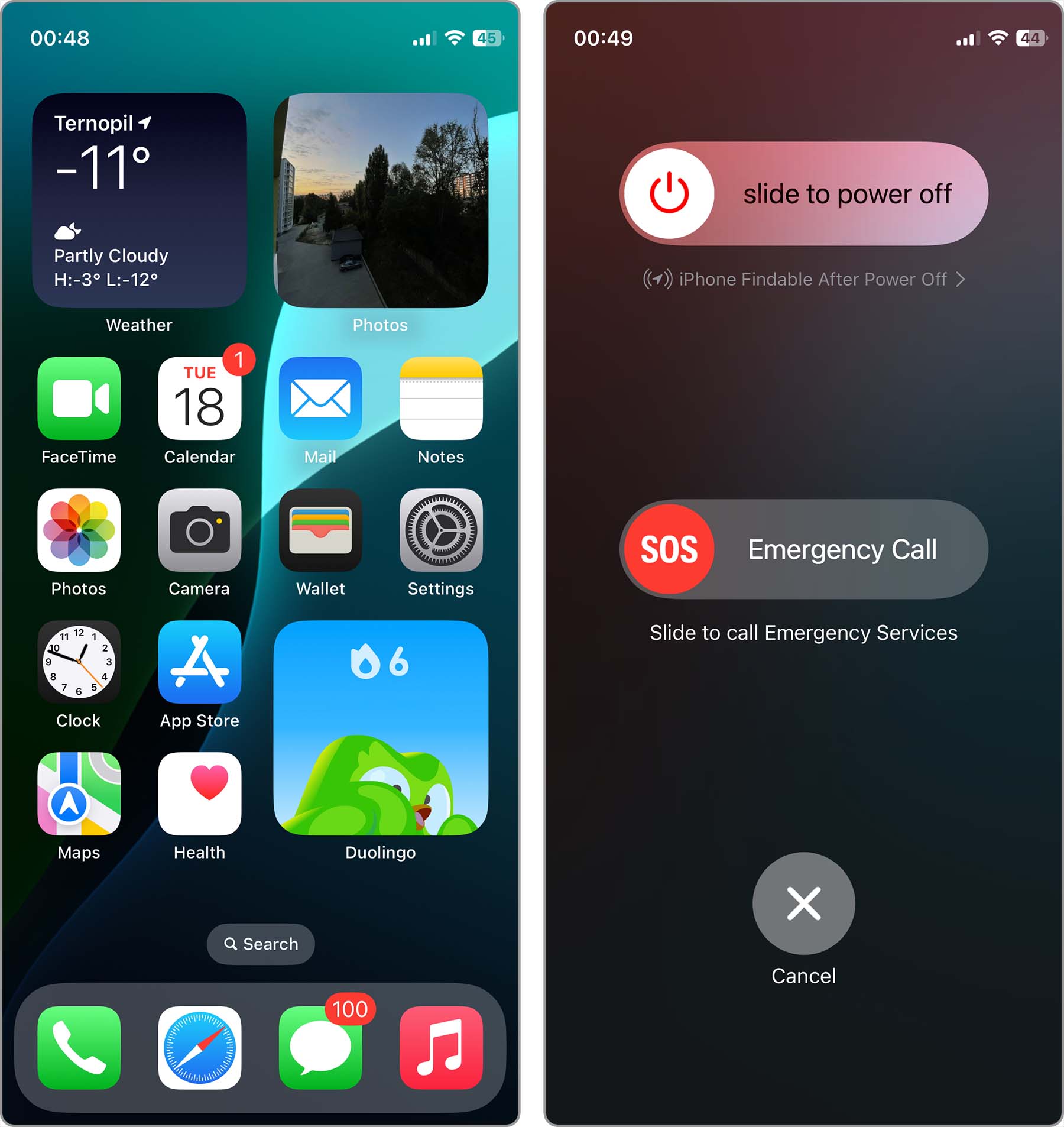
To turn your device back on, press and hold the side or top button until you see the Apple logo.
Method 2: Clear App Cache
To clear the cache junk on iPhone without restarting your device, you can manually remove those temporary files created by apps. You’ll find that caches are normally used by web browsers, social media networks, media streaming services, and cloud-based tools.
To begin, Apple provides you with a way to clear the cache for Safari; just follow the steps below.
- Open the Settings app and navigate to the Apps section.
- Select Safari.
- Scroll down and tap Clear History and Website Data.
- Choose All History and tap the red Clear History button.
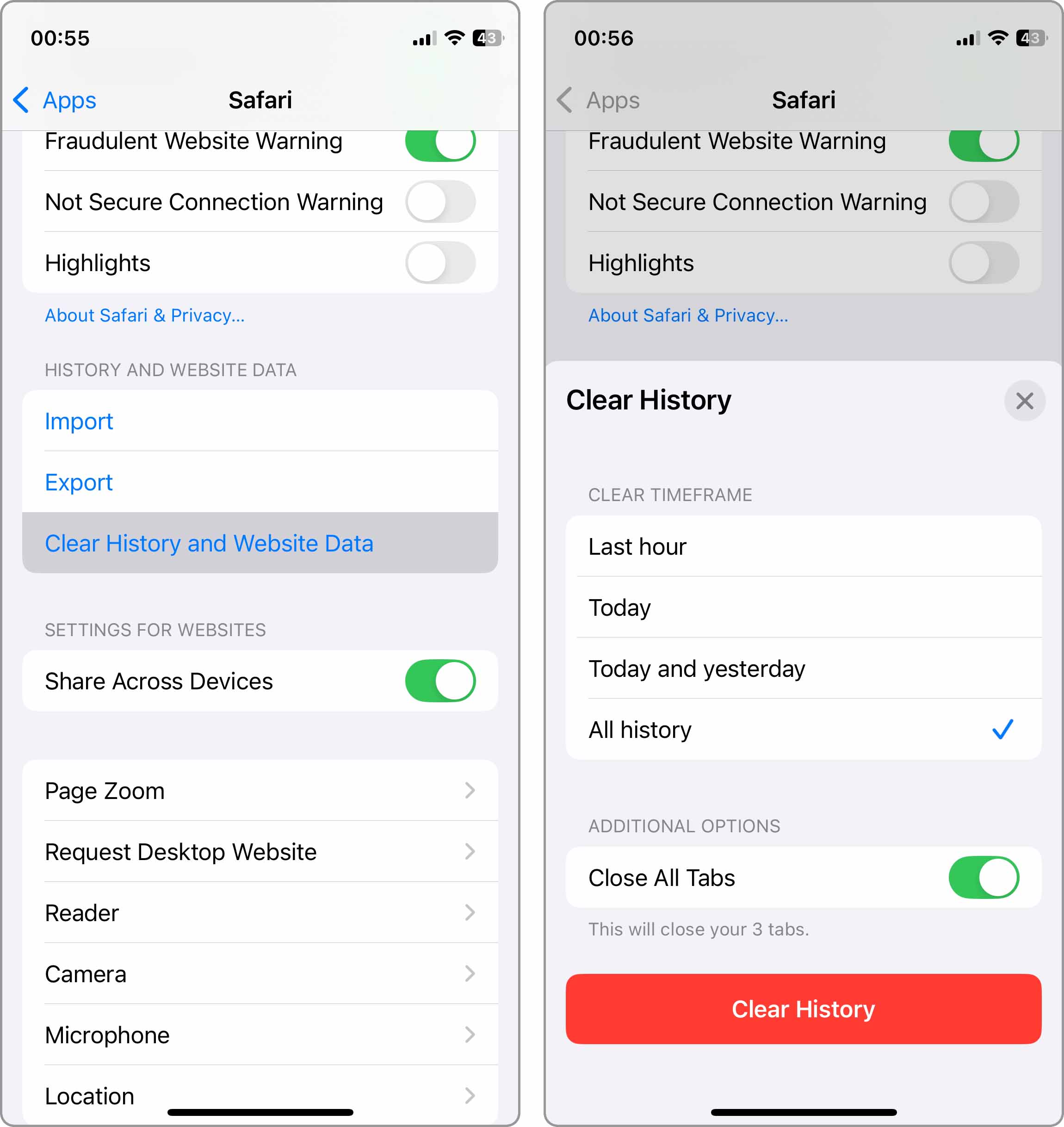
For apps like Facebook, TikTok, Chrome, Firefox, YouTube, or others that use temporary files, you’ll need to check each app’s settings for a cache-clearing option.
As an example, here are the steps to clear cache in the Google Chrome app:
- Open the Chrome app and tap the three dots on the bottom right.
- Select Delete Browsing Data.
- Optionally, choose a Time Range at the top of the subsequent screen.
- Choose Cached Images and Files along with any other data you’d like to remove.
- Tap Clear Browsing Data at the bottom and again in the pop-up window to confirm.
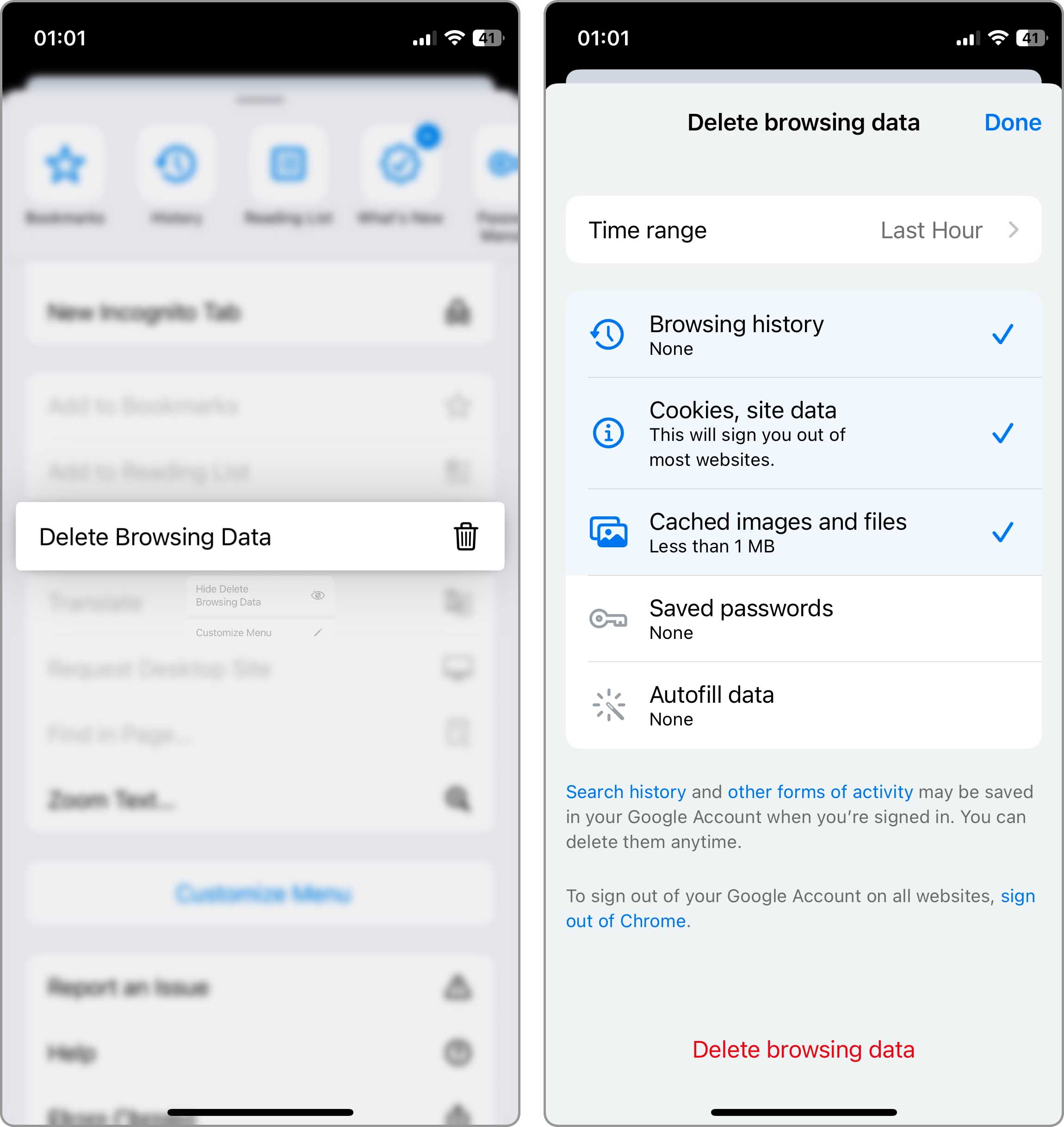
Method 3: Delete Large Message Attachments
Large attachments your friends and family share with you via Messages take up space. You can easily remove these photos, videos, and files after you save those you want to keep.
Follow these steps to remove large message attachments:
- Open the Settings app and tap General.
- Choose iPhone Storage.
- Below Recommendations, select the option for Review Large Attachments. If you don’t see this option, select Messages in the list and you should see it there.
- You can then review all large message attachments and have the option to select each one for a detailed view.
- Delete the attachments by doing one of the following:
- For individual attachments, slide one from right to left and tap Delete.
- For several attachments, select Edit on the top right, pick the attachments, and tap the delete (trash can) icon.
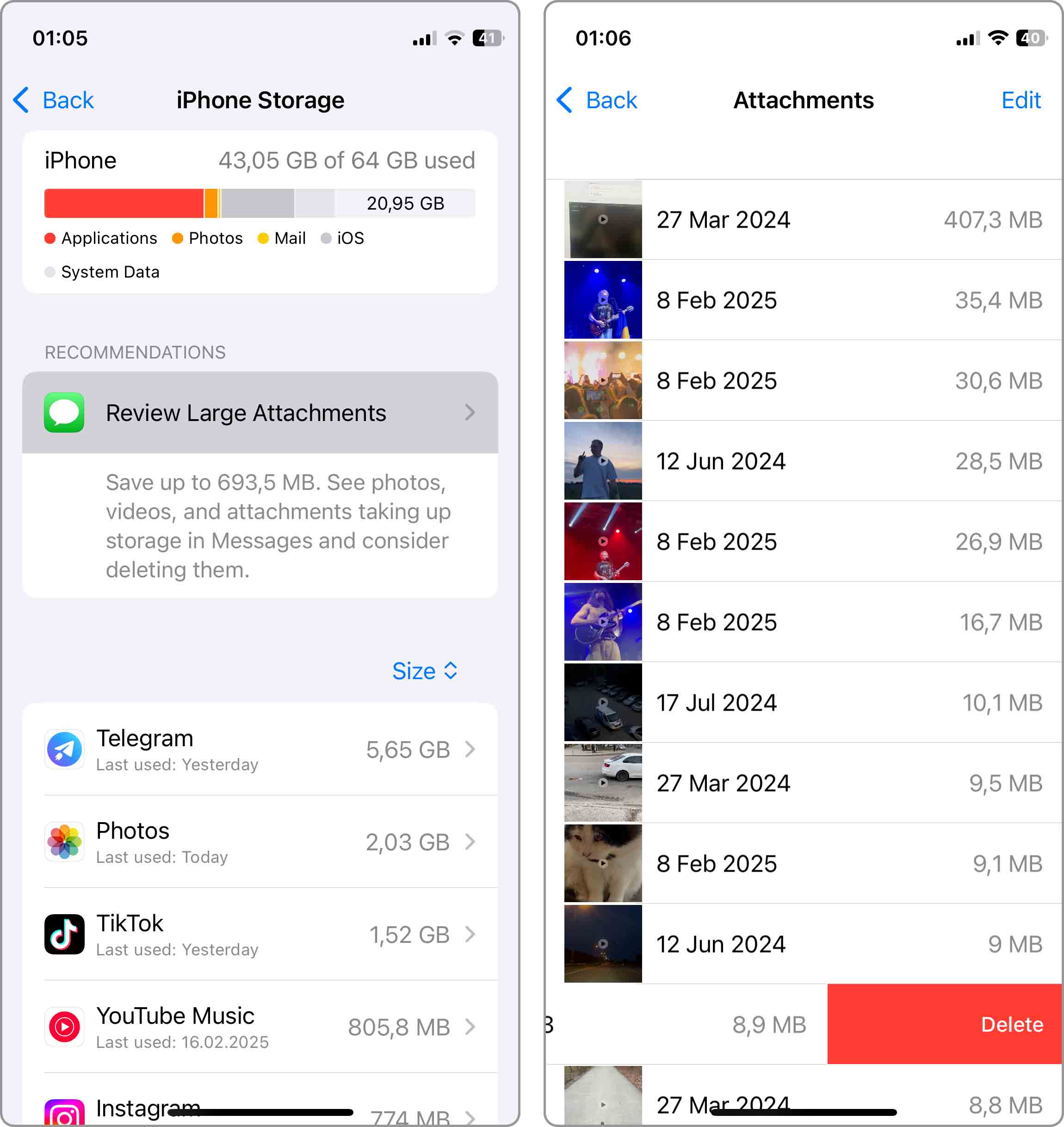
Method 4: Manage Your Photo Albums
One of the most effective ways to clean junk files from iPhone is by managing your photo library. Photos and videos often take up the largest portion of storage space, especially with today’s high-resolution cameras. Let’s explore two methods that can help you clean up your photo collection efficiently.
Use the Duplicates Features in the Photos App
With the duplicates feature in the Photos app, you can review the sets of duplicate photos and then merge them to keep the highest quality pictures. The others are then moved to the Recently Deleted album in Photos.
- Open the Photos app.
- Scroll down to the Utilities area and tap Duplicates. Note that you’ll see the total number of duplicates on the right.
- Review the sets of duplicates for those you want to merge. If necessary, you can select a photo in the set to see a larger view first.
- Choose Merge on the right to combine a set of duplicate pictures.
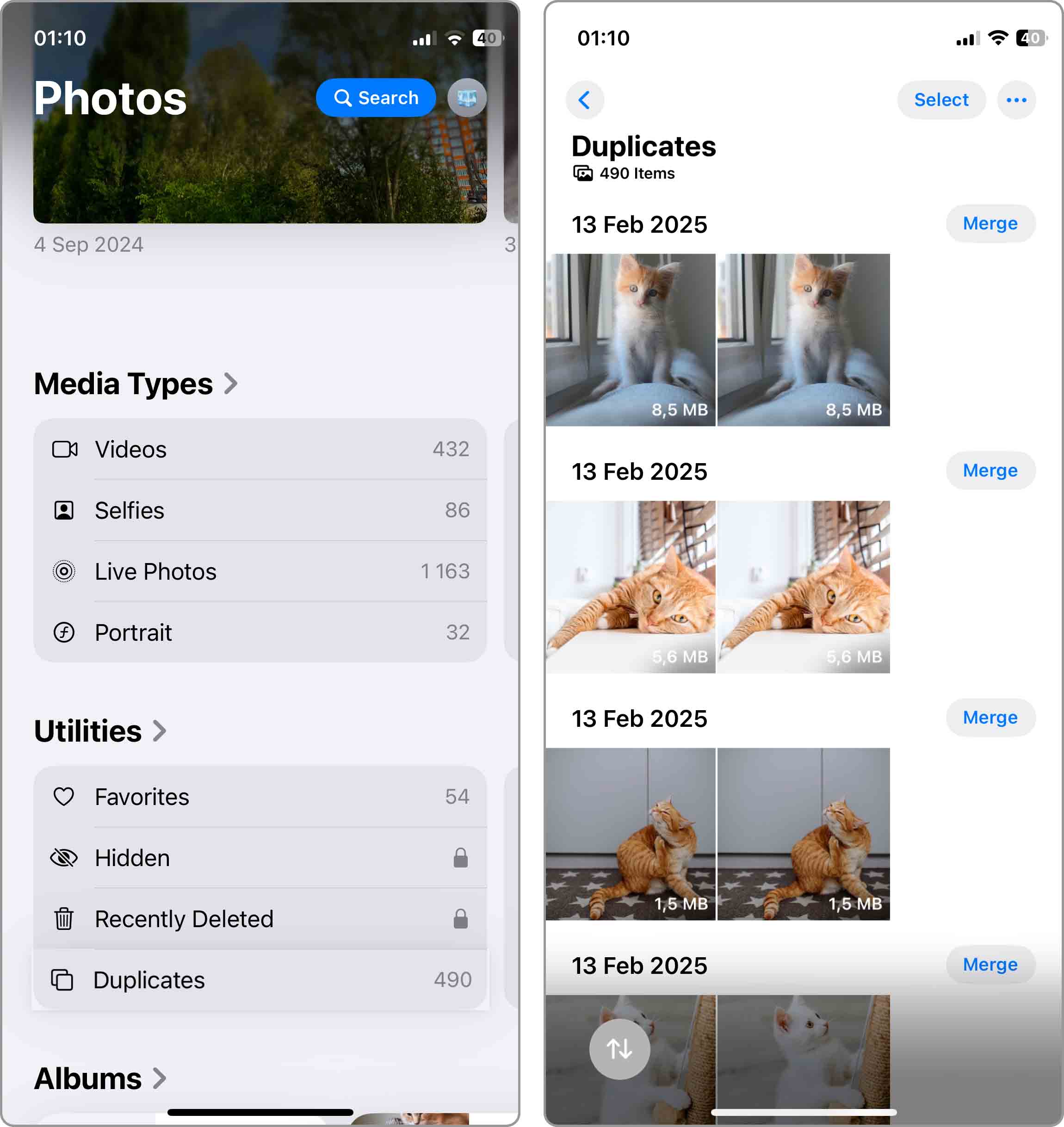
- Tap Merge X Exact Copies or Merge X Items to confirm.
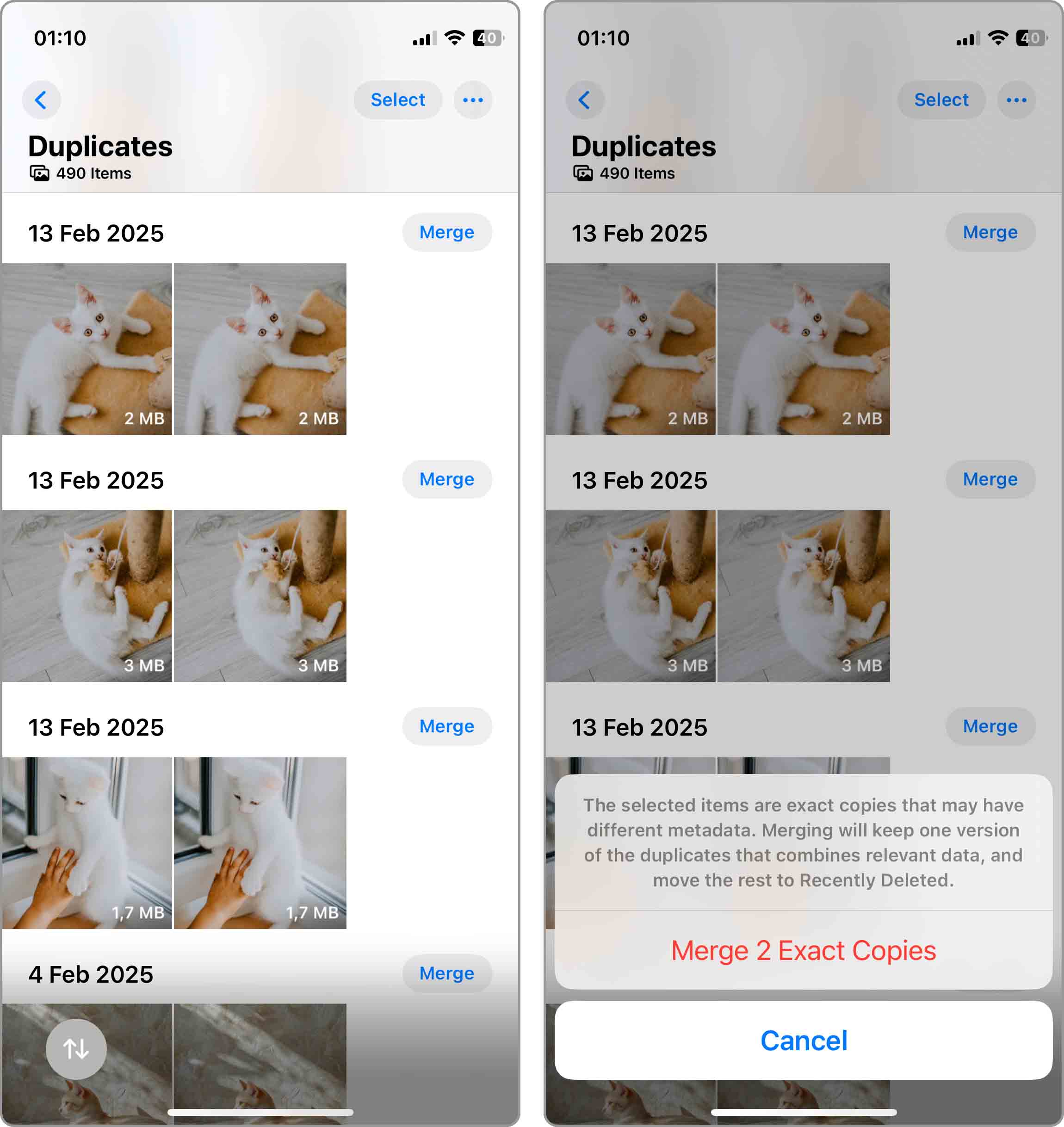
To merge all found duplicates in one go, you can tap the Select button in the top-right corner and then choose the Select All option. Finally, tap the Merge (X) button at the bottom to proceed.
The biggest downside of the Duplicates feature is that it’s notoriously reluctant to identify photos that most people would call duplicates even though there are very slight differences between them, so the number of items you can clean with it might be very low compared to the number of actual duplicates in your gallery. Additionally, you can’t tell the Duplicates feature to analyze your photo collection when you find it convenient—you have to wait until it does so automatically in the background.
The good news is that there are more ways to remove duplicate photos on iPhone, and the next section describes what’s arguably the most effective alternative to the Duplicates feature.
Use Clever Cleaner: A Powerful AI-Driven Junk Photo Remover
For more comprehensive photo management than what the Duplicates feature in the Photos app can offer, you can use Clever Cleaner, a completely free junk photo remover that’s attempting to improve the way iPhone users keep their photo libraries clean.
Unlike most other junk photo removers that you can find on the App Store, Clever Cleaner doesn’t display any ads, and it also doesn’t hide any features behind subscriptions. Instead, it offers the following set of core capabilities:
- 📸 One tap to find and remove duplicate photos, similar shots, and unnecessary screenshots.
- 🤖 Advanced AI that runs entirely on your device—your photos never leave your iPhone.
- 🗜️ Live photo compression to help you save storage space without deleting anything.
- 🧠 Intelligent detection of storage-hogging video files you probably don’t need anymore.
- 🎨 Polished user experience that makes the removal of junk (almost) fun.
To get rid of junk on your iPhone using Clever Cleaner:
- Download Clever Cleaner from the App Store.
- Launch the app and allow it to access your photos. Clever Cleaner is a very fast junk remover app, but it still may take it a few moments to process everything, so be patient and don’t close it.
- Tap the Smart Cleanup button and confirm your decision to let Clever Cleaner intelligently delete duplicates from your device. Once that’s done, you can remove them from the Recently Deleted album to instantly free up iPhone storage space.
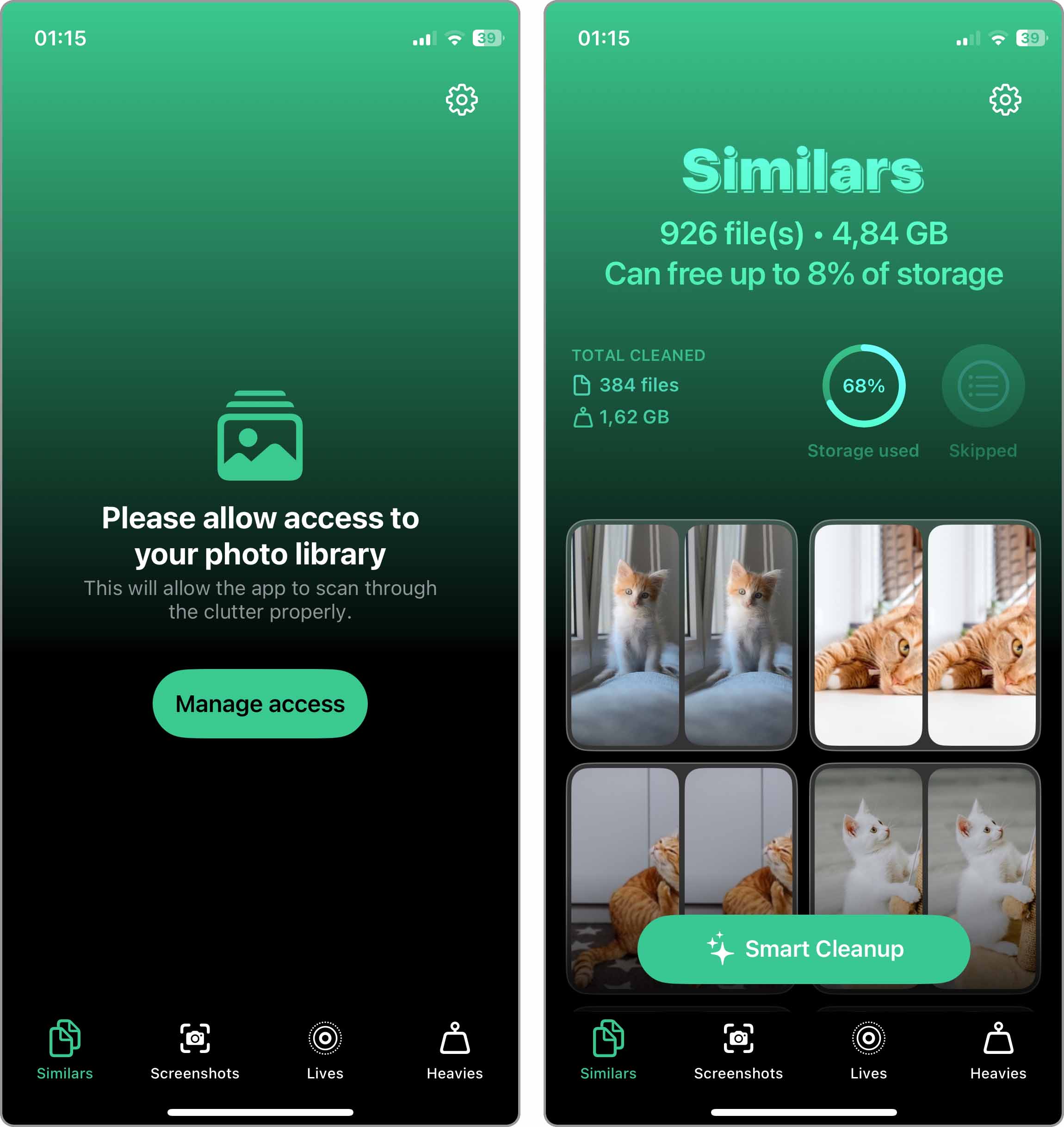
Method 5: Clear Your Downloads Folder
Once you download media or files and then work with them or save them, you may be able to get rid of the original downloads. You can review the items in your Downloads folder for those you can safely delete from your iPhone.
- Open the Files app and go to the Browse tab.
- Select iCloud Drive or On My iPhone depending on where you normally save your downloads. You can also delete downloads from both locations.
- Choose the Downloads folder.
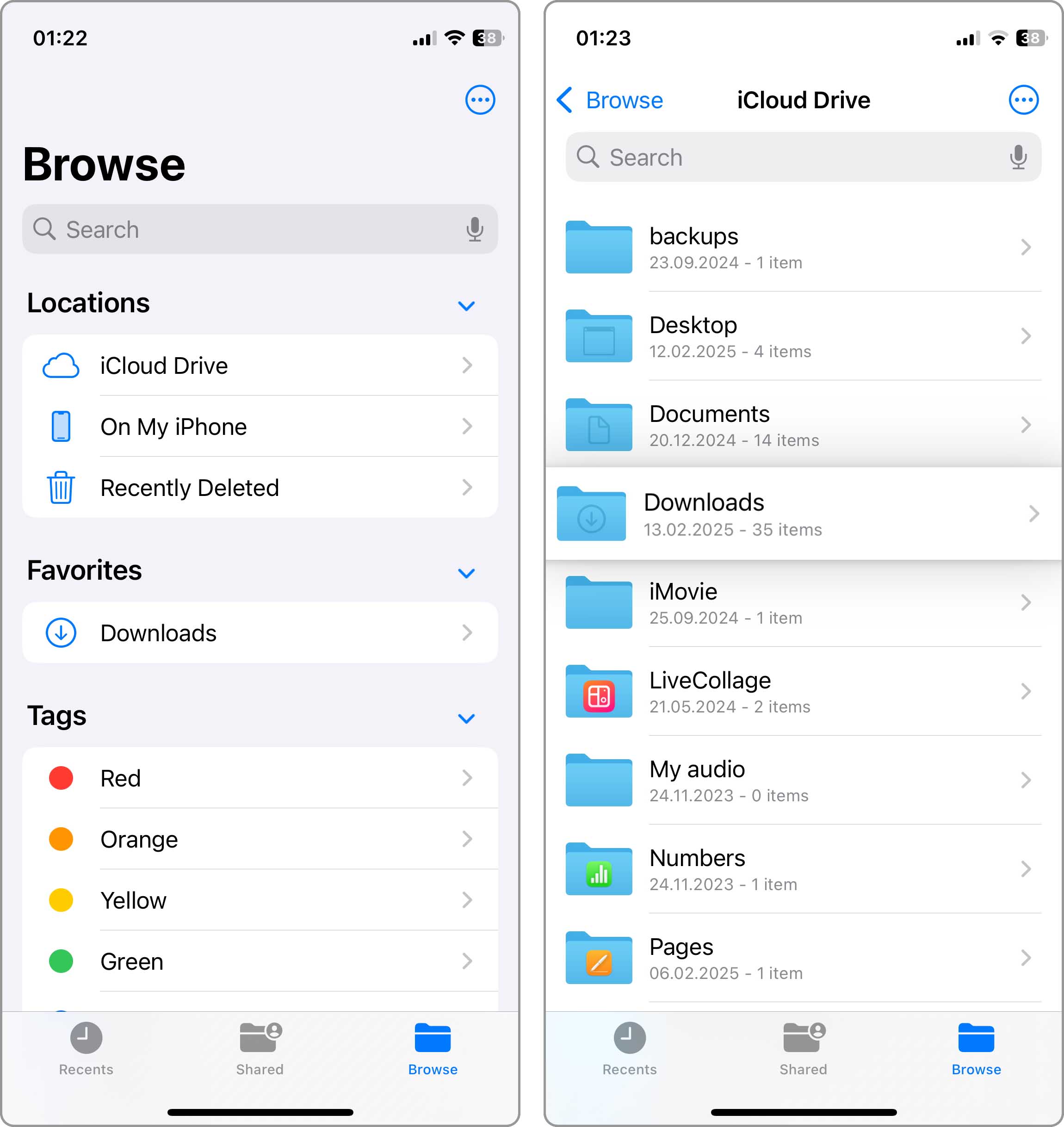
- Tap the three dots on the top right and pick Select. Remember, you can open any item for a closer look before you delete it.
- Mark each download you want to remove or use Select All on the top left for all files.
- Select the Delete icon (trash can) at the bottom to remove the selected items.
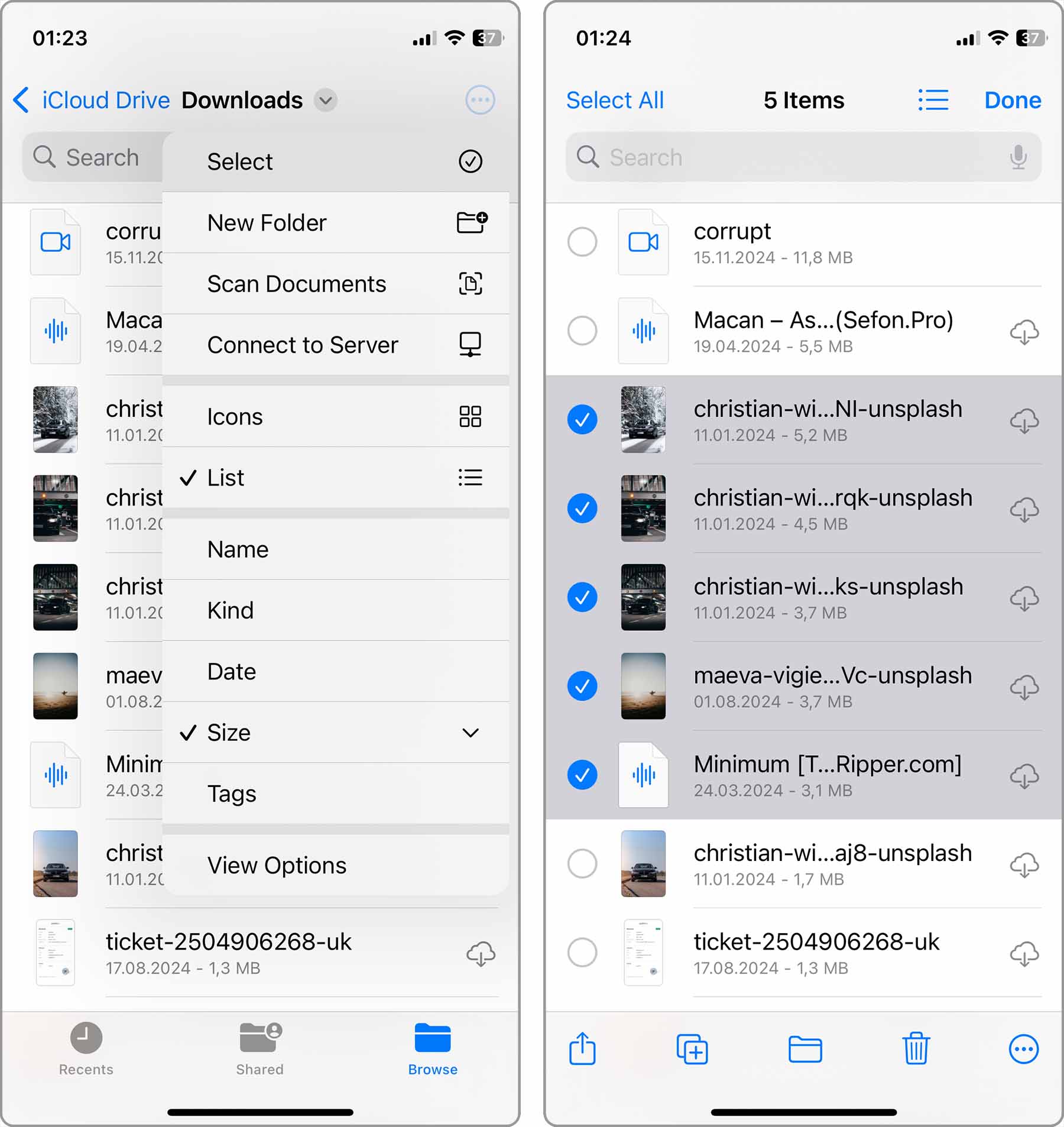
Method 6: Remove Unnecessary Apps
Have you ever downloaded a game you only played once or an app you decided you didn’t like? If so, it’s time to get rid of these space hogs that can easily be considered junk if you don’t use them.
To delete an app, long-press its icon on your Home screen and then, do one of the following:
- Choose Remove App and then Delete App.
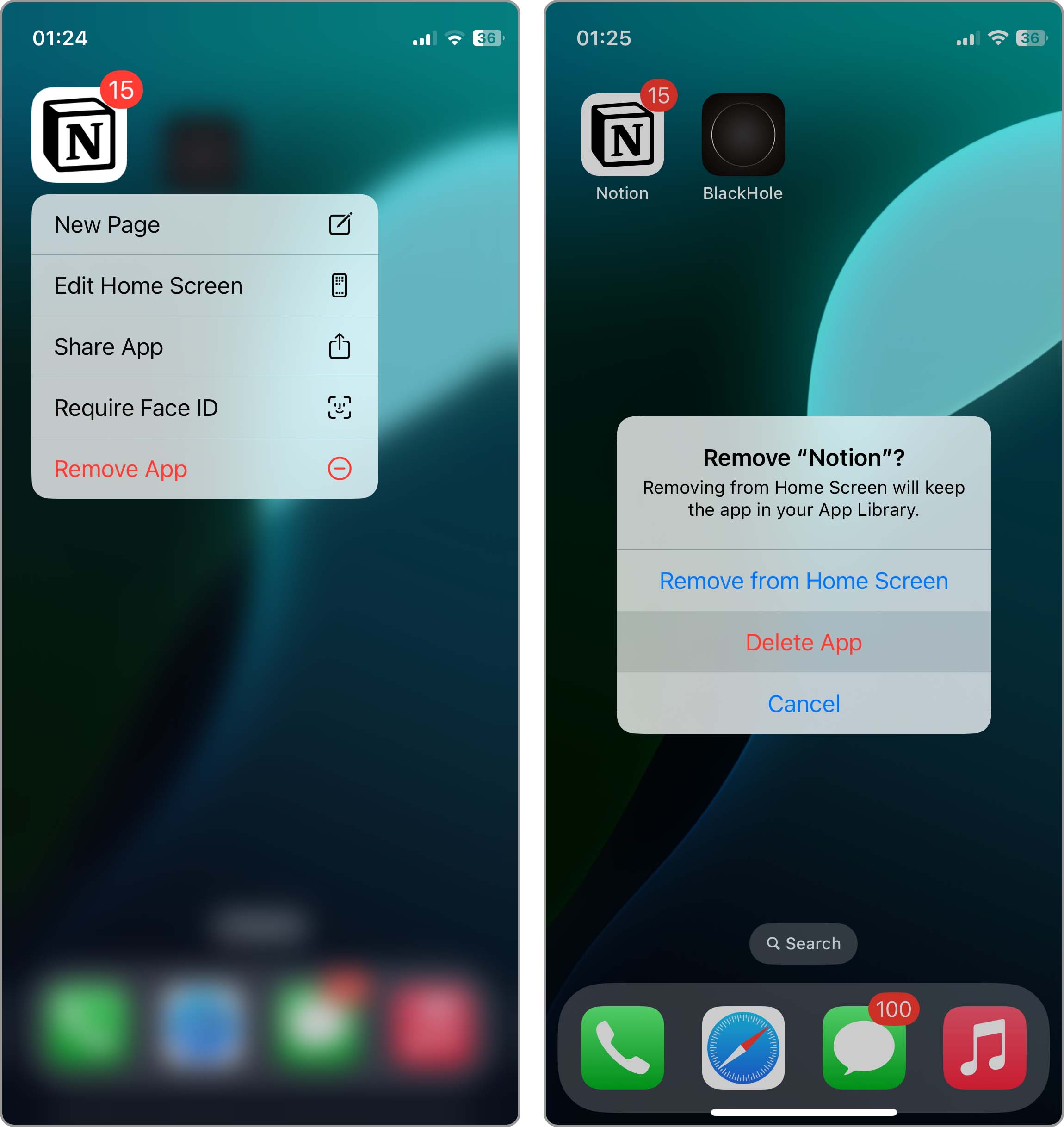
- Keep pressing the icon to enter jiggle mode. Select the minus sign on the top left corner of the icon and tap Delete App. Continue this process to remove additional apps and select Done when you finish.
If you later decide you want to use an app you’ve removed, you can restore deleted apps from the App Store or original source.
Method 7: Offload Rarely Used Apps
Alternatively, you can choose to offload your apps instead of deleting them. Offloading removes the app executable and associated assets, but it keeps your user data, such as your settings or gameplay progress.
To offload an app:
- Open Settings and tap General.
- Select iPhone Storage.
- Find and tap the app you want to offload.
- Tap Offload App.
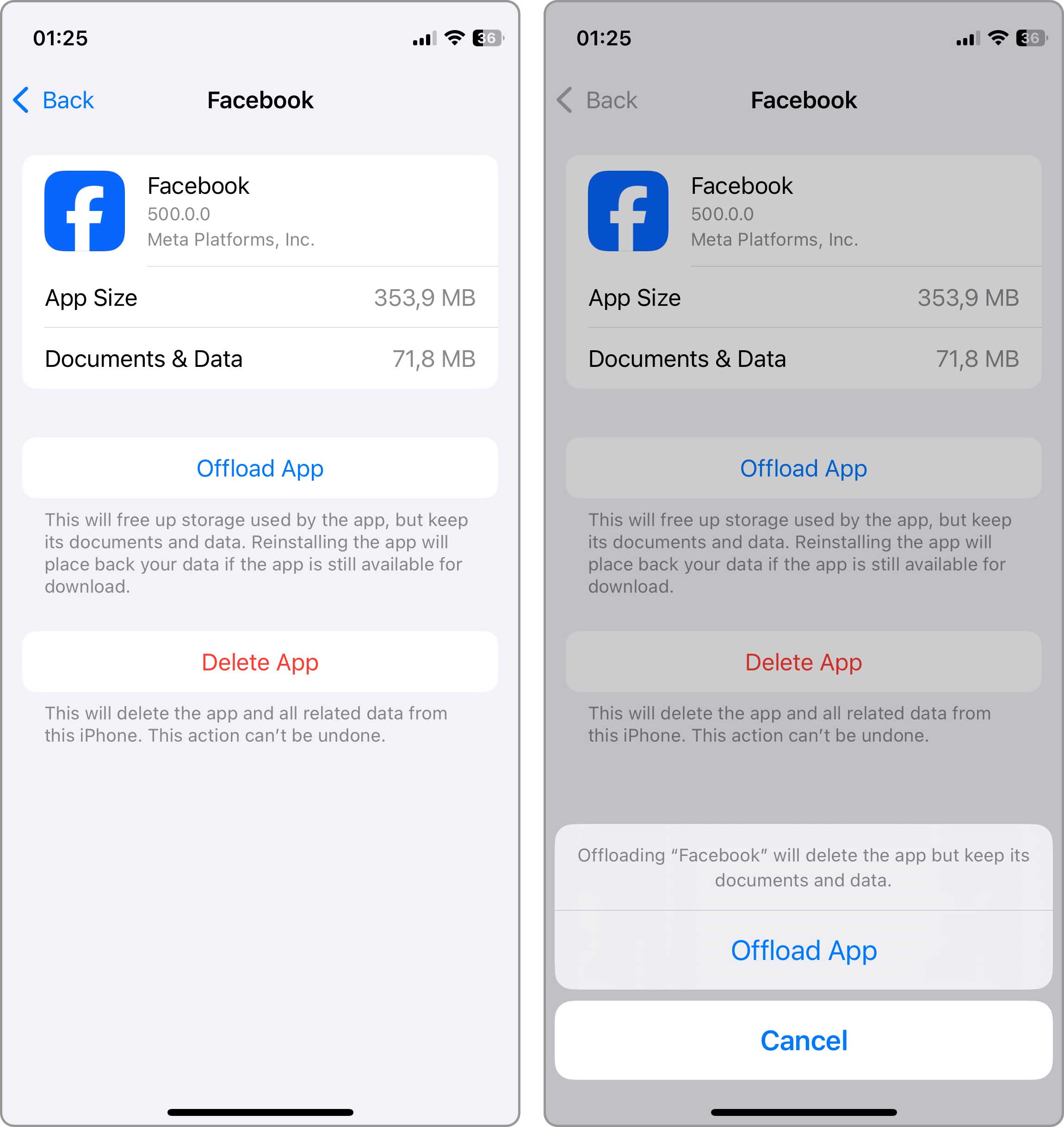
- Confirm by tapping Offload App again.
You can also enable the Offload Unused Apps recommendation on the iPhone Storage settings screen to let iOS automatically offload apps for you based on your usage patterns.
Method 8: Delete Duplicate Contacts
To effectively clean junk files on your iPhone, one simple yet often overlooked method is to delete duplicate contacts. Although these duplicates don’t consume much storage space, they can clutter your contact list and cause confusion. Here’s how you can easily remove them:
- Open the Contacts app.
- After a brief moment, your iPhone will identify the number of duplicate contacts you have.
- Tap View Duplicates to see the list of duplicate entries.
- You can then either tap Merge All to merge all duplicates at once or select specific contacts to merge individually.
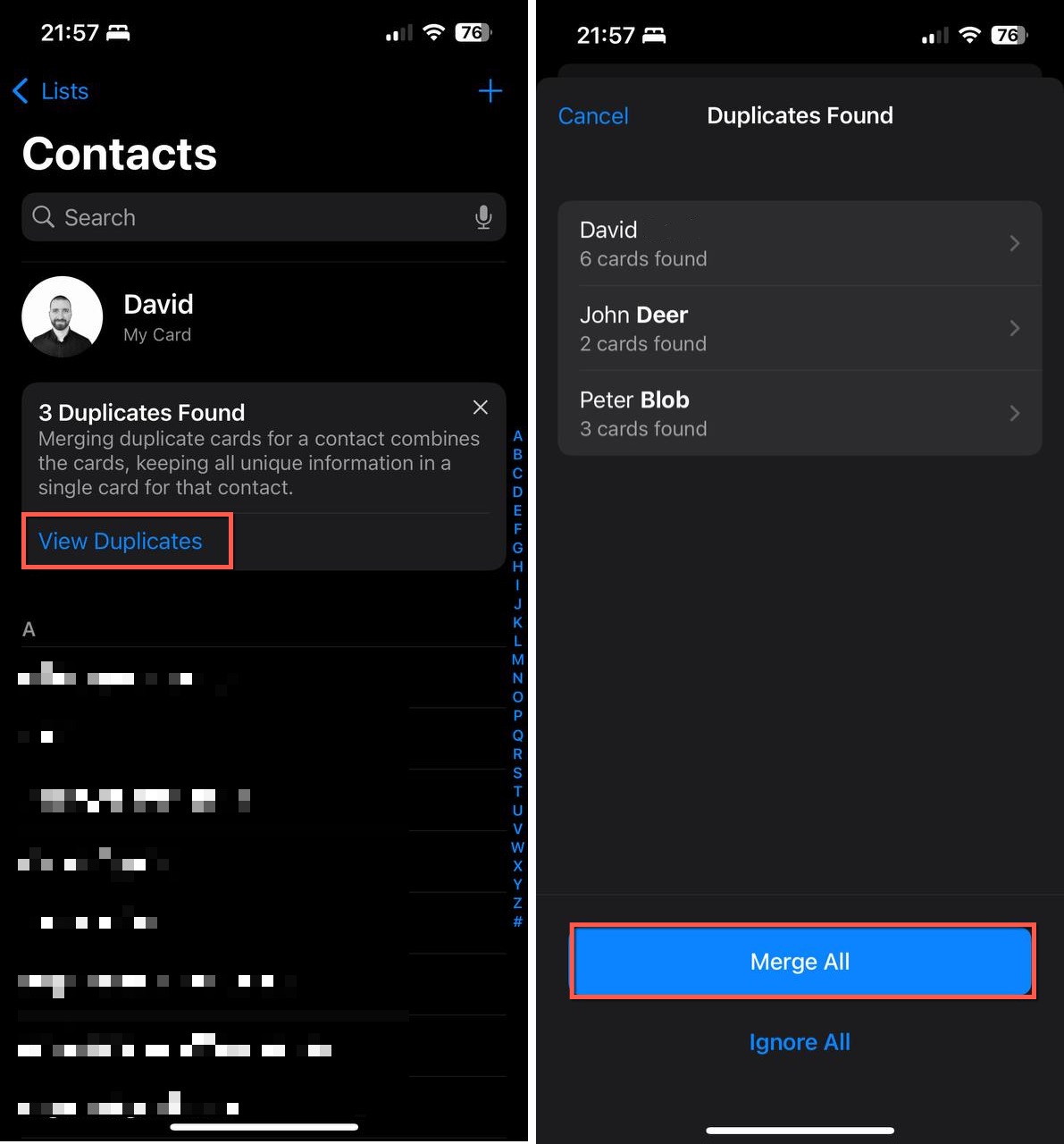
- Finally, hit Merge, and you’re done. By following these steps, you can streamline your contacts and make your iPhone a bit more organized.
Use Software to Delete Junk Files on Your iPhone
If you find that your iPhone’s cleaning capabilities aren’t enough, you can use a third-party iPhone junk cleaner. Apps like those listed below can assist with photos, videos, caches, and more. For example, you can delete duplicate pictures using the built-in Photos feature on iOS, but the feature doesn’t help remove similar photos.
These iPhone storage cleaners represent the best the App Store has to offer. They are each easy to use, offer a robust feature set, and provide options you won’t find on iOS as you’ll see in the feature lists. What I particularly like about each of them is their intuitive interface and navigation.
1. Clever Cleaner: Clean Up Junk on iPhone
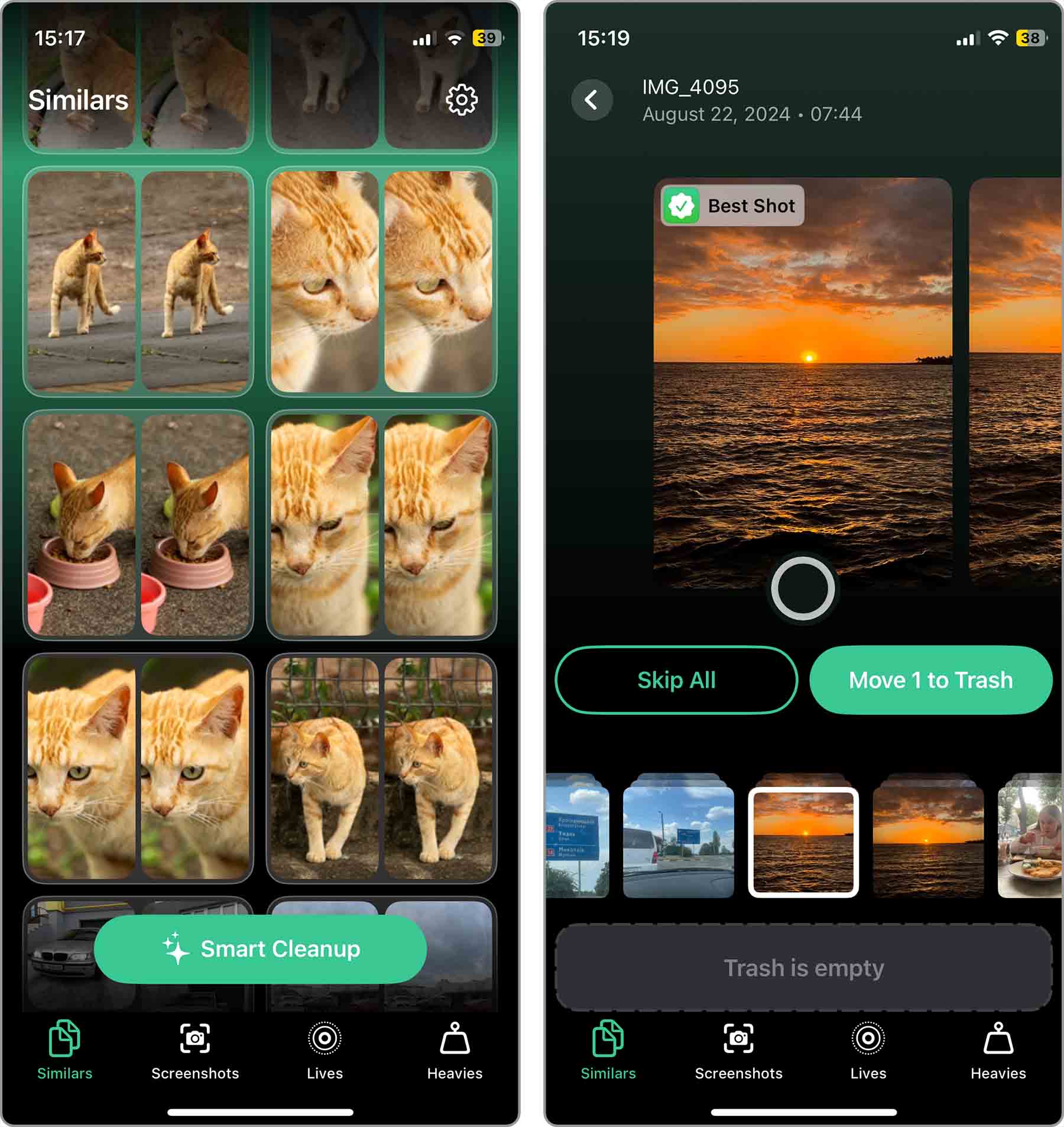
Clever Cleaner is a free, user-friendly app that helps you effectively manage your iPhone storage without intrusive ads. It uses advanced AI-powered algorithms to identify exact duplicates and similar pictures accurately and, at the same time, quickly.
🌟 Notable Features:
- Highly accurate duplicate identification algorithms
- One-tap smart duplicate removal
- Clean up old/unnecessary screenshots
- Compress Live Photos to save storage space
- Find and remove heavy videos
- Absolutely no ads or hidden costs
📲 Download on App Store: https://apps.apple.com/us/app/clever-cleaner-ai-cleanup-app/id1666645584
💵 Clever Cleaner is available for free on iPhone with no hidden costs or subscriptions required.
2. Cleaner Kit – Clean Up Storage
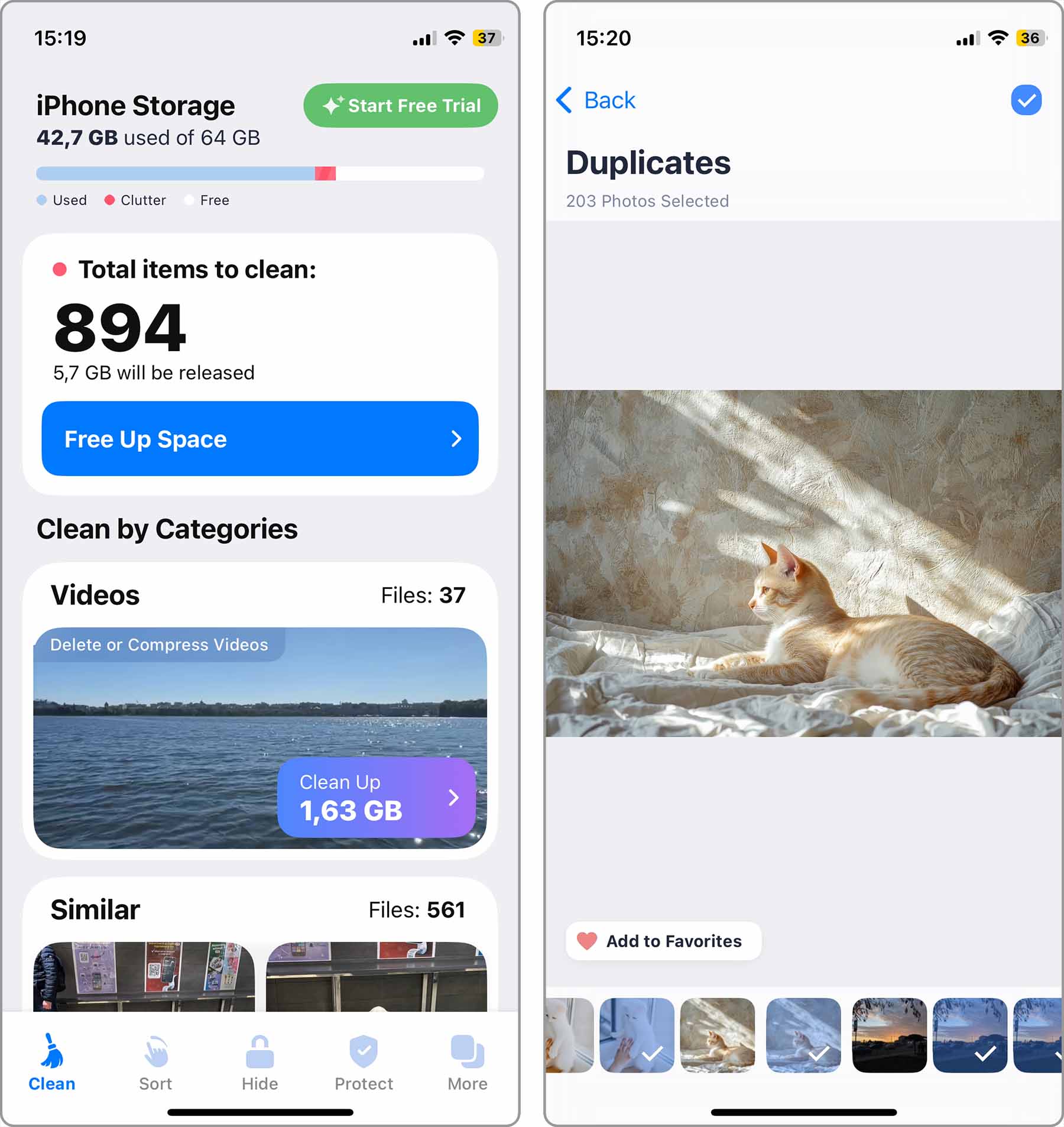
Formerly named Smart Cleaner, Cleaner Kit helps you remove similar photos and videos, duplicate or unnamed contacts, outdated calendar events, and more.
🌟 Notable Features:
- Remove similar photos along with Live Photos, photo bursts, and screenshots
- Compress large video files
- Perform an iPhone speed test
- Hide files in a private space
📲 Download on App Store: https://apps.apple.com/us/app/cleaner-kit-clean-up-storage/id1194582243
💵 Cleaner Kit is available for free on iPhone with paid subscriptions starting at $4.99.
3. Cleanup: Phone Storage Cleaner
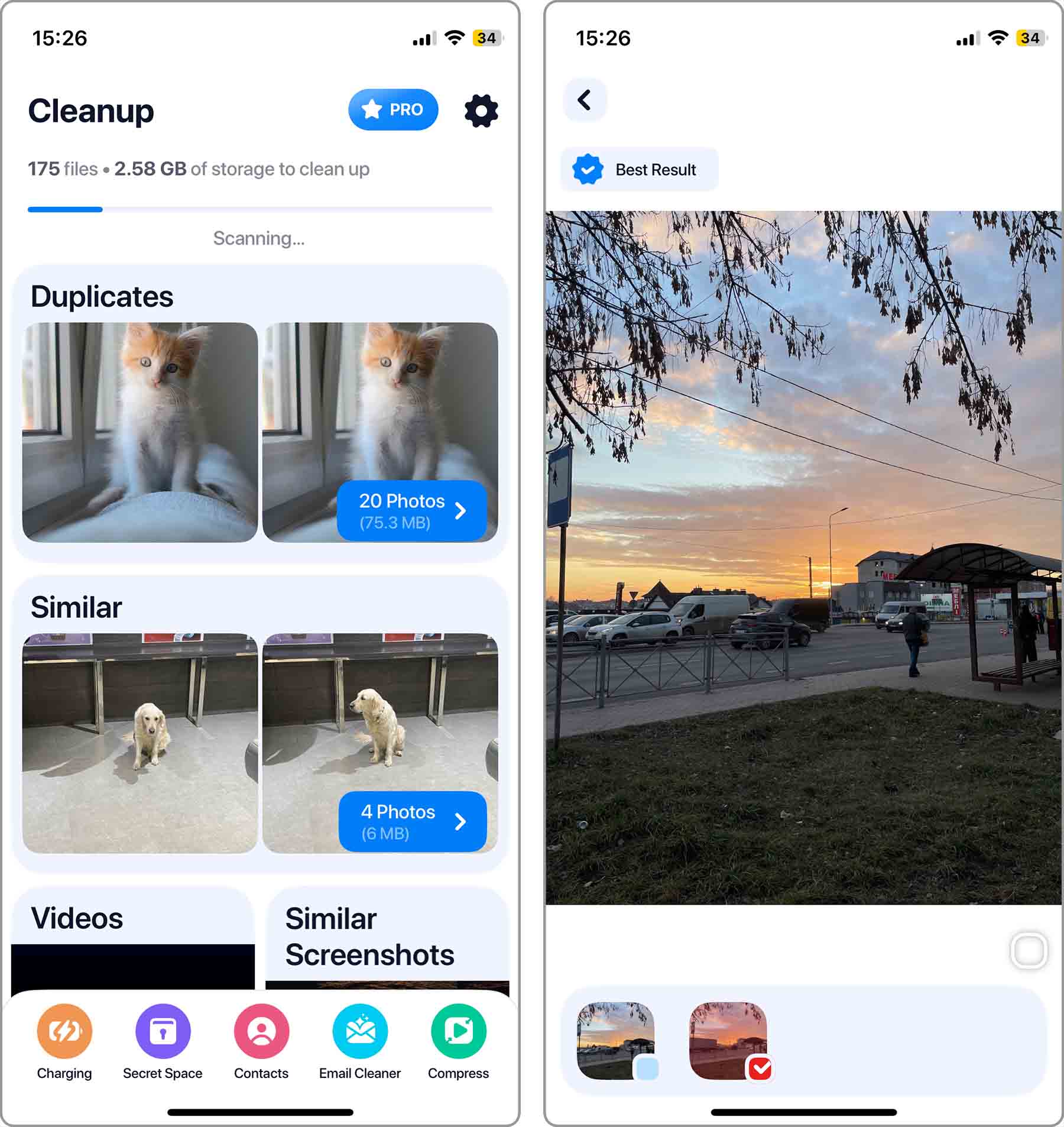
Another great iPhone junk cleaner is Cleanup: Phone Storage Cleaner. With it, you can remove duplicate and similar photos and videos, screenshots, and emails.
🌟 Notable Features:
- Review similar photos to see the best quality images to keep
- Add Home screen widgets to keep an eye on your storage and battery
- Remove Gmail emails by category
- Compress large video files
📲 Download on App Store: https://apps.apple.com/us/app/cleanup-phone-storage-cleaner/id1510944943
💵 Cleanup is available for free on iPhone with paid subscriptions starting at $3.99.
4. Phone Cleaner: Clean Storage+
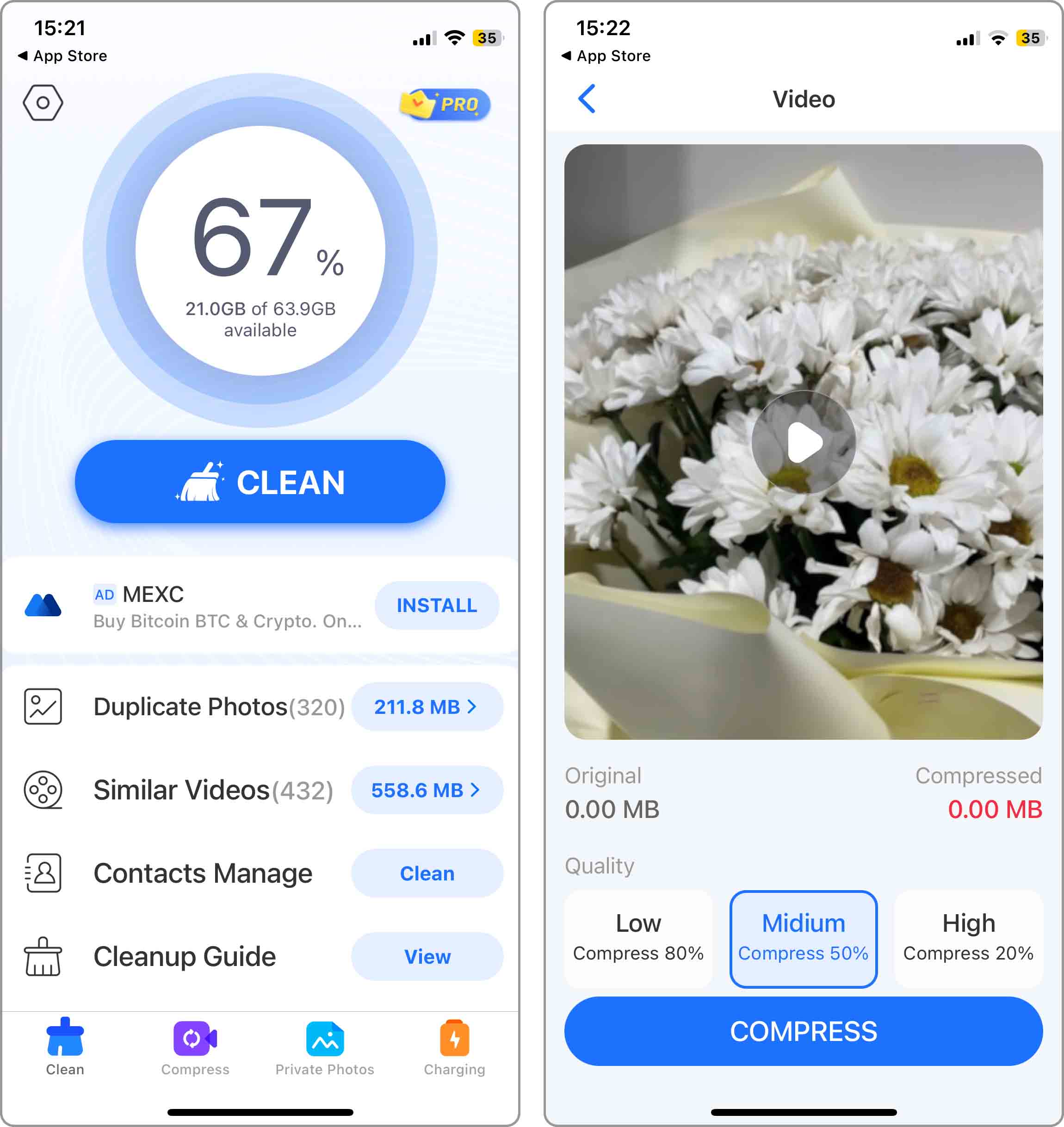
Phone Cleaner: Clean Storage+ is another app to help you declutter your device. You can manage media, contacts, and cache with one handy tool and take advantage of the one-tap Clean feature for quick cleanup.
🌟 Notable Features:
- Clear app and Safari cache
- Remove duplicate and similar photos, videos, and contacts
- Erase contacts with missing details
- Back up contacts
📲 Download on App Store: https://apps.apple.com/us/app/phone-cleaner-clean-storage/id1463756032
💵 Phone Cleaner is available for free on iPhone and iPad with paid subscriptions starting at $3.99.
Conclusion
Each of these methods helps you remove junk files on iPhone. From clearing caches and downloaded files to deleting duplicate photos and large attachments, all you need is a few minutes of your time. You’ll then regain storage space for new items like games, apps, videos, and pictures and keep your device running smoothly. Don’t let junk take over your iPhone — clean it up!
For more, look at these ways to get more storage on iPhone if a thorough cleaning doesn’t free up enough space.
FAQ
If your system data is taking up more space than you like, you can remove app and browser caches to clean up the bulk of that space. You can also use additional ways to clear system storage on iPhone like removing large message attachments and unused apps that use caches.
While it is generally safe to remove junk files, you should always review the items you plan to delete before you do so. For instance, be sure to view the messages, attachments, files, and photos to be certain you won’t need them later. As a precaution, you can also back up your iPhone before removing any items.
You do have a few settings you can adjust to reduce additional junk items from appearing on your iPhone. For example, you can limit the amount of history you keep in Messages to be sure older texts are removed automatically. You can also enable the Offload Unused Apps feature on iOS and disable cache for some apps like web browsers and media streaming apps.