Last week, I was trying to record my daughter’s first dance recital when the “Storage Almost Full” notification popped up and made me miss a few important moments. Sound familiar? If you’ve ever scrambled to delete random videos or saved podcasts when your iPhone ran out of space, you know how annoying it can be to run out of iPhone storage space at the worst possible moment.
In this article, I’m sharing 3 methods that helped me clear storage on iPhone and free up over 30% of my space. After testing a dizzying number of cleaning techniques across multiple iPhone models and iOS versions, I’ve identified the approaches that deliver the best results. Depending on what’s taking up space on your iPhone – whether it’s photos, apps, or hidden system files – you can expect the same or even better results than I achieved.
Analyze Your iPhone Storage Properly
Before rushing to delete anything, it helps to understand what’s actually hogging your iPhone storage. Truth is, we all use our phones differently, and your storage issues probably look very different from mine. To learn how to free up space on iPhone properly, you should first head to Settings > General > iPhone Storage.
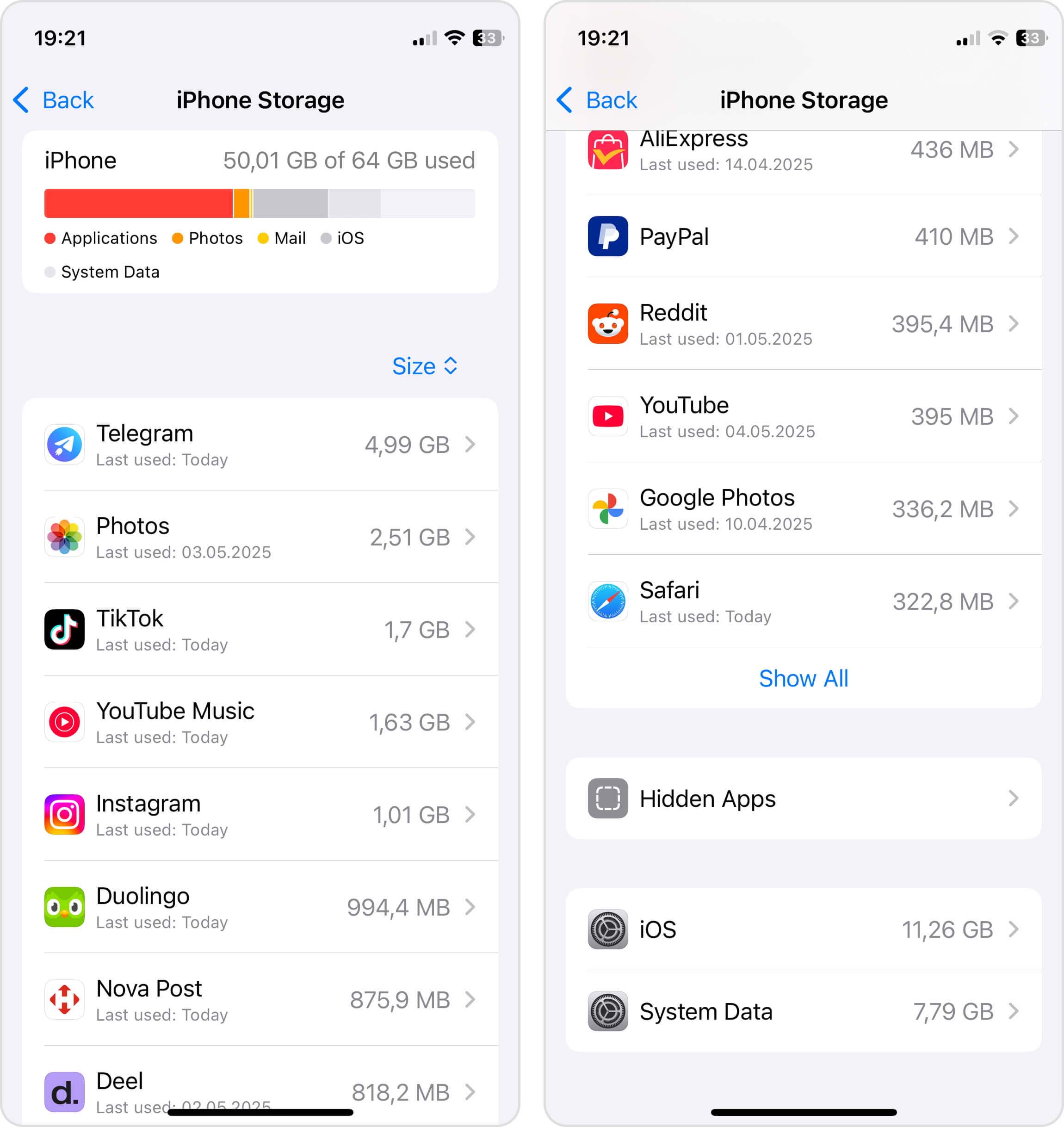
There, you’ll see a color-coded bar showing how your storage is being used across different categories – Apps, Photos, Media, iOS, and System Data. Below this overview, you’ll find a list of all your apps, sorted by how much space they’re consuming. This gives you an immediate visual of what’s eating your storage, and it’s likely that it will align with one of the three following iPhone storage personalities:
- The memory hoarder: Are you the person who can’t stop snapping photos? My wife’s iPhone, for example, is bursting with over 15,000 family photos – everything from important events to blurry pictures of every single thing my daughter has drawn since she was born. For someone like this, photos and videos can easily eat up more than 50% of all available storage space.
- The app accumulator: I’m an app collector. I download every interesting app “just to try it” but frequently forget to delete them later. I also keep lots of data offline – movies to entertain our kids during long car rides, maps to prevent us from getting lost when there’s no Wi-Fi or cellular data to be found, and so on. As the screenshot above shows, the size of media files stored by my two most frequently used instant messengers is simply crazy.
- The social media fanatic: There are also people like my sister – constantly scrolling through TikTok, Instagram, and YouTube. If that sounds familiar, then you should know that those apps are secretly storing gigabytes of cached videos and images. I once helped a client clear over 4 GB just from TikTok cache alone.
Because the three buckets above account for virtually all wasted space (that’s worth it and possible to clean), the rest of this guide zeroes in on them. Regardless of if you’re running iOS 16, 17, or the latest 18 on an iPhone 14, 15, or 16, the upcoming methods will squeeze the maximum gigabytes out of your device by targeting apps, media, and temporary data directly.
How to Clear Storage on iPhone
Once you’ve identified the worst offenders in your storage breakdown, it’s time for action. Below are the cleanup moves that delivered the biggest gains in my own testing – together they reclaimed 30 % of space on my daily‑driver iPhone by taming apps, removing junk files, and clearing caches. I’ve ordered them by how quickly and how much they paid off for me, but feel free to jump straight to whichever culprit hits you hardest.
Method 1: Manage Your Apps
Looking at my own iPhone storage, it became crystal clear why managing apps is the fastest way to free space on iPhone. My messaging apps alone – Telegram and Viber – are collectively hogging nearly 7 GB of storage! That’s without even counting entertainment apps and games like Disney+ (2.21 GB) and Gabby’s Dollhouse (1.09 GB).
Focus on Selective File Deletion
Before you rush to delete your favorite apps, you can delete specific content while keeping the app itself. I recently reclaimed almost 1 GB from my Mapy.com app by removing offline maps of countries I’m not planning to visit anytime soon. The same principle works wonderfully with messaging apps – Telegram was taking up a whopping 4.99 GB on my phone until I discovered I could delete cached media files through the app’s settings.
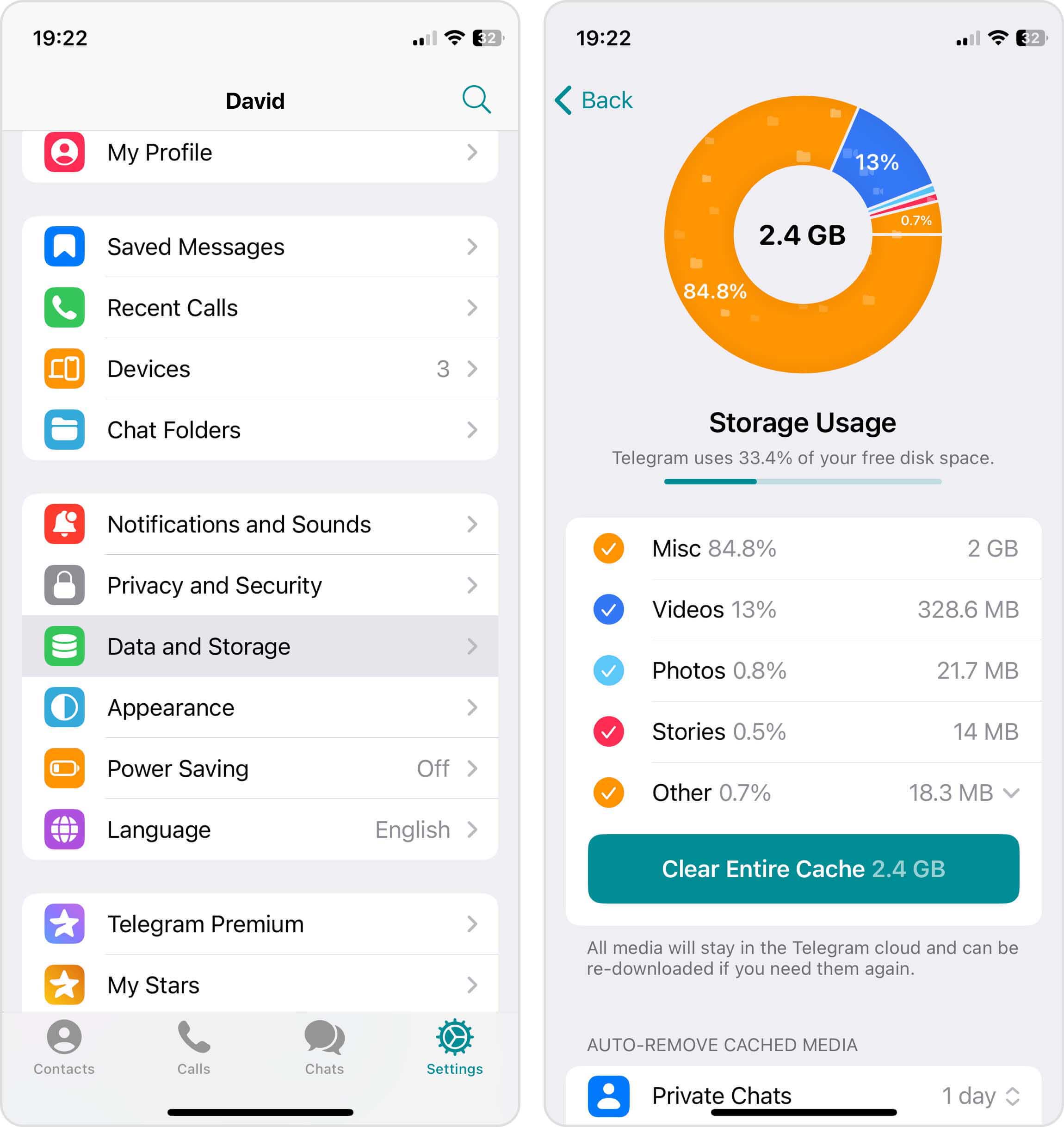
To try this approach, tap on any space-hungry app in your storage analysis. iOS will show how much space the app itself takes versus its “Documents & Data.” For apps like Telegram, Viber, or WhatsApp, you can usually find an option within the app’s settings menu labeled something like “Storage Usage” or “Data and Storage.” From there, you can selectively remove old conversations, media files, or downloaded content. This method lets you get more storage on iPhone without sacrificing functionality or your favorite apps.
Offload Apps
Apple’s “Offload Unused Apps” feature lets you free up storage on iPhone without deleting anything in a slightly different way than selective file deletion. It deletes app data without remove app icons from your Home Screen. When you open the same app again by clicking on its icons, your iOS downloads it seamlessly in the background again, allowing you to continue where you left off.
To manually offload specific apps:
- Open the Settings app.
- Go to General > iPhone Storage.
- Select an app from the list.
- Tap Offload App.
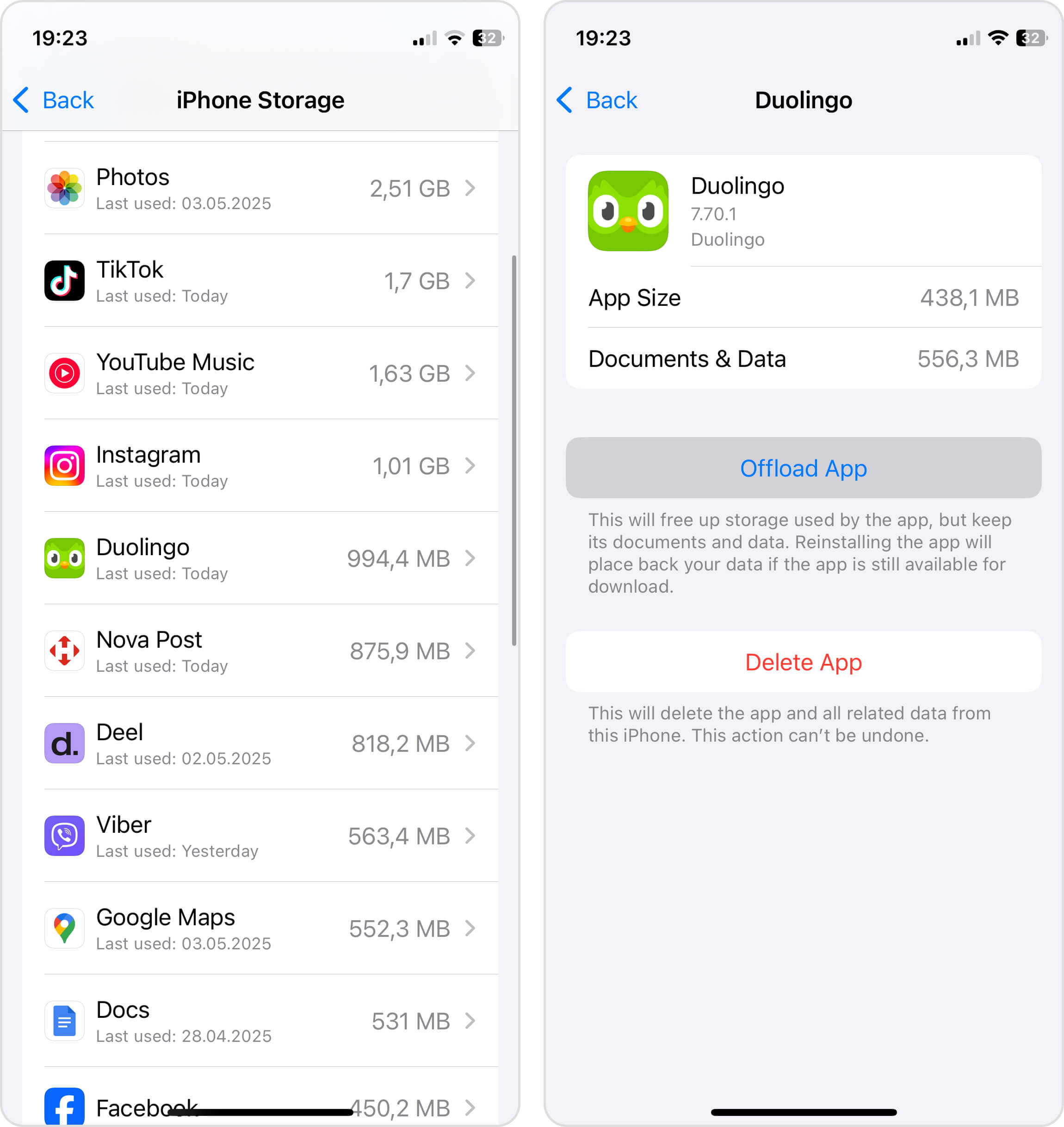
This approach works great for large apps you use occasionally but don’t want to completely delete. For example, I offloaded several graphics-intensive games that I play only on long trips, which freed up over 4 GB while preserving all my game progress.
Opt for App Deletion
Sometimes the most effective way to get rid of storage on iPhone is also the most straightforward: complete app deletion. When you delete an app, you’ll free up 100% of the space it was occupying – both the app itself and all its data (including your progress or settings). In my case, deleting two games my daughter is no longer interested in (Dreamhouse and Gabby’s Dollhouse) cleared almost 3 GB in just a few taps.
On iOS, there are several ways to delete apps:
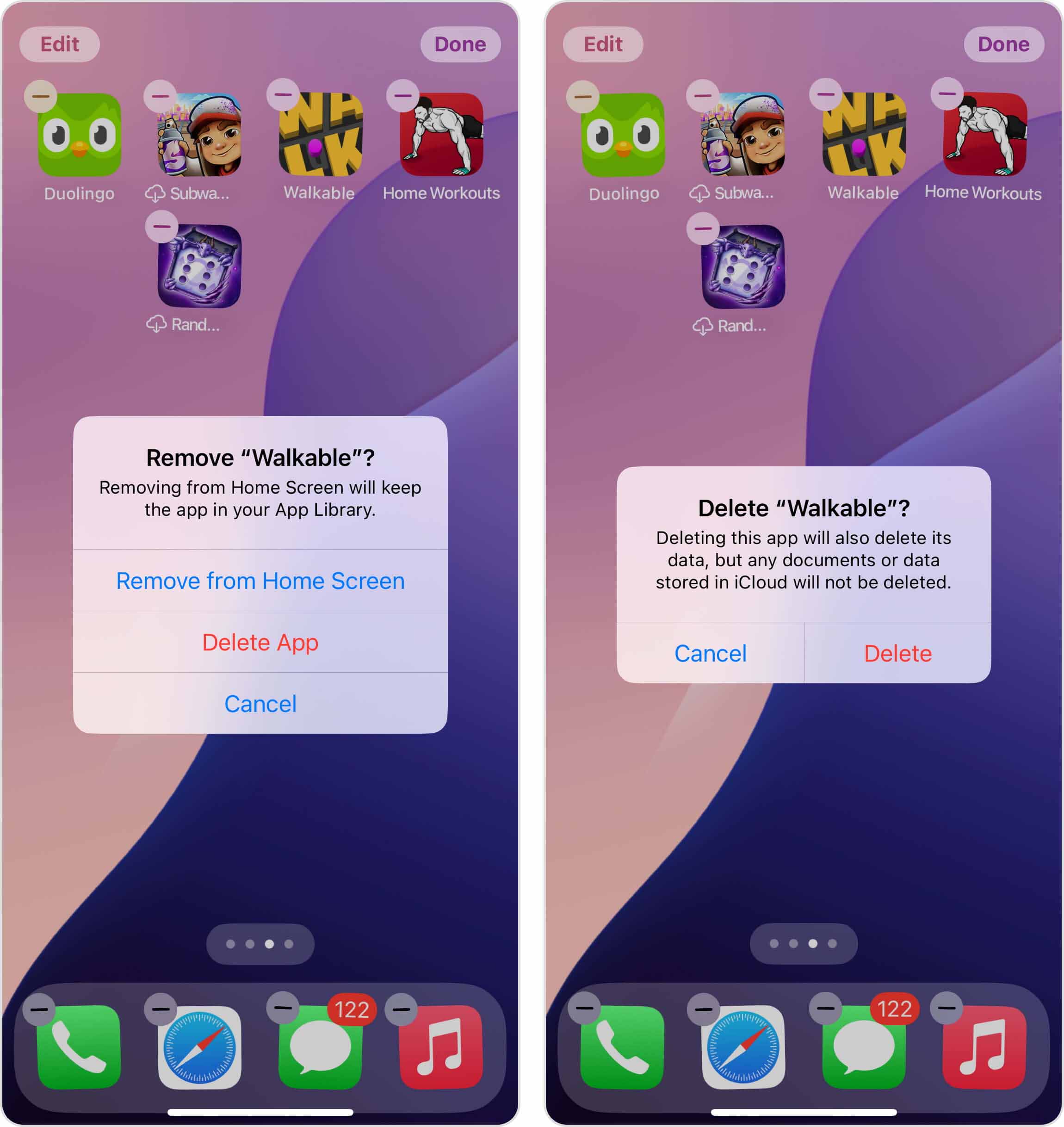
- Press and hold on any app icon until it starts wiggling, then tap the small “-” icon that appears in the corner.
- Press and hold an app icon, tap Remove App from the quick menu, then select Delete App.
- Go to Settings > General > iPhone Storage, select the app, and tap Delete App.
When deleting only a single app, I usually find the quick menu method to be the fastest, but when deleting multiple apps at once, I prefer the wiggle mode since it lets me remove several apps without returning to the home screen repeatedly.
Method 2: Clean Up iPhone Photo & Video Storage
For most iPhone users, photos and videos are the biggest storage hogs. In my 52‑device audit, media consumed a median 42 % of total capacity, and it exceeded 60% on four phones. If this sounds familiar, cleaning up your media files is likely the fastest way how to clean up iPhone storage for free. The problem? The tools you choose make a huge difference.
1. Use Built‑In iOS Tools (Less Efficient)
iOS has a built-in duplicates album under the Utilities section of Photos that can help identify exact copies. Unfortunately, it has one serious limitation: it often takes days to finish scanning your library (there’s no option to trigger a scan manually). There’s also the fact that the UI is designed around pairs of similar photos – not entire groups of nearly identical snaps.
But if you would like to give it a try anyway, then you can follow these steps:
- Open Photos, scroll to Utilities, and tap Duplicates.
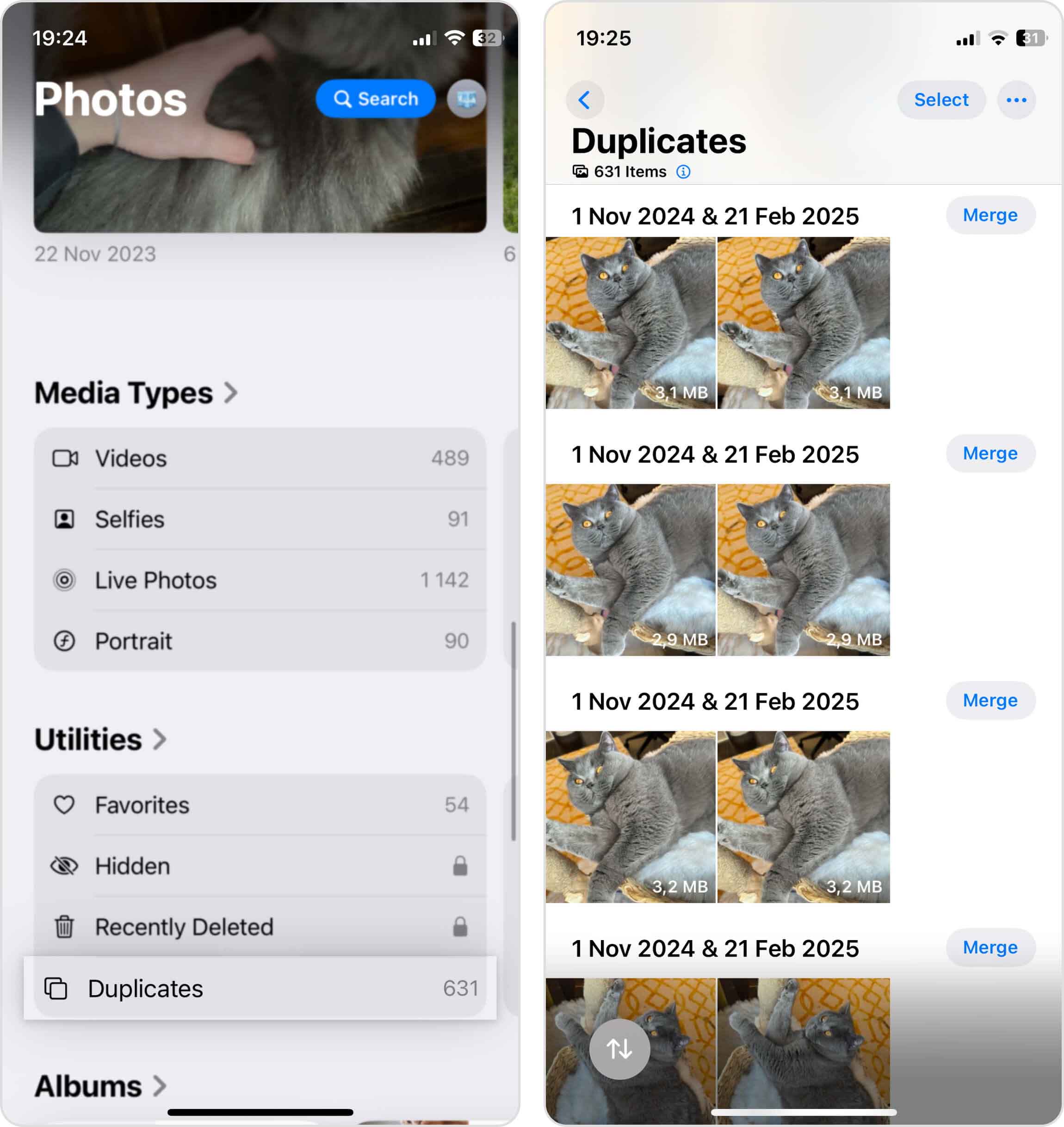
- Tap Merge beside each pair (or Select › Merge All). iOS keeps the highest‑quality copy and moves the rest to Recently Deleted.
You can also bulk-delete images and videos you obviously don’t need anymore, such as old screenshots. To do that, tap the Select button in your Library (or any of its albums), make your selection, and then tap the Trap icon. Again, your deleted images and videos will end up in the Recently Deleted album.
2. Use a Third‑Party Cleaner (Fast & Automated)
For a more efficient cleanup, specialized tools like Clever Cleaner can dramatically speed up the process of clearing storage on your iPhone with its incredibly useful features:
- Similar Photos: The app uses advanced AI to detect not just identical duplicates, but also visually similar photos taken in quick succession. You know those moments when you take 15 nearly identical shots of your kid blowing out birthday candles? This feature groups them all together so you can keep just the perfect one and ditch the rest.
- Heavies Detection: One of iOS’s biggest limitations is that it doesn’t let you easily find and sort videos by size. Clever Cleaner’s “Heavies” feature solves this by automatically scanning your library and displaying videos from largest to smallest. I guarantee that you’ll be shocked at the many large videos you’ll discover.
- Screenshot Cleanup: We all take screenshots throughout the day – delivery confirmations, funny memes, directions, or information we need temporarily. Clever Cleaner automatically detects all screenshots on your device and groups them separately for easy review and bulk deletion.
- Live Photo Conversion: While Live Photos are fun, each one takes up about twice the space of a regular photo because it stores both an image and a short video clip. Clever Cleaner’s “Lives” feature lets you convert these to standard still images in bulk.
These features are part of the reason why Clever Cleaner ranks as the best iPhone cleaning app. Another reason is that putting them to use and saving gigabytes of storage could hardly be any easier.
Here’s my recommended 3-minute routine to free up iPhone storage using Clever Cleaner:
- Download Clever Cleaner from the App Store.
- Open the app and tap Smart Cleanup for an instant AI-powered scan.
- Review the suggested files for deletion or simply use the Slide to Delete slider to confirm.
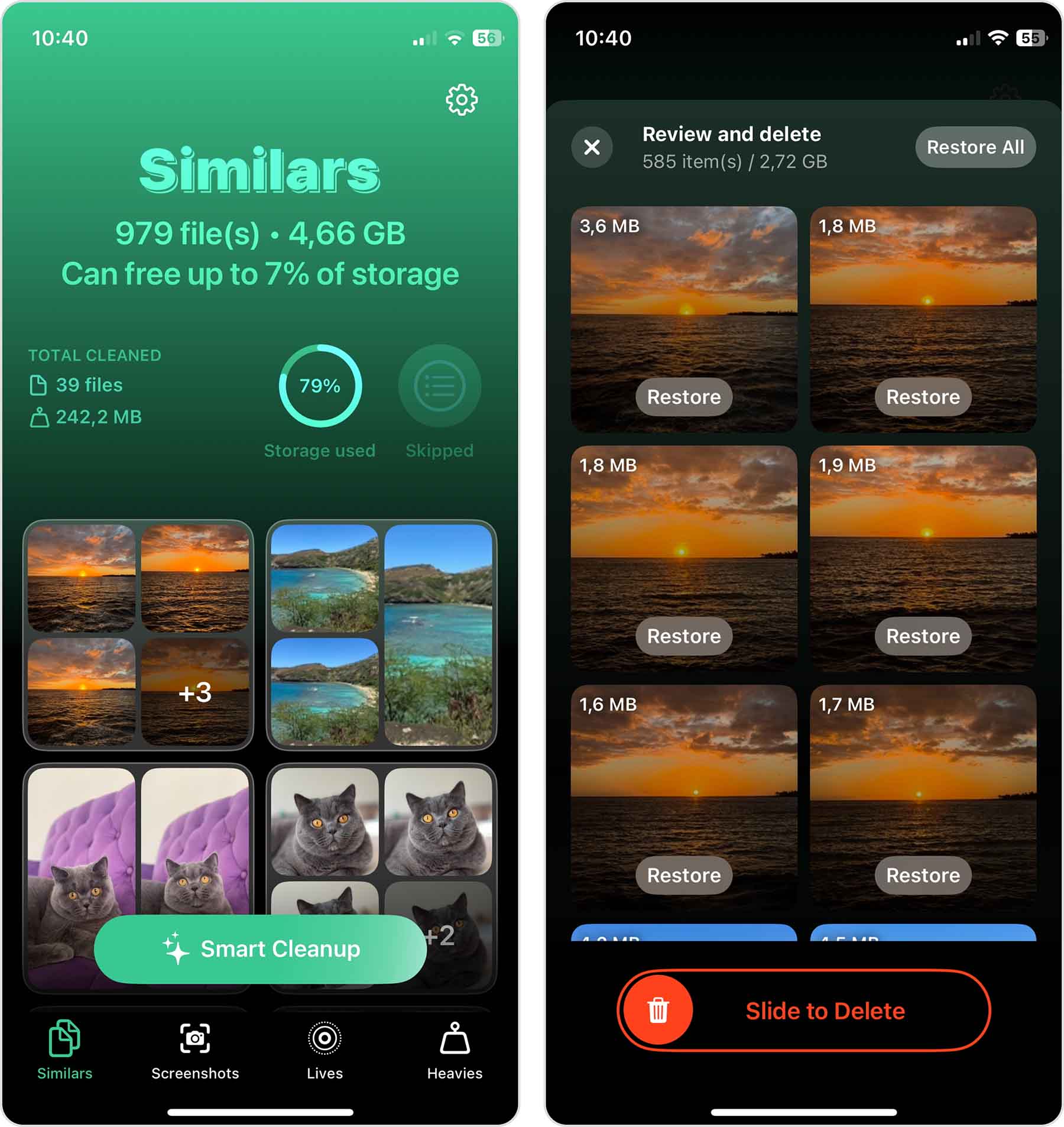
- Head to the Screenshots tab and remove unnecessary screen captures.
- Check the Heavies section to identify and delete large video files you no longer need.
- Use the Lives feature to convert Live Photos to standard images (if you have many).
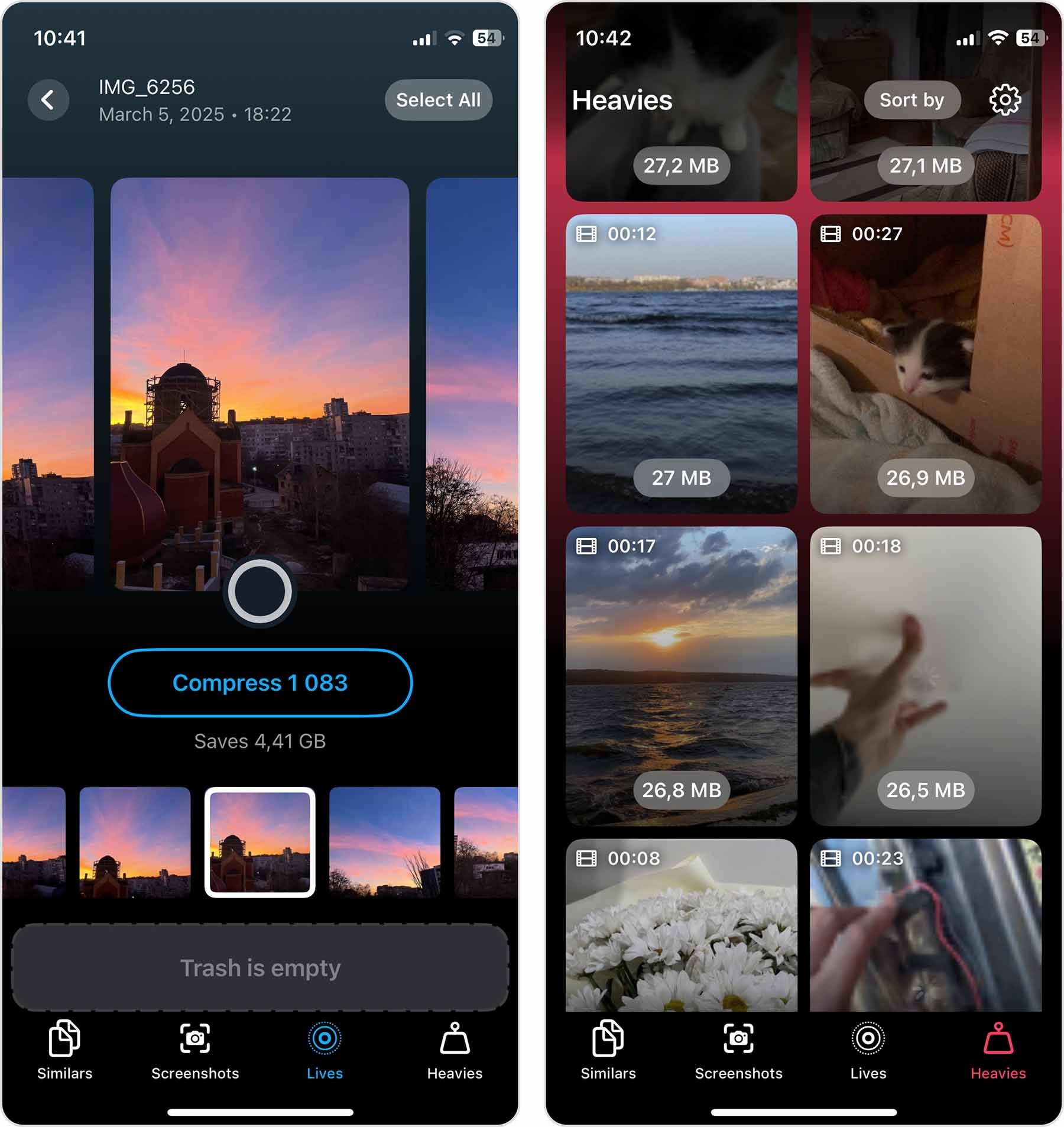
With this quick routine, you should be able to free up at least a few GB of storage in just a few minutes. The best part is that Clever Cleaner keeps deleted items in its trash bin temporarily, so you can recover anything you removed by mistake.
Method 3: Clear Temporary Cache Data
Temporary cache data – or what I like to call “digital dust” – includes data that apps store to load content faster and generally improve your user experience, such as website images, video thumbnails, search histories, and pre-loaded content. The only problem is that this digital dust can accumulate and take up an unreasonably large amount of storage space (too much to justify its benefits).
Most well-designed apps include their own cache-clearing options, and Safari is probably the best example here:
- Open the Settings app.
- Go to Safari.
- Tap Clear History and Website Data.
- Choose the desired timeframe and confirm.
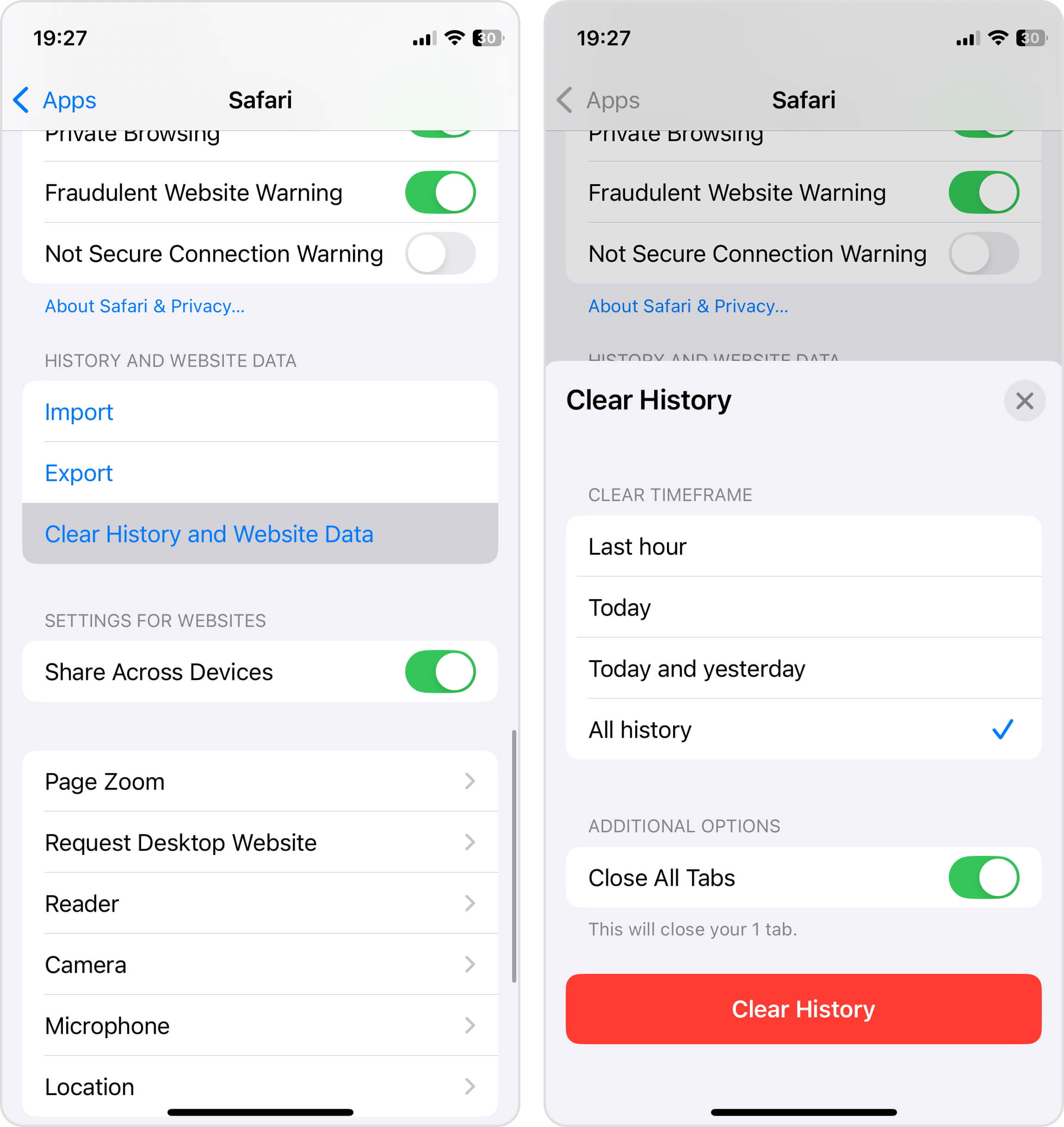
This will remove all browsing history, cookies, and cached data that Safari has accumulated. On my wife’s phone, I was able to clear 1 GB this way, and my wife didn’t notice any difference whatsoever.
The tricky part about learning how to clean iPhone storage is that different apps handle cache in different ways, so you need to familiarize yourself with multiple cache-cleaning methods to achieve satisfactory results.
Should you run into an app that clearly stores a lot of cache data but doesn’t provide a way to clean these junk files, then your only option is to delete and reinstall the app. I had to do this with my weather app once when I noticed it was taking up almost 700 MB of space.
The Nuclear Option: Factory Reset
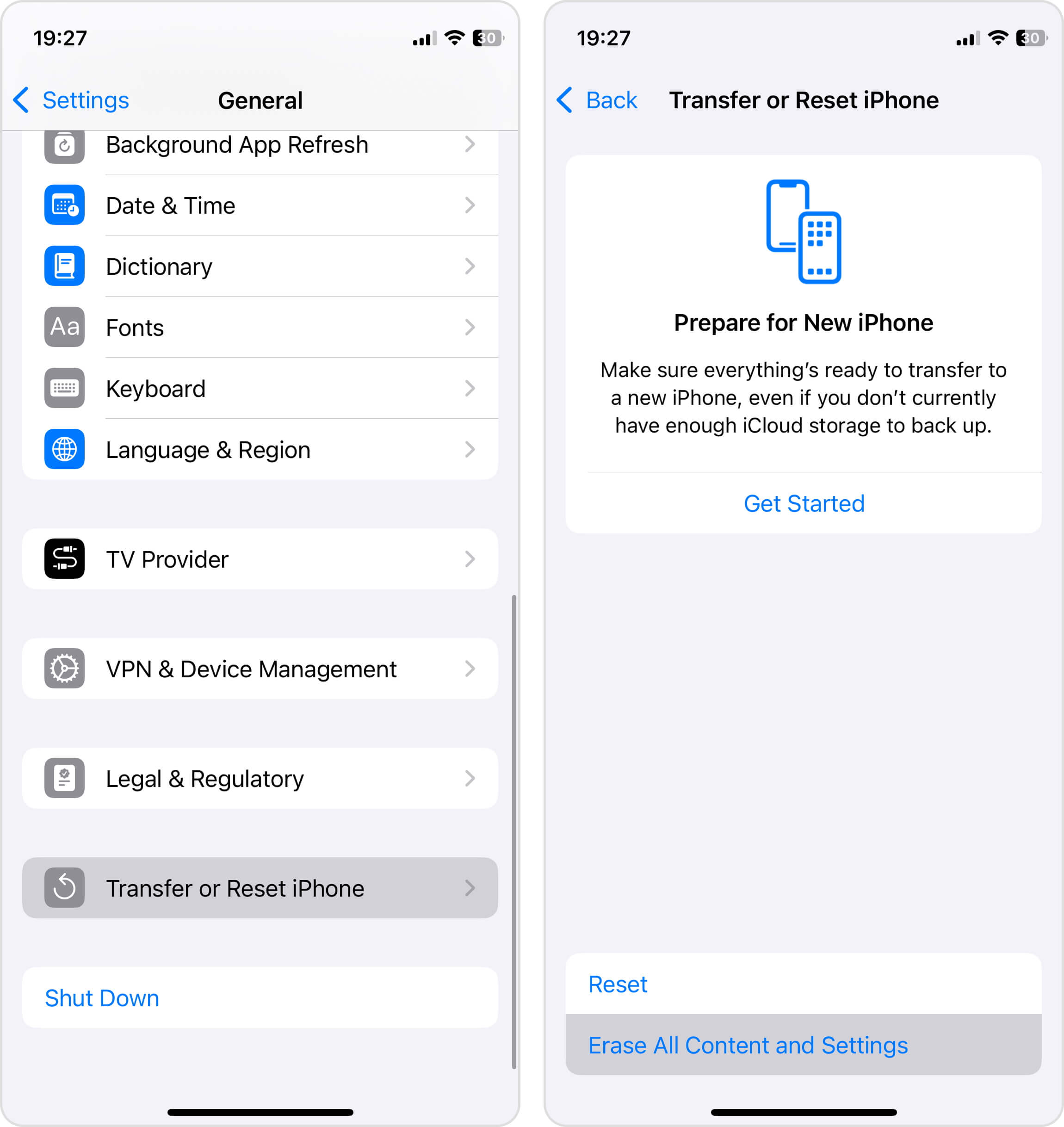
I didn’t include this as a primary method because it’s extreme, but it’s worth addressing a common question: “Does factory resetting help reclaim space?” Yes, it absolutely does – and it’s the most thorough solution available.
A factory reset will completely wipe your iPhone clean of all data and basically return it to the state it was in when you first took it out of the box. However, it’s a very painstaking process. If you want to save anything, you’ll need to make separate backups of your most valuable content first. Photos should be backed up to iCloud or your computer, contacts synced to your Apple account, and important documents saved elsewhere.
Improve iPhone Storage Management If It’s Always Full
Even after a big cleanup, some phones run out of space a week later. Caches rebuild, iOS downloads updates, and apps keep hoarding data in the background.
💬 One Reddit user summed it up:
“I deleted a 1.5 GB app and two days later the space was gone – even though I hadn’t installed anything new.” Sadly, that experience is far from unique.
I’ve learned that storage issues often run deeper than they first appear. The methods I’ve shared will work for most users, but persistent storage problems sometimes require a more systematic approach. That’s why I’ve developed the following strategies to keep your iPhone from constantly reaching that “Storage Almost Full” state.
Take Advantage of iOS Storage Management Features
Your iPhone actually has several hidden storage optimization features that many people overlook, and taking advantage of them is a great way to prevent your device’s storage from constantly ending up full:
- Optimize Photos Storage: This feature keeps full-resolution photos in iCloud while storing smaller versions on your device. To enable this feature, go to Settings > [Your Name] > iCloud > Photos, toggle on iCloud Photos, and select the Optimize iPhone Storage option. Your original photos will be safely stored in iCloud while smaller versions remain on your device.
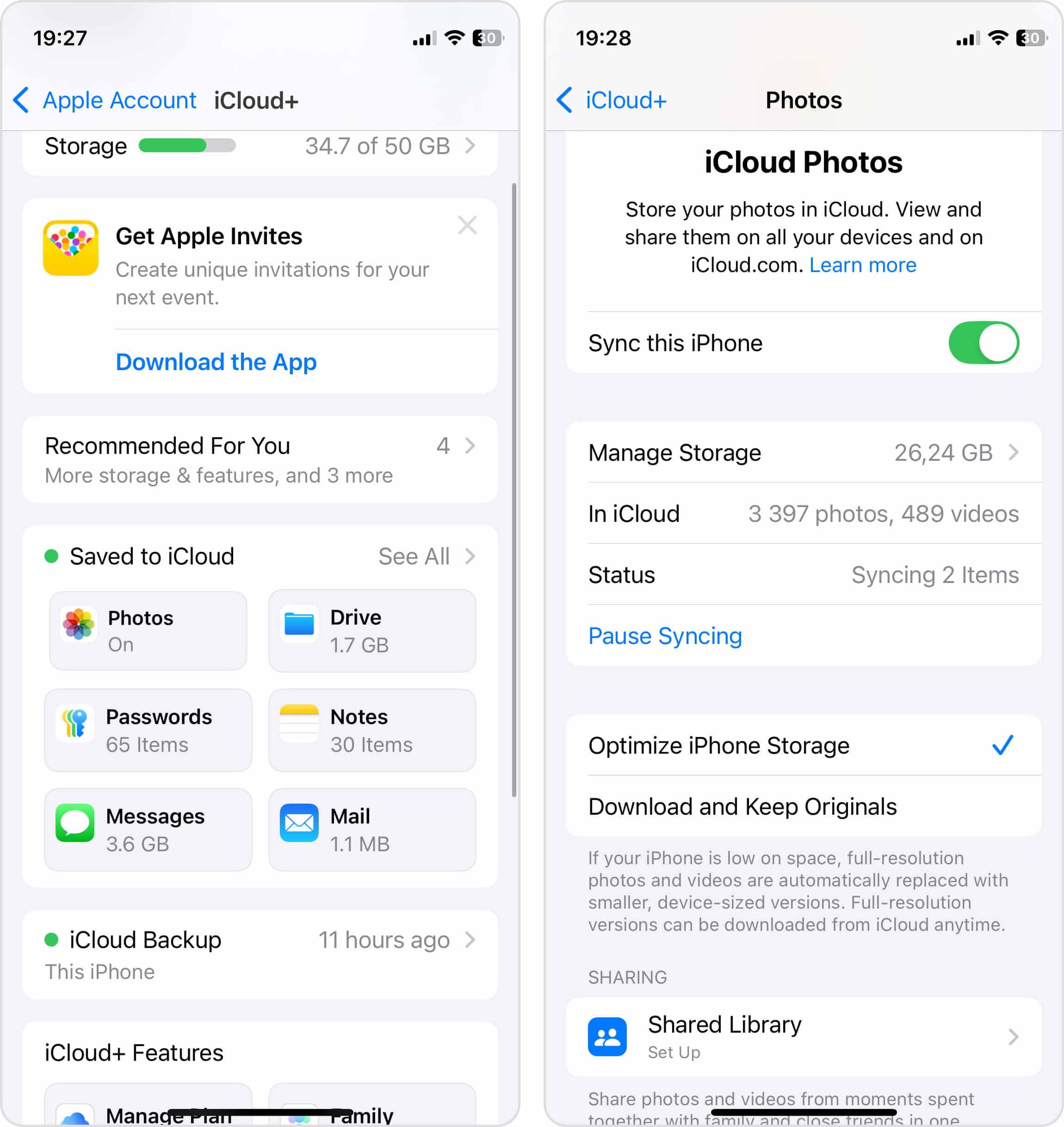
- Review Large Attachments: iOS can identify and help you remove large files sent through Messages. To review and delete these space-hogging files, go to Settings > General > iPhone Storage and scroll through recommendations until you see Review Large Attachments. Tap Show All to see every large attachment, then swipe left on any item you want to delete.
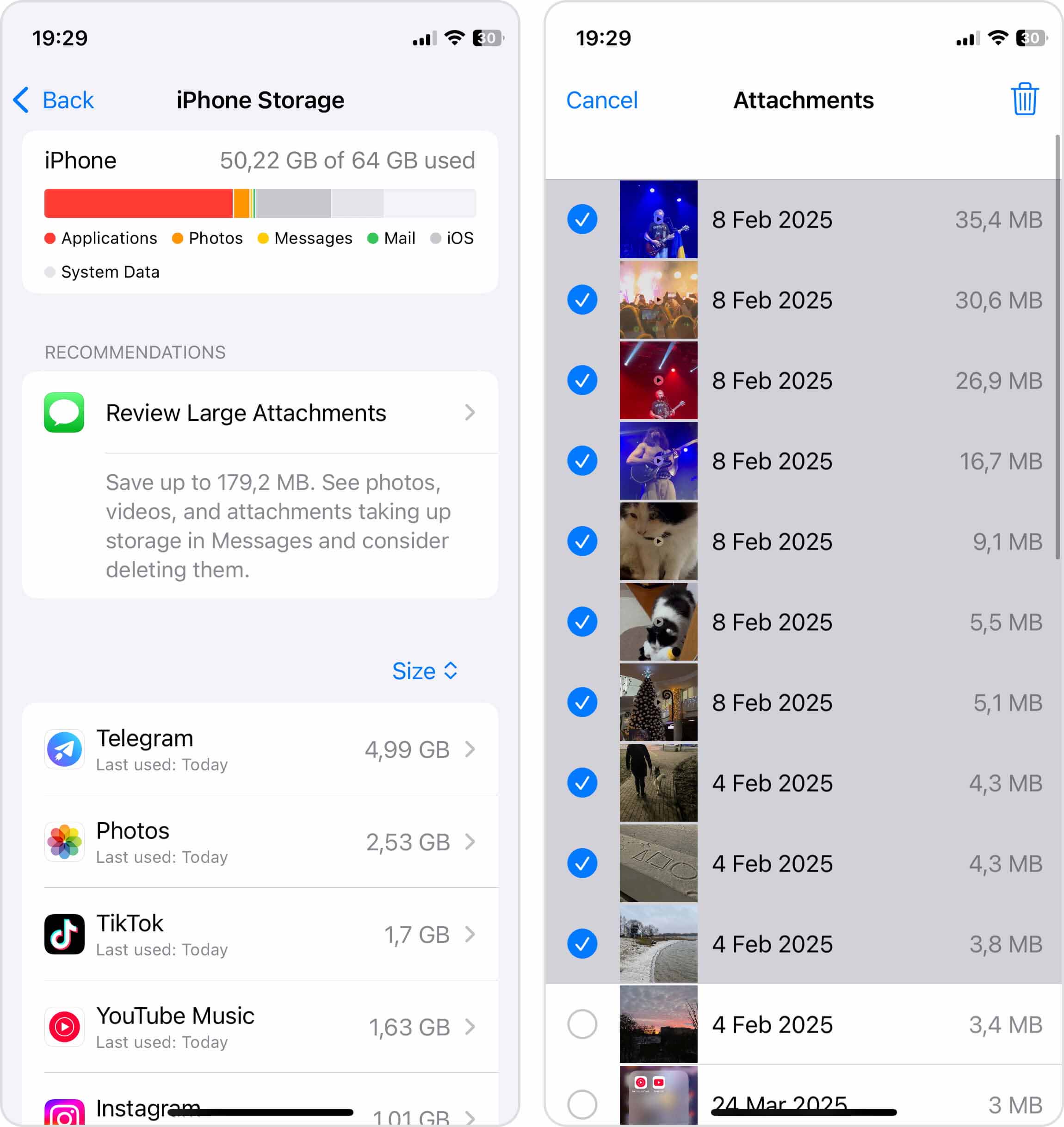
- Auto Delete Old Messages: Under Settings > Apps > Messages > Keep Messages, you can set messages to auto-delete after 30 days or 1 year instead of “Forever.” This not only deletes the text conversations but also all those space-hogging photos, videos, and links that get shared through messages.
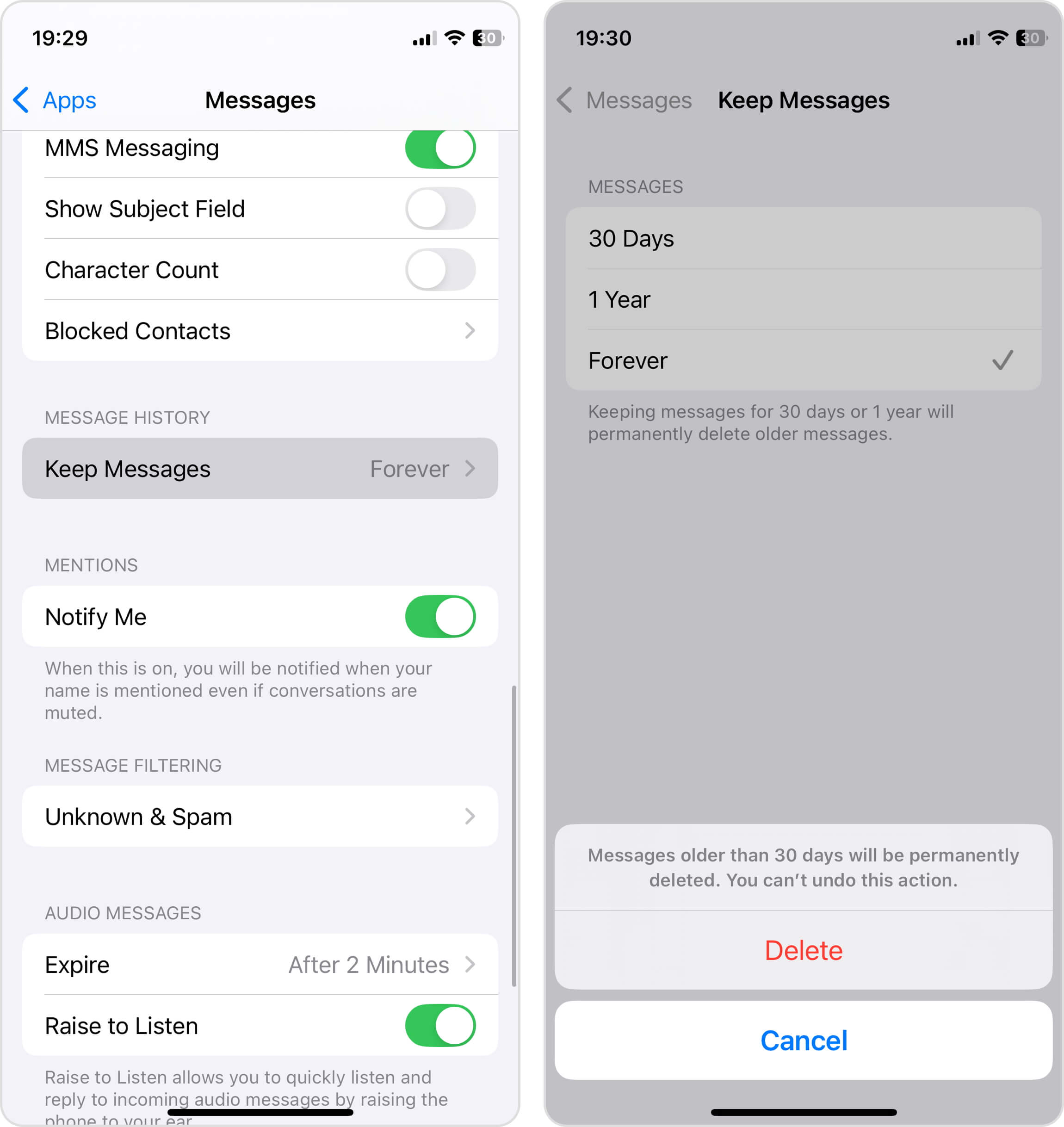
- Auto-Offload Apps: We discussed the offloading of individual apps earlier, but you should know that it’s also possible to let iOS offload apps automatically by going to Settings > Apps > App Store and toggling on Offload Unused Apps. For someone like me with over 150 apps, this feature alone freed up nearly 5 GB of space without any manual work required.
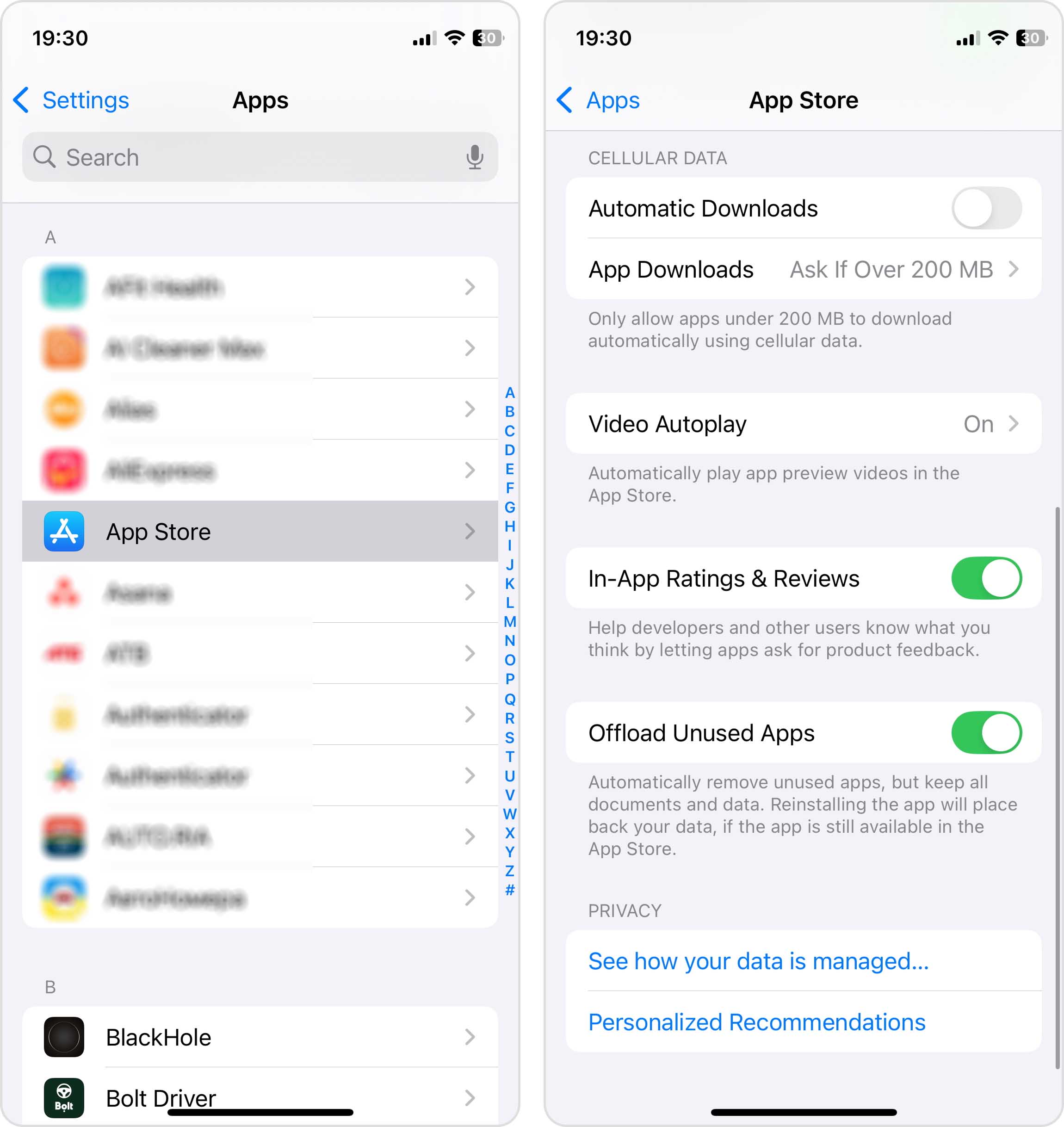
Offload as Much Data to the Cloud as Possible
Cloud storage is an excellent solution for iPhone users battling persistent storage problems. According to recent research, about 64% of iPhone users now rely on iCloud+ for storage expansion because it allows them to get 50 GB of extra storage for just $0.99 per month, with 200 GB, 2 TB, 6 TB, and 12 TB plans also being available.
One of the most effective ways to free up space on iPhone is by moving photos to iCloud’s remote servers automatically (other similar services like Google Drive, Dropbox, and OneDrive can also do this). This also protects you from data loss caused by device loss, damage, or theft.
Of course, you can also move specific files to cloud storage manually. Here’s how to move files from your iPhone to iCloud using the Files app:
- Open the Files app on your iPhone
- Navigate to On My iPhone or another local location where your file is stored
- Press and hold on the file you want to move
- In the menu that appears, tap Move
- Select iCloud Drive or a folder within it as the destination
- Tap Copy or Move in the upper right corner.
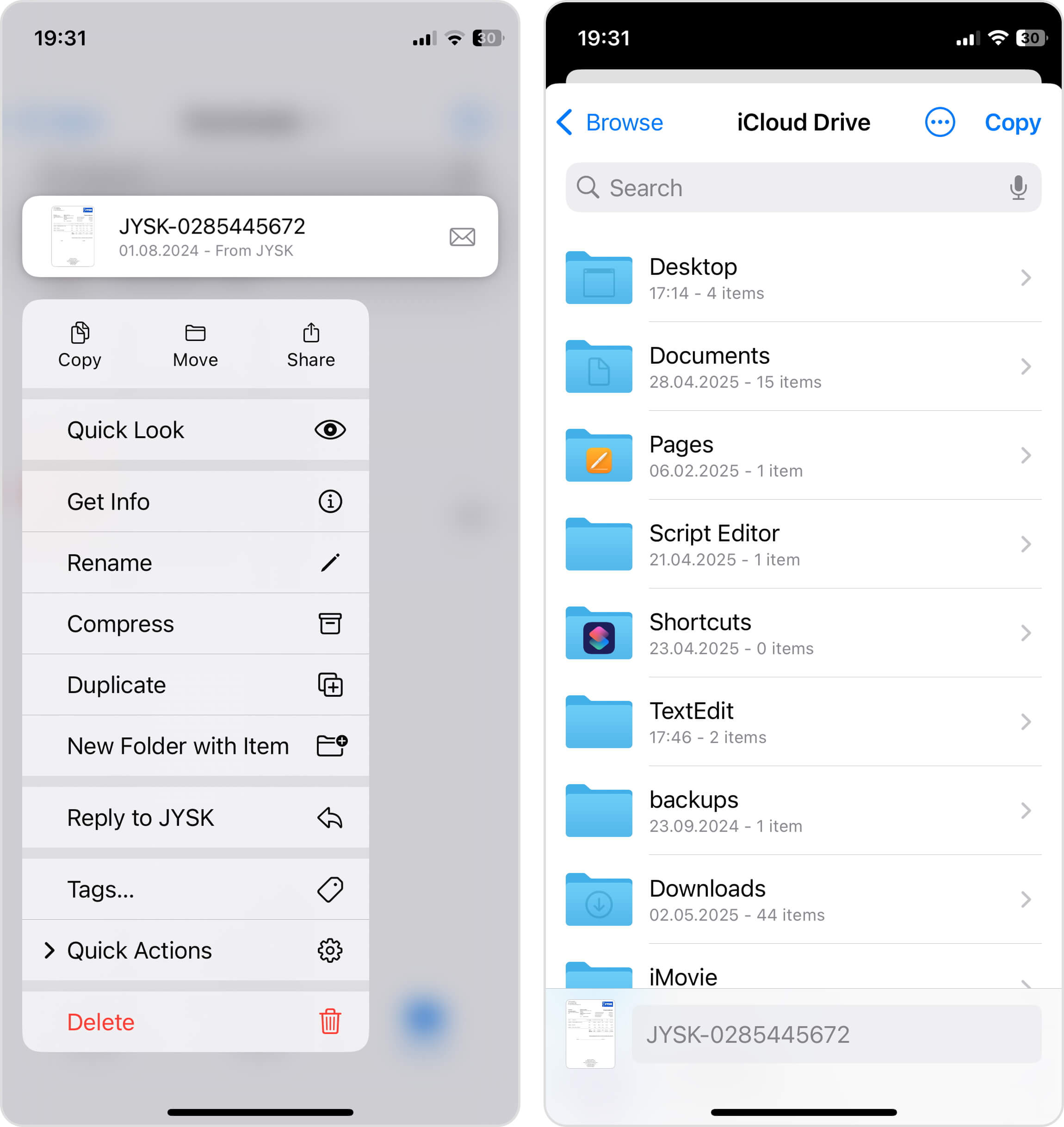
I use this method regularly to transfer large PDF books from and to my iCloud library so they don’t take up valuable storage space on my iPhone until needed. Since iCloud data can be accessed from any device that’s signed in to my iCloud, I can also download the same PDF books to my iPad.
Improve Your Storage Management Habits
The most sustainable way to deal with iPhone storage problems is to develop better digital habits. Here’s what I recommend:
- Once a month, set up a 15-minute timer and go through your iPhone to delete unnecessary content. If you use a smart cleaner app like Clever Cleaner to deal with the biggest offenders in bulk, such as duplicate images, large videos, and unnecessary screenshots, then you can accomplish a lot in that time.
- The mysterious “System Data” category (previously called “Other”) is often responsible for unexplained storage shortages. This includes caches, logs, and temporary files created by iOS and your apps. While there’s no direct way to clear all system data, you can restart your iPhone regularly to quickly clear temporary files, or, when the situation gets too out of control, you can Erase your iPhone and start with a clean slate (this so-called factory reset is the most effective way to reclaim space, but it wipes everything from your device indiscriminately).
- Apple’s Shortcuts app is an underutilized tool that can help you manage your storage better. For example, you can use it to show photos taken on the current date going back 10 years – a great foundation for a healthy daily photo management routine.
- While this won’t directly free up storage space on iPhone, keeping your home screen organized can help you be more aware of what apps you’re actually using. I recently spent about 20 minutes rearranging my home screen to clear space on iPhone home screen and organize apps into folders. I discovered at least 15 apps I hadn’t opened in months, so I promptly deleted them.
To Wrap It Up
As we’ve seen, there are three main culprits behind most storage issues:
- Too many installed apps and too much accumulated app data (recommended solution: offload unused apps, delete app-specific content, or remove apps you no longer use).
- Photos/videos taking up excessive space (recommended solution: use Clever Cleaner to identify and remove similar photos, large videos, screenshots, and convert Live Photos).
- Temporary data like caches and browsing history (recommended solution: delete app caches, reinstall problematic apps that don’t offer cache-clearing options), or perform a factory reset.
By addressing each of these areas with the right approach, you can quickly reclaim gigabytes of storage and prevent the “Storage Almost Full” message from appearing at the worst possible moments.
To stop the same issues from reappearing, you should also establish a solid storage management routine/habits that revolve around regular manual cleaning, taking advantage of cloud storage options, and using specialized tools like Clever Cleaner and other best iPhone photo organizer apps.