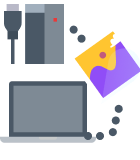Console gaming is supposed to be easier than PC gaming. Now, you powered on your PS4 and wonder…
- Where have all your games, screenshots, and video clips gone?
- How can you get back your game saves?
- Did you waste your time on all those trophies?
- Do you really have to rebuy the same games you purchased in the past? Was the console’s menu always so slow, jerky, almost unusable?
Console gaming offers a streamlined experience compared to PC gaming but isn’t immune to data loss or corruption.
Thankfully, there are many ways you can (try to) bring back your lost games, videos, save games, or other data on Sony’s PlayStation 4. Let’s see how.
How Can You Lose Your PS4 Videos and Saves?
There are many reasons games, apps, media, or other data might disappear from your PS4.
- 🔨 Unlike SSDs, mechanical hard drives contain fragile moving parts. A bump or drop can damage them.
- ⚡ An electrical spike can respectively “fry” some electronics.
- 🔌 Power loss or a misbehaving game or app can corrupt the storage device’s file system.
- 📀 A failed update might also corrupt your storage or render some games and apps unusable.
How Can You Restore Lost PS4 Videos and Saves?
When you realize you lost some of your precious data on your PlayStation 4, you can try various ways to bring it back.
Restore Your Saves from the Cloud
Do you have a PlayStation Plus subscription? Did you manually upload your saved game data to the Internet or enabled PlayStation 4’s support for automatic cloud syncing? Then, despite your “local” data’s condition, you can restore it from your cloud backup.
To do that:
- Choose Settings from the PlayStation Home Menu.
- Select the Application Saved Data Management entry you’ll find there.
- Choose Saved Data in Online Storage.
- Proceed to Download to System Storage to see your backed-in-the-cloud data.
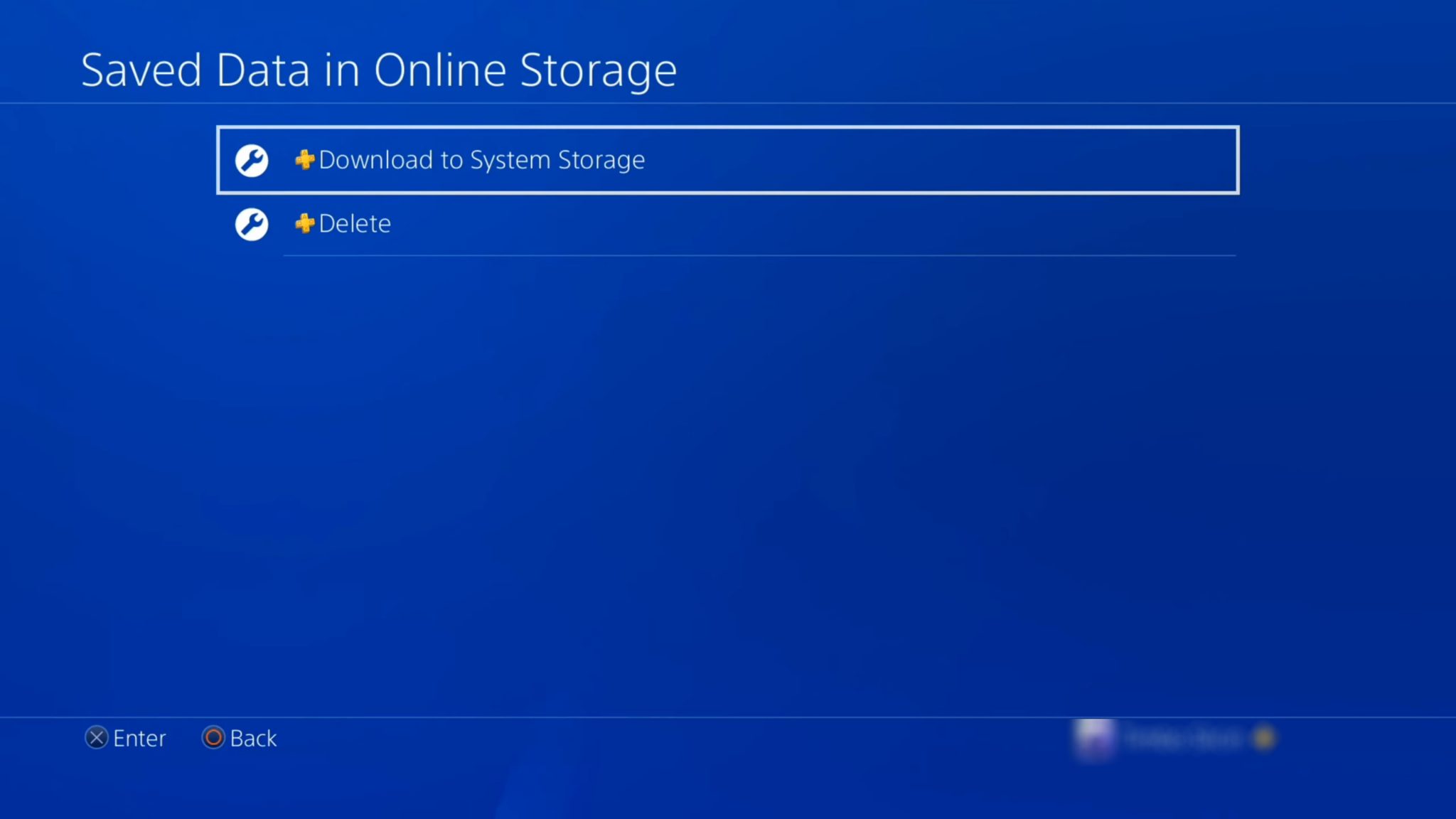
- Select the data you want to bring back to your PlayStation 4 from the cloud. Then, choose the option to Download it.
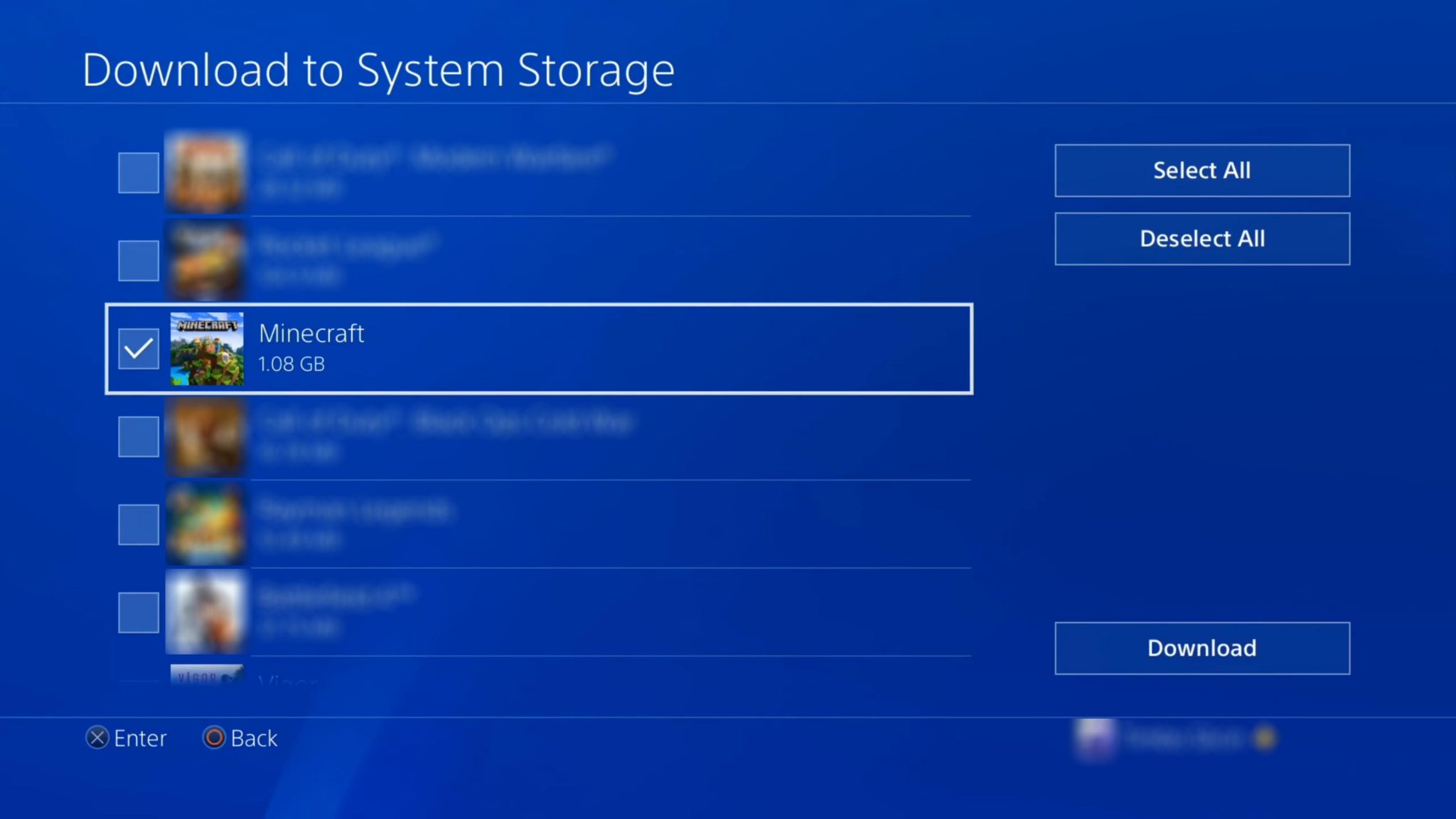
Soon you’ll have your lost data back.
The Simpler Single-Game Approach
Do you only want to recover from your saved-in-the-cloud data files for a particular game? Then, instead of going through the “everything” route mentioned above, try this:
- Select the game for which you want to recover data, but don’t launch it. Instead, hit Options.
- Choose Upload/Download Saved Data from the available options.
- Go for Download All to restore everything related to the particular game to your PlayStation 4 from Sony’s cloud servers.
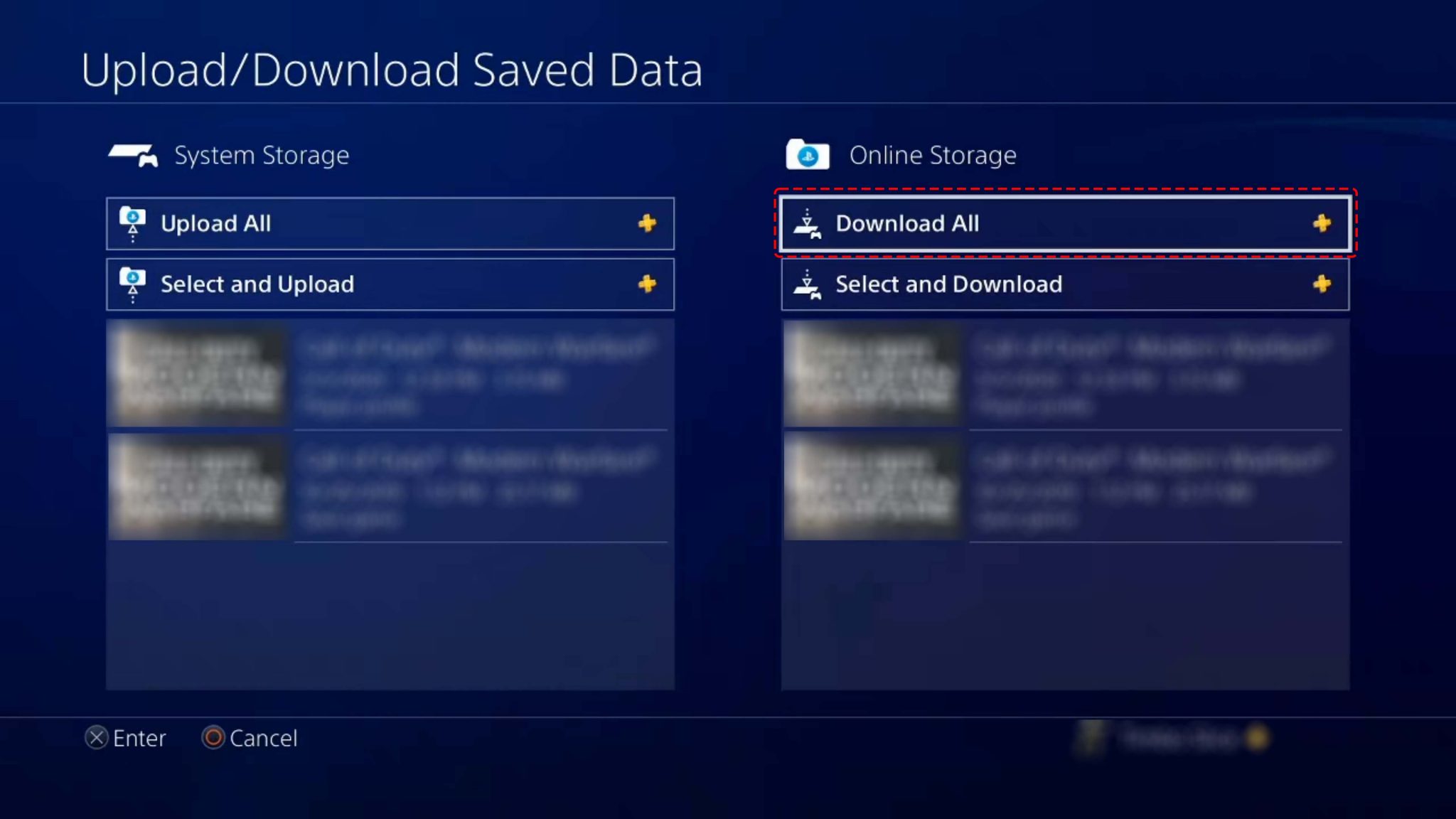
- You only want to bring back specific bits and bytes, not everything related to that game? Use the list on the right to selectively choose what you want to restore.
Recover Lost Games from the Playstation Store
Did you previously remove a game but now want to play it again? Did an installed game’s files somehow become corrupted? Does a game refuse to start for no apparent reason or throws a cryptic message on your screen?
Re-downloading the affected game from the PlayStation Store may fix the problem. To do that:
- Make sure you’ve signed in to the same “local” user account on your PlayStation 4 that you’re also using for logging in to the PlayStation Store.
- Skip your individual game entries and move to Library.
- Choose the Purchased list from the menu on the left.
- Find and select the game you want to re-download.
- Choose Download from the options on the left.
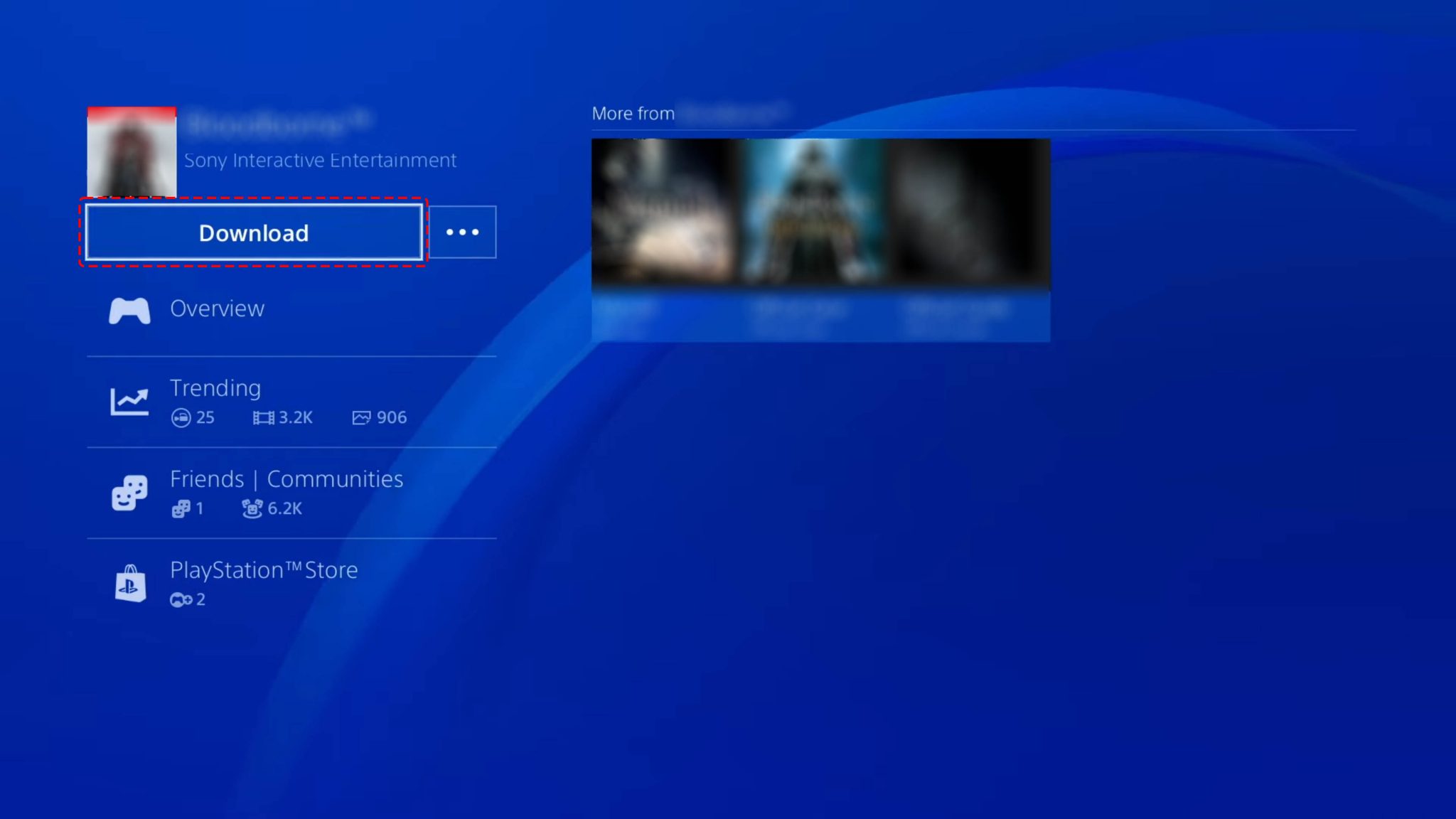
💾 Note that when re-downloading a title, your console has to bring back all its data from the cloud. The process can take a while. It all depends on the download’s size and your Internet connection’s speed. Some very large games might even take hours to download.
However, you can minimize that time and download at the maximum speed your Internet connection allows by skipping WiFi. Instead, use the Ethernet port at the back of your PlayStation 4 console to connect it to your modem/router with an Ethernet cable.
Restore Backups from a USB Drive
Were you using a USB drive on your PlayStation 4? Then, you can easily restore the game, app, saved data, screenshot, and video backups you kept stored there as follows:
- Make sure your USB drive is connected to your PS4 and recognized.
- Select Settings and then System.
- Choose Restore PS4.
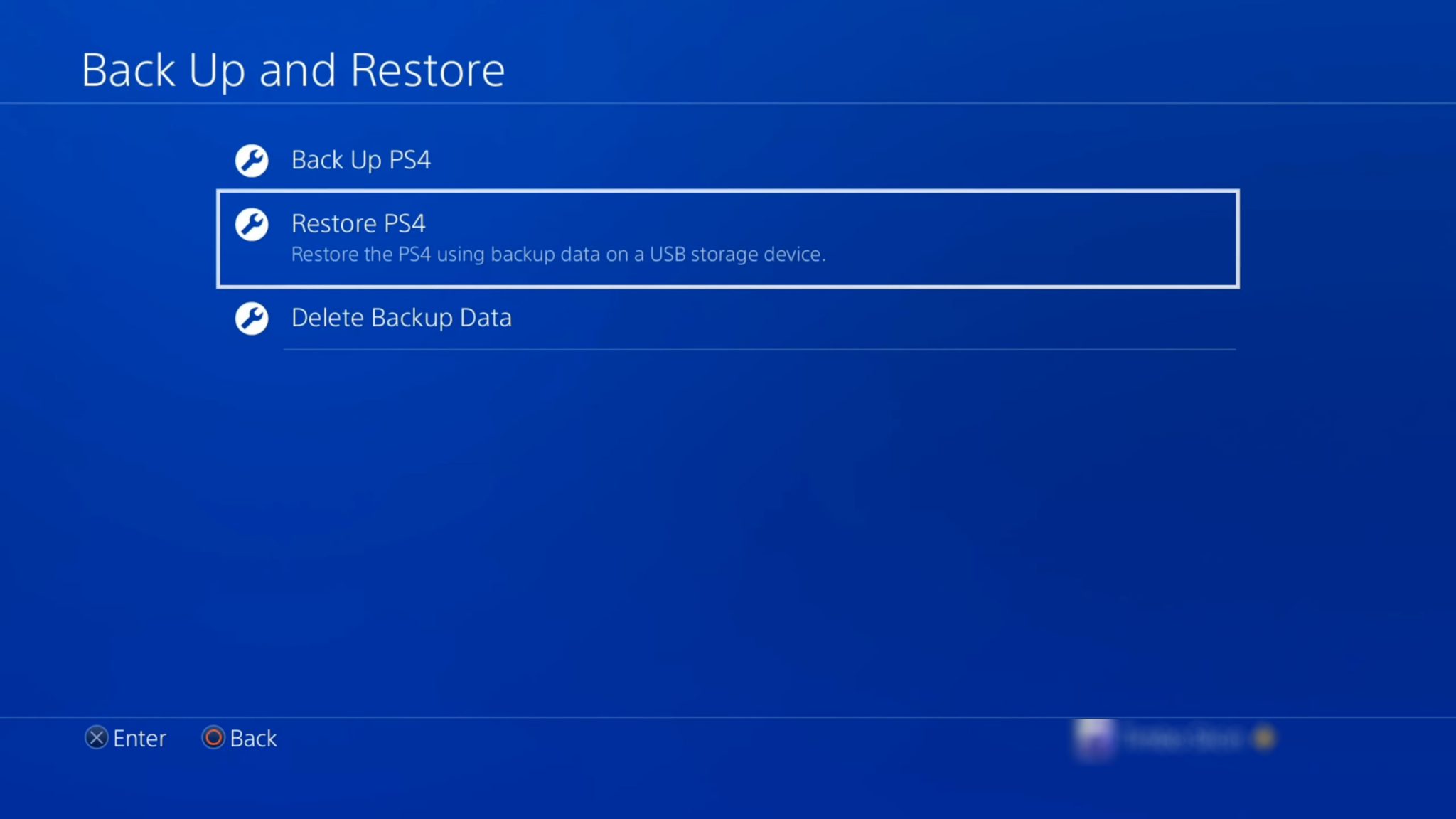
- Check the available backup files and choose the one you want to use for restoring your PS4.
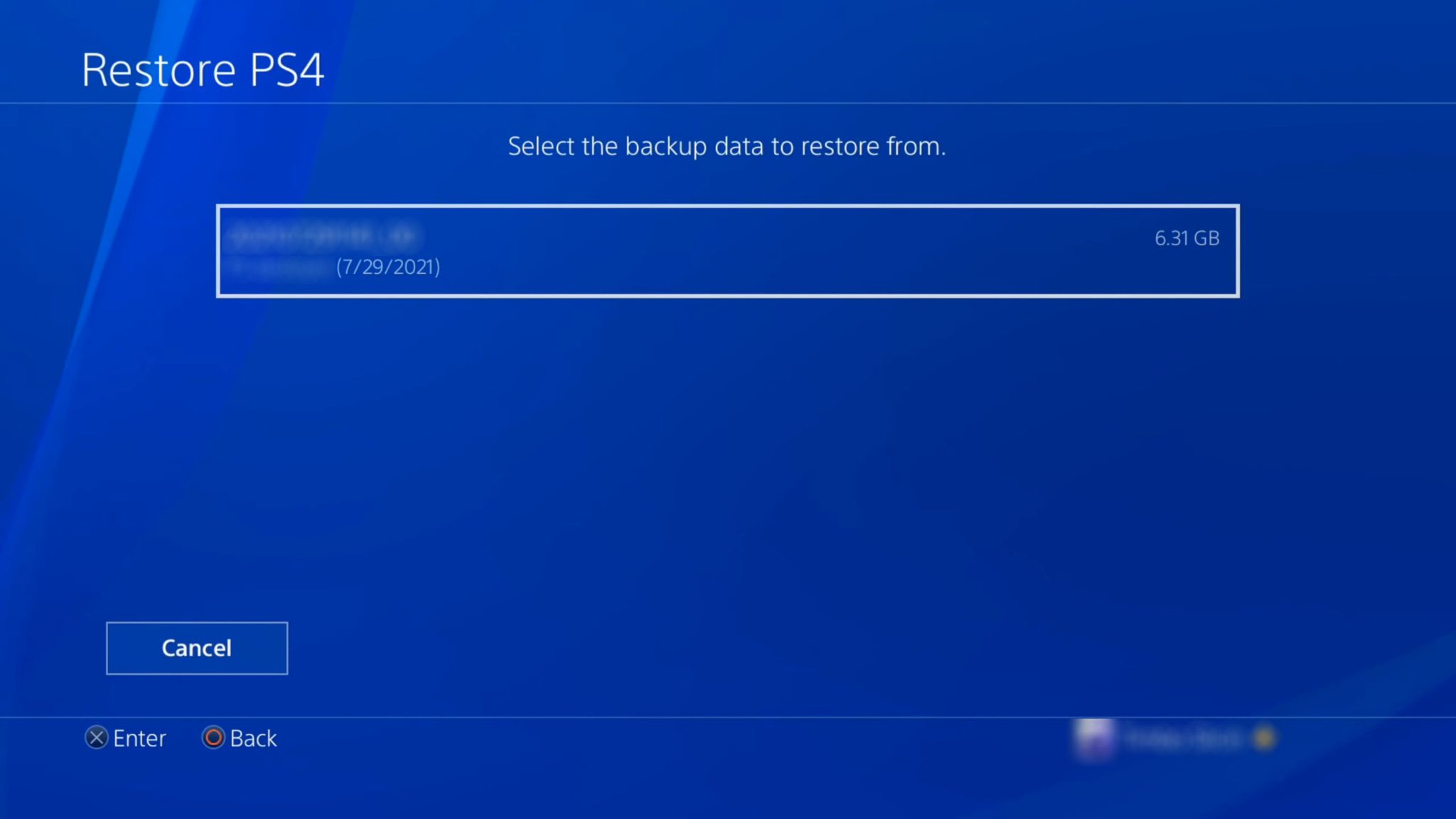
- Select Yes to acknowledge you understand that all of your existing data on your PlayStation 4 will be replaced with that of the chosen backup file.
Soon you’ll have your precious data back.
Recover Your PS4 Files Using Data Recovery Software
Sony’s PS4 can use two different types of formats for similar purposes.
- The PS4’s internal storage is formatted using a proprietary and encrypted file system.
- If you use an external USB drive to extend your PlayStation 4’s available storage, you can use *two** types of format: the same proprietary and encrypted file system as the internal drive, or exFAT.
When using exFAT on a storage device, the PlayStation 4 can’t use it as a true “extension” of its internal drive. This means that you can’t install games or apps on it unless you reformat it with PS4’s proprietary External Storage format. However, you can use it to store backups or keep media files to have them accessible on both your console and a PC.
There’s no point in connecting an external USB drive formatted on your PS4 using Sony’s proprietary and encrypted format to your PC. It will appear as RAW. Your computer won’t know how to “handle” Sony’s format. You can only format it as if it were a new drive to reuse it on your PC.
Any attempt at recovering data stored on an encrypted PS4 drive can only be performed through the options available when it’s directly connected to your PlayStation 4.
If, though, you were using the exFAT format for file storage, your external USB drive will be recognizable on your PC. In that scenario, you can use a data recovery application to recover the data you had stored on it.
To do that using one of our favorite apps, Disk Drill, do the following:
- Connect your drive to your PC.
- Download Disk Drill from its official site. and install it.
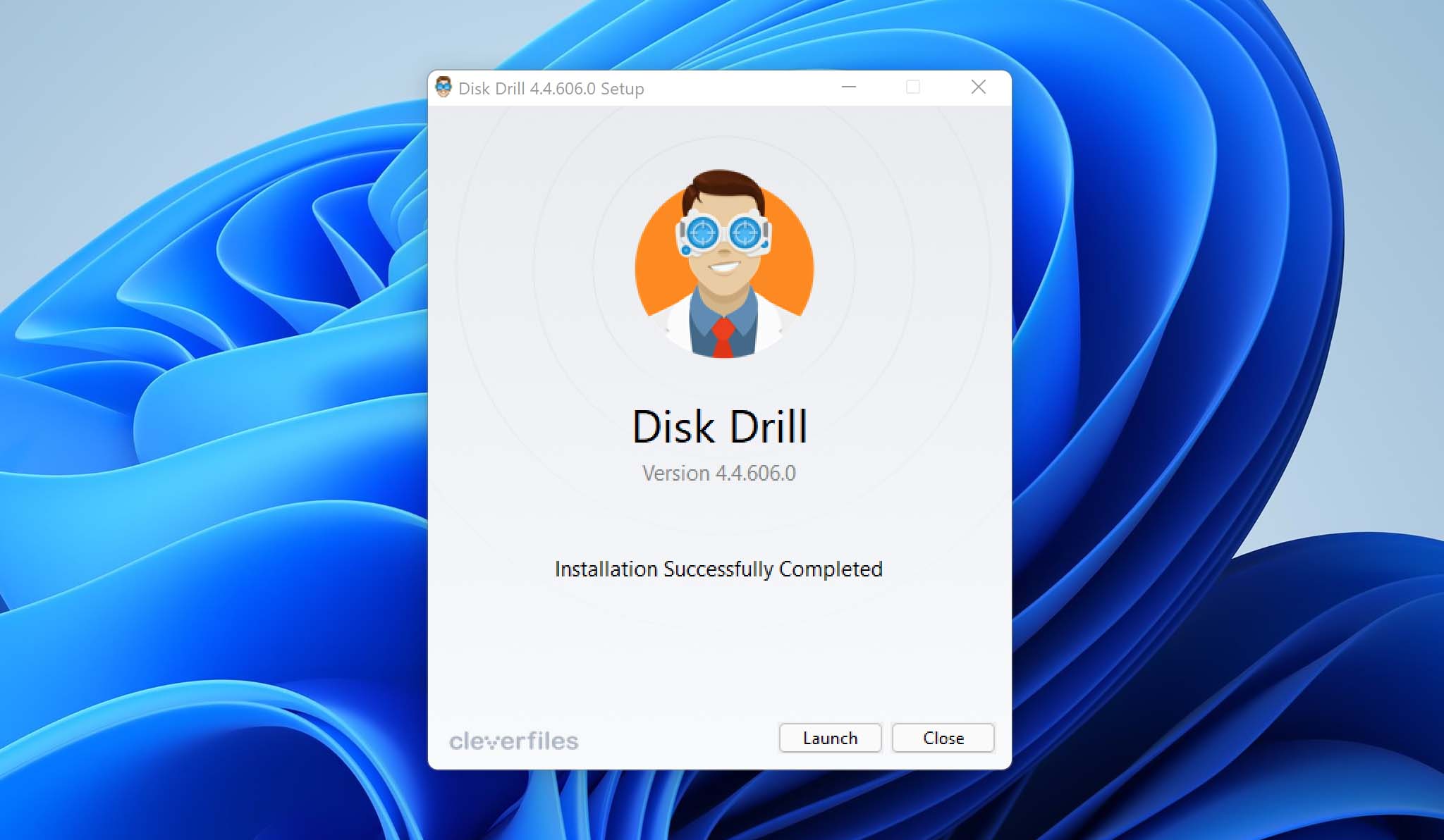
- Run the application and, after it detects your storage devices, select the USB drive you used on your PlayStation 4 from Disk Drill’s device list.
- Ensure All Methods is selected from the drop-down menu on the right. Then, click on the friendly blue Search for lost data button on the bottom-right of Disk Drill’s window.
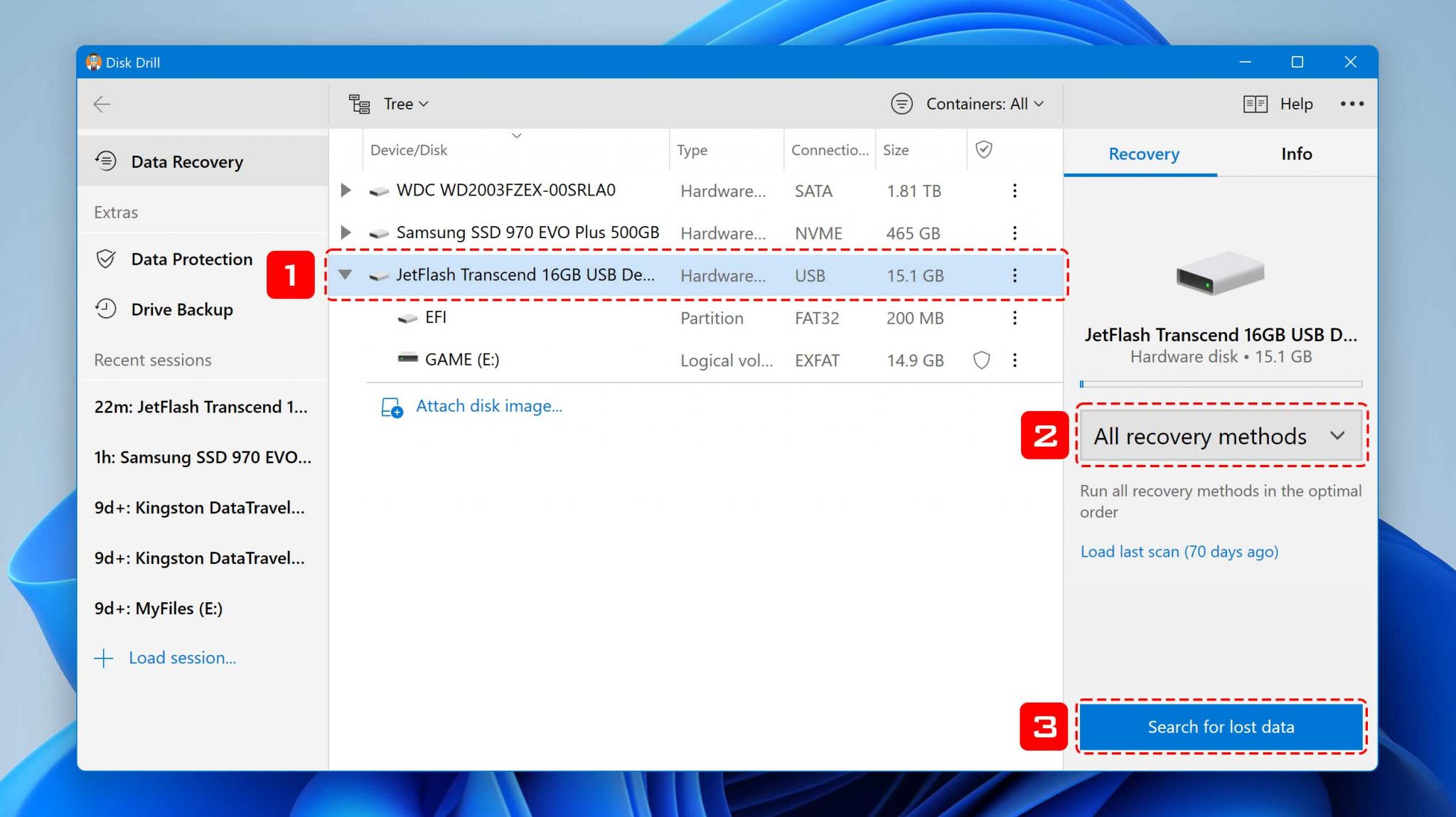
- Give Disk Drill enough time to scan your USB drive fully. It might need more time if it locates a lost partition. If it deems it worthwhile, Disk Drill may also suggest you Scan (the) entire disk more thoroughly (but also time-consummingly). In both cases, the extra time needed also translates to much better results.
- Disk Drill will inform you when it completes its scan with an “All recovery methods complete” pop-up banner at the bottom of its window. You can then click on Review found items on the top right to see the scan’s results.
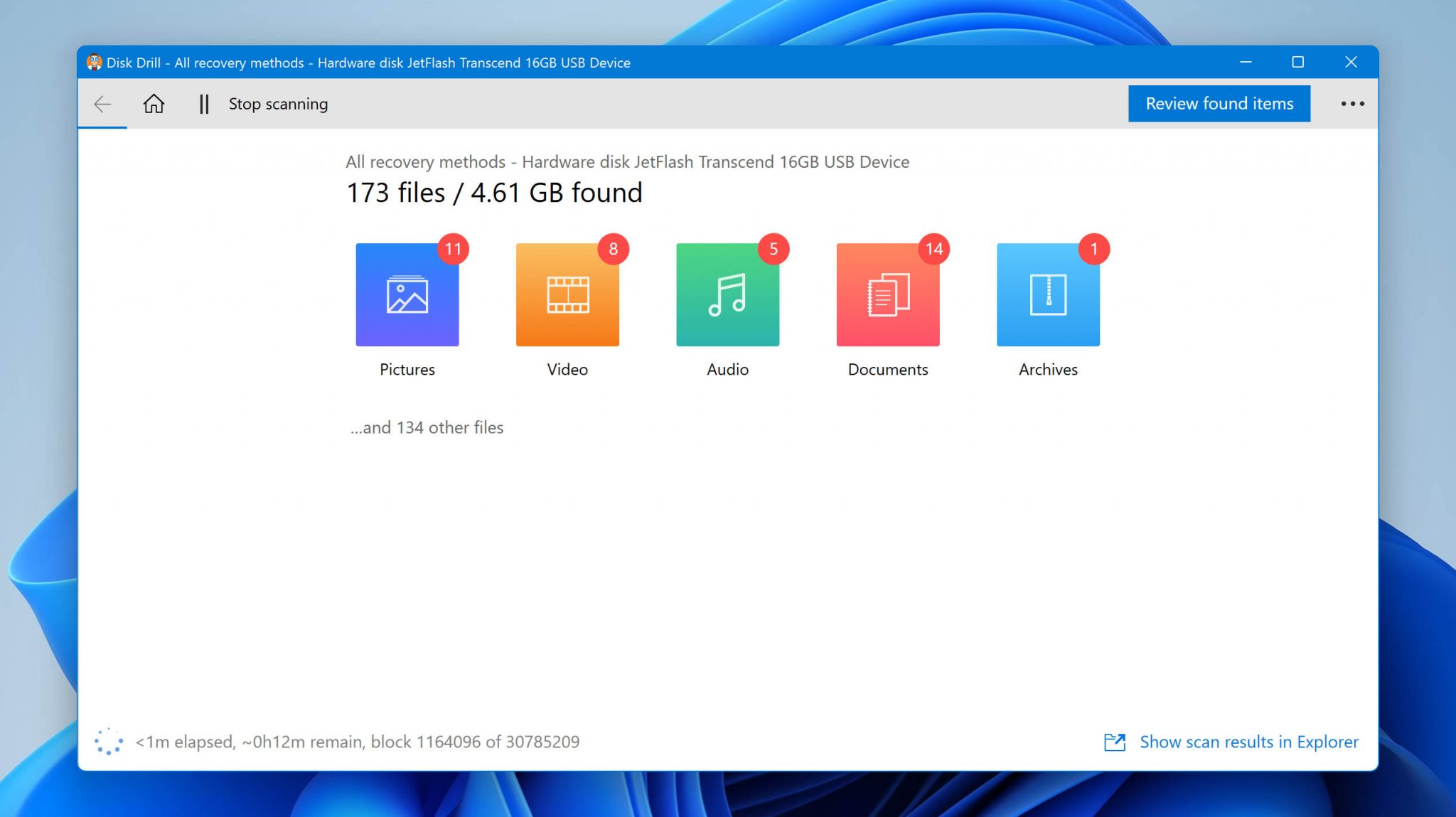
- Go through Disk Drill’s results and place a checkmark on the left of the files you want to restore. Then, click on the Recover button on the bottom-left of Disk Drill’s window.
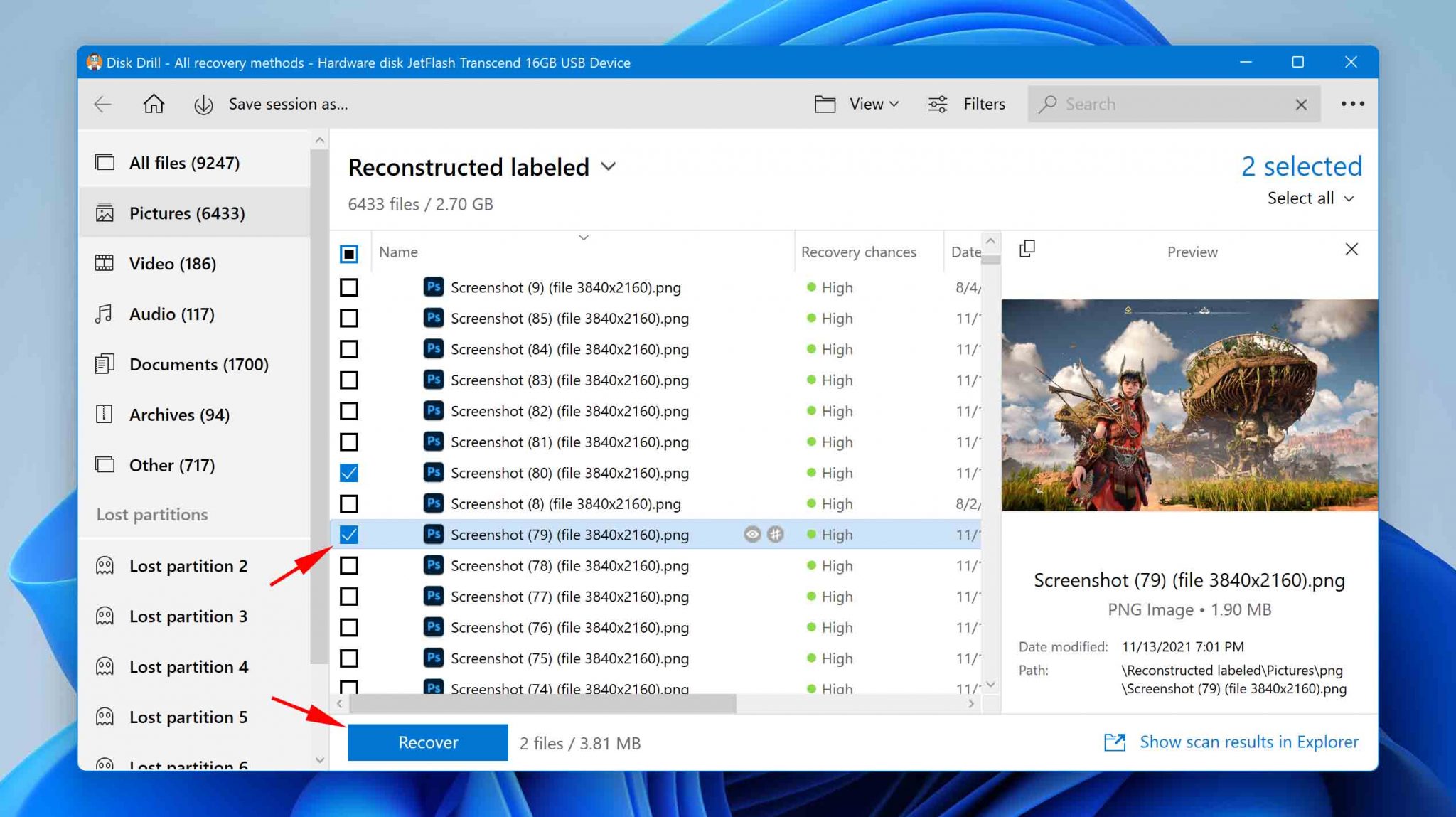
- Choose a destination folder where Disk Drill will save your recovered files. It’s best to select a different device as Disk Drill’s target than the source drive from which you’re recovering your data.
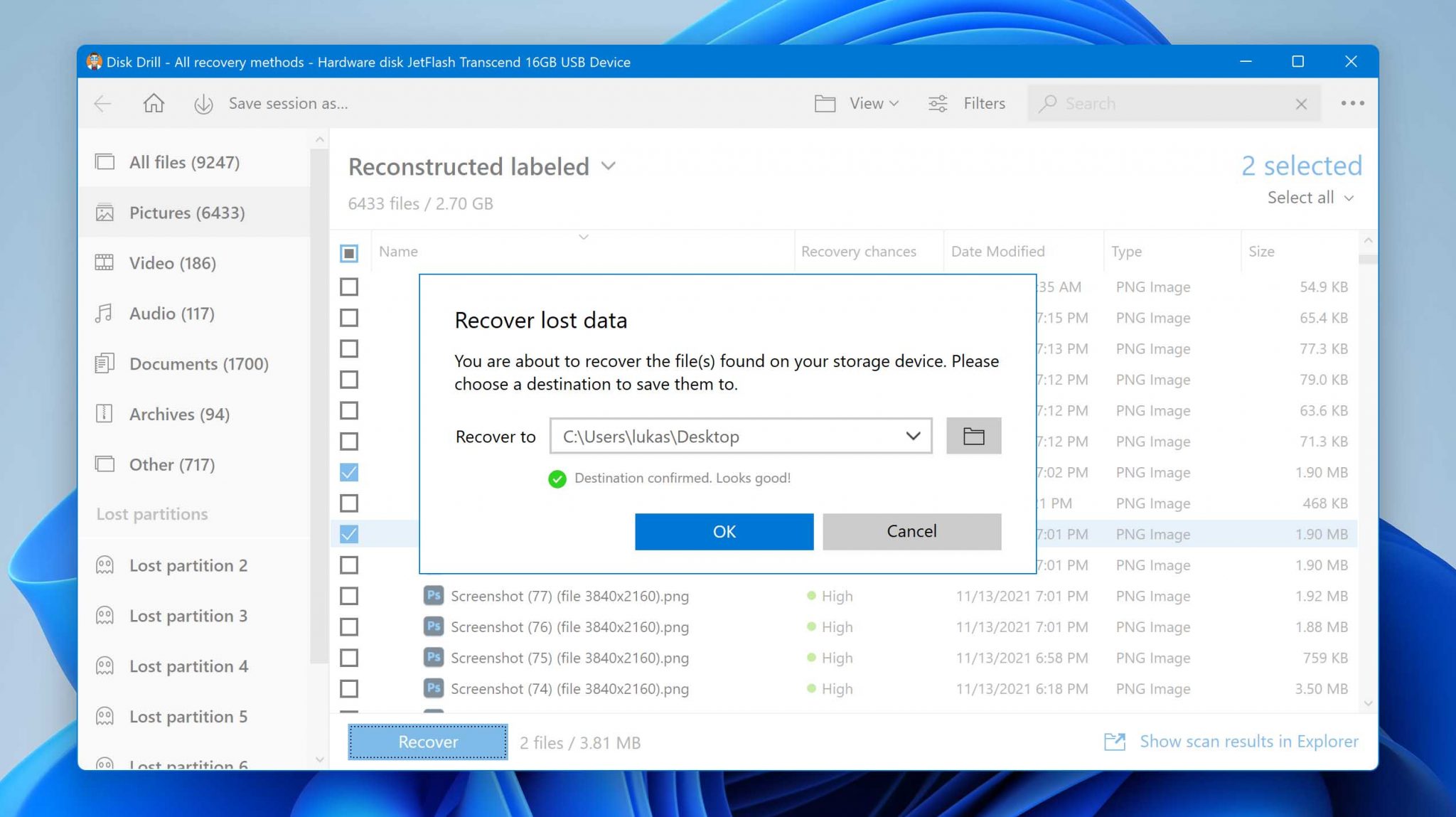
- After a while, Disk Drill will inform you it’s finished recovering your data. You can click on Show recovered data in Explorer to see your files using Windows’ default file manager.
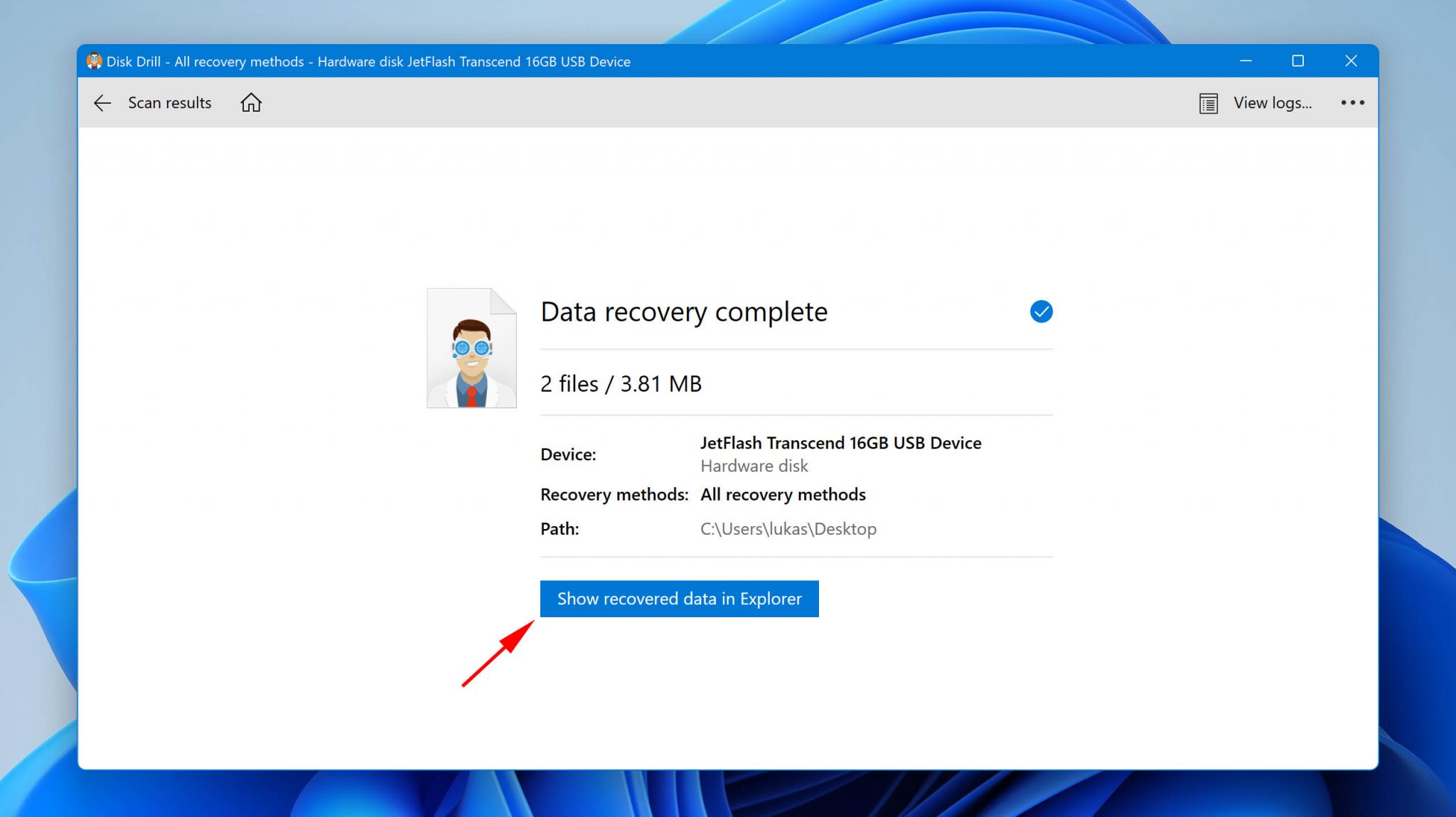
After the process completes, you can reformat your USB drive using the exFAT format again to reuse it for media and backup storage on your PlayStation 4. Remember to copy back the files you recovered if you want them available again on your PS4.
Rebuild Your PS4’s Database
Does almost everything work as it should, except a game crashing here, a corrupted trophy there? No need for recovery – you can probably fix the data in place with a Database Rebuild.
A Database Rebuild goes through all stored data on the drive, checks its consistency, and rebuilds the indexes the console uses to locate and access everything.
A nice side-effect is that you might notice fewer lags while going through your console’s menus or even quicker boot times.
To perform a Database Rebuild on the PlayStation 4:
- Fully turn off your PlayStation 4 – don’t use its sleep mode. You can do it by pressing the PS button on the joypad and choosing Power, then Turn Off PS4. You should see its power indicator blinking a few times while shutting down.
- Press the power button on the console to turn it back on, hearing its familiar beep. This time, though, don’t let go of the button. Keep it pressed until you hear another beep after around seven more seconds. Then and only then, release the power button.
- Connect your joypad with a USB cable to your PS4. The console’s Safe Mode that you’re accessing now doesn’t support wireless communication with the joypad.
- Hit the PS button on the joypad to have the console recognize it. Then, use it to navigate the menu and select Rebuild Database.
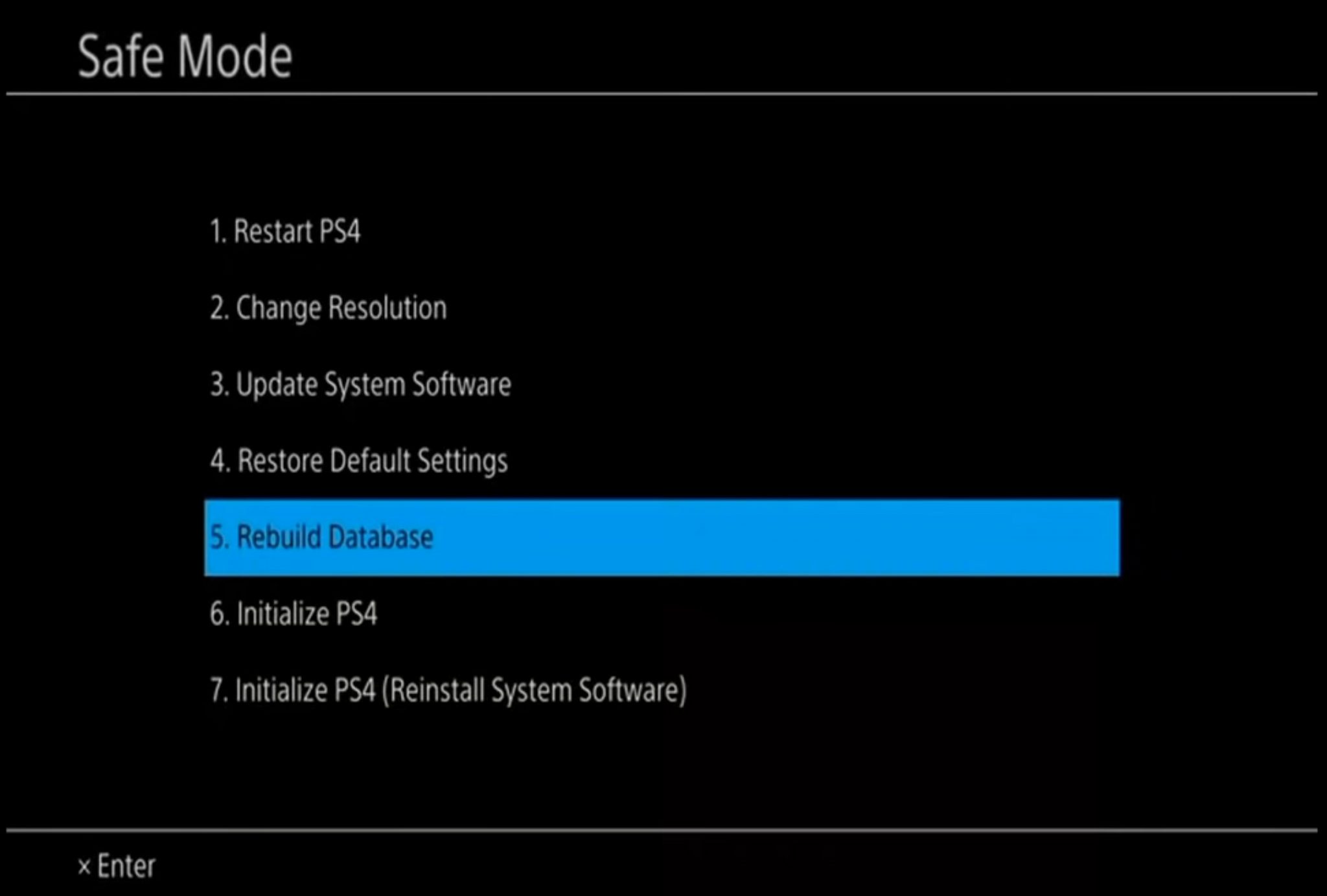
- Allow the process some time to complete. Depending on the size of your HDD and the number of games and other data, it might even take hours.
🕹 While accessing your PlayStation 4’s Safe Menu, also take note of two more interesting options:
- Restore Default can restore your PlayStation 4’s operating system to its original state. It’s helpful if your console’s crashing or otherwise “misbehaving” and tries to keep your not-system-related data intact.
- Initialize PS4, like Restore Default, resets your console to the same condition as a brand new one. Unlike Restore Default, this also removes your data. However, it’s not a true “full reset” since it keeps your PlayStation 4’s current firmware and doesn’t revert it to the one it came with.
Get Back Your Purchased Games That Appear “Un-Bought”
The games you purchased and completed on the same console you’re using now appear… un-bought? How come?
Maybe when you’ve uninstalled your older games to make space for new ones, your console also removed the locally saved licenses that worked as proof of their purchase. Thankfully, those licenses are also easy to recover.
- Navigate the PlayStation 4’s main menu and choose Settings.
- Continue to Users and Accounts, and choose the cryptic-sounding Other entry.
- In this menu, you’ll find a Restore Licences option, which is the solution to this pesky lost licenses problem. Select Restore and give your console some time to go through your games list and “bring back” any lost licenses.
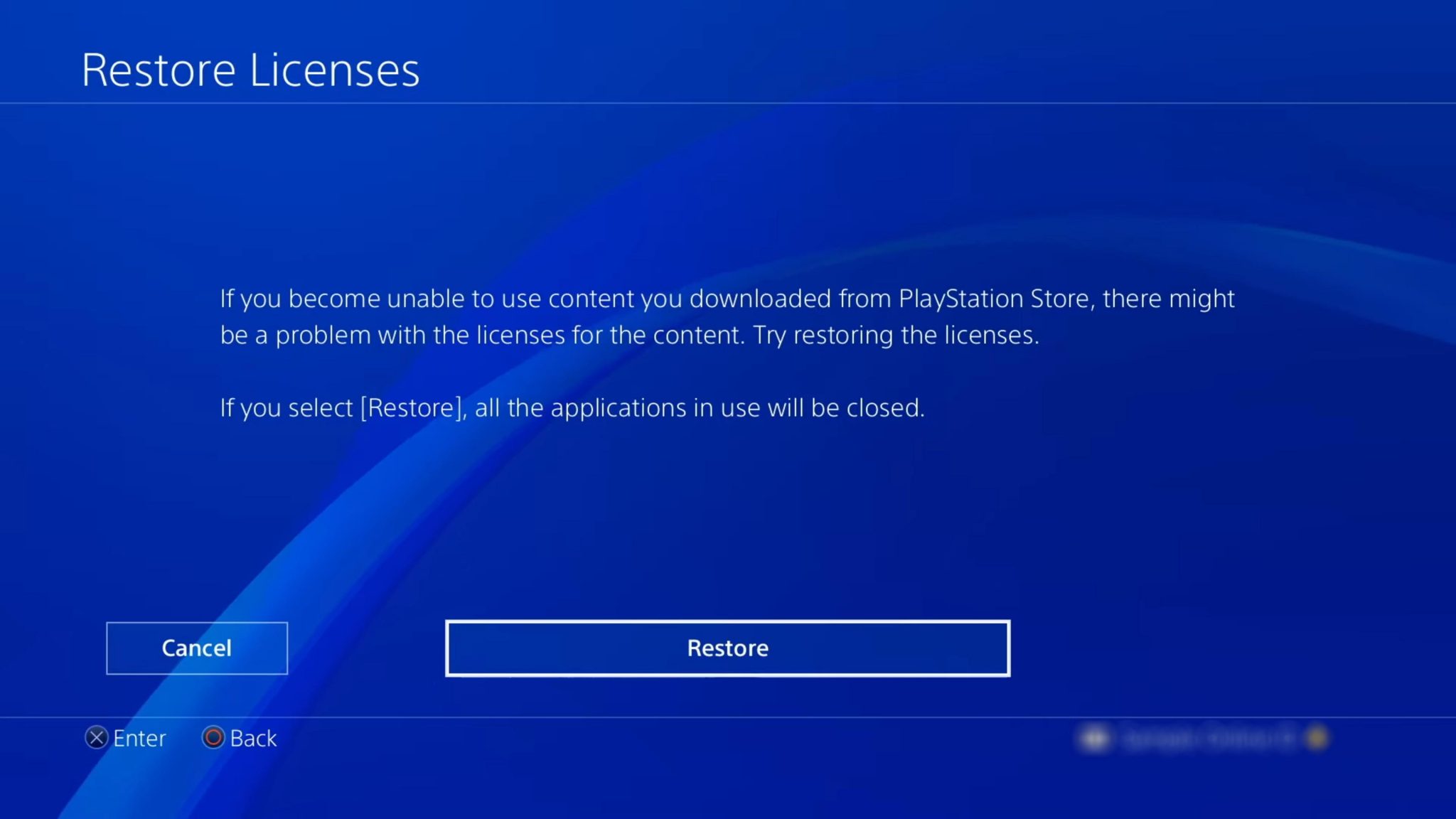
Your “un-bought” games should be playable again after the process completes.
The Experts Can Help
Losing a handful of games you can always easily re-download probably doesn’t justify the cost of a professional data recovery service like the one offered by Cleverfiles.
If, though, you’ve lost many saves from dozens of beloved games or media that immortalized your gaming experiences in time, you might want to contact them.
How Can You Protect Your PS4 Game Videos and Saves?
Sony’s PlayStation 4 console offers two paths for securing your data: local and online backups.
Backup to USB Drive
To backup your saved data to an external USB drive:
- Ensure your USB drive is connected to your console and correctly detected.
- Navigate the PlayStation 4’s menu and choose Settings.
- Select Application Saved Data Management and then Saved Data in System Storage.
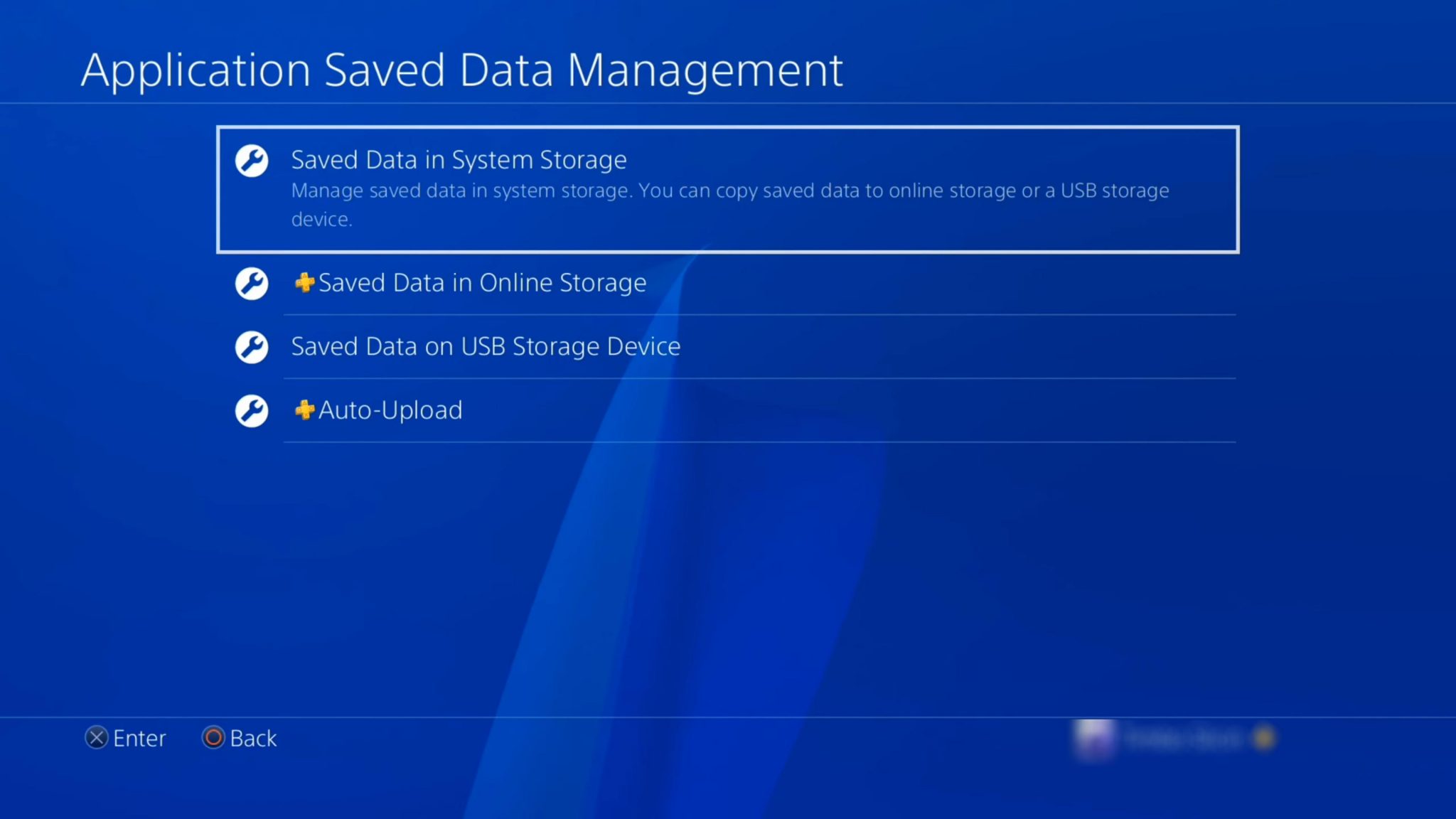
- Choose Copy to USB Storage Device. Then, place a checkmark on everything you want to copy to your USB drive. To back up everything, you can go for Select All.
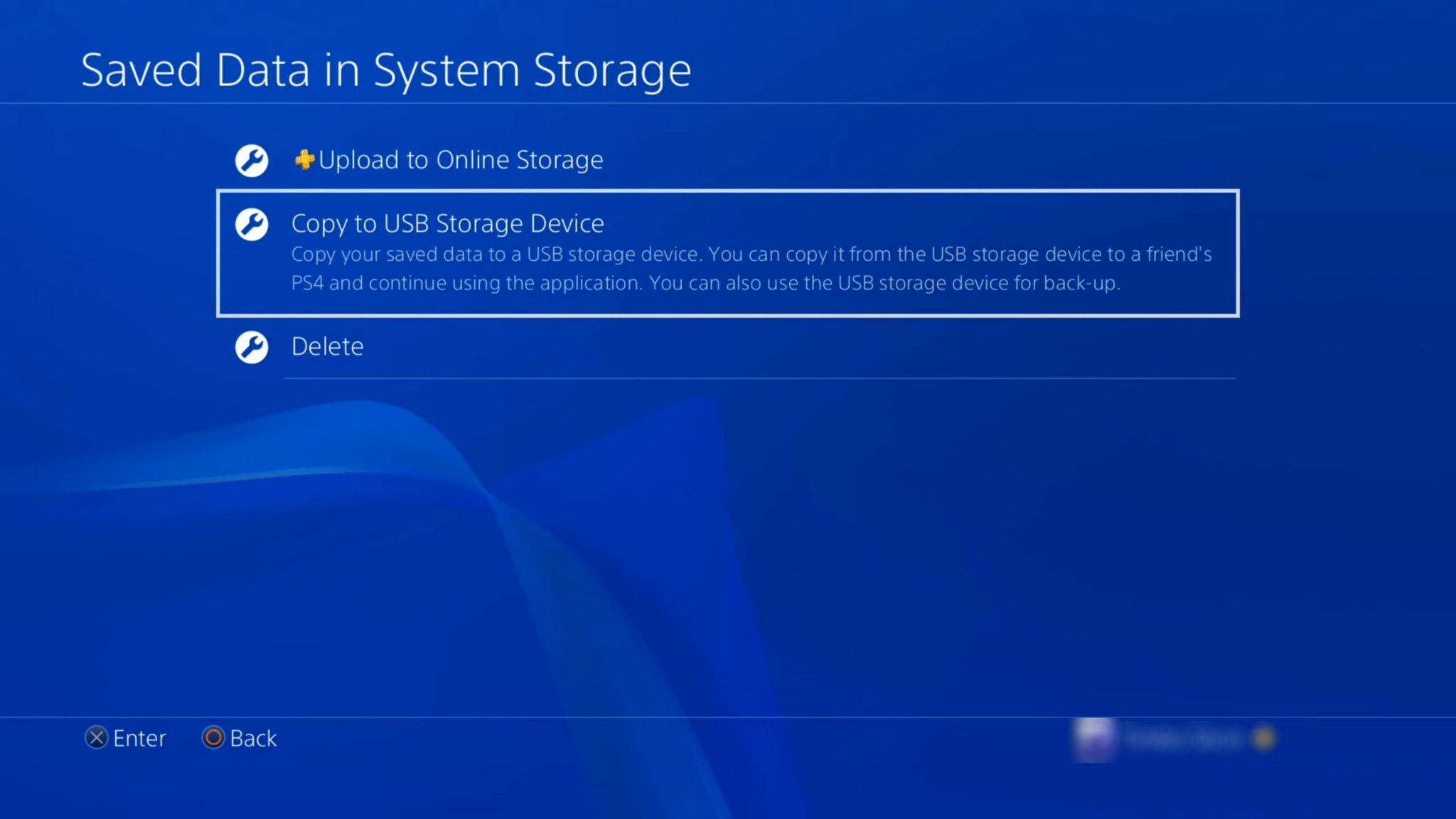
- Choose Copy to start the backup process.
Backup to Online Storage
You can also back up your data to Sony’s cloud servers if you have a PlayStation Plus subscription.
- The first steps are the same as backing up to a USB drive: find and select Settings from the console’s main menu. From there, choose Application Saved Data Management and then Saved Data in System Storage.
- Select Upload to Online Storage. Then, select the data you want to back up online. Finally, choose Upload on the right.
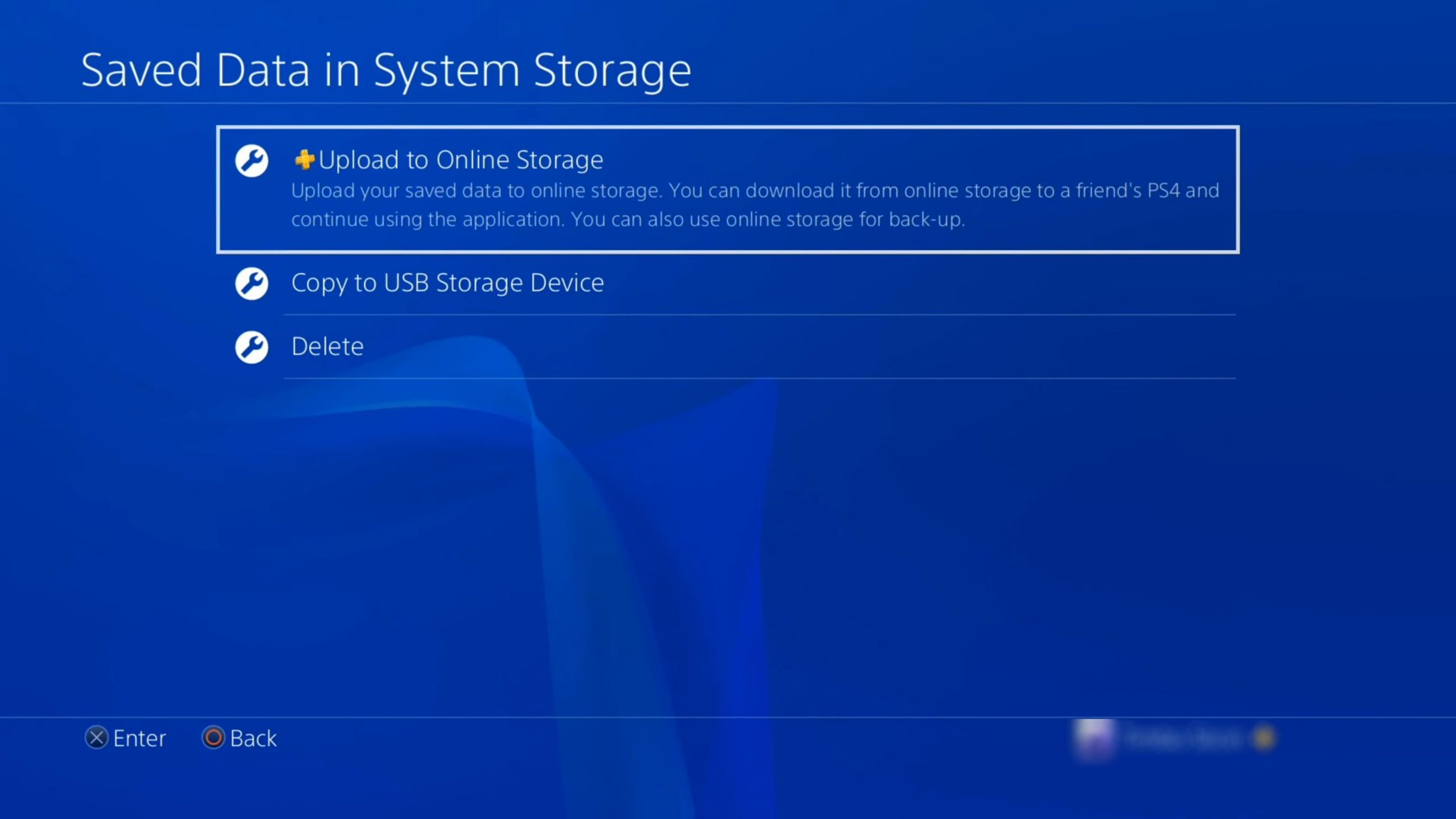
- Check the list of the data that will be uploaded online. You might be asked Do you want to overwrite this saved data? and shown a list of files already backed up online. Compare the dates of the local and the online backups to ensure you won’t be replacing newer data with older content. Finally, choose Yes to proceed.
To do the same on a per-game basis:
- Select the game whose data you want to back up online. Press the Options button and choose Upload/Download Saved Data from the menu that shows up.
- Go for Upload All if you want to back up all game-related files (like your profile and any saved games).
- Alternatively, Select and Upload enables you to choose what to back up and what to skip.
Automatic Cloud Backups
Do you have a PlayStation Plus subscription but don’t want to go through the process of manually backing your game data? Your console can do that automatically for you.
- Choose the by-now-familiar Settings entry from the PlayStation 4’s main menu.
- Select PlayStation Network/Account Management and, from the next group of options, Activate as Your Primary PS4. Note that if you have more than one PlayStation 4, the auto-upload feature only works on the one on which you’ve enabled this option.
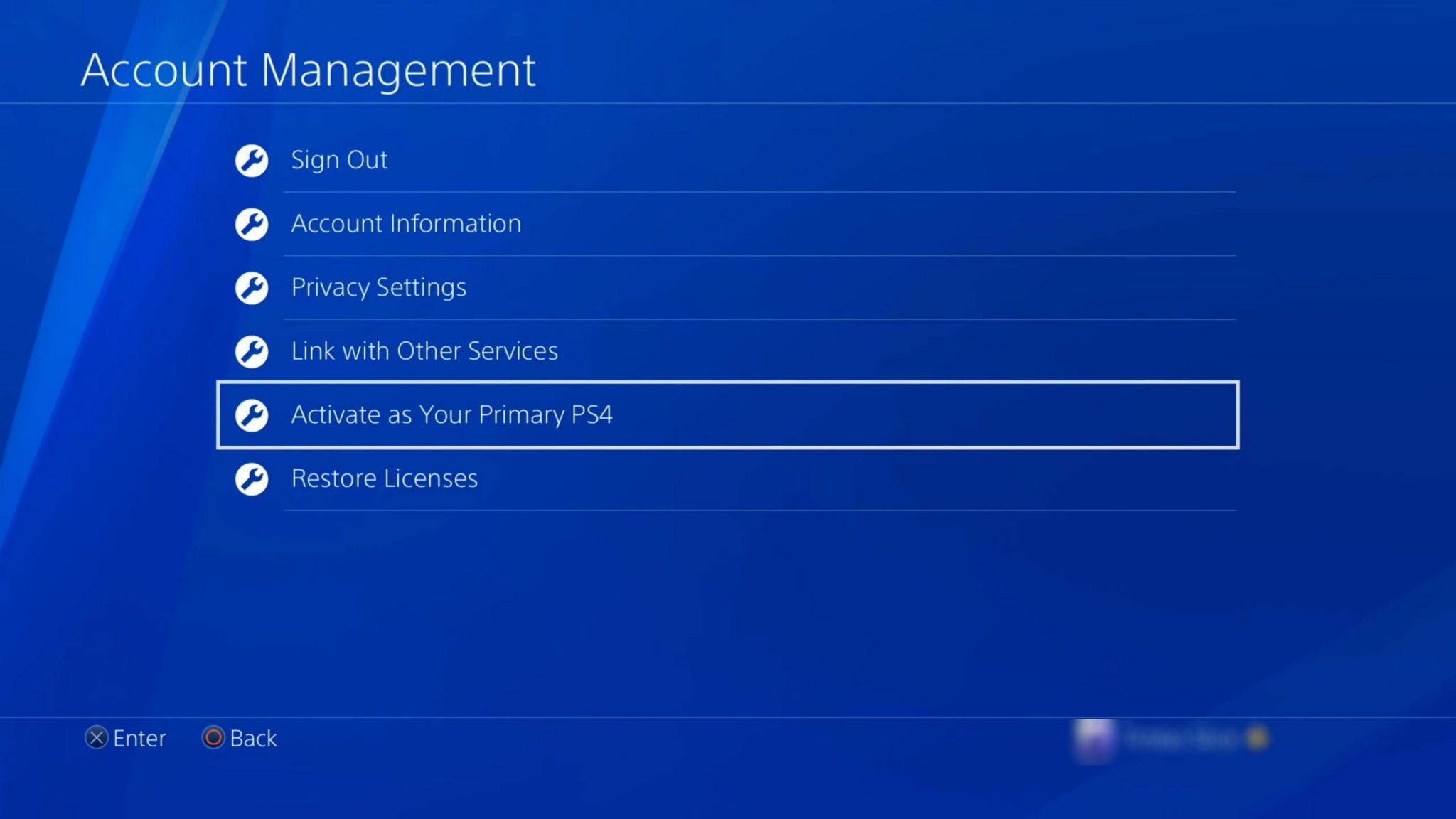
- Move back to Settings, and then Application Saved Data Management.
- Notice and select the last option on the menu, Auto-Upload.
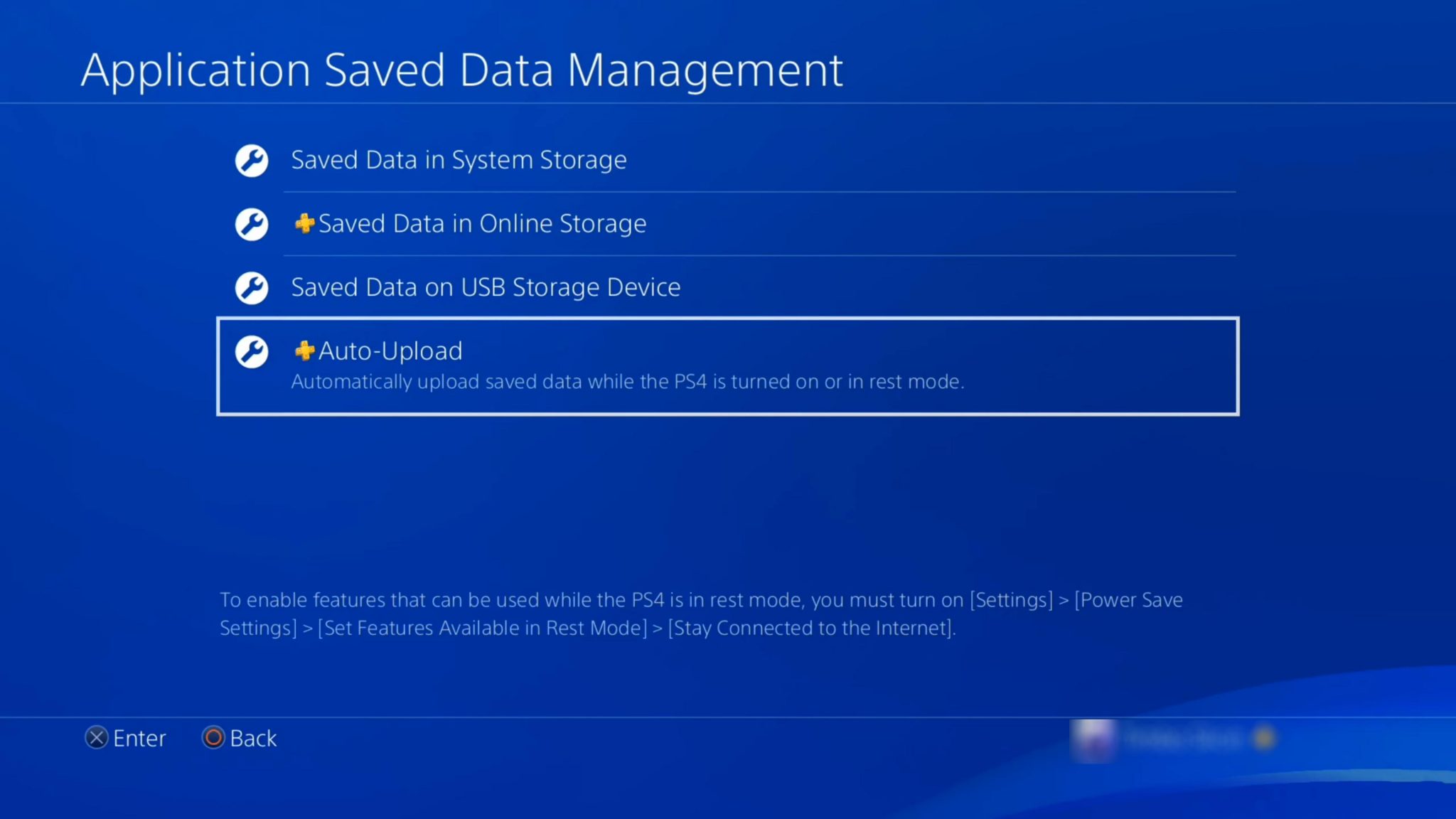
- You’ll see a list of all your games pre-selected for upload. If you wish, you can disable the automatic uploads for some of them.
Don’t Forget Your Trophies
If you care about the “milestones” in your gaming, besides your saves and game data, you’ll also have to back up your Trophies. You have to deal with them separately since they’re not included in PlayStation 4’s typical backup data.
- Select the Trophies entry from PlayStation 4’s main menu.
- You’ll see a list of your games. Under them will be the trophies you’ve unlocked for each title.
- Press the Options button, and choose Sync with PlayStation Network from the menu on the right.
The process takes only a few seconds and ensures you’ll be able to recover your trophies in the future.
Backing Up Screenshots and Video Clips
Is it not saves, trophies, or game data you want to backup, but the screenshots and video clips you’ve grabbed during gaming? Try this:
- Find and select *Settings from the PlayStation 4’s home menu.
- Move to Storage and then System Storage.
- Choose the Capture Gallery, where you’ll find a list of all your games. If you want to back up screenshots and video clips from a particular game, select it from that list. Alternatively, choose the All folder that contains all your captured media.
- Hit Options and choose Copy to USB Storage Device from the menu on the right.
- Place a checkmark on everything you want to recover. Finally, choose Copy on the right.
As your PlayStation 4 will inform you, after the files are copied, you’ll find your screenshots in the PS4 > SHARE > Screenshots folder, and your clips inside PS4 > SHARE > Video Clips.
Conclusion
Sony’s PlayStation 4 offers many ways to secure your games’ files and your progress and achievements.
As we saw, you can also back up and restore your favorite screenshots and videos from your gaming sessions. You can use local storage devices or the ever-present cloud and even instruct your PS4 to automatically back up your precious data.
In rare cases, your PC can offer a helping hand. You can use it for diving into your PS4’s external USB drive and recovering your files using specialized data recovery software.
In other words, the days when you were bound to finicky memory cards that, when lost or broken, would take everything with them are long gone. Isn’t modern gaming tech incredible?
FAQ
To back up your PS4 data online, you need a PlayStation Plus subscription. While logged in to your PlayStation 4 with the same account you use with PlayStation Plus:
- Choose Settings from PS4’s home menu. Then, Application Saved Data Management, proceeding to Saved Data in System Storage.
- Select Upload to Online Storage and then the data you want to back up to PSN. Finally, choose Upload on the right. Answer positively if your local saves are newer than any online saves, and you don’t mind overwriting them.
PS4 offers many ways to bring back your data, including saved games. One of those is:
- Choose Settings > Application Saved Data Management > Saved Data in Online Storage.
- Go for Download to System Storage and select what you want to restore from your online backups.
- Select Download to bring your data back.
Yes, if you enable that option from Settings > Application Saved Data Management > Auto-Upload.
However, for that to work, you also have to:
- Set your current console as your primary PS4 from Settings > PlayStation Network/Account Management > Activate as Your Primary PS4..
- Keep your PS4 connected to the Internet from Settings > Power Save Settings > Set Features Available in Rest Mode > Stay Connected to the Internet.
If you kept backups of those files on an external USB drive, you can:
- Connect your USB drive to your PS4.
- Select Settings > System > Restore PS4.
- Choose the files you want to restore.