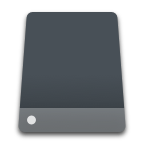Anything can lead to data loss issues on your Seagate external hard drive: physical damage, malware, accidental deletion, etc. But what can you do if that has already happened? Well, the good news is that in most cases, it’s possible to successfully bring back lost or deleted files from an external hard drive.
When Is It Possible to Recover Seagate External Hard Drive?
In most cases, it’s possible to recover deleted or missing files from a Seagate external hard drive on your Mac. But, of course, the data recovery results will depend on two simple factors:
- 🛠️ Damage type: If your Seagate external HDD has suffered from severe physical damage causing the data loss and making the drive nearly impossible to repair, the chances of recovering the data are very low.
- ⌛ Time: The longer you keep using your external hard drive after you’ve noticed that some files are missing, the higher the possibility of the data getting overwritten with other files. And that can make data recovery of those files impossible.
So you should be able to easily recover deleted data from your Seagate external hard drive if it doesn’t have physical damage that makes it unrepairable or if the files haven’t already been overwritten with new data.
How to Restore Deleted Files from Seagate Hard Drive on Mac
Here are the most effective data recovery methods that can help you restore the missing, lost, or deleted files from a Seagate external hard drive on your Mac.
Method 1: Check Trash on the Seagate Hard Drive
If the reason for the data loss from your Seagate hard drive is accidental deletion, the first place where you should look for the data is the Trash folder. Whenever you delete a file from an external HDD on your Mac, it gets automatically moved to Trash and is kept there until you empty it or it gets erased by the operating system.
Follow these steps to perform Seagate file recovery on Mac:
- Connect the HDD to your Mac.
- Launch Trash (click the last icon on the Dock).
- Scroll through the files to find the needed one.
- Drag and drop the file into any other folder on your Mac to recover it or right-click the file and choose Put Back.
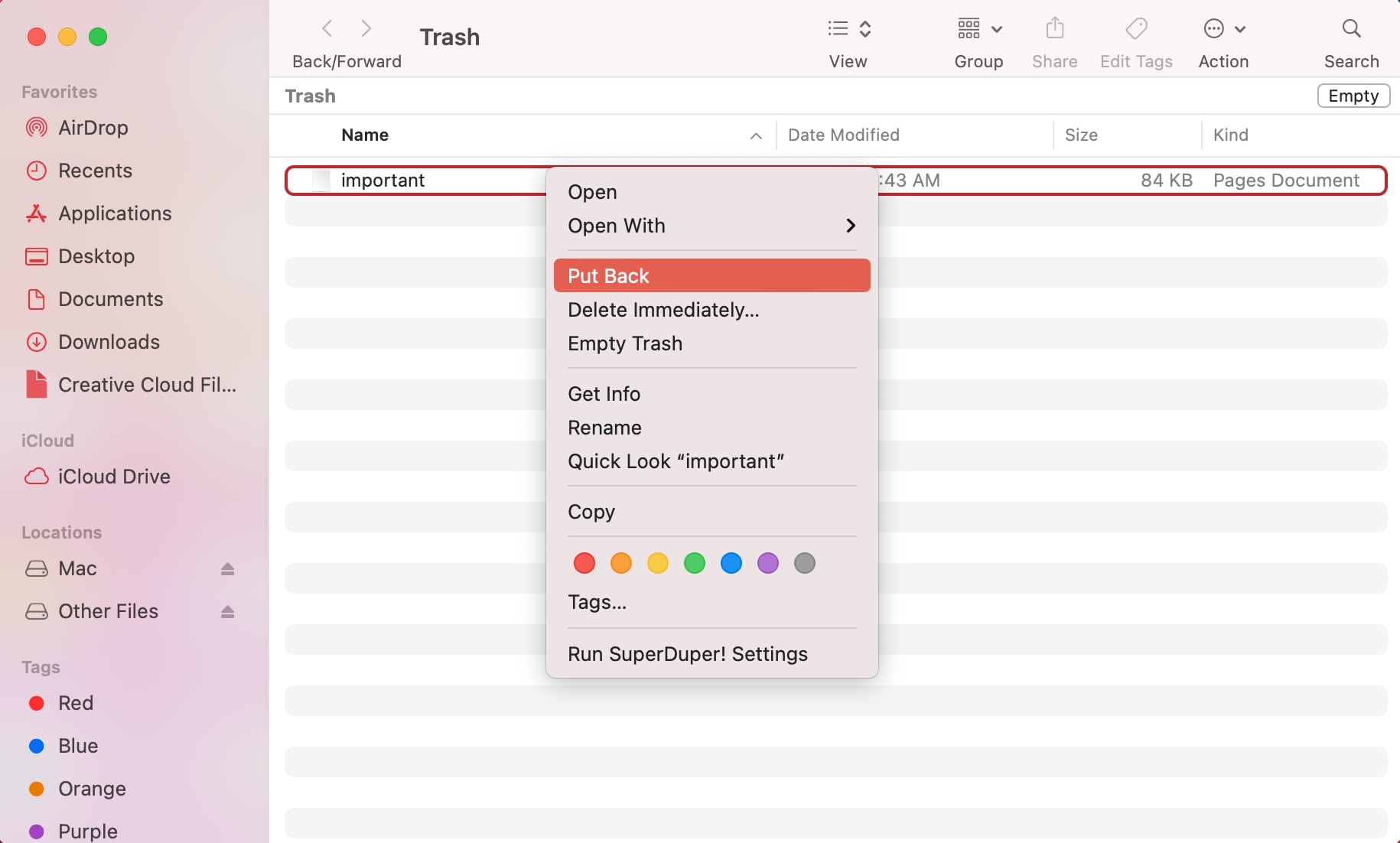
Alternatively, you can access the deleted files from your Seagate external hard drive by accessing its hidden folders. To do that, click your drive on the sidebar in Finder and press Command + Shift + . on your keyboard. The deleted files should be located in the .Trashes folder.
Method 2: Use Specialized Data Recovery Software
Using specialized data recovery software can be incredibly helpful when it comes to recovering deleted or missing data from various devices, including HDDs. But what is the best Seagate recovery software for Mac?
While there are a few options to choose from, our recommendation is Disk Drill since it’s compatible with macOS and is capable of restoring almost all file types, no matter their size. Also, after testing it out on a Seagate external hard drive, we can say that this tool has what it takes to easily and effectively restore files you thought were long gone.
To create a disk image of your Seagate external hard drive, follow these steps:
- Download Disk Drill and follow the onscreen instructions to install it.
- Connect the Seagate HDD to your Mac.
- Choose Byte-to-byte Backup from the sidebar menu on the left.
- Select the external drive from the list of available devices and click Create backup.
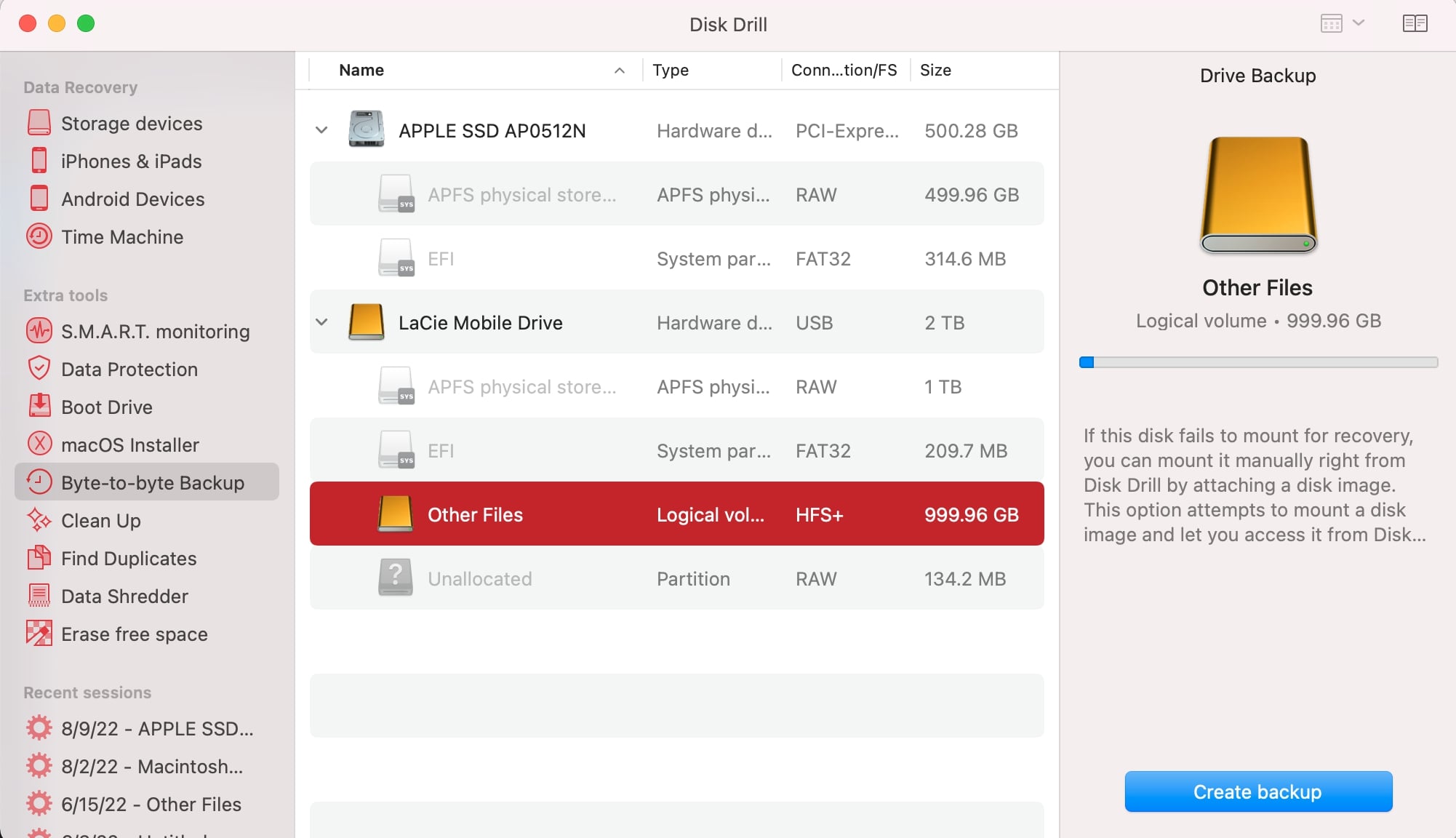
- Select the location where you wish to store the backup file and click Save to confirm.
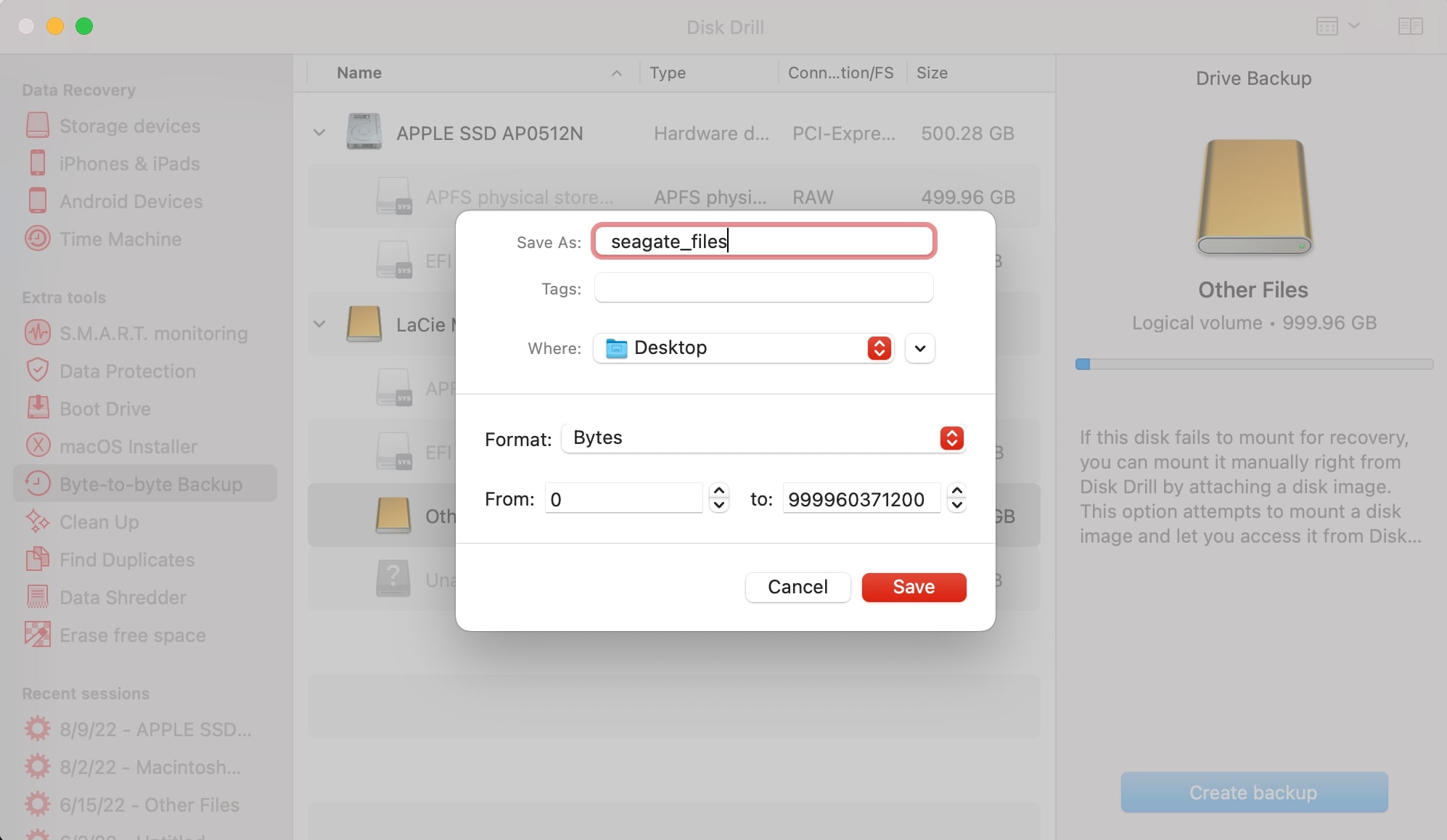
- Launch Finder and go to the folder containing the DMG backup.
- Double-click the file to mount it.
Here’s how to restore Seagate external hard drive Mac with Disk Drill:
- Open Disk Drill, click the Storage devices tab on the sidebar, and select either your Seagate external hard drive or the previously created DMG backup from the list of devices. If the disk image isn’t on the list, click Attach disk image at the bottom of the screen to add it.
- Click Search for lost data to start the scanning process.
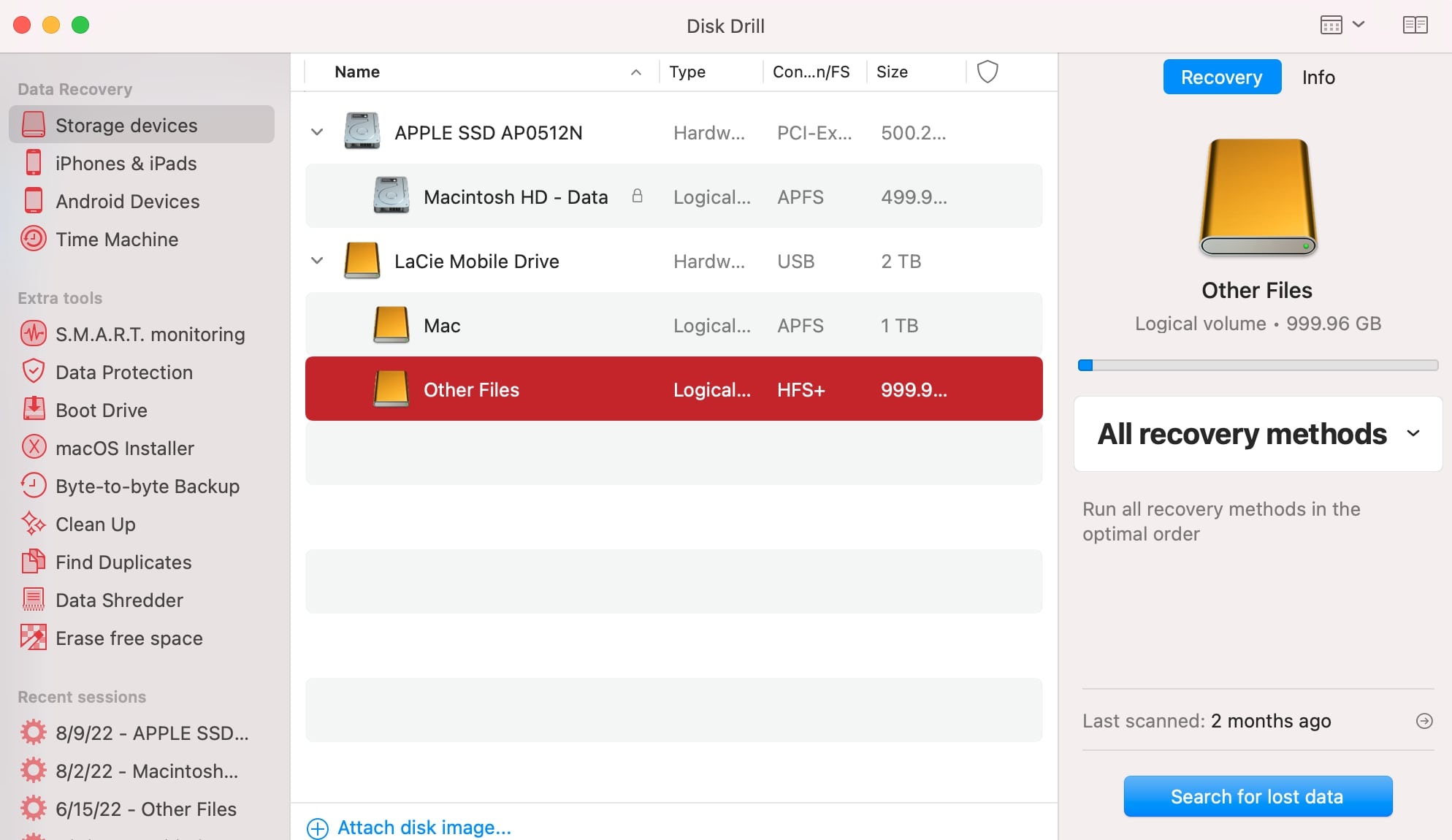
- Wait for the scan to finish and click Review found items.
- Use the sidebar on the left to filter the data that you wish to see, or use the search field on the top-right to look for a specific file or file type.
- Click the eye icon near a file to preview it.
- Choose the files that you wish to restore and click the Recover button.
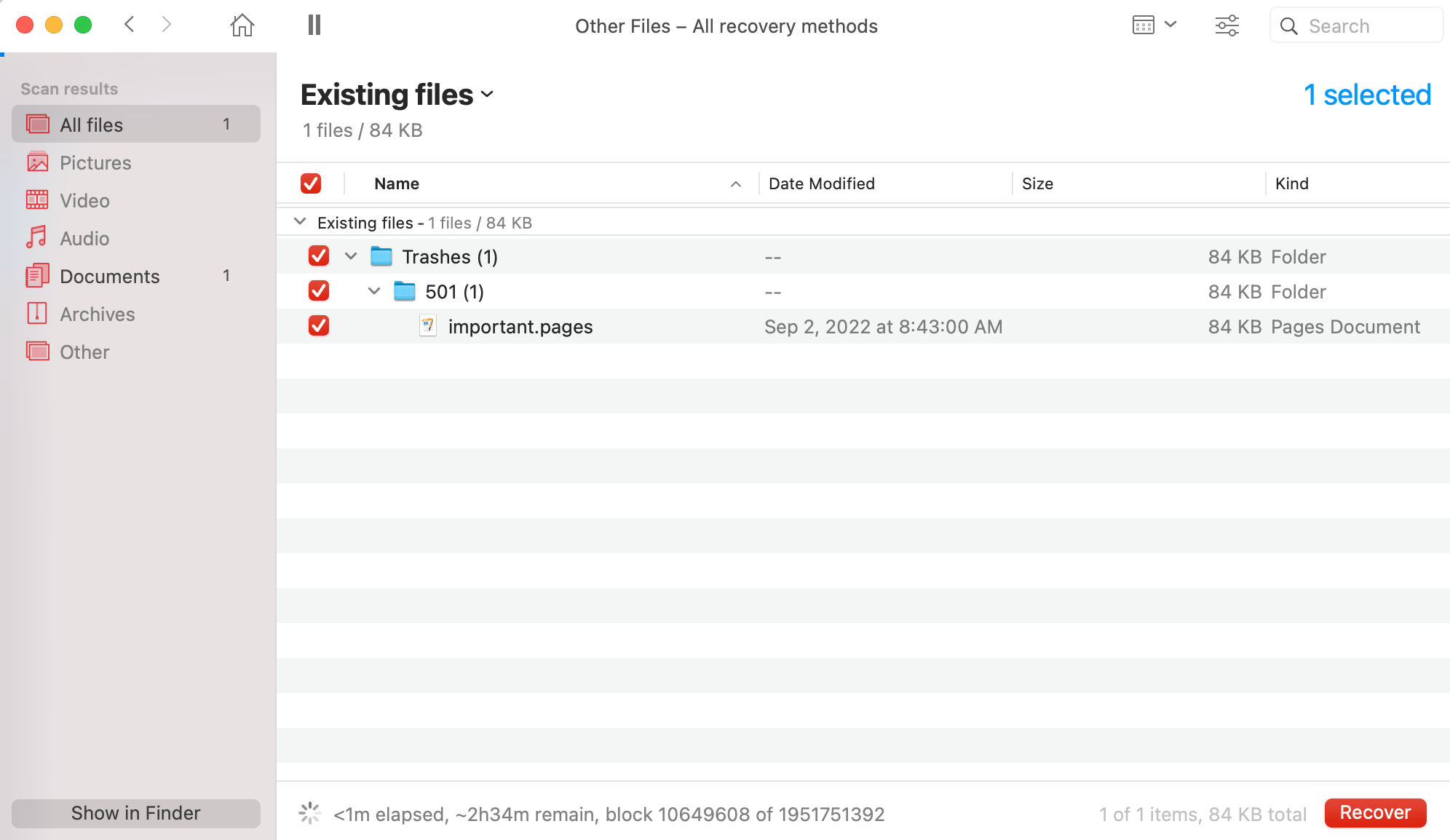
- Select a preferred location for the recovered data and click OK to confirm (make sure to choose a folder that’s located on a drive different from the Seagate HDD to avoid data overwriting).
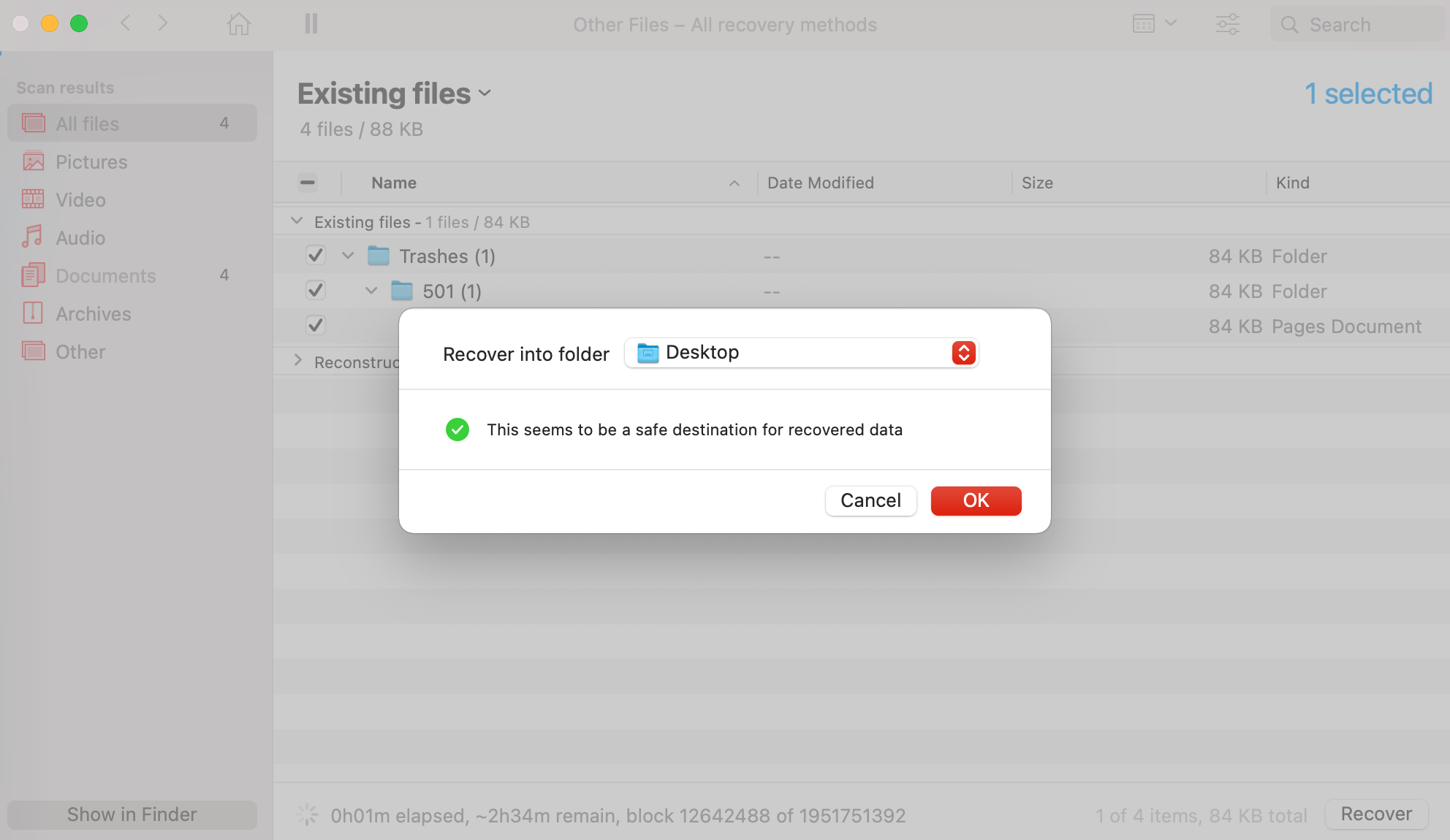
Method 3: Run First Aid on Your Seagate External Hard Drive
Sometimes formatting and directory structure errors on your external hard drive can make your data inaccessible. So basically, your files and folders are still present on the drive, but you can’t open them because of the drive problems. In such a case, you can use the First Aid feature on your Mac to detect those errors and fix them.
Follow these steps to repair your Seagate external hard drive on your Mac and regain access to your data using the First Aid feature:
- Launch Disk Utility (go to Finder > Applications > Utilities and click Disk Utility to open the application).
- Select your Seagate drive from the list of available devices on the sidebar on the left.
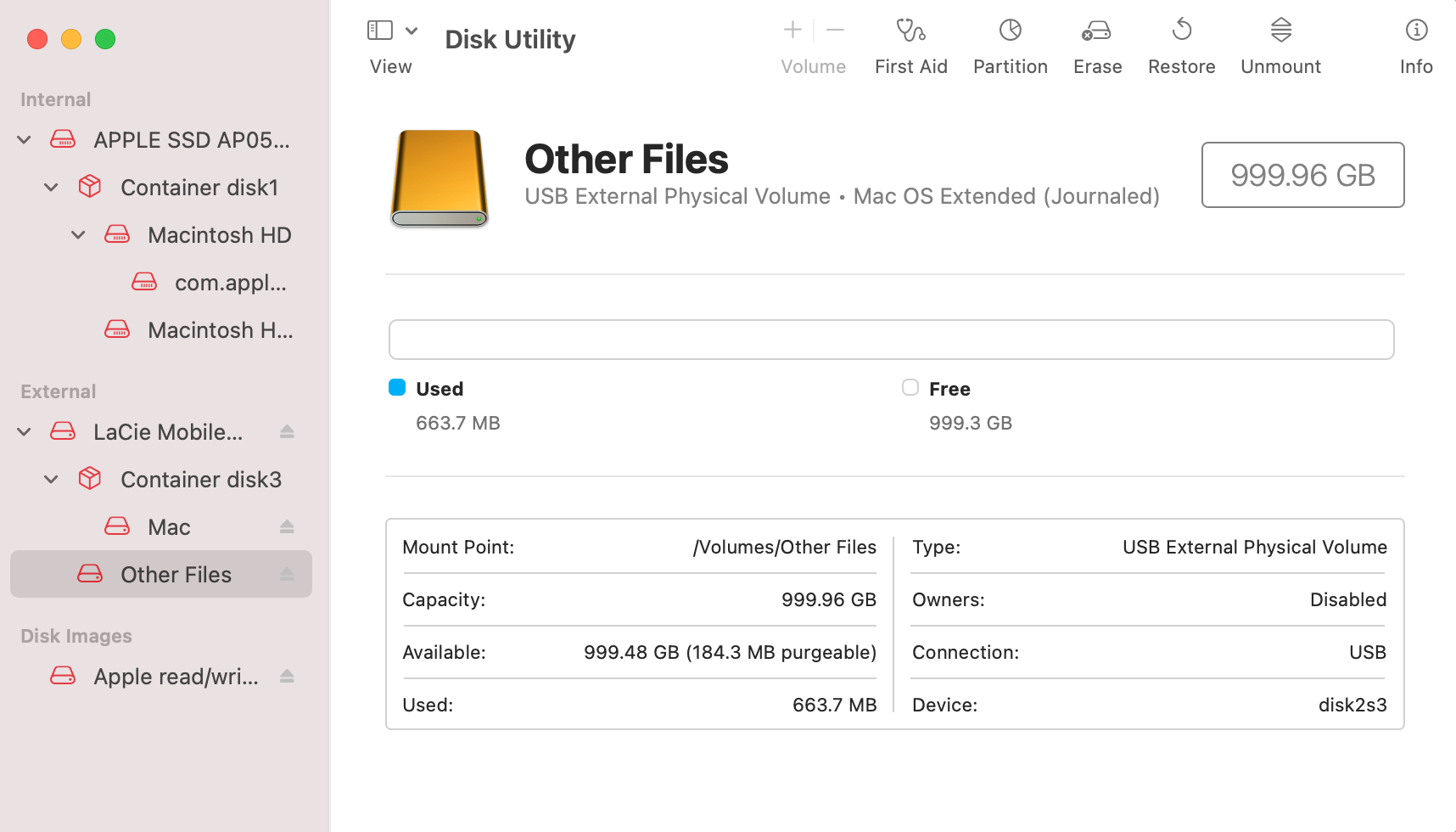
- Click the First Aid button at the top.
- Click Run to confirm and wait for the process to finish.
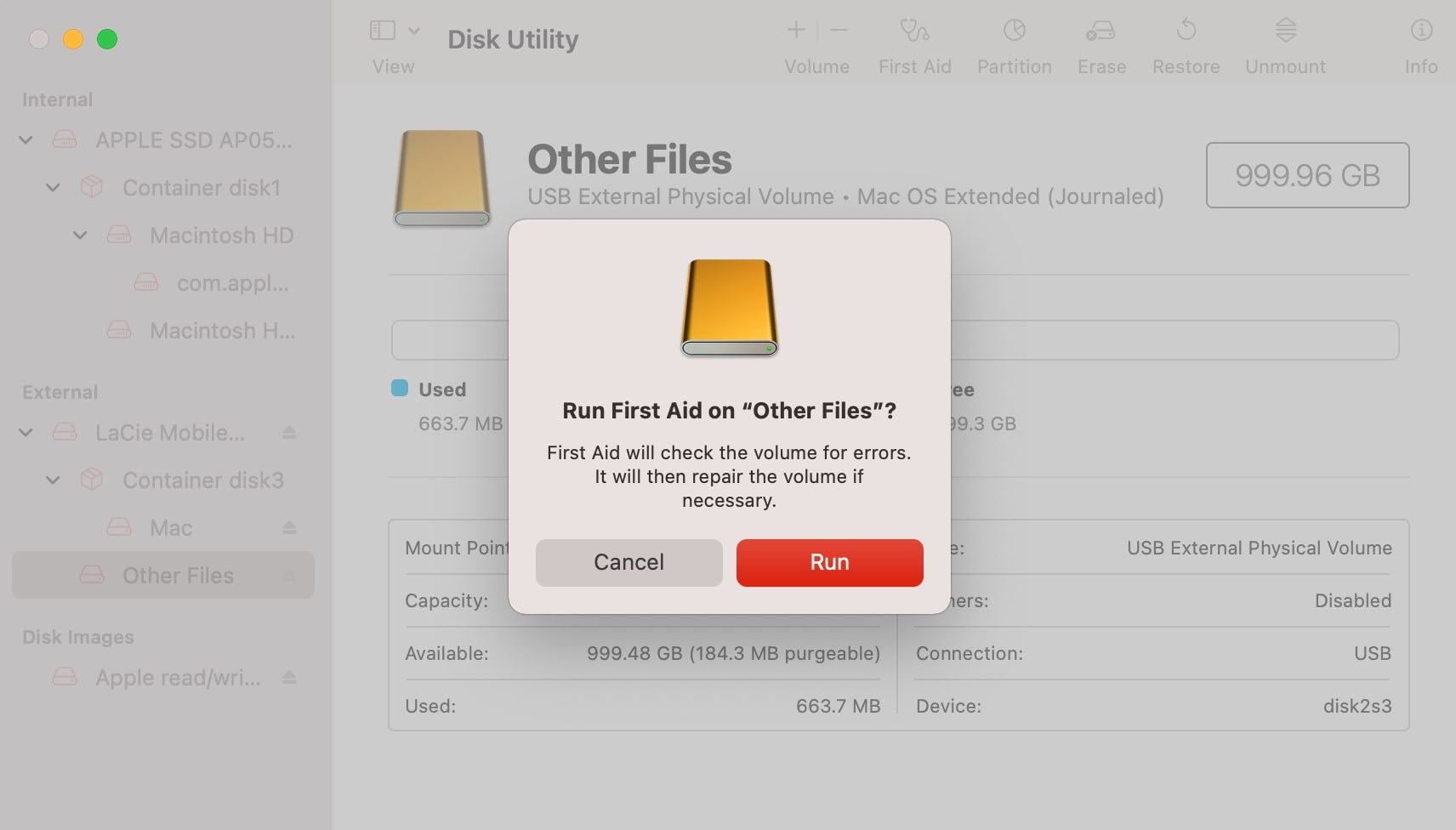
- Click Done and eject your drive.
Method 4: Restore Your Seagate Drive Data With Time Machine
If you were using Time Machine to backup the files from your Seagate external hard drive, you could use the needed backup version to restore your lost or deleted data. For this data recovery method, you’ll need your Mac, the drive containing your backups, and Seagate external drive.
Also, before you start the recovery process, it’s essential to remove your external drive from the list of devices excluded for Time Machine backups. To do that, go to System Preferences > Time Machine > Options, then select the drive and click the minus button to remove it from the list.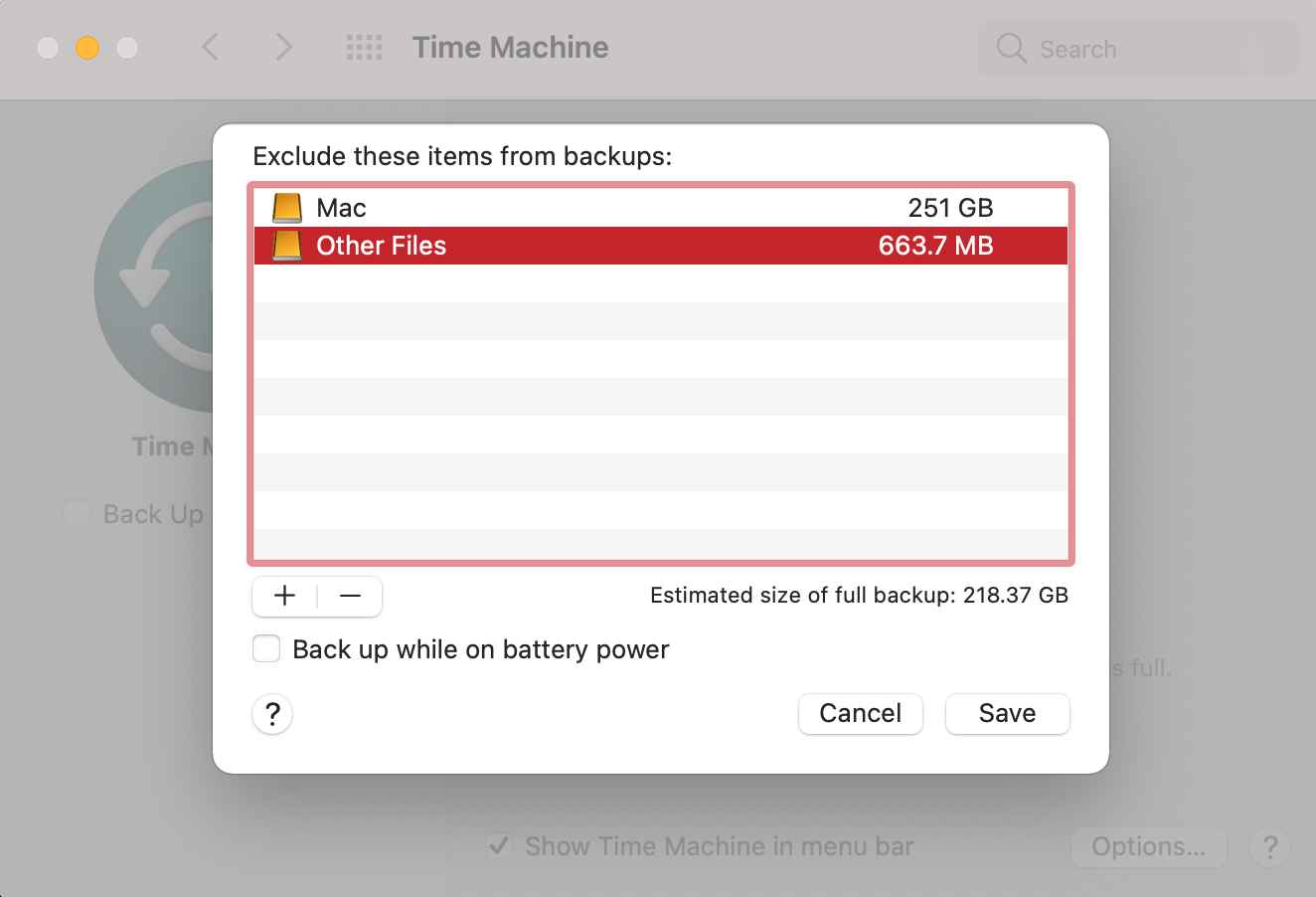
Once you’re ready, follow these steps to recover your Seagate external hard drive data using a Time Machine backup on your Mac:
- Connect both of your external hard drives to your Mac.
- Click the Time Machine icon at the menu on the top and select Enter Time Machine from the drop-down menu.
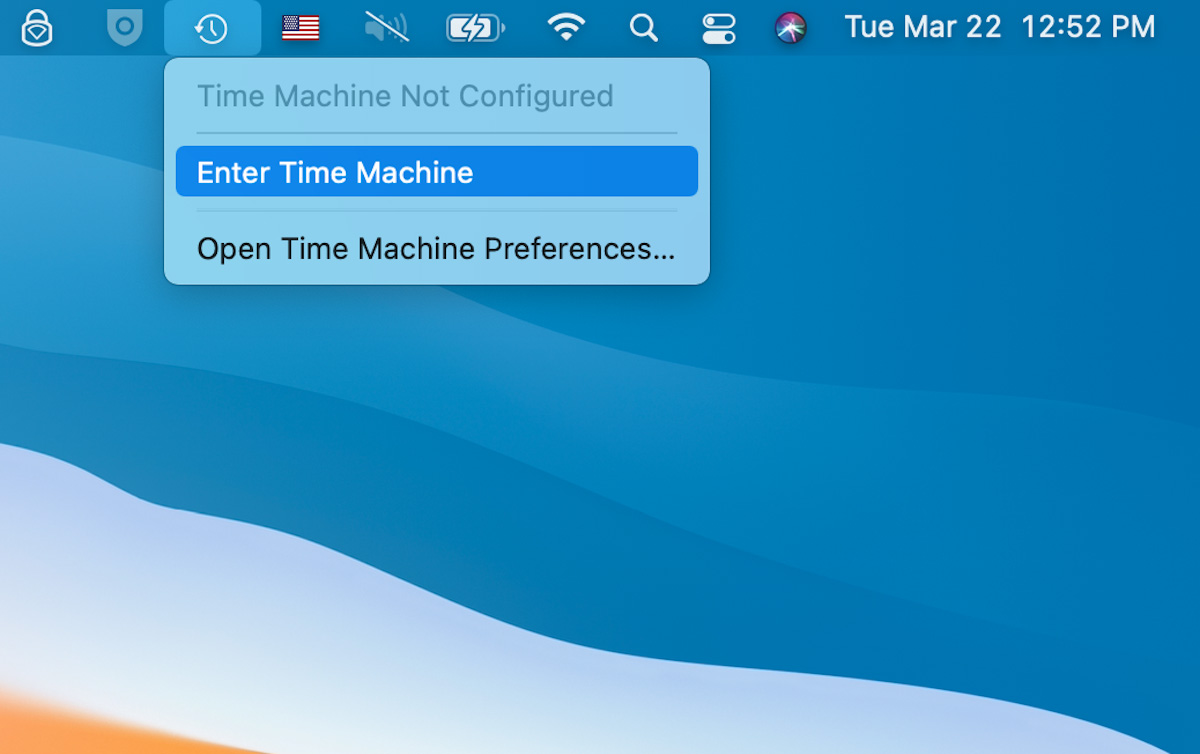
- If you want to recover one or a few specific files, open the folder on your Seagate drive where they used to be located before data loss happened. Otherwise, open any other folder on the drive.
- Use the timeline or the arrows on the right side of the screen to choose the needed Time Machine backup.
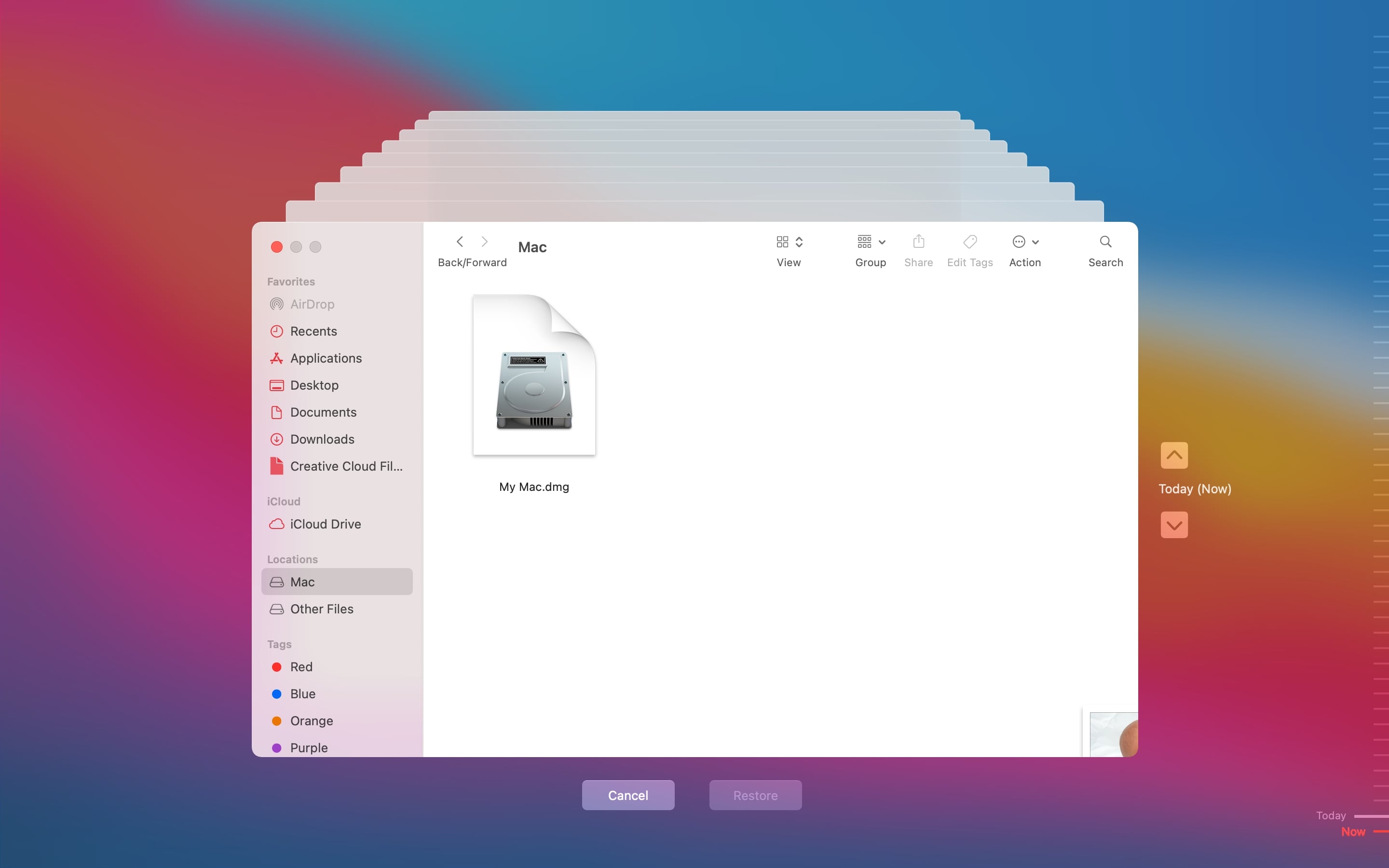
- Choose the files you wish to recover and click the Restore button.
Method 5: Initiate the FSCK Command in Single-User Mode
In case Disk Utility failed to repair your Seagate external hard drive, and you still haven’t gained back access to the files located there, you can try to run the FSCK command on your drive to fix the inconsistencies in the file system. To do that, you’ll need to boot your Mac into the Single User Mode.
Follow these steps to fix errors on your Seagate external hard drive and bring back your files with the FSCK command on your Mac:
- Shut down your Mac and then power it back on while holding down the Command + S keys to boot into Single User Mode.
- Type in the admin password when prompted.
- Connect your external hard drive to your Mac.
- Launch Terminal and type in diskutil list to view a list of available devices. Note the drive identifier of your Seagate drive.
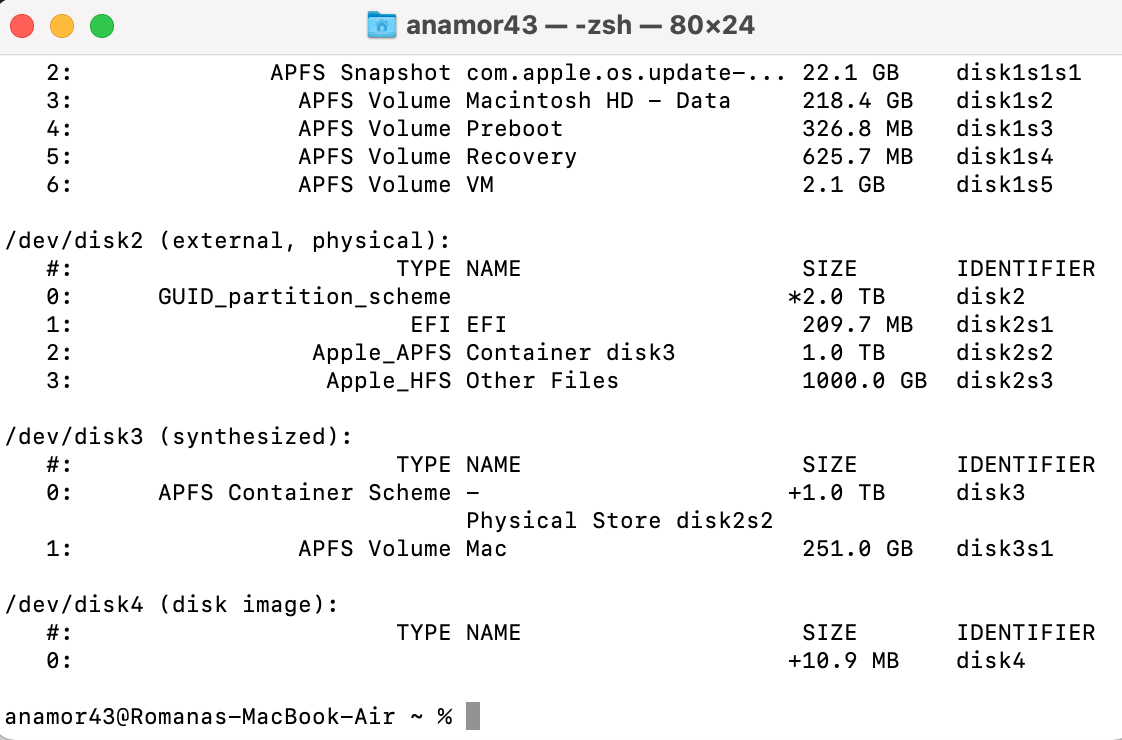
- Replace drive identifier with the information about your external hard drive (for example, disk0s3). Then copy-paste the following command and hit Return: /sbin/fsck_hfs -fy /dev/[drive identifier]
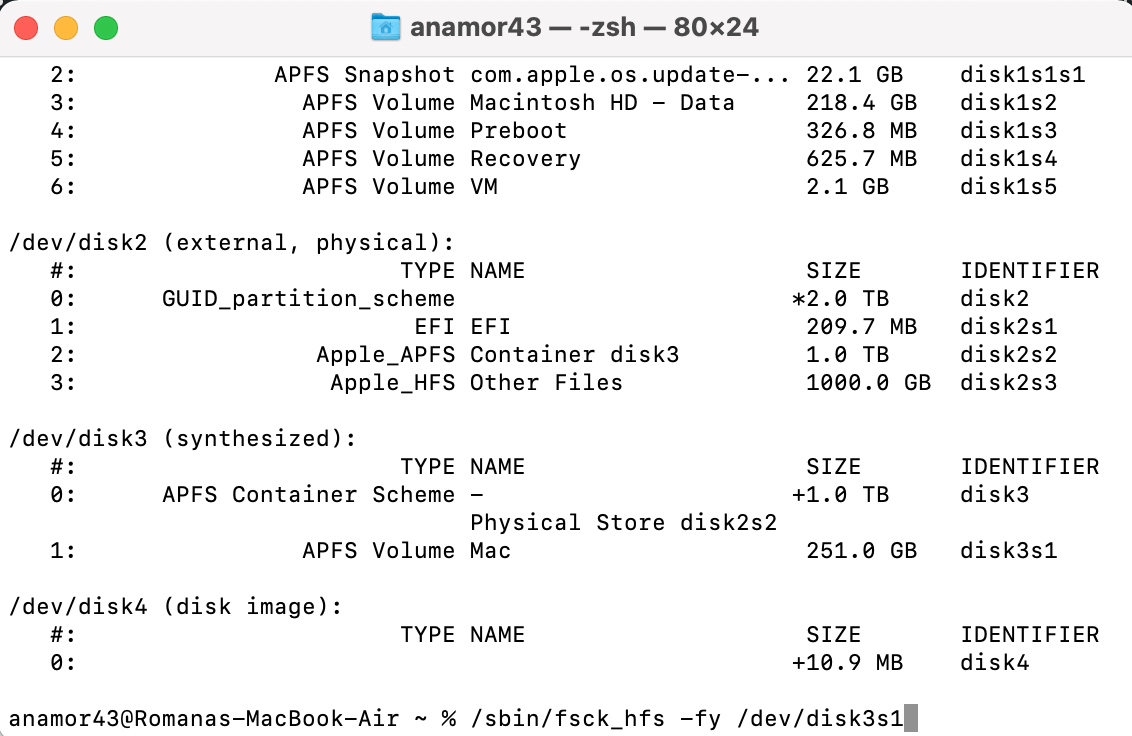
- Wait for the process to finish. If the scan results tell you that the file system has been modified, it means that the errors on your external hard drive have been fixed. In that case, run the previous command again.
- Type reboot and hit Return to restart your Mac.
Method 6: Get Help from a Data Recovery Service
If you failed to recover the lost data from your Seagate external hard drive by yourself or simply don’t feel comfortable taking the risk and would rather leave the task for tech professionals, find a reliable data recovery service and contact them to go over your data loss situation.
Seagate has its own data recovery lab that you may resort to for recovering your deleted files. If your external hard drive is still under warranty, you might be eligible for a free attempt to restore the missing data.
Another recommendation of a data recovery service is the CleverFiles Data Recovery Center since they have a proven record of successfully recovering files from corrupted and damaged devices, including Seagate external hard drives. Also, they have a no data – no charge policy, meaning you’ll have to pay only if everything goes as planned and the experts succeed in restoring the files from your drive.
Here’s what you should do if you wish to let a data recovery service restore the deleted files from your Seagate external hard drive:
- Contact the data recovery center to go over your data loss situation.
- Pack and ship the external hard drive to their lab.
- Wait for the price quote from the company and let them know if you wish to proceed with the recovery.
- Receive the recovered data on a new storage device.
How to Protect Your Seagate Hard Drive From Data Loss
Knowing how to protect your Seagate external hard drive from data loss can save you from lots of trouble in the future. Here are a few things that you should take into consideration to make sure that all your files are safe on the HDD:
- ☀️ Don’t let the drive overheat.
- ⏏️ Properly eject the hard drive from your Mac before physically disconnecting it.
- ✖️ Regularly run S.M.A.R.T. scans to be aware of your external hard drive’s state.
- 🔉 Pay attention to strange sounds made by the external HDD, they might be an indication that something’s wrong with it.
- 📁 Make backups of the data stored on your Seagate external drive.
Conclusion
Unfortunately, there is no such data recovery method that would give you a 100% success rate. The results of your recovery process depend greatly on the severity of your data loss scenario. But sometimes, even if you think that your situation is hopeless, there might be a way to bring back your lost files.
We hope that you found the information in this article useful and were able to successfully recover the deleted or lost data from your Seagate external hard drive.
FAQ
The most effective way of recovering deleted files from a Seagate HDD on a Mac is with the help of data recovery software like Disk Drill. Here’s how to do it:
- Download and install Disk Drill on your Mac.
- Connect your Seagate hard drive to the computer.
- Launch Disk Drill and choose the Seagate external drive from the list of devices.
- Click Search for lost data to initiate the scan.
- Wait for the scan to finish and click Review found items.
- Select the files you wish to recover and click Recover.
- Choose a preferred destination for the restored files and click OK.
If you have trouble mounting your Seagate external HDD to your Mac, here are a few things for you to try:
- Use a different cable
- Connect through a different port on your Mac
- Reboot your Mac
- Fun First Aid through Disk Utility
There can be multiple reasons for your Mac not recognizing the Seagate hard drive: damaged cable, faulty Mac port, corrupt HDD, etc. Also, it’s possible that your external hard drive isn’t formatted correctly.
Follow these steps to reset your Seagate external hard drive to factory settings on your Mac:
- Connect the external HDD to your Mac.
- Launch Disk Utility (go to Launchpad > Disk Utility).
- Choose your Seagate drive from the list of drives on the sidebar on the left.
- Click the Erase button at the top.
- Type in a name for the drive, and choose the preferred format and scheme.
- Click Erase and wait for the process to finish.
Follow these steps if your Seagate external HDD isn’t mounting properly to your Mac:
- Using a cable, connect the drive to your Mac.
- Launch Disk Utility (go to Launchpad and type Disk Utility in the search field).
- Choose your Seagate drive from the list of available devices on the sidebar on the left.
- Click the First Aid button at the top to run the repair tool.
- Click Run and wait for the process to finish.