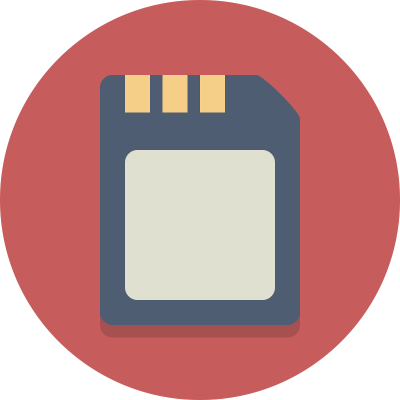SDHC cards have become a staple of mobile storage these days. Be it digital cameras or smartphones, SD cards are the best way to extend the storage capacity of your portable devices.
But like any other storage method, they are vulnerable to data loss. There are many factors that can lead to your SDHC card losing files or entire partitions. And as very few of us create backups of this kind of data, the loss can be devastating.
That being said, there are ways of recovering data from SDHC cards. If you move quickly and stop using the card right away, you have a good chance of regaining the lost files.
If you keep using it, you run the risk of overwriting the data signatures with new files. Once that happens, even a data recovery tool cannot work its magic. Connect your SD card to your PC only when you are prepared to start recovering data.
How can you lose data in SDHC devices?
SD cards are designed to be tough and reliable. But even so, there are many ways of losing your valuable data stored in these cards. Here are some of them.
- 🔨 Data Corruption. Improper shutdown of the device or suddenly ejecting the card can often corrupt the data in it. This is the worst way to lose your data because repairing corrupted files is difficult. Sometimes, the file system itself gets corrupted, making the whole drive inaccessible.
The chkdsk utility can help repair these corrupted file systems and restore some files while at it. If that doesn’t work, try out a data recovery tool instead. - ❓ Accidentally deleted partitions. Another big reason for losing your data is accidental deletion. Everyone has accidentally deleted an important file every now and then. But thanks to the Recycle Bin, losing individual files is seldom a problem.
The problem is when you delete entire partitions. This is more common than you might imagine since partition management tools have become rather easy to use. All it takes is one misclick to remove a partition full of important data from existence.
Thankfully, recovering this data is equally easy. A deleted partition merely removes the partition table; the files themselves remain intact. Use a data recovery tool to get them back. - 🐜 Viruses and Malware. Viruses are a major culprit in wiping out data from USB drives and SDHC cards. They can delete entire partitions or make the whole card RAW.
Some types of malware delete the files directly, while some just make them hidden. Using the attrib command can reveal hidden files, though it does nothing for deleted ones. The best way is to use sd card recovery software to scan the whole card. It will retrieve files removed through any means. - ⛔ Aging and Bad Sectors. Even if you are using the card correctly, there is a limit to how long it will work. No storage media functions forever, and an SDHC card is no exception. Like other forms of memory, an SDHC card has a limited number of read/write cycles. As the cycles are exhausted, sectors become unusable. Data is shifted to new ‘cells’, keeping the card working. Over time though, finding new cells becomes harder and harder.
Ultimately, data writing operations will fail entirely, and you will start losing data. The OS might even show the whole card to be unusable. As soon as this happens, you must move quickly to avoid losing any data. Fire up a data recovery tool and restore files from a memory card while you still can.
How to Recover Data from SDHC Card
The most foolproof way of recovering data from an SDHC card is a data recovery tool. There are a couple of command-line tools that can help too in certain situations.
Method 1. Attrib
The attrib command, as the name suggests, modifies the attributes of a file. It cannot recover deleted files, though. The attrib command is generally used for revealing hidden files and folders on a drive.
But how can files get hidden in the first place? Aren’t only system files concealed like that?
The answer is malware. Not all viruses corrupt files or delete them. Some simpler viruses just hide the data, making it seem lost. Thus it is a good idea to try out the attrib command before turning to advanced methods.
Using the command is easy:
- Open the command prompt as an administrator. You can search for it from the Start menu.
- Now type the following command:
attrib -h -r -s /s /d X:\*.*
Where X is the drive letter of your SD card. The rest of the letters are optional parameters that make the search more stringent. - The computer will now apply these new attributes to all the files of the drive. Any files that were hidden before will be visible in the File Explorer.
Method 2. CHKDSK
The chkdsk utility is one of the most useful tools available from the command prompt. Using this command, a user can repair bad sectors on any type of disk, and even recover corrupted files successfully.
And as the utility is bundled with Windows by default, you don’t have to download an application to use it either. The only downside is that it doesn’t always work. Sometimes the drive is corrupted beyond basic repair. In such cases, you need to resort to data recovery software.
Here is how you use chkdsk:
- Open command prompt as an administrator. Type cmd in the search box of the Start menu to locate it.
- To perform a basic repair, enter the following command:
chkdsk C: /F
Where C is the drive letter in question. Replace this with the letter of your SDHC card. This is only the simplest command, however. - For recovering files from the affected sectors and forcibly dismounting the drive, use this:
chkdsk C: /F /R /X - The drive will now be scanned by Checkdisk, automatically fixing any bad sectors encountered. If this fails to recover your lost data, try another method.
Method 3. Data Recovery Software
Data recovery tools are designed to recover lost files from any storage media, including SD cards. The cause of the data loss doesn’t matter either; whether you accidentally deleted a partition or were hit by a virus attack, the software should be able to get your data back.
For this guide, we will be using Disk Drill. It can recover data both on Windows as well as Mac and comes with a free plan to boot. With its tiny download size, you can get started with recovering your files in no time.
- First, connect your SDHC card to the computer. It is likely that your laptop or PC already has a built-in card reader for this. Otherwise, slot it into an external card reader that can be connected through the USB.
- Download the installation file from the official site and run it. Use Options to choose a custom install location, and click on Install. The installation will proceed quickly.
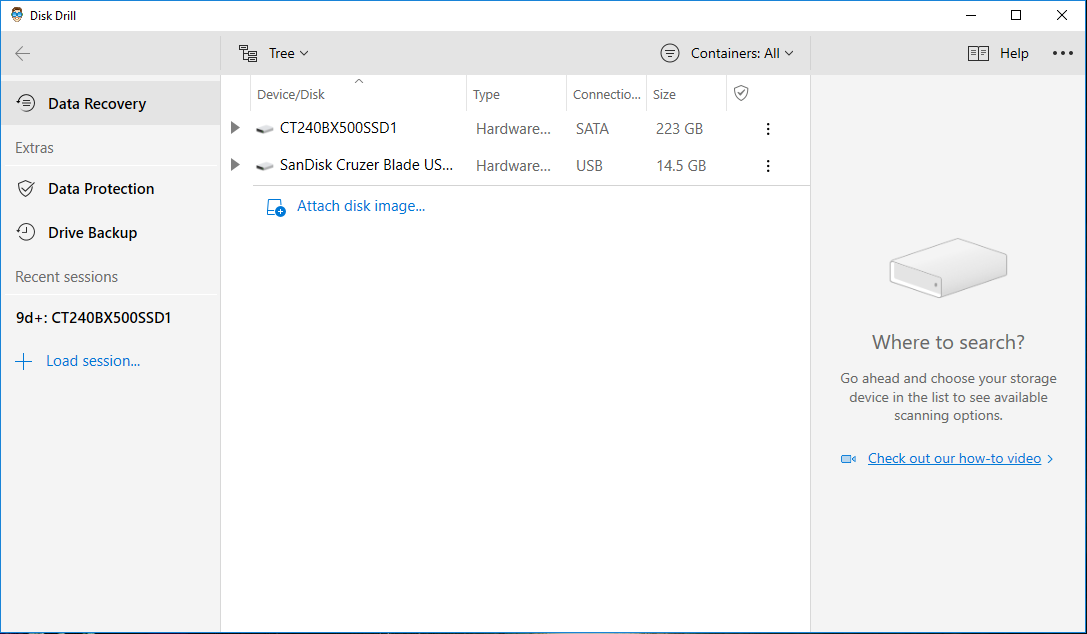
- After the installation is done, run Disk Drill. Navigate past the initial set up windows to reach the main screen. It lists all drives connected to your computer. Choose the SDHC card from this list by checking the file system and size displayed alongside each entry. Hit the Search for lost data button to proceed.
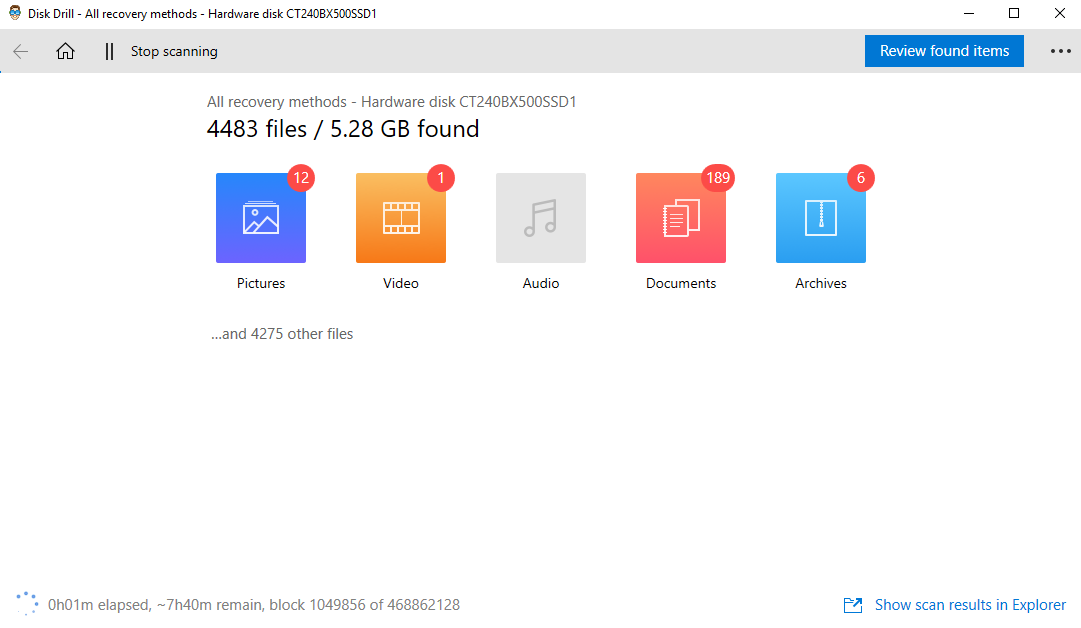
- With the scan in progress, files will be discovered and sorted by their type. You can Review found items at any time to take a look at what has already been found. The scan can be resumed easily once you are done.
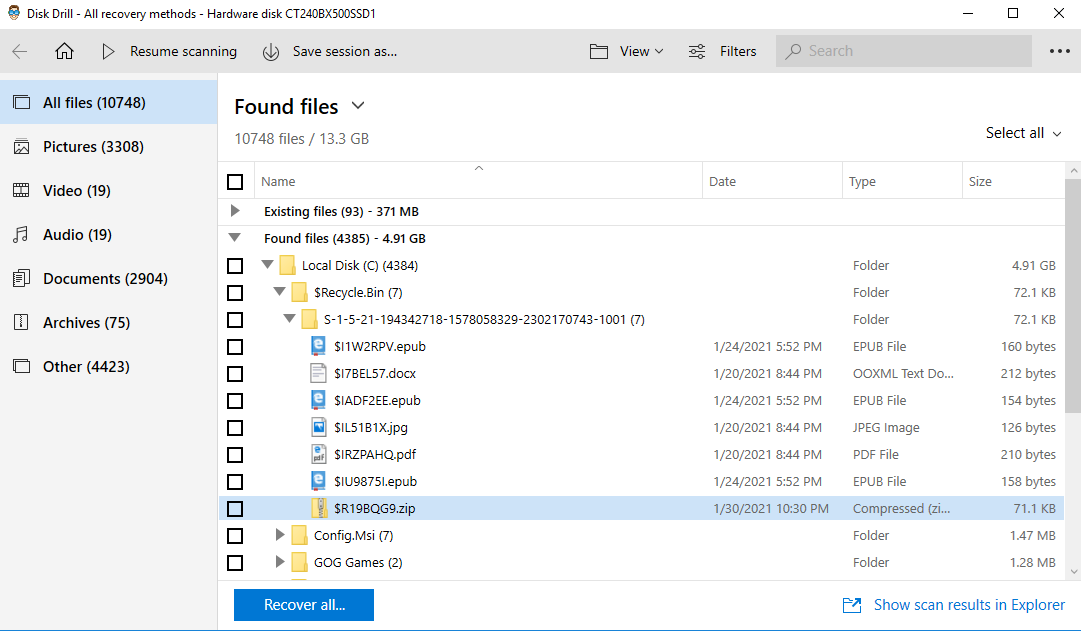
- The recovered data is shown with its complete folder structure. In addition, you can filter the results by file type to find your desired data more quickly. If you notice an important file, select it and click on the Recover option to save it.
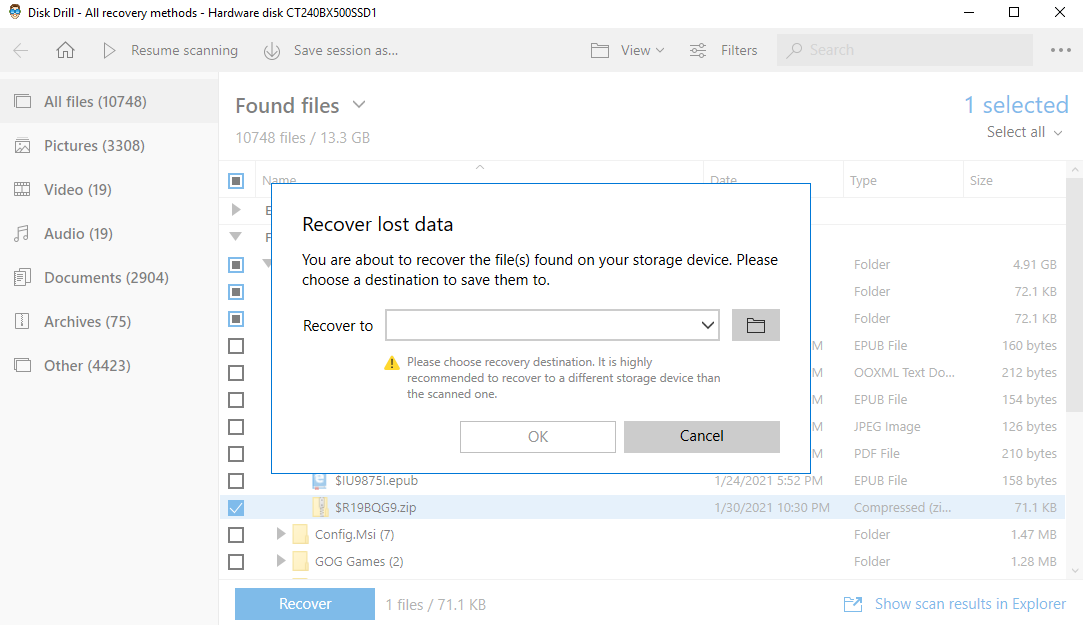
- Choose a destination location for the recovered file to be saved to. It can be anywhere on the PC except the SDHC card itself. This is because storing it on the card can overwrite the rest of the files still to be scanned.
5 Best SDHC Card Recovery Software
Many people experience SDHC-related data loss every day. Fortunately, there are many software companies working on SDHC card recovery software capable of retrieving data that seems to be permanently lost. To help you pick the best software tool for the job, we’ve put together the following list of our favorite SDHC card recovery software applications.
1. Disk Drill SDHC Card Recovery Software
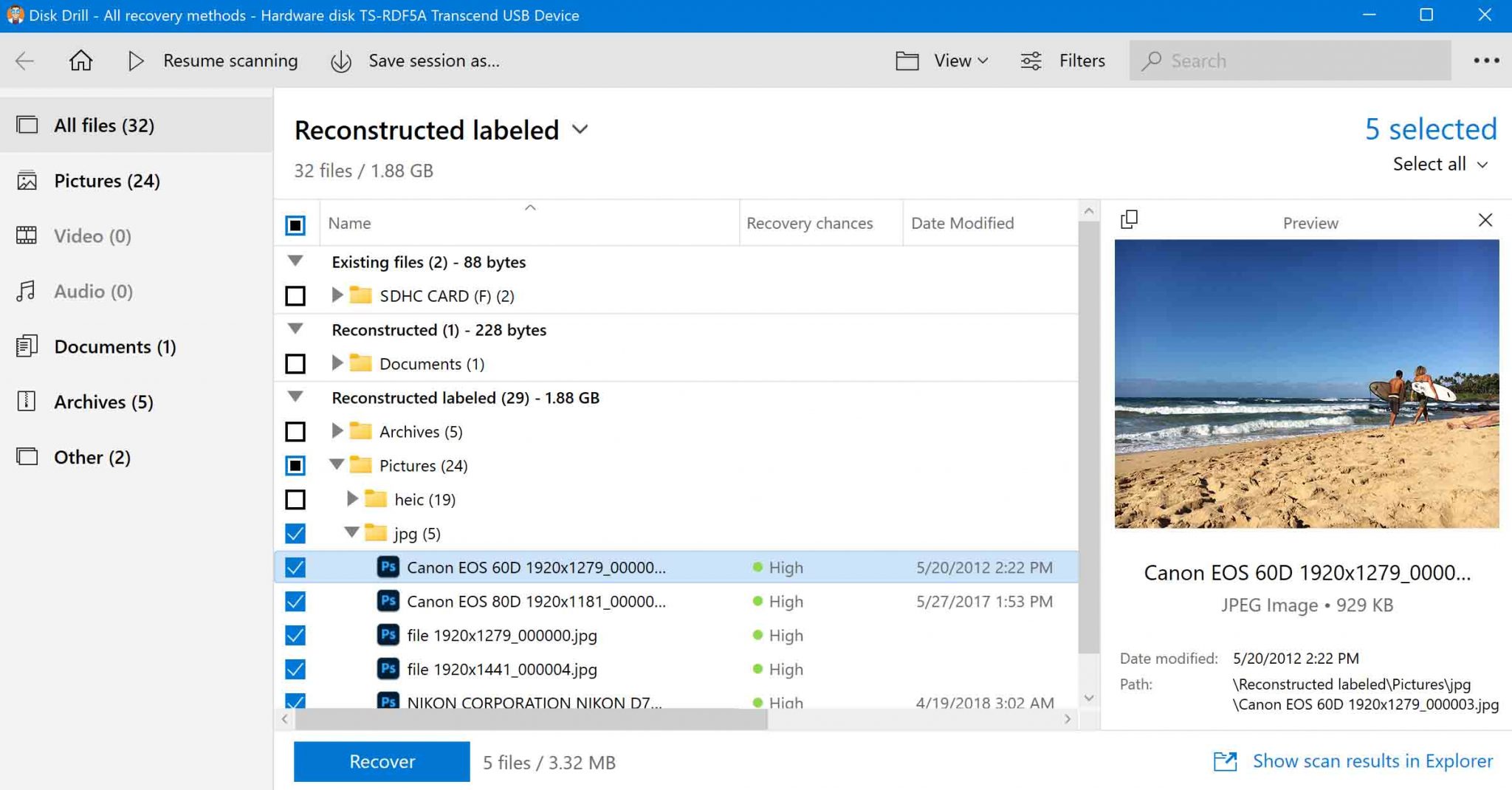
Overview:
Disk Drill is our favorite SDHC card recovery software application because it offers both excellent performance and impressive usability, allowing even inexperienced home users to easily address difficult data loss scenarios.
Main Features:
- Support for all storage devices: Disk Drill can recover data from all kinds of storage devices—not just SDHC cards. In addition to memory cards, USB flash drives, and hard drives, Disk Drill also supports iOS and Android recovery, making it a complete data recovery solution.
- One-click data recovery: To recover hundreds of file formats with Disk Drill, you don’t need to tinker with obscure options. All you need to do is click the Search for lost data button, and Disk Drill will automatically run all recovery methods in the optimal order.
- Preview capabilities: Disk Drill makes it clear which files can be recovered by allowing you to preview found files. Being able to preview files prior to their recovery also makes it easy to select only the files you actually want to recover and leave everything else behind.
- Multi-platform support: You can install Disk Drill on all computers running Mac OS X 10.6 and newer and Windows XP and newer. Disk Drill is regularly updated, so whenever Apple or Microsoft releases a new version of their operating systems, it doesn’t take any time at all for Disk Drill to support it.
- Extra disk tools: Included with Disk Drill is an entire assortment of useful extra tools, which are completely free and intended to help prevent data loss. With these extra tools, you can, for example, create byte-to-byte backups, find duplicate files, and erase free space, among other things.
✔️ Pros:
- Best-in-class data recovery performance
- Suitable even for inexperienced home users
- Supports a wide range of storage devices and file formats
- Includes extra free disk tools
- Can be installed on both Windows and macOS
❌ Cons:
- The free macOS version can only preview recoverable files
2. Remo Photo Recovery Software
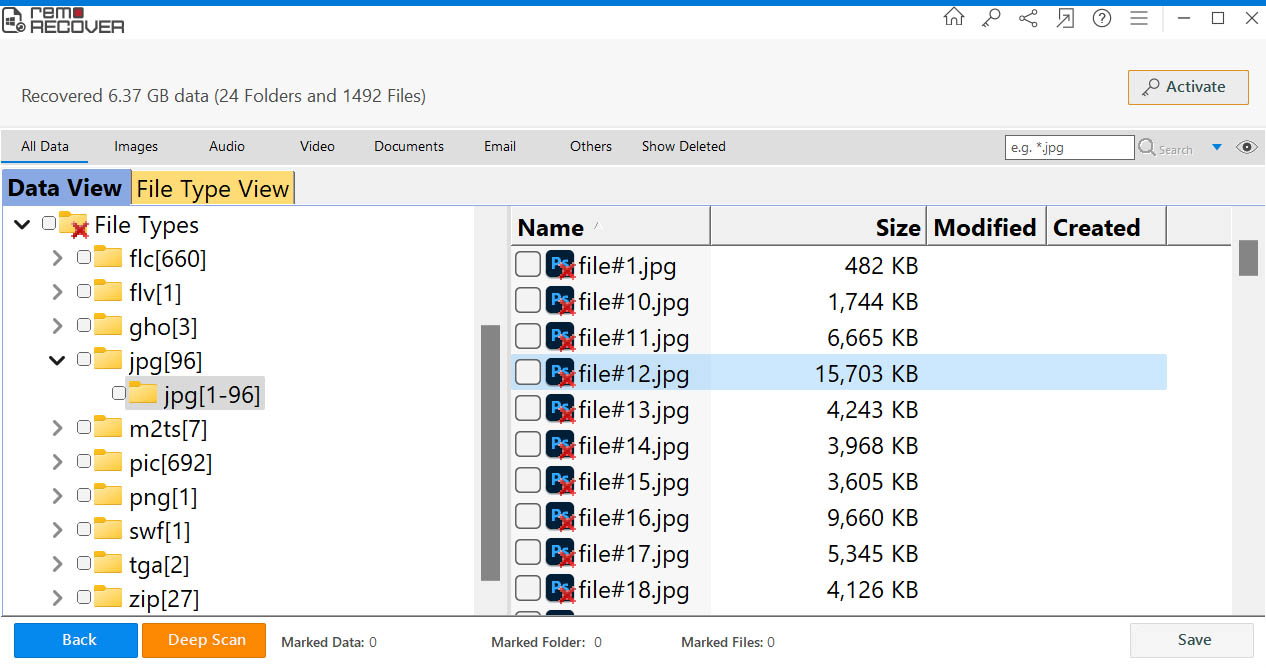
Overview:
Remo Photo Recovery Software can be recommended to those whose main goal is to recover images from SDHC cards and do so as easily as possible. Just don’t expect the tool to be nearly as flexible as Disk Drill and other similar solutions—it’s main goal is to do one thing and do it well.
Main Features:
- Recovers over 300 file formats: As its name suggests, Remo Photo Recovery Software specializes in the recovery of image file formats, but it can actually recover far more file formats than that. In total, this SDHC card recovery software recognizes more than 300 file formats and supports different file systems, such as NTFS, FAT, FAT32, HFS+, and others.
- Support for RAW photos: Remo Photo Recovery Software can retrieve many different RAW image file formats, including CR2, CRW, NEF, ARW, SR2, ORF, MRW, 3FR, and others.
- 24/7 technical assistance: All paying customers receive 24/7 technical assistance, with customer support provided via live chat, support tickets, and phone. There’s also a sizeable knowledge base that contains answers to many frequently asked questions, making it easy to solve problems with a simple search.
✔️ Pros:
- Features an advanced scan engine
- The demo version allows you to scan & preview deleted and lost data
- Can recover many different file formats, including RAW photos
❌ Cons:
- Not nearly as flexible as its competition
- Clucky user interface that already feels dated
3. EaseUS Data Recovery Wizard
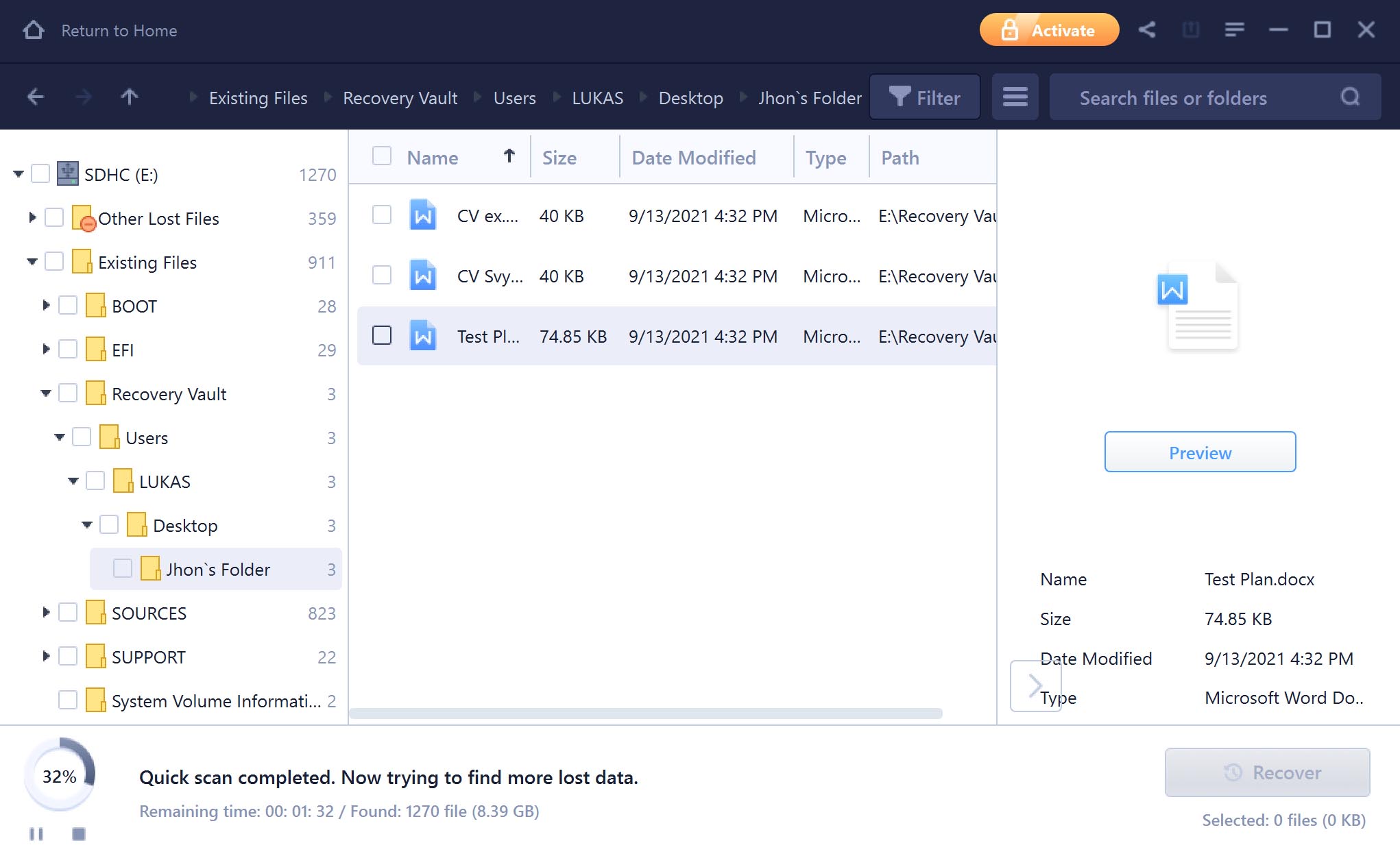
Overview:
EaseUS Data Recovery Wizard is a well-recognized name in the data recovery industry, and for a good reason. The software does exactly what it promises to do, and it does it well. The free version can recover up to 2 GB of data, and it even offers the ability to repair corrupted photos and videos.
Main Features:
- Generous free recovery: The free version of EaseUS Data Recovery Wizard can recover up to 2 GB of data, which is significantly more than what most competing products offer, with the exception of truly free SDHC recovery software.
- Three-step data recovery process: Recovering lost data using EaseUS Data Recovery Wizard is a matter of completing three simple steps: selecting the device you want to scan, adding lost files to the recovery queue, and picking a suitable recovery location.
- Photo and video repair capabilities: EaseUS Data Recovery Wizard is able to repair damaged photo and video files that would otherwise be impossible to open.
✔️ Pros:
- Intuitive user interface
- Can recover up to 2 GB of data for free
- Makes it easy to filter recoverable files
- Automatically detects and repairs corrupted photos and videos
❌ Cons:
- Rather expensive
- Subscription-based pricing model
4. Wondershare Recoverit
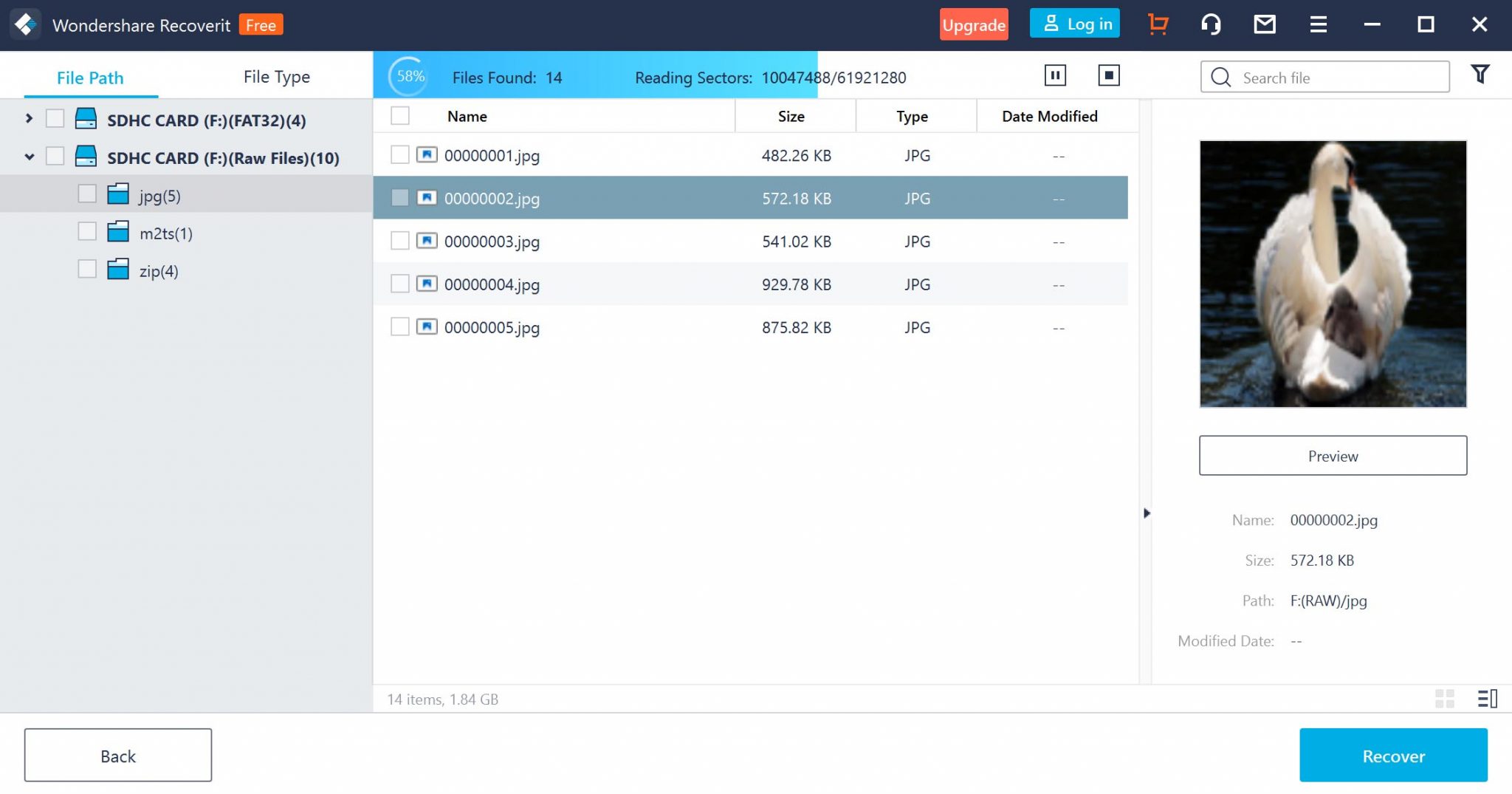
Overview:
Wondershare Recoverit is known for its excellent video repair capabilities. Thanks to its advanced data recovery algorithms, the software can piece together fragmented video files whose integrity has been compromised and make them recoverable and playable as if they were never damaged in the first place. That said, video files are certainly not the only file format supported by this subscription-based application. Check out the full Wondershare Recoverit review.
Main Features:
- Support for over 1,000 file types: Wondershare Recoverit supports an astonishingly large number of file types, so there’s a very high chance that it will be able to recognize and recover your missing files.
- Filter a specific file type: Instead of forcing you to comb through a long list of recoverable files, Wondershare Recoverit gives you the option to display only a specific file type, making it easier to find what you’re looking for.
- Video repair capabilities: Deleted videos may become corrupt as a result of becoming partially overwritten. To address this issue, Wondershare Recoverit offers video repair capabilities with support for all major video file formats.
✔️ Pros:
- Recovers all commonly used file formats
- Can repair corrupted video files
- Three-step data recovery process
❌ Cons:
- Subscription-based pricing
- The best features are included only in the most expensive edition
5. Recuva
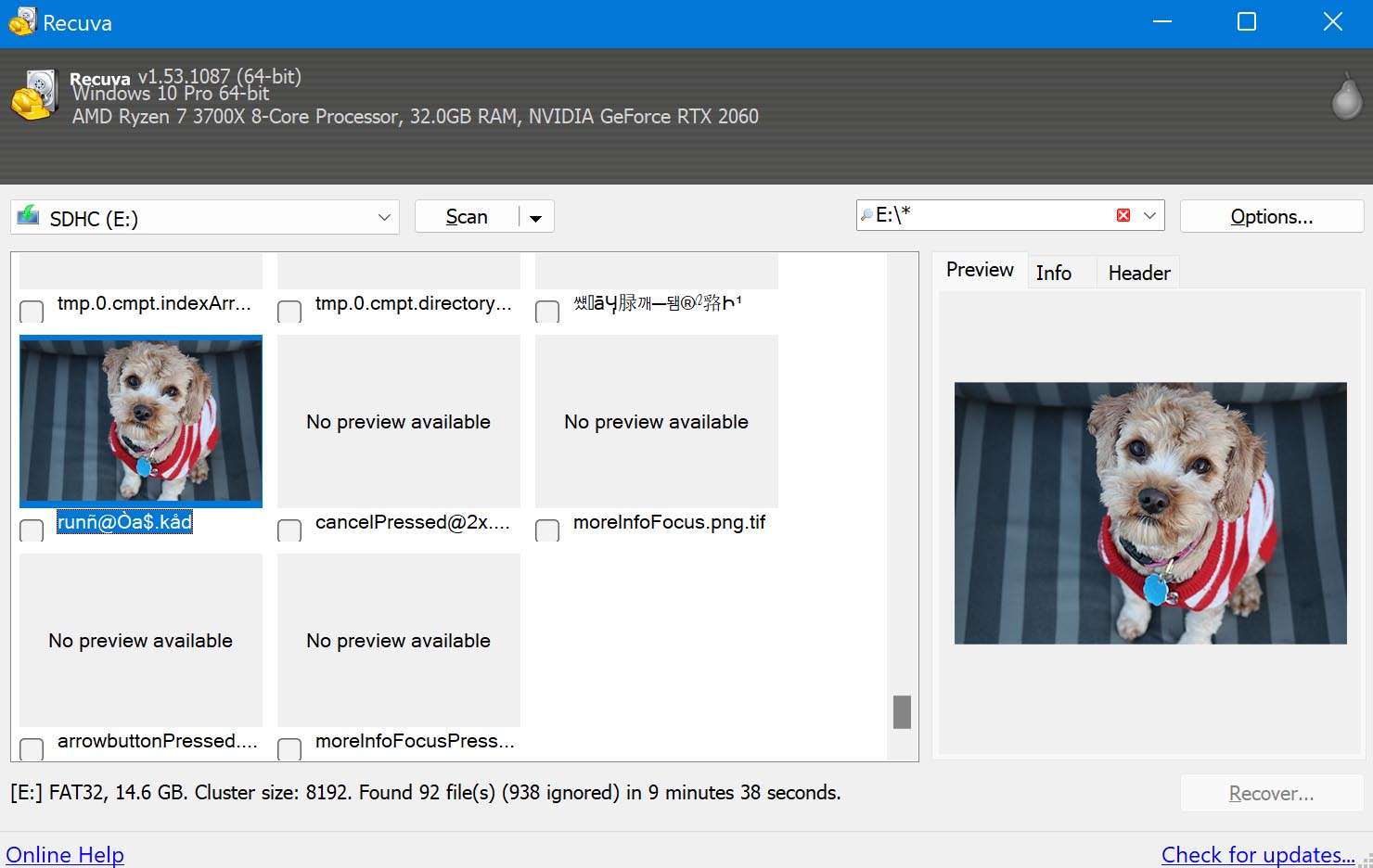
Overview:
Recuva stands out with its ability to recover an unlimited amount of data for free, but it’s held back by its lack of support for newer and more obscure file formats. That’s why we can recommend it only to users who are looking for the cheapest way possible how to recover recently deleted files that are not so important that their loss would justify the purchase of a better SDHC card recovery software application.
Main Features:
- Deep scan: Recuva’s data recovery algorithms can find and recover even permanently deleted files that are invisible to the operating system.
- Secure file erasure: If you ever need to delete a sensitive file so that it can’t be recovered even using SDHC recovery software, then Recuva’s secure file erasure feature has you covered.
- Virtual hard drive support: Recuva can create, mount, and scan virtual hard drives. This can be handy when recovering data from a failing hard drive, allowing you to first copy all files from it to a single image to avoid excessive wear.
✔️ Pros:
- Completely unlimited data recovery
- Compatible with Windows XP and newer
- Can securely delete sensitive files
❌ Cons:
- Automatic updates are not included in the free version
- Doesn’t support many file formats
- Not actively developed anymore
Conclusion
Recovering lost data from SDHC cards is easy. Just fire up a trusty data recovery application, and you will have your files back in no time. Whether your files were accidentally deleted or corrupted by a virus, a recovery tool gives you the best chance of getting them back.
Command-line utilities can help in some cases when the problem is related to bad sectors or hidden files. Even then, using data recovery software is often easier than messing around with the command prompt. Just remember to take action immediately after losing your files, and all will be fine.
FAQ
The best way to recover lost data from an SDHC card is to use data recovery software. We will be using Disk Drill as it is the most reliable recovery tool that works on both Windows and Mac.
- Download and install Disk Drill.
- Connect your SDHC card to the computer using a card reader.
- Run Disk Drill. The main screen shows all the drives linked to the PC.
- Select the disk representing your memory stick and click on Search for Lost Data. Disk Drill will begin scanning the card for recoverable data.
- Use the Review found items button to see the scan results. Select the files you wish to restore and click on Recover.
The five best SDHC card data recovery applications are:
- Disk Drill
- Recuva
- EaseUS Data Recovery Wizard
- IObit Undelete
- Recoverit SD Card Data Recovery
Find out more about their features in our detailed guide.
Most data recovery tools come with a free version too. Usually, they limit the amount of data you can recover. For example, Disk Drill allows you to recover 500 MB of files for free. This is more than enough to retrieve important files and pictures from an SDHC card. Also, the data limit is for successfully recovered files only; there is no limit to how much storage media you can scan.
Many data recovery applications do not work on Mac. Thankfully, most of the leading tools do. We will demonstrate how to recover deleted files from an SD card connected to a Mac using Disk Drill.
- Get Disk Drill and install it.
- Insert the SDHC card into your Mac’s built-in card reader.
- Start the application to see a list of all drives linked to the computer.
- You can tell which disk belongs to your SDHC card by the accompanying size values and file type. Select it and then click on Search for Lost Data to begin scanning.
- Even as the scan progresses, you can Review found items at any time to check out files found. If you find anything you wish to keep, select it and click on Recover.
- Choose a destination folder for the restored file. Any location is fine, just avoid the SDHC card itself.
And that’s it. You can rescan the card as many times as you want, as long as you recover a maximum of 500 MB of data.