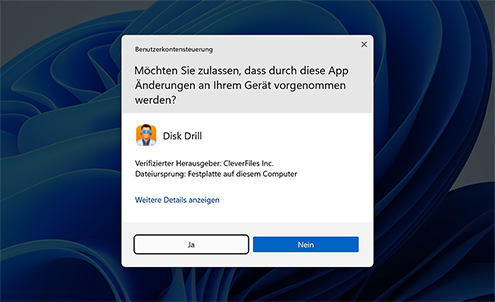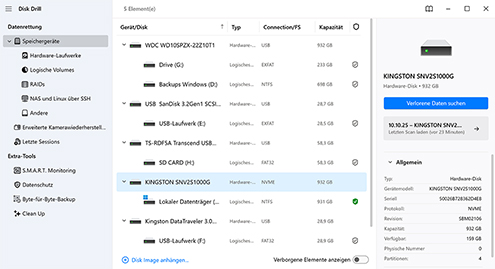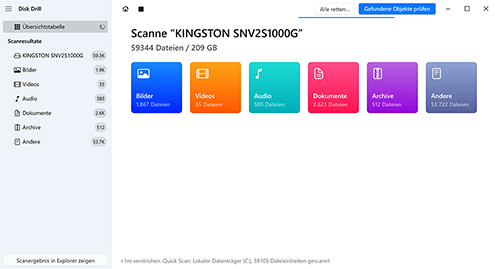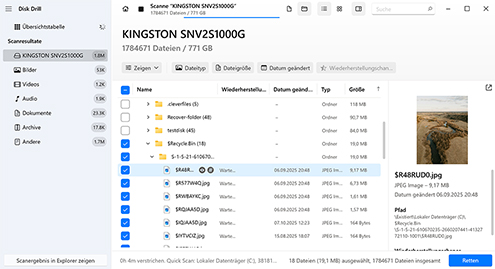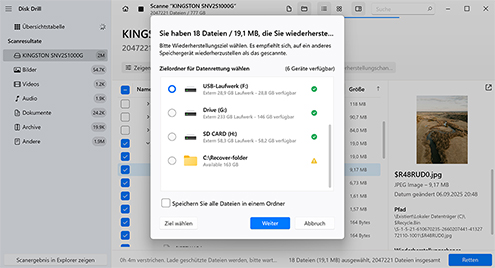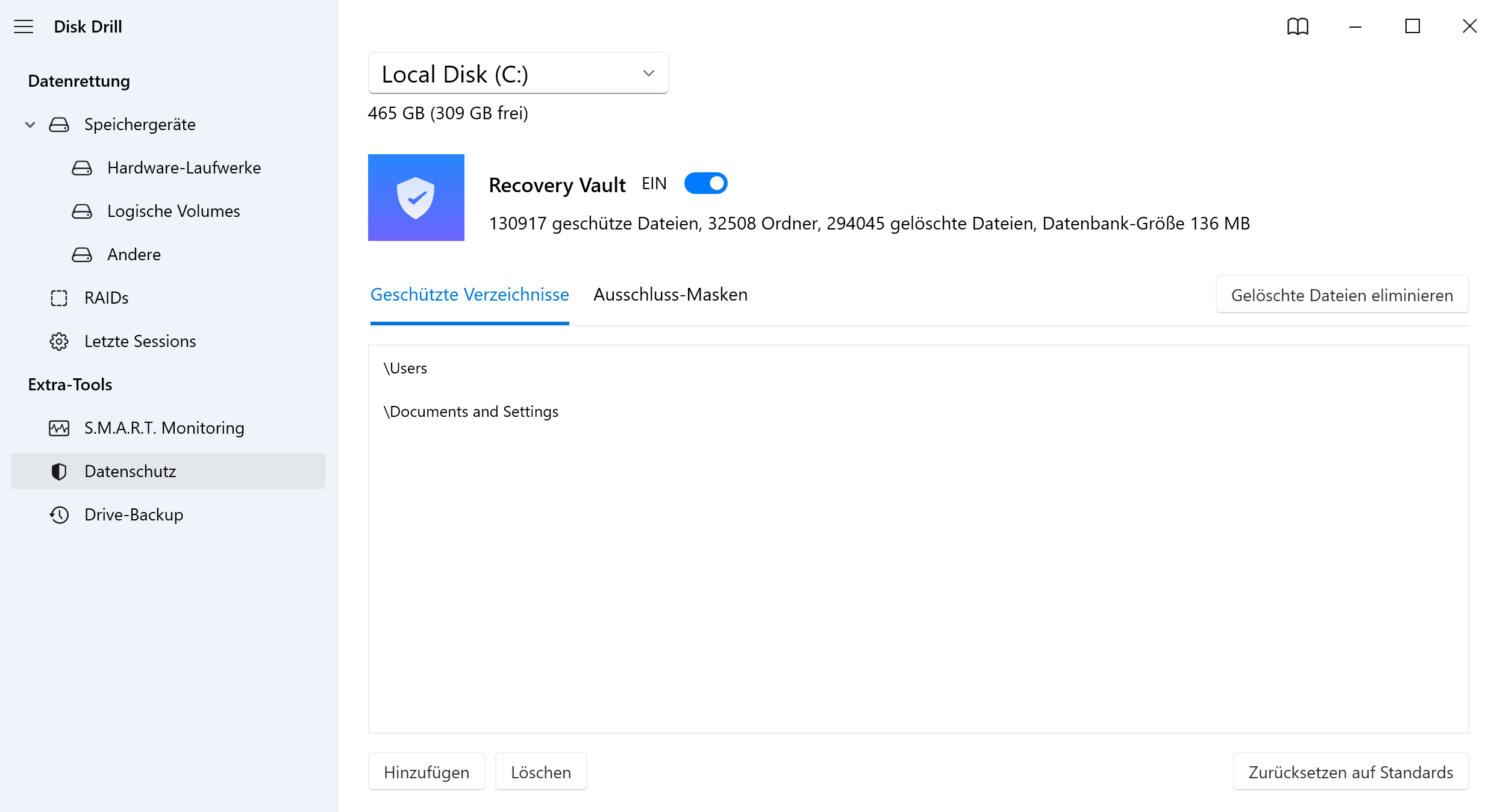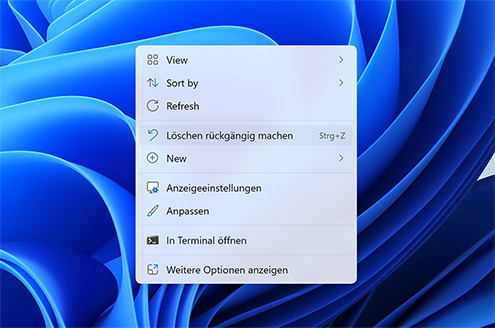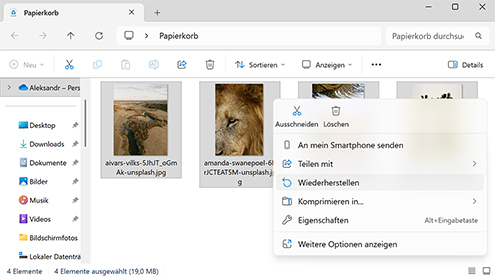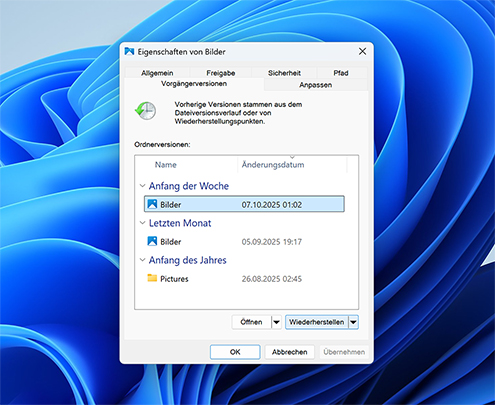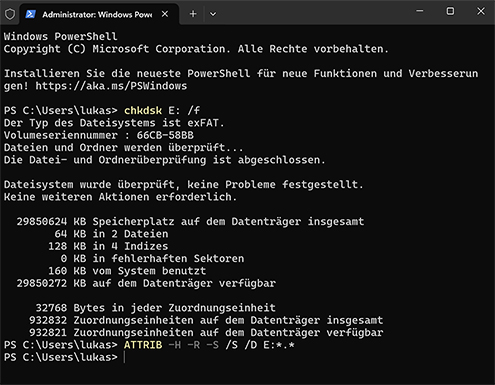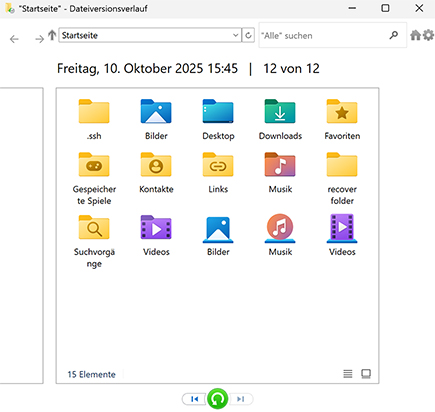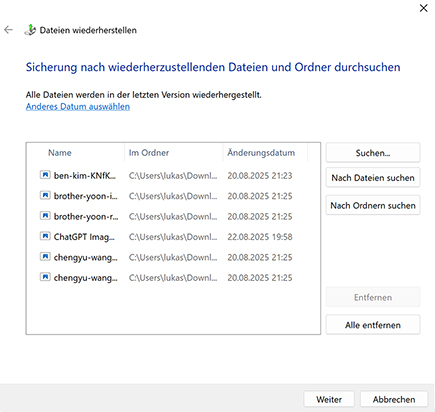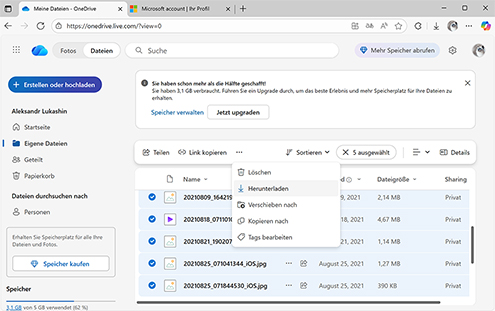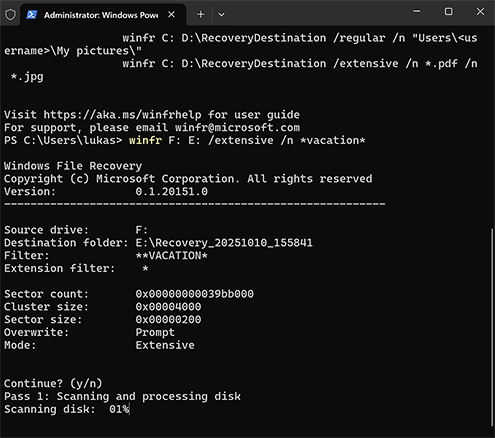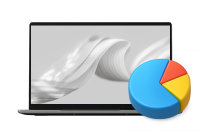Abhängig vom verwendeten Dateisystem für Ihren Speicher unterstützt Windows File Recovery zwei Betriebsmodi: Regulär und Erweitert.
Mehr lesen non
Schließe es
- Standard (/regular): Wird verwendet, um kürzlich gelöschte Dateien vom NTFS-Dateisystem wiederherzustellen.
- Umfassend (/extensive): Wird verwendet, um dauerhaft gelöschte Dateien von NTFS-, FAT- und exFAT-Dateisystemen wiederherzustellen.
Verfügbare Schalter sind unter anderem:
- /signature: Sucht nach gelöschten Dateien anhand von Dateiköpfen.
- /k: Stellt verlorene Systemdateien wieder her.
- /u: Ruft nicht gelöschte Dateien aus dem Papierkorb und anderen Orten ab.
- /n: Sucht gezielt nach einer Datei anhand ihres Namens, Dateipfads oder Dateityps.
Weitere Informationen zu den verschiedenen Modi und Schaltern, die von Windows File Recovery unterstützt werden, finden Sie in der offiziellen Dokumentation.
Hier sind zwei Beispiele, wie die oben beschriebenen Modi und Schalter kombiniert werden können, um bestimmte Datenverlustszenarien zu bewältigen:
Verlorene Word-Dateien vom Laufwerk C auf Laufwerk E wiederherstellen:
winfr C: E: /regular /n *.docx
Beliebige Datei mit dem Wort “vacation” im Dateinamen wiederherstellen:
winfr C: E: /extensive /n *vacation*
⚠️ Hinweis: Die Summer 2020-Version von Windows File Recovery verwendet eine leicht abweichende Syntax und andere Schalter.