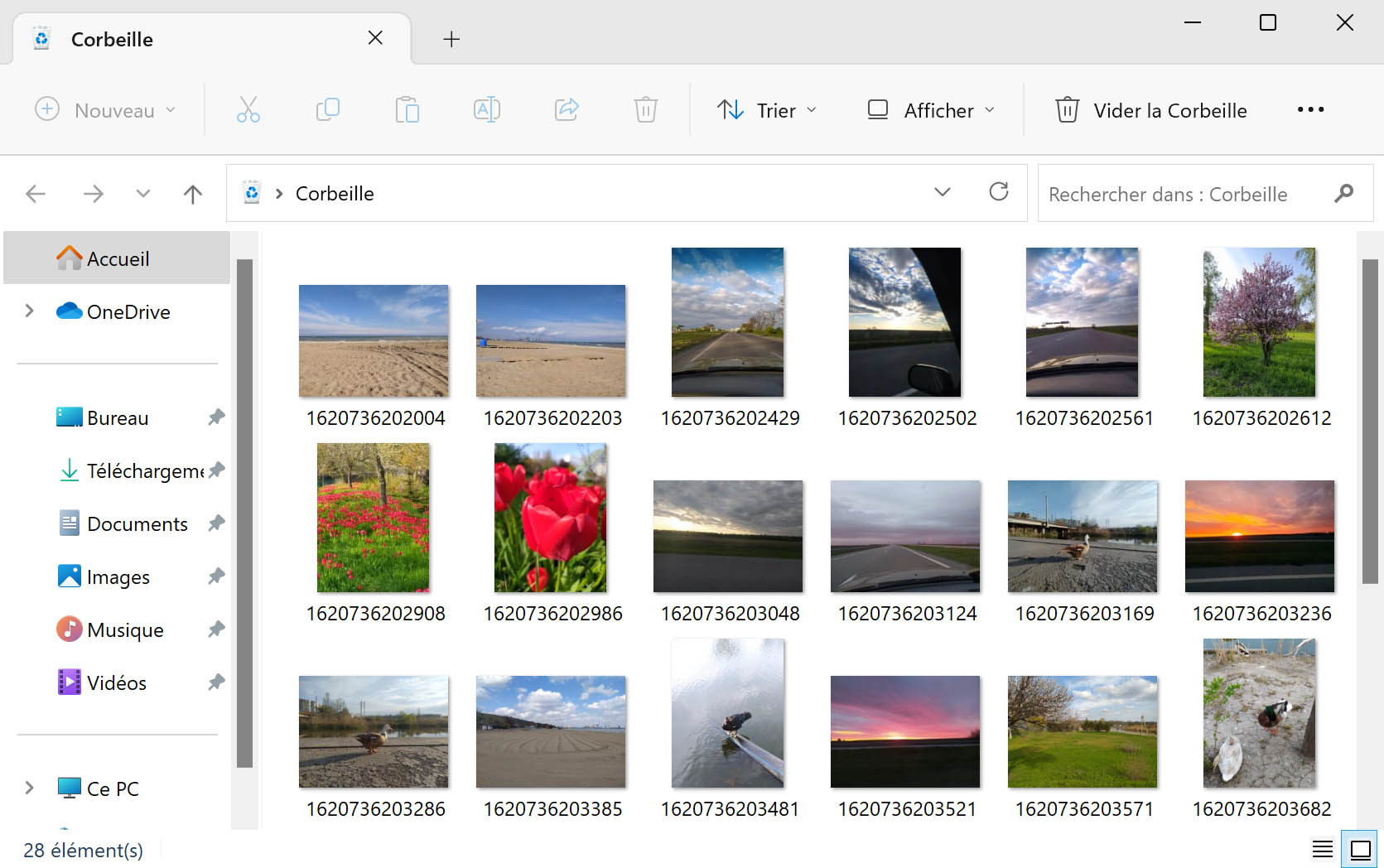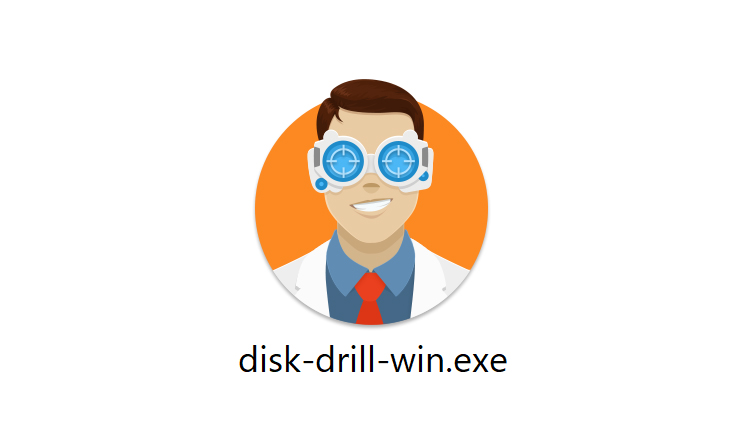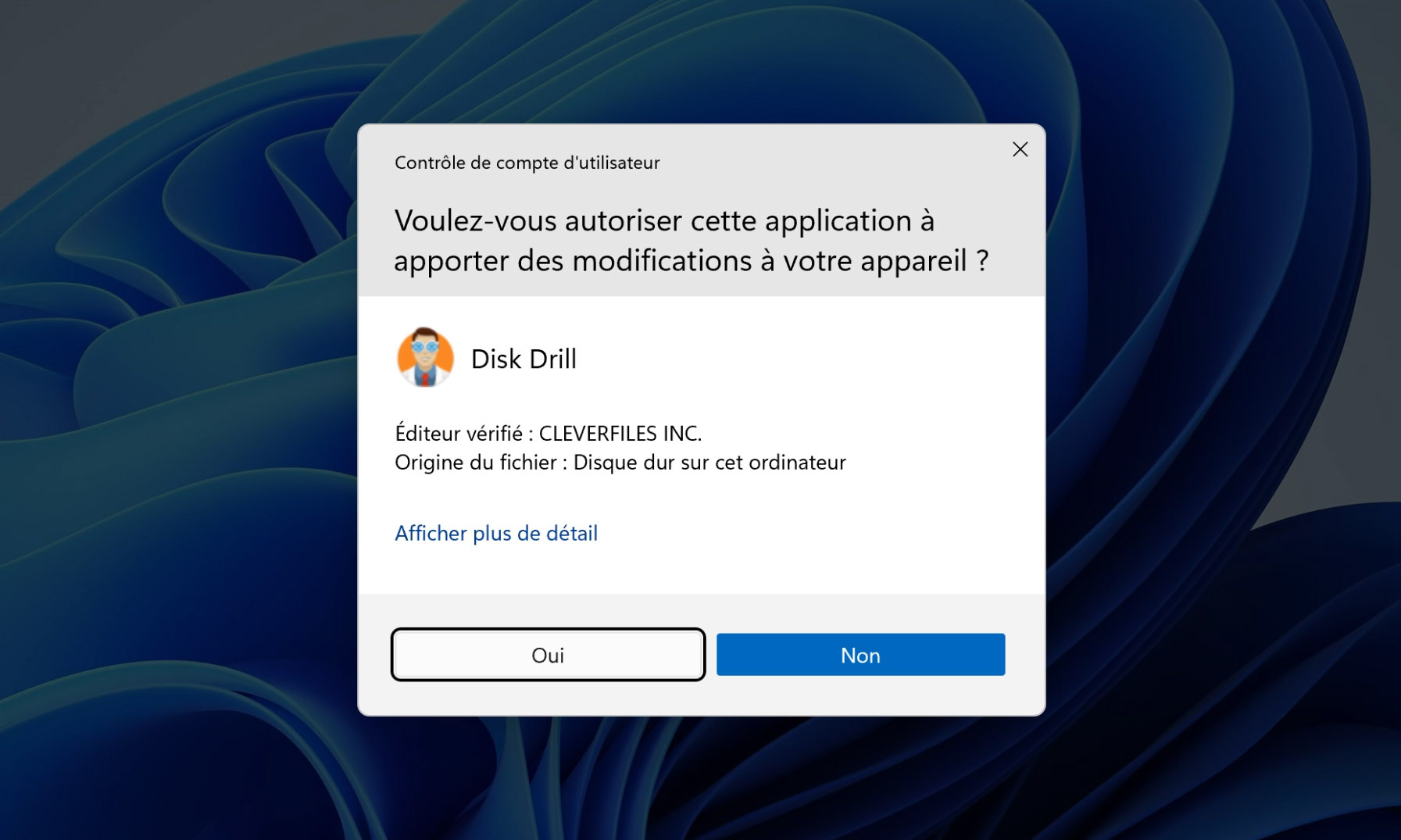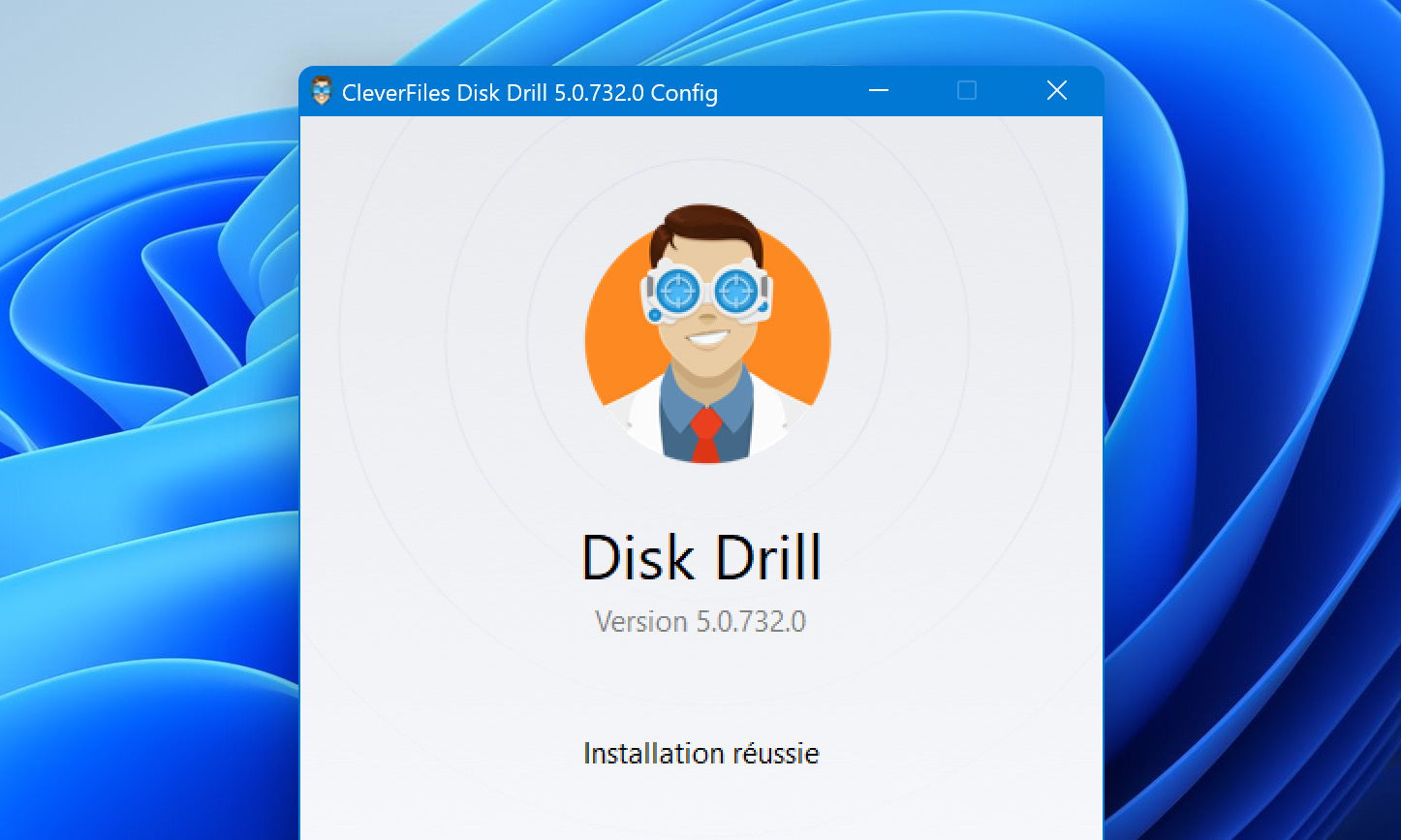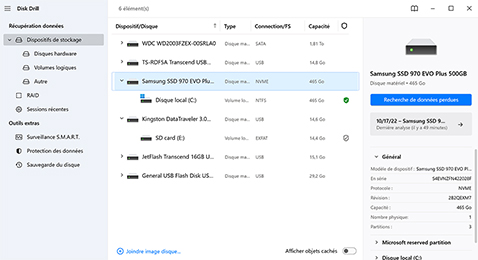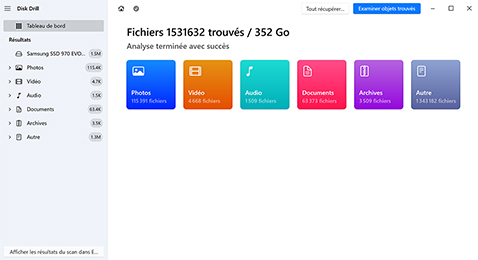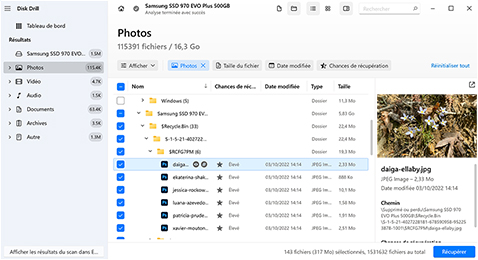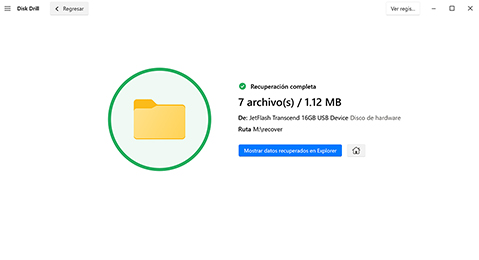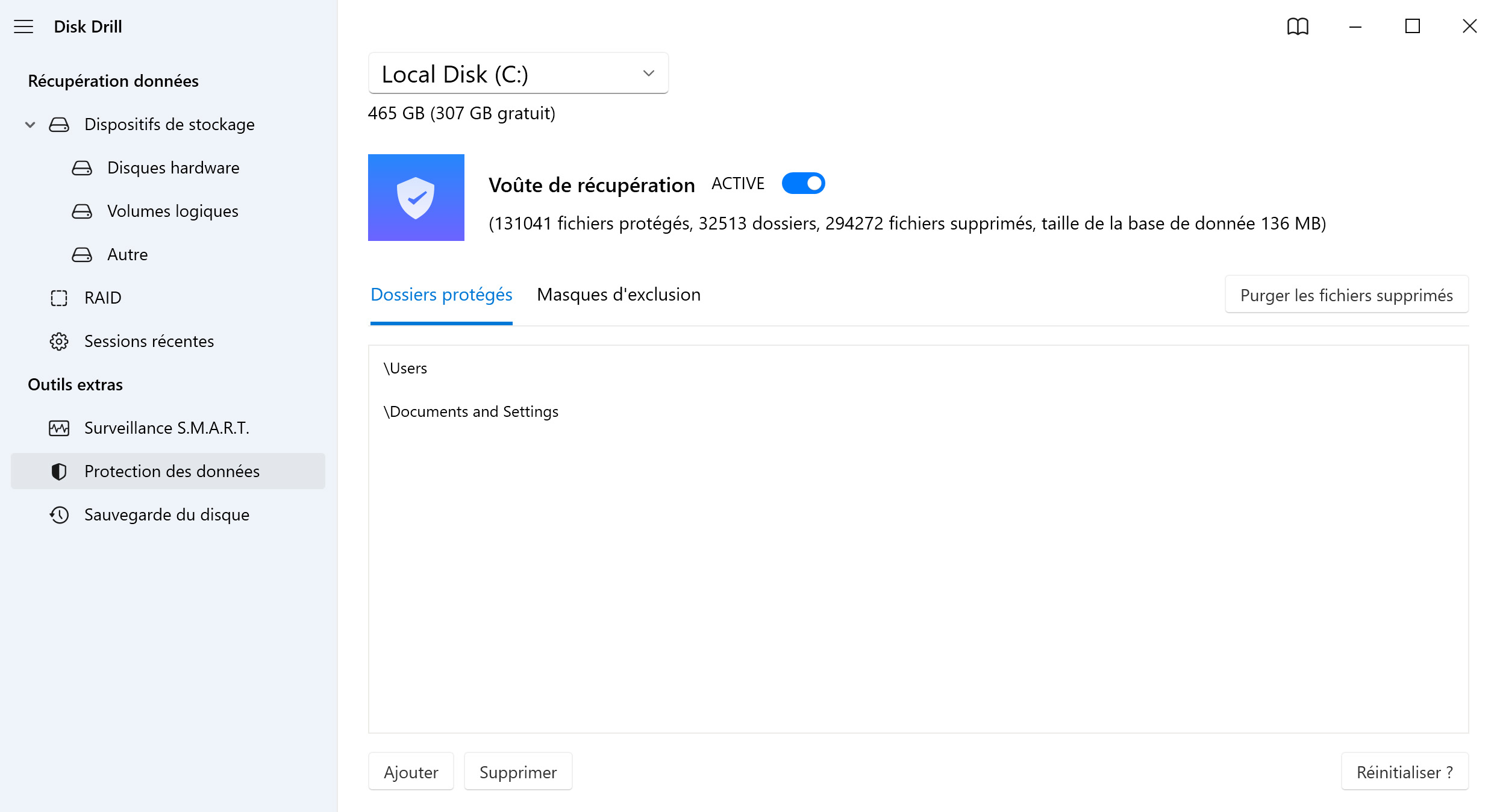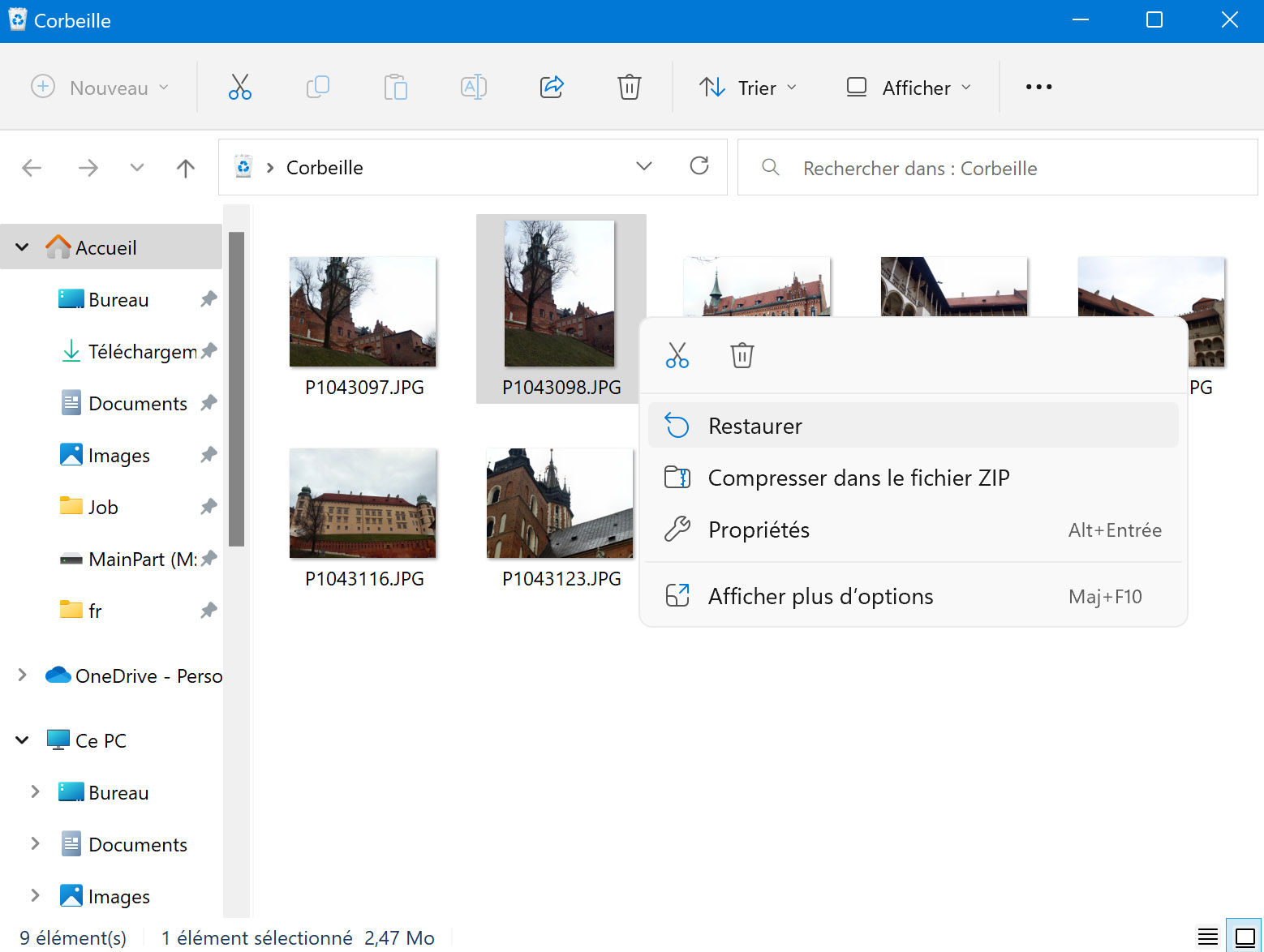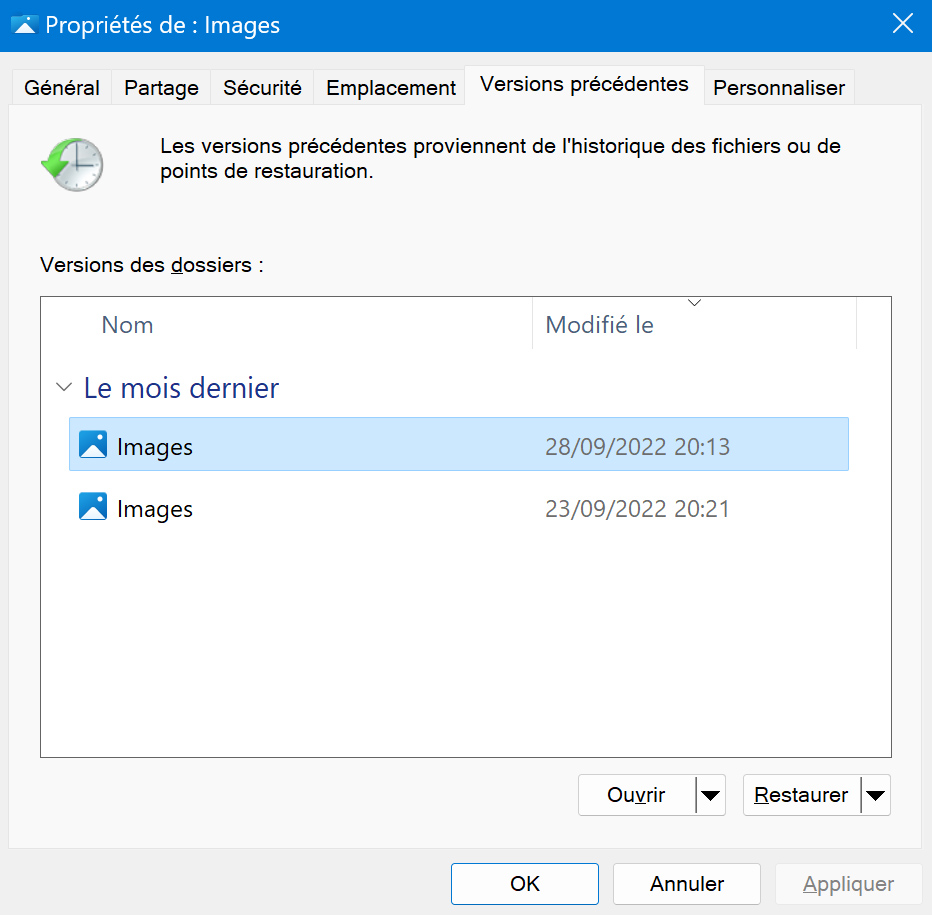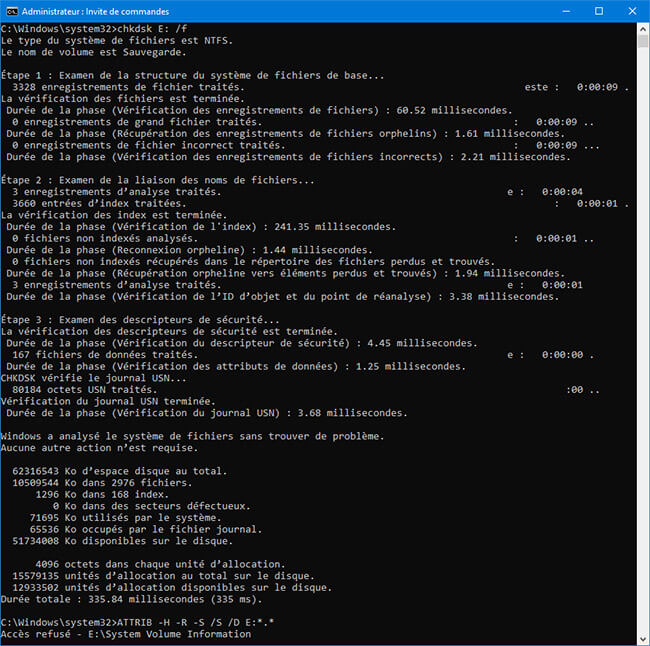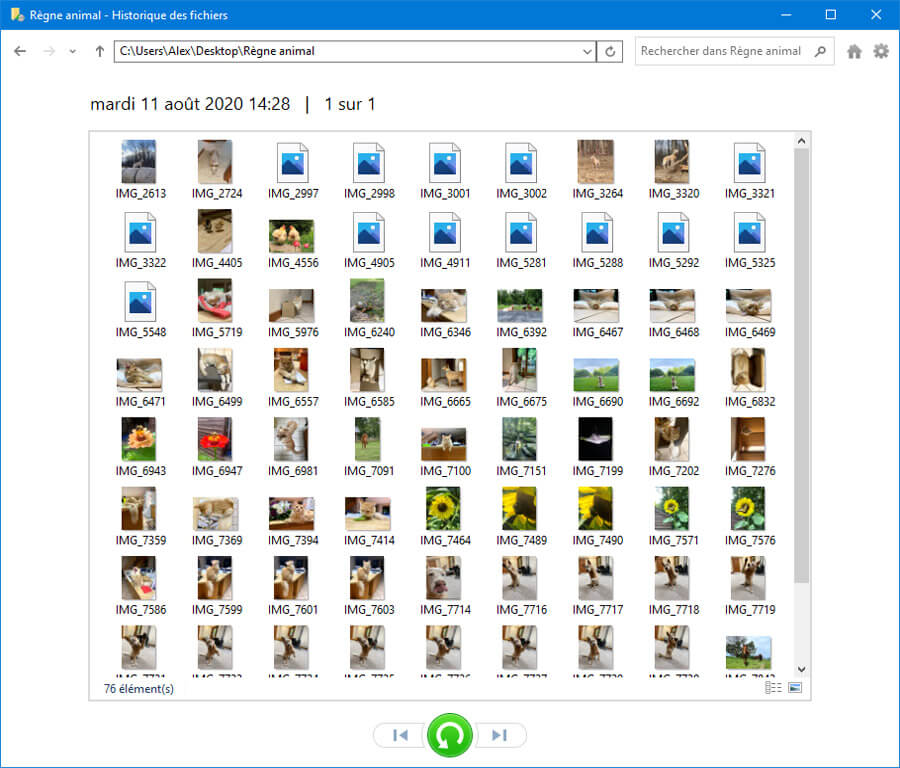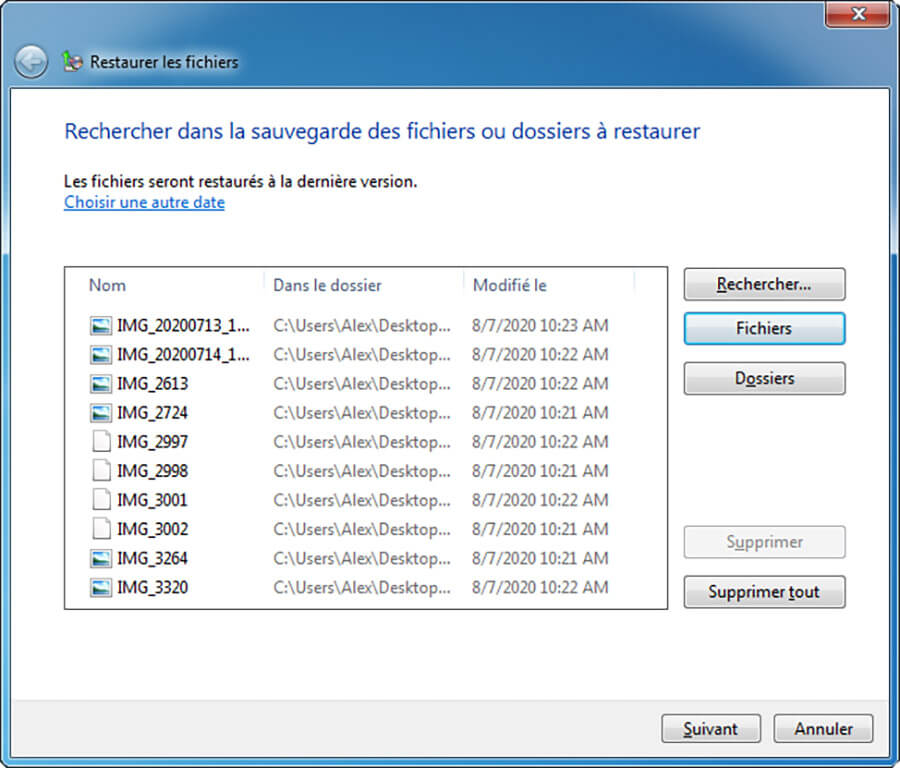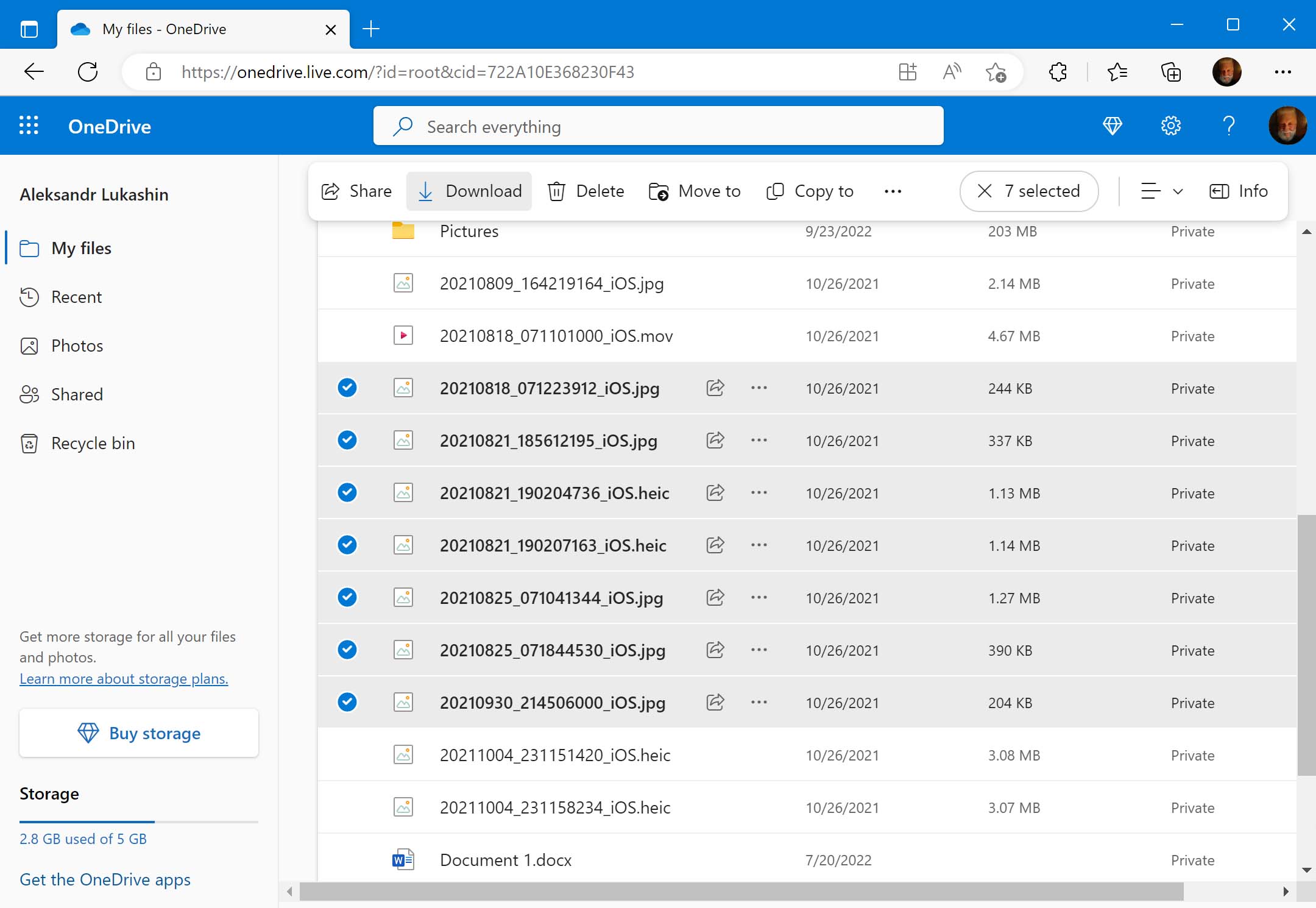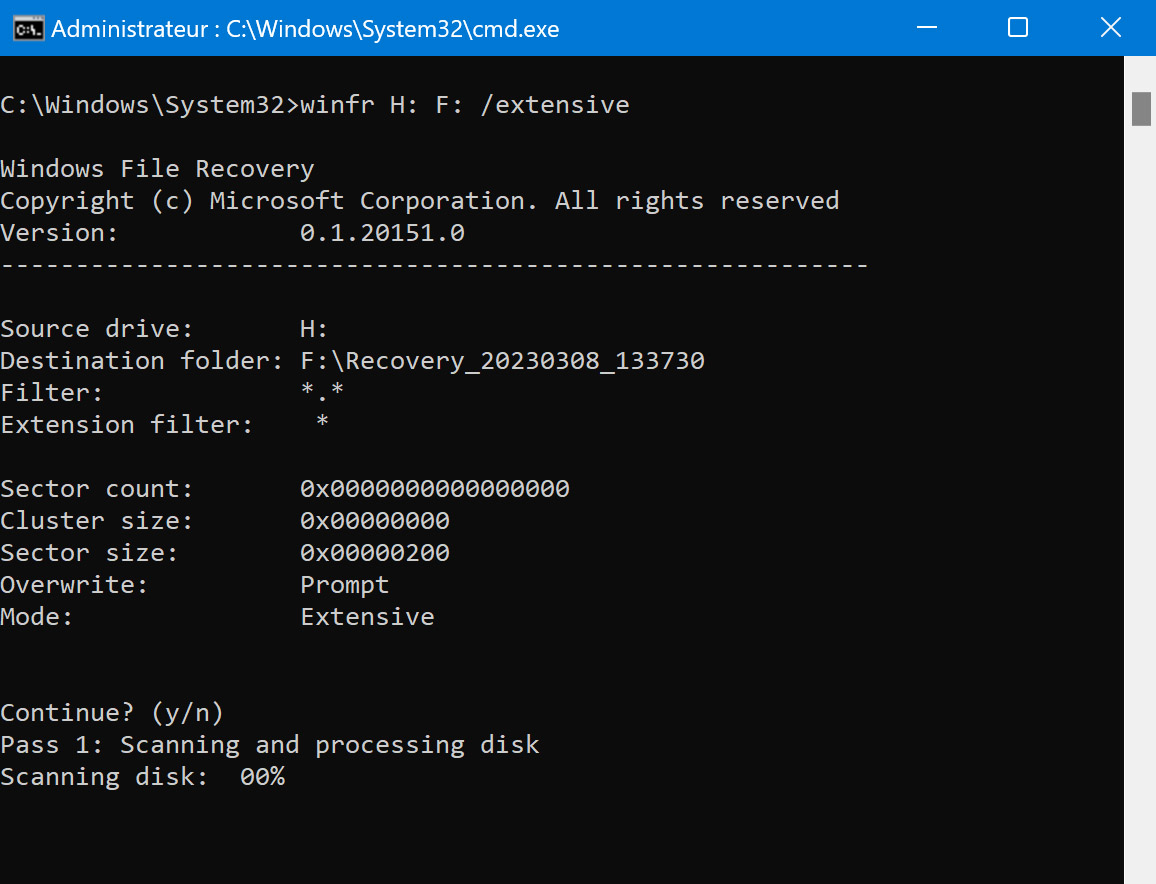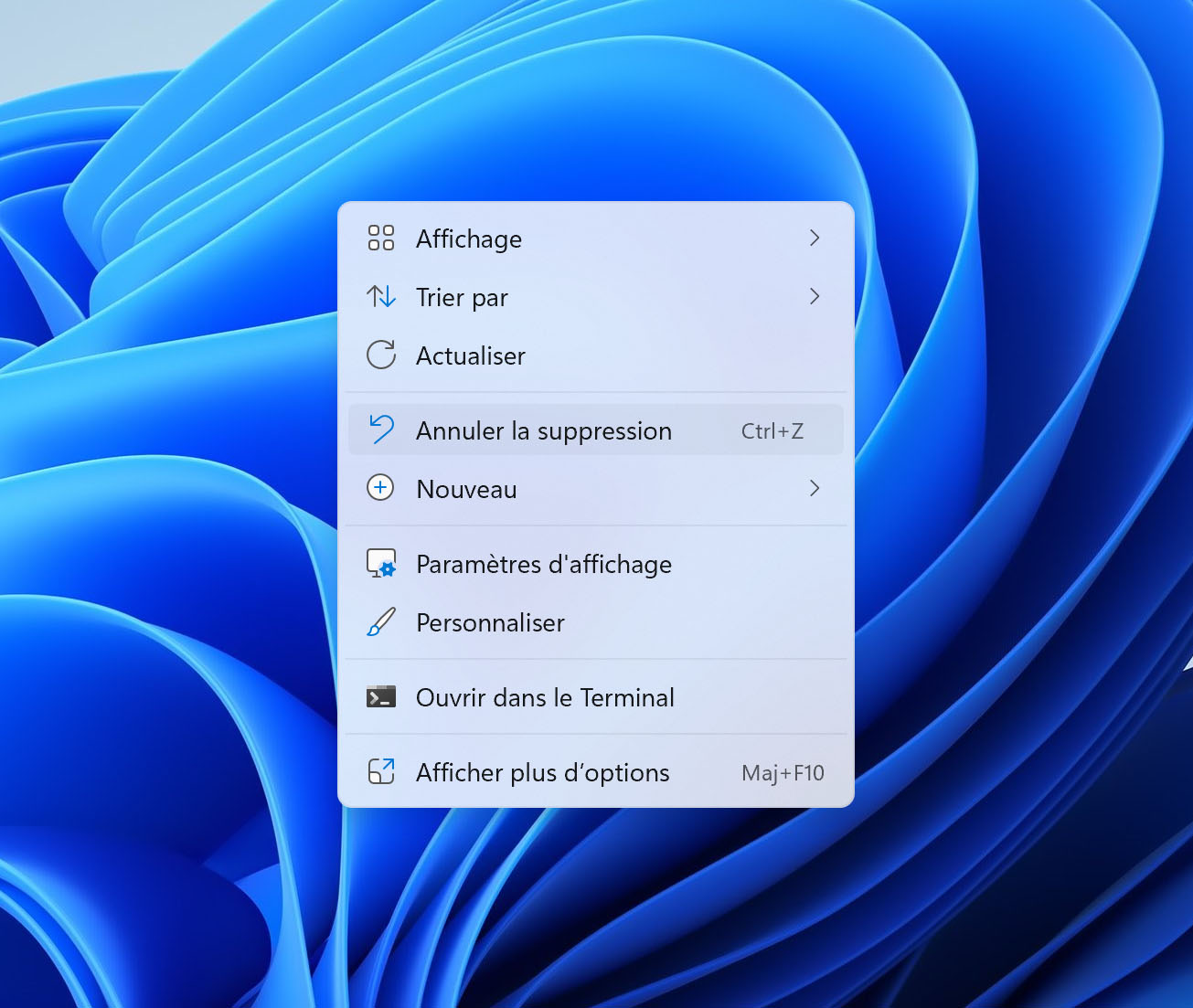NOMBRE TOTAL DE TÉLÉCHARGEMENTS
Pour récupérer des fichiers supprimés de manière permanente (ceux qui ne sont pas présents dans la Corbeille), vous pouvez vérifier vos sauvegardes, telles que celles créées à l'aide de l'outil Historique des fichiers sur Windows. Si vous n'avez pas de sauvegardes ou si elles ne contiennent pas vos fichiers, alors vous pouvez essayer un logiciel de récupération de données comme Disk Drill :
- Téléchargez et installez Disk Drill sur un lecteur non système.
- Sélectionnez votre disque dur système et lancez une analyse.
- Prévisualisez les fichiers récupérables et sélectionnez ceux dont vous avez besoin.
- Choisissez un emplacement de récupération sûr (pas le lecteur d'origine).