Typically, the Recycle Bin is seen as a safe haven for deleted files, giving users a chance to easily recover them should they change their mind. However, even the Recycle Bin itself can become a source of data loss issues—all it takes is for it to become corrupted.
The good news is that a corrupted Recycle Bin in Windows 11/10/8/7 can often be fixed using the same tried and tested methods used to address regular data corruption, and we explain them in this article, providing detailed step-by-step instructions for you to follow.
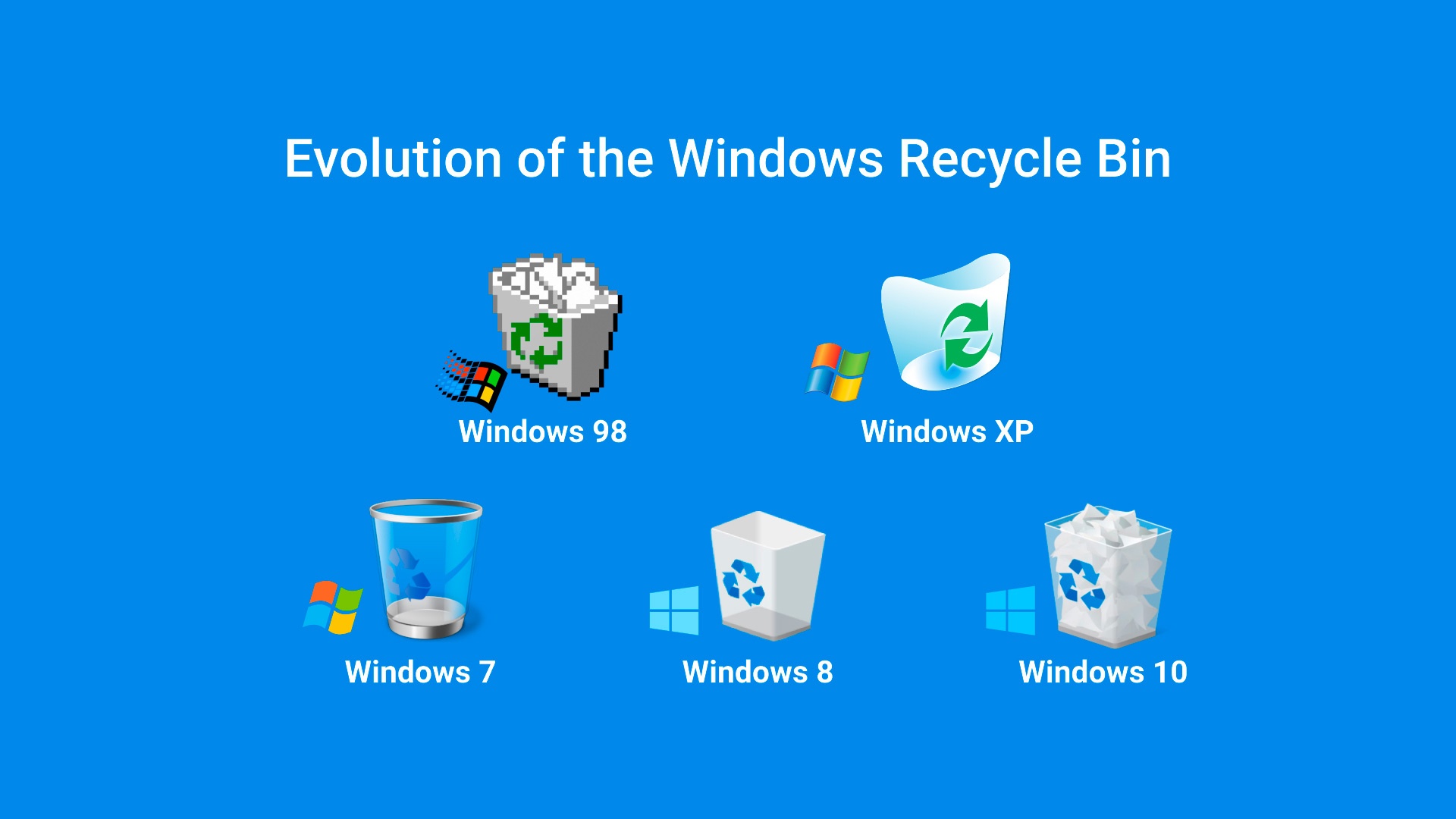
Why Does Recycle Bin Become Corrupted?
When the Recycle Bin becomes corrupted in Windows 11/10/8/7, users typically see the following error message when they attempt to open it: The Recycle Bin on <drive letter> is corrupted. Do you want to empty the Recycle Bin for this drive?
Unfamiliar with the proper way to repair a corrupted Recycle Bin, users often choose to empty it, making it more difficult (and sometimes even impossible) to restore access to their files. But why does the Recycle Bin become corrupted in the first place? There are several common reasons:
- 💾 Failing storage device: Even the most expensive and modern storage devices don’t last forever, and data corruption is a common indication that your storage device is on its last legs.
- 🐛 Software bugs and errors: It probably won’t surprise you to learn that modern software applications and operating systems, including Windows 11/10/8/7, are not perfect, and some software bugs may even cause the Recycle Bin to become corrupted.
- 🌩 Sudden loss of power: Just like you don’t want your engine to stall when driving down the highway at 80 miles per hour, you don’t want your computer to suddenly shut down when performing important write operations.
- 👩💻 Malware infection: Cybercriminals are becoming increasingly skilled at writing dangerous malware capable of denying access to important files or deleting them altogether.
- 👤 User error: Unfortunate mistakes can have disastrous consequences, especially when performing various administrator-level tasks and using advanced partitioning software.
How to Fix Corrupted Recycle Bin?
Regardless of why your Recycle Bin folder has become corrupted, you can always attempt to fix it using the methods described below. We recommend you apply them in the order they’re described in this article, but nothing bad will happen if you apply them in random order.
Use the CHKDSK Utility to Repair Your Storage Device
CHKDSK is a handy utility in Windows 11/10/8/7 and older that can be used to fix any internal or external hard drive whose Recycle Bin has become corrupted. The tool verifies the file system integrity of a volume and attempts to fix logical file system errors, and using it is as simple as entering a single command in the Command Prompt or PowerShell:
- Press Win + X and select Windows PowerShell (Admin).
- Enter the following command and press enter: chkdsk X: /R (make sure to replace X with the letter assigned to the corrupted drive)
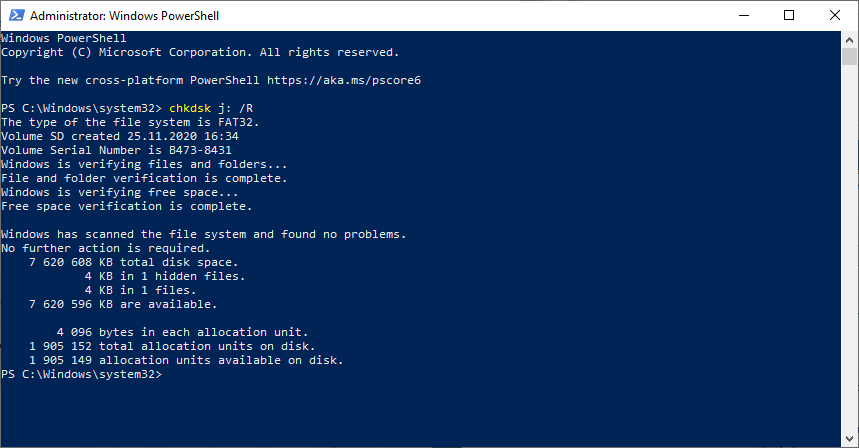
- Wait for CHKDSK to finish and restart your computer.
You can now attempt to open the Recycle Bin to see if CHKDSK was able to get rid of the access denied error that’s keeping you from restoring files that should still be present inside.
Download a Third-Party System Repair Scanner
While the CHKDSK utility can deal with all kinds of file system errors that can cause internal and external hard drive Recycle Bin folders to become corrupted, it pales in comparison with third-party system repair scanners such as RESTORO.
This feature-packed utility can safely repair any Windows PC by replacing damaged system files, removing malware threats, fixing common error messages, and more. While you need to purchase a license to unlock all features, there’s a free trial version that you can download right now to test how the tool works.
- Go to: https://www.restoro.com/
- Click the Start Download button to download a free trial of RESTORO.
- Double-click the downloaded file and follow the instructions to install the tool on your computer.
- Launch RESTORO and click Start Repair.
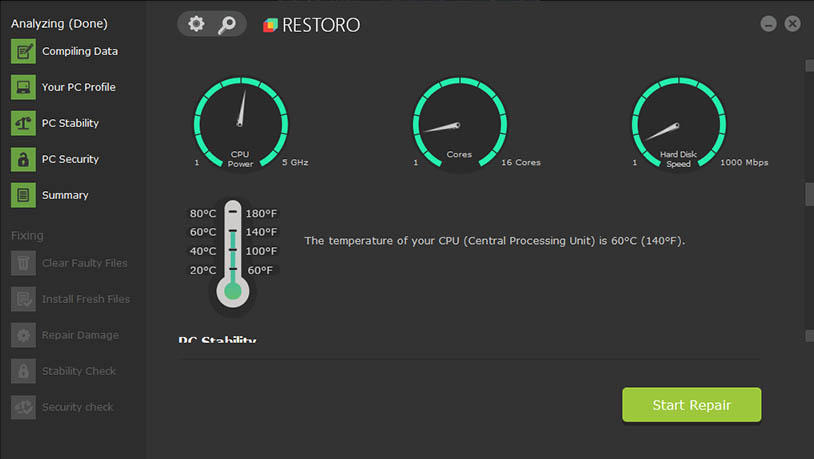
- Wait for RESTORO to diagnose your computer and apply appropriate fixes.
Of course, you can try any other system repair scanner out there. Here’s a good list of available alternatives you can choose from.
Scan Your Computer for Malware
As we’ve explained in the previous section of this article, malware is a fairly common cause of data corruption, which is why it’s always a good idea to scan your computer for malware just to verify that it hasn’t been infected before applying more complicated fixes. If you’re using Windows 10, scanning for malware is as easy as launching Windows Defender:
- Open the Start menu and search “windows security.”
- Select the corresponding option.
- Go to Virus & threat protection and click Scan options.
- Choose Full scan and click the Scan now button.
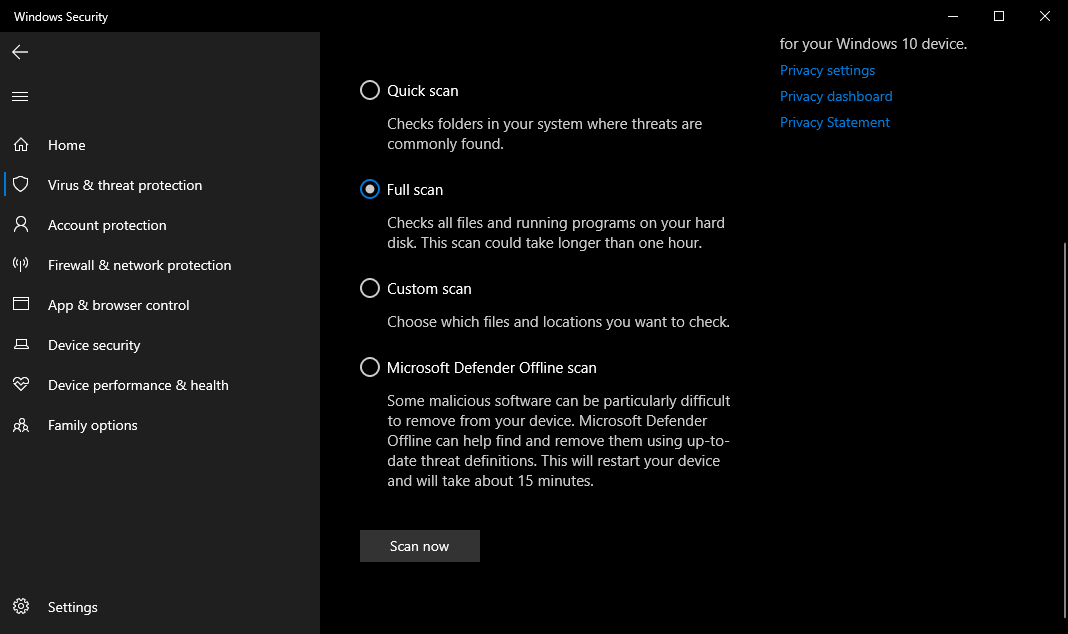
Users of Windows 8 and 7 are better off downloading a third-party malware scanner because Windows Defender has matured only with the release of Windows 10.
Restore from a System Restore Point
System Restore Points provide a convenient way how to restore a computer to an earlier state. This feature comes in handy whenever a critical problem occurs after installing a faulty driver, unsuccessfully installing OS updates, or incorrectly modifying system settings, just to give a few examples.
To restore your Windows 11/10/8/7 computer from a System Restore Point:
- Open the Start menu and search “create a restore point.”
- Click the corresponding option.
- Click the System Restore button in the System Properties window.
- Click the Next button, select your restore point, and click Next again.
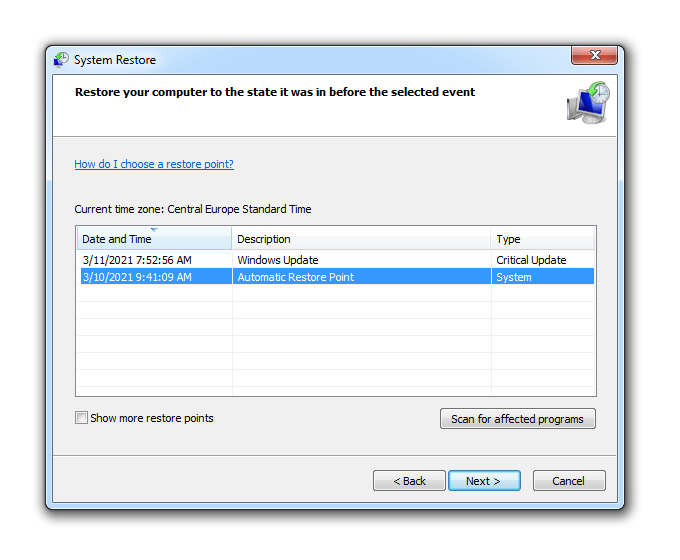
- Confirm your restore point by clicking the Finish button.
Your computer will automatically restore, allowing all necessary changes to be applied.
Reset the Recycle Bin Folder Using Command Prompt
Using the Command Prompt or PowerShell, it’s possible to reset the Recycle Bin folder on any storage device. When we say “reset” we actually mean “delete” because that’s the best way to force the Windows operating system to restore the Recycle Bin to its default state.
Here’s what you need to do:
- Open the Start menu and search “command prompt.”
- Launch Command Prompt as admin.
- Enter the following command and press enter: rd /s /q C:\$Recycle.bin (make sure to replace the letter “C” with the drive letter assigned to the storage device whose Recycle Bin folder you want to delete).
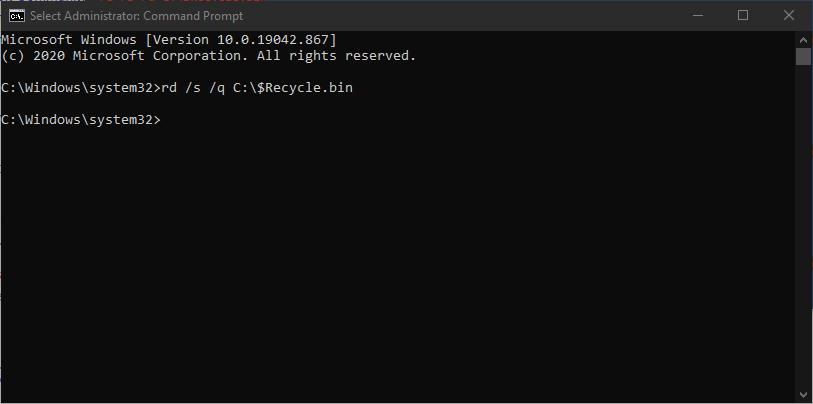
- Close Command Prompt and restart your computer.
When applying the “rd” command, make sure to double-check which folder you’re about to delete. Because the command doesn’t move deleted files into the Recycle Bin, you could easily make your situation much worse by specifying the wrong path.
Delete the Recycle Bin using File Explorer
If you would rather avoid using text commands to fix your corrupted Recycle Bin, then you can delete it manually directly from the File Explorer. However, you first need to display hidden files otherwise you won’t be able to see the Recycle Bin folder ($Recycle.bin). The good news is that the process is fairly simple:
- Open the classic Control Panel (search “control panel” in the Start menu).
- Click Appearance and Personalization.
- Select the Show hidden files and folders option under File Explorer Options (or its equivalent on earlier versions of Windows).
- Select Show hidden files and folders under Advanced Settings.
- Launch File Explorer and enter the following path in the navigation bar: C:\$Recycle.Bin.
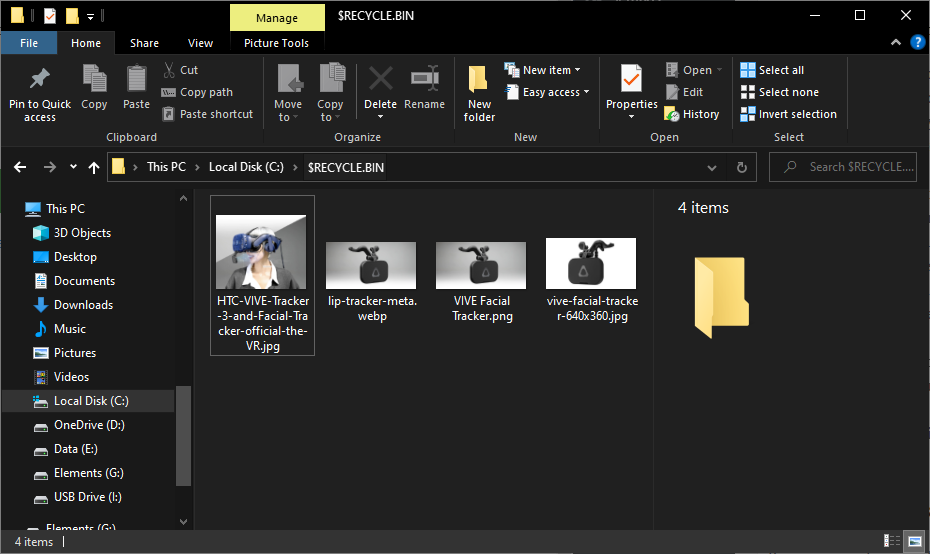
- Delete the content of the folder.
- Restart your computer.
Windows will automatically create a new Recycle Bin folder when your operating system boots up.
Restore Lost Data from Corrupted Recycle Bin in Windows 11/10/8/7
Severe corruption can lead to a loss of important data unless you act quickly and use a reliable data recovery tool like Disk Drill to undo the damage and get your files back.
We mention Disk Drill because it offers a highly intuitive approach to data recovery that won’t confuse even complete beginners with limited experience. What’s more, the free trial version of the application lets you recover up to 500 MB of data.
To restore lost data from a corrupted Recycle Bin in Windows:
- Download and install Disk Drill.
- Launch the application and select the storage device whose Recycle Bin folder has become corrupted.
- Click the Search for lost data button and give Disk Drill some time to find all deleted files that are still recoverable.
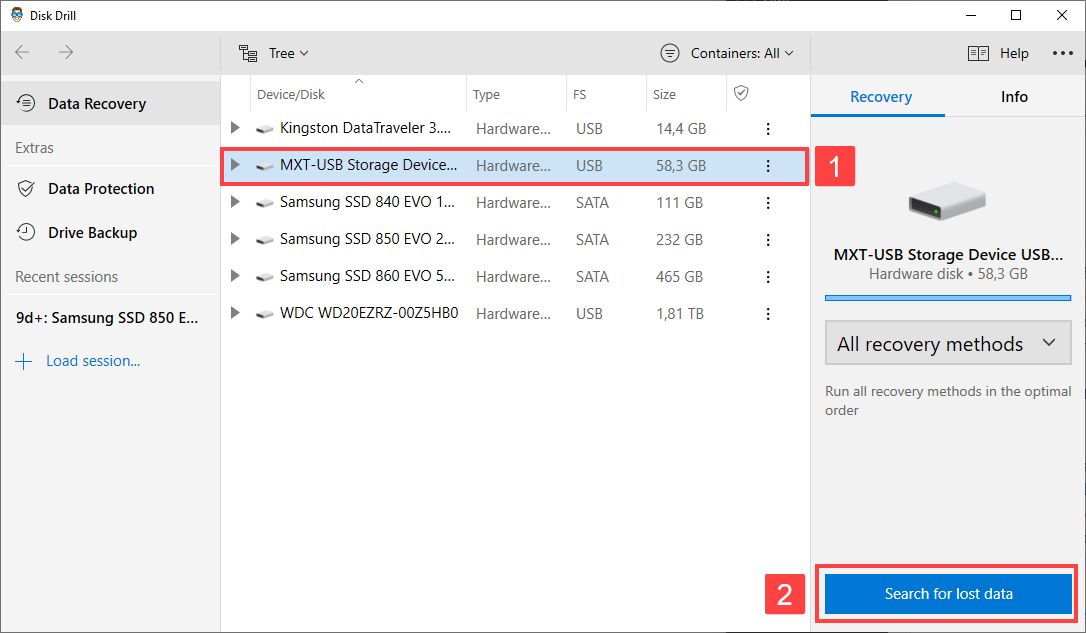
- Go through the scan results and preview & select each file you want to restore.
- Click the Restore button and specify the recovery location.
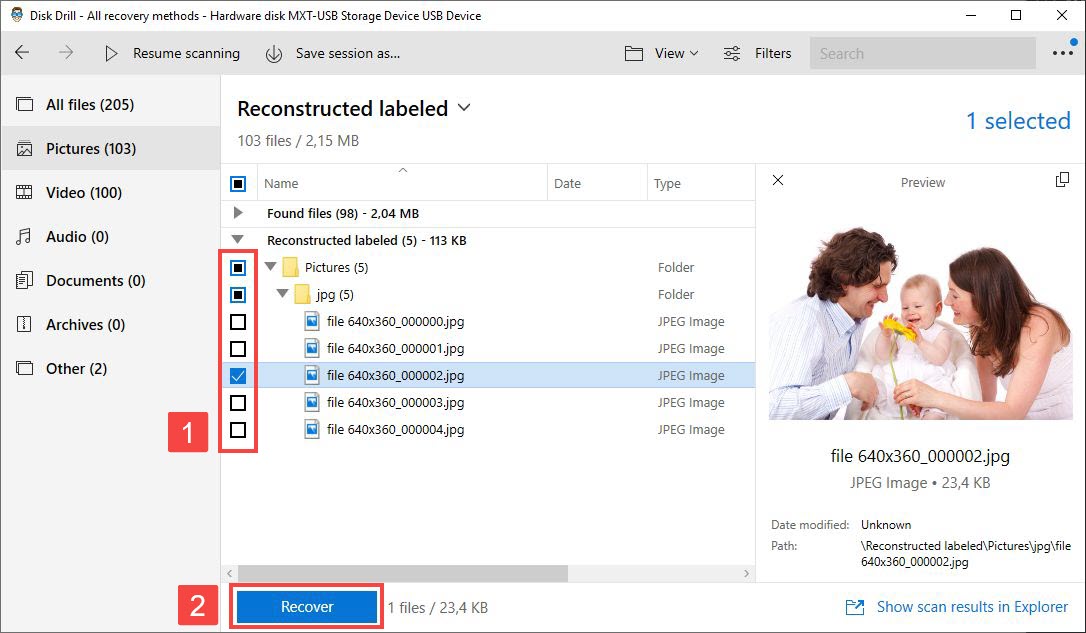
How to Protect Recycle Bin from Corruption?
The reality is that any storage device can become corrupted without a single warning, usually at the worst possible moment. That’s why you should actively protect your files by creating full backups of all important storage devices.
Windows 11, 10, 8, and 7 come with a built-in backup feature called Backup and Restore (or Backup and Restore (Windows 7) on newer versions of the operating system), and this feature can be used to easily create system images:
- Launch the classic Control Panel and go to System and Security > Backup and Restore (Windows 7).
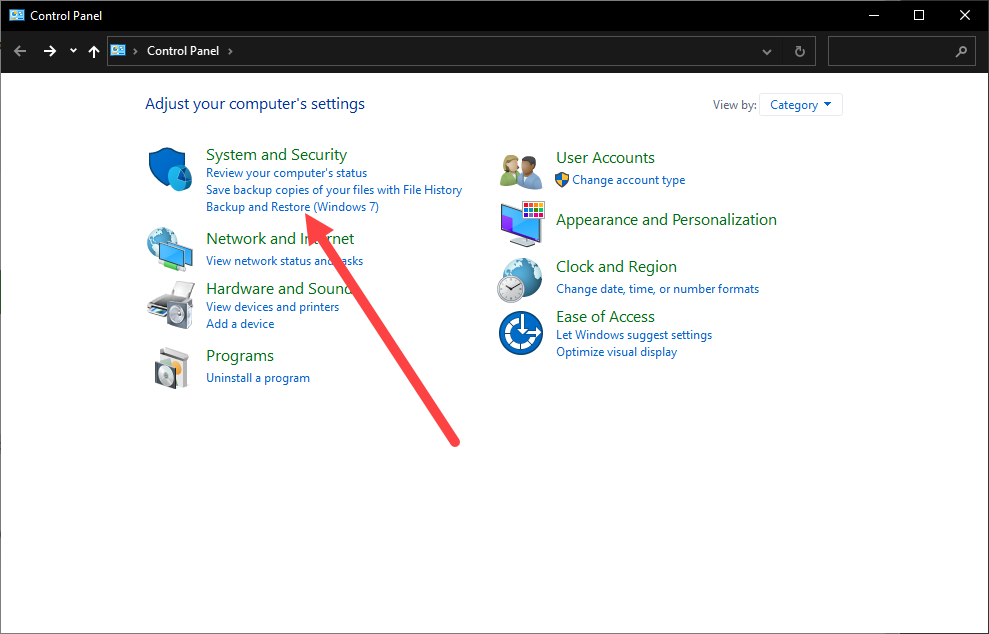
- Select the Create a system image option.
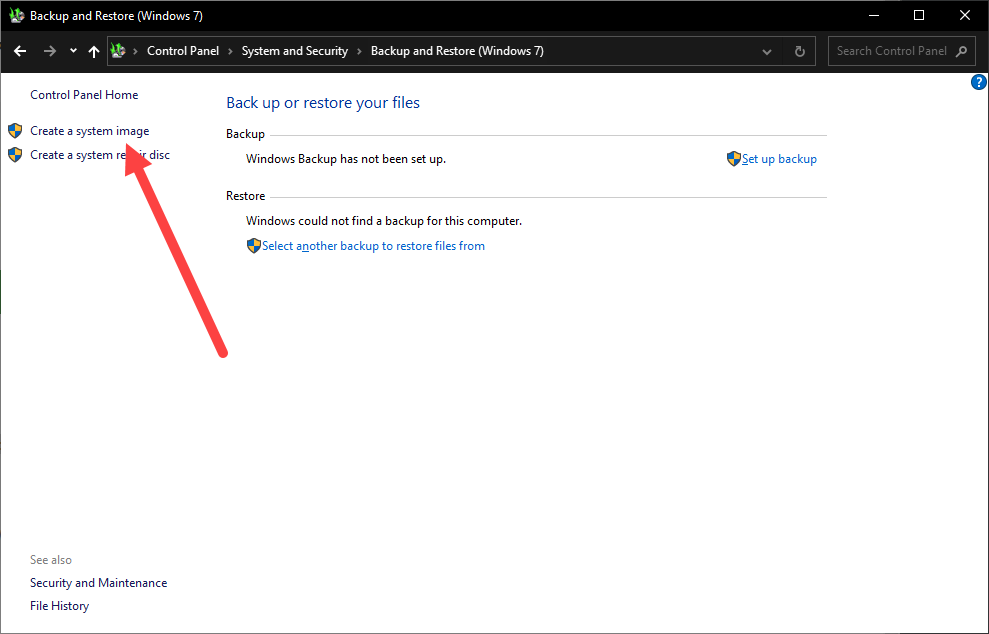
- Choose your backup location and click Next.
- Select all drives you want to include in your backup and click Next again.
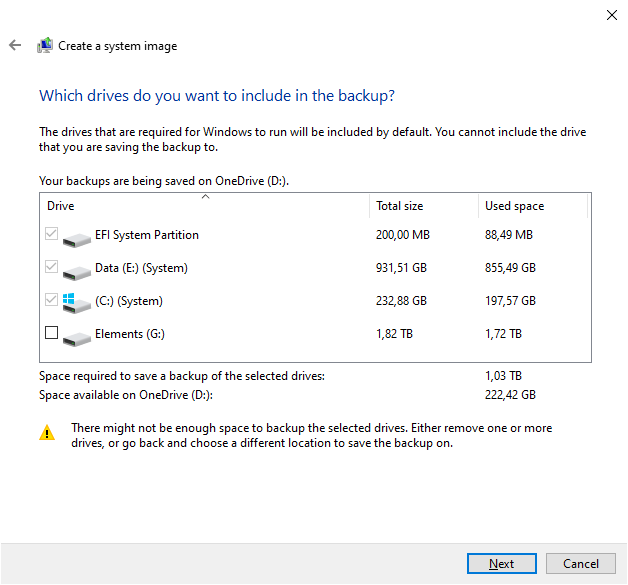
- Confirm your backup settings by clicking the Start backup button.
Conclusion
Dealing with a Recycle Bin folder that has become corrupted can be annoying, but the fixes that you can apply to regain access to your files are fairly straightforward, especially if you follow our step-by-step instructions.
FAQ
There are multiple ways to fix a corrupted Recycle Bin. For example, you can use a built-in tool called CHKDSK:
- Open Command Prompt or PowerShell.
- Enter the following command: chkdsk X: /R (replace “X” with the actual letter assigned to the storage device on which the corrupted Recycle Bin is located)
- Wait for CHKDSK to scan your storage and repair file system corruption.
It means that the integrity of the Recycle Bin folder has been compromised and some or all of its content can’t be accessed.
You can easily fix a corrupted Recycle Bin in Windows 10 by restoring from an earlier System Restore Point:
- Open the Start menu and search “recovery.”
- Click the corresponding option.
- Click the Open System Restore link.
- Select your restore point, and click Next.
- Confirm your restore point by clicking the Finish button.
If you don’t have any System Restore Point from which you could restore, then we recommend deleting the Recycle Bin and using Disk Drill to recover lost files.
Yes, the Recycle Bin folder can be deleted using a simple command or from File Explorer. However, the folder is hidden, so you first need to display hidden files to see it.
If you got an error message when trying to open the Recycle Bin folder on your computer, or you suddenly started facing various issues when using it, it’s possible that it is corrupted. Here are the things that may lead to Recycle Bin corruption:
- Unexpected shut down
- Failing storage device
- Malware infection
- Software bugs
A corrupted Recycle Bin may be the cause for many issues on your computer. So if you’ve noticed that it is corrupted, it is recommended to fix it as soon as possible.
Here’s how to fix a corrupted Recycle Bin on a Windows 11 computer:
- Click the Start icon on the taskbar and type in command prompt.
- Launch the tool as admin.
- Copy and paste this command into the window: rd /s /q C:\$Recycle.bin (replace C with the letter assigned to the storage device containing the folder). Hit Enter.
- Quit Command Prompt and restart your computer.

