Mac users should be very familiar with the macOS Trash Bin. It’s a special folder that is designed to temporarily hold recently deleted files. If you have accidentally deleted files, the Trash is the first place you should look to try and recover your lost data.
To recover deleted files from Trash on Mac: click on the Trash icon and choose deleted files or folders, then Right-click or Control-click on the item. After a drop-down menu will appear, click Put Back to restore files.
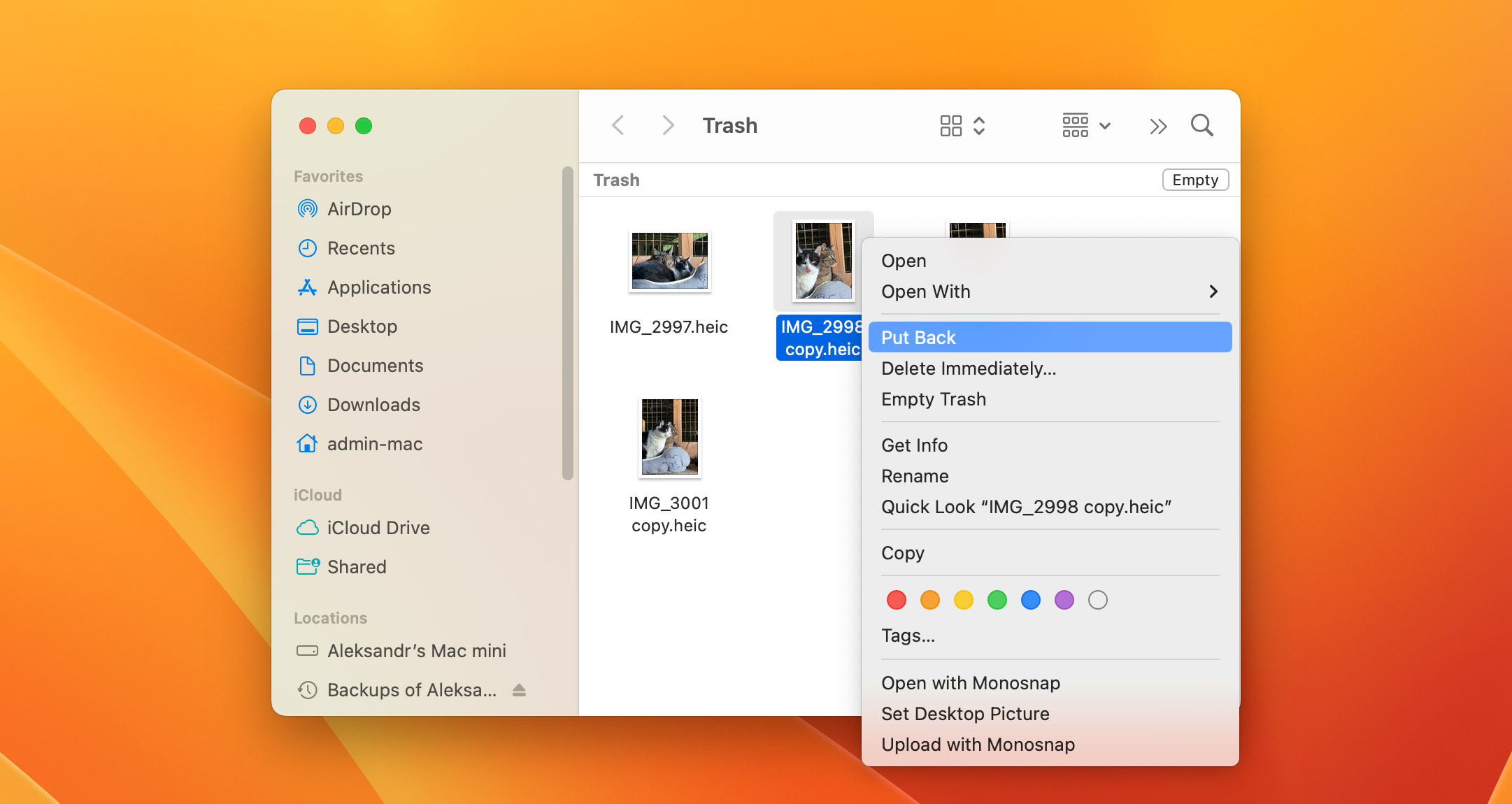
But what if you’ve already emptied the Trash or the files are not there for some other reason (maybe the Trash has emptied itself automatically)? Fortunately, there are several methods you can try to recover files from emptied Trash on your Mac, whether you’re using a MacBook Pro, MacBook Air, or any other Mac device.
Is There a Way to Recover Emptied Trash on a Mac?
Is it possible to recover lost files even after the Trash Bin has been emptied on your Mac? Absolutely. However, the key to success lies in immediate action and the right approach:
- 🗑️ Check Trash again: Even if you’ve done so already once, we strongly recommend you double-check your Trash Bin to verify the files aren’t there. All versions of macOS released in recent years, such as Ventura, Sonoma, and Sequoia, include an option that automatically deletes files from Trash after 30 days. This option is often the reason why Mac users can’t find lost files in Trash despite not emptying it manually.
- 💽 Attempt to recover from backups: Time Machine and iCloud backups are your most reliable options for recovering files from emptied trash. Our Time Machine recovery guide provides step-by-step instructions to restore any version of your deleted files. For iCloud users, check our cloud recovery section to learn how to access previously synced files. Of course, backups will save you only if you have them. If not, then you can skip to the next step right away.
- 🧰 Use specialized data recovery software: When backups aren’t available, your best chance to recover deleted files from Trash on Mac is through dedicated recovery tools, applications that can scan your drive and locate files based on file system information or file signatures. See our software recovery walkthrough for the exact steps to recover recently emptied trash on your Mac using Disk Drill.
- ☎️ (Situational) Consider professional data recovery services: If software solutions fail or if you suspect a technical malfunction or hardware issue, then you should consider contacting a professional data recovery service.
Your ability to recover files from emptied trash decreases with each passing minute. The sooner you take action, the higher your chances of successful recovery. Follow the steps above immediately for the best results when trying to recover deleted files on a Mac after the Trash has been emptied.
Method 1: Recover Deleted Files on a Mac with Data Recovery Software
The fact that files remain physically present on their storage media until being overwritten allows Mac data recovery software to restore them. These software tools scan your computer’s hard disk and locate files that are no longer visible to the OS but are still physically intact and available for recovery. File recovery is based on the quality of the scanning algorithms used and the file types that the tool recognizes.
There are a number of applications that will perform data recovery from an emptied Trash. Among the best is Disk Drill for Mac.
To recover deleted files from an emptied Trash on Mac:
- Download Disk Drill and install it like any other app. When you launch it, you’ll need to grant it proper permissions so that it can restore your files, especially if you’re scanning the system drive where macOS and your Trash reside.
- To perform a thorough Mac Trash recovery, Disk Drill needs access to your system drive. This requires enabling Full Disk Access and, for Macs with T2 or M1-M4 chips (like newer MacBook Pro and MacBook Air models), installing a system extension (Kext):
- Full Disk Access: Open System Settings > Privacy & Security > Full Disk Access, find Disk Drill in the list, and toggle it on. Enter your admin password if prompted.
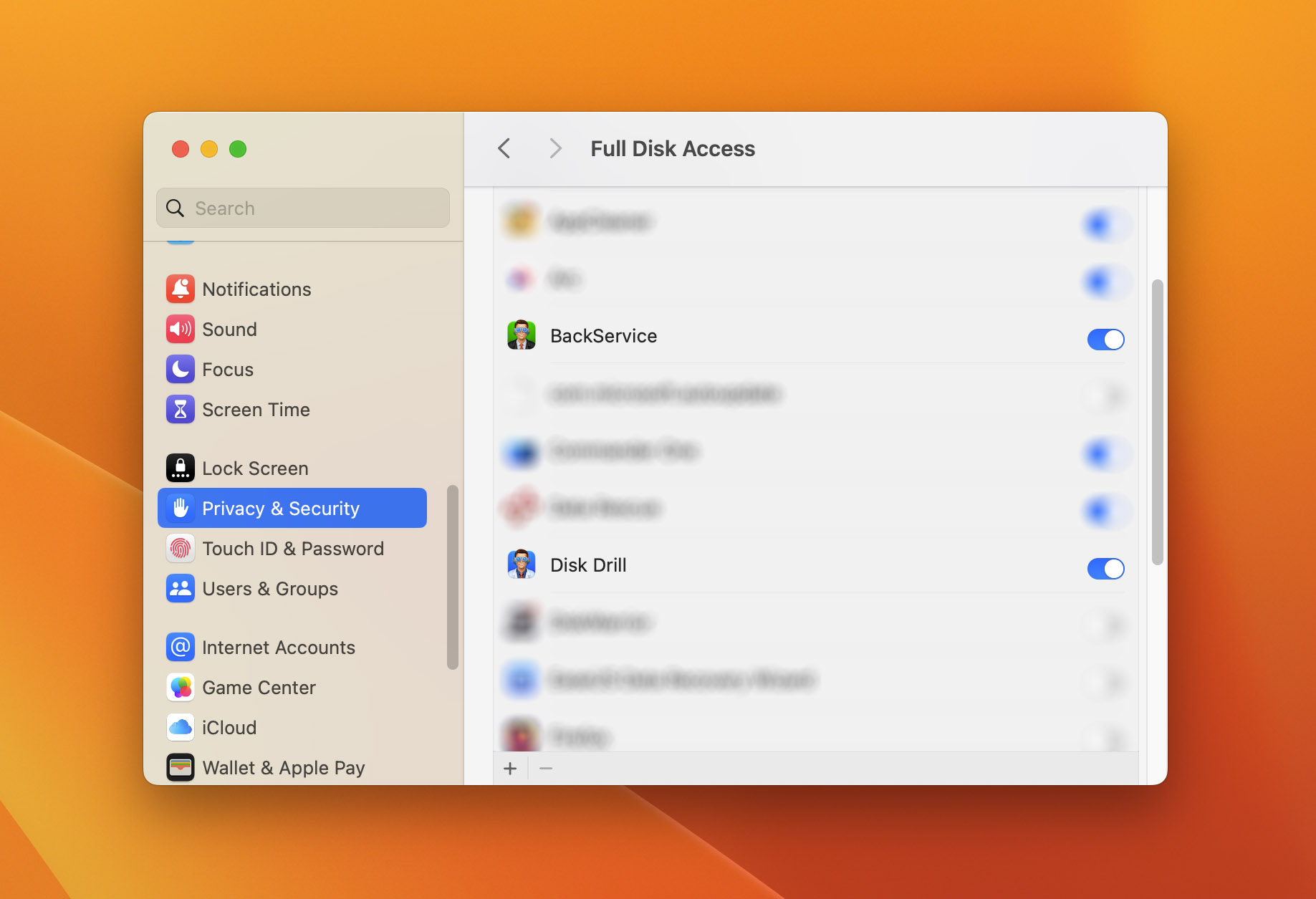
- Kext Installation for M1-M4 Macs:
- Shut down your Mac. Restart it by holding the power button until “Loading startup options” appears. Click Options > Continue.
- From the top menu, select Utilities > Startup Security Utility. Choose your system drive, select Security Policy, and check “Allow user management of kernel extensions from identified developers.” Click OK and restart.
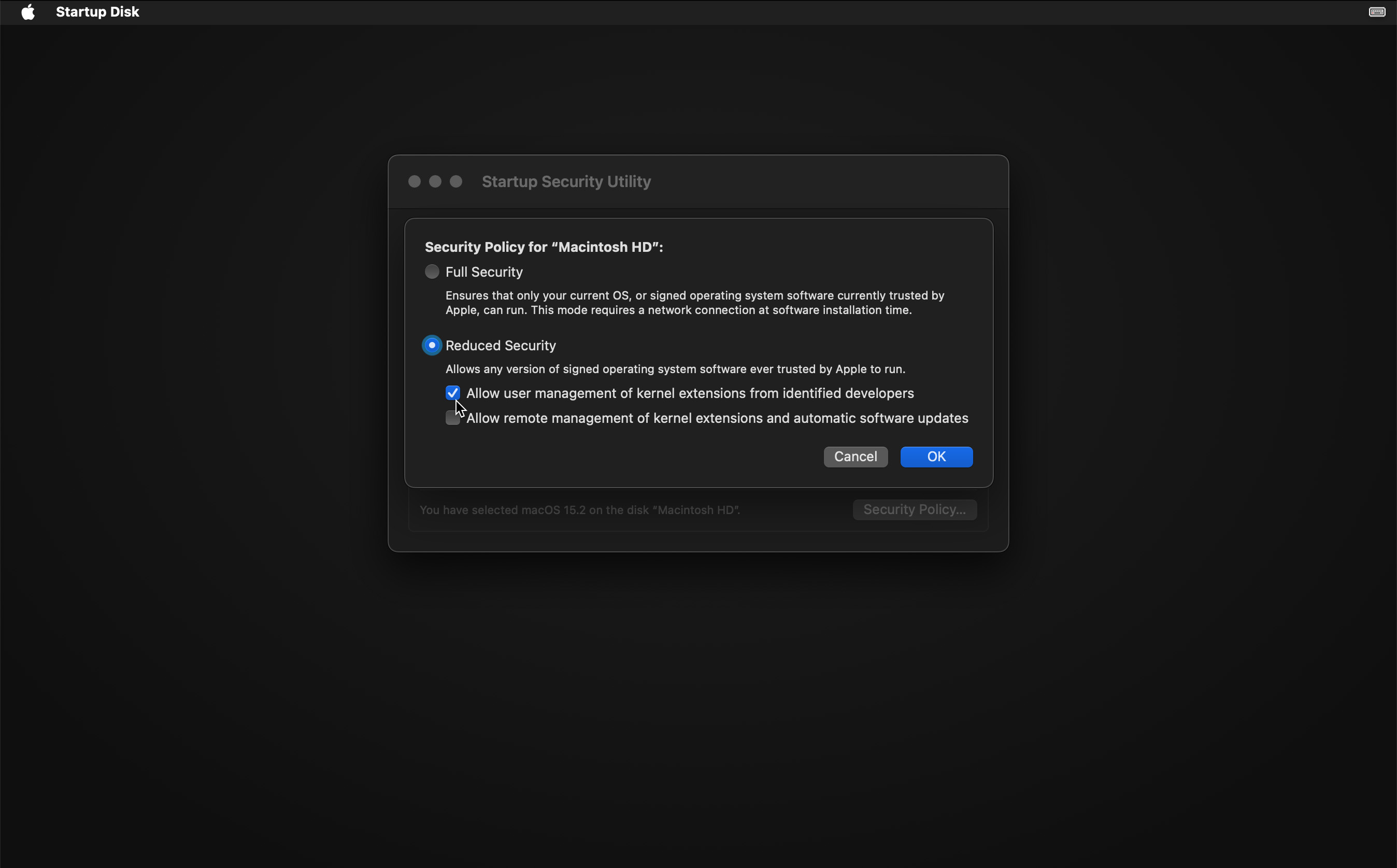
- After rebooting, launch Disk Drill. When the “Direct Device Access” window appears, click Deploy System Extension. If a “System Extension Blocked” message pops up, click Open System Settings, find “Justin Johnson developer software,” and hit Allow. Restart your Mac again to finalize the setup.
- Kext Installation for T2 and Intel Macs: After launching Disk Drill, follow the same “Deploy System Extension” steps in the app, allow the extension in System Settings, and restart.
- Full Disk Access: Open System Settings > Privacy & Security > Full Disk Access, find Disk Drill in the list, and toggle it on. Enter your admin password if prompted.
- Open Disk Drill and choose the drive that originally held your deleted files. Click the Search for lost data button to kick off Disk Drill’s powerful scanning algorithms.
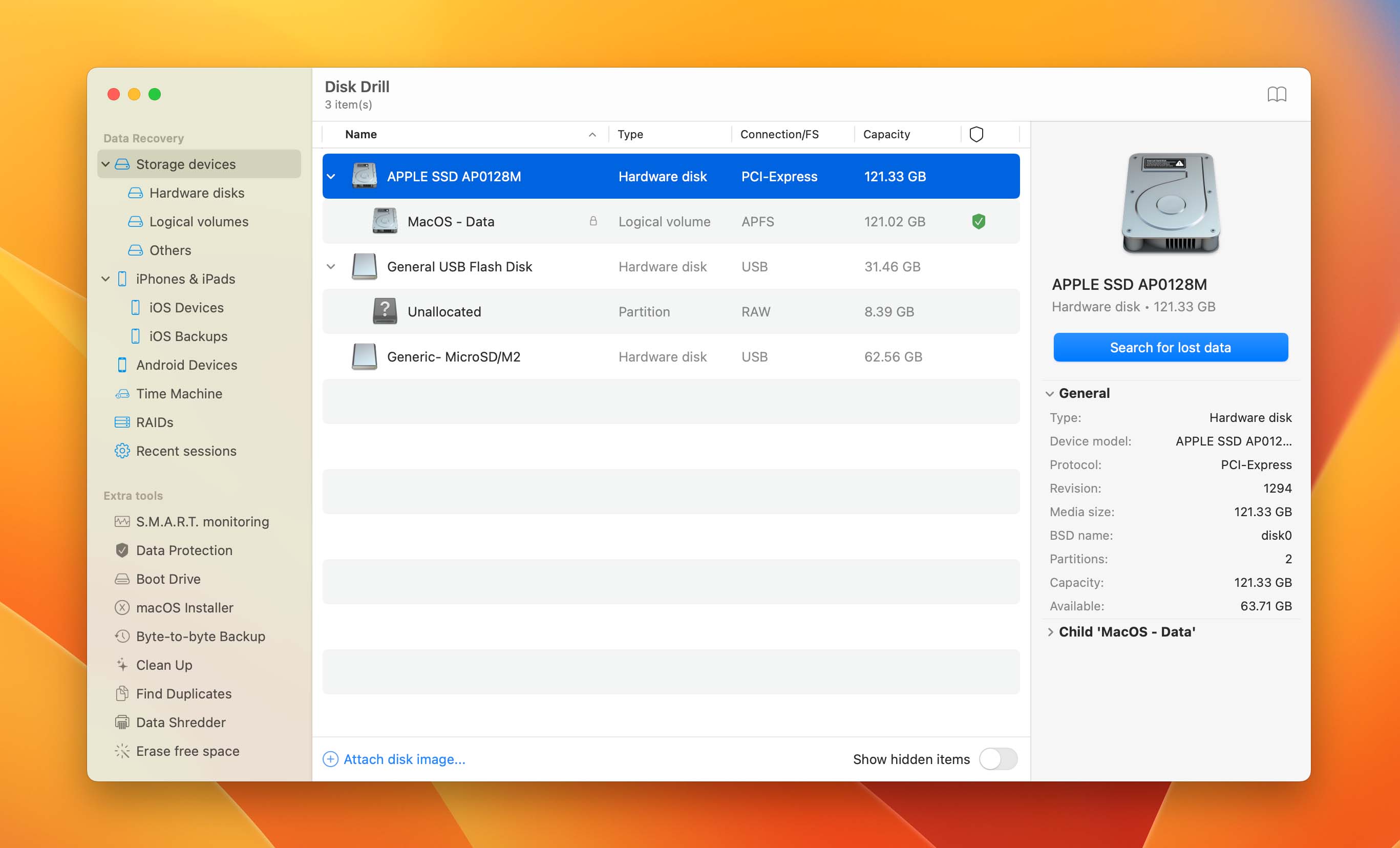
- Use Disk Drill’s filters (file type, size, modification date, recovery likelihood) to narrow down the results so that you can select the files you want to restore. You can even preview files to check their condition.
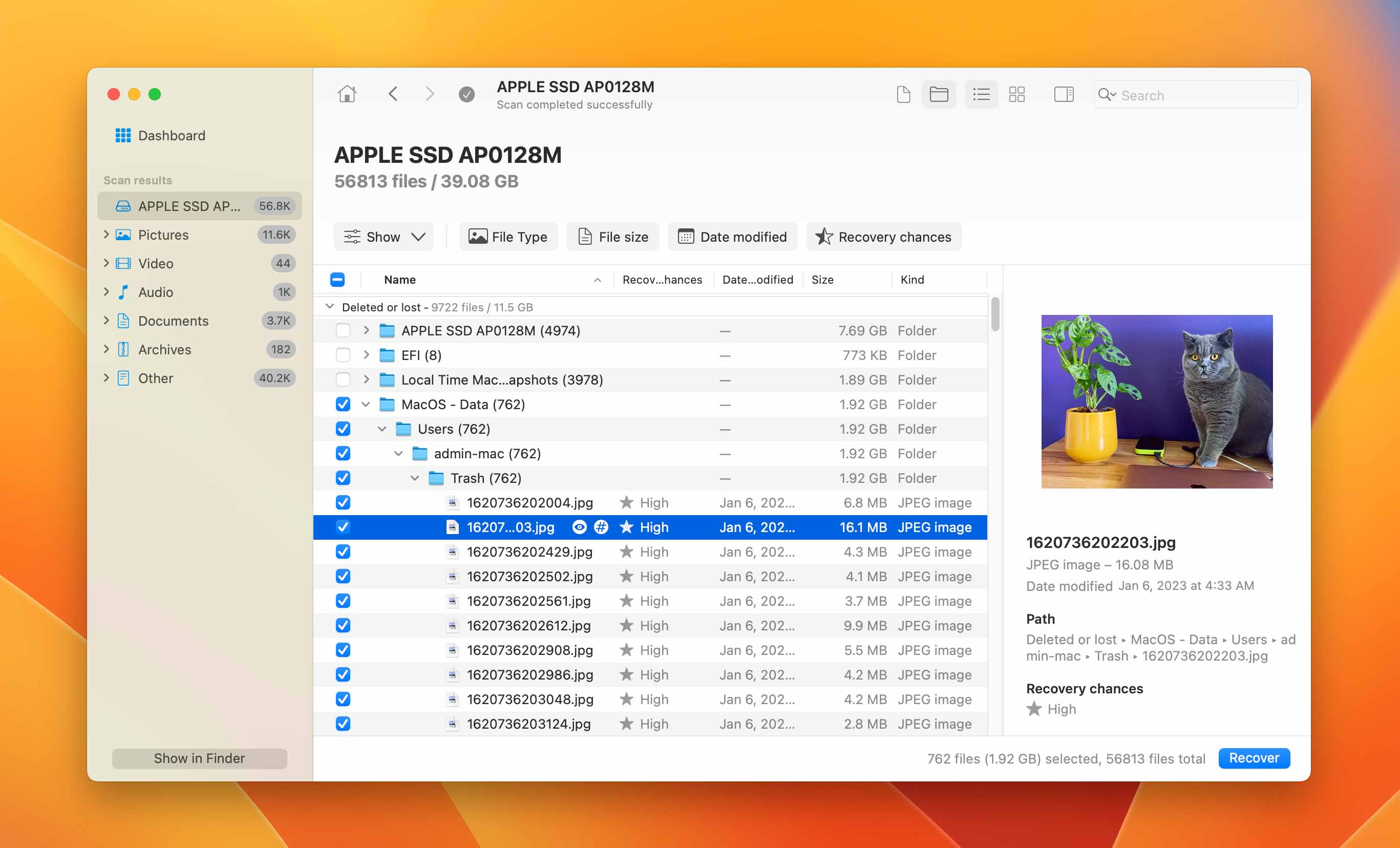
- Click Recover and pick a new save location (like an external drive) – never the original spot, as this risks overwriting data. Hit Next to complete the recovery.
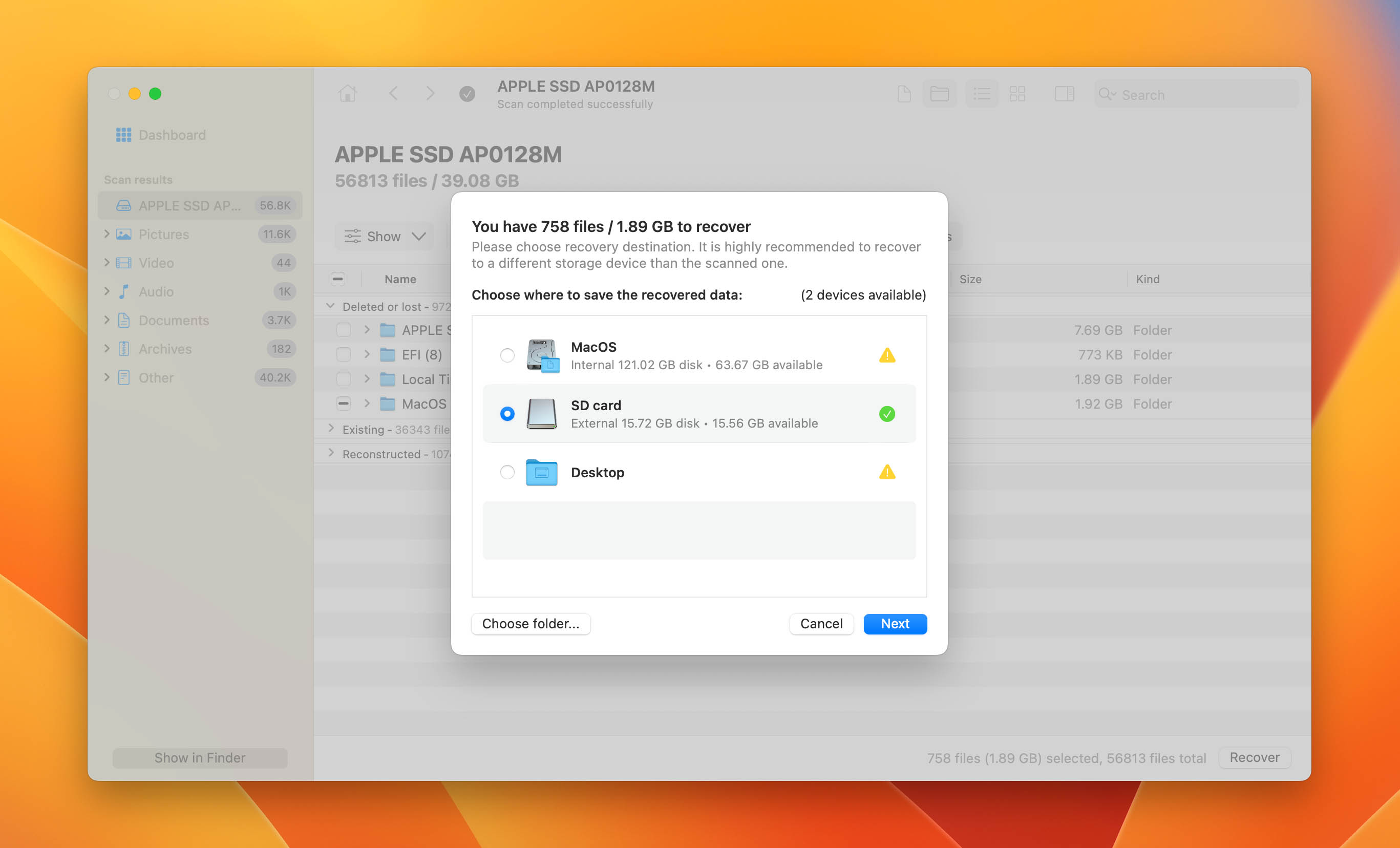
Disk Drill’s free version lets you scan and preview recoverable files – perfect for seeing if you can recover recently emptied Trash on Mac before committing. Other reasons why Disk Drill is an excellent choice to recover deleted files from an emptied Trash on Mac include:
- Excellent APFS and HFS+ recovery performance. Disk Drill flawlessly supports Apple’s proprietary file systems, APFS and HFS+. Whether dealing with simple file deletions or more complex data loss scenarios like partition damage or system crashes, Disk Drill’s understanding of APFS and HFS+ means it can recover data that other tools might miss.
- Time Machine backup scanning. Another useful feature of Disk Drill is its ability to scan and recover data from Time Machine backups and include found files in scan results. You can then painlessly locate specific files with the help of Disk Drill’s scan result filters and preview capabilities.
- Automatic Quick and Deep algorithms that can address any lost file issue. If a Quick scan does not find the missing files, then a Deep scan can finish the job by analyzing your drive at the sector level to find file fragments that can be reconstructed into recoverable files.
- Extensive knowledge of file types. Disk Drill can recover just about any file type that might be present on your Mac. An intuitive user interface that makes it easy to scan your disks and recover lost files found by the application.
- Advanced data protection and disk maintenance features. Free tools included with Disk Drill allow you to create a disk map and identify files that can be removed to regain valuable storage space. Easily find duplicate and unnecessary files that can be deleted from your system. You can also protect your files from accidental deletion with the Recovery Vault and Guaranteed Recovery features built into the app.
Method 2: Recover Emptied Trash on a Mac for Free without Software
There are ways to recover emptied trash on a Mac for free and without using any software. First, you can try using the Time Machine, a built-in backup feature in macOS. If you’ve been regularly backing up your system, you can easily restore deleted files from a previous backup. Additionally, you can explore cloud-based services such as iCloud, Google Drive, or Dropbox to recover any files that were synced before deletion.
Way 1: Time Machine Backup
Apple users should be taking advantage of the built-in backup tool known as Time Machine to regularly back up their data. Now is the time those backups prove their worth by enabling you to recover accidentally deleted files.
- Launch Time Machine on your Mac. You can access Time Machine by clicking on the clock icon located on the Mac’s menubar. You can also use the Terminal app which allows you to control Time Machine through a command-line interface. Using Terminal will allow you to remotely manage other computers and obtain many statistics regarding the backups that Time Machine has taken.
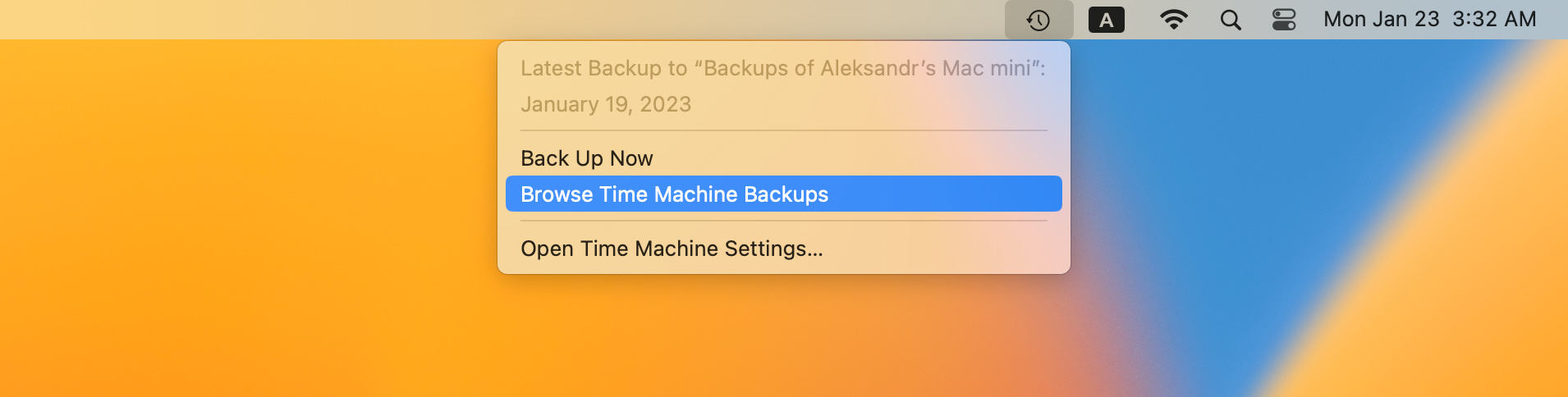
- Locate your file. Performing a file recovery with Time Machine requires that the media you are using to back up your Mac is connected and turned on. Once you launch Time Machine, you will be able to navigate through the backups made of your file system.
- Search for the desired files in their original locations. Identify the files that were inadvertently deleted from a backup that occurred prior to the deletion date.
- Select the file you want to restore. After you have found the requested files, simply click restore to recover them to your hard drive.
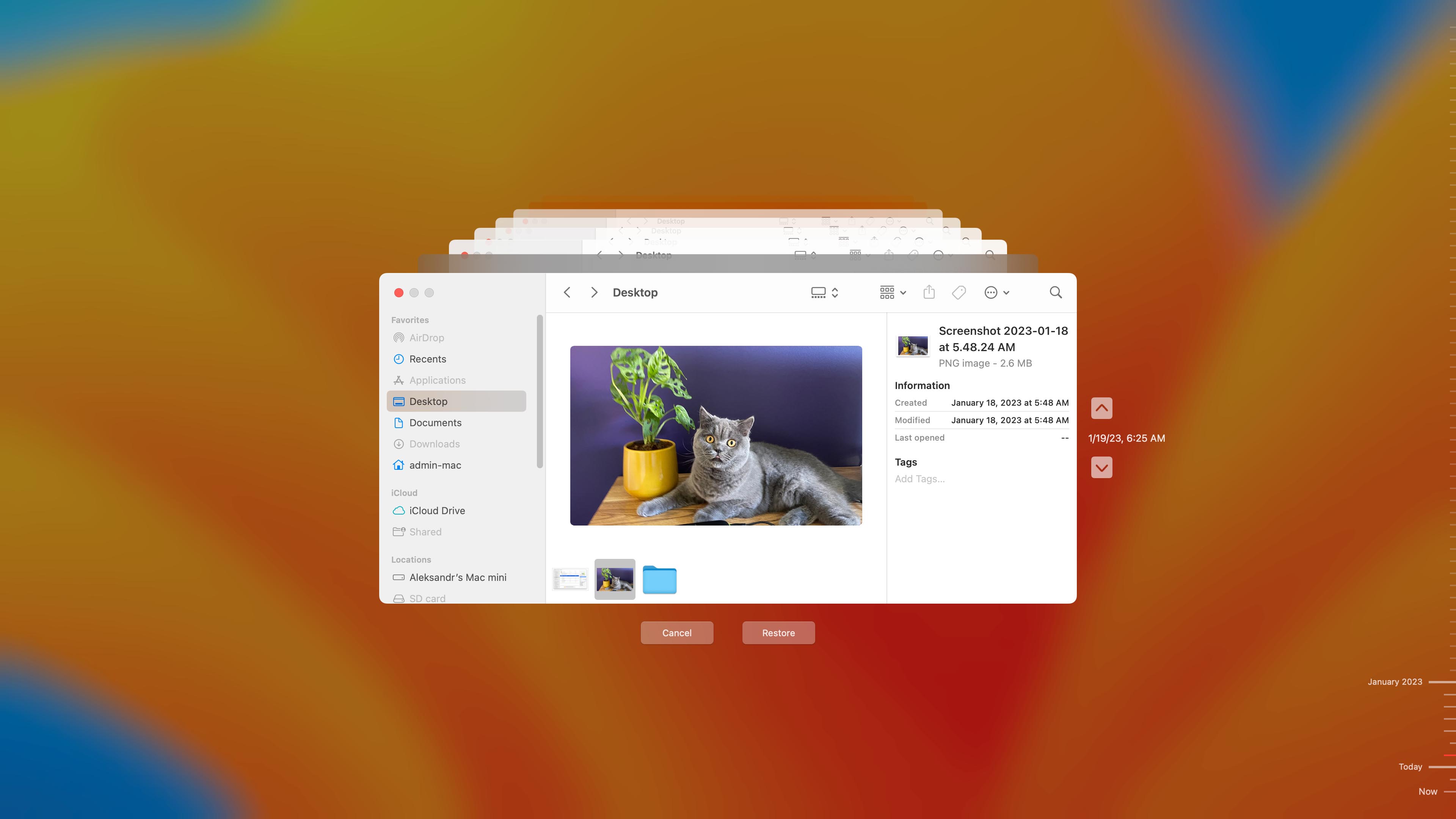
Don’t have your Time Machine backup drive handy? You might still be able to recover recently emptied trash Mac using Time Machine’s local snapshots feature. Unlike full Time Machine backups, local snapshots are stored every hour directly on your Mac’s internal storage and don’t require an external backup drive. The biggest limitation is that local snapshots are kept only for the past 24 hours.
The process to recover emptied Trash Mac files from local snapshots is exactly the same as from an external Time Machine backup drive, so you can follow the instructions above.
Way 2: Recovering from an Emptied Trash with iCloud Backup
For many Mac users, iCloud serves as an alternative or supplement to Time Machine backups. Some choose to synchronize files to iCloud automatically, while others prefer to save space by manually uploading only the most important files.
For synced files, deletions propagate across devices unless you act fast, so you’ll enjoy the best chance of success if your Mac wasn’t connected to the internet at the time of the deletion and hasn’t connected to it since. Manually uploaded files, however, are never deleted automatically, so there’s no rush there.
In either case, you can use the following steps to retrieve files from an emptied Trash using iCloud:
- Go to iCloud.com and sign in to the site with your account credentials.
- Click on Account icon > iCloud Settings.
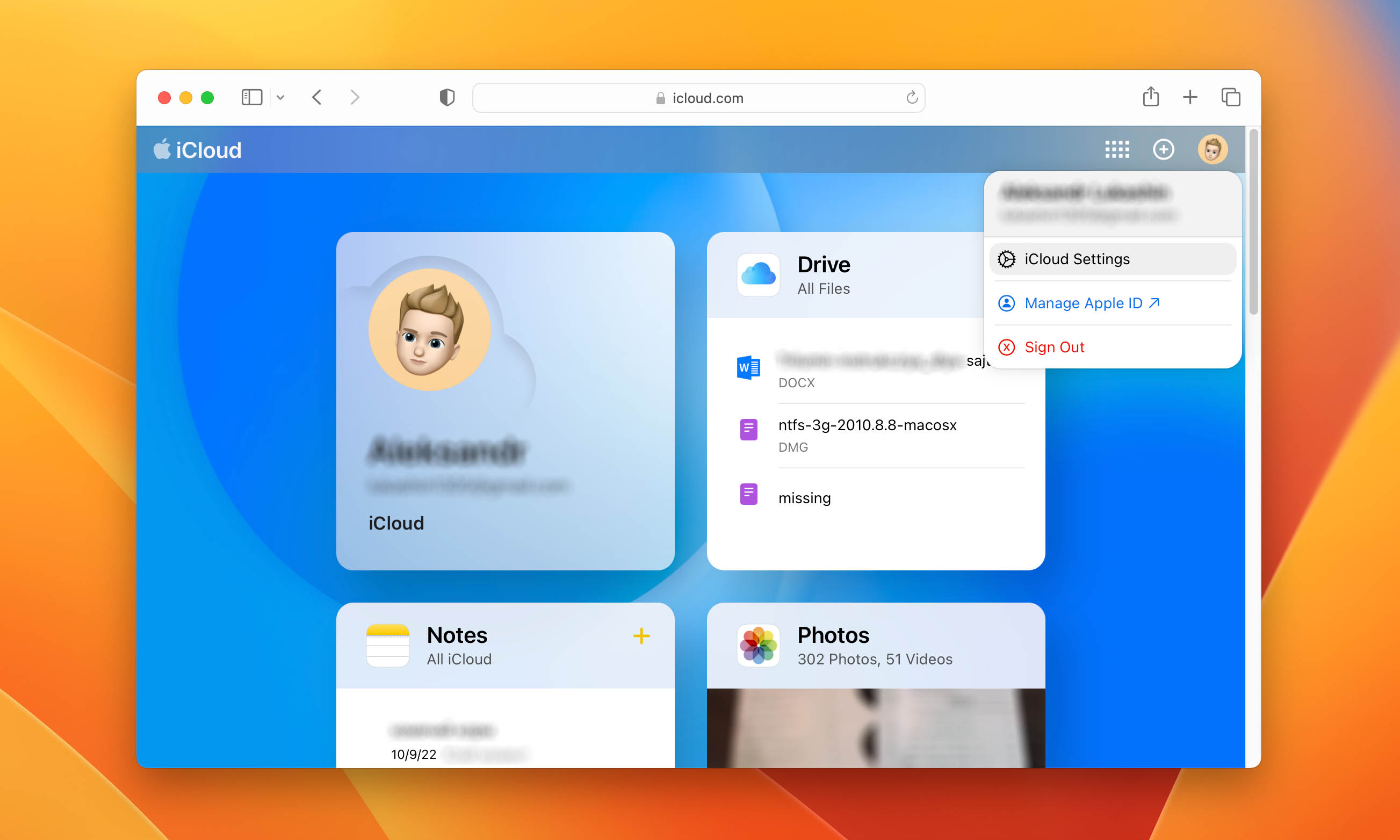
- Click on the Restore Files option which can be found on the Data Recovery section.
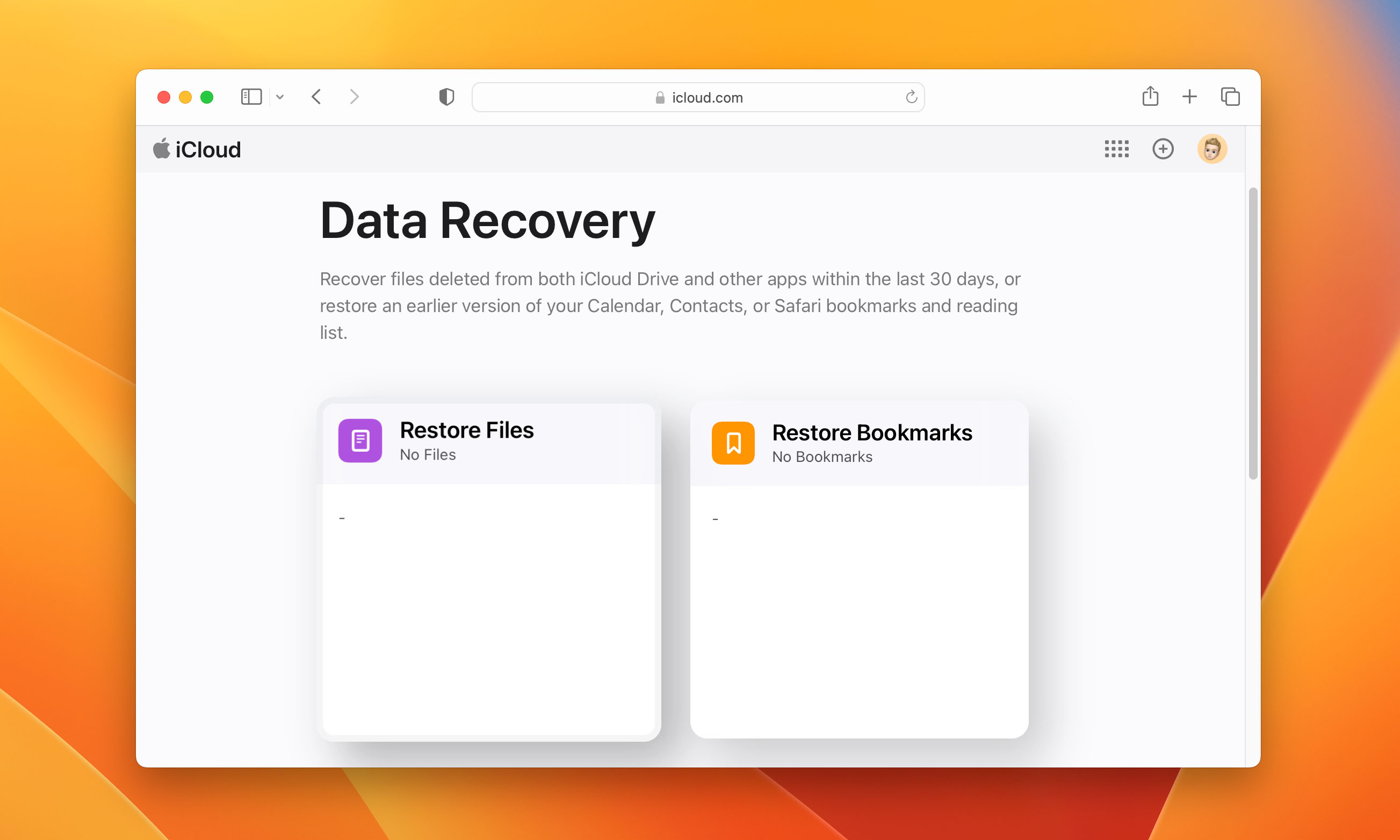
- Find the files you want to recover and denote them by checking the boxes to the left of the file names. Everything can be restored at once by choosing the Select All option.

- Click on Restore Files to complete the operation and recover your lost data.
Way 3: Restore with Other Backup and Recovery Solutions
Beyond Time Machine and iCloud, other backup and recovery solutions – both offline (like external drives) and online (such as Google Drive or Dropbox) – can help you recover files from emptied Trash on your Mac.
While each non-Apple cloud backup solution is slightly different, the recovery process follows a general outline. For cloud services, synchronization plays a key role: files synced in real-time may vanish from the cloud if deleted locally unless preserved in a trash folder or version history, but manually uploaded files are unaffected by sync.
Here’s an example of how to recover files deleted from Recycle Bin on Mac looks may look like for Dropbox users:
- Visit dropbox.com and sign in with your account credentials.
- Locate your missing files. On the left sidebar, you can click Deleted files to view items removed within the last 30 days (or longer with premium plans).
- Check the boxes next to the files or folders you want to recover and then click Download or Restore, depending on if you’re recovering existing or deleted files.
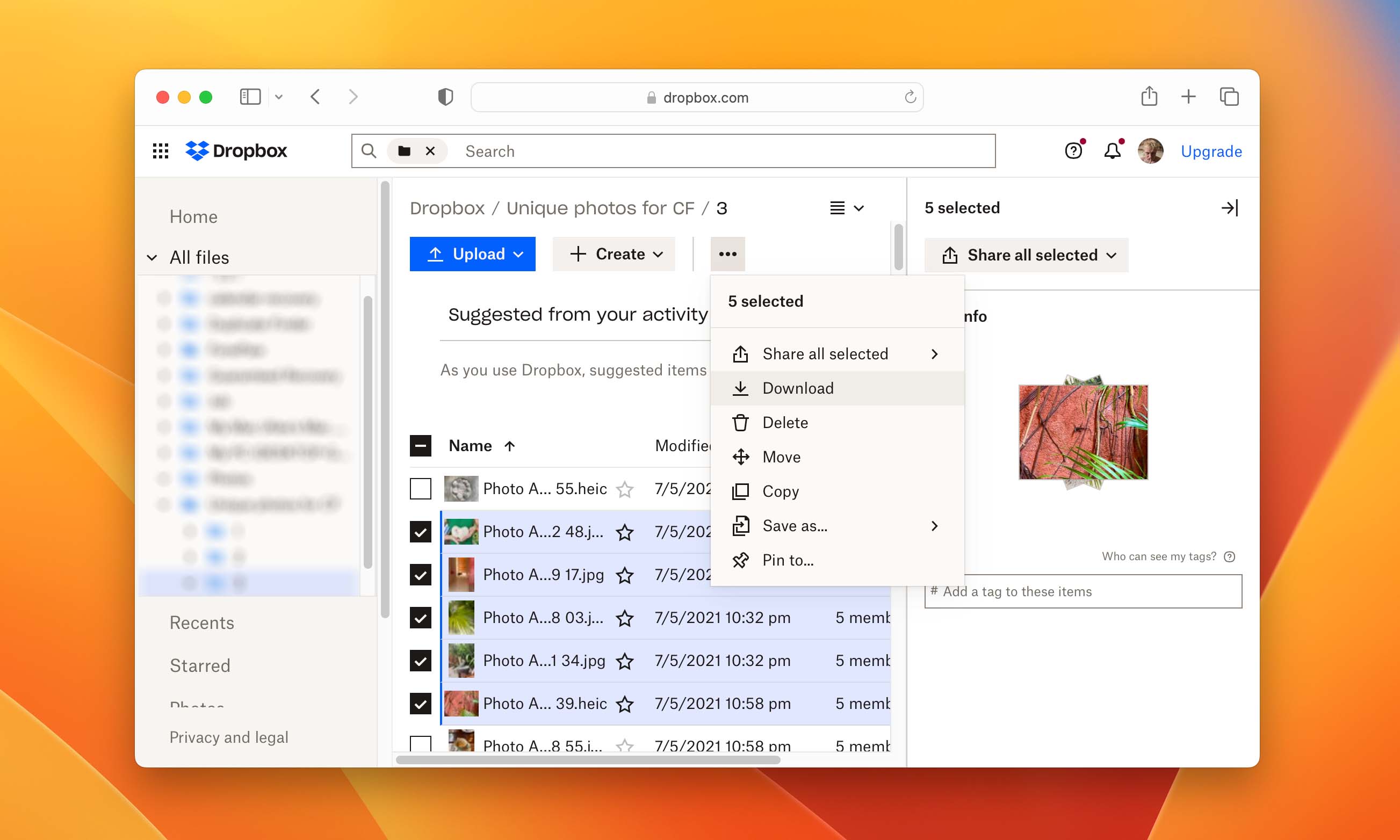
Bonus: Restore Deleted Files from Emails
If you don’t have backups available, there is one more place you can look for deleted items on your Mac. If the files were important, there is a chance that you exchanged them with colleagues or friends by exchanging emails. Go through your sent and received emails and attachments to see if any of the files you are looking for are there. You just might get lucky and find what you need.
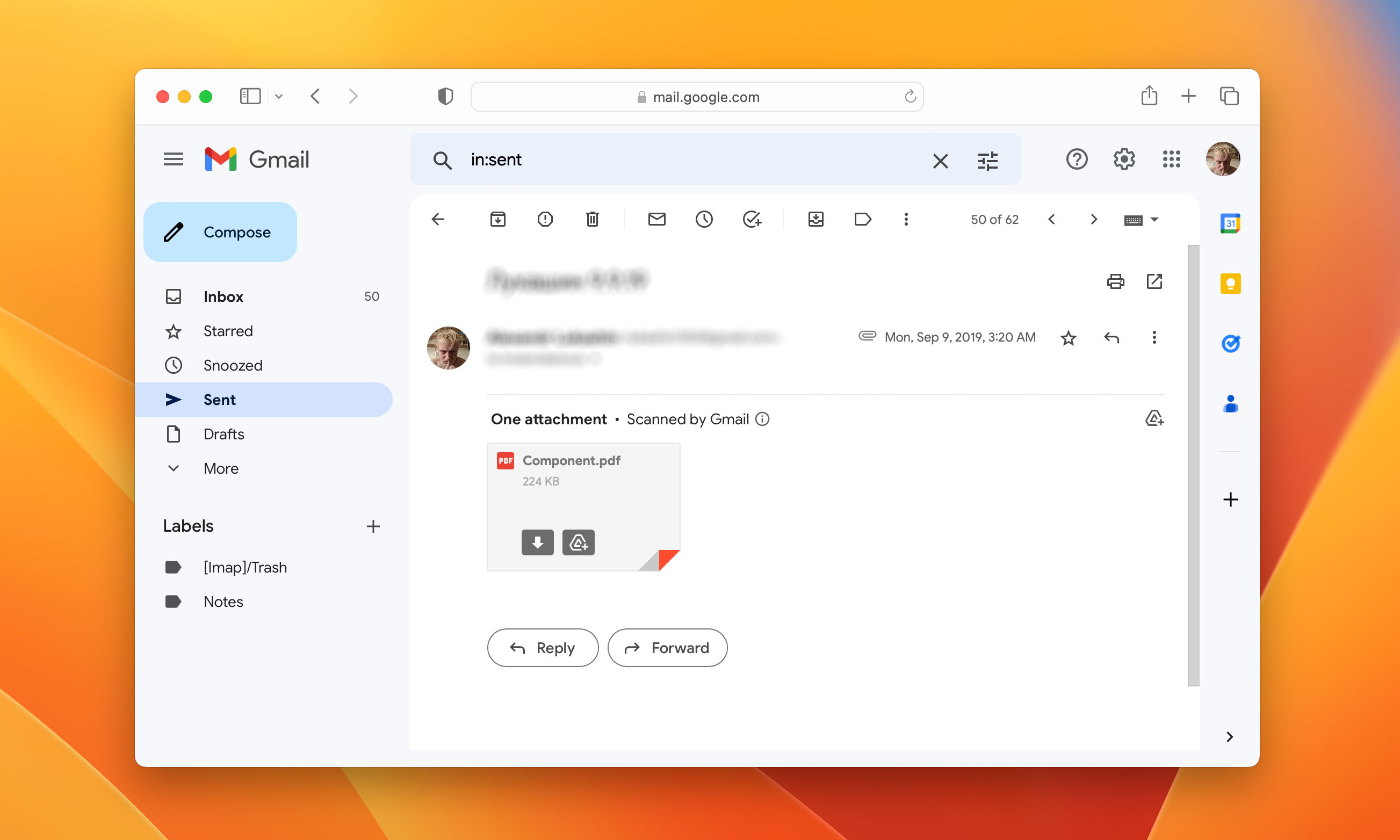
Method 3: Restore Data from an Emptied Trash with the Assistance of a Professional Data Recovery Service

When all other methods fail to recover files deleted from Recycle Bin Mac, professional data recovery services offer a final solution. While this is the most expensive option, professional services may be your only recourse for recovering highly important data in complex situations where it’s impossible to undo empty Trash on Mac using software or built-in tools.
The situations where professional data recovery services are valuable the most include:
- Physical damage to your storage device.
- Severely corrupted file systems.
- Encrypted drives with FileVault.
- Recovery attempts that failed with software solutions.
- Apple Silicon (M1/M2/M3/M4) or T2 chip security complications.
We recommend you pick an Apple Authorized Service Provider whenever possible, as they have met Apple’s standards for quality and security. You should also verify that the service is equipped to handle your specific Mac model and storage device, such as:
- Devices: MacBook, MacBook Air, MacBook Pro, iMac, iMac Pro, Mac Pro, Mac mini, Mac Studio, Mac Pro Tower
- Storage types: Hard disk drives (HDD), Solid-state drives (SSD), Fusion drives, NAND flash memory, External storage devices, USB flash drives
- File systems: HFS (Hierarchical File System), HFS+ (HFS Plus), APFS (Apple File System), FAT32, exFAT, NTFS (for Windows external drives).
Once you’ve decided on a reputable service (CleverFiles is a great choice), you need to contact them for an initial estimate and shipping details. After reaching out via their website or phone, ship your device to their facility following their instructions. Upon arrival, their technicians will assess the device and provide a detailed recovery quote. Once you approve the cost, they’ll use advanced tools to recover files from emptied Trash on your Mac.
Lesson Learned: Data Backups Are Important
An emptied Trash on your MacBook Pro or MacBook Air is just one misstep away from disaster. As demonstrated in this article, it’s always easiest to recover deleted files when you have backups. The problem is that only 15% of U.S. consumers are certain their vital files are backed up, leaving 85% exposed, according to the 2024 Backblaze Backup Survey.
If you’re among those who had to rely on data recovery software like Disk Drill to recover permanently deleted files from Trash Mac, take this as an opportunity to strengthen your backup strategy. Specifically, we recommend you implement the 3-2-1 backup rule by keeping three copies of all important data on two different storage types, with one copy stored off-site.
FAQ
Yes, it’s possible to recover files from an emptied Trash on a Mac with an SSD, but it’s significantly more challenging than with traditional hard drives due to the TRIM function. When files are deleted from an SSD, the TRIM command quickly marks those blocks as available for use, often making them unrecoverable within minutes or hours. The only solution is to be fast enough and keep the drive disconnected until you’re ready to begin the recovery process.
Apple Silicon (M1, M2, M3, M4) and T2 security chip introduce hardware-level encryption and secure boot processes that restrict low-level access to storage devices, both of which complicate file recovery. When recovering files from Macs with these chips, you’ll need specialized recovery software that supports system extensions and kernel extensions to access protected areas of the drive, such as Disk Drill. Additionally, you’ll need to temporarily adjust security settings in Recovery Mode to allow the recovery software to function properly.
Yes, FileVault encryption significantly complicates the recovery of deleted files after emptying the Trash. When FileVault is enabled, all data on your drive is encrypted, and deleted file recovery becomes nearly impossible without access to the encryption keys. Recovery software like Disk Drill can only work if you have the password to decrypt the drive.
Unfortunately, macOS doesn’t offer built-in utilities specifically designed to recover files after emptying the Trash. While Terminal commands like mdfind can help locate files still present on the system, they can’t recover completely deleted files. The closest built-in option is using Time Machine’s local snapshots, which are created automatically and are accessible through the Time Machine interface even without an external backup drive connected.
Undeleting files from Trash to their original locations is easy. Here’s what you need to do:
- Open Trash on your Mac.
- Select the files you want to undelete.
- Select the file or folder you wish to recover from your Trash, then right-click on the item.
- Click the ‘Put Back’ option to restore files.
Each Mac external drive has its own hidden Trash folder, and you can access it by navigating to the .Trashes folder on the external drive:
- Open Finder.
- Choose Go to Folder from the Finder’s Go menu.
- Enter .Trashes as the path.
On Mac computers, the Recycle Bin is called Trash, and you should be able to find it at the right end of the Dock. You can also open it from Terminal by issuing the following command: open .trash
