Did you mistakenly delete the wrong email in Outlook on your Mac? Or maybe your Outlook account got corrupt, and emails randomly started to disappear? Whatever the reason for your data loss is, we’re here to help you.
In this article, we’ll cover the most effective data recovery methods that should help you bring back deleted or missing Outlook items on your Mac.
Why You Can Lose Your Outlook Items on Mac?
Here are the most common reasons for data loss in Outlook on a Mac:
- ❌ Human error: It’s very easy to delete the wrong email by yourself with simply one click. The good news is that if you notice that it has happened and not much time has passed since you’ll have no problem recovering the deleted Outlook email;
- 📋 Message rules: Outlook rules are special conditions that tell the application how to handle incoming email messages. If you’ve made changes to the rules, it’s possible that the emails aren’t disappearing from your Outlook account but are simply being moved to a different place.
- 👀 View filters: If you’ve applied view filters to your Outlook account, it’s possible that you do not see certain emails because of that.
- 📧 Corruption: Outlook account corruption or damage might be another reason for your data loss. If that’s the case, it’s best to create a new account since fixing it might be impossible.
- 🗝️ Criminal hacking: If you’re not being cautious enough and have a weakened Outlook account security, there is a possibility of a hacker gaining access to your emails and not only taking advantage of the data located there but even deleting some or all of your emails.
- ⚒️ Physical damage: If your Mac is physically damaged, it’s quite possible that it is causing your issues with Outlook. To check if that’s the case, try logging in to your Outlook account from a different device and see whether the missing emails are present.
How to Recover Deleted Outlook Items on Mac
These data recovery methods should help you to recover deleted (and permanently deleted) items in Outlook on your Mac. You can either try one option after the other or choose the most suitable method for your situation and follow the step-by-step instructions.
Method #1 Recover Outlook Items After Soft Deletion
When you click the Delete button on an email in Outlook, that email doesn’t disappear forever right away. Instead, it gets moved to a different folder in your account, where it is kept for a specific amount of time (for Outlook, it’s 30 days). If you’re lucky enough and your email is still present in that folder, you’ll be able to recover it on your Mac quickly and effortlessly.
And here’s a quick tip for you: if you just deleted an important email in Outlook and want it back, there is a keyboard shortcut that you can use. So, how to undo delete in Outlook? Simply press Command + Z, that’s it. This will instantly move the recently deleted email back into the folder where it was located before deletion.
Here’s how to recover an Outlook email on a Mac after soft deletion:
- Launch Outlook.
- Click Deleted Items on the sidebar on the left.
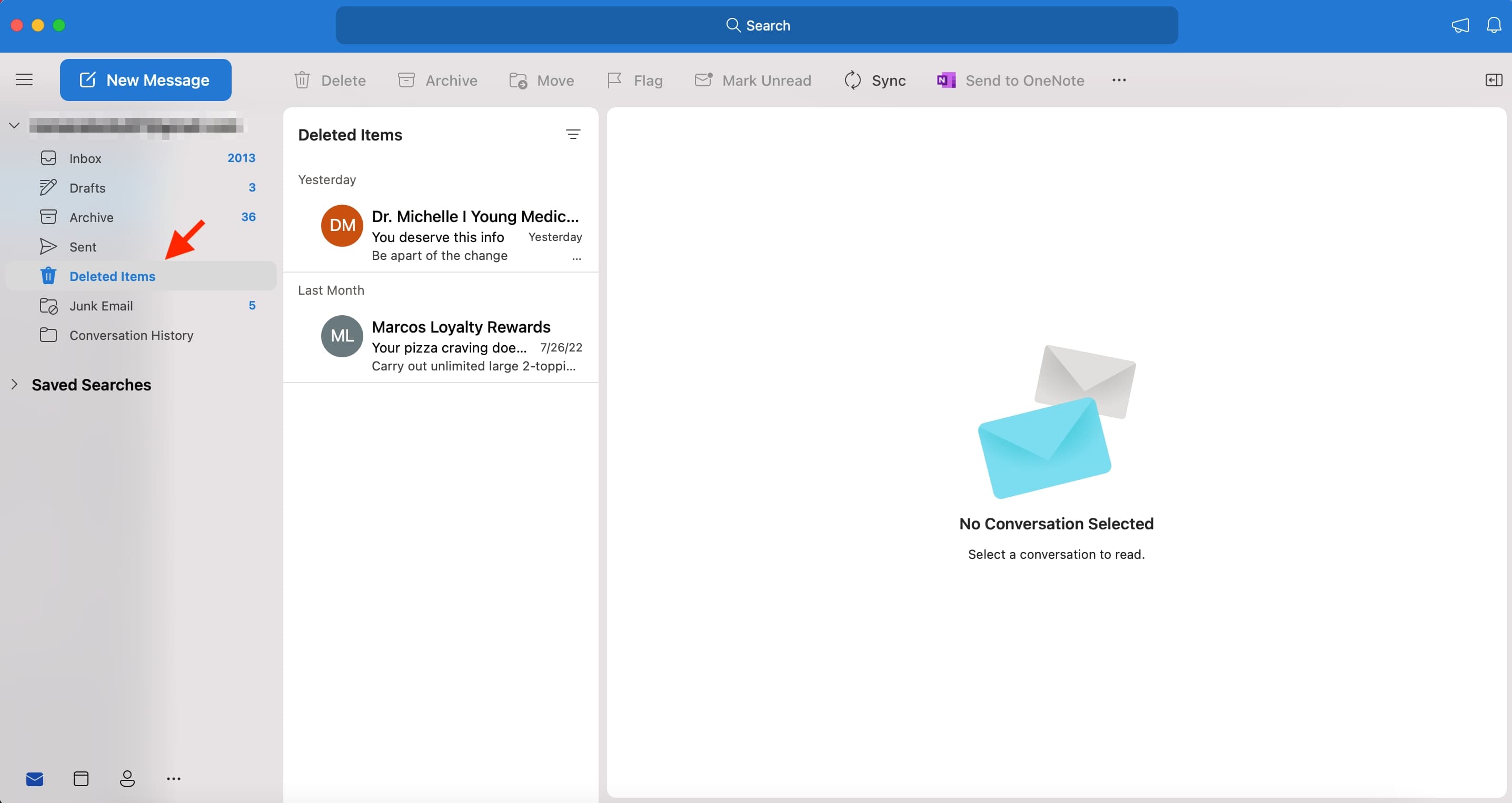
- Choose the email you wish to recover and click the Move button at the top.
- Click Choose Folder from the drop-down menu and select where you wish to transfer the email to.
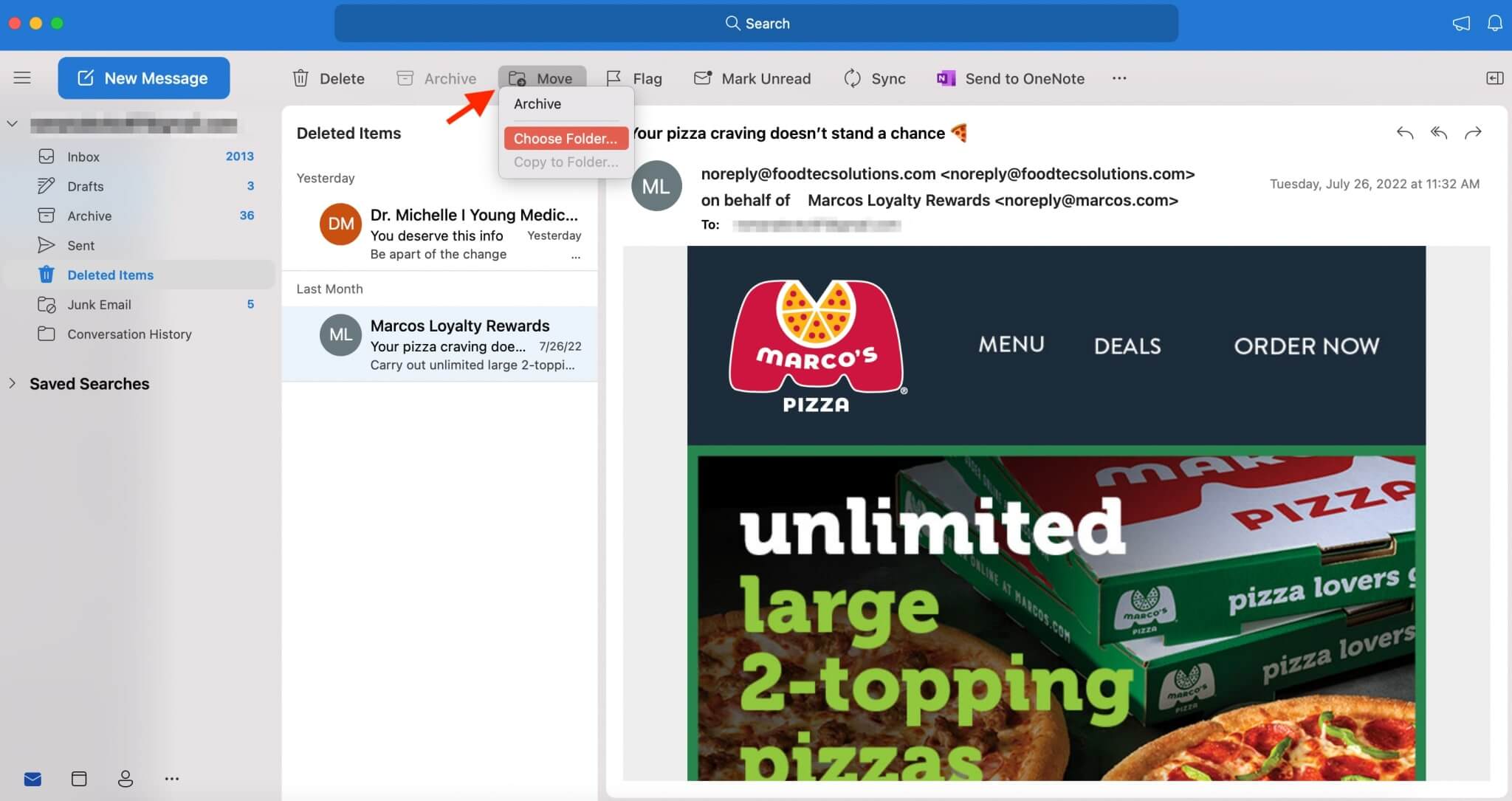
- Click Move to confirm.
Method #2 Recover Outlook Items After Hard Deletion
In case you permanently deleted an Outlook email on your Mac, the method described above won’t be an option. There are two main ways to delete an email in Outlook on a Mac permanently: with the Shift + Delete key shortcut or by deleting the email from the Deleted Items folder.
So if that’s what you’ve done and now you want to recover the deleted Outlook email, you’ll be able to accomplish it only when you have a backup containing the missing email or if you’ve saved the specific email to your computer before deleting it. In all other cases, move on to Method #3 and Method #4.
Here’s how to restore a deleted Outlook email on a Mac from a Time Machine backup:
- Connect the drive containing your Time Machine backup to your Mac (if you used the internal drive for the backups, skip this step).
- Launch Finder.
- Click Go on the menu at the top and choose Go to Folder.
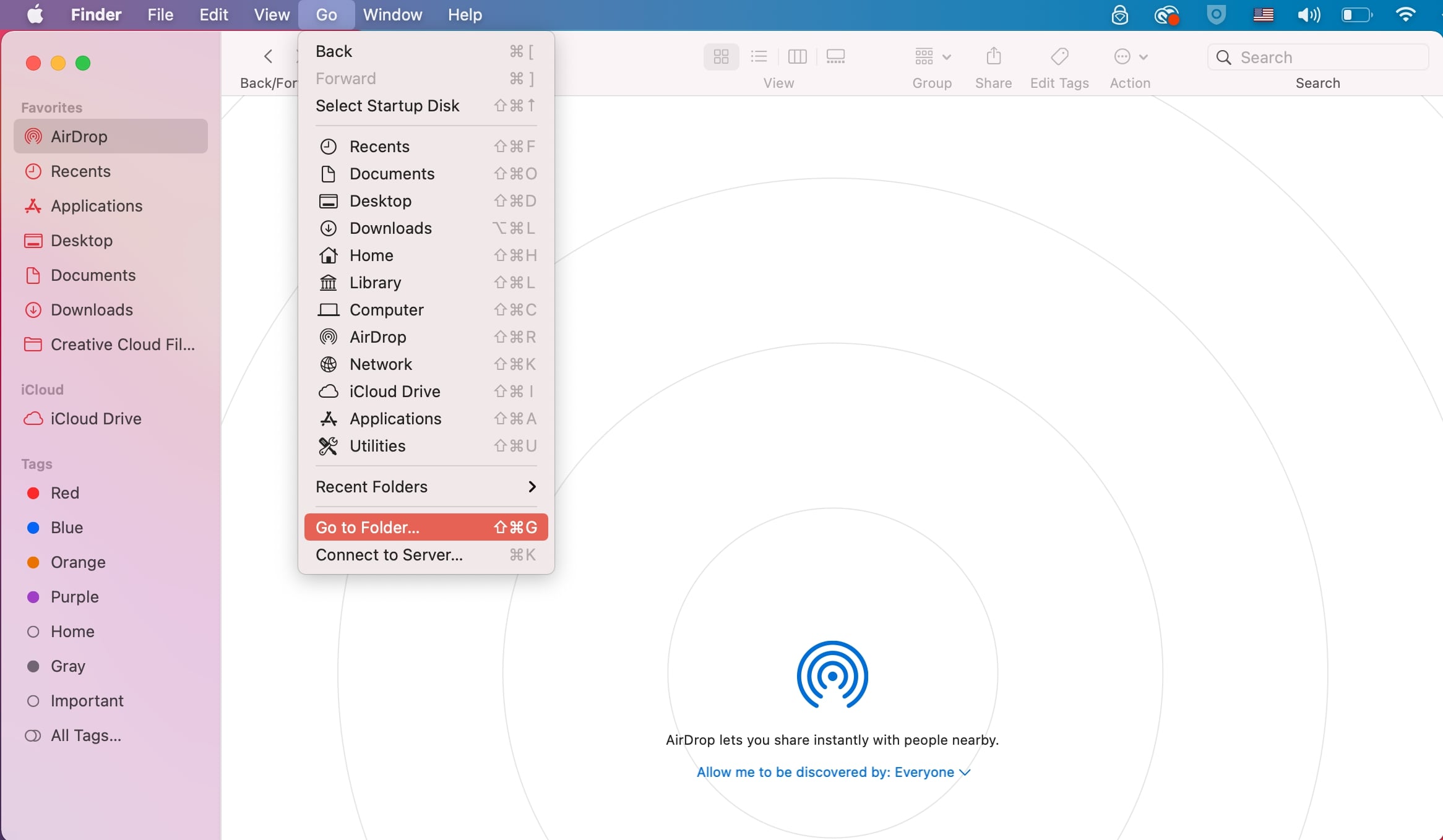
- Copy-paste the following folder path (replace username with your own) and click Go:
Users/‹username›/Library/Group Containers/UBF8T346G9.Office/Outlook/Outlook 15 Profiles/Main Profile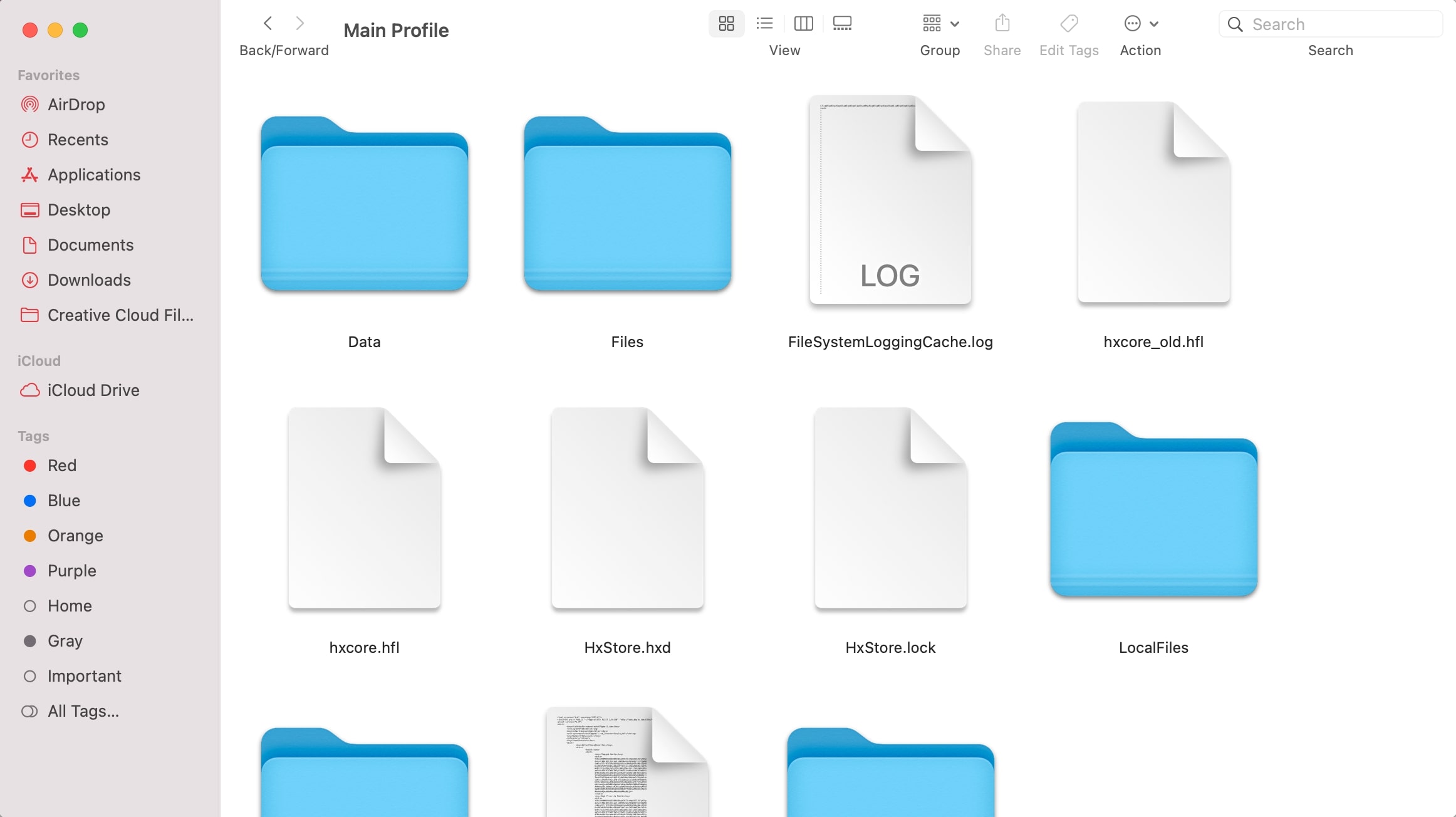
- Click the Time Machine icon on the menu at the top and choose Enter Time Machine.
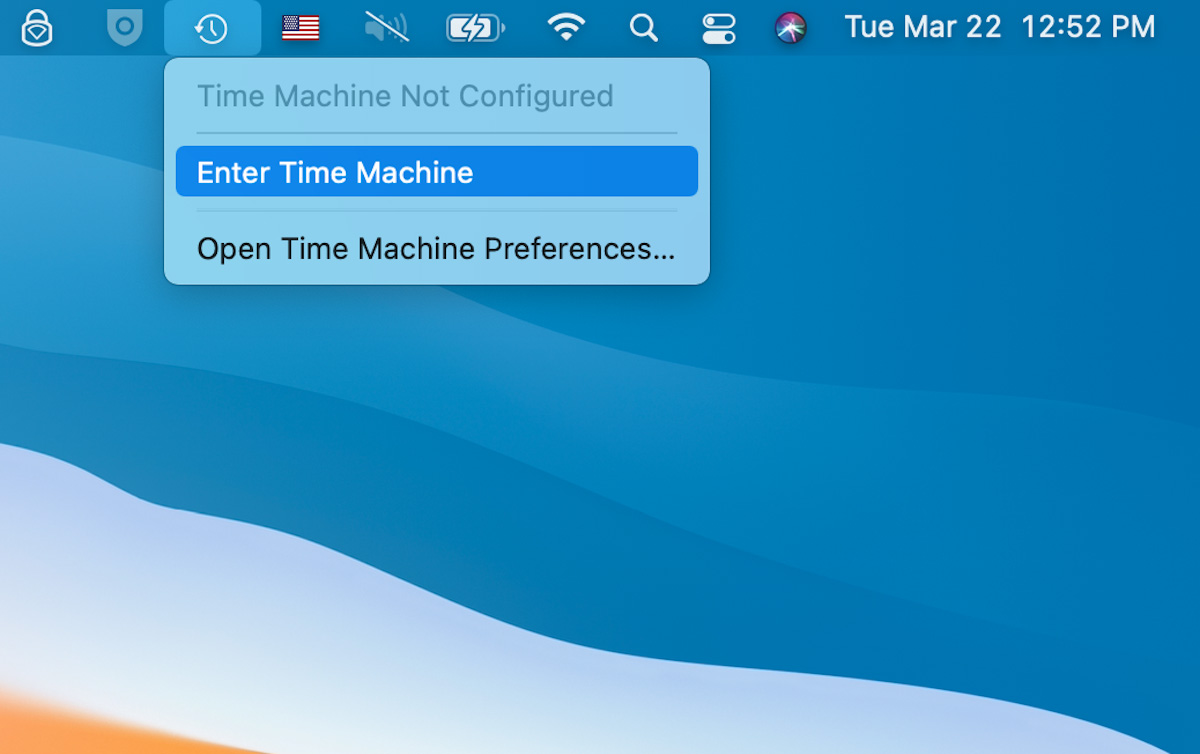
- Using the timeline or the arrows on the right, navigate to the needed backup version.
- Choose the Outlook files you wish to recover and click the Restore button.
If you’re sure that you’ve manually created a copy of the deleted email and saved it to your Mac, you can upload it back to Outlook. Here’s how to do that:
- Launch Outlook and click File > Open > On my Mac.
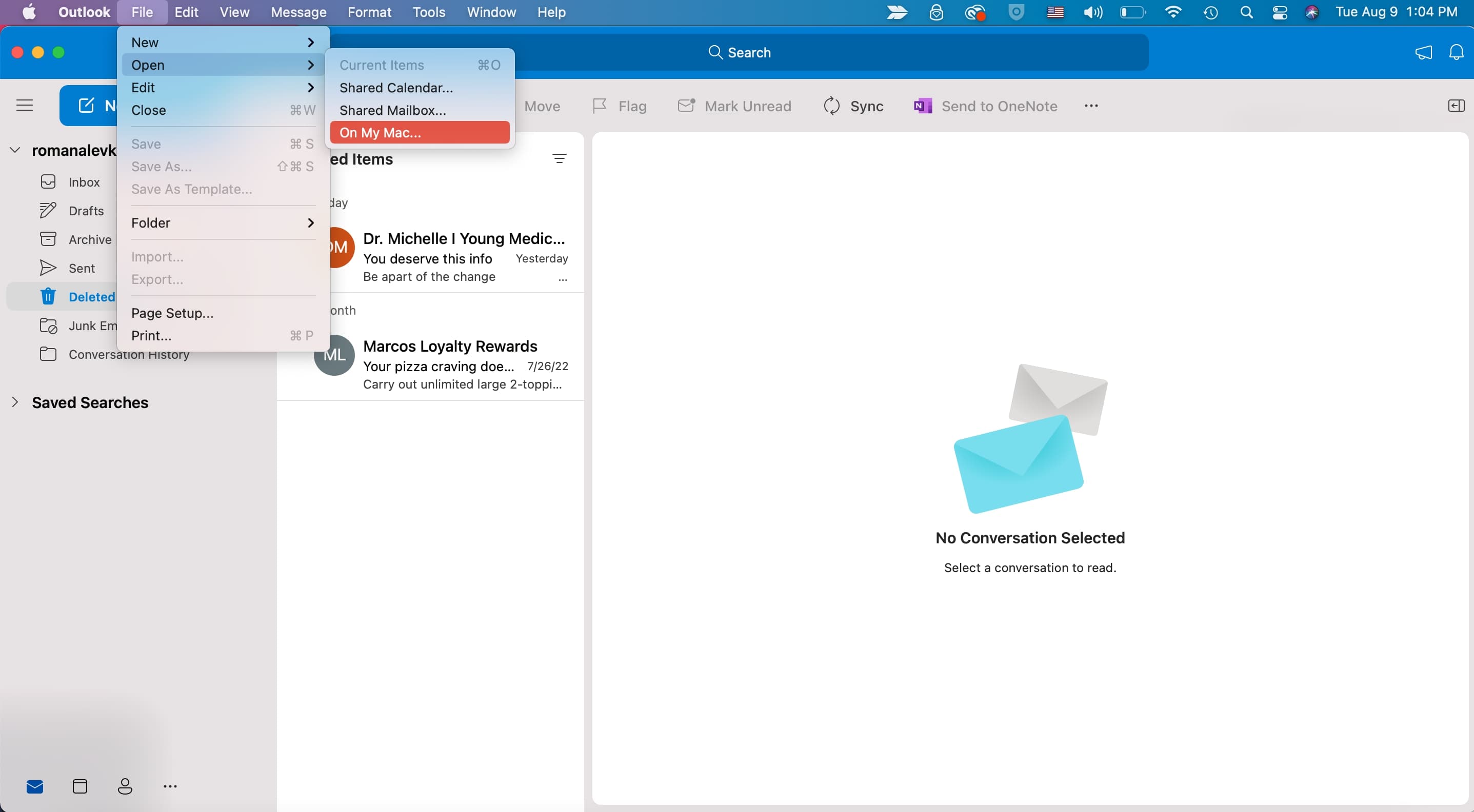
- Locate the needed email and click Open.
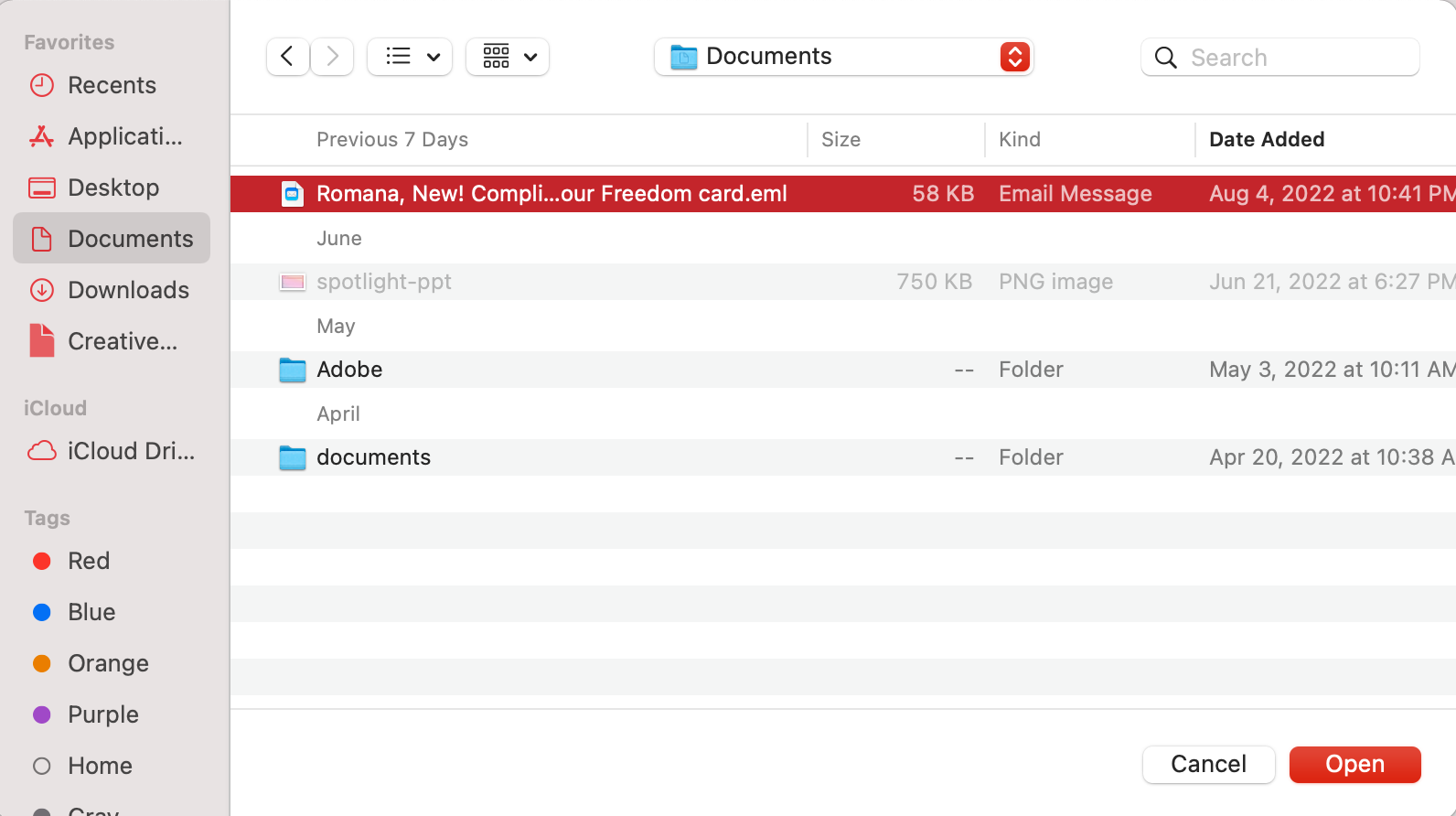
- Click the Import button and select the desired folder.
Method #3 Recover Outlook Items With Data Recovery Software
If the methods mentioned above didn’t give any results, you can try to restore the deleted Outlook emails from your Mac using specialized data recovery software. While there are a few effective data recovery tools on the market for restoring deleted files on a MacBook, not all of them support Outlook items.
Therefore, when it comes to choosing a data recovery application for restoring deleted or missing Outlook emails on a Mac, our recommendation is Disk Drill. This tool has the ability to restore whole email databases from any email client (including Outlook, Apple Mail, etc.). Also, it can recover any email no matter its size since it does a fantastic job with large files.
Follow these steps to recover deleted items Outlook Mac with Disk Drill:
- Download Disk Drill and follow the onscreen instructions to install it.
- Launch the app and choose Storage devices from the sidebar on the left.
- Click the device containing your Outlook files and click Search for lost data to initiate a scan.
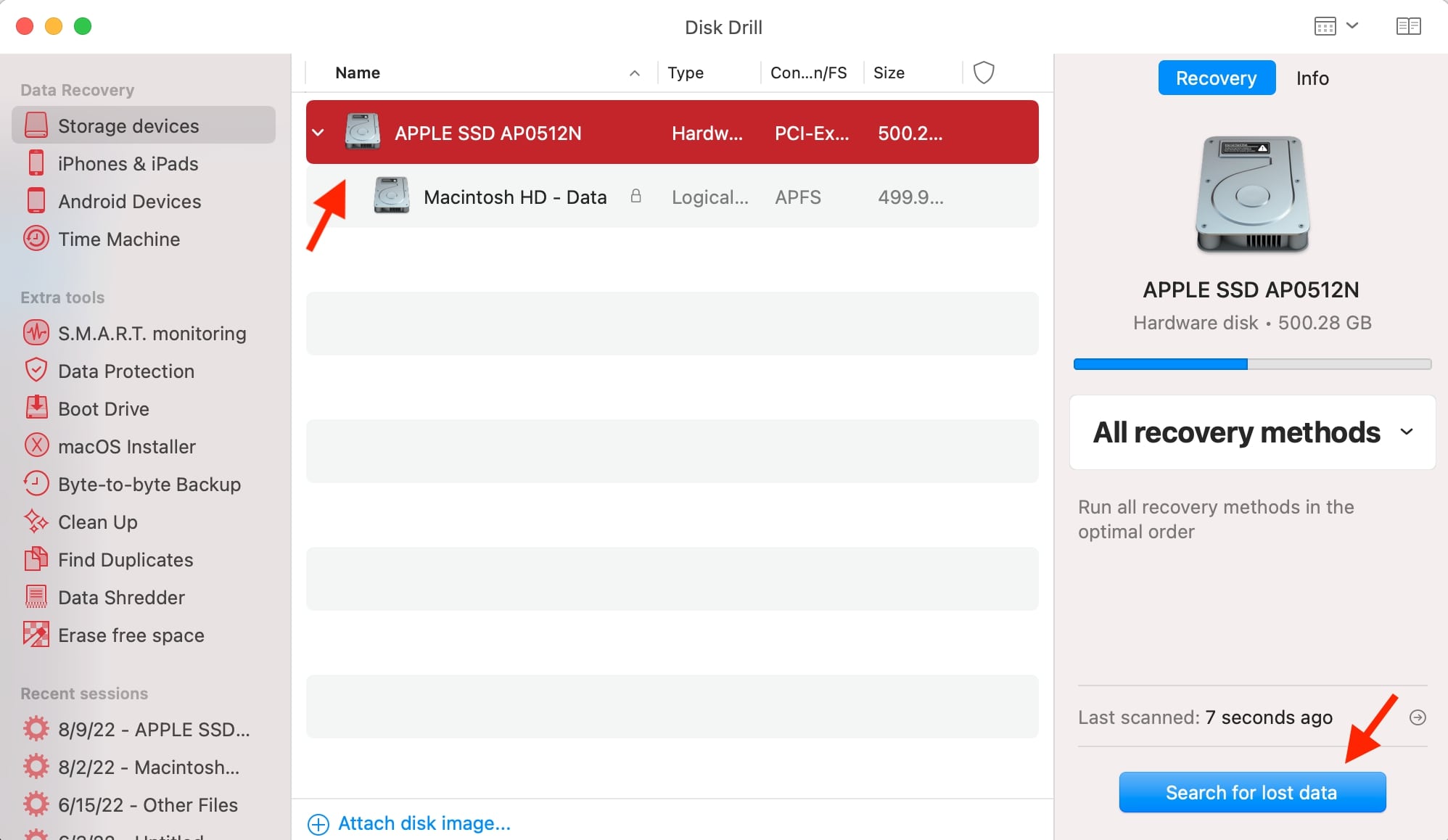
- Click the Review found items button to preview files.
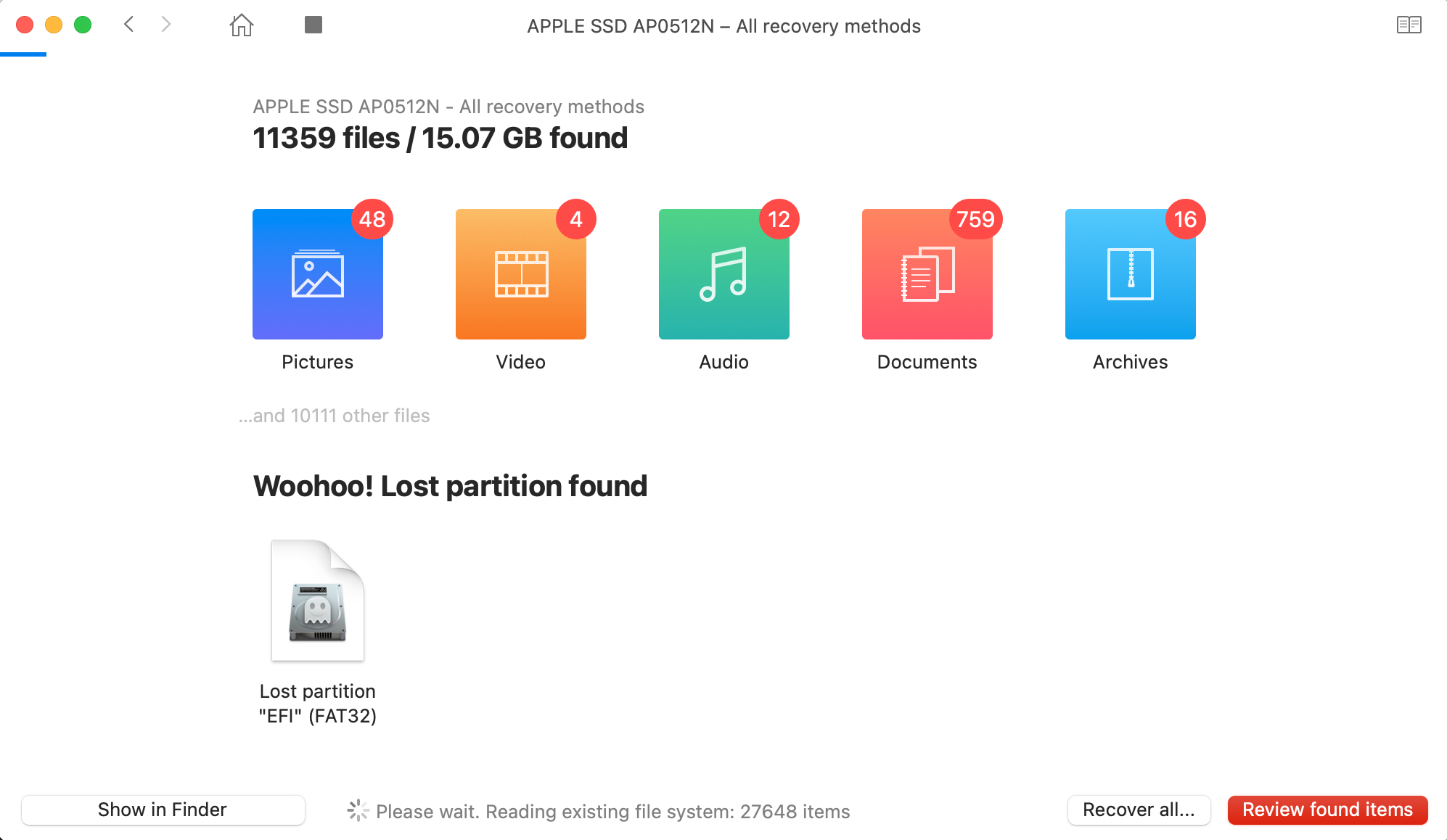
- Use the search field on the top right of the screen to type in the needed file extension (.emlx, .eml, .oft, or .olm) or simply type in Outlook to view all of the files used by the application.
- Click the eye icon near a file to preview it (if it’s possible to preview an Outlook item, it means that the file is recoverable. However, to complete the recovery process, you’ll need to upgrade Disk Drill to the Pro version).
- Click the empty box near a file to select it, and then click the Recover button on the bottom right of the window.
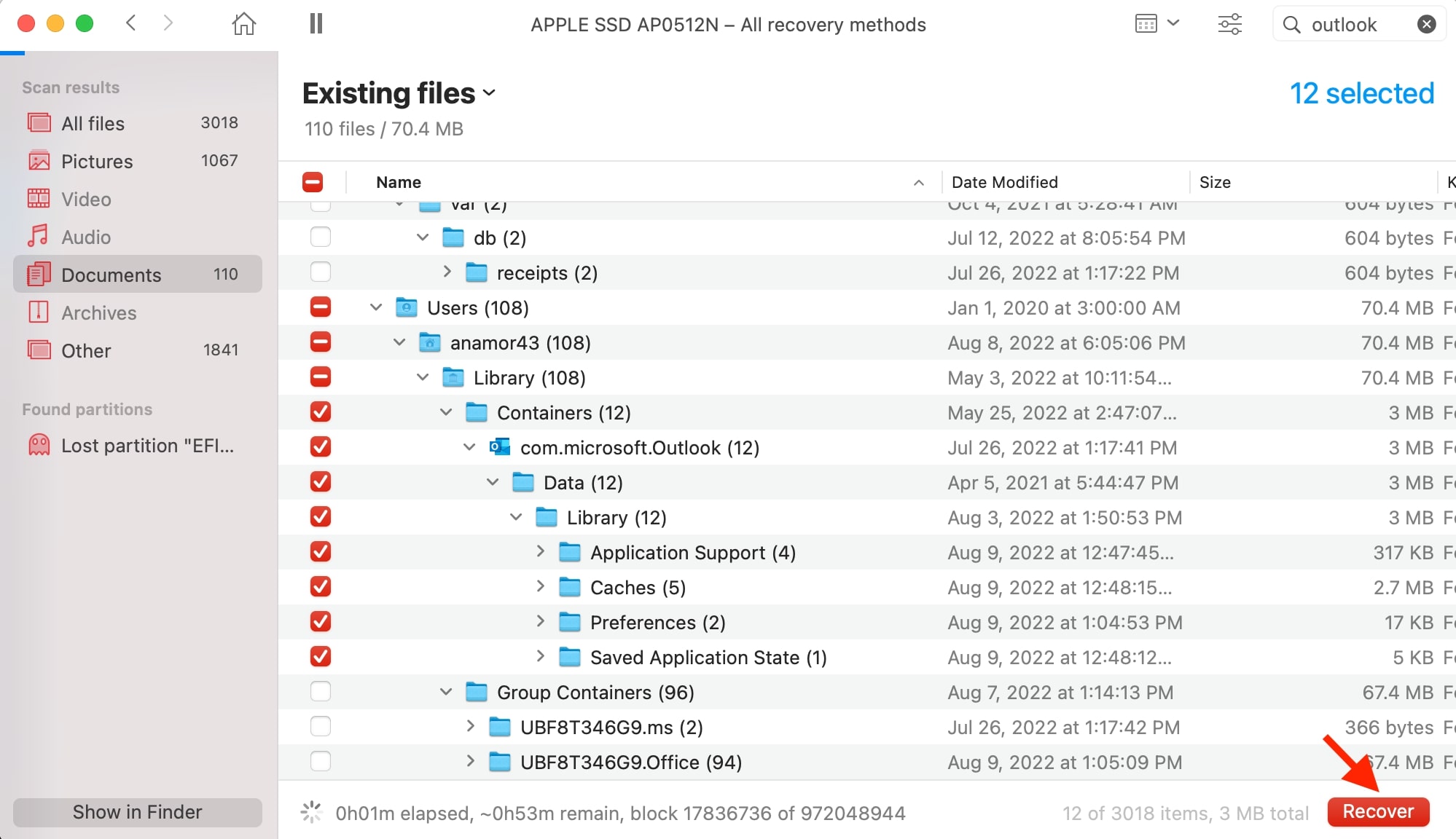
- Choose a preferred location for the recovered files and click OK to confirm (to prevent data from getting overwritten, choose the destination folder on a drive different from where the files were originally stored).
Method #4 Recover Outlook Items With a Data Recovery Service
So if you’ve tried everything and still failed to recover the deleted or missing Outlook files from your Mac, another option that you can try is to resort to a professional data recovery service. You can either visit one in person or send your Mac over to the lab if they’re located further away.
Here’s how to restore emails in Outlook on your Mac with the help of a data recovery service:
- Contact the data recovery center and describe your problem.
- Send your computer over to the lab.
- Wait for a price quote from the experts.
- If you wish to proceed with the recovery, let the data recovery center know about that, and they will start working on it right away.
- Get your Mac and the recovered data shipped back to you.
How to Protect Your Outlook Items on Mac
It’s best to play it safe and protect your Outlook items on your Mac from undesirable events such as data loss and corruption. Here are a few tips that can help you accomplish that:
- ⚙️ Make sure that your macOS and Outlook app is up-to-date.
- 💽 Regularly backup your Mac with a tool like Time Machine.
- 🛡️ Strengthen the security of your Outlook account by creating a strong password and enabling two-step verification.
- 🥸 Look out for fraudulent emails.
- 📛 Don’t click on suspicious links that come in emails from unknown senders.
Conclusion
When it comes to recovering deleted emails from Outlook on a Mac, you might realize that the whole process is not as easy as you might’ve previously thought. But luckily, if you act quickly enough and carefully follow the instructions in the methods described in this article, you’ll have a high chance of recovering the deleted Outlook items on your Mac.
FAQ
The easiest and most effective way of recovering deleted Outlook emails on a Mac is with data recovery software like Disk Drill. Here’s what you should do:
- Download Disk Drill for Mac and install it on your computer.
- Launch the application.
- Choose the needed drive and click Search for lost data to initiate the scan.
- Look through the files to find the Outlook items and preview them to make sure you choose the needed ones. Select the files you want to restore.
- Click the Recover button and select the preferred destination for the files.
If you’ve been accessing Outlook only through a browser, it will be impossible to recover the permanently deleted items. But if you’ve been using the Outlook email client on your computer, the chances for a successful recovery are high.
Yes, in most cases, it’s possible to recover permanently deleted items from Outlook on a Mac. However, if you don’t have a backup and the reason for the data loss is severe physical damage to your Mac’s drive, the chances of a successful data recovery are significantly low.
If you’ve just deleted an email in Outlook and want to recover it, use the undo keyboard shortcut to bring it back (Command + Z). But if the email deletion wasn’t the last action that you did in Outlook, click the Deleted Items tab in the sidebar to find all of the emails that you’ve deleted in the past 30 days.
Once you delete an email in Outlook on a Mac, it immediately gets moved to a special folder within the app called Deleted Items. The deleted items stay in that folder for 30 days; after that, Outlook permanently removes the emails from your account.


