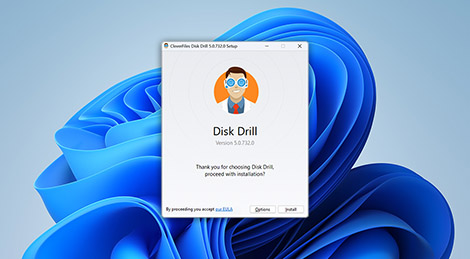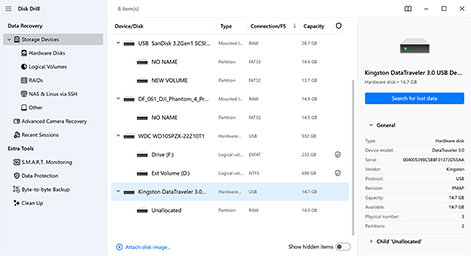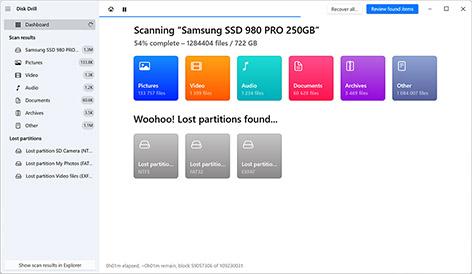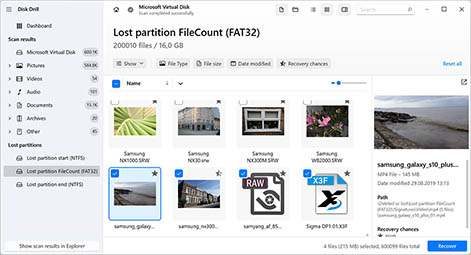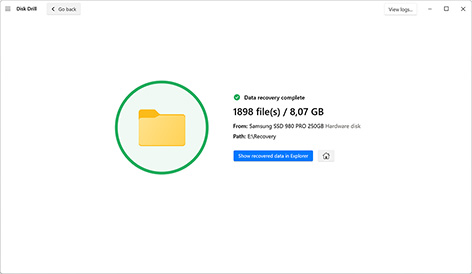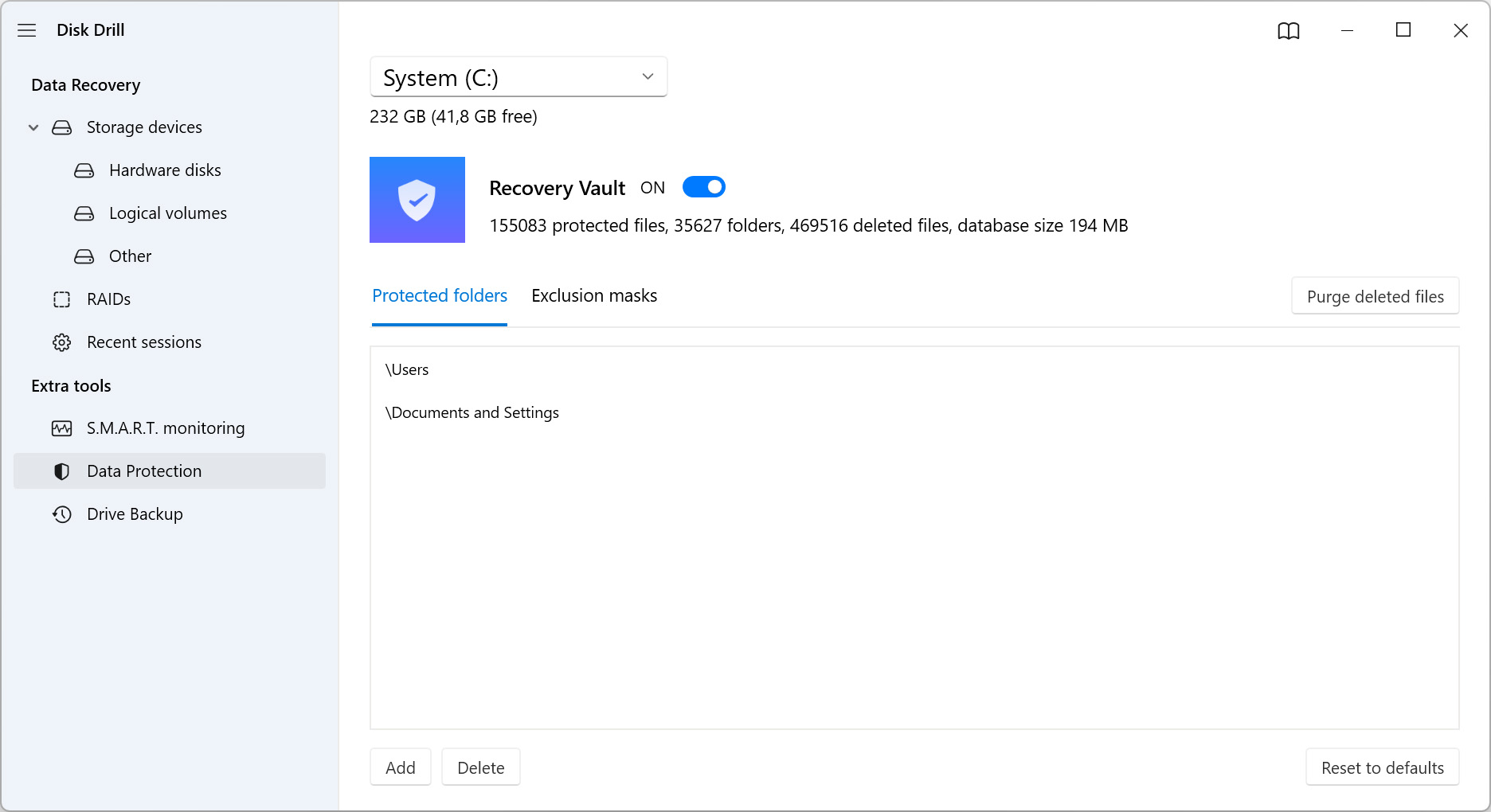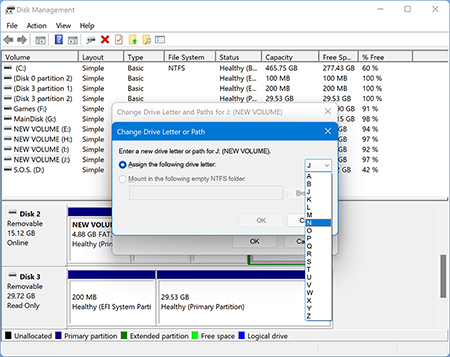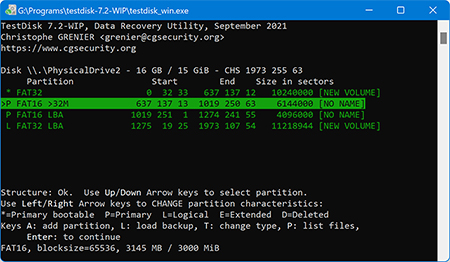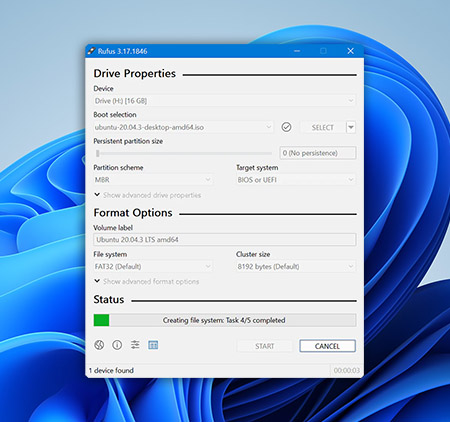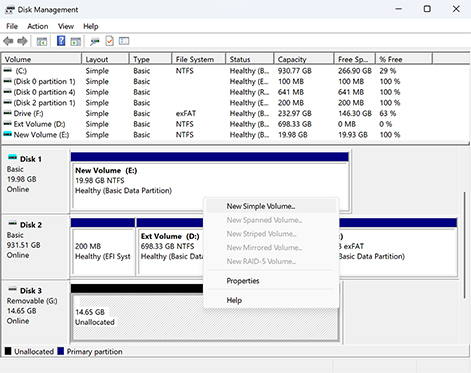In cases of partition loss, backups are oftentimes unreliable for recovering everything, as they’re not usually configured to back up the entire partition. Most backup utilities are configured to back up only select files and folders instead. In such cases, data recovery software can sometimes be the only option.
For recovering a lost partition in Windows 11, we recommend Disk Drill. Simply install Disk Drill on a separate drive, scan the disk for the lost partition, and recover the data. Keep in mind, however, that you must have a separate disk that’s either the same capacity or more to store all of the recovered data.