Per quanto siano utili i dischi rigidi esterni per archiviare foto, video, documenti e musica, la perdita di dati resta una minaccia sempre in agguato, che può colpire all’improvviso. Anche se tratti il tuo hard disk esterno con la massima cura, non puoi mai sapere quando si presenterà un problema che causerà la scomparsa di alcuni file.
Cause della Perdita di Dati da un Hard Disk Esterno
La perdita di dati può verificarsi in qualsiasi momento e in qualsiasi misura. Che tu abbia un hard disk esterno Seagate, Toshiba, WD o Samsung, il rischio è sempre lo stesso. Ecco alcune delle cause più comuni:
- 📝 Cancellazione accidentale o formattazione – Gli errori capitano, come racconta questo utente di Reddit che ha eliminato tutti i dati in un colpo solo. Magari hai premuto per sbaglio il tasto Del con tutti i file selezionati, oppure intendevi formattare un’altra unità ma hai scelto quella sbagliata.
- 🚩 Errore di sistema o hardware – Essendo dispositivi meccanici con parti mobili, i dischi esterni sono soggetti a usura. Rumori come dei beep, come accaduto a questo utente, possono indicare un guasto, come un head crash o un problema al motore.
- 🤖 Attacco di virus o malware – Alcuni malware possono persino infettare un hard disk esterno. Potrebbe trattarsi di ransomware, che cifra i file rendendoli inutilizzabili, oppure di un virus che danneggia direttamente l’unità.
- 🔋 Blackout o sbalzi di corrente – I problemi legati all’alimentazione sono una causa frequente di perdita di dati. Spegnimenti forzati possono danneggiare il file system e rendere i dati inaccessibili. Al contrario, una sovratensione dopo un blackout può danneggiare i componenti se il sistema non è protetto da un filtro contro le sovratensioni.
- 🌊 Danni fisici o ambientali – Essendo portatili, gli hard disk esterni spesso subiscono danni da caduta. Anche il contatto con l’acqua o l’esposizione a temperature estreme (troppo alte o basse) può compromettere il loro funzionamento.
Questi sono solo alcuni motivi per cui è importante sapere come recuperare i dati da un hard disk esterno. Consulta la tabella qui sotto per passare subito alla soluzione di recupero più adatta al tuo caso.
| Scenari di perdita dati | Possibili soluzioni di recupero |
| Hai cancellato per errore foto, video, ecc. |
Controlla il Cestino Recupera i file eliminati definitivamente da un hard disk esterno |
| Hai formattato l’unità/Partizioni danneggiate. | |
| I file sono scomparsi dal disco | |
| Corruzione del file system | |
| File non salvati a causa di blackout, crash di sistema, ecc. | |
| Danni fisici al disco esterno. | Rivolgiti a un centro di recupero dati specializzato |
È Possibile Recuperare File dal Cestino dell’Hard Disk Esterno?
Sì, puoi recuperare file da un hard disk esterno rimuovendoli dal Cestino. I file svuotati dal Cestino o eliminati con Shift + Delete sono recuperabili solo con software di recupero dati.
Ogni disco ha una propria cartella del Cestino, che di default è nascosta. Quando clicchi sull’icona del Cestino sul Desktop, Windows mostra in realtà una vista unificata di tutte le cartelle del Cestino presenti sul sistema, comprese quelle degli hard disk esterni.
Puoi vedere tutte le posizioni del Cestino facendo clic destro sull’icona del Cestino sul Desktop e selezionando Proprietà.
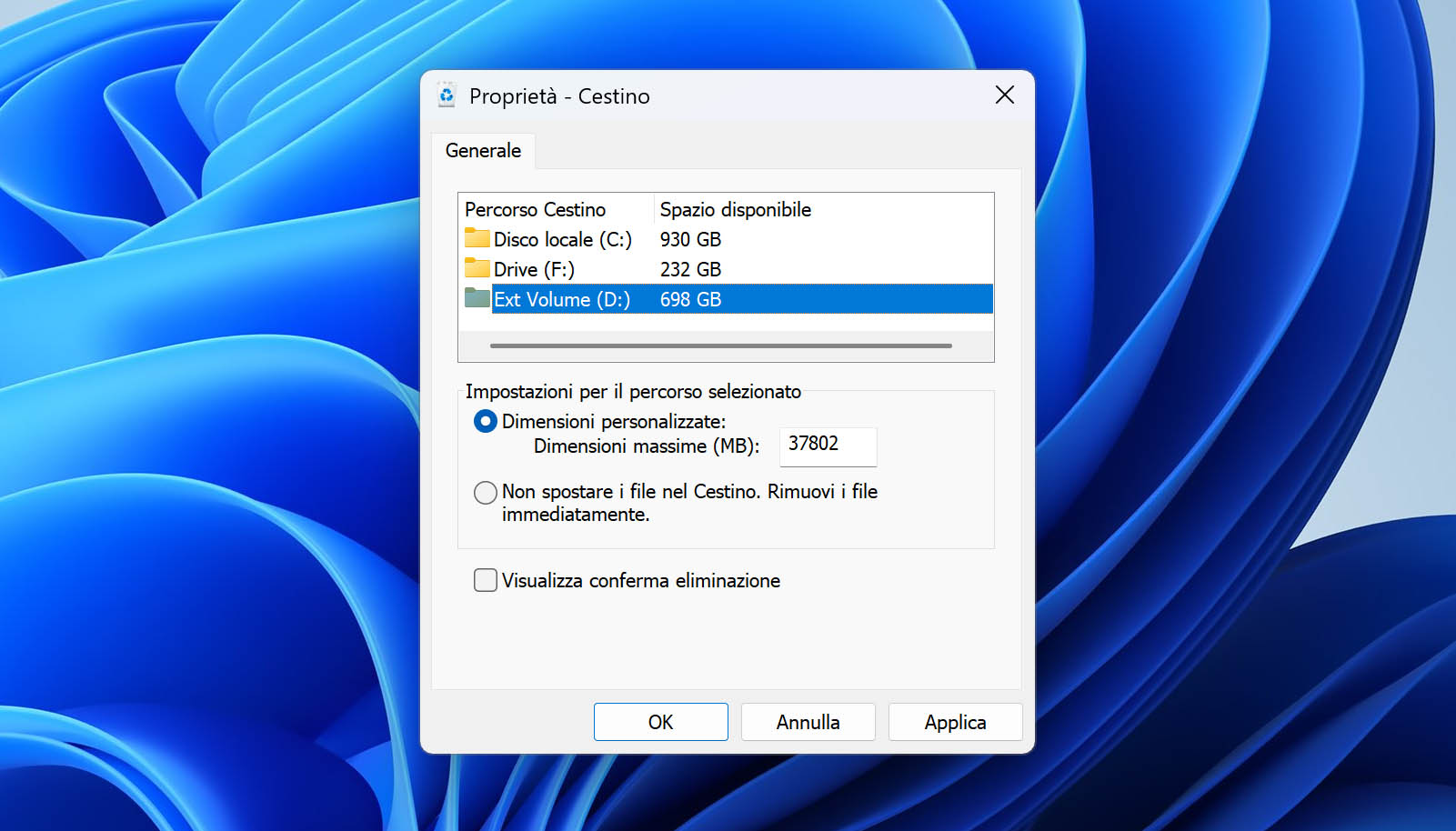
Il problema è che, nella maggior parte dei casi, quando ci si rende conto di aver perso dei file da un disco esterno, quei file non sono più presenti nel Cestino.
In questi casi, è meglio usare subito una soluzione di recupero dati da hard disk come Disk Drill, di cui parleremo più avanti in dettaglio. Disk Drill può recuperare i dati leggendo i metadati lasciati dalla maggior parte dei file system (inclusi NTFS, exFAT e FAT32), ripristinando anche i nomi originali dei file e la struttura delle cartelle. Quando questo non è possibile, può comunque recuperare oltre 380 formati di file riconoscendoli tramite la loro firma.
7 Metodi Efficaci per Recuperare Dati da un Hard Disk Esterno
Esistono numerose soluzioni per recuperare dati da hard disk esterni, ma alcune possono essere più adatte di altre in base alle circostanze specifiche. Per questo motivo, abbiamo incluso una varietà di metodi di recupero. Prima però, ecco alcuni consigli utili per aumentare le probabilità di successo nel recupero dei dati:
- ❌ Smetti immediatamente di usare l’hard disk esterno non appena ti accorgi della perdita di dati. Più utilizzi il disco dopo l’eliminazione o la perdita dei file, maggiori sono le probabilità che un’applicazione o il sistema operativo sovrascriva i dati rendendo impossibile il recupero.
- 💿 Non formattare l’hard disk esterno. Anche se la formattazione può risolvere alcuni problemi, non aiuta in caso di perdita di dati. Formattare significa marcare tutto lo spazio come vuoto e creare una nuova tabella delle partizioni, complicando il recupero dei file eliminati. Anche se Windows ti chiede di formattare per un problema di partizione, ignora il messaggio.
- 🔧 Non usarlo se presenta danni fisici. Intervenire su un disco danneggiato fisicamente comporta rischi elevati. Evita il fai-da-te: è meglio non toccarlo finché non puoi affidarlo a un servizio professionale di recupero dati.
Metodo #1 Mostrare i File Nascosti con il Prompt dei Comandi
Il Prompt dei comandi, o CMD, ti consente di interagire direttamente con il sistema operativo tramite comandi testuali. È particolarmente utile per recuperare file nascosti da malware che ne hanno modificato gli attributi.
Invece di correggere manualmente ogni file, puoi usare un singolo comando per sistemarli tutti in una volta.
Per recuperare file nascosti da un hard disk esterno con CMD:
- Collega l’hard disk esterno al computer.
- Premi i tasti Win + R per aprire Esegui.
- Digita cmd e premi OK.
- Nel prompt, digita il comando seguente (sostituisci X: con la lettera della tua unità) e premi Invio:
ATTRIB -H -R -S /S /D X:*.*

Metodo #2 Ripristinare una Versione Precedente
Cronologia file è una funzione utile di Windows che consente di ripristinare versioni precedenti di file anche se sono stati eliminati. Va però attivata manualmente.
Digita “Cronologia file” nella barra di ricerca di Windows e clicca su “Ripristina file con Cronologia file”. Si aprirà il Pannello di controllo dove potrai attivarla. Se in passato l’avevi configurata per salvare i dati dell’HDD esterno, potrai ripristinarli.
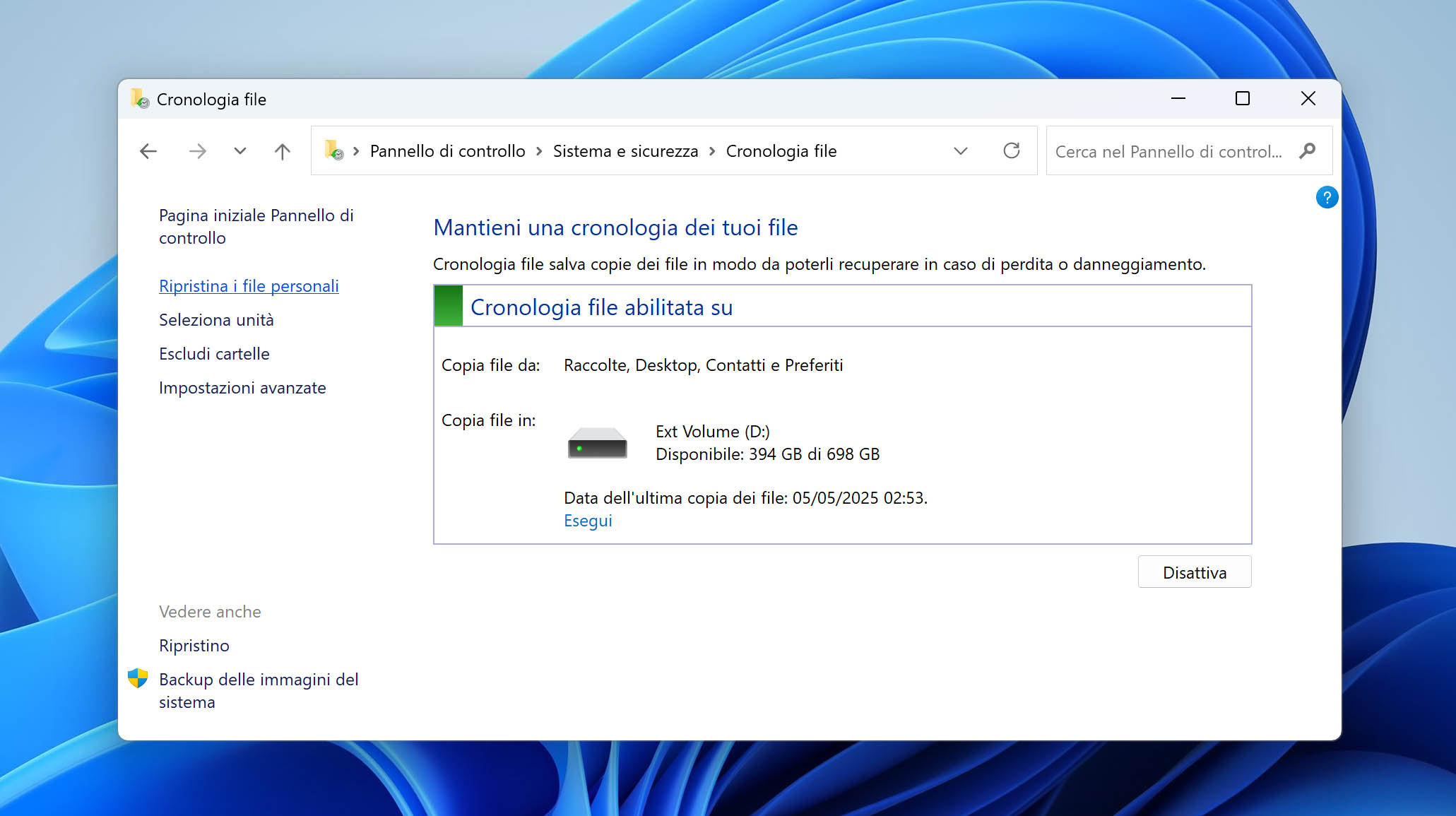
Per ripristinare una versione precedente di un file tramite Cronologia file:
- Vai nella cartella dove erano memorizzati i file prima dell’eliminazione.
- Fai clic destro e seleziona Proprietà.
- Apri la scheda Versioni precedenti.
- Seleziona la versione che vuoi recuperare.
- Clicca su Ripristina.
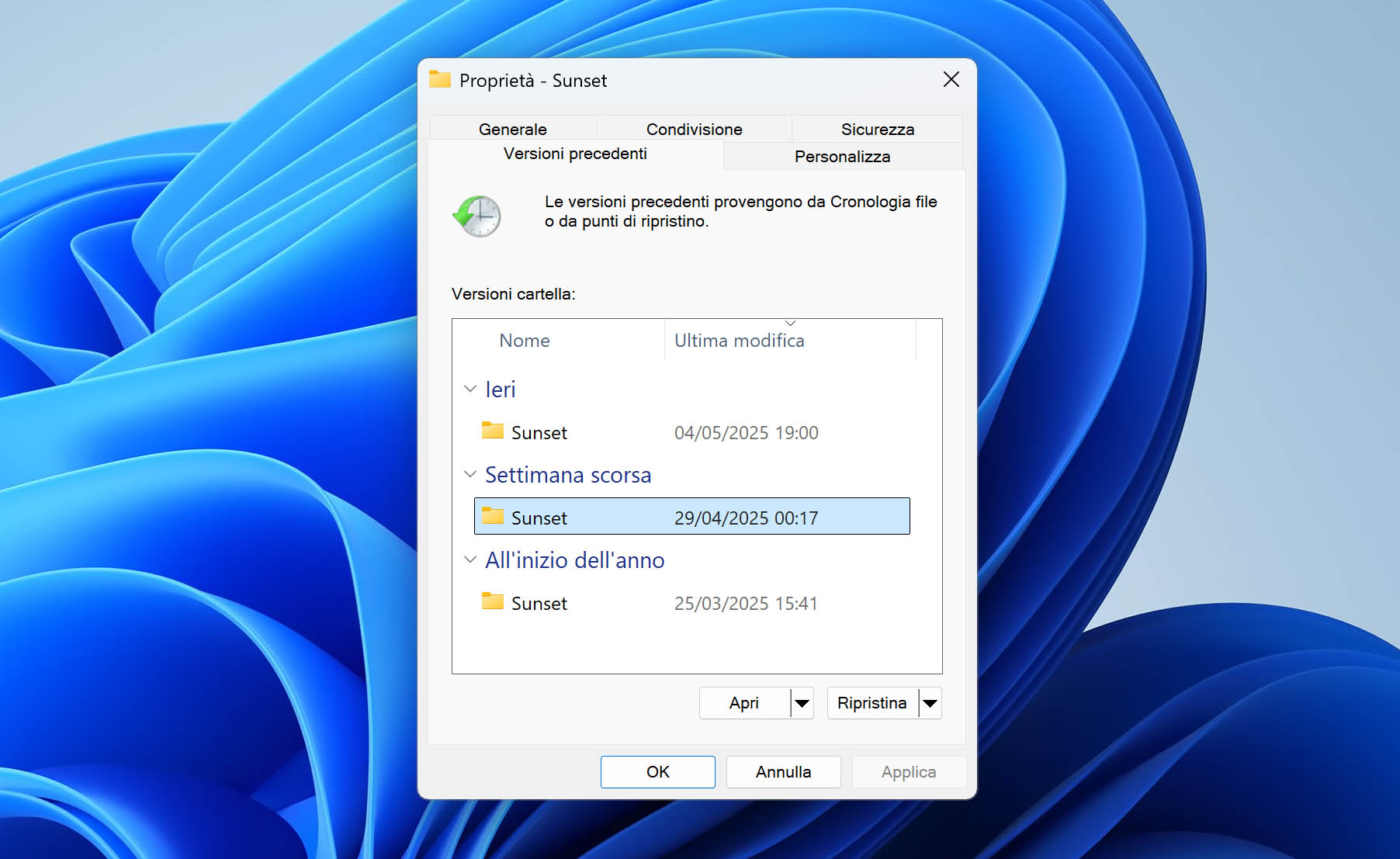
Metodo #3 Recuperare Dati da un Hard Disk Esterno con un Software di Recupero
Se non hai un backup disponibile, ti servirà un software per recuperare dati hard disk esterno. Disk Drill è un’ottima opzione: recupera file cancellati (anche da dischi formattati) e può lavorare anche su dischi esterni RAW, non inizializzati o corrotti, ideale se vuoi recuperare file da hard disk esterno.
Per recuperare file da un disco esterno con Disk Drill:
Passo 1. Scarica Disk Drill per Windows o macOS e installalo.
Passo 2. Collega il disco esterno.
Passo 3. Avvia Disk Drill e clicca su Cerca dati persi accanto al disco esterno.
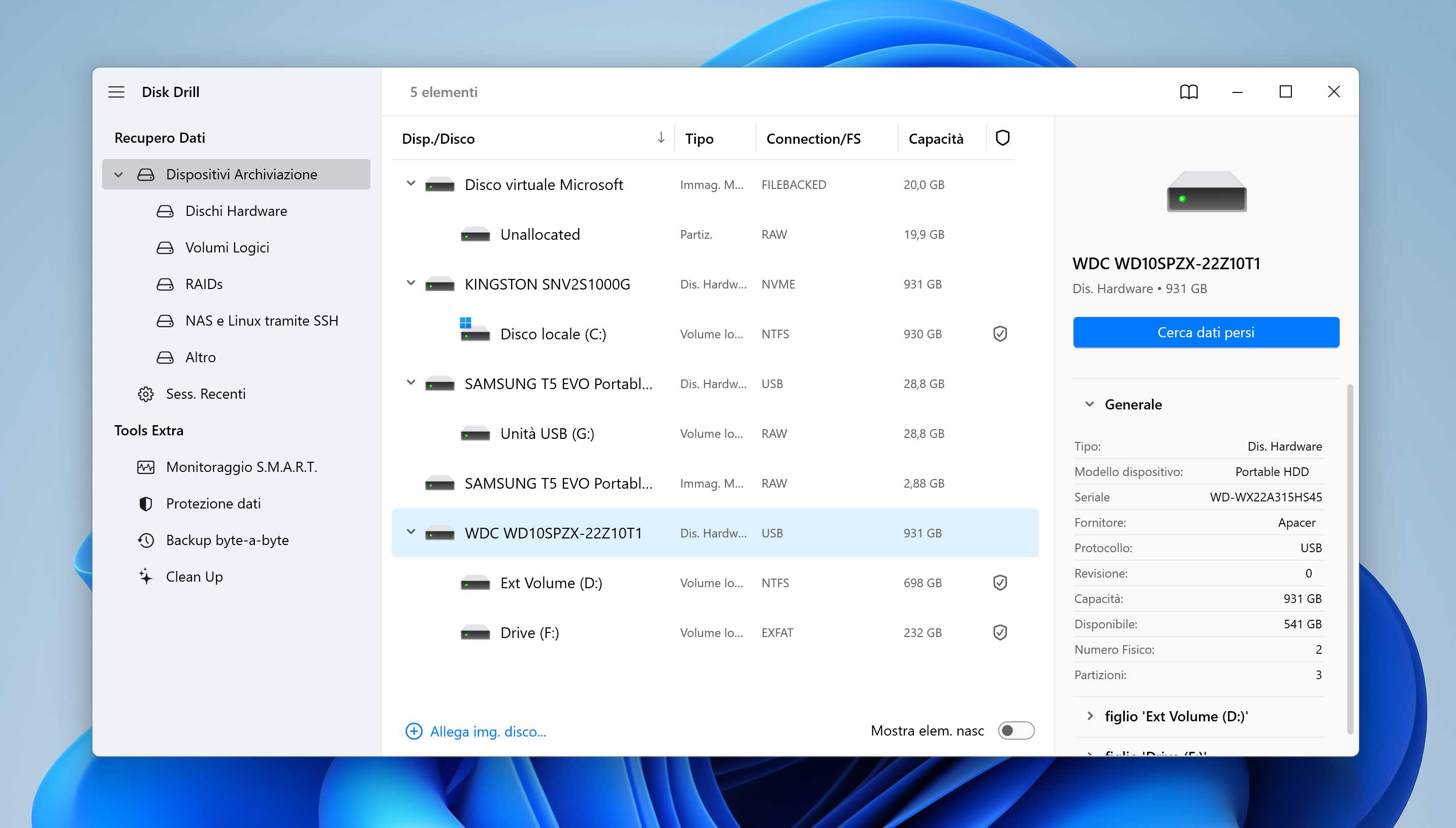
Passo 4. Seleziona i file che vuoi recuperare.
Passo 5. Avvia il recupero cliccando su Recupera.
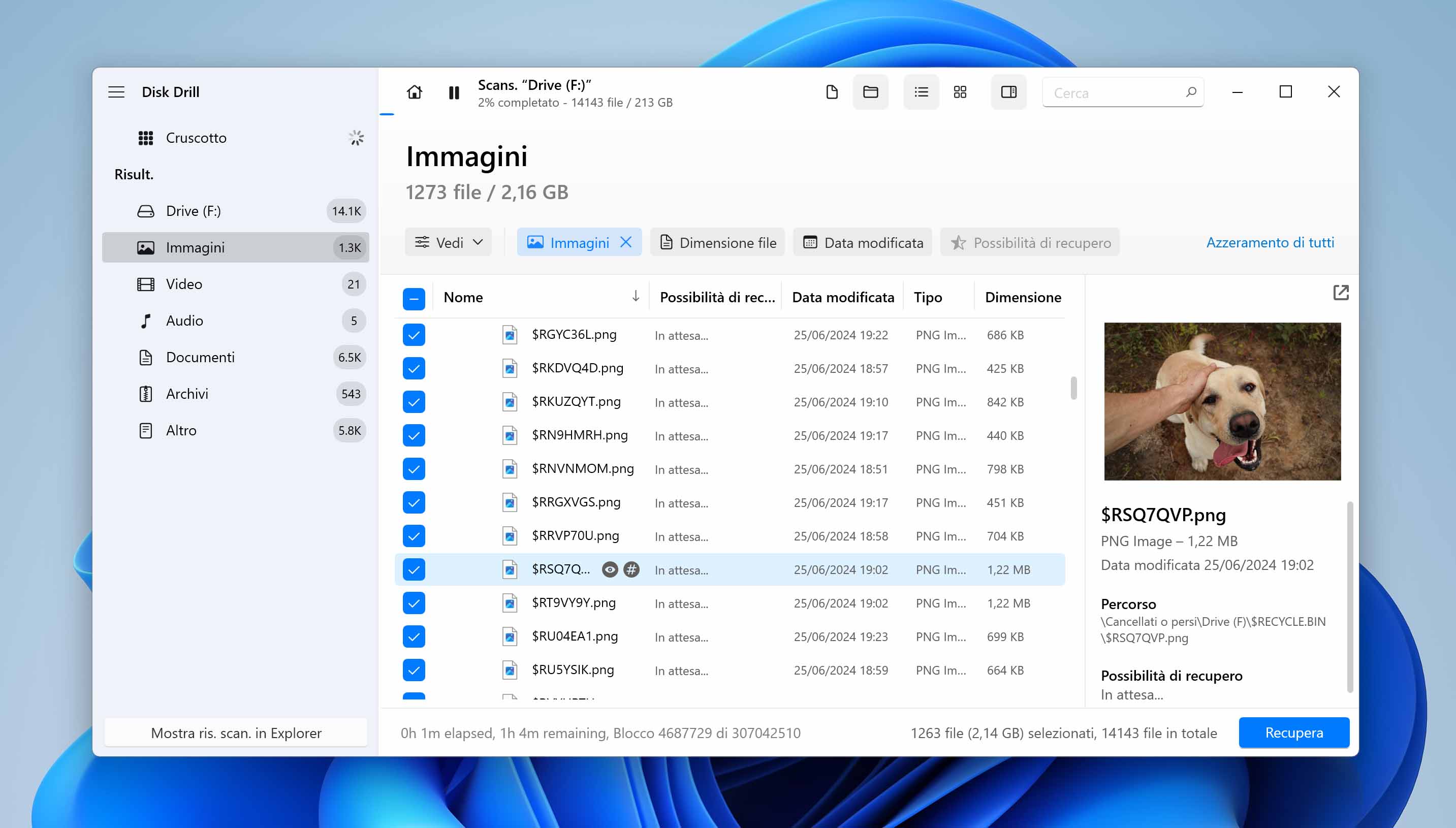
Passo 6. Ora scegli una destinazione per il salvataggio. Assicurati di usare un’altra unità fisica per evitare la sovrascrittura.
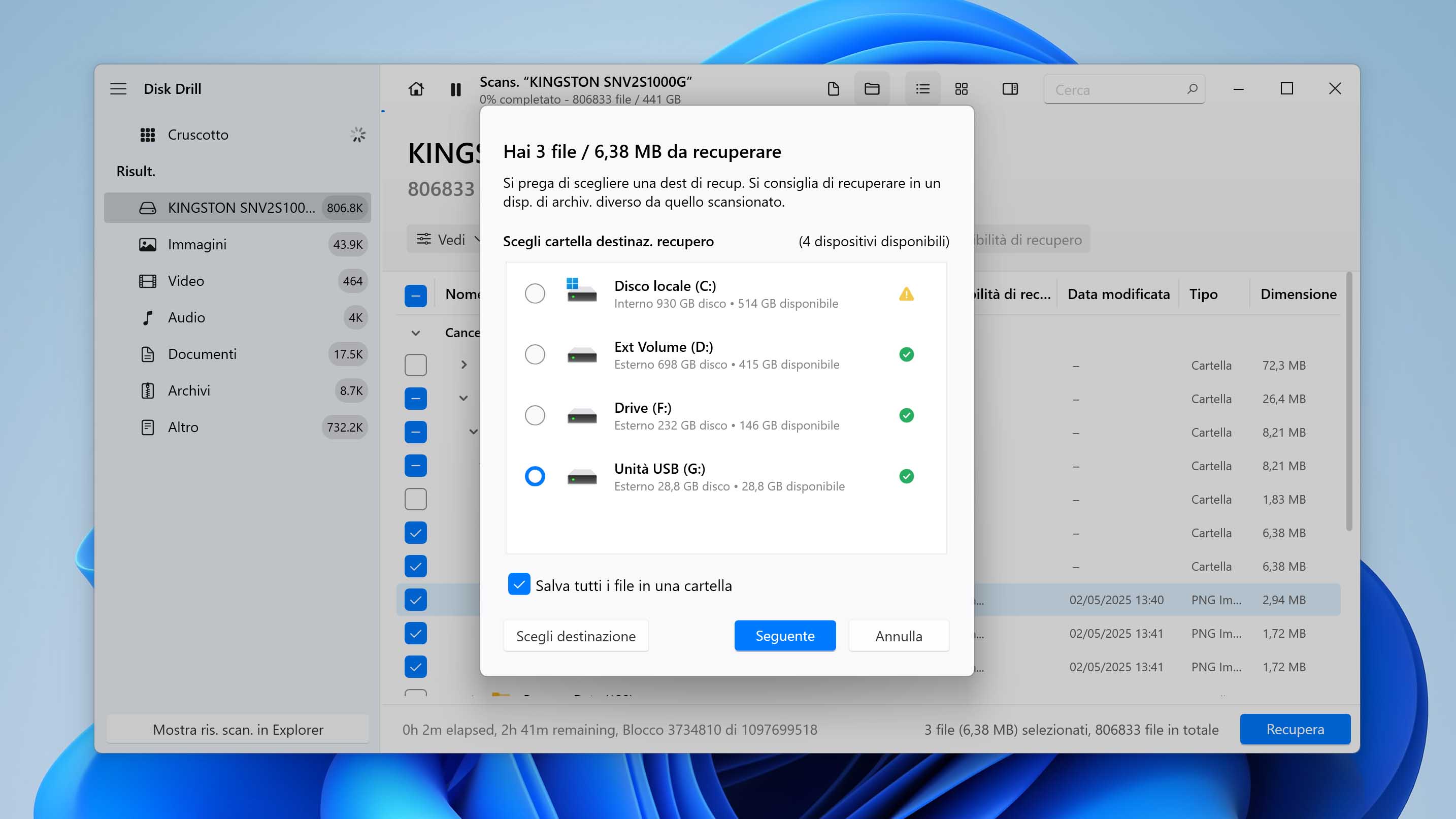
Metodo #4 Usare il Comando CHKDSK
Se il disco dà errori quando lo usi o non riesci a leggere/scrivere i dati, puoi provare a usare CHKDSK per individuare e correggere eventuali problemi. CHKDSK è uno strumento di riparazione del file system che analizza il volume e cerca di risolvere gli errori. Non recupera i dati, ma può correggere la struttura danneggiata e ripristinare l’accesso.
Segui questi passaggi per eseguire CHKDSK:
- Clic destro su Start e seleziona Terminale (Admin).
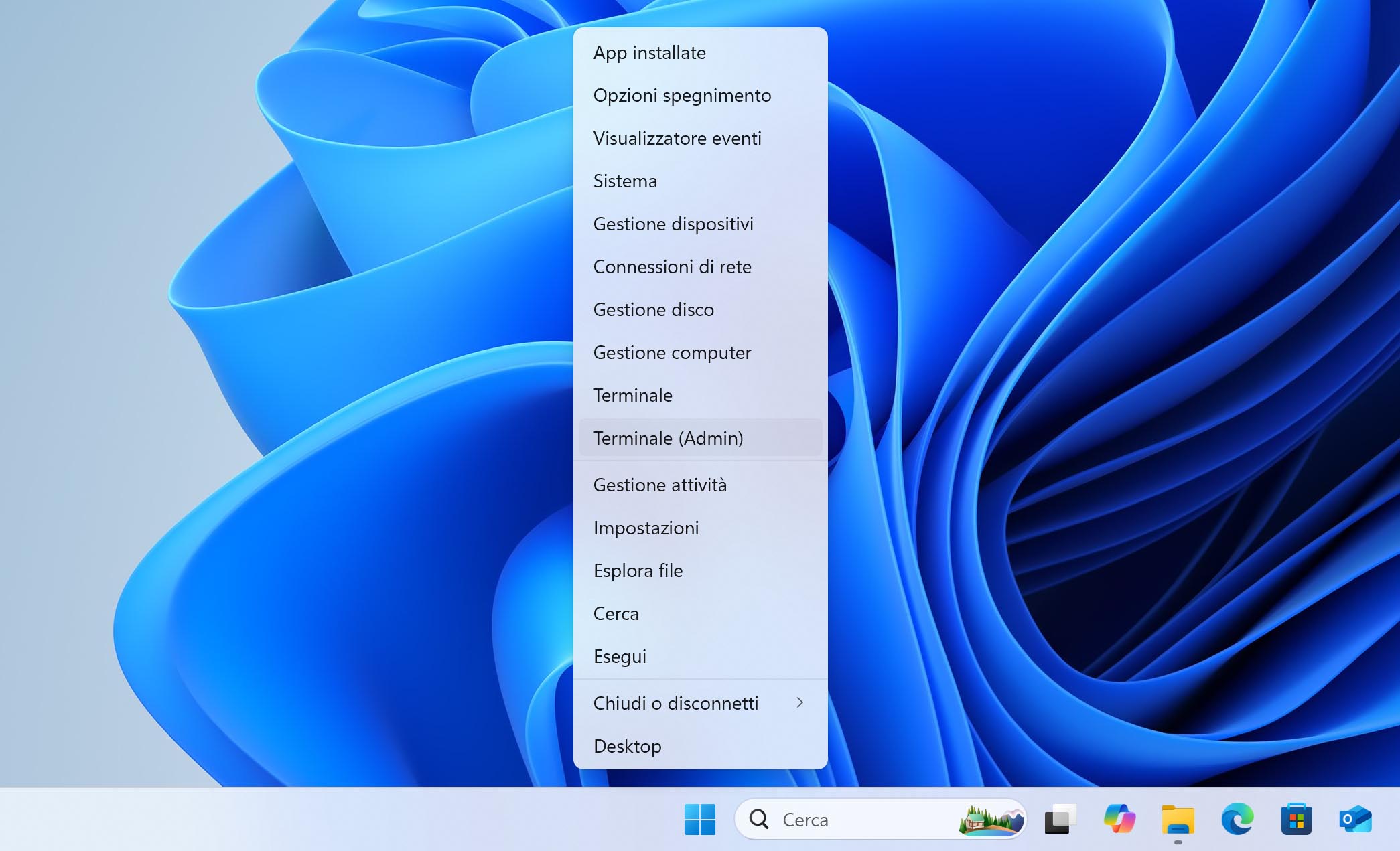
- Digita chkdsk *: /r, sostituendo * con la lettera del disco, poi premi Invio.
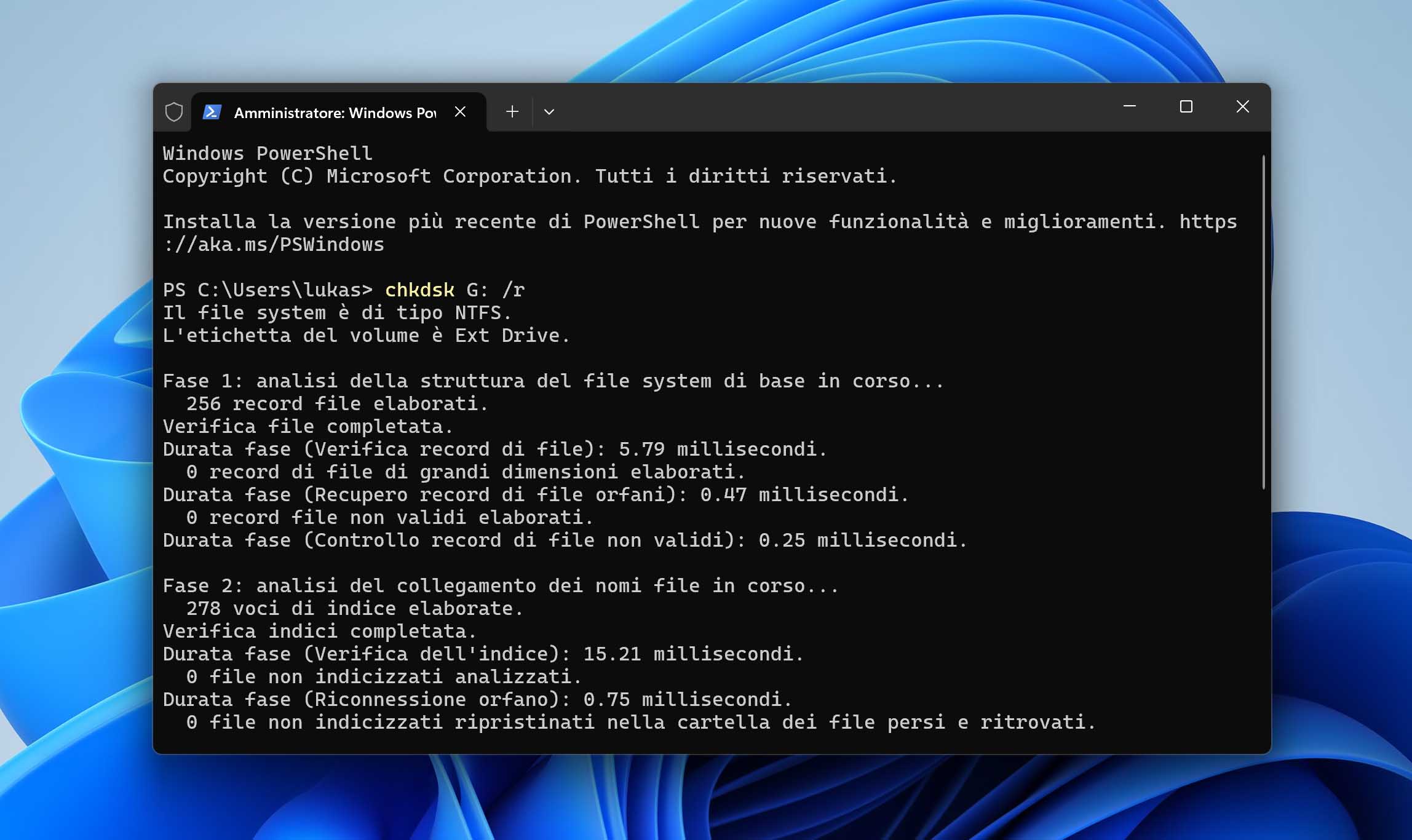
Metodo #5 Usare un Backup Precedente
È buona prassi conservare più di un backup dei propri file, su cloud, dispositivi diversi, ecc. In caso tu abbia eliminato dei file o li abbia persi a causa di un blackout, uno sbalzo di tensione o un crash di sistema, puoi fare affidamento su questi backup precedenti. In alternativa, puoi ripristinare una versione precedente del file.
Metodo #6 Ripristinare i Dati Eliminati con TestDisk
Quando un hard disk esterno diventa RAW, perde le partizioni o la tabella delle partizioni si corrompe, TestDisk è l’opzione ideale. Si tratta di uno strumento open-source per il recupero di partizioni. Invece di recuperare i singoli file, si concentra sul ripristino della partizione correggendo il problema alla base.
Può sembrare un po’ complicato, dato che funziona da interfaccia a riga di comando (CLI), ma con questi passaggi dovresti riuscire a usarlo senza problemi:
- Scarica TestDisk, estrai i file e apri testdisk_win.
- Premi Enter per creare un file di log.
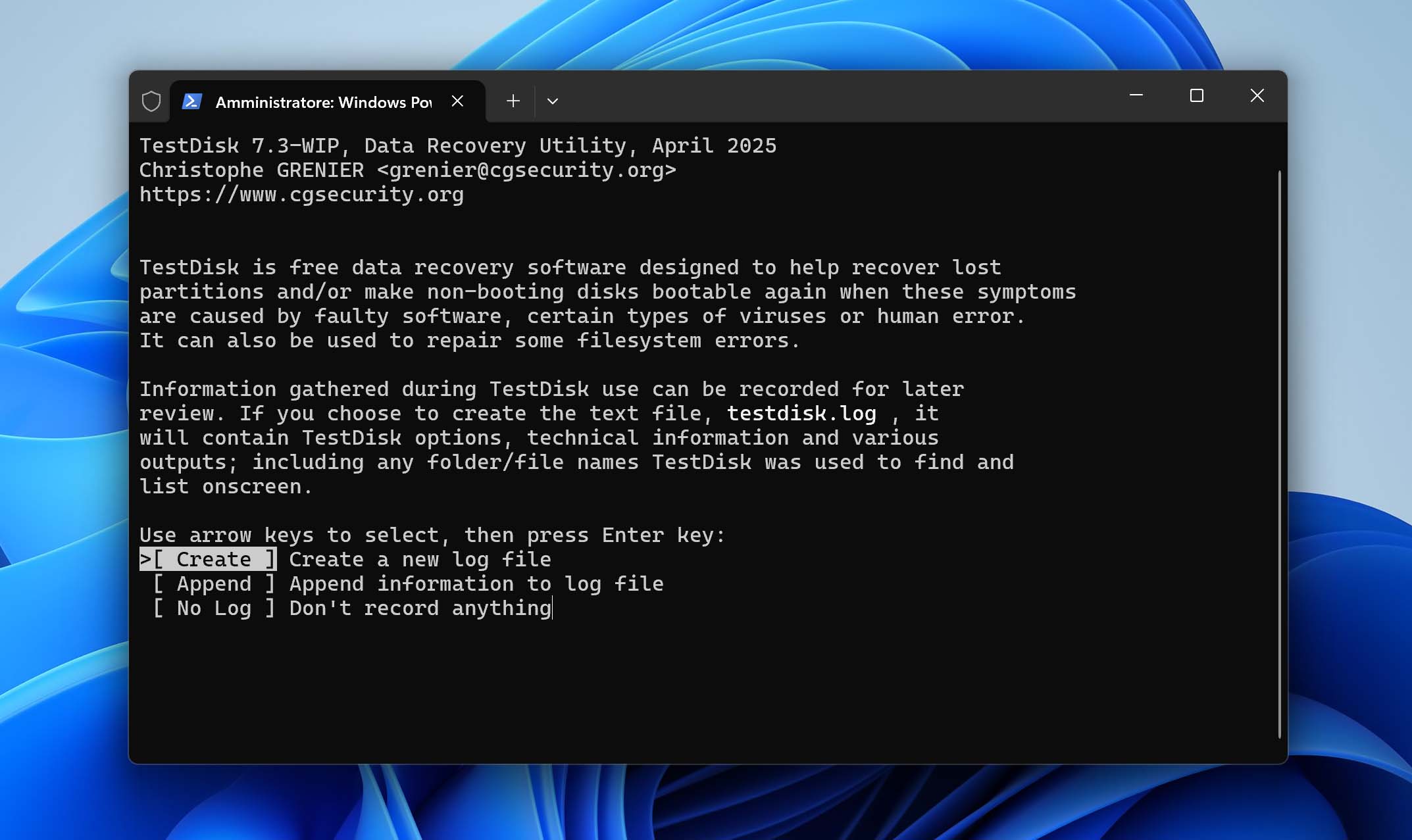
- Seleziona il tuo hard disk esterno e premi Enter.
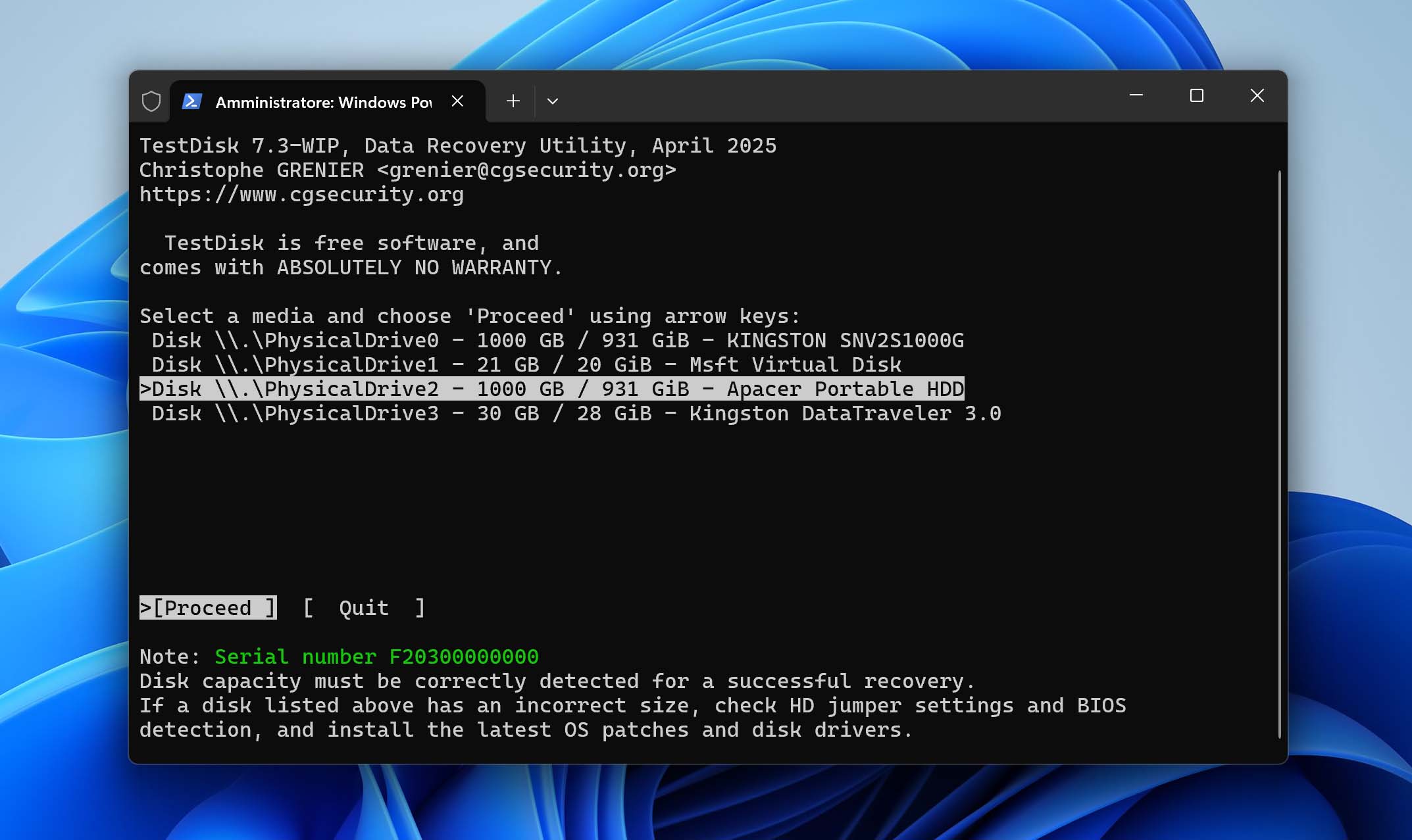
- Scegli il tipo di tabella delle partizioni e premi Enter.
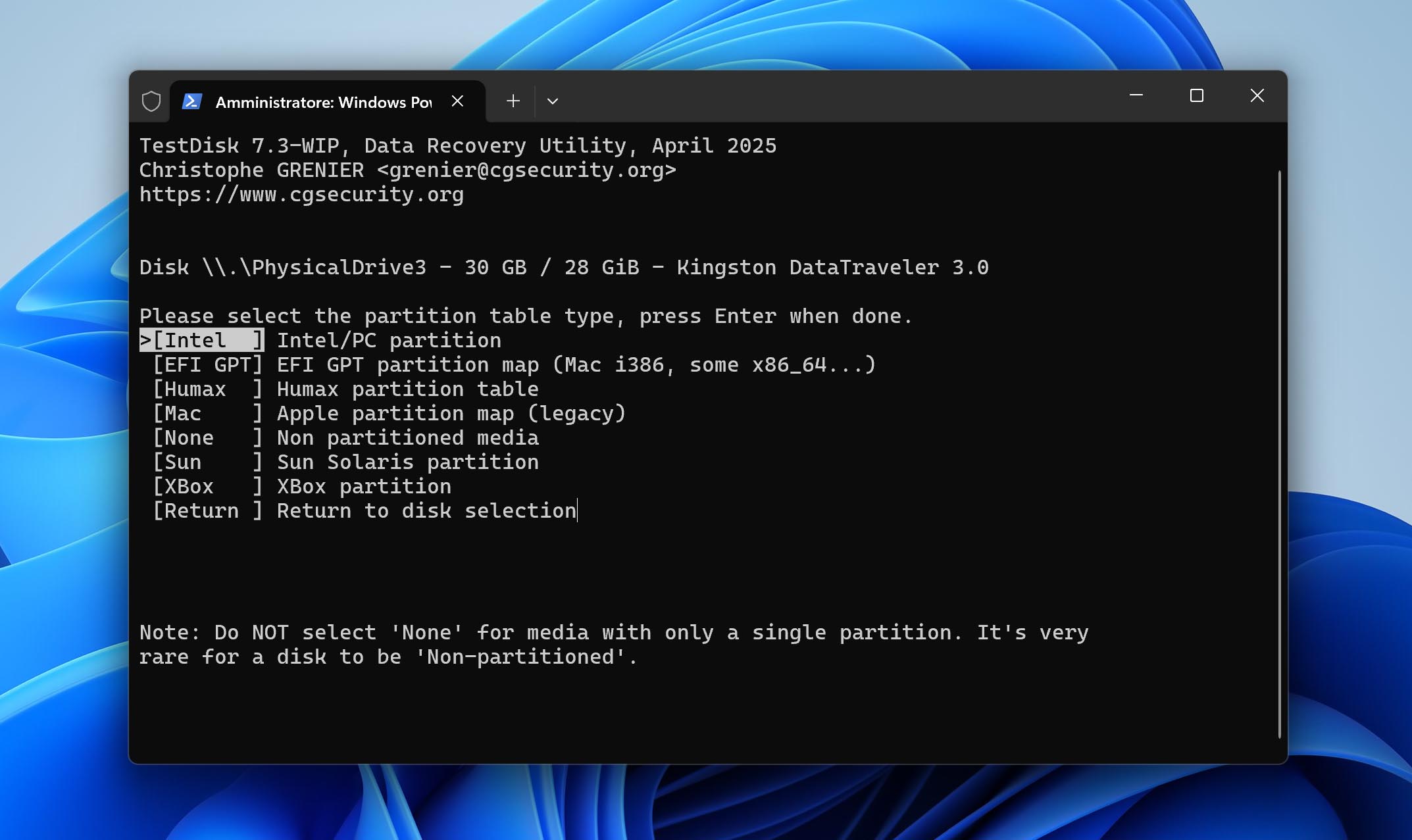
- Premi Enter scegliendo l’opzione per analizzare.
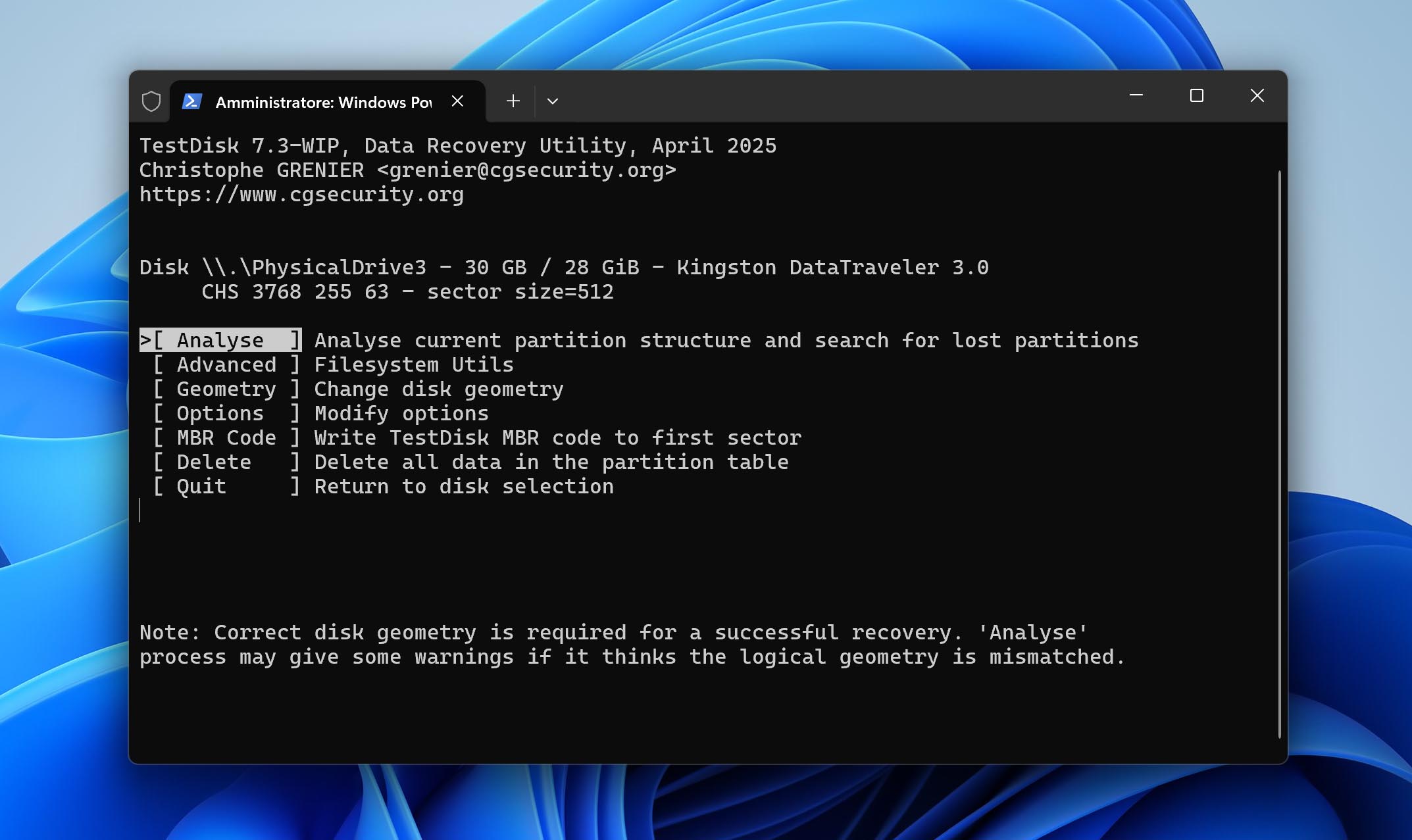
- Premi Enter per avviare una ricerca rapida delle partizioni perse.
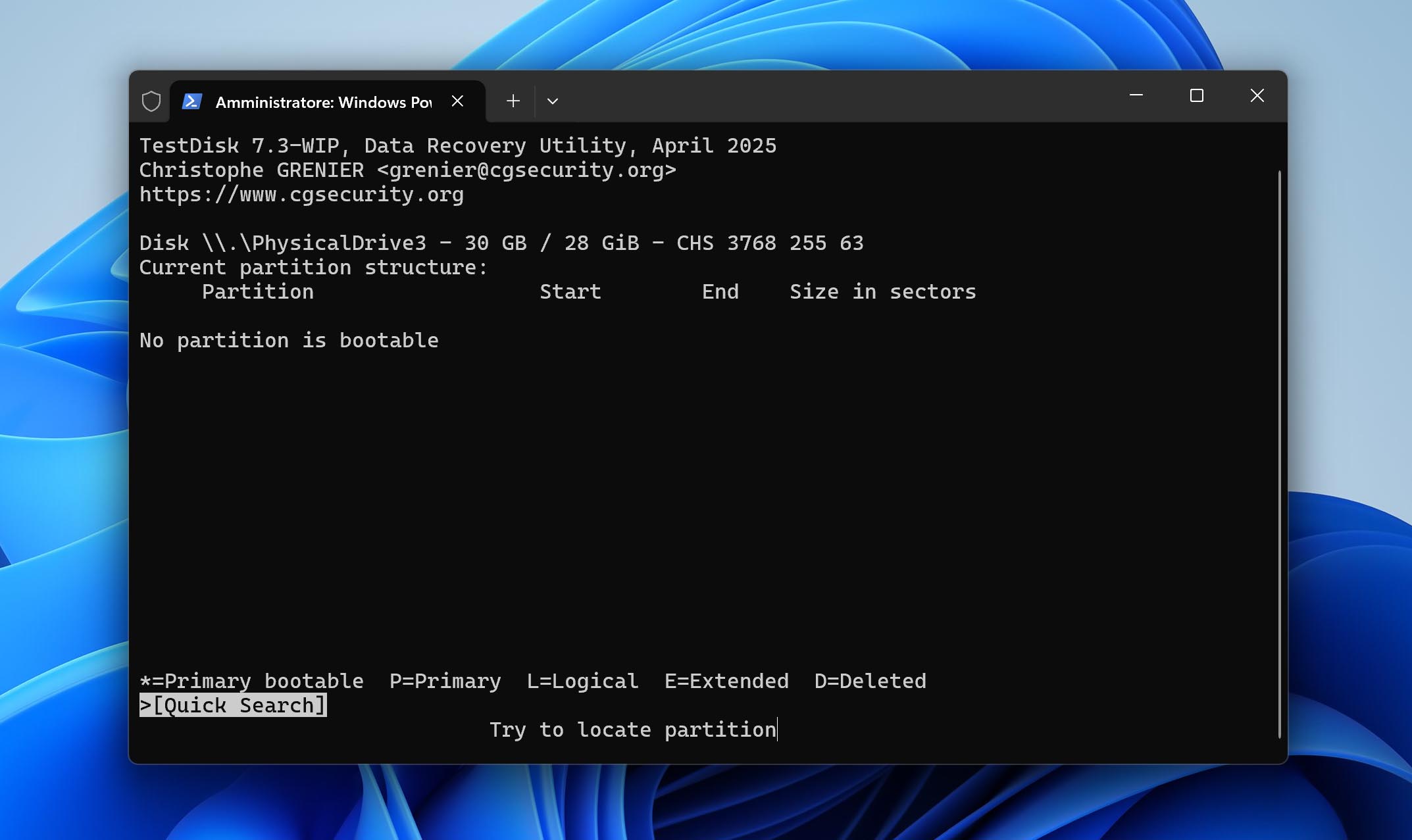
- Premi Enter. Se non viene trovato nulla, puoi provare una scansione più approfondita.
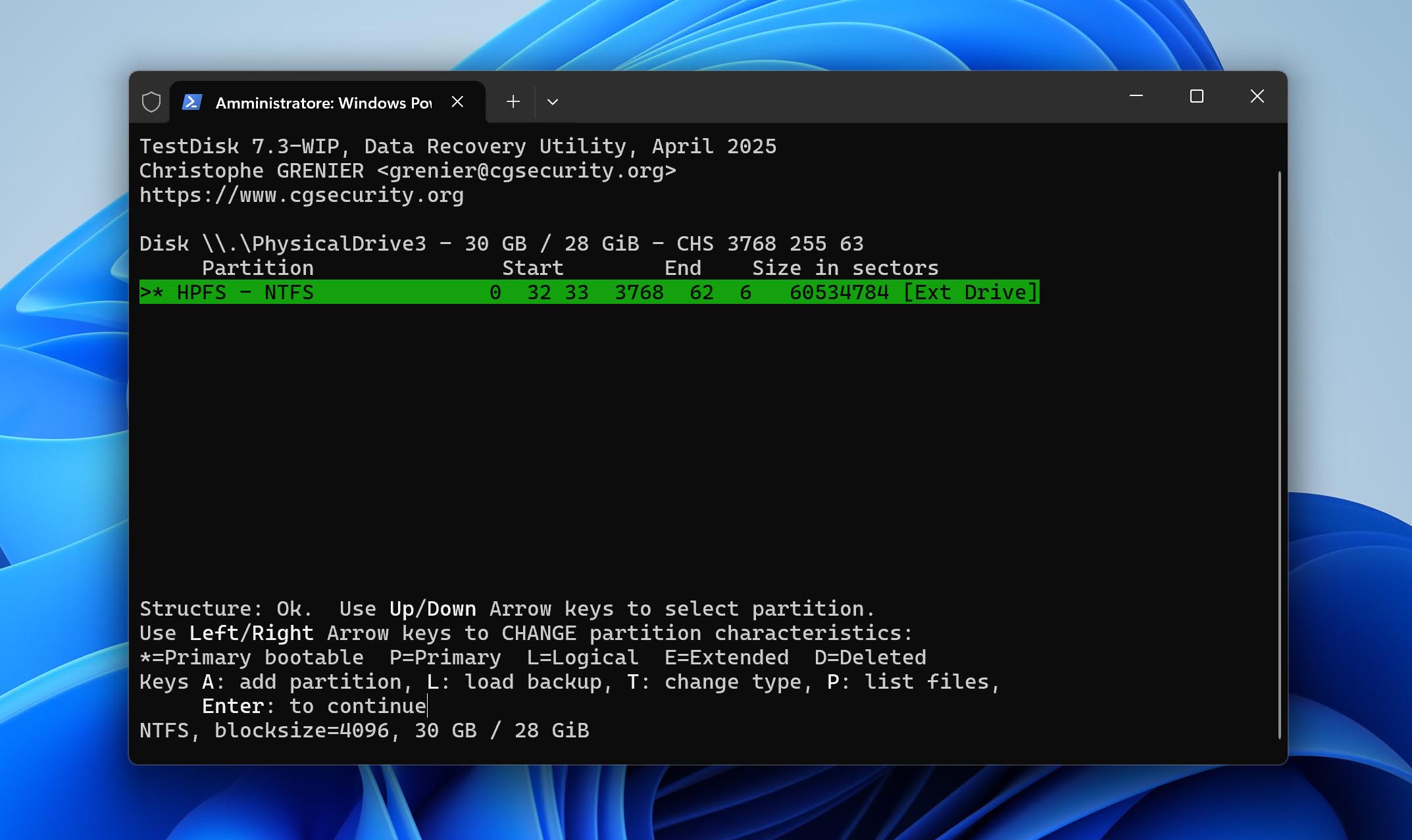
- Sposta la selezione su Write e premi Enter.
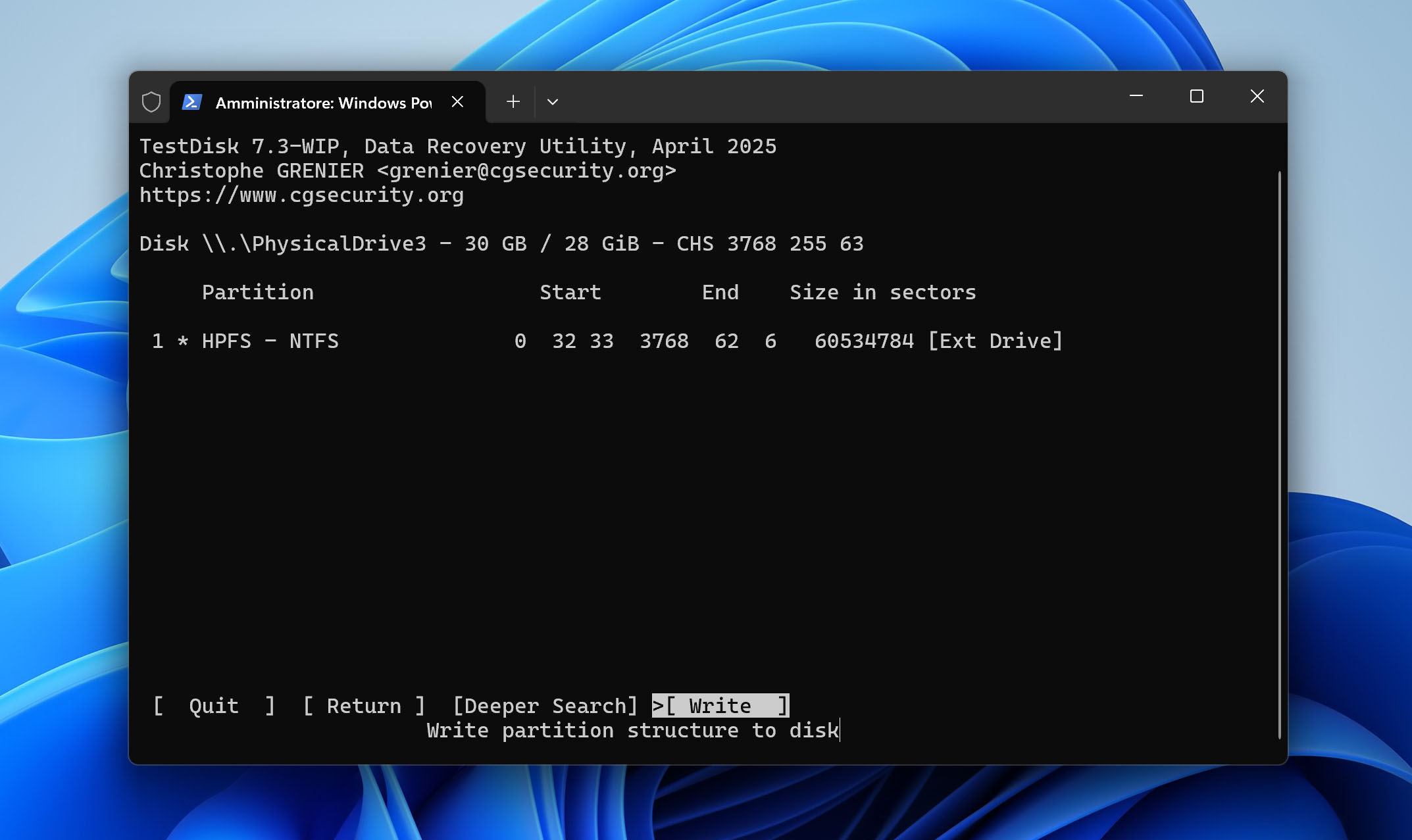
- Premi Y per confermare.
Dopo aver scritto la nuova partizione nella tabella, scollega in modo sicuro il disco esterno e ricollegalo. Se si tratta di un disco interno, riavvia il computer.
Metodo #7 Rivolgersi a un Servizio di Recupero Dati
Se nessuno dei metodi precedenti ha funzionato o stai ancora incontrando problemi durante il recupero dei dati da un HDD esterno, la scelta migliore è contattare un servizio professionale di recupero dati. Nel caso di danni fisici al disco, è l’unica opzione realmente sicura.
Ecco una panoramica rapida del processo:
- Avvia la procedura di recupero.
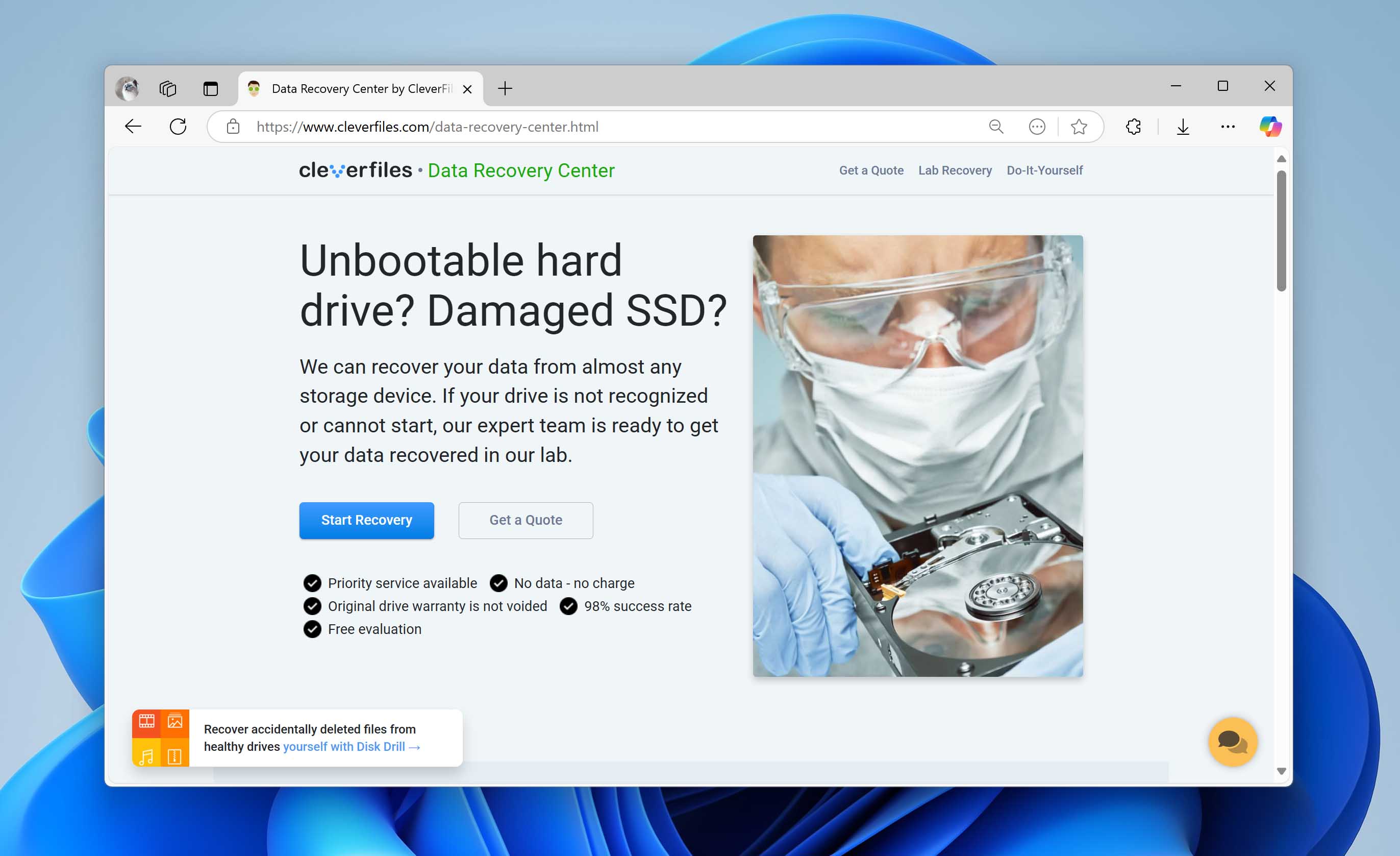
- Compila il modulo di richiesta. In questa fase puoi scegliere il livello di servizio e fornire dati di contatto, informazioni sul dispositivo e sul problema.
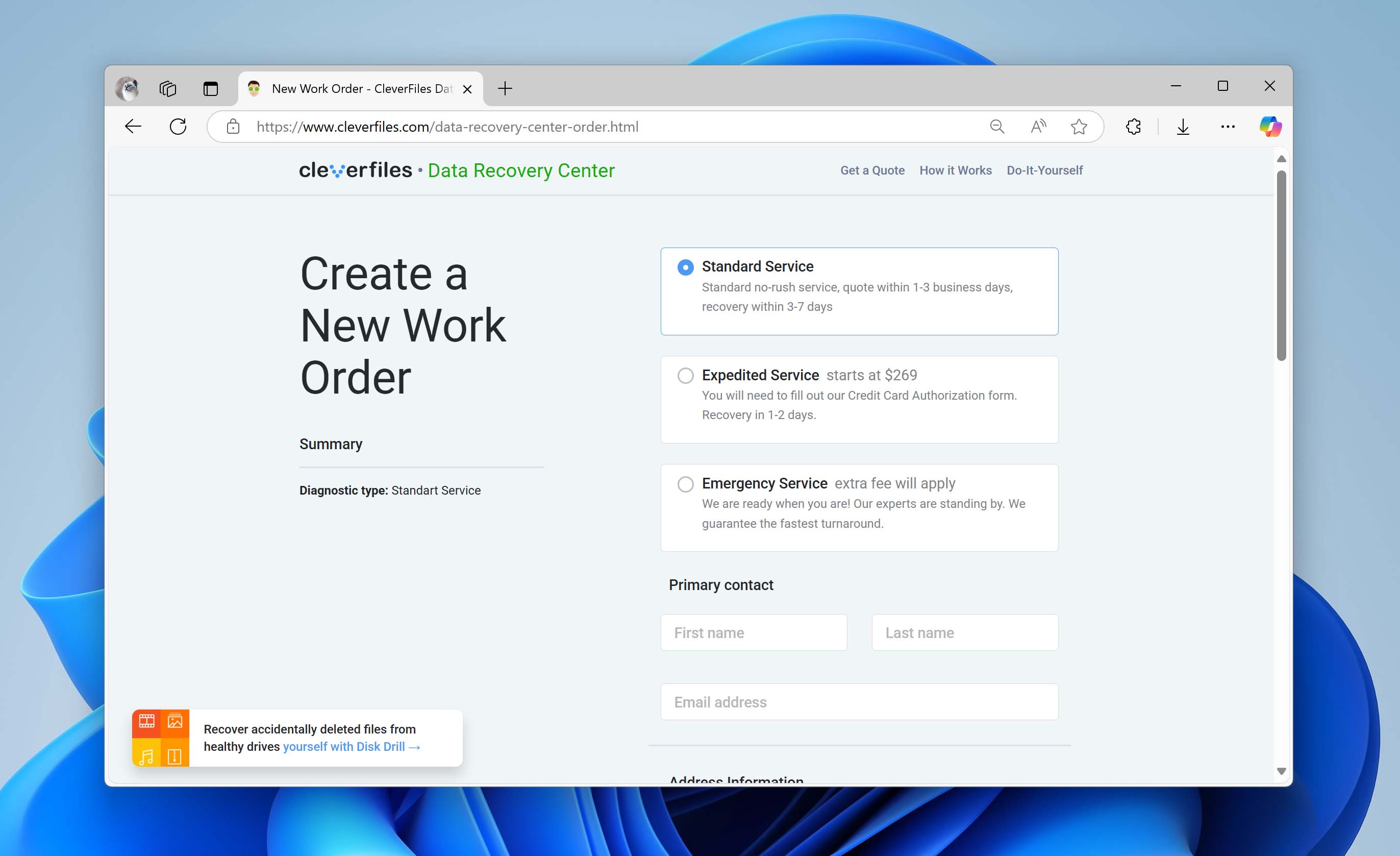
- Invia il modulo e spedisci l’hard disk esterno.
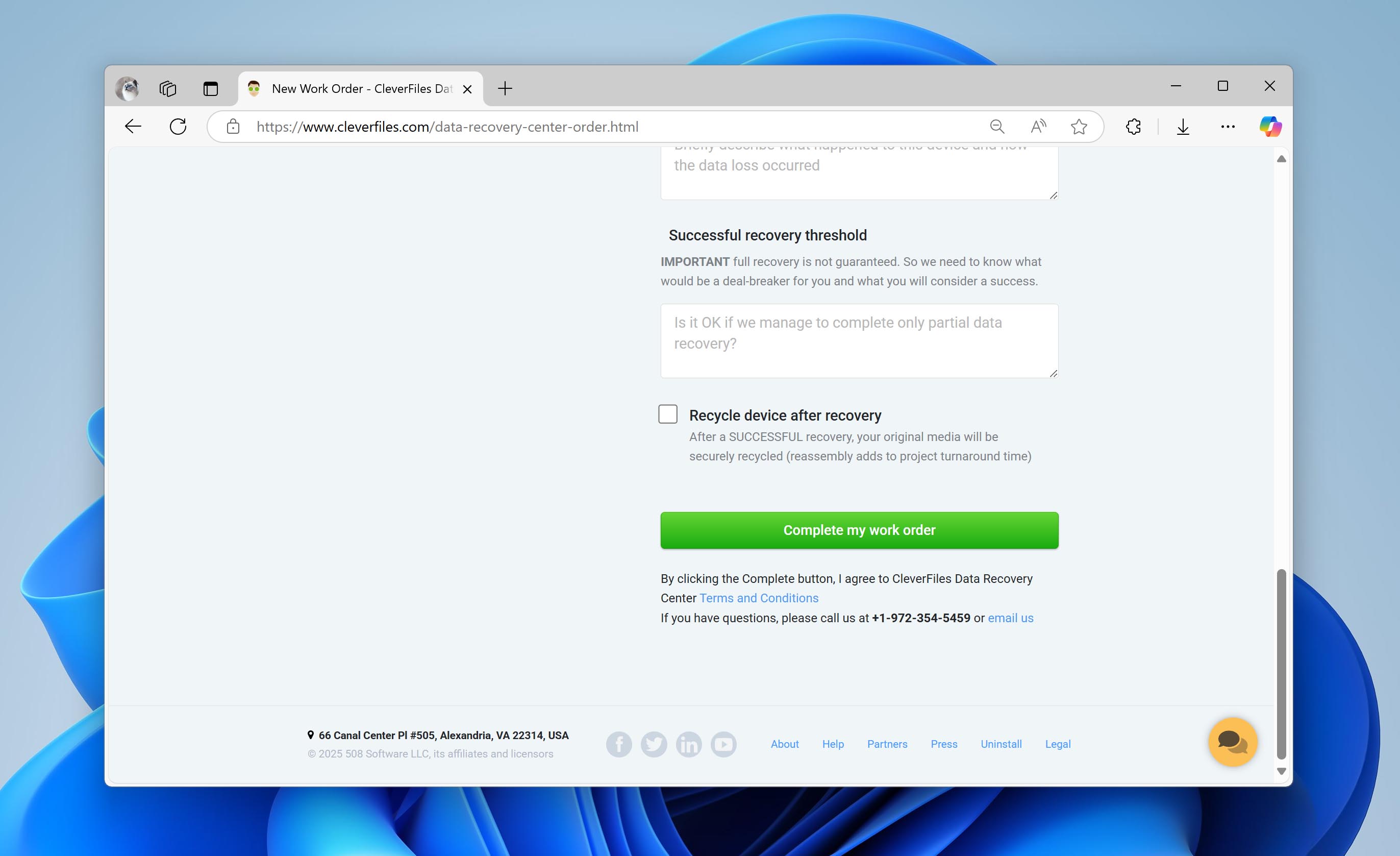
Questa soluzione ha un costo più elevato rispetto alle altre, ma aumenta notevolmente le probabilità di recuperare i dati. Il disco sarà inviato a un laboratorio dove esperti specializzati in recupero di hard disk non funzionanti cercheranno di recuperare tutto il possibile.
Di seguito, alcuni scenari tipici in cui è fondamentale affidarsi a un servizio professionale:
- 🔨 Connettori danneggiati – Se il disco ha pin piegati o mancanti, non riuscirà a stabilire un collegamento stabile. In questi casi è necessario eseguire un bypass dell’interfaccia, aprendo il disco e collegandolo direttamente via SATA o IDE.
- 🔊 Rumori anomali – I dischi esterni possono presentare problemi meccanici: testine difettose, piatti danneggiati, cuscinetti usurati. Questi problemi causano suoni come ronzii, fischi, beep o raschiamenti. Sono segnali gravi e vanno gestiti da professionisti.
- 💥 Segni evidenti di danni fisici – Circuiti esposti, scocche piegate o crepe sono chiari indizi di danni fisici. In questi casi, lascia il disco spento finché non può essere esaminato da un esperto.
Conclusione
La perdita di dati da un hard disk esterno può avvenire per molte ragioni, ma molti utenti si chiedono anche come recuperare file cancellati da hard disk esterno gratis. Anche se è possibile adottare misure preventive come mantenere più backup o installare un antivirus affidabile, la perdita di dati può comunque verificarsi in modo del tutto imprevisto.
In situazioni del genere, puoi fare affidamento sui metodi descritti in questo articolo. La maggior parte di queste soluzioni di recupero dati è economica, semplice e generalmente priva di rischi, a condizione che tu abbia creato backup adeguati del tuo hard disk esterno.
FAQ
Sì, purché tu abbia la chiave di decrittazione o la password necessaria per accedere all’unità. In stato crittografato, i dati risultano illeggibili anche dopo il recupero.
L’ideale sarebbe disporre di un secondo disco di pari o maggiore capacità da usare come copia speculare. Configura quindi un piano di backup per clonare o creare un’immagine del disco esterno principale su quello secondario.
L’unico modo per recuperare file eliminati senza software è ripristinarli dal Cestino. A parte questo, non esistono metodi di recupero affidabili integrati nel sistema operativo.
Se rientrano nel limite di dimensioni, i file eliminati finiscono nel Cestino. In caso contrario, vengono eliminati in modo permanente e lo spazio fisico da essi occupato viene marcato come disponibile. Alla lunga, i nuovi dati sovrascriveranno quelli vecchi rendendoli irrecuperabili.
Sì, in molti casi è possibile recuperare dati anche da un hard disk esterno che non viene rilevato.
- Fai clic destro su Start e seleziona Gestione disco.
- Lì, fai clic destro sul tuo hard disk esterno.
- Seleziona Cambia lettera e percorso di unità.
- Scegli una lettera disponibile.
Con Disk Drill, il recupero dati da hard disk esterno è gratuito se devi recuperare 500 MB di dati o meno. Al contrario, alcuni servizi professionali possono costare centinaia di euro anche solo per pochi file.
Sì, la versione gratuita di Disk Drill consente di recuperare fino a 500 MB di dati senza costi.
Il recupero dati da un hard disk esterno guasto è un processo complesso che spesso richiede lo smontaggio dell’unità in un ambiente privo di polvere. Se la perdita di dati è dovuta a un guasto hardware, è consigliabile rivolgersi a professionisti del recupero dati.
