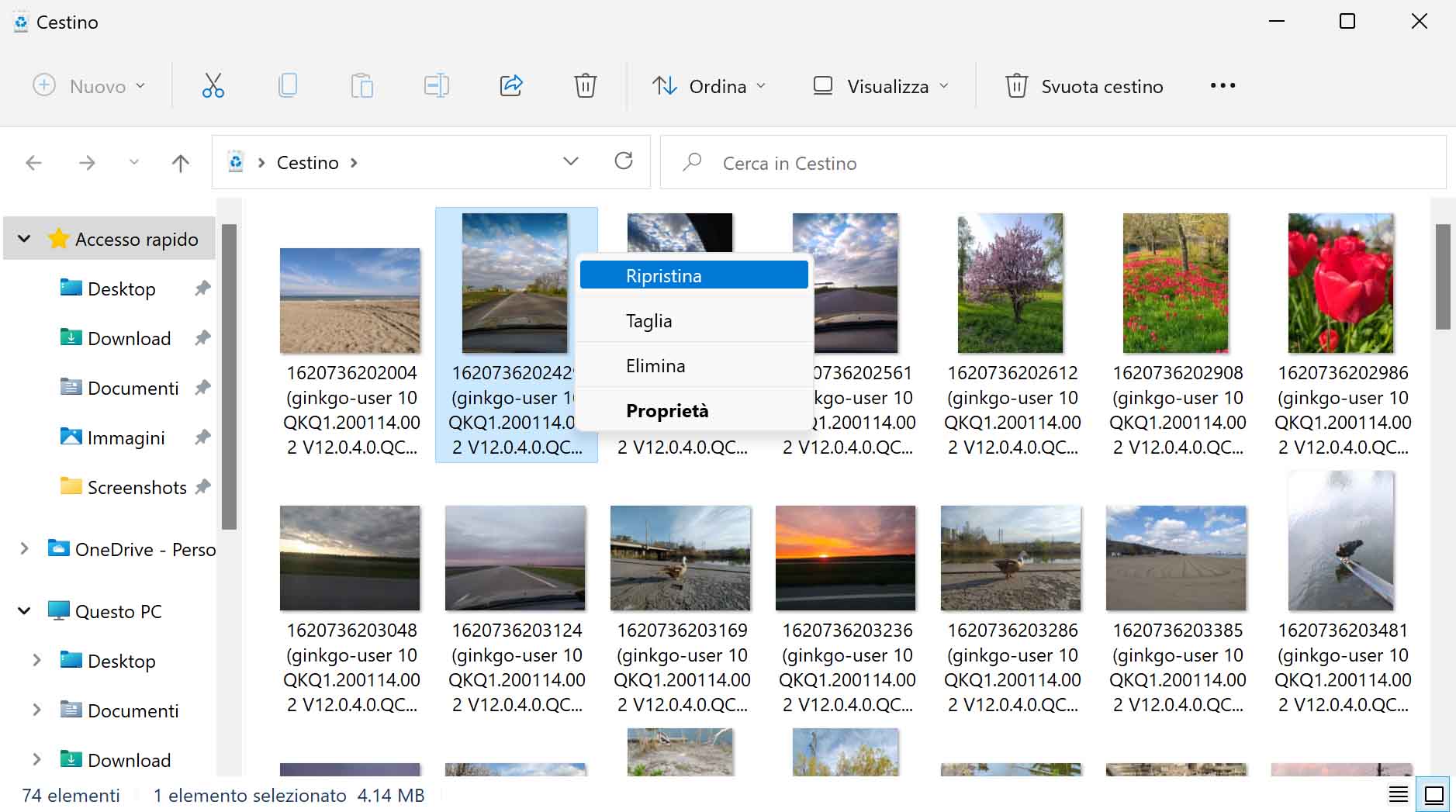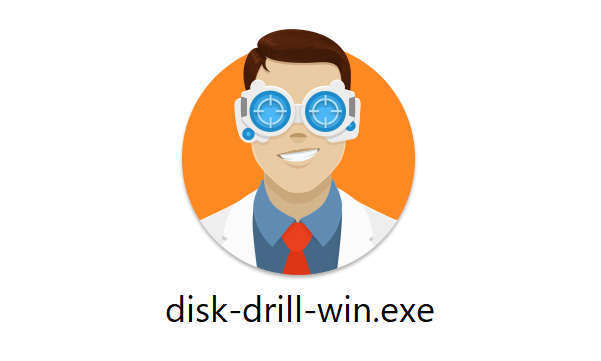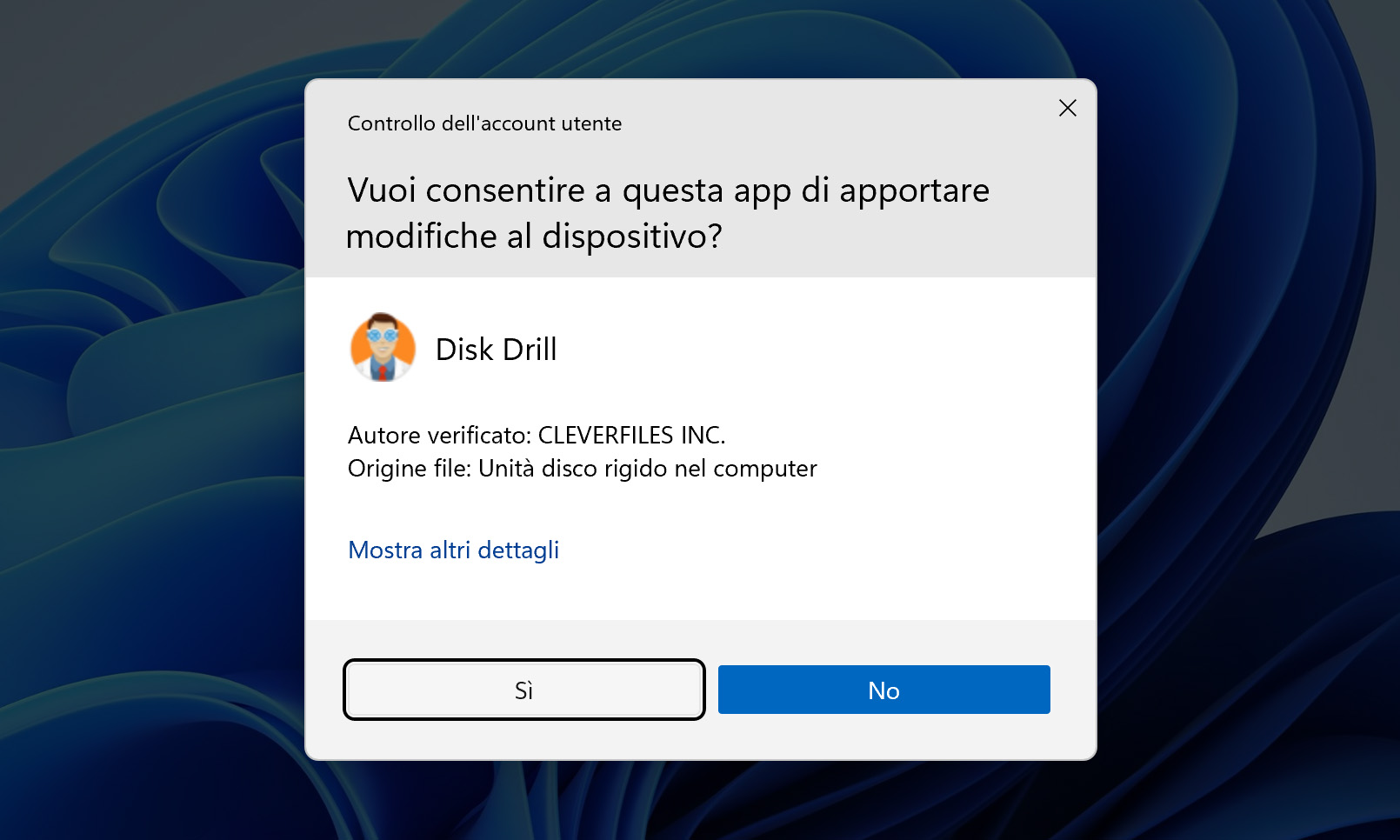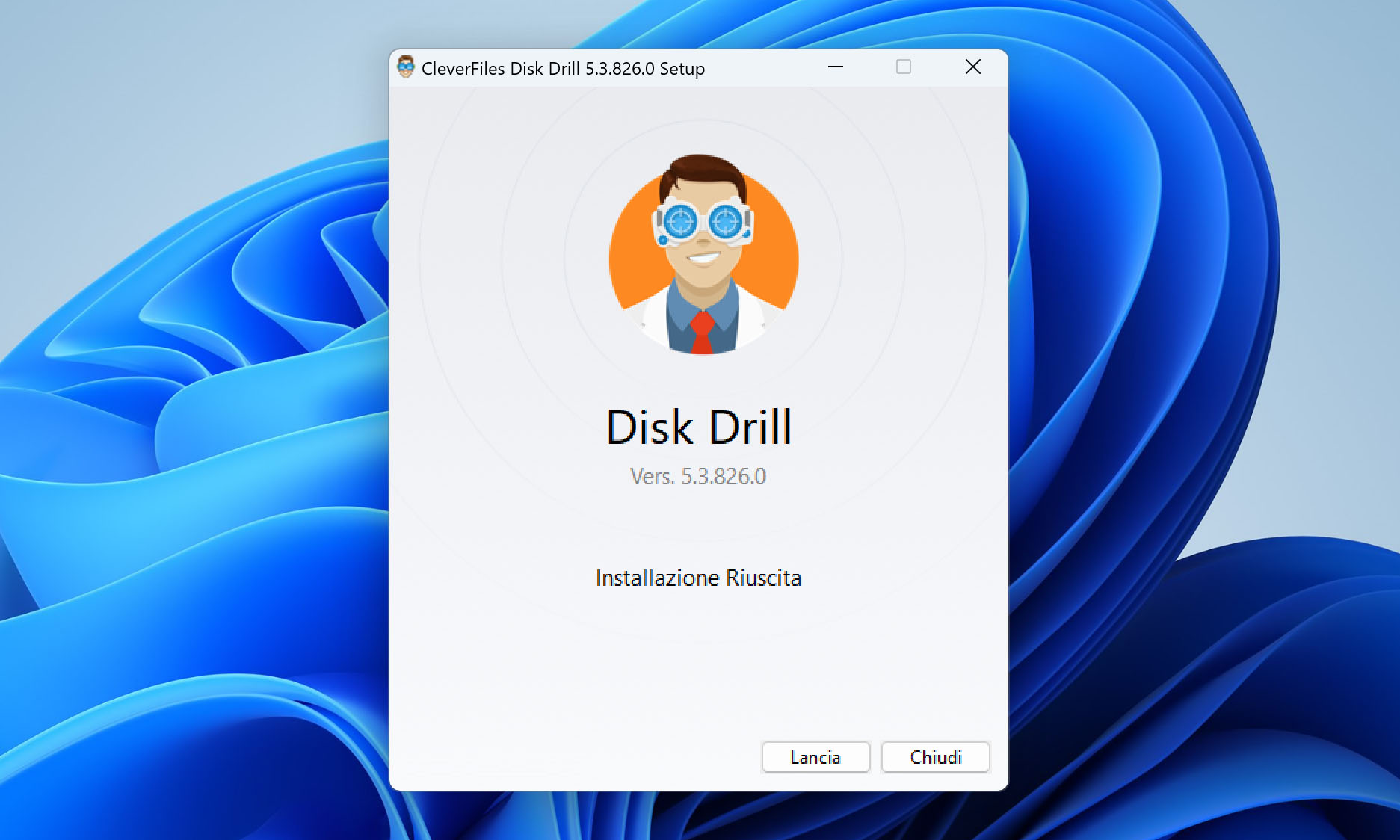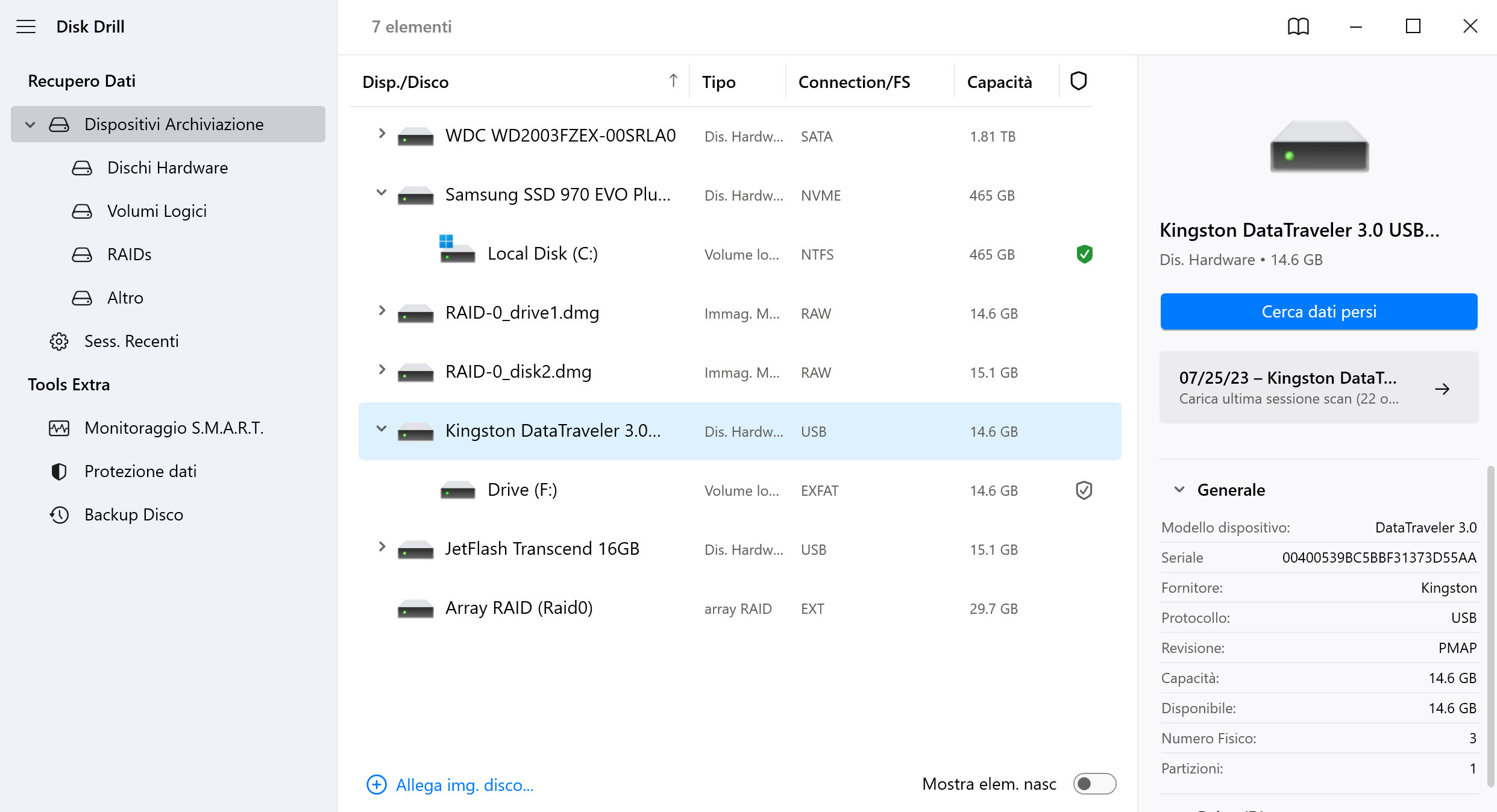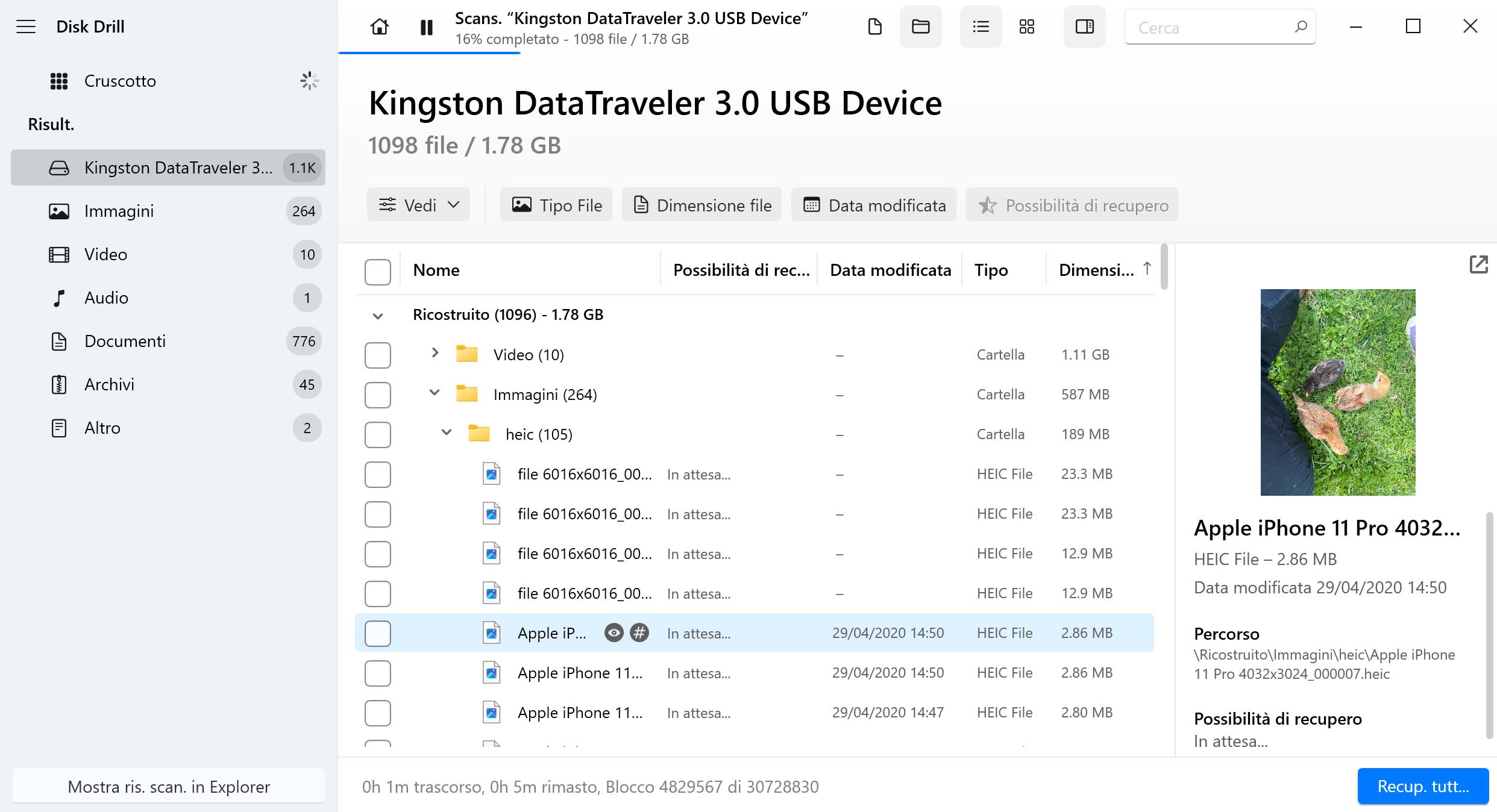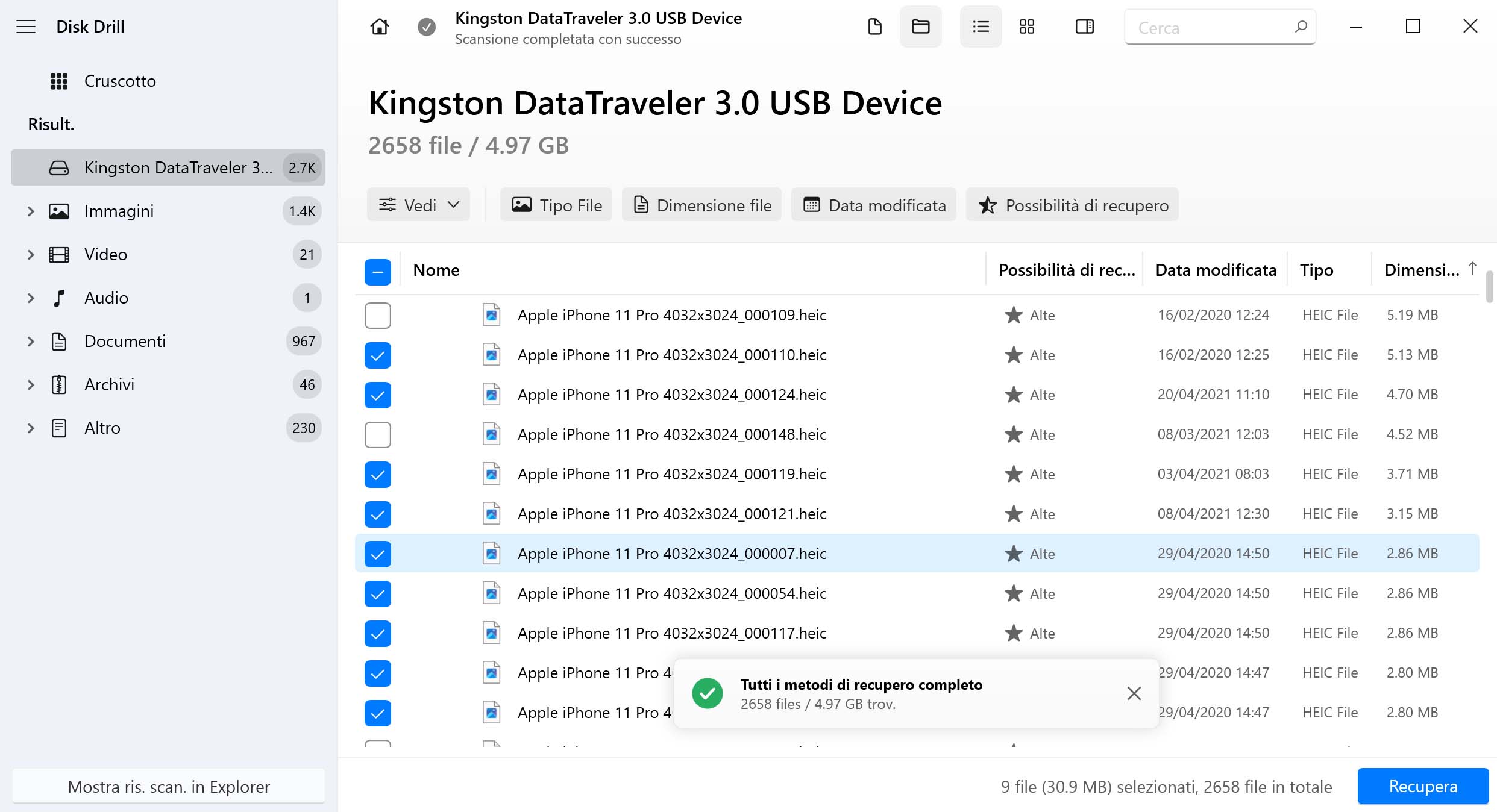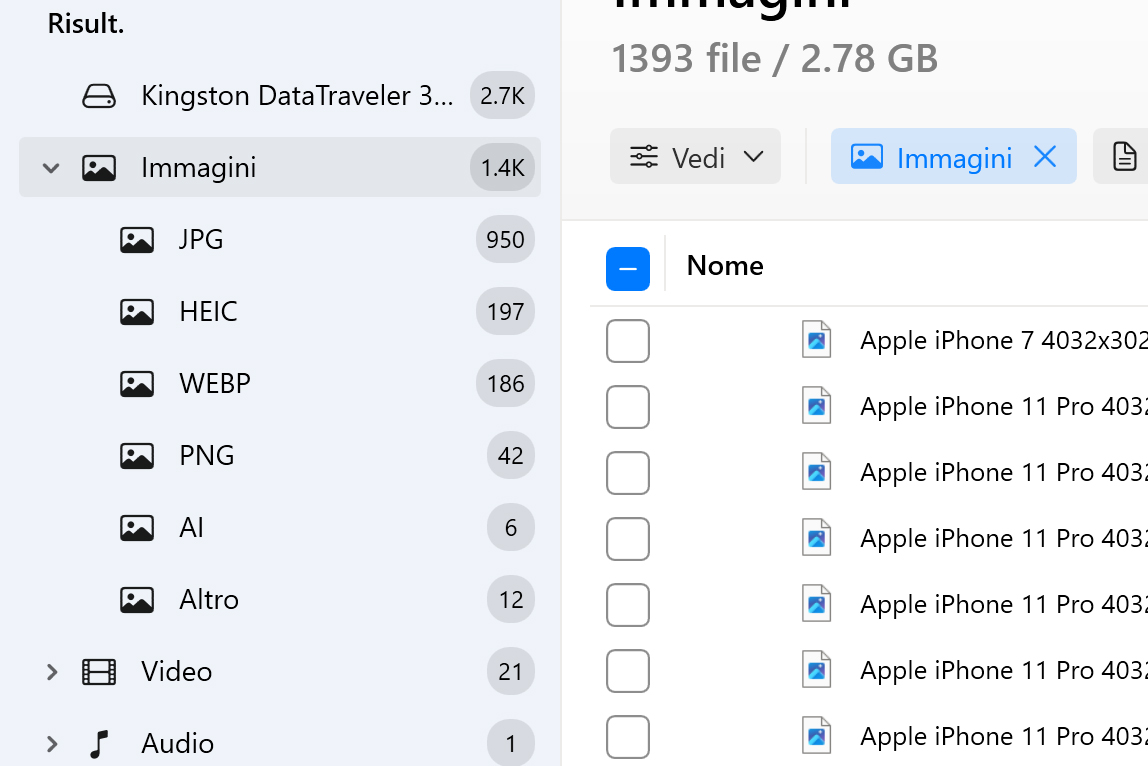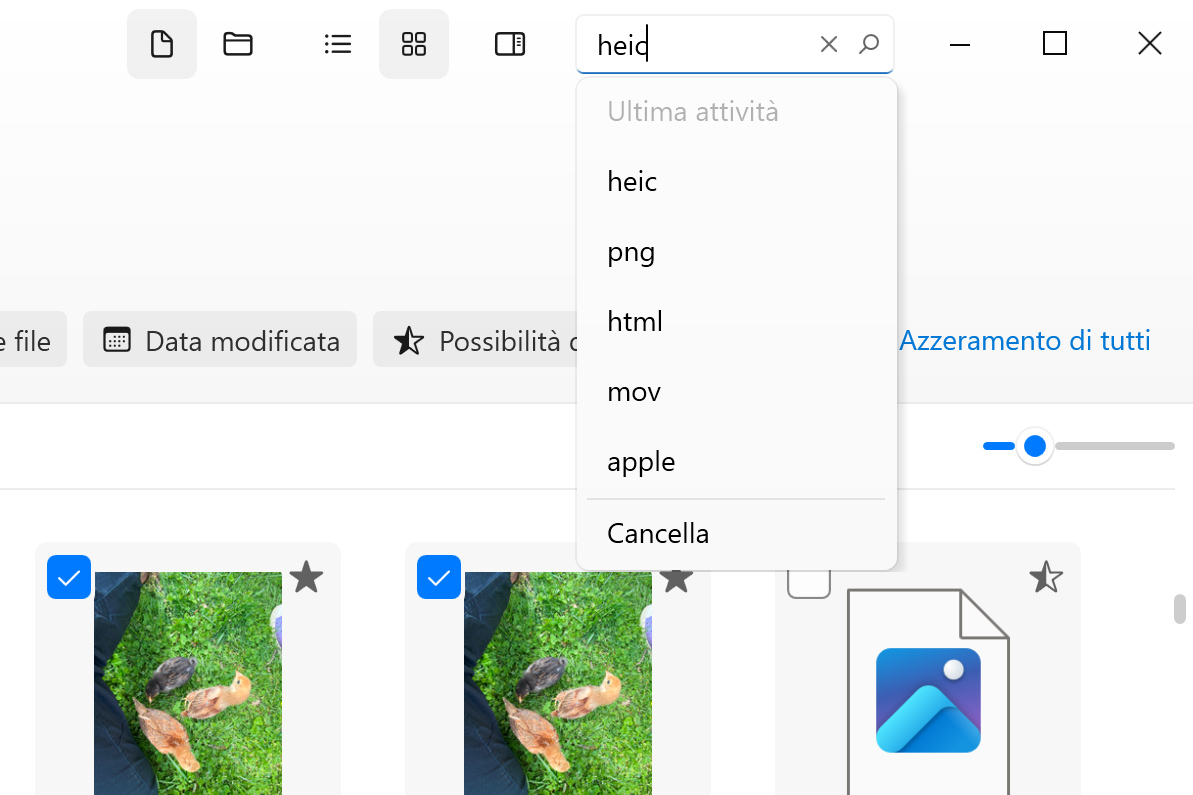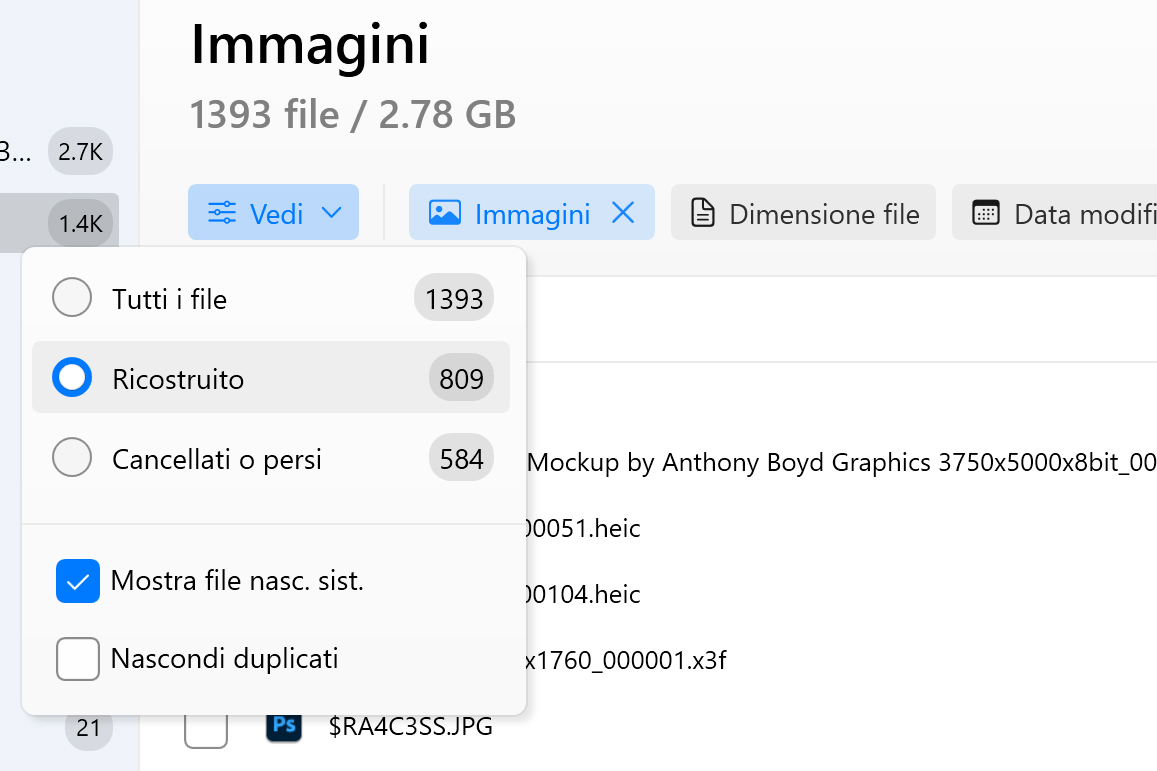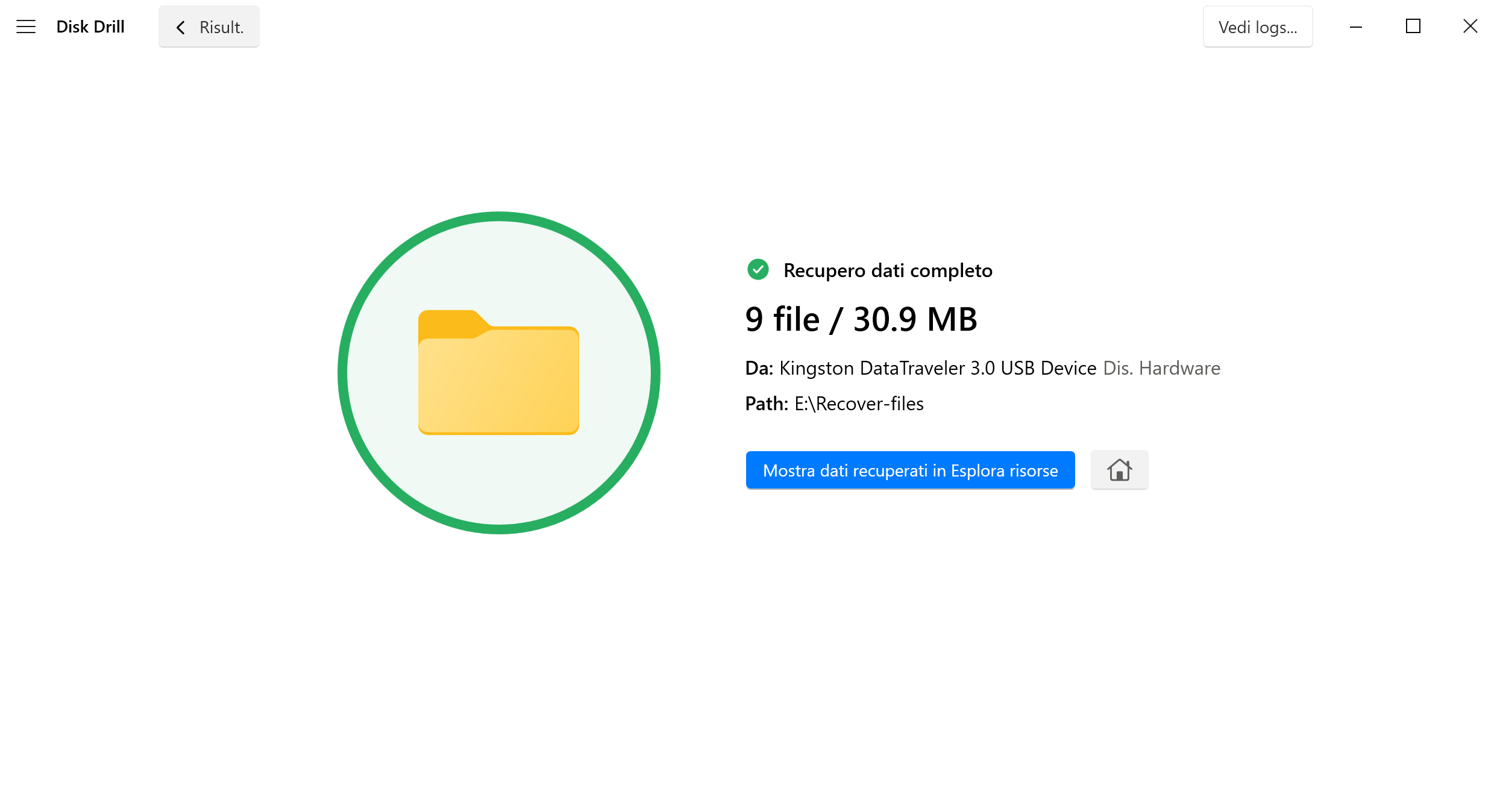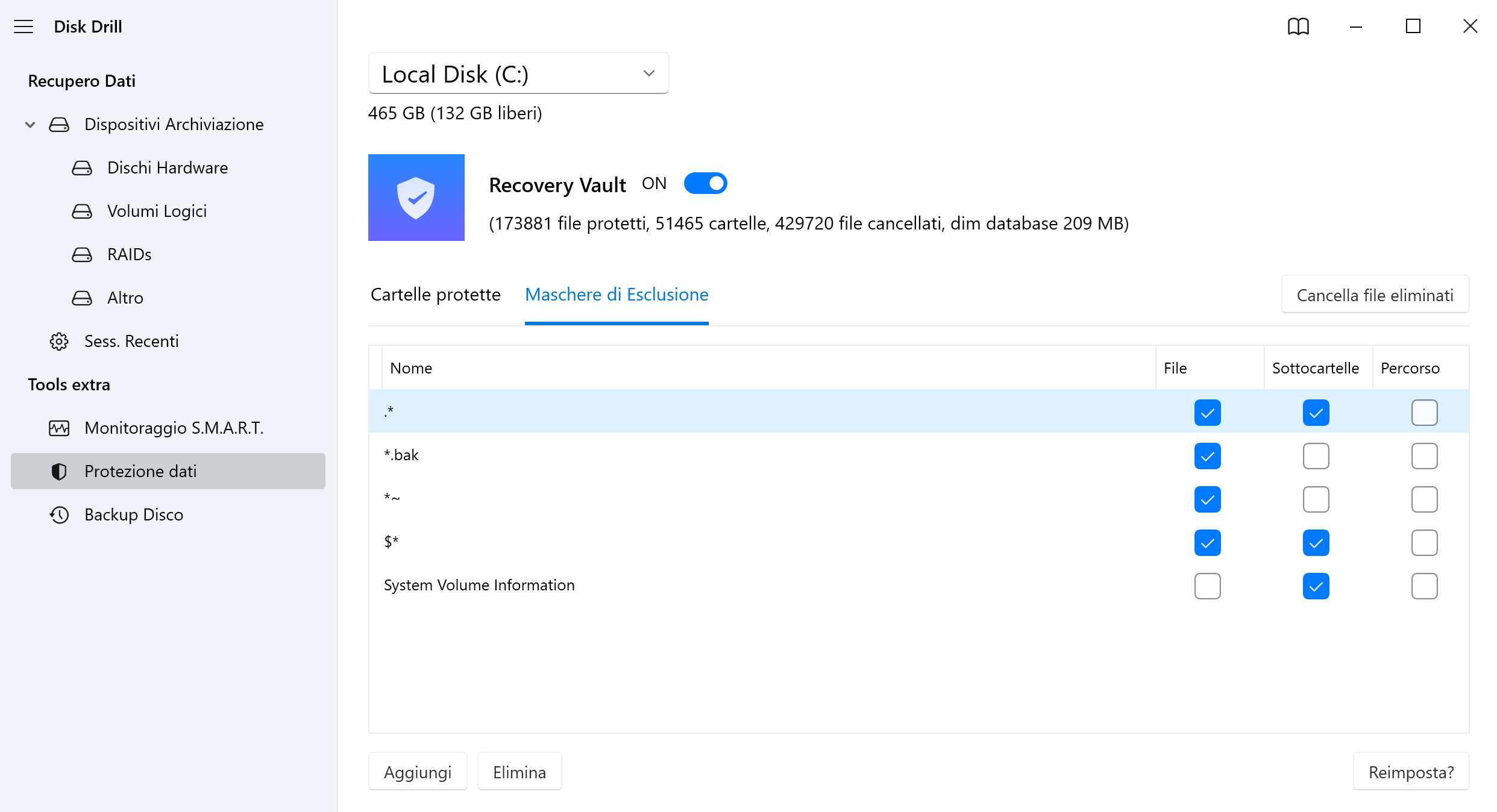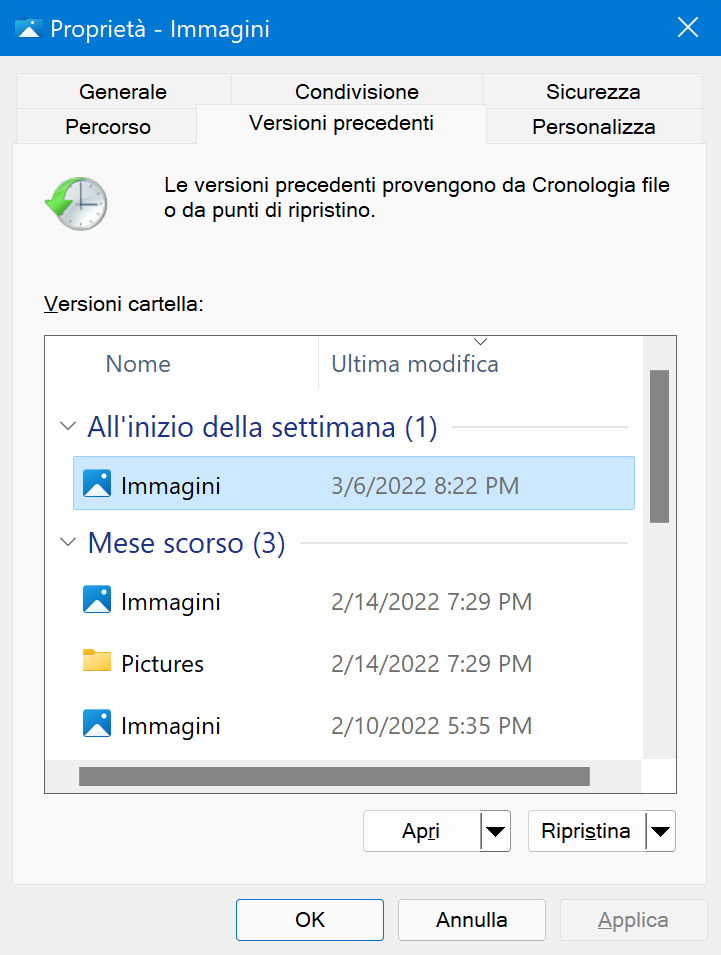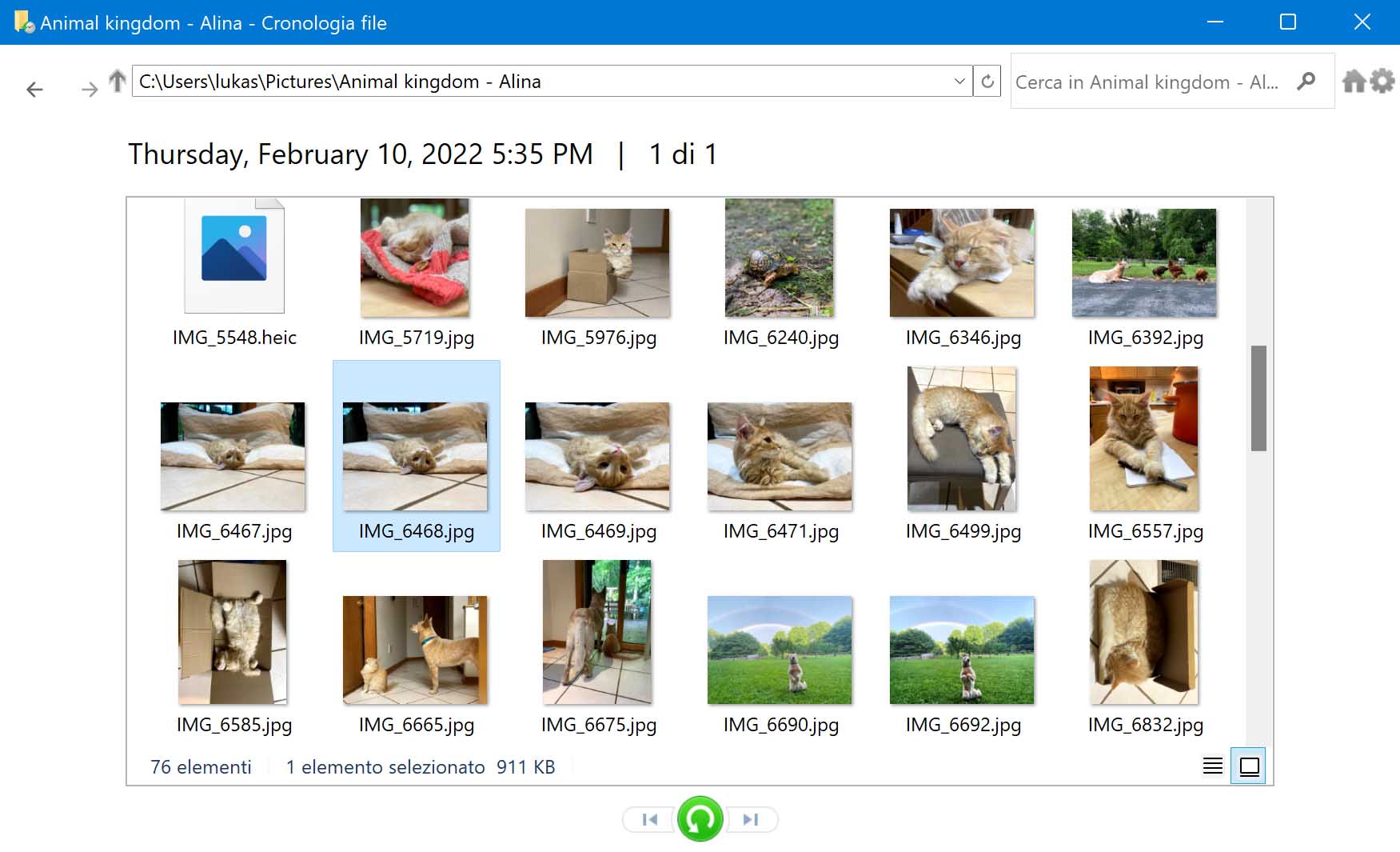DOWNLOADS TOTALI
Recupera i file permanentemente eliminati con questi semplici passi:
- Scarica, installa ed avvia Disk Drill.
- Seleziona il disco affetto dalla lista presentata dal software.
- Premi sul pulsante Cerca dati persi per scansionare il disco.
- Vedi in anteprima i file recuperabili e seleziona quelli che vuoi recuperare.
- Premi il pulsante Recupera per effettuare il recupero.
- Scegli una nuova posizione dove vuoi conservare i file recuperati.