Solid State Drives (SSDs) sind zum Standardlaufwerk in modernen Desktops und Laptops geworden. Warum? Weil sie schneller und kostengünstiger in der Herstellung sind und (da sie über keine beweglichen Teile verfügen) eine geringere Ausfallwahrscheinlichkeit haben.
Aber nur weil ein Laufwerk weniger fehleranfällig ist, heißt das nicht, dass es weniger anfällig für Datenverluste ist als herkömmliche (plattenbetriebene) Laufwerke. Warum ist das so? Benutzerfehler und Softwarefehler – beides Probleme, die nicht auf die Hardware zurückgeführt werden können.

Heißt das, wenn Sie Daten auf einer SSD verlieren, haben Sie Pech gehabt? In den meisten Fällen wahrscheinlich nicht. Es gibt zahlreiche Tools, mit denen Sie die Daten wiederherstellen können. Es gibt jedoch ein Problem, das Sie möglicherweise daran hindert, die Standard-Wiederherstellungssoftware zu verwenden, um diese Aufgabe zu bewältigen: der sogenannte TRIM-Befehl.
Wie wirkt sich TRIM auf die SSD Datenrettung aus?
TRIM ist ein Advanced Technology Attachment (ATA) Befehl, der Ihrer SSD dabei hilft, Daten effizienter zu verwalten. Anders als HDDs speichern SSDs Daten nach dem Löschen nicht lange. Verantwortlich dafür ist der TRIM-Befehl. Sobald eine Datei gelöscht wird, markiert die SSD diesen Bereich sofort als verfügbar für neue Daten, und TRIM beschleunigt den Löschvorgang.
Ist das gut für die SSD Datenrettung? Ganz und gar nicht. Wenn Daten gelöscht werden (nach Ausführung eines TRIM-Befehls), sind diese Daten im Grunde endgültig verloren. Ohne aktivierten TRIM würden sie nur dann gelöscht, wenn neue Daten den Speicherplatz benötigen.
Unabhängig davon, ob TRIM aktiviert ist oder nicht, sollten Sie dennoch versuchen, Ihre Daten wiederherzustellen. Wahrscheinlich befinden Sie sich in einer der folgenden Situationen bei der Datenrettung:
| Datenrettungsszenario | Beschreibung |
| Wiederherstellung gelöschter Dateien oder formatierter SSDs | Die meisten internen SSDs haben TRIM aktiviert. Ihre Daten gehen jedoch erst verloren, wenn ein TRIM-Befehl ausgeführt wird. Da es nicht vorhersehbar ist, wann dies geschieht, sollten Sie Ihre SSD so schnell wie möglich scannen, um Ihre Daten zu retten. Das Gleiche gilt, wenn Sie eine formatierte SSD Festplatte wiederherstellen möchten. |
| Datenrettung von externen SSDs | Die meisten externen SSDs unterstützen in der Regel keinen TRIM-Befehl, da TRIM ein SATA/NVMe-Kommando ist und externe Laufwerke meist über USB verbunden sind. Deshalb haben Sie gute Chancen, Ihre SSD Daten wiederherzustellen, sofern sie nicht durch fortgesetzte Nutzung überschrieben wurden. |
| Datenrettung bei SSDs mit beschädigtem Dateisystem | Wenn das Dateisystem beschädigt ist, können weder Sie noch Ihr System auf die Daten zugreifen. Deshalb sind Ihre Daten vor den Gefahren von TRIM geschützt. In diesem Zustand ist eine SSD Datenrettung Ihre oberste Priorität und wahrscheinlich die einzige Möglichkeit, wieder Zugang zu Ihren Daten zu erhalten. |
SSD Datenrettung – Schritt-für-Schritt-Anleitung
Heutzutage ist es einfach, gelöschte Dateien von einer SSD Festplatte wiederherzustellen, da geeignete Software zur SSD Datenrettung jederzeit verfügbar ist. Voraussetzung dafür ist jedoch ein SSD-Datenrettungstool, das (a) benutzerfreundlich und (b) effektiv beim Wiederherstellen Ihrer Daten im konkreten Fall ist.
Wir haben diesen Vorgang in vier einfache Schritte unterteilt. So führen Sie eine erfolgreiche SSD Datenrettung mit Disk Drill durch:
Schritt 1. SSD entfernen und extern anschließen
Da die meisten SSDs mit aktiviertem TRIM moderne interne Laufwerke sind, betrifft dieser Schritt in erster Linie diese Modelle. Entfernen Sie zunächst die interne SSD schnellstmöglich aus Ihrem System. Schließen Sie sie anschließend an den Computer an, auf dem Sie die Datenrettung durchführen werden. Idealerweise stellen Sie sicher, dass sie im Nur-Lese-Modus betrieben wird.
Um eine interne Festplatte extern anzuschließen, benötigen Sie ein passendes SSD-Gehäuse. Diese Gehäuse nehmen Ihre M.2- oder SATA-Festplatte auf und ermöglichen den Anschluss als USB-Speichergerät. Damit verwandeln Sie Ihre interne SSD in eine externe. Wenn die SSD Ihres Laptops auf der Hauptplatine verlötet ist und sich nicht entfernen lässt, überspringen Sie diesen Schritt und fahren direkt mit dem nächsten Schritt fort, in dem Sie TRIM deaktivieren.
Schritt 2. TRIM deaktivieren
Jetzt möchten wir TRIM deaktivieren, um sicherzustellen, dass es während der SSD Datenrettung nicht ausgeführt wird. Obwohl die Wahrscheinlichkeit gering ist, dass TRIM über USB aktiviert wird, ist es dennoch ratsam, diesen Schritt durchzuführen.
TRIM lässt sich ganz einfach mit einem einzigen Befehl deaktivieren:
fsutil behavior set disabledeletenotify 1
Dafür benötigen Sie eine Terminal-Anwendung. Eingabeaufforderung, PowerShell oder Terminal sind hierfür geeignet. So deaktivieren Sie TRIM:
- Klicken Sie mit der rechten Maustaste auf Start und wählen Sie Terminal (Administrator).
- Geben Sie den folgenden Befehl ein und führen Sie ihn aus:
fsutil behavior set disabledeletenotify 1
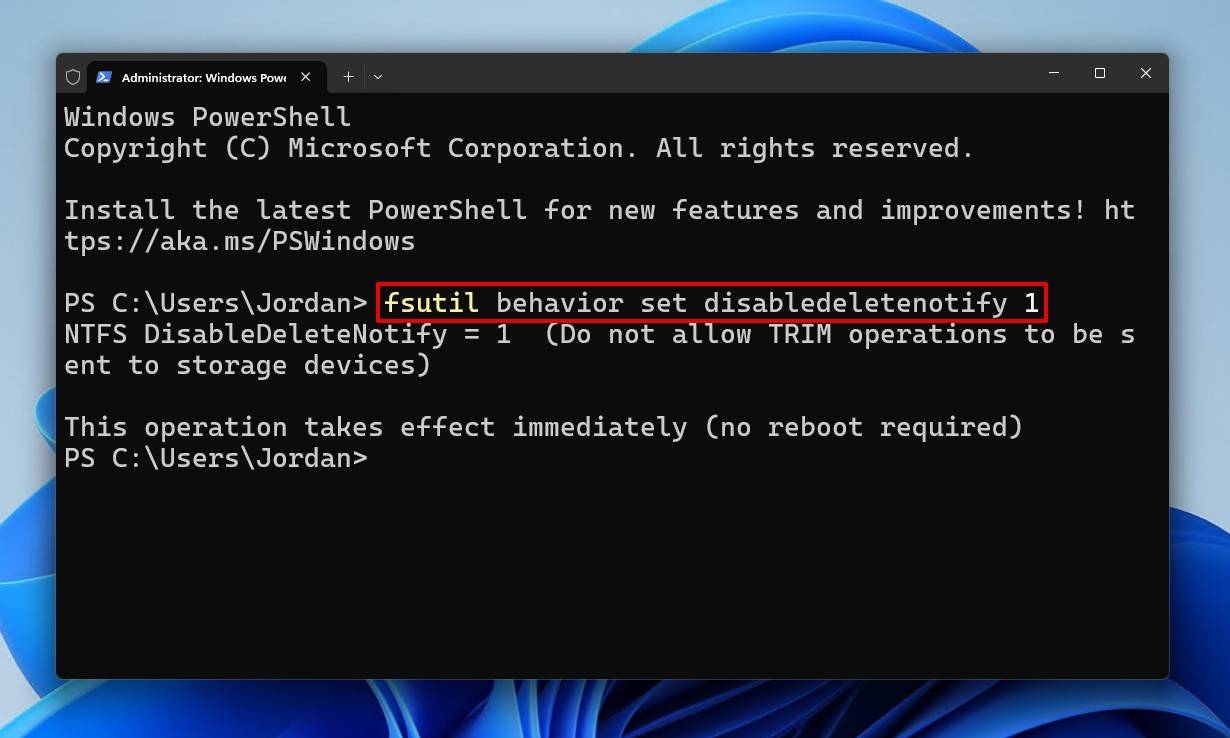
Schritt 3. Dateien von der SSD wiederherstellen
Jetzt ist es an der Zeit, Ihre Daten von der SSD Festplatte wiederherzustellen. Wenn Sie Dateien von einer SSD retten möchten – selbst wenn sie dauerhaft gelöscht wurden – ist Disk Drill eine hervorragende Option für Ihre SSD Datenrettung. Es unterstützt sowohl SATA- als auch M.2-SSDs, einschließlich NVMe-Laufwerken. Da die Software direkt auf die SSD zugreift, nutzt sie die Datensätze des Dateisystems, um gelöschte Dateien zu lokalisieren. Sollte das Dateisystem beschädigt oder unbrauchbar sein, erkennt Disk Drill Ihre Daten anhand ihrer eindeutigen Dateisignaturen. Damit stehen Ihre Chancen gut, Ihre Dateien erfolgreich wiederherzustellen.
Danke für die Tipps! Mit Disk Drill ging es tatsächlich problemlos!
— Jan Bambach̷ (@einBambi) June 16, 2019
In den meisten Fällen kann Disk Drill sogar Daten von einer SSD wiederherstellen, die nicht erkannt wird – solange sie in der Datenträgerverwaltung sichtbar ist, die korrekte Größe anzeigt und TRIM nicht ausgeführt wurde. Die SSD Datenrettung ist mit nur wenigen Klicks erledigt. So funktioniert die Wiederherstellung Ihrer Dateien von einer SSD mit Disk Drill:
- Laden Sie Disk Drill herunter und installieren Sie es.
- Wählen Sie Ihre SSD aus und klicken Sie auf Verlorenen Daten suchen. Disk Drill nutzt automatisch alle verfügbaren Scanmethoden.
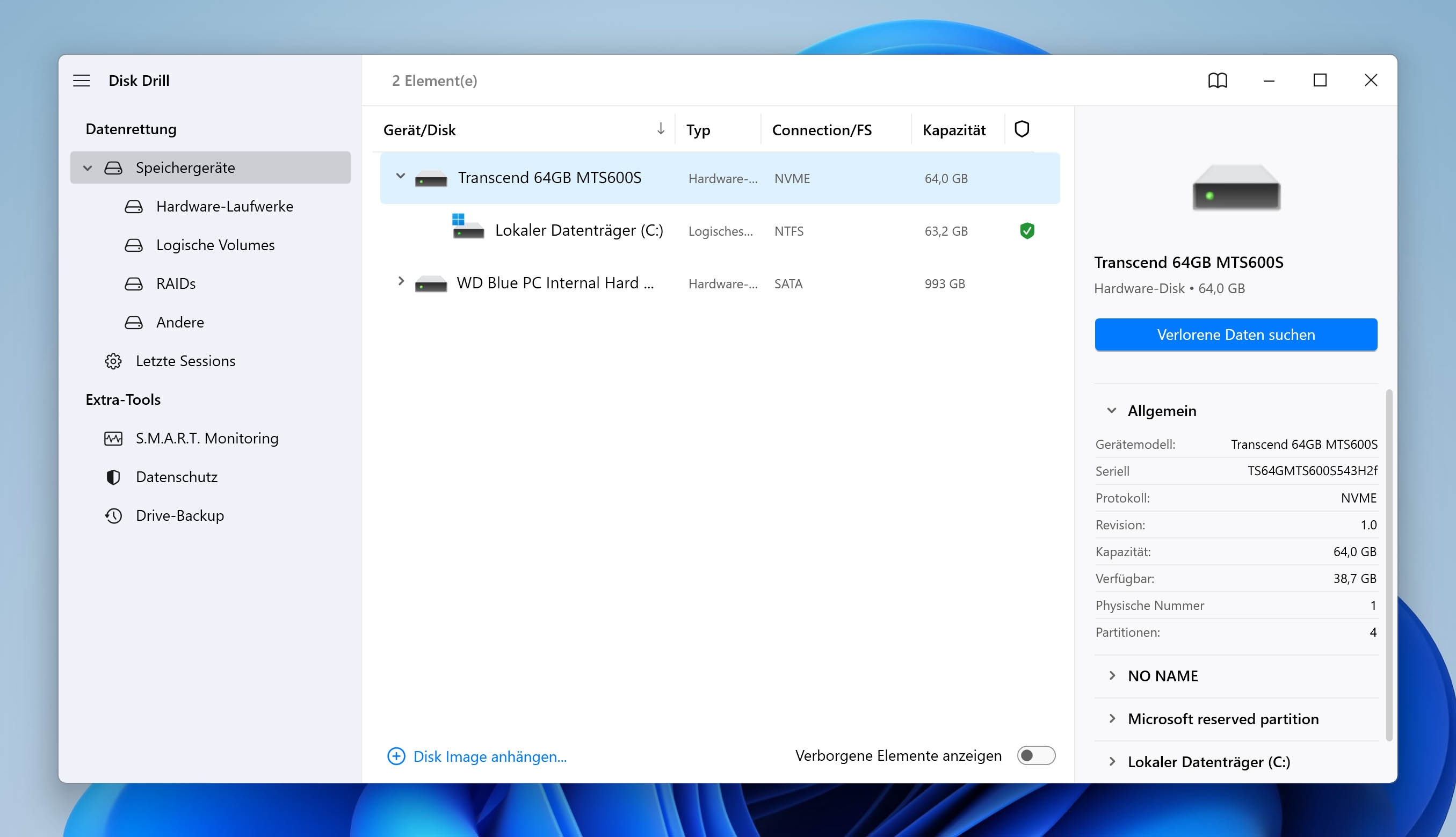
- Klicken Sie jederzeit während des Scans auf Gefundene Objekte prüfen. Alternativ können Sie auf eines der farbigen Symbole für Dateitypen klicken, um Ergebnisse zu filtern, oder auf Alle retten …, um alle Dateien gleichzeitig wiederherzustellen.
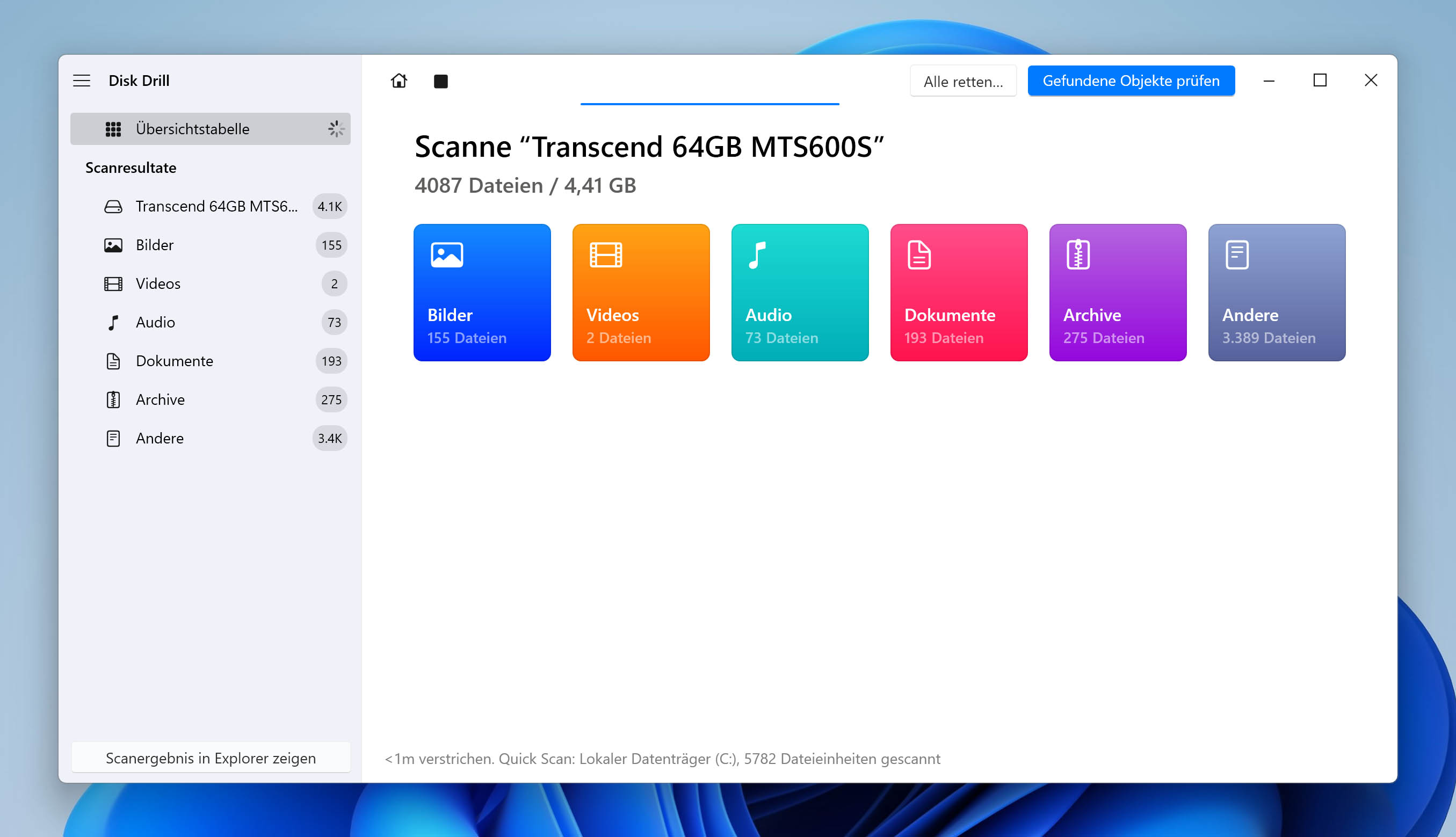
- Zeigen Sie eine Vorschau der Dateien an und wählen Sie diejenigen aus, die Sie von der SSD wiederherstellen möchten. Es wird empfohlen, zuerst eine Vorschau der Daten anzusehen, um sicherzustellen, dass sie intakt und brauchbar sind. Sobald Sie fertig sind, klicken Sie auf Retten.
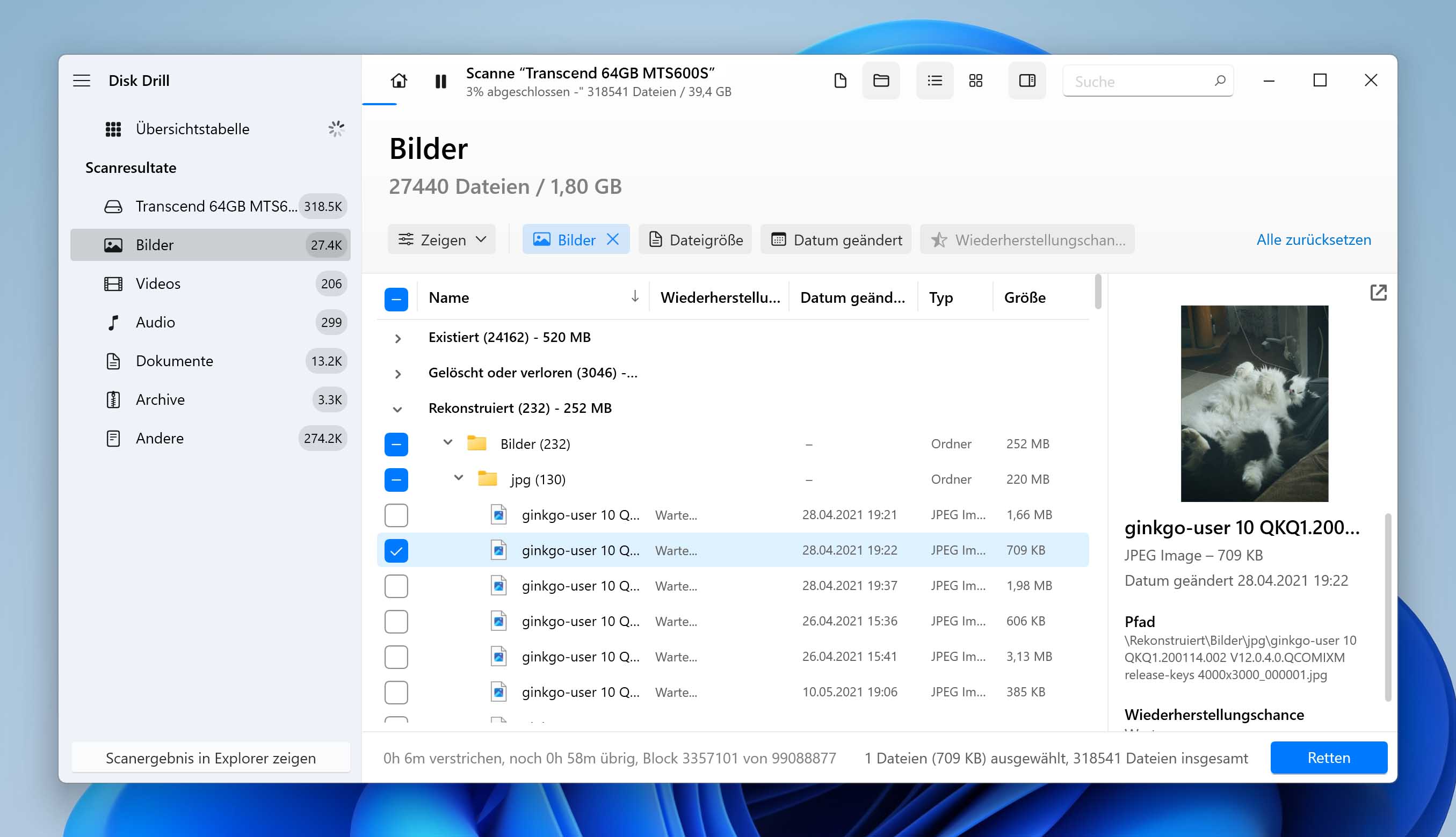
- Wählen Sie einen Speicherort auf einem separaten physischen Laufwerk aus. Stellen Sie die Daten nicht auf derselben SSD wieder her, da dies zu einer möglichen Datenkorruption führen könnte.
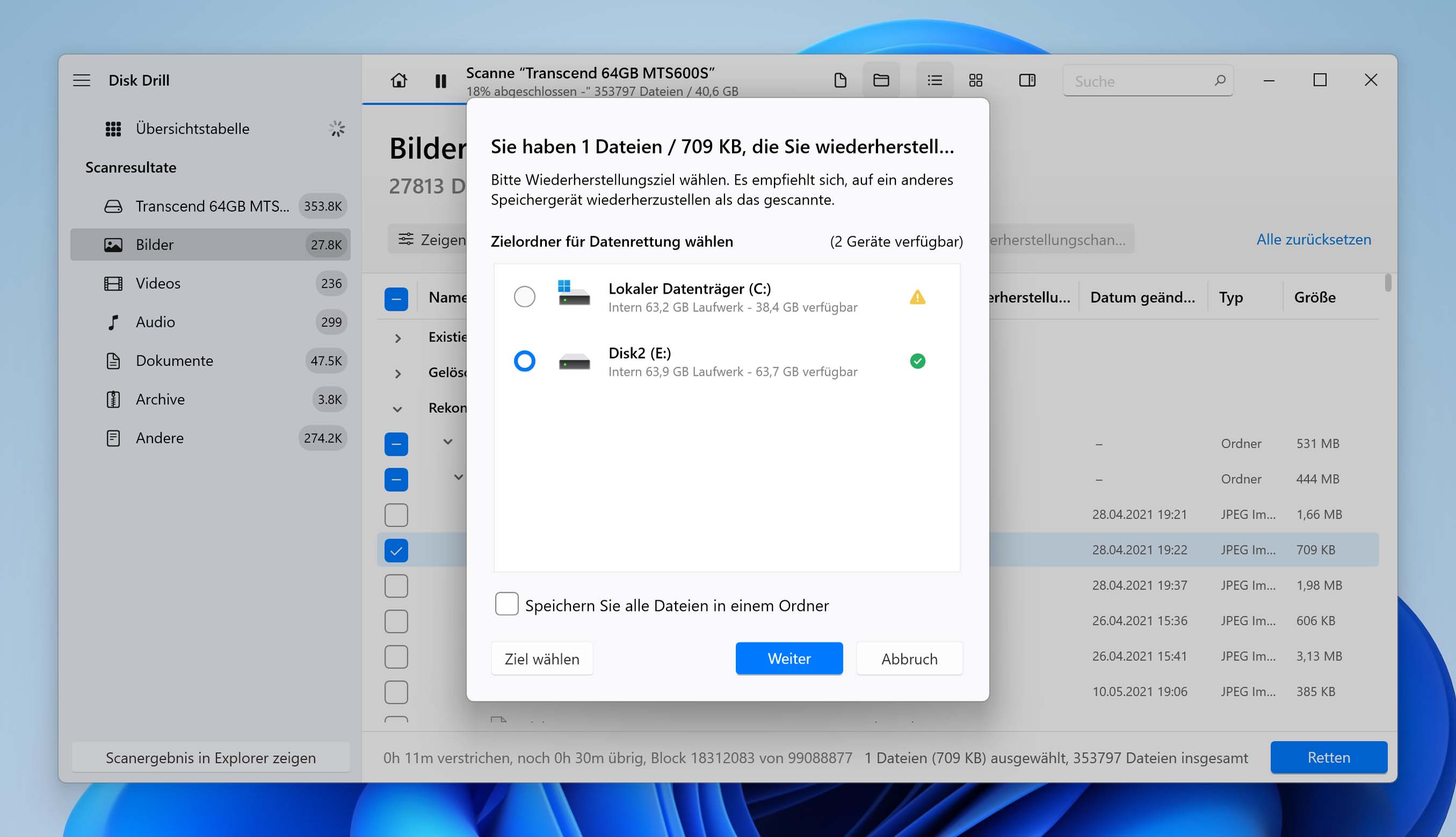
Schritt 4. Professionellen Datenrettungsdienst kontaktieren
Datenrettungssoftware hat ihre Grenzen. Zwar können Sie Daten von einer SSD wiederherstellen, die nicht initialisiert ist – doch bei einer SSD, die im BIOS gar nicht erkannt wird, stoßen Softwarelösungen an ihre Grenzen. Weitere Einschränkungen entstehen durch physische Schäden, extreme Temperaturen oder das Alter der SSD. In solchen Fällen benötigen Sie eine noch effektivere Lösung: einen professionellen Dienst zur SSD Datenrettung.
Die Zusammenarbeit mit Experten ist zwar die kostspieligste Option, aber zugleich auch die effektivste. Professionelle Datenrettungsunternehmen verfügen über das Fachwissen und die notwendige Ausrüstung, um auch komplexe SSD-Datenrettungen durchzuführen. Dies gilt insbesondere für Fälle, in denen Sie Daten von defekten, abgestürzten oder ausgefallenen SSD-Festplatten wiederherstellen müssen. Einige Anbieter berechnen sogar erst dann Gebühren, wenn Daten tatsächlich gerettet wurden.
Hier sind die Schritte, um einen professionellen Datenrettungsdienst zu beauftragen:
- Besuchen Sie die Seite cleverfiles.com/data-recovery-center.html und klicken Sie auf Start Recovery.
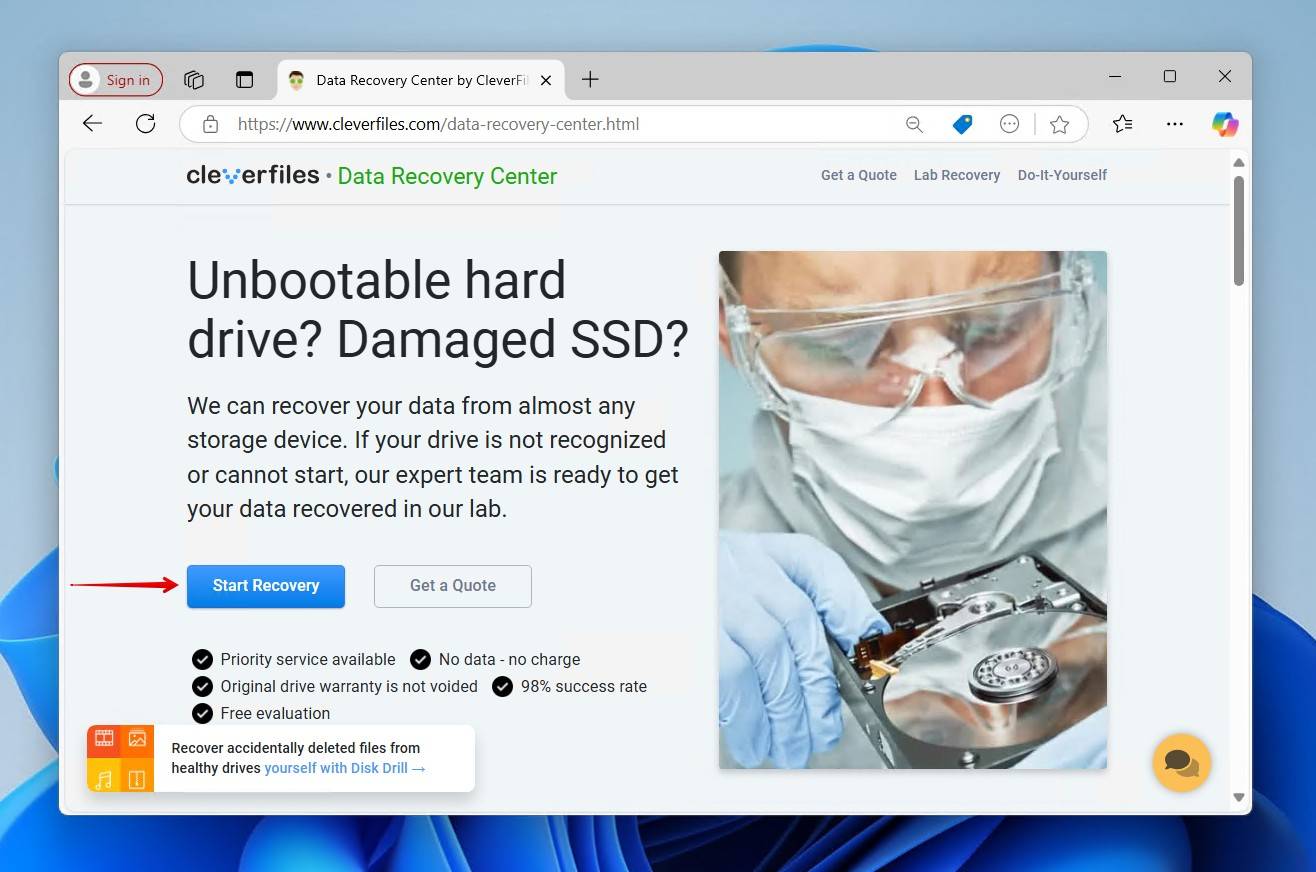
- Wählen Sie aus, wie schnell Ihre Daten wiederhergestellt werden sollen. Eine schnellere Bearbeitung ist mit höheren Kosten verbunden.
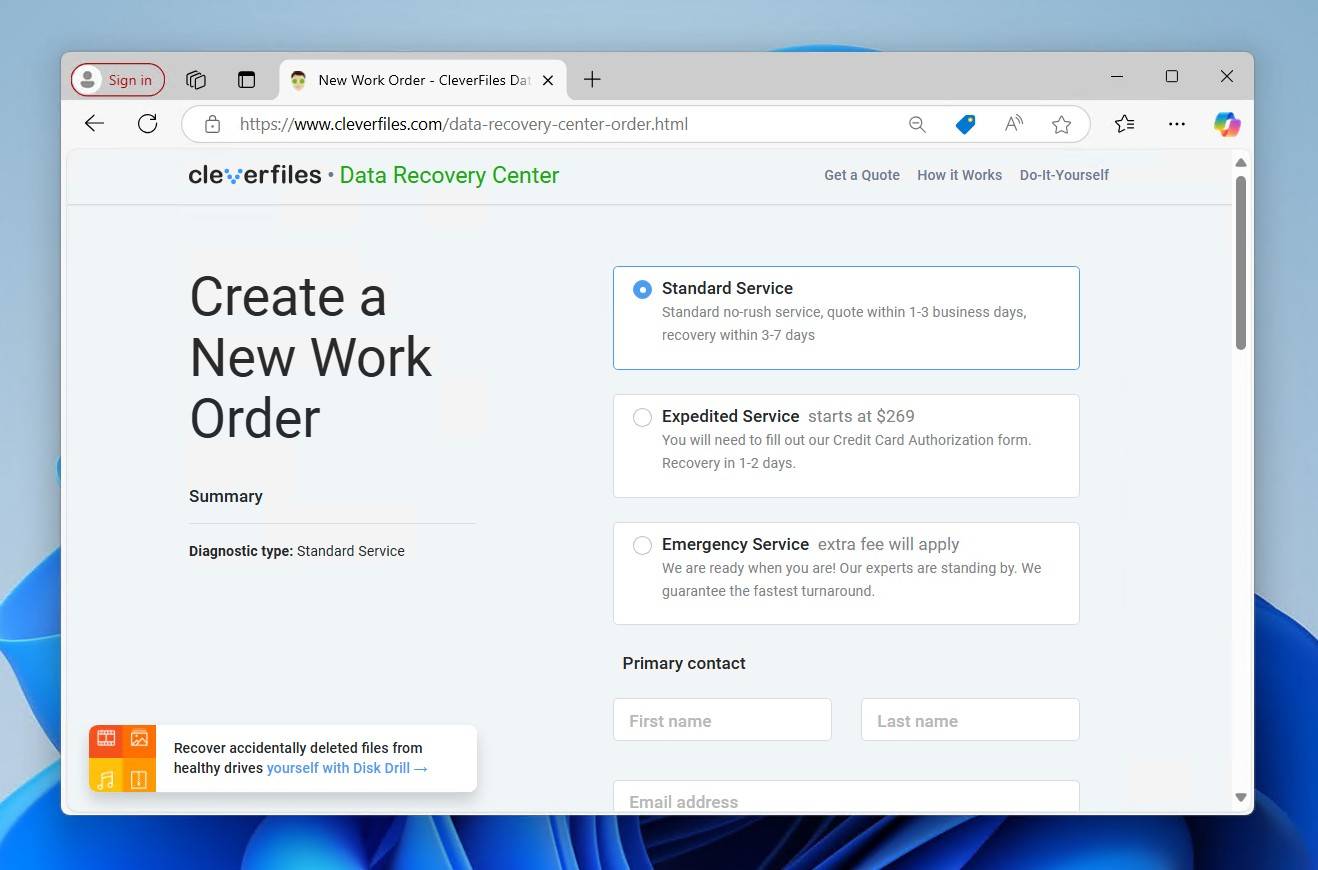
- Füllen Sie anschließend den Auftrag mit Ihren persönlichen Daten sowie weiteren nützlichen Informationen zur SSD und Ihrer Datenverlustsituation aus. Klicken Sie abschließend auf Complete my work order, um die Bestellung abzuschließen.
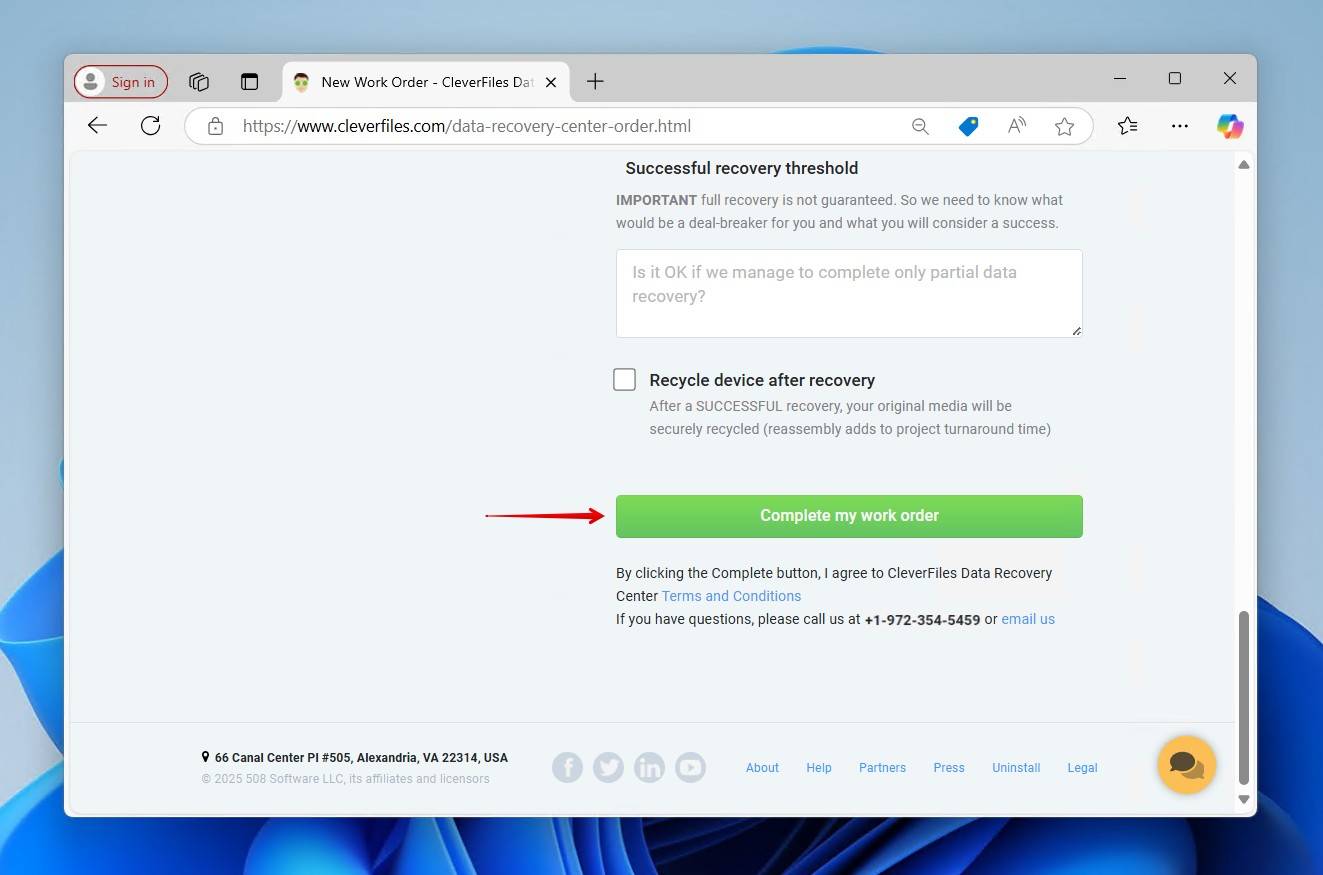
Danach erhalten Sie weitere Anweisungen, wie Sie Ihre SSD oder Ihren defekten Laptop sicher verpacken und für die Datenrettung einsenden können.
Fazit
Obwohl Sie die Lebensdauer Ihrer SSD durch sorgfältige Nutzung verlängern (und das Risiko eines Datenverlustes reduzieren) können, hat jede SSD dennoch eine begrenzte Lebensdauer. Irgendwann gehen ihr die verfügbaren Lese-/Schreibzyklen aus, und der NAND-Speicher, der Ihre Daten enthält, wird nicht mehr nutzbar sein. Bereits davor könnten Probleme auftreten, die zum Datenverlust führen. Deshalb ist es langfristig am sichersten, Ihre Daten regelmäßig zu sichern.
FAQ
Ja, es ist möglich, Daten von einer SSD (Solid State Drive) wiederherzustellen, aber der Prozess kann im Vergleich zu herkömmlichen Festplattenlaufwerken (HDDs) schwieriger sein. Es ist wichtig zu beachten, dass die Datenwiederherstellung von einer SSD teuer sein kann und nicht immer erfolgreich ist, insbesondere wenn die SSD schwere physische Schäden erlitten hat oder die Daten überschrieben wurden.
Es gibt mehrere Anzeichen, die darauf hinweisen können, dass Ihre SSD defekt ist oder Probleme aufweist:
- Probleme mit der Systemerkennung: Wenn Ihr Computer die SSD nicht erkennt, wenn sie angeschlossen ist, könnte dies ein Zeichen für ein Problem sein. Prüfen Sie, ob die SSD richtig angeschlossen ist, und versuchen Sie, sie an verschiedene Anschlüsse oder Systeme zu verbinden, um Konnektivitätsprobleme auszuschließen.
- Wenn Sie feststellen, dass Dateien oder Ordner auf Ihrer SSD verschwinden oder beschädigt werden, kann dies ein Zeichen für Datenintegritätsprobleme sein. Dies kann der Fall sein, wenn der Controller oder die Speicherzellen der SSD Probleme aufweisen.
- Langsame Leistung: Wenn Ihre SSD zuvor gut funktioniert hat, aber plötzlich deutlich langsamer geworden ist, was die Lese- oder Schreibgeschwindigkeit angeht, kann dies ein Hinweis auf ein Problem sein. Es ist jedoch zu beachten, dass die Leistung von SSDs im Laufe der Zeit aufgrund von normalem Verschleiß nachlassen kann.
Im Allgemeinen kann eine defekte SSD nicht von normalen Benutzern oder selbst von den meisten Datenrettungsexperten repariert werden. Wenn eine SSD einen physischen oder elektronischen Defekt aufweist, sind in der Regel spezielle Geräte, Fachkenntnisse und eine kontrollierte Umgebung erforderlich, um eine Reparatur durchzuführen.
Ja. Obwohl es etwas schwieriger ist, können Sie Daten von einem formatierten SSD-Laufwerk wiederherstellen. Dazu ist eine wesentlich gründlichere Überprüfung (mit einem Tool wie Disk Drill) oder (in extremen Fällen, wenn das Laufwerk mehrfach formatiert wurde) die Inanspruchnahme eines Datenrettungsdienstes erforderlich. In den meisten Fällen genügen Tools wie Disk Drill für diesen Zweck.
