Vor einer Woche hat mein Vater versehentlich einen ganzen Ordner voller wichtiger Arbeitsdokumente gelöscht. Er konnte etwa 95 % davon aus Backups wiederherstellen, aber die restlichen 5 % – die neuesten und wichtigsten Dateien – waren leider nicht gesichert. Wenn du dich in einer ähnlichen Situation befindest und wissen möchtest, wie du einen gelöschten Ordner vom Desktop oder einem anderen Speicherort wiederherstellen kannst, bist du hier genau richtig: In diesem Artikel zeige ich dir die Methoden, mit denen ich die verlorenen Dateien meines Vaters erfolgreich gerettet habe.
Was tun, wenn du versehentlich einen ganzen Ordner gelöscht hast
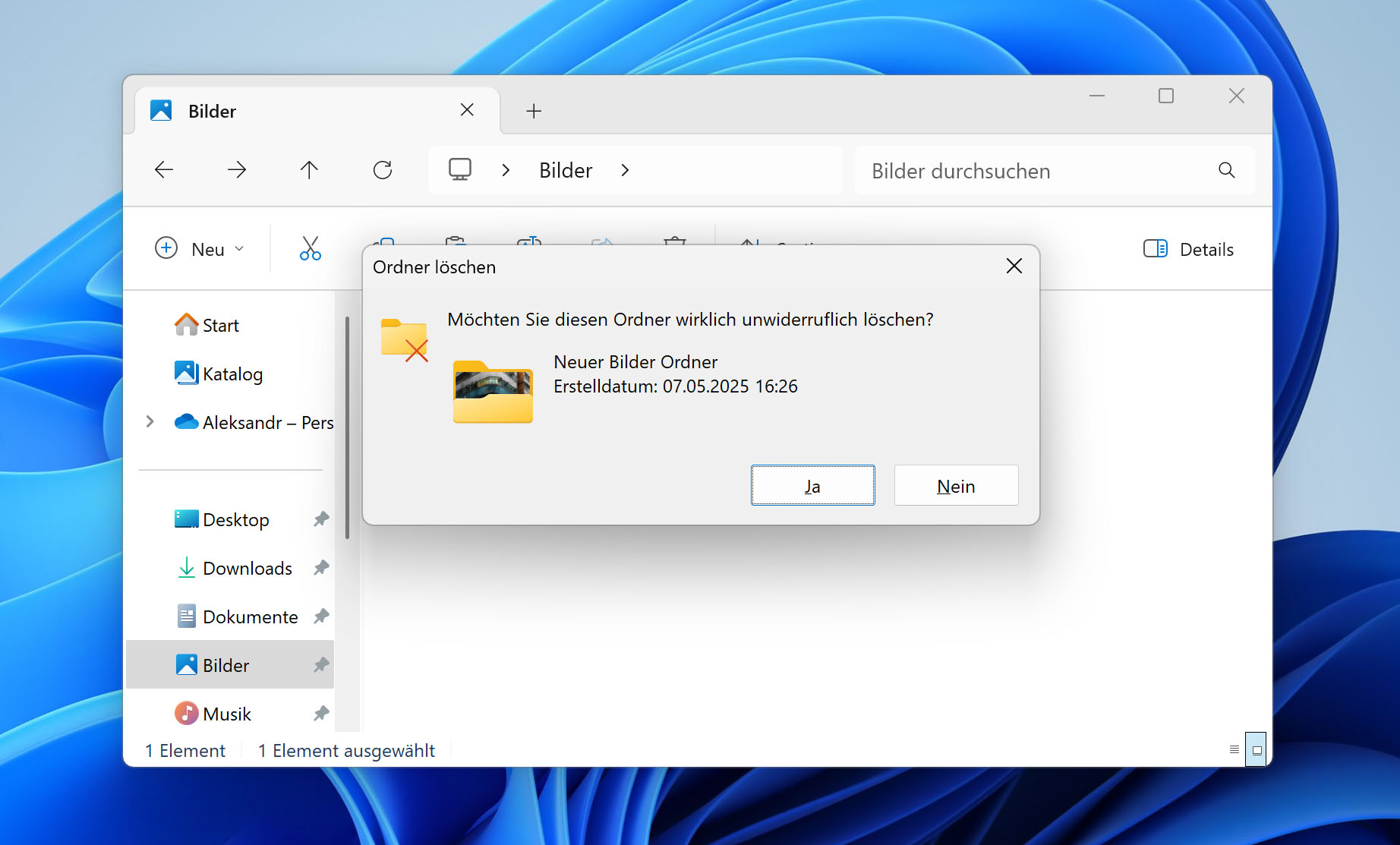
Wenn du feststellst, dass du versehentlich einen ganzen Ordner gelöscht hast, gibt es einige Dinge, die du sofort tun solltest – und andere, die du unbedingt vermeiden musst, um deine Chancen auf eine erfolgreiche Wiederherstellung zu maximieren:
✅ EMPFOHLEN:
- ⏪ Probiere die Tastenkombination Strg + Z aus. Windows merkt sich die letzten Aktionen und der universelle „Rückgängig“-Befehl funktioniert nicht nur in Texteditoren, sondern auch für Dateiaktionen. Wenn du also gerade eben einen Ordner im Datei-Explorer gelöscht hast, öffne den Explorer, gehe an den Ort der Löschung und drücke Strg+Z. Im besten Fall wird der Ordner sofort wiederhergestellt. Wenn nicht, fahre mit dem nächsten Punkt fort.
- 🗑️ Überprüfe den Papierkorb. In vielen Fällen (siehe nächster Abschnitt) wird ein gelöschter Ordner in den Papierkorb verschoben. Doppelklicke einfach auf das Papierkorb-Symbol auf dem Desktop, suche nach deinem Ordner, klicke mit der rechten Maustaste darauf und wähle Wiederherstellen, um ihn an seinen ursprünglichen Speicherort zurückzubringen.
- 🛑 Höre sofort auf, das Laufwerk zu verwenden. Wenn sich der Ordner nicht im Papierkorb befindet, wurde er tatsächlich dauerhaft gelöscht. Die gute Nachricht: Eine Wiederherstellung ist trotzdem möglich – aber nur, wenn du ab sofort keine neuen Daten mehr auf das betroffene Laufwerk schreibst. Sonst könnten die gelöschten Daten überschrieben und endgültig verloren gehen.
❌ VERMEIDEN:
- 🧑💻 Installiere keine Wiederherstellungssoftware auf dem betroffenen Laufwerk. Niemals! Dadurch könntest du genau die Daten überschreiben, die du retten willst. Installiere die Software stattdessen auf einem anderen Laufwerk (z. B. D:, wenn der gelöschte Ordner auf C: war).
- 🗂️ Führe keine Defragmentierung durch. Laut HP verschiebt eine Defragmentierung Dateien physisch an andere Speicherorte zur Optimierung – dabei kann gelöschter, aber noch wiederherstellbarer Speicherplatz überschrieben werden. Da Windows 10 und 11 standardmäßig eine automatische Defragmentierung durchführen, solltest du diese vorübergehend deaktivieren: Gib „Laufwerke defragmentieren und optimieren“ in die Suche ein, öffne das Tool und deaktiviere die geplante Optimierung, bis deine Dateien gerettet sind.
Wohin verschwinden gelöschte Ordner unter Windows?
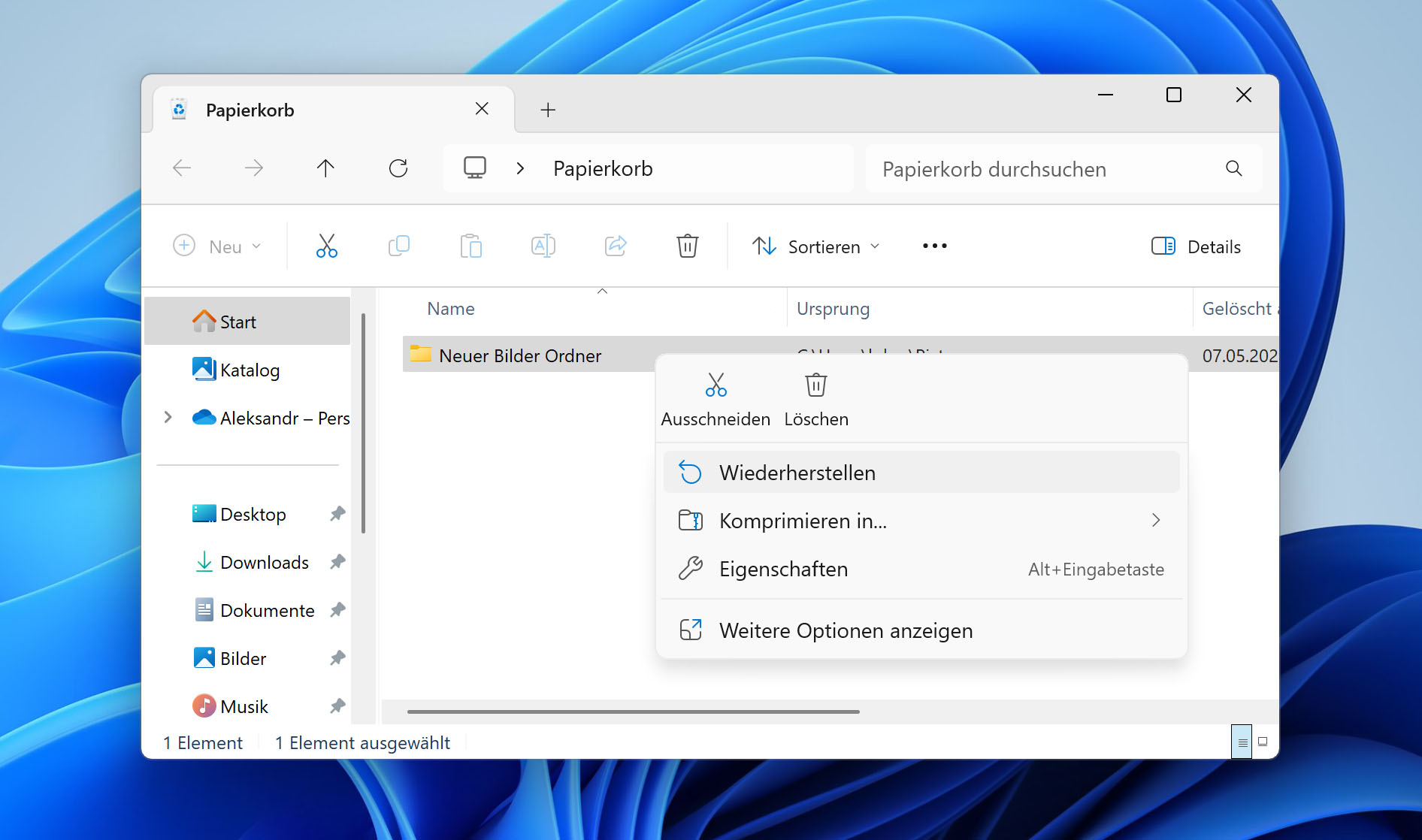
Ich weiß, du möchtest am liebsten sofort wissen, wie du einen gelöschten Ordner wiederherstellen kannst – aber es lohnt sich, eine Minute Zeit zu nehmen und zu verstehen, was mit gelöschten Ordnern unter Windows tatsächlich passiert. Denn „gelöscht“ heißt nicht immer „für immer weg“.
Wenn du einen Ordner über die Entf-Taste oder per Rechtsklick löschst, verschiebt Windows ihn normalerweise in den Papierkorb. Dieser dient als temporärer Speicherort für gelöschte Objekte. Ich sage „normalerweise“, weil es mehrere Situationen gibt, in denen ein gelöschter Ordner nicht im Papierkorb landet:
- Größenbeschränkung: Der Papierkorb hat ein Limit (typisch 5–10 % der Laufwerksgröße). Wenn dein Ordner zu groß ist, wird er sofort endgültig gelöscht.
- Shift+Entf: Wenn du beim Löschen die Umschalttaste gedrückt hältst, teilst du Windows ausdrücklich mit, die Datei dauerhaft zu löschen und den Papierkorb zu überspringen. Das nennt man auch Shift-Löschung.
- Externe Laufwerke: Von USB-Sticks und SD-Karten gelöschte Ordner umgehen den Papierkorb und werden sofort entfernt. Ordner von externen Festplatten oder SSDs hingegen landen meist im Papierkorb – vorausgesetzt, sie sind mit NTFS oder FAT32 formatiert.
- Löschen per Eingabeaufforderung: Befehle im CMD löschen Dateien und Ordner endgültig, ohne sie in den Papierkorb zu verschieben.
Wenn ein Ordner dauerhaft gelöscht wurde (z. B. mit Shift+Entf, durch das Leeren des Papierkorbs oder wegen Größenüberschreitung), entfernt Windows lediglich den Verweis auf den Ordner im Dateisystem – die eigentlichen Daten bleiben zunächst auf der Festplatte erhalten.
Diese physischen Daten werden erst dann überschrieben, wenn der Speicherplatz durch neue Dateien benötigt wird. Genau deshalb ist es mit entsprechender Datenrettungssoftware möglich, dauerhaft gelöschte Ordner wiederherzustellen – und genau darum geht es im nächsten Abschnitt dieses Artikels.
So stellst du einen gelöschten Ordner auf einem Windows-PC wieder her
Wahrscheinlich hast du mittlerweile deinen Papierkorb überprüft und festgestellt, dass sich der Ordner dort nicht befindet. Vielleicht hast du ihn mit Shift+Entf gelöscht, die Größenbeschränkung des Papierkorbs überschritten oder den Ordner von einem externen Laufwerk gelöscht. Oder du hast den Papierkorb geleert, ohne zu bemerken, dass sich dein wichtiger Ordner darin befand. In solchen Fällen solltest du als nächsten Schritt eine Datenrettungssoftware für Windows verwenden.
Methode 1: Verwende eine Datenrettungssoftware für Windows
Datenrettungssoftware für Windows kann gelöschte Ordner von allen Arten von Speichermedien wiederherstellen – darunter interne Festplatten, USB-Sticks und Speicherkarten –, indem sie das Gerät direkt analysiert.
Besonders praktisch bei der Wiederherstellung dauerhaft gelöschter Ordner ist die Tatsache, dass Disk Drill Ordner mit ihrer ursprünglichen Struktur und Dateinamen wiederherstellen kann – dank eines zweistufigen Wiederherstellungsansatzes.
Zuerst sucht Disk Drill mithilfe von noch vorhandenen Dateisystemzeigern nach Ordnern. Falls der Ordner darüber nicht gefunden wird, führt das Programm einen Signaturscan durch, bei dem einzelne Dateien anhand ihrer einzigartigen Dateisignaturen wiederhergestellt werden – auch wenn die Ordnerstruktur nicht mehr vorhanden ist.
Klingt kompliziert? Ist es auch – technisch gesehen. Aber Disk Drill versteckt all diese Komplexität hinter einer benutzerfreundlichen Oberfläche und macht den Wiederherstellungsprozess in wenigen Schritten möglich.
So stellst du dauerhaft gelöschte Ordner wieder her:
- Lade Disk Drill für Windows herunter und installiere es. Wichtig: Installiere die Software niemals auf dem gleichen Laufwerk, auf dem sich der gelöschte Ordner befand – sonst riskierst du, die Daten zu überschreiben und die Wiederherstellung unmöglich zu machen.
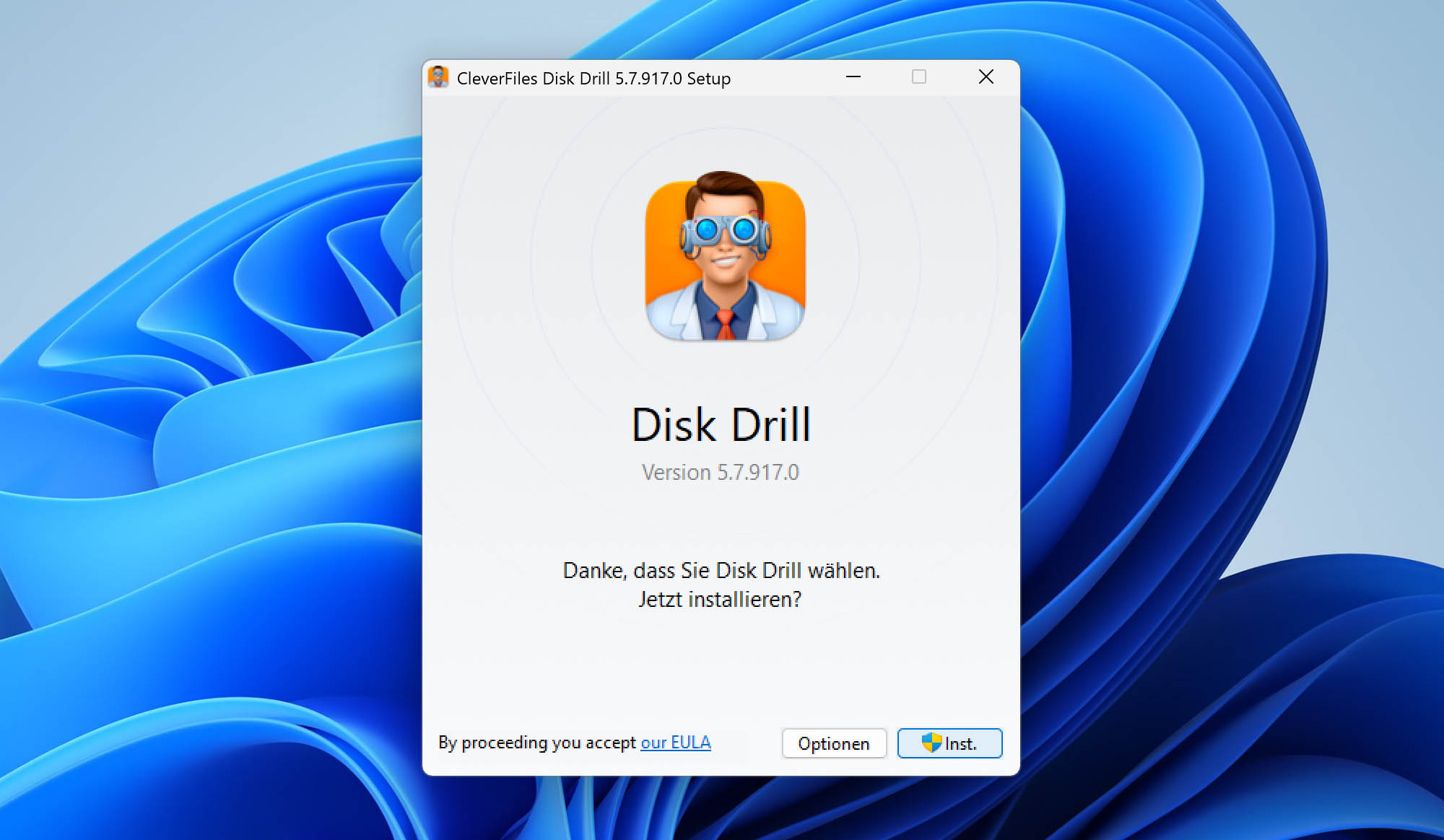
- Starte Disk Drill für Windows und klicke auf Verlorene Daten suchen neben dem Laufwerk, auf dem sich dein Ordner befand.
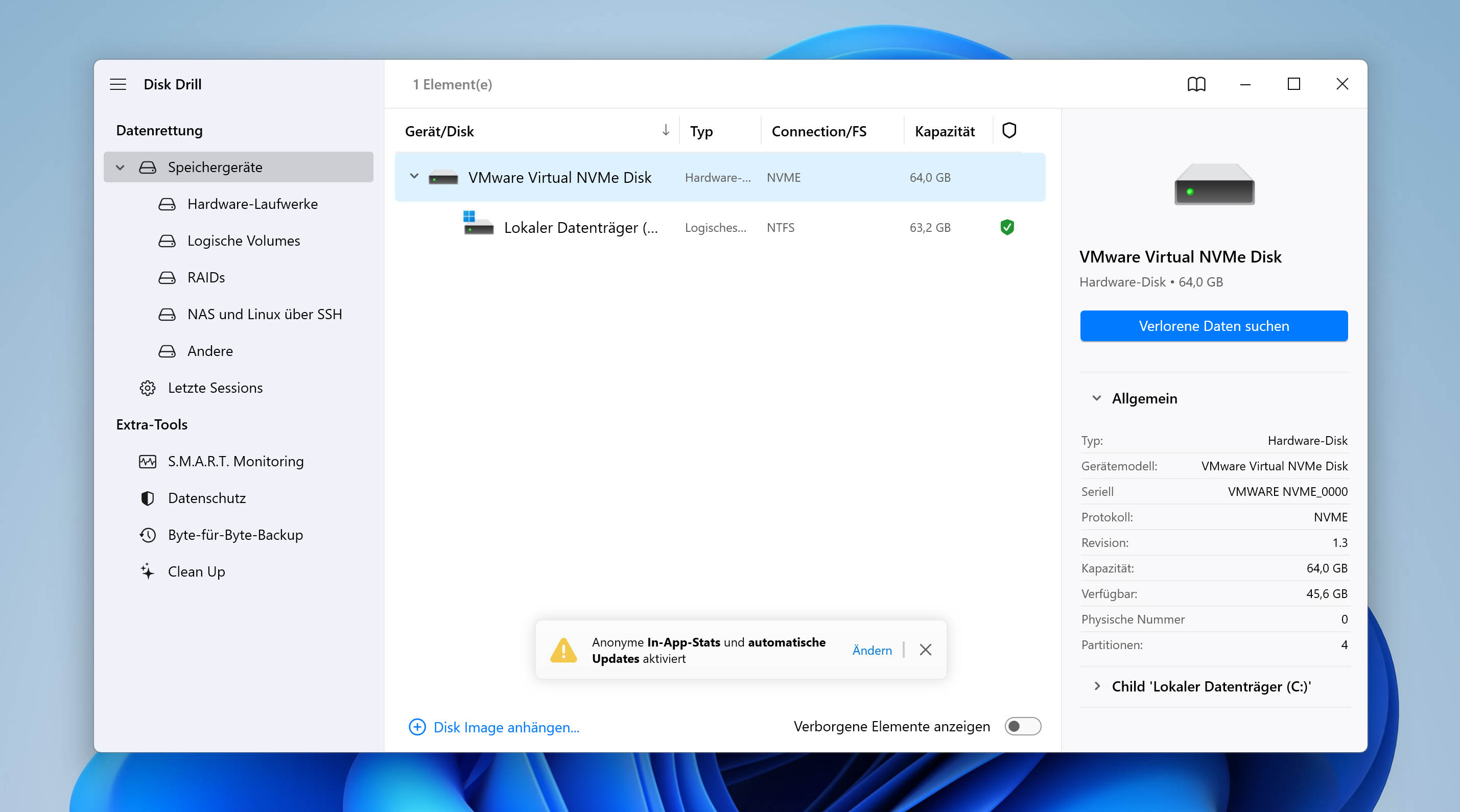
- Warte, bis Disk Drill alle wiederherstellbaren Dateien gefunden hat. Das Programm kombiniert mehrere Scanmethoden automatisch, um deine Wiederherstellungschancen zu maximieren, und zeigt dir detaillierte Informationen zum Fortschritt an.
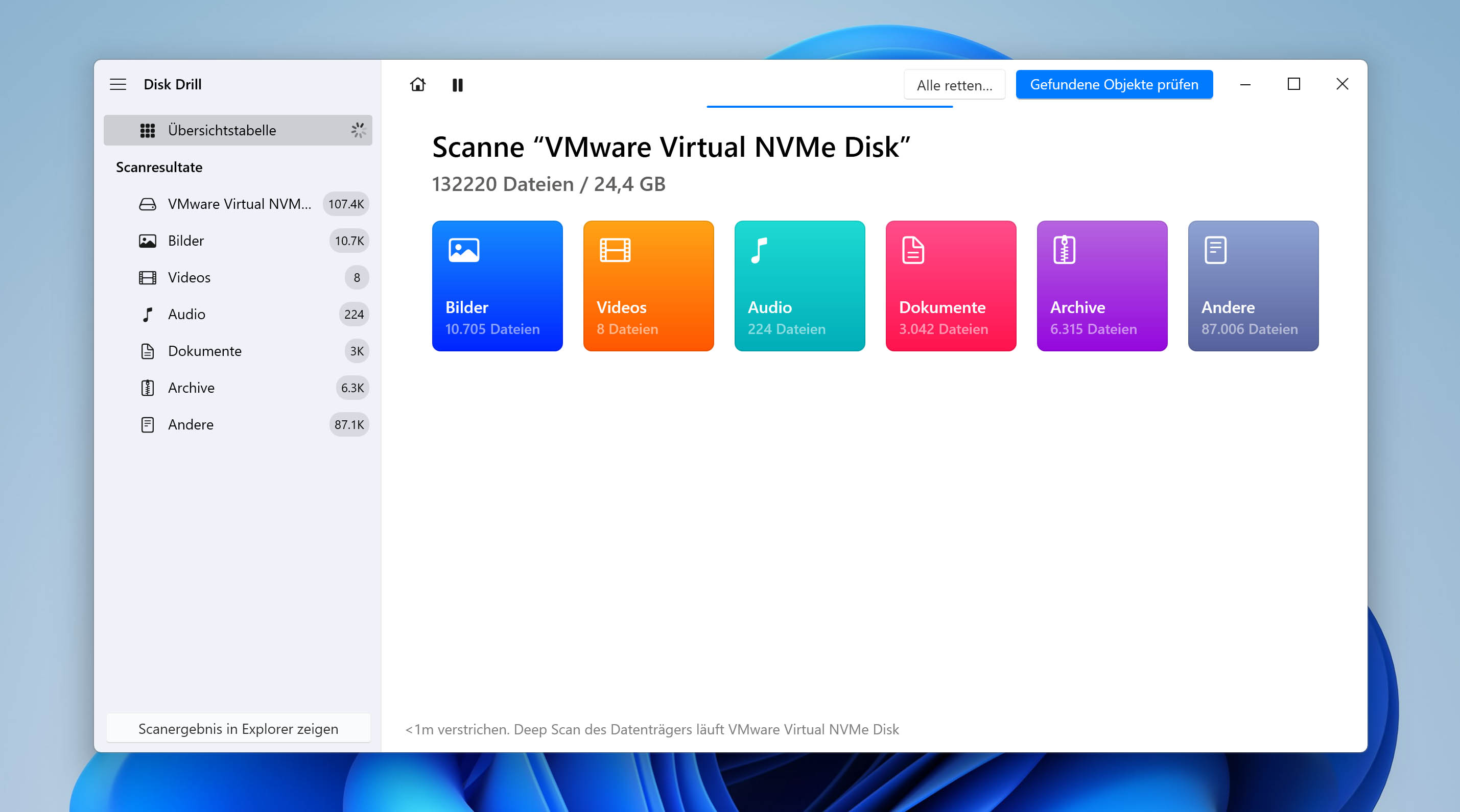
- Wähle die Dateien aus, die du wiederherstellen möchtest. Du kannst ganze Ordner oder einzelne Dateien auswählen. Die Ergebnisse lassen sich nach verschiedenen Kriterien sortieren und du kannst Dateityp-Filter aktivieren – z. B. nur Word-Dokumente oder Bilder anzeigen lassen.
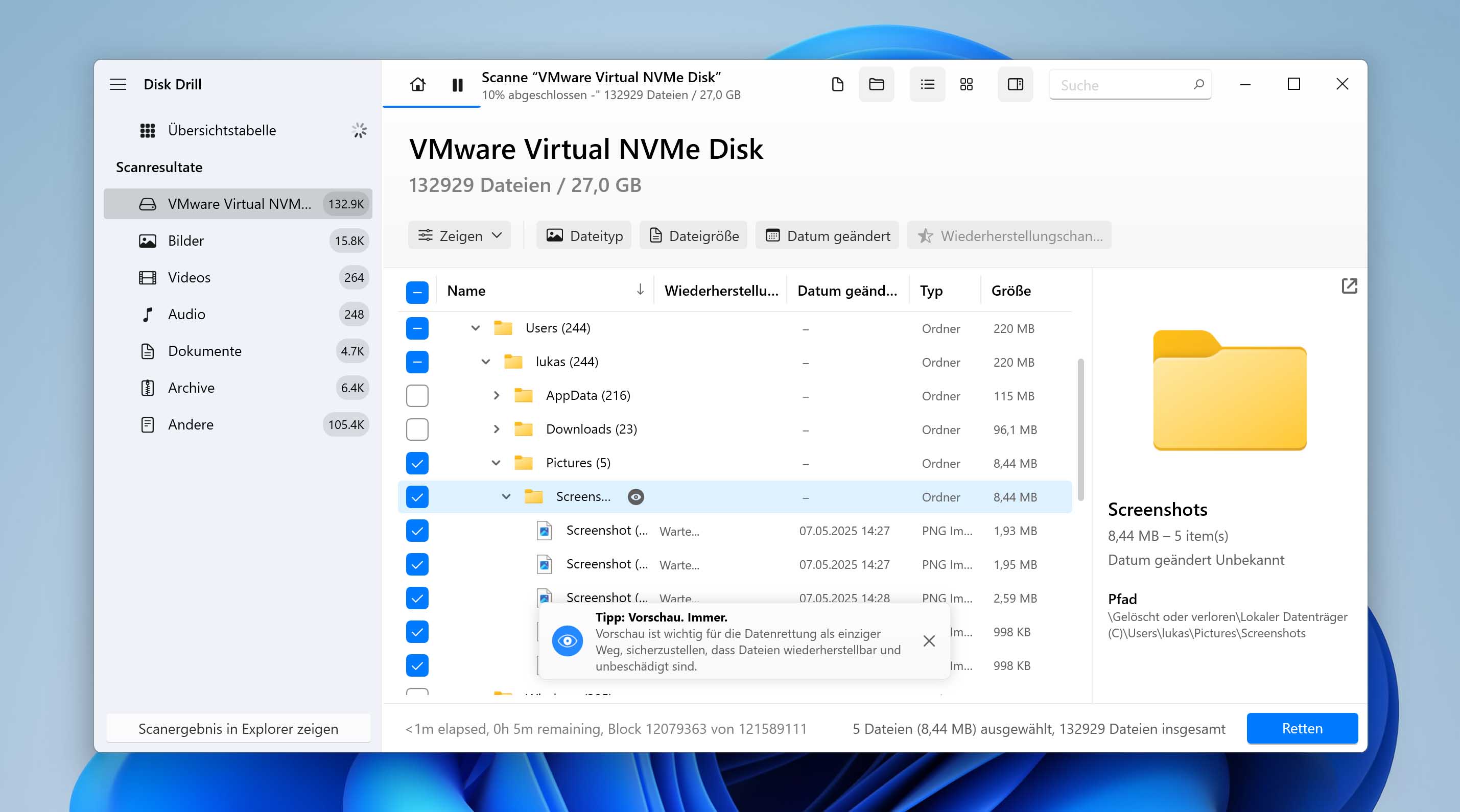
- Klicke auf Retten, um den Wiederherstellungsprozess zu starten. Du wirst dann aufgefordert, ein Zielverzeichnis auszuwählen. Achte darauf, ein anderes Laufwerk als das ursprüngliche zu wählen.
Methode 2: Verwende die Funktion „Dateiversionsverlauf“
Wenn du das integrierte Windows-Backup-Tool namens Dateiversionsverlauf aktiviert hast, kannst du möglicherweise einen gelöschten Ordner wiederherstellen – ganz ohne zusätzliche Software.
Ist die Funktion aktiviert, sichert Windows automatisch alle Inhalte aus deinen Bibliotheken (Ordner wie Dokumente, Musik, Bilder, Videos und Desktop). Jeder gelöschte Unterordner in diesen Bereichen sollte somit im Backup vorhanden sein.
Ich persönlich öffne meine Dateiversionsverlauf-Backups gerne über die klassische Systemsteuerung:
- Klicke auf das Windows-Startmenü und gib „Systemsteuerung“ in die Suche ein.
- Wähle Systemsteuerung aus den Suchergebnissen aus.
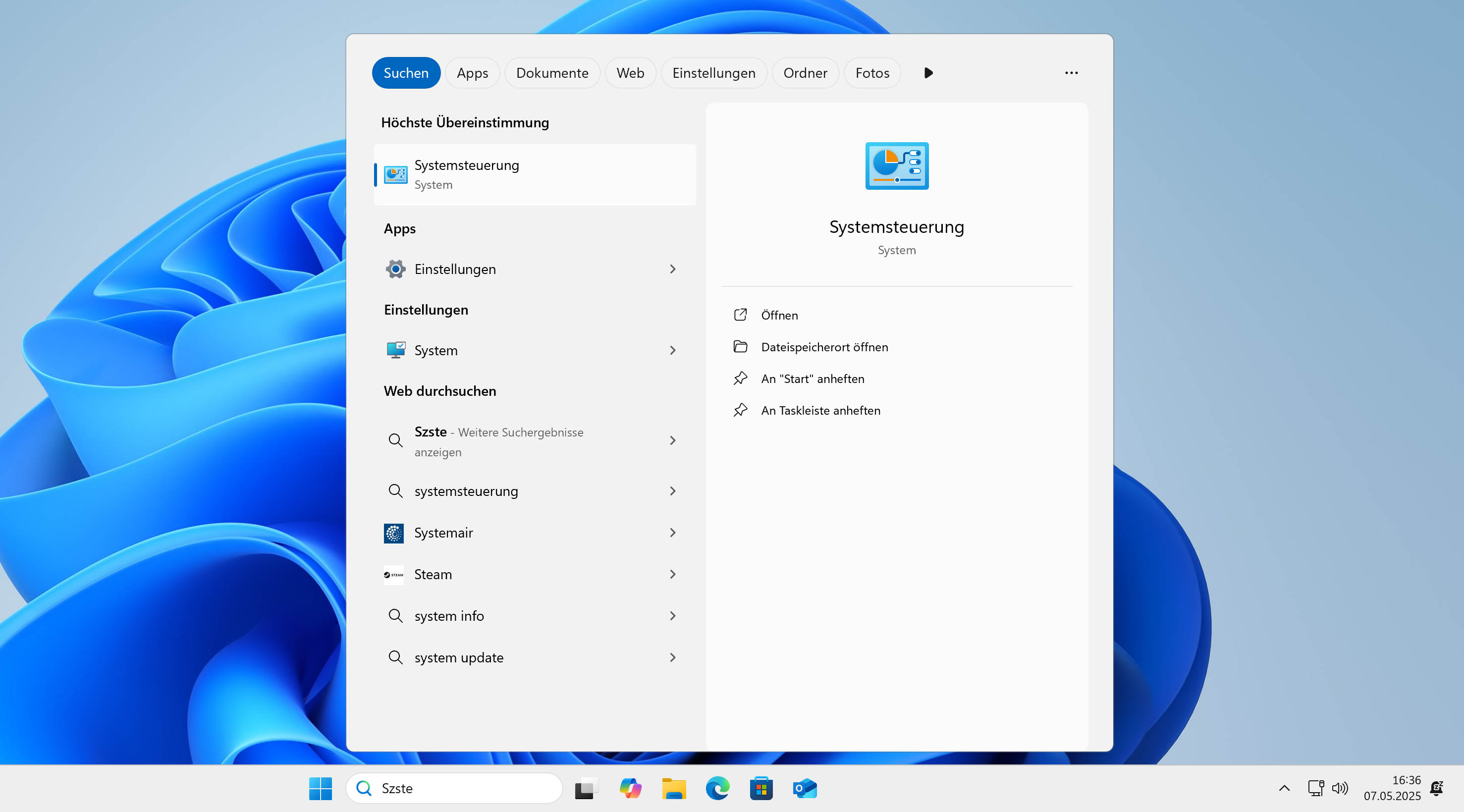
- Gib „Dateiversionsverlauf“ in das Suchfeld oben rechts ein und wähle Stellt Dateien mit dem Dateiversionsverlauf wieder her aus.
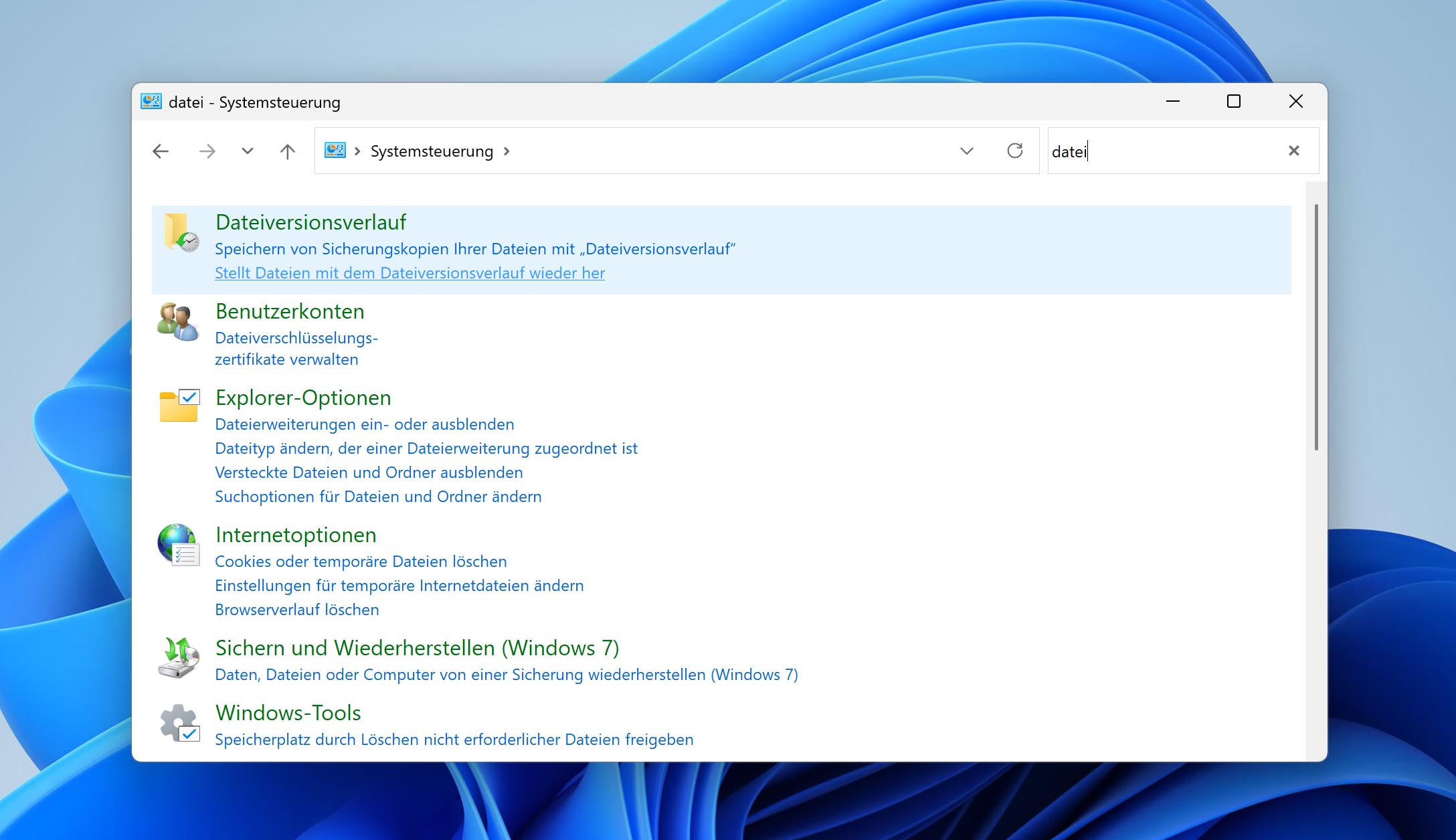
- Wechsle zu dem Speicherort, an dem sich der gelöschte Ordner ursprünglich befand, und nutze die Navigationspfeile unten, um durch die verschiedenen Sicherungszeitpunkte zu blättern.
- Wähle den Ordner aus, den du wiederherstellen möchtest, und klicke auf den grünen Wiederherstellen-Button unten im Fenster, um den Ordner unter Windows wiederherzustellen.
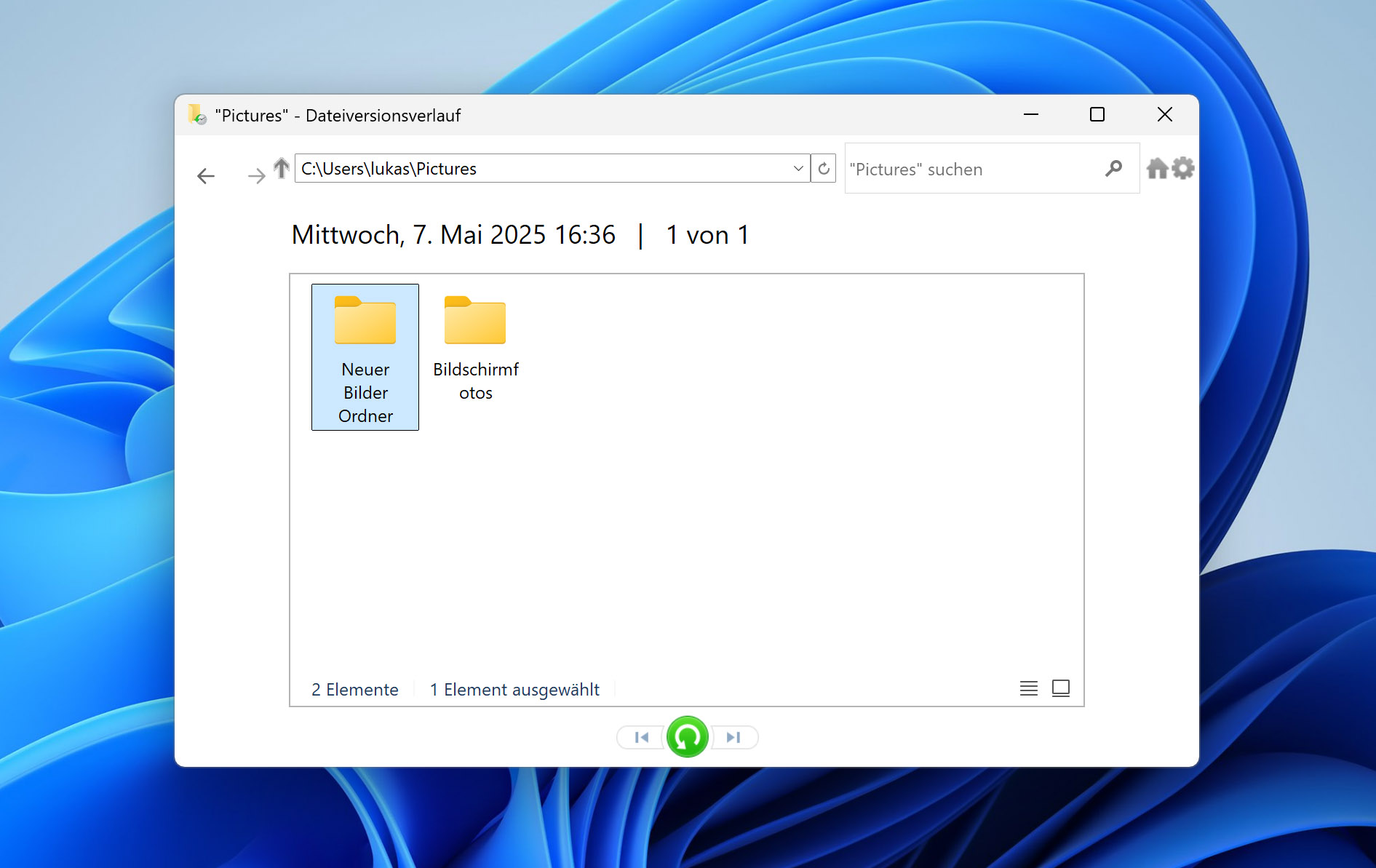
Methode 3: Wiederherstellung mit der Funktion „Sichern und Wiederherstellen“
Windows 10 und 11 enthalten immer noch die klassische Funktion „Sichern und Wiederherstellen“, die erstmals mit Windows 7 eingeführt wurde. Du kannst sie verwenden, um einen gelöschten Ordner aus lokalen oder Netzwerk-Backups wiederherzustellen.
So stellst du gelöschte Ordner über „Sichern und Wiederherstellen“ wieder her:
- Klicke auf die Windows-Startschaltfläche und gib „Systemsteuerung“ in das Suchfeld ein. Wähle Systemsteuerung aus den Suchergebnissen.
- Wechsle zu System und Wartung (oder System und Sicherheit unter Windows 11) > Sichern und Wiederherstellen.
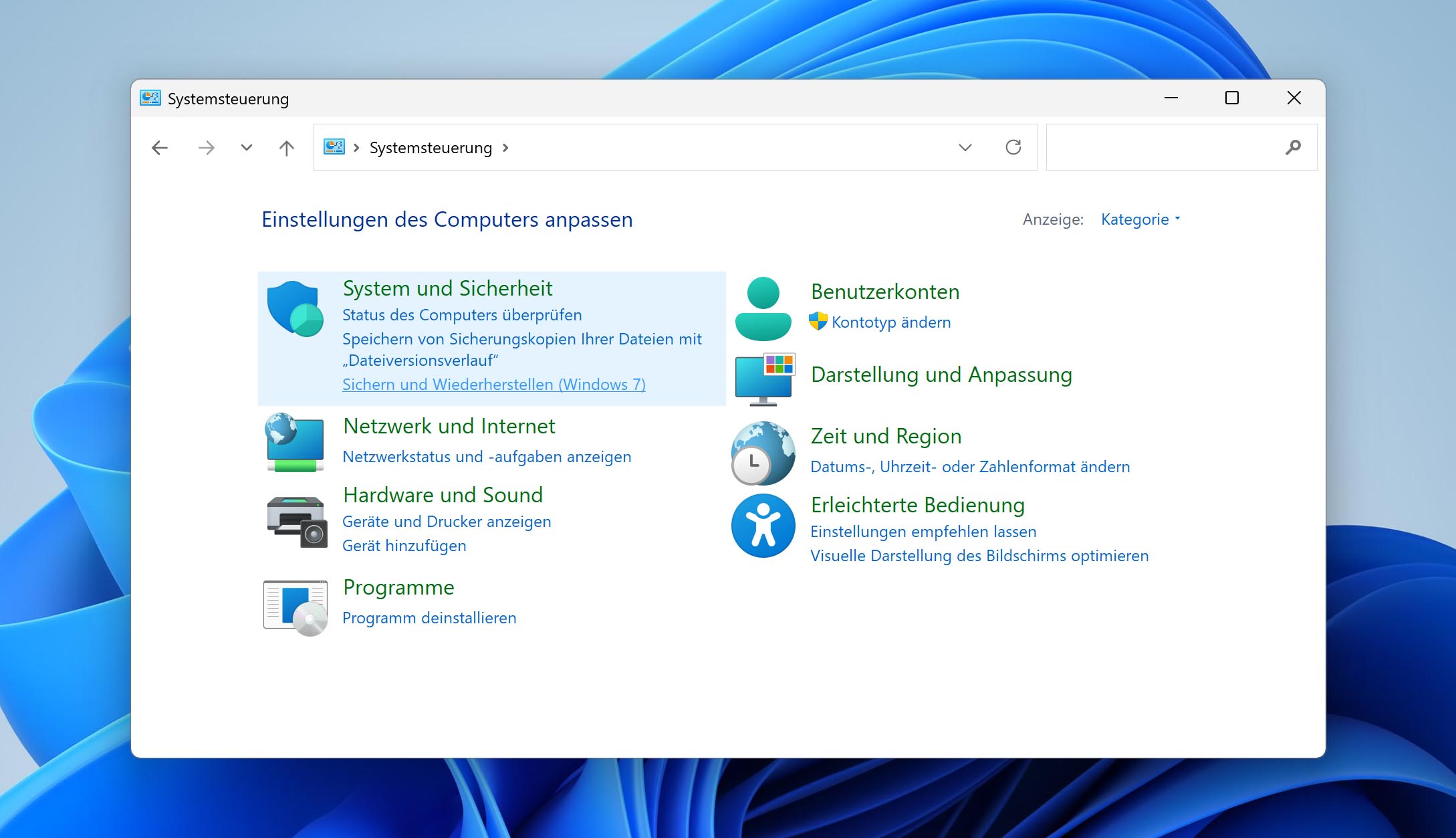
- Klicke im Fenster „Sichern und Wiederherstellen“ auf Eigene Dateien wiederherstellen, wenn dein Backup erkannt wird. Falls nicht, wähle Anderes Backup auswählen, um Dateien wiederherzustellen und navigiere zum Speicherort des Backups.
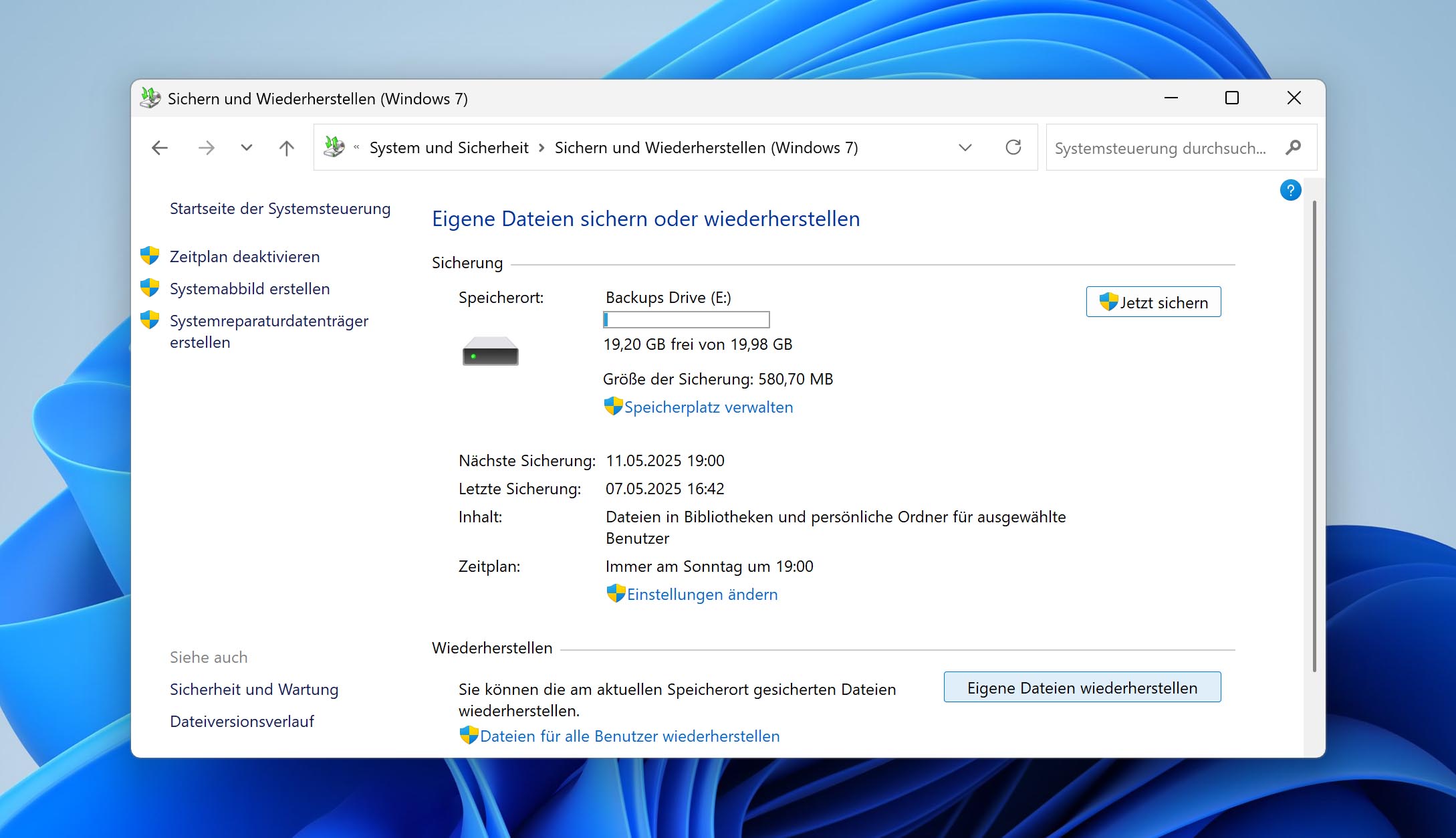
- Der Wiederherstellungsassistent öffnet sich, mit dem du gezielt nach Dateien oder Ordnern suchen kannst. Wähle den gelöschten Ordner aus und entscheide, ob du ihn am ursprünglichen oder an einem neuen Speicherort wiederherstellen möchtest.
Methode 4: Verwende das Windows File Recovery Tool
Microsoft bietet ein eigenes Datenrettungstool für Windows namens Windows File Recovery, mit dem du Inhalte dauerhaft gelöschter Ordner wiederherstellen kannst.
Um Windows File Recovery zu installieren, benötigst du Windows 10 Version 2004 oder höher. Wenn dein System diese Voraussetzung erfüllt, gehe wie folgt vor:
- Öffne den Microsoft Store und suche nach „Windows File Recovery“ über die Suchleiste.
- Installiere das Windows File Recovery Tool.
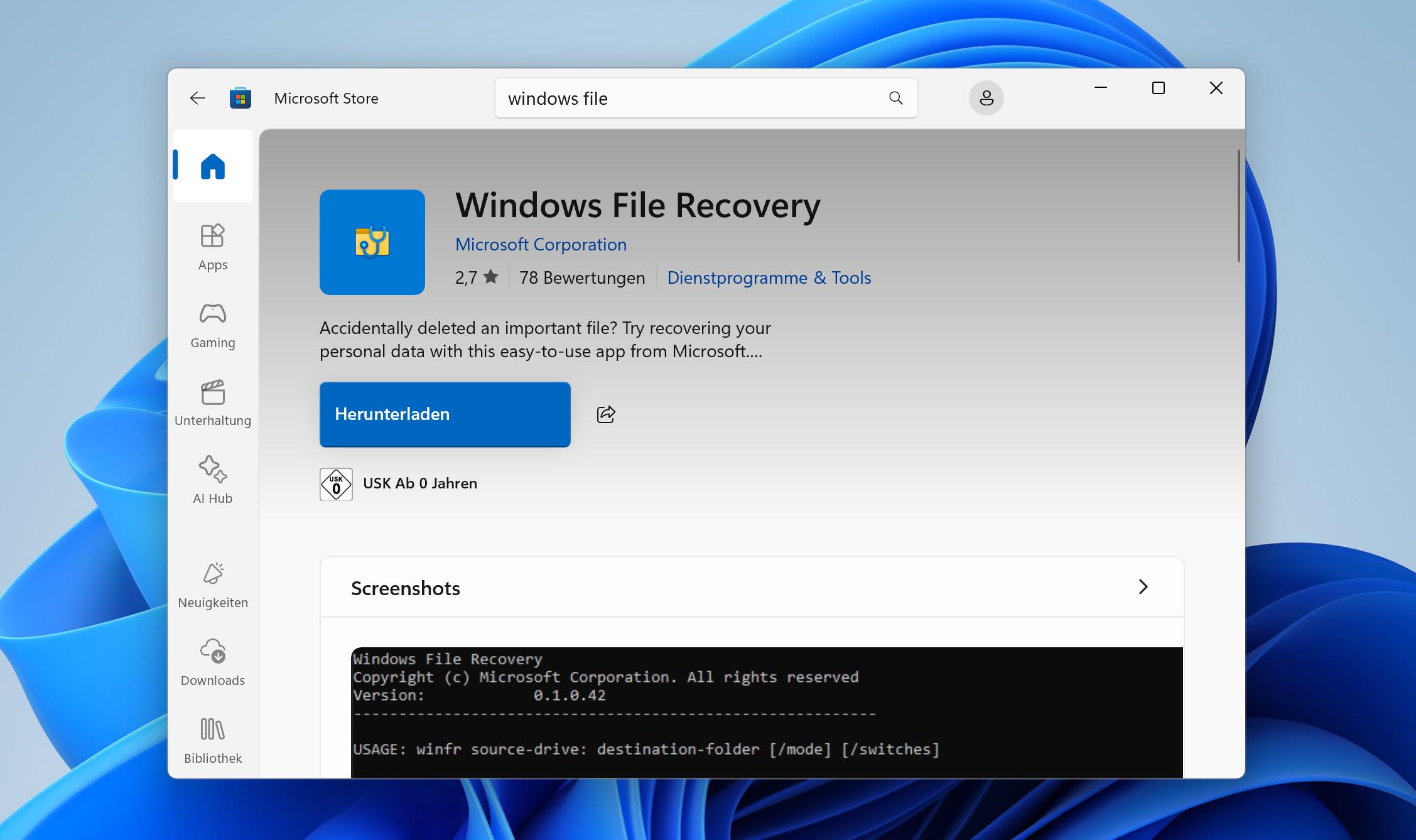
- Drücke die Windows-Taste, gib „Windows File Recovery“ ein und wähle das Tool aus den Suchergebnissen aus.
- Verwende die folgende Befehlssyntax zur Wiederherstellung deines gelöschten Ordners: winfr Quelllaufwerk: Ziellaufwerk: /Modus /Schalter
Beispiel: So stellst du einen gelöschten „Documents“-Ordner im regulären Modus wieder her:
winfr C: E: /regular /n \Users\DeinBenutzername\Documents\
Dieser Befehl versucht, alle gelöschten Dateien und Ordner aus dem „Documents“-Verzeichnis auf Laufwerk C: wiederherzustellen und sie auf Laufwerk E: zu speichern. Du kannst auch gezielt nach Dateitypen filtern:
winfr C: E: /regular /n \Pfad\Zum\Ordner\*.docx /n \Pfad\Zum\Ordner\*.pdf
Der oben gezeigte Befehl stellt Word-Dokumente und PDFs aus einem bestimmten Ordner wieder her.
Methode 5: Ordner über OneDrive wiederherstellen
Wurde der dauerhaft gelöschte Ordner im OneDrive-Ordner auf deinem Rechner gespeichert (OneDrive ist in Windows 10 und 11 integriert – die Wahrscheinlichkeit ist also hoch)? Dann kannst du versuchen, ihn über das OneDrive-Cloud-Backup oder den Papierkorb von OneDrive wiederherzustellen. Überprüfe zuerst, ob der Ordner noch in OneDrive vorhanden ist:
- Öffne deinen Webbrowser und gehe zu https://onedrive.live.com/
- Melde dich mit deinem Microsoft-Konto an (dem gleichen, das du auf deinem PC nutzt).
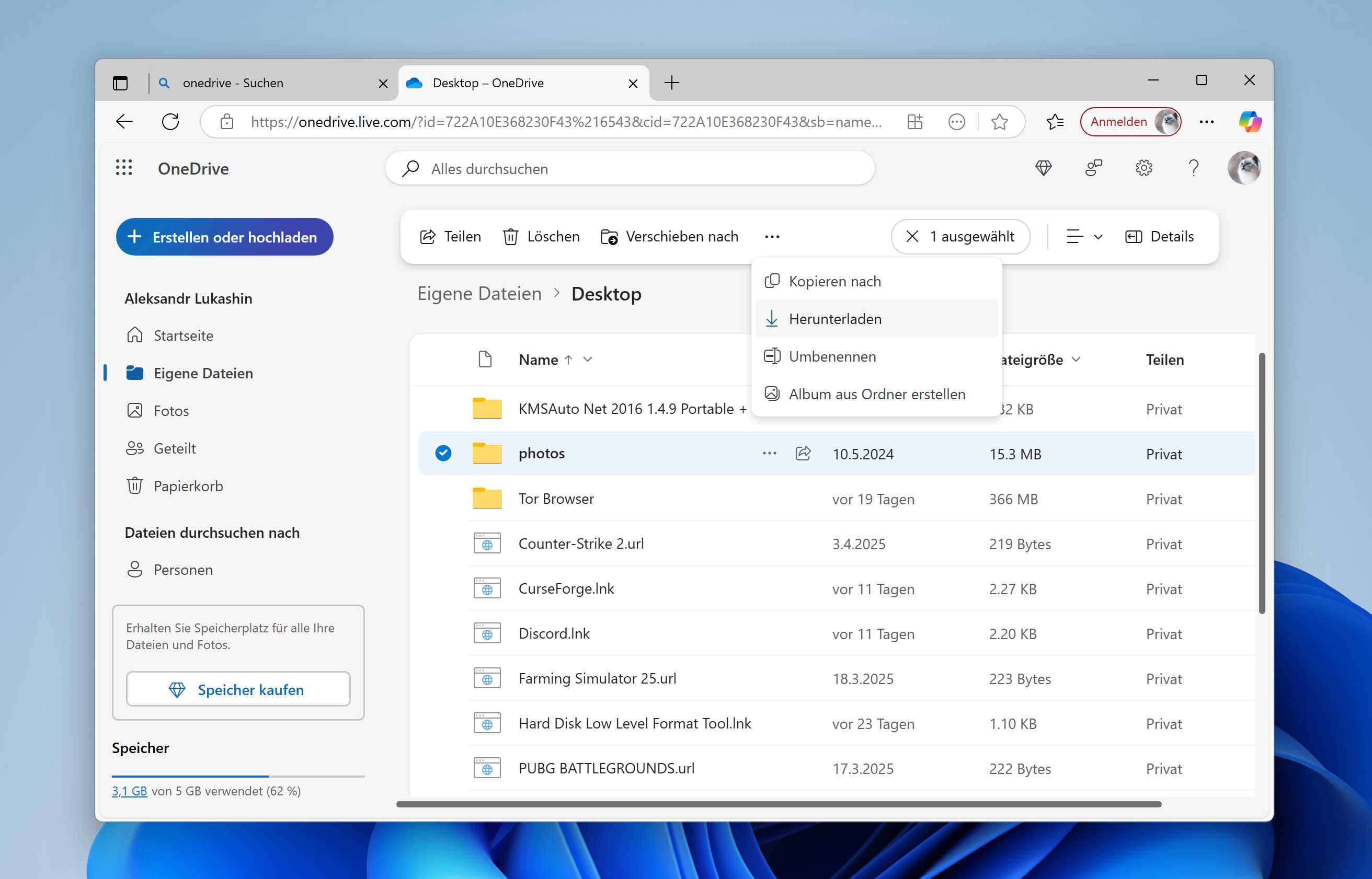
- Durchsuche deine OneDrive-Dateien nach dem gelöschten Ordner. Wenn er noch angezeigt wird, aber lokal fehlt, wurde die Löschung möglicherweise noch nicht synchronisiert.
Wenn der Ordner noch vorhanden ist, lade ihn direkt auf deinen PC herunter. Wenn nicht, überprüfe auch den Papierkorb von OneDrive:
- Bleibe auf der OneDrive-Website und suche im linken Menü nach dem Punkt Papierkorb.
- Suche dort nach deinem Ordner. Nutze die Suchfunktion oben, falls viele Elemente angezeigt werden.
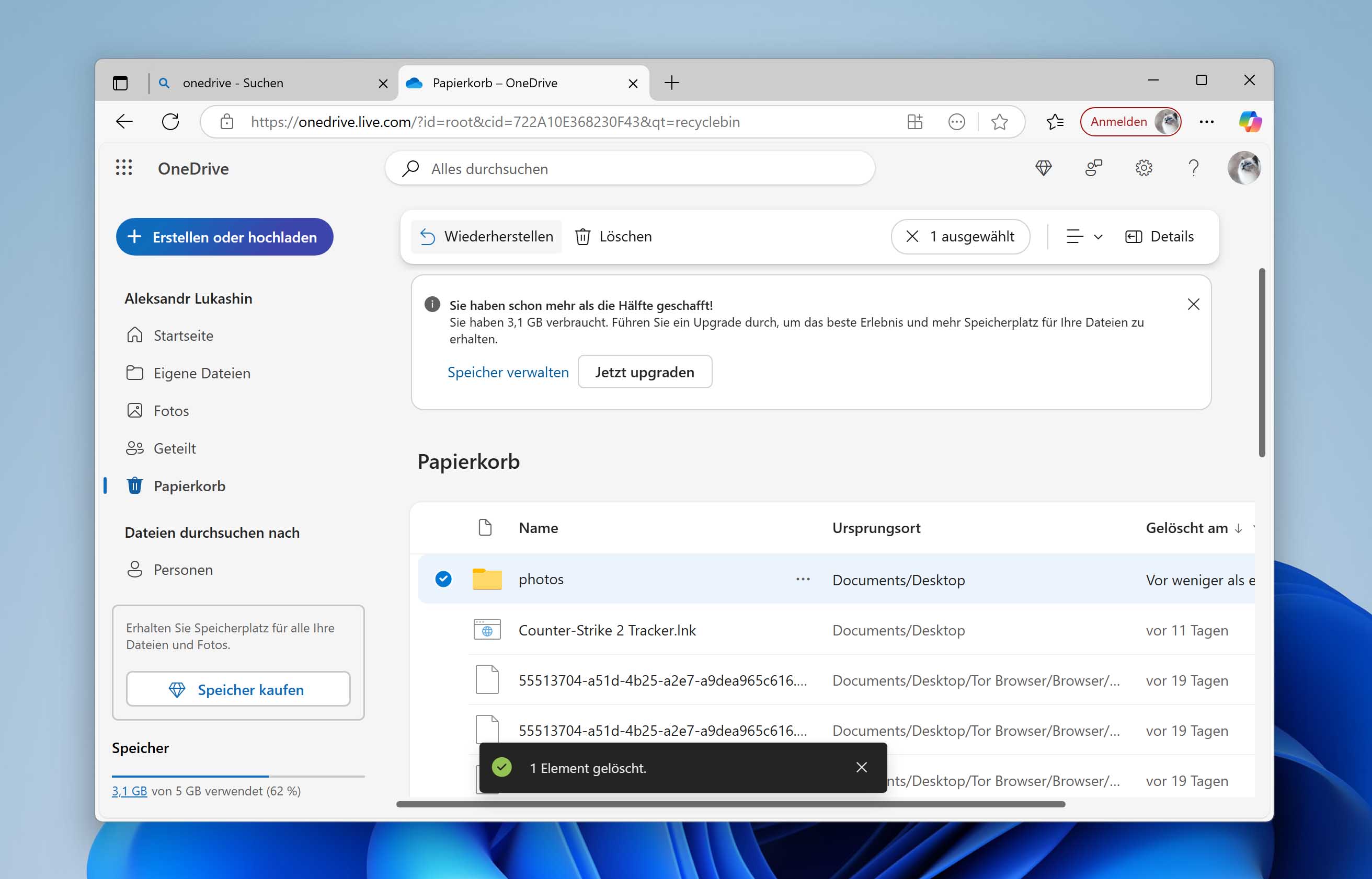
- Klicke auf den Ordner, um ihn auszuwählen, und klicke dann auf Wiederherstellen.
Nach der Wiederherstellung wird der Ordner automatisch zurück in deinen lokalen OneDrive-Ordner synchronisiert.
Methode 6: Ziehe professionelle Datenrettung in Betracht, um deinen Ordner wiederherzustellen

Auch wenn die in diesem Artikel beschriebenen DIY-Wiederherstellungsmethoden relativ einfach sind und oft gute Ergebnisse liefern, sind sie nicht deine einzige Option. Du kannst dich auch an professionelle Datenrettungsdienste wenden, um deinen Ordner wiederherstellen zu lassen.
Professionelle Datenrettung ist eine sehr gute Wahl (und oft die einzige Option), wenn du den dauerhaft gelöschten Ordner unter folgenden Umständen wiederherstellen willst:
- Fehlgeschlagene Wiederherstellungsversuche: Wenn du bereits Datenrettungssoftware ausprobiert hast, aber der Ordner entweder nicht gefunden wurde oder die Dateien beschädigt wiederhergestellt wurden.
- Mangelndes technisches Vertrauen: Wenn du dich bei den technischen Schritten einer manuellen Wiederherstellung unwohl fühlst und kein Risiko eingehen möchtest.
- Physischer Schaden: Wenn dein Laufwerk seltsame Geräusche macht, nicht mehr vom Computer erkannt wird oder andere Anzeichen eines Hardwaredefekts zeigt. Profis verfügen über spezielle Ausrüstung und Reinraumtechnik zur Wiederherstellung von Daten aus physisch beschädigten Laufwerken.
Auch wenn professionelle Datenrettung deutlich teurer ist als die zuvor genannten Methoden, arbeiten seriöse Anbieter nach dem Prinzip „Keine Daten, keine Kosten“ und geben dir im Voraus einen genauen Kostenvoranschlag, um unangenehme Überraschungen zu vermeiden.
FAQ
Nein, dein Ordner ist nicht automatisch für immer verloren. Auch wenn die Kombination Shift+Entf den Papierkorb umgeht und die Datei sofort löscht, bleiben die eigentlichen Daten auf dem Laufwerk, bis sie überschrieben werden. Mit spezieller Datenrettungssoftware hast du gute Chancen, den Ordner wiederherzustellen.
Dein Ordner befindet sich möglicherweise nicht im Papierkorb, wenn du ihn mit Shift+Entf gelöscht hast, wenn er zu groß war, wenn er von einem Wechseldatenträger stammt oder per Eingabeaufforderung gelöscht wurde. In solchen Fällen kannst du Datenrettungssoftware verwenden, um das betroffene Laufwerk direkt zu scannen. Wenn der Speicherplatz nicht überschrieben wurde, kannst du den Ordner wiederherstellen.
Nicht ganz. Dateien, die von USB-Sticks und SD-Karten gelöscht werden, umgehen den Papierkorb und werden sofort entfernt. Aber auch hier ist eine Wiederherstellung mit Datenrettungssoftware möglich, solange die Daten physisch nicht überschrieben wurden.
Die Systemwiederherstellung wirkt sich nur auf Systemdateien, Registrierungseinträge und installierte Programme aus. Persönliche Dateien oder Ordner werden dadurch nicht wiederhergestellt. Du musst andere Methoden wie den Dateiversionsverlauf oder Datenrettungssoftware (z. B. Disk Drill) verwenden.
Ja, SSDs erschweren die Wiederherstellung aufgrund der TRIM-Funktion. TRIM löscht gelöschte Speicherblöcke sehr effizient, um die Leistung zu steigern. Auf SSDs mit aktiviertem TRIM (also den meisten modernen SSDs) können gelöschte Daten innerhalb von Minuten oder Stunden unwiderruflich gelöscht werden. Deshalb ist es wichtig, so schnell wie möglich mit der Wiederherstellung zu beginnen.
Du kannst dauerhaft gelöschte Ordner mithilfe des Dateiversionsverlaufs wiederherstellen:
- Öffne das Startmenü.
- Gib „wiederherstellen“ ein und wähle Dateien mit Dateiversionsverlauf wiederherstellen. Navigiere zum ursprünglichen Speicherort des Ordners.
- Verwende die Pfeile, um ältere Backups durchzusehen.
- Wähle den Ordner aus und klicke auf Wiederherstellen.