Auch wenn eine überschriebene Datei dauerhaft verloren scheint, weil sie sich nicht im Papierkorb befindet, sieht die Realität oft anders aus. In diesem Leitfaden erklären wir, warum es möglich ist, ersetzte Dateien auf dem Mac wiederherzustellen, und zeigen dir mehrere bewährte Methoden dafür.
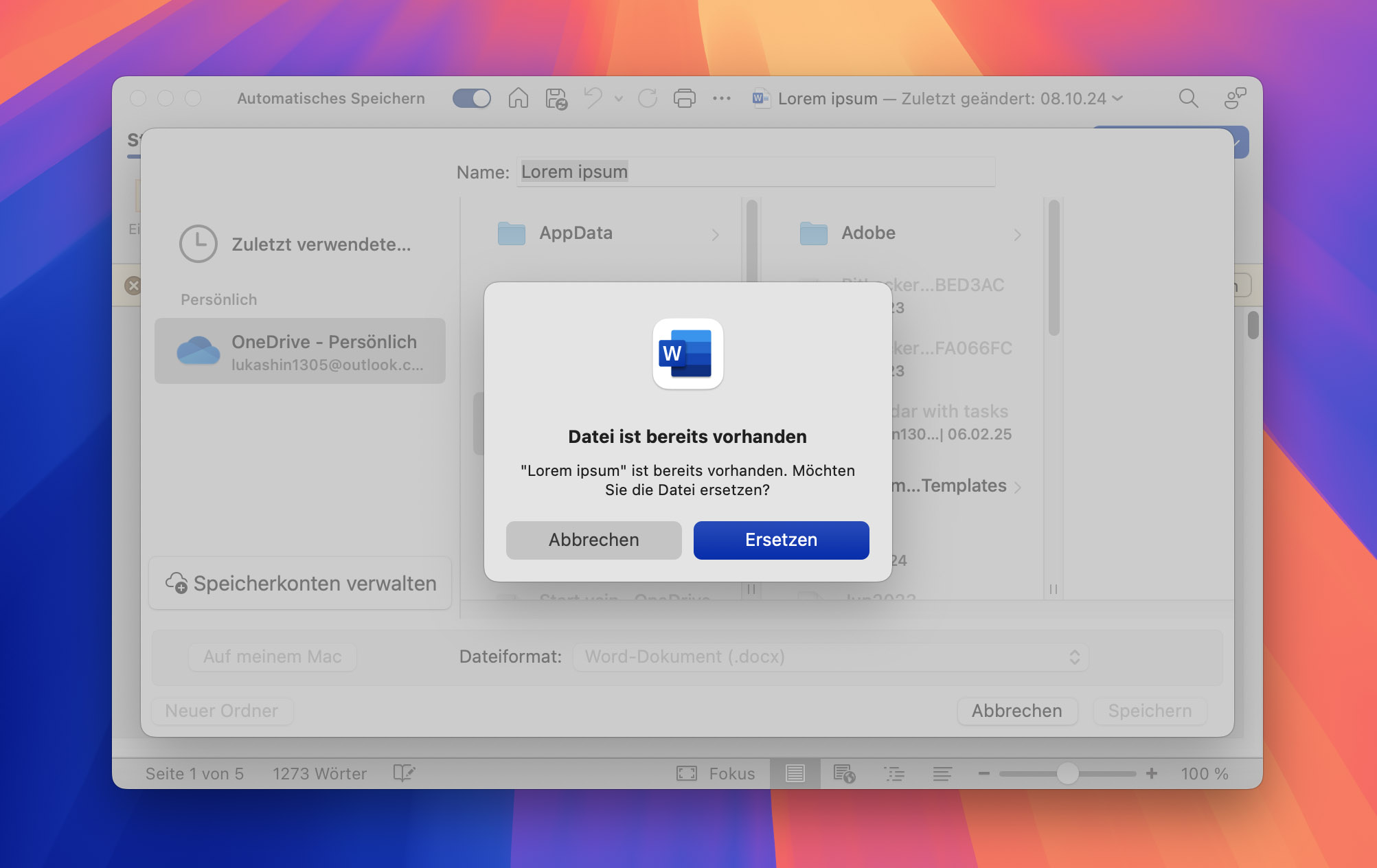
Kann man überschriebene Dateien auf dem Mac wiederherstellen?
Ja, es ist möglich, überschriebene Dateien auf dem Mac wiederherzustellen – der Erfolg hängt allerdings von zwei Hauptfaktoren ab:
- Physische Existenz der alten Dateiversion
- Verfügbarkeit von Backups
Wenn du eine Datei „überschreibst“, passiert technisch gesehen mehr, als dass die alte Version einfach ersetzt wird. Das Betriebssystem speichert die neue Version in der Regel an einem anderen physischen Ort auf der Festplatte und aktualisiert das Dateisystem, um auf diesen neuen Speicherort zu verweisen. Das bedeutet, dass die Originaldatei häufig weiterhin auf dem Laufwerk vorhanden ist (auch wenn sie für das Betriebssystem unsichtbar ist) und mit spezialisierter Datenrettungssoftware wie Disk Drill wiederhergestellt werden kann.
Wenn die Originaldatei jedoch physisch überschrieben wurde oder TRIM (eine spezielle SSD-Funktion, die gelöschte Daten dauerhaft entfernt) aktiv war, bleiben dir nur noch Backups als Option. Dazu zählen lokale Snapshots, auf einem externen Laufwerk gespeicherte Time Machine-Backups, integrierte Sicherungen von Programmen (wie z. B. Word) oder Cloud-Dienste mit Versionierung wie Dropbox.
| Wiederherstellungsmethode | Geeignet für | Zeitfenster |
| Datenrettungssoftware ✅ | Keine Backups vorhanden | Kürzliche Überschreibungen |
| Lokale Snapshots | Jüngste Überschreibungen | Letzte 24 Stunden |
| Time Machine | Wiederherstellung von Dateien, die physisch nicht mehr vorhanden sind | Mehrere Versionen |
| Anwendungs-Backups | Überschriebene Dateien bestimmter Programme | Unterschiedlich |
| Cloud-Speicher | Dateien, die in der Cloud synchronisiert wurden | Abhängig vom Dienst |
So stellst du überschriebene Dateien auf dem Mac wieder her
Jetzt, wo du weißt, wie das Überschreiben von Dateien funktioniert und welche Wiederherstellungsoptionen es gibt, sehen wir uns die einzelnen Methoden im Detail an.
Methode 1: Überschriebene Dateien mit Time Machine wiederherstellen
Wenn du bewährten Praktiken folgst, solltest du regelmäßige Backups deines Macs durchführen. Time Machine, das integrierte Backup- und Wiederherstellungs-Tool von macOS, bietet dir eine einfache Möglichkeit, deine Daten genau für solche Fälle abzusichern. Solange die Datei nicht nach dem letzten Backup erstellt wurde, solltest du eine Kopie davon in Time Machine finden.
So stellst du eine ersetzte Datei über Time Machine wieder her:
- Schließe das Laufwerk mit dem Time Machine-Backup an deinen Mac an.
- Gehe in den Ordner, in dem sich die Datei früher befand.
- Klicke auf das Time Machine-Symbol in der Menüleiste und wähle Time Machine-Backups durchsuchen aus.
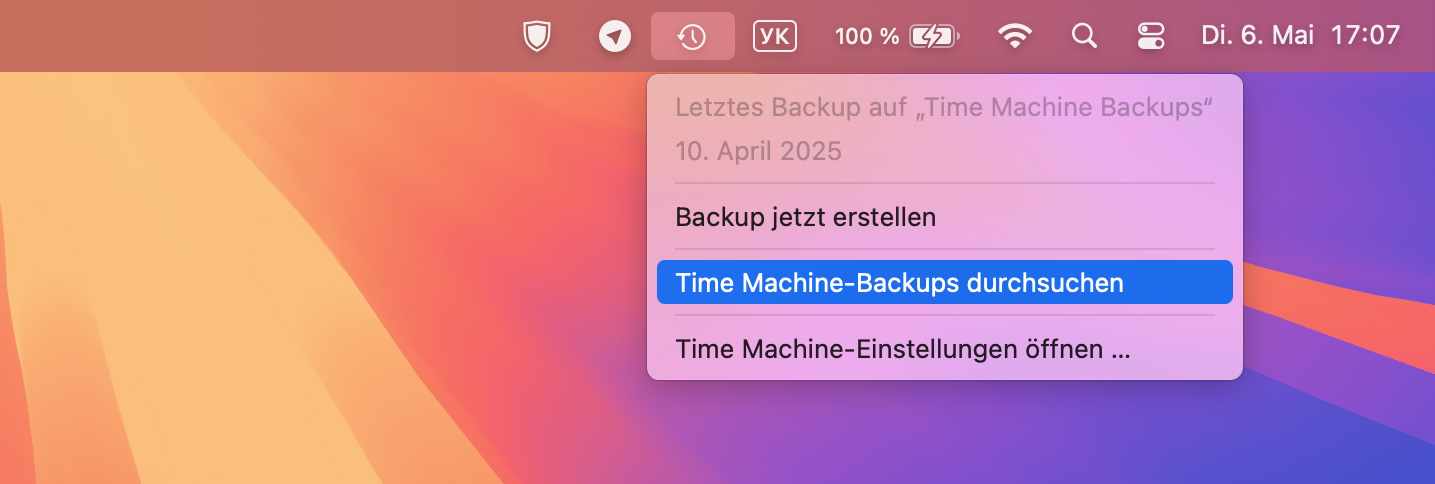
- Nutze die Zeitleiste am rechten Rand, um frühere Versionen der Datei zu finden.
- Wähle eine Datei aus und drücke die Leertaste, um eine Vorschau anzuzeigen.
- Klicke auf Wiederherstellen, um die Datei wiederherzustellen.
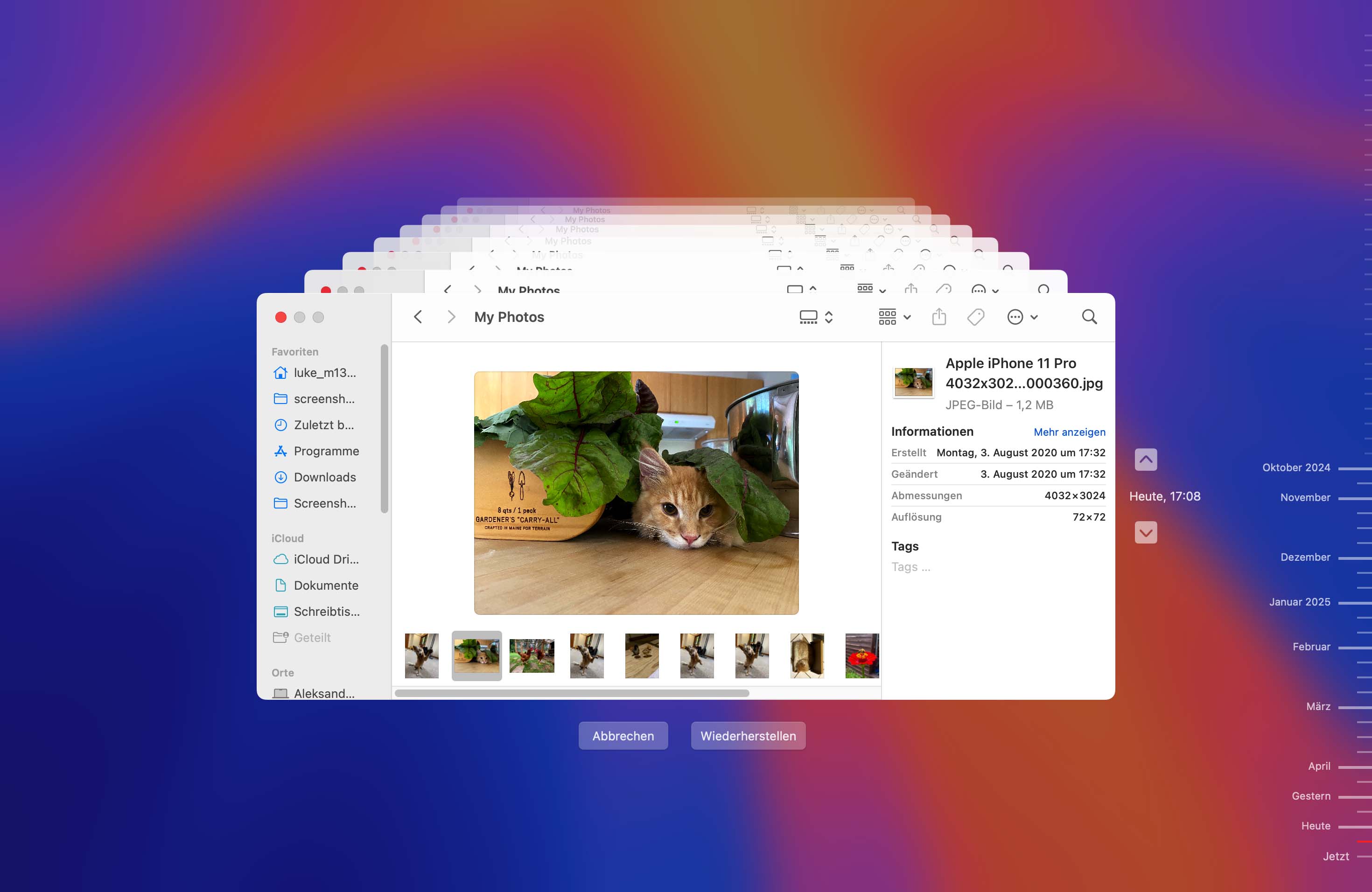
Methode 2: Ersetzte Dateien auf dem Mac ohne Time Machine wiederherstellen
Wenn keine Time Machine-Backups verfügbar sind, die Daten aber noch physisch auf dem Laufwerk vorhanden sind, ist Mac-Datenrettungssoftware wie Disk Drill die beste Option, um ersetzte Dateien wiederherzustellen.
Disk Drill kann helfen, weil dein Mac zwar die neue Datei anzeigt, aber die ursprüngliche Version eventuell noch auf dem Laufwerk existiert. Disk Drill weiß, wie man überschriebene Dateien findet, bevor sie endgültig verschwinden – eine sehr gute Wahl, wenn du auf dem Mac überschriebene Datei wiederherstellen möchtest. Auch wenn die Algorithmen dahinter komplex sind, ist die Bedienung von Disk Drill genauso einfach wie bei Apples Time Machine.
So stellst du versehentlich ersetzte Dateien auf dem Mac wieder her:
- Lade Disk Drill herunter und installiere es auf einem anderen Speichergerät als dem, auf dem sich die überschriebenen Dateien befanden – so vermeidest du das Überschreiben der wiederherstellbaren Daten.
- Schließe das entsprechende Speichermedium bei Bedarf an.
- Starte Disk Drill und wähle das Laufwerk aus, auf dem sich die überschriebenen Dateien befanden.
- Klicke auf die Schaltfläche Verlorene Daten suchen, um den Scanvorgang von Disk Drill zu starten.
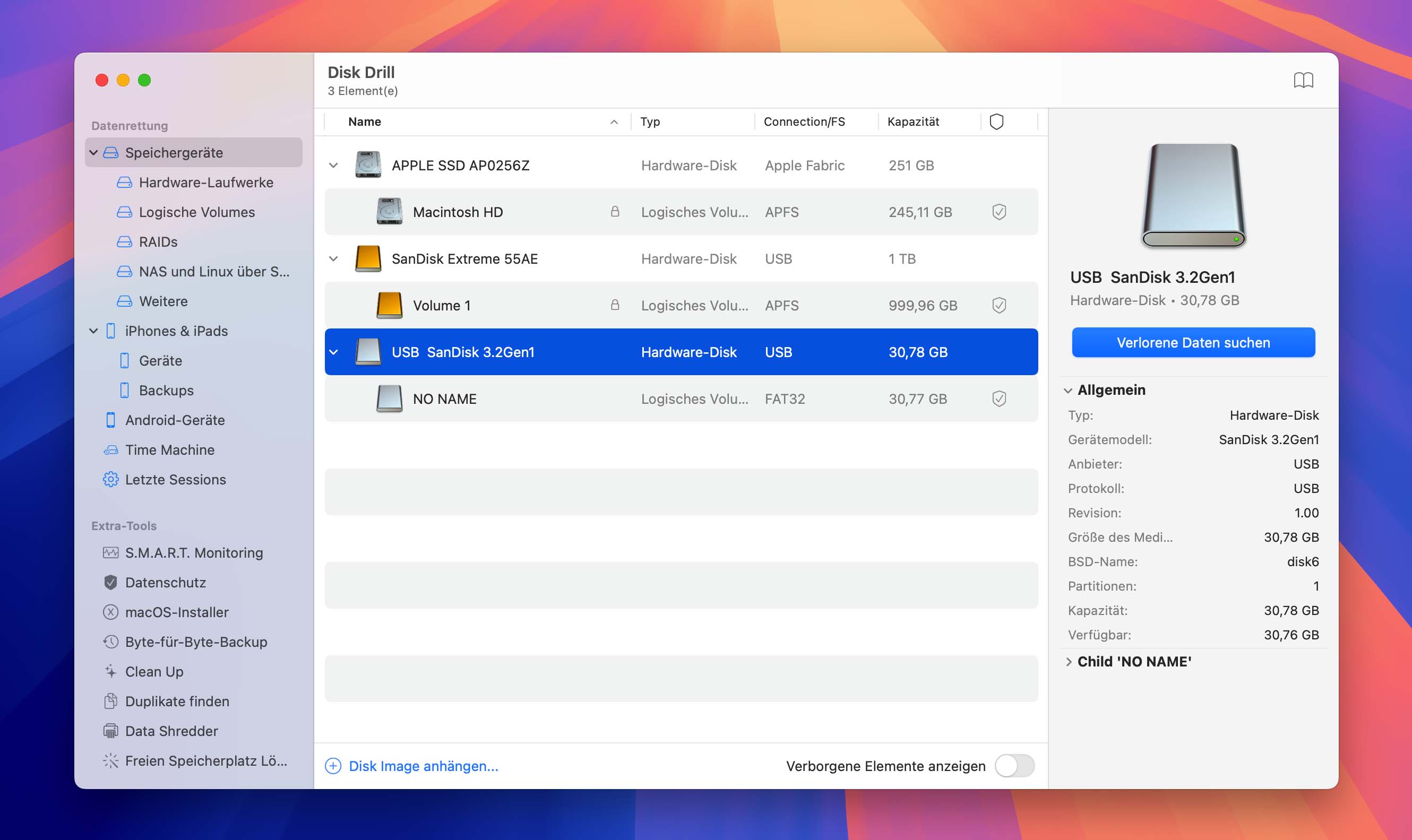
- Wenn du nicht warten möchtest, kannst du auf Gefundene Objekte prüfen klicken, um die Ergebnisse sofort anzuzeigen, während Disk Drill im Hintergrund weiter scannt. Andernfalls warte, bis der Scan abgeschlossen ist.
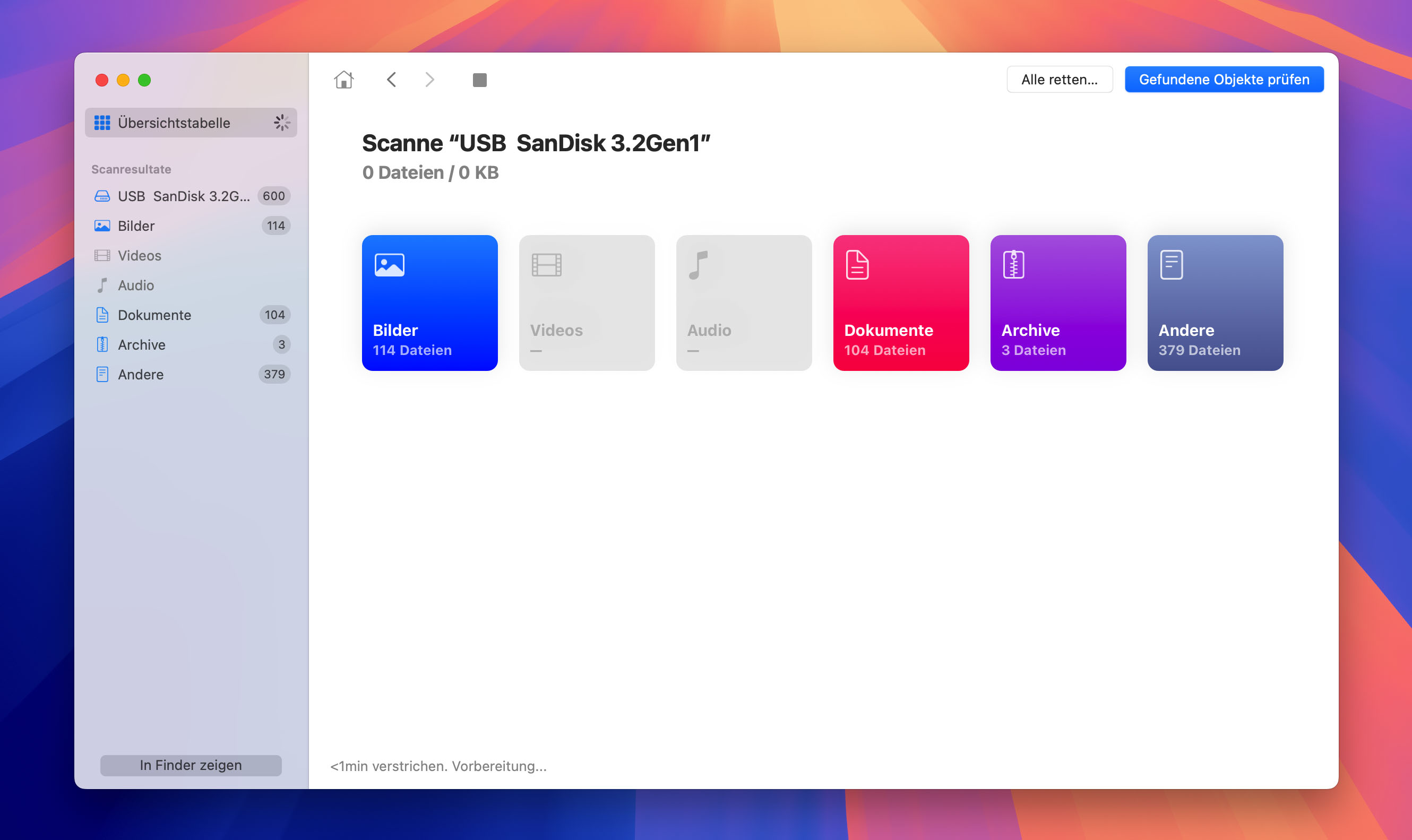
- Wähle die Dateien aus, die du wiederherstellen möchtest, und klicke auf Retten.
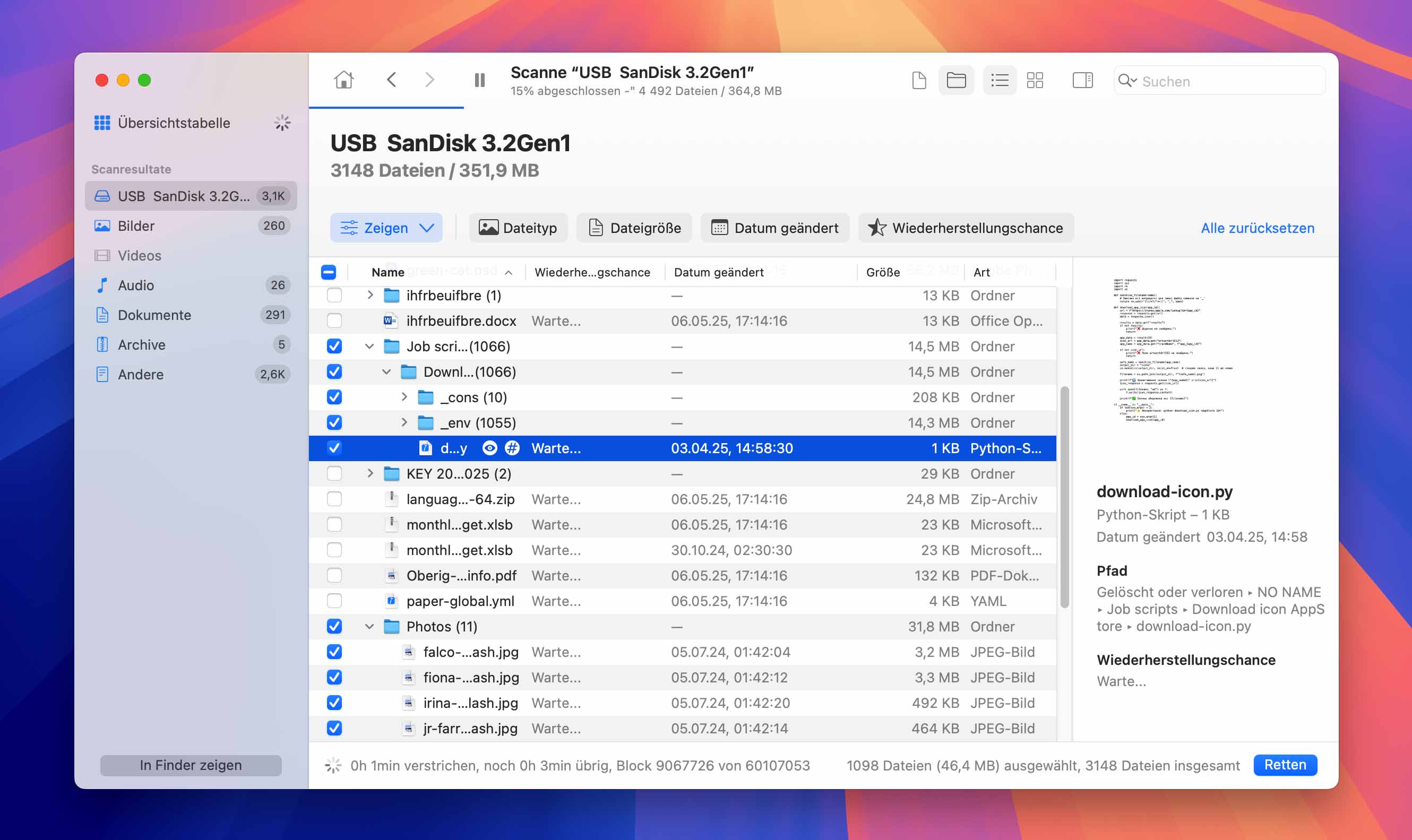
- Wähle ein Wiederherstellungsziel auf einem anderen Laufwerk und klicke auf Weiter.
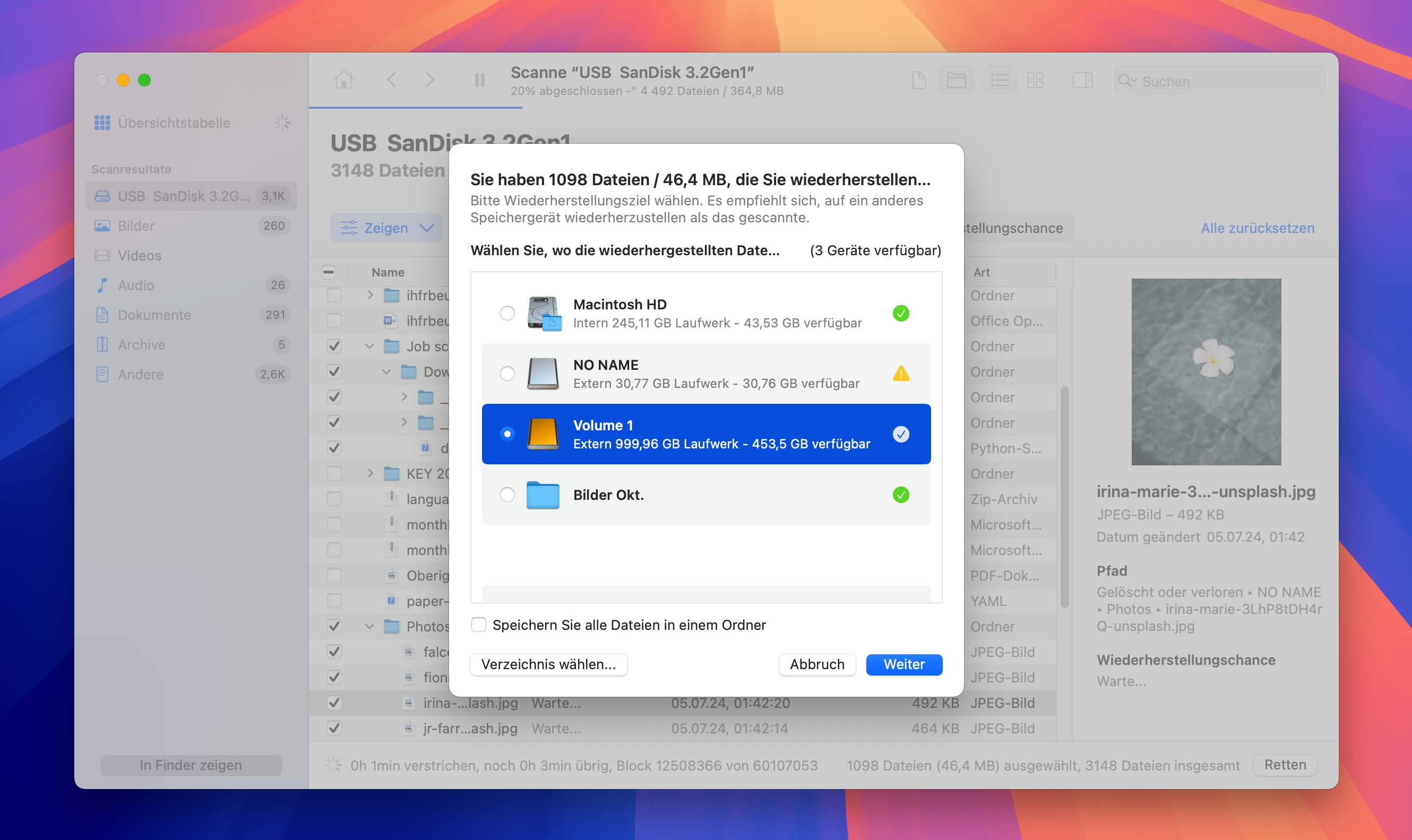
Methode 3: Überschriebene Dateien mithilfe von Cloud-Backups wiederherstellen
Cloud-Speicherdienste bieten eine weitere Möglichkeit zur Wiederherstellung ersetzter Dateien auf dem Mac – allerdings mit einem wichtigen Unterschied. Während iCloud Apples integrierte Lösung ist, speichert sie keine Versionsverläufe. Wenn du eine Datei lokal überschreibst, wird diese Änderung direkt und dauerhaft mit iCloud synchronisiert.
Einige andere Cloud-Dienste wie Dropbox, Google Drive oder OneDrive hingegen speichern frühere Versionen oder Snapshots deiner Dateien. Diese früheren Versionen – nicht die synchronisierte Kopie – ermöglichen eine Wiederherstellung. Wenn du einen Cloud-Dienst mit Versionsverlauf nutzt, gehe wie folgt vor:
- Stelle eine Verbindung zu dem Cloud-Speicherdienst her, der dein Backup enthält.
- Nutze die Suchfunktion des Dienstes, um die gewünschten Dateien zu finden.
- Wähle die Dateien aus, die du wiederherstellen möchtest.
- Führe die Wiederherstellung über die Benutzeroberfläche des Dienstes durch.
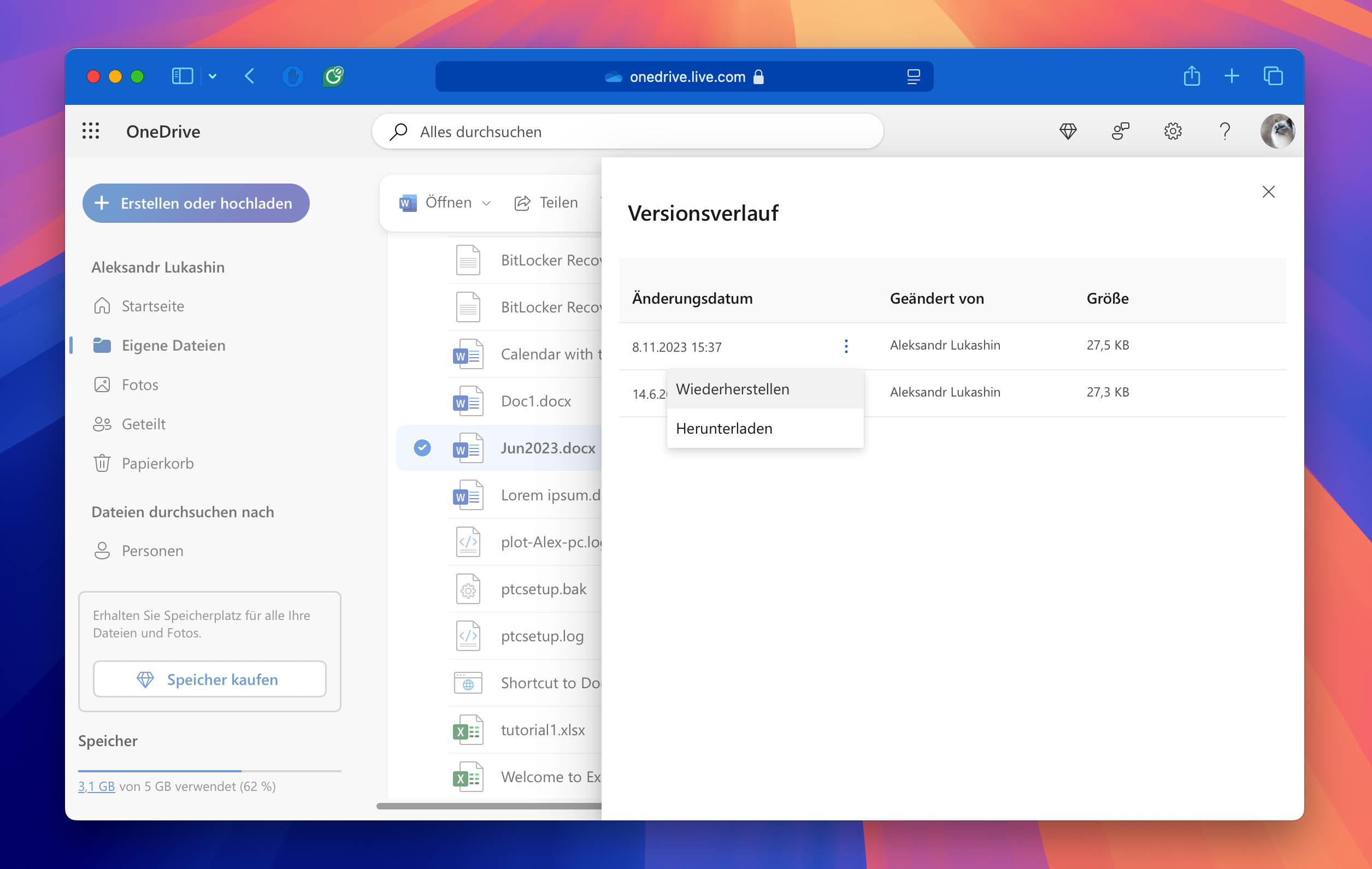
Methode 4: Wiederherstellung überschriebener Dateien über lokale Snapshots
Selbst wenn Time Machine deaktiviert war oder dein externes Backup-Laufwerk beim Überschreiben nicht verbunden war, kannst du deine Dateien möglicherweise über lokale Snapshots wiederherstellen. Dabei handelt es sich um stündliche Backups, die Time Machine automatisch auf der internen Festplatte deines Macs speichert, sodass du frühere Dateiversionen direkt auf dem Mac wiederherstellen kannst – ganz ohne externes Laufwerk.
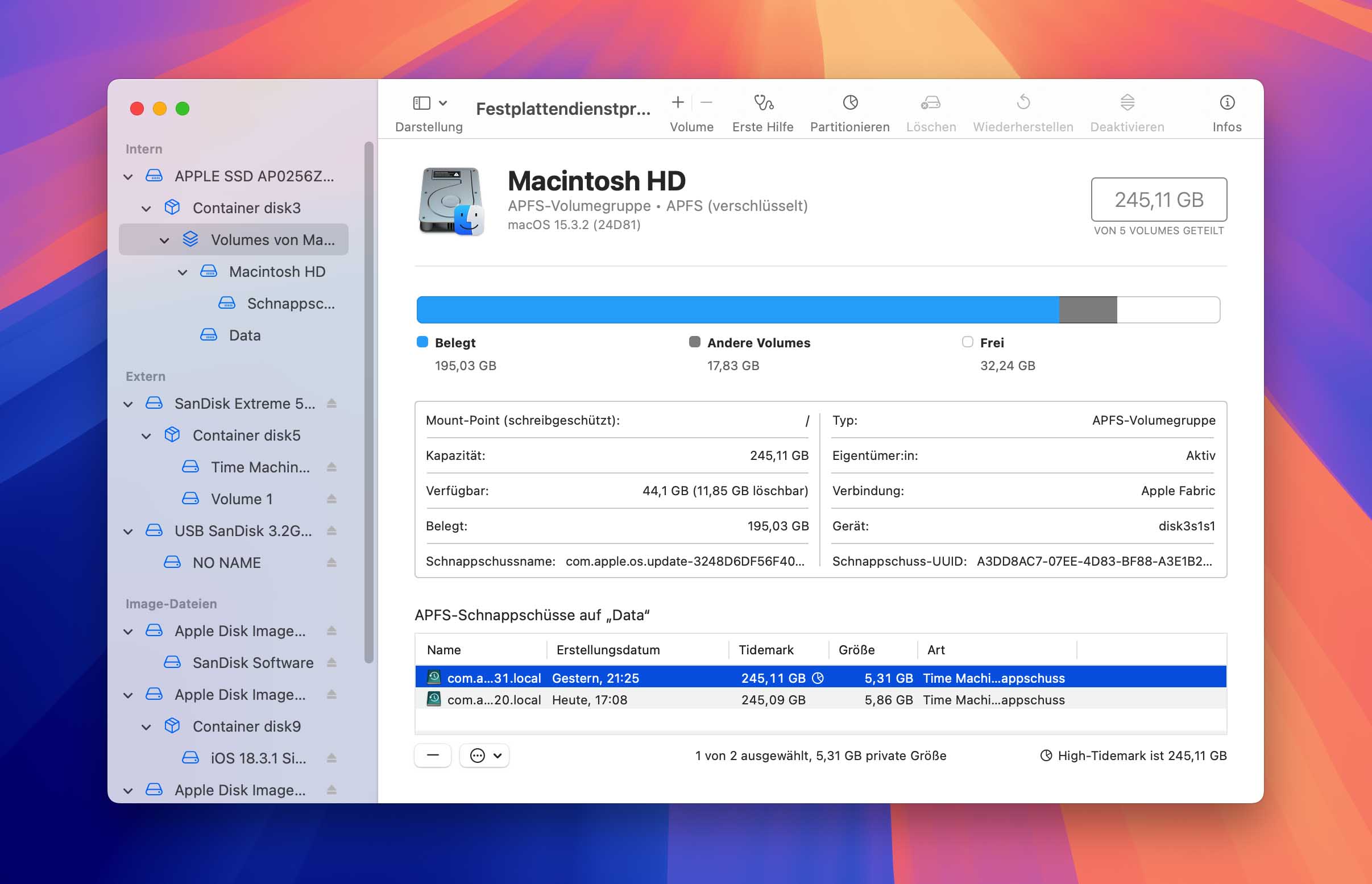
Die größte Einschränkung bei lokalen Snapshots ist, dass sie nur bis zu 24 Stunden gespeichert bleiben – oder bis dein Mac den Speicherplatz für andere Aufgaben benötigt. Du kannst sie also nur verwenden, wenn die Datei kürzlich überschrieben wurde. Falls das der Fall ist, folge einfach den Anweisungen im Time-Machine-Abschnitt, denn lokale Snapshots werden auf die gleiche Weise wiederhergestellt.
Methode 5: Überschriebene Dateien direkt aus Anwendungen wiederherstellen
Die meisten modernen Produktivitätsanwendungen verfügen über integrierte Versionsverwaltungsfunktionen, mit denen sich überschriebene Dateien wiederherstellen lassen. Microsoft Office (Word, Excel, PowerPoint), Apples iWork-Suite (Pages, Numbers, Keynote) und viele andere professionelle Programme speichern automatisch mehrere Versionen eines Dokuments während der Bearbeitung – genau das, was du brauchst, wenn du versehentlich eine Datei überschrieben hast.
Apples Office-Programme erlauben es dir, frühere Versionen von überschriebenen Dateien über eine Benutzeroberfläche wiederherzustellen, die allen, die Time Machine schon einmal benutzt haben, vertraut vorkommen dürfte:
- Öffne das Datei-Menü in Pages oder Numbers.
- Klicke auf die Option Zurücksetzen auf.
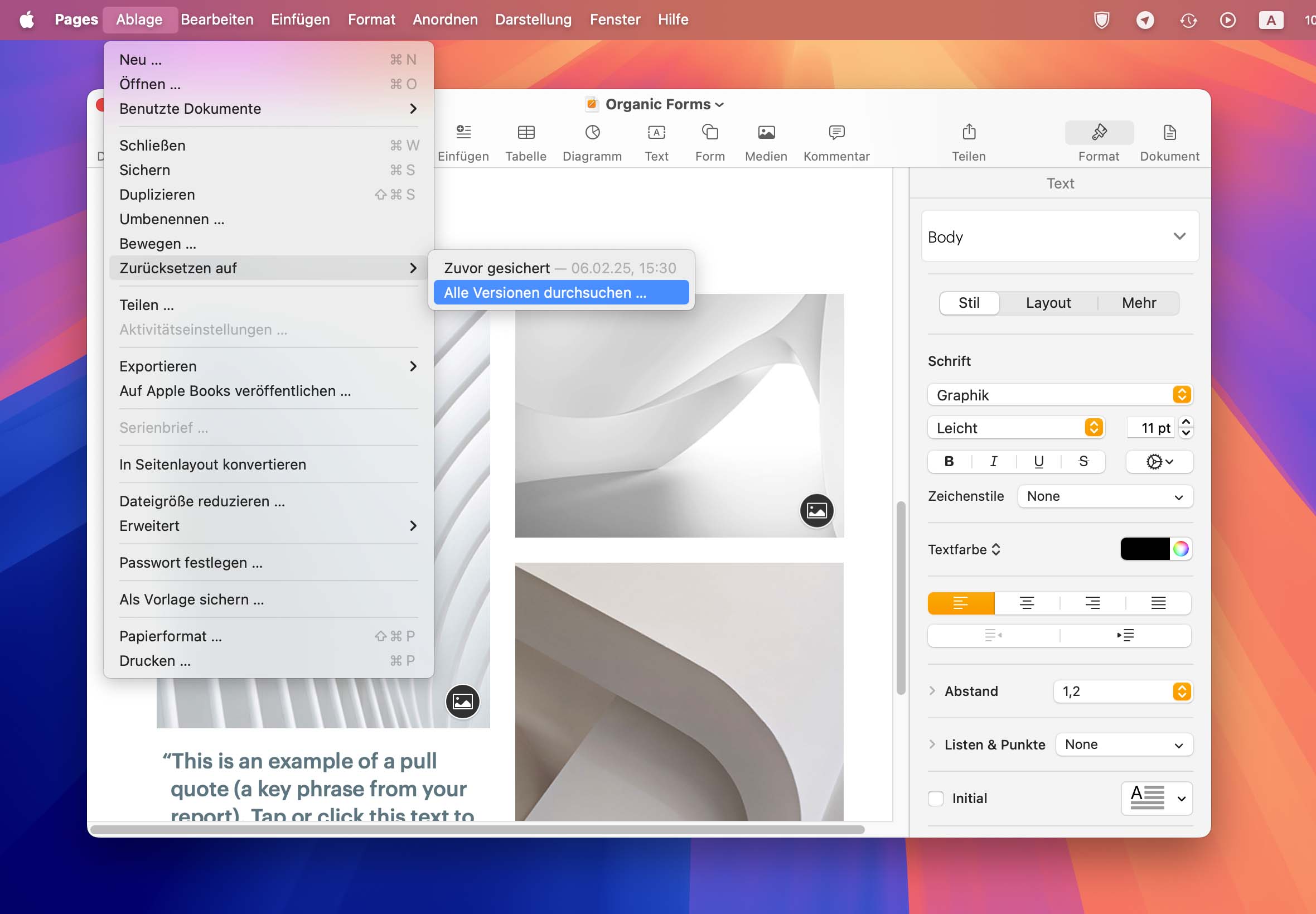
- Suche die Version, die du wiederherstellen möchtest.
- Wähle die gewünschte Version aus und klicke auf Wiederherstellen, um sie zurückzuholen.
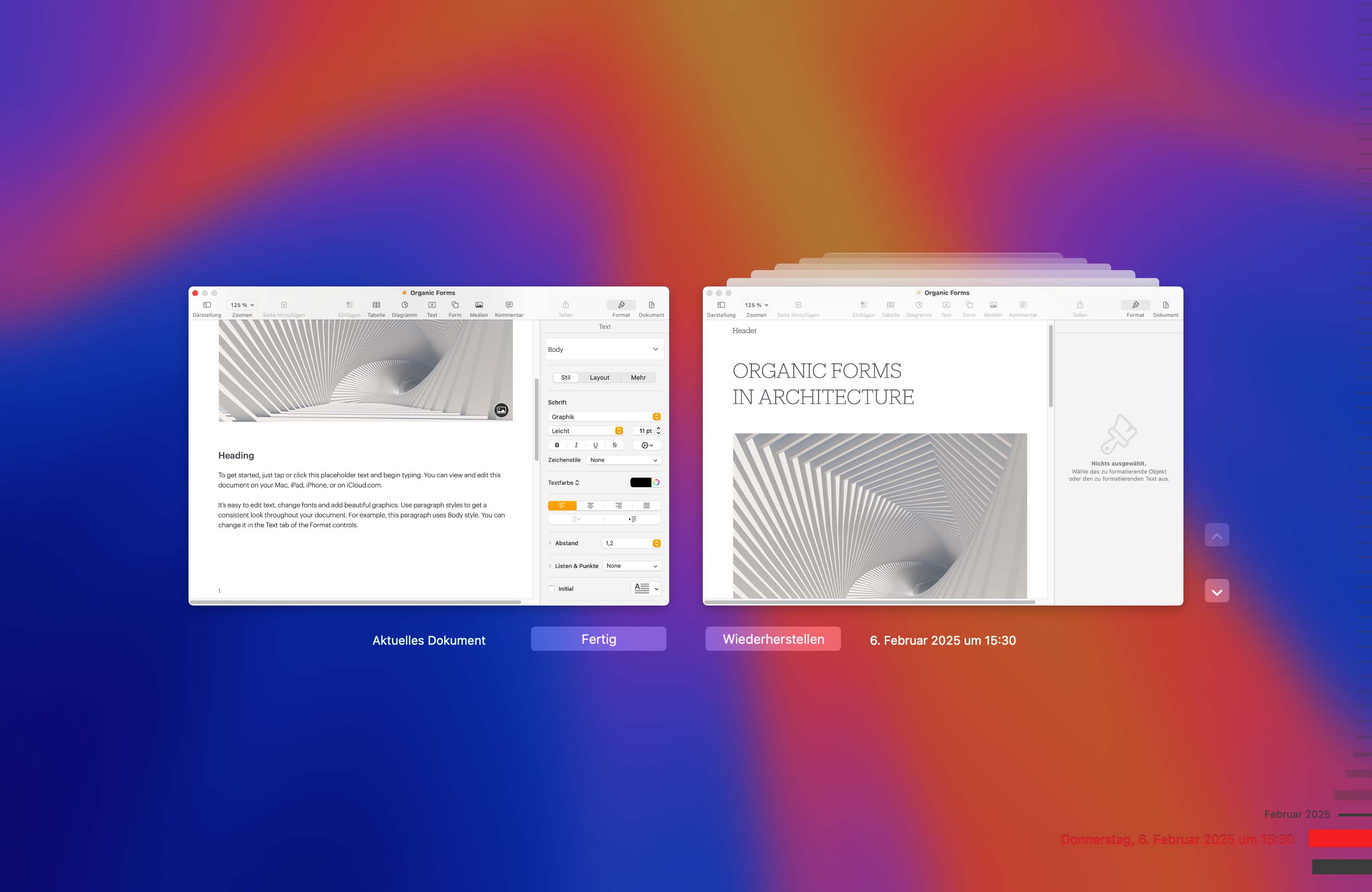
Für Microsoft Office-Anwendungen (Word, Excel, PowerPoint) ist der Versionsverlauf verfügbar, wenn deine Dateien in OneDrive oder SharePoint gespeichert sind und du ein Microsoft-365-Abo hast:
- Öffne eine Datei, von der du eine frühere Version wiederherstellen möchtest.
- Wenn du Microsoft 365 für Mac nutzt, klicke im Titelbereich auf den Namen des Dokuments und wähle Versionsverlauf durchsuchen.
- Bei Office 2016 oder 2019 für Mac: Wähle Datei > Versionsverlauf durchsuchen.
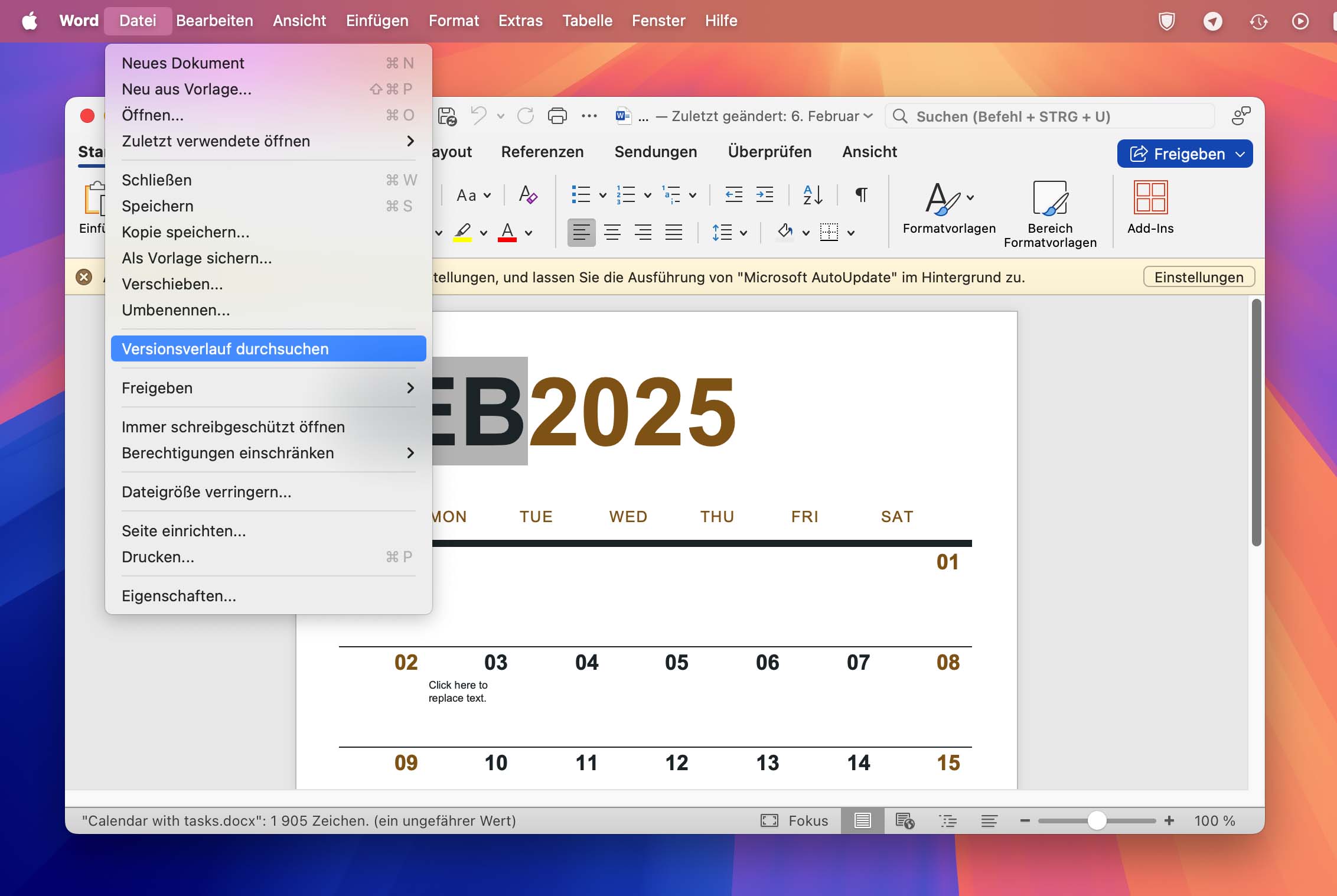
- Wähle eine Version aus. Sie wird in einem neuen Fenster geöffnet. Speichere die Datei unter einem neuen Namen, um die ältere Version wiederherzustellen.
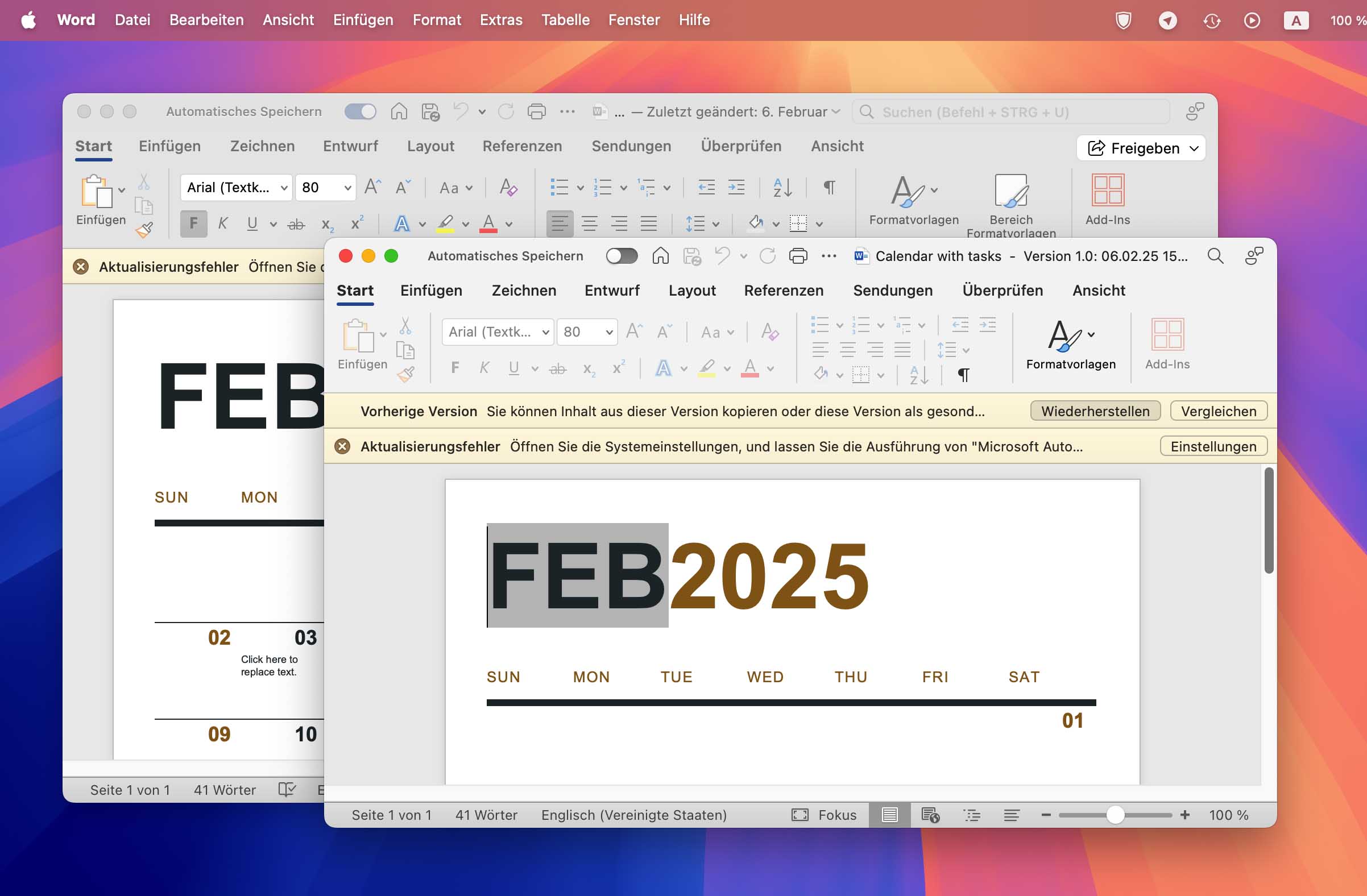
Auch andere Anwendungen können ähnliche Funktionen bieten. Es lohnt sich, das zu prüfen – denn es ist oft der einfachste Weg, eine überschriebene Datei zurückzuholen.
Fazit
Die effektivste Methode zur Wiederherstellung überschriebener Dateien ist ein Backup. Wenn du deinen Mac derzeit nicht regelmäßig sicherst, ist jetzt ein guter Zeitpunkt, damit zu beginnen. Du kannst das integrierte Tool Time Machine verwenden oder auf eine Cloud-basierte bzw. lokale Backup-Lösung zurückgreifen. Egal für welche Lösung du dich entscheidest – mache es zur Gewohnheit, regelmäßig zu sichern, damit deine wertvollen Daten geschützt sind. Ein Backup könnte der Schlüssel sein, um Datenverlust rückgängig zu machen.
FAQ
Die Vorgehensweise ist dieselbe wie bei internen Laufwerken. Zunächst solltest du die Nutzung des Laufwerks sofort einstellen, um weitere Überschreibungen zu vermeiden. Danach kannst du – falls vorhanden – ein Backup wiederherstellen oder die Festplatte mit Datenrettungssoftware scannen.
Wenn du keine Backups über Time Machine, Cloud-Dienste oder Versionsverläufe von Programmen hast, kannst du trotzdem versuchen, die Datei mit Datenrettungssoftware wiederherzustellen. Denn auch nach dem Überschreiben bleiben Dateidaten oft noch physisch auf dem Laufwerk erhalten – solange sie nicht durch neue Dateien überschrieben wurden.
Die Methode hängt vom Speicherort der Originaldatei ab. Mit Time Machine kannst du zu früheren Backup-Zeitpunkten zurückspringen. Bei Cloud-Diensten gibt es oft eine Funktion wie „Versionsverlauf“. Mit Datenrettungssoftware kannst du anhand von Erstellungs- und Änderungsdaten zwischen alten und neuen Versionen unterscheiden.
Das Terminal selbst kann keine überschriebene Datei direkt wiederherstellen, aber es kann dir helfen, Time-Machine-Backups oder lokale Snapshots über tmutil zu verwalten. Du kannst auch ein Terminal-basiertes Tool wie PhotoRec nutzen. Für die meisten Nutzer sind grafische Tools wie Time Machine oder Disk Drill aber sicherer und einfacher.
So funktioniert die Wiederherstellung ohne Backup:
- Lade ein zuverlässiges Datenrettungstool herunter und installiere es.
- Wähle das Laufwerk aus, auf dem sich die Datei befand, und starte den Scan.
- Wähle die zu rettenden Dateien aus.
- Speichere sie auf einem anderen Laufwerk, um erneutes Überschreiben zu vermeiden.
Wenn du eine Datei ersetzt, landet die Originalversion nicht im Papierkorb. Stattdessen aktualisiert macOS den Verweis im Dateisystem auf die neue Datei. Die alte Version bleibt meistens solange physisch erhalten, bis der Speicherplatz für neue Daten gebraucht wird – außer TRIM wurde ausgelöst.
Wenn dein Word-Dokument in OneDrive oder SharePoint gespeichert ist und du Microsoft 365 nutzt, kannst du ältere Versionen über die integrierte Versionsverwaltung wiederherstellen – eine der einfachsten Methoden, um eine Word überschriebene Datei wiederherstellen Mac. Für lokal gespeicherte Dateien ist diese Funktion nicht verfügbar.
- Öffne die Datei mit der gewünschten alten Version.
- Bei Microsoft 365: Klicke im Titelbereich auf den Dokumentnamen und dann auf Versionsverlauf durchsuchen.
- Bei Office 2016 oder 2019: Datei > Versionsverlauf durchsuchen.
- Öffne die Version in einem neuen Fenster und speichere sie unter neuem Namen.
Öffne die Datei und gehe zu Datei > Zurücksetzen auf > Alle Versionen durchsuchen. Mit der Zeitleiste rechts kannst du durch frühere Versionen blättern. Vorschau anzeigen, richtige Version auswählen und auf „Wiederherstellen“ klicken. Diese Funktion erfordert, dass die Datei in OneDrive oder SharePoint gespeichert ist. Alternativ kannst du auch Datenrettungssoftware versuchen.
Du brauchst ein Backup, das den alten Ordner enthält. So funktioniert es mit Time Machine:
- Schließe das Laufwerk mit dem Backup an deinen Mac an.
- Klicke auf das Time-Machine-Symbol oben in der Menüleiste und wähle Time Machine öffnen.
- Nutze die Pfeile, um die frühere Version des Ordners zu finden.
- Klicke auf Wiederherstellen.