Digitale Fotos sind ein wichtiger Teil im Leben vieler Menschen. Leider können sie aus verschiedensten Gründen verloren gehen. Vielleicht hast du versehentlich eine SD-Karte mit Hochzeitsfotos formatiert oder auf deiner Digitalkamera auf „Alle löschen“ gedrückt, obwohl du nur ein einzelnes Urlaubsbild entfernen wolltest. Die gute Nachricht: Es ist oft möglich, gelöschte Bilder wiederherzustellen.
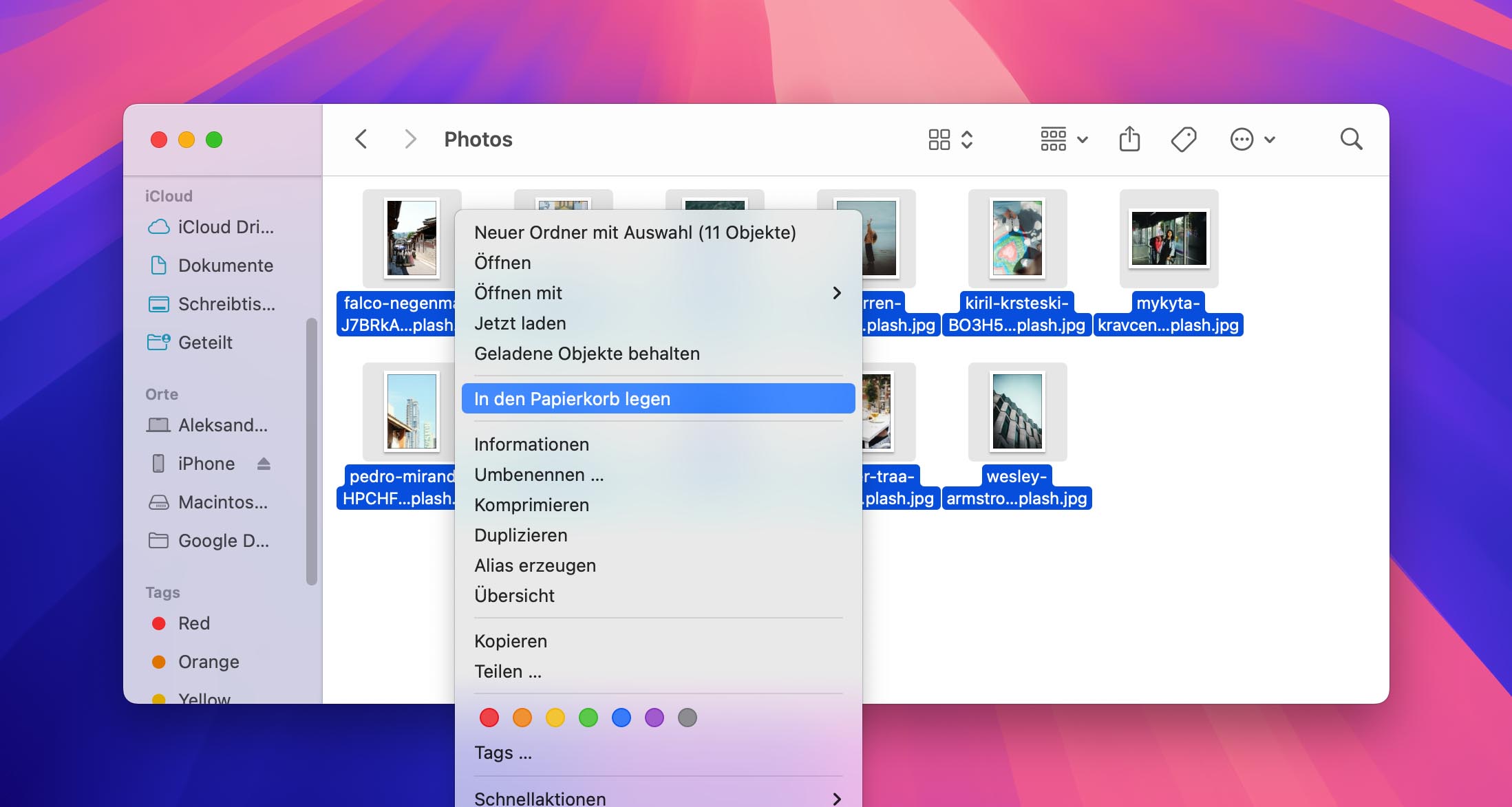
Wir zeigen dir verschiedene Methoden zur Wiederherstellung gelöschter Fotos:
- Gelöschte Fotos von Android-Geräten wiederherstellen
- Verlorene Fotos vom iPhone wiederherstellen
- Gelöschte Bilder auf dem Windows-PC wiederherstellen
- Verlorene Bilder auf dem Mac wiederherstellen
So stellst du gelöschte Bilder unter Windows (PC) wieder her
Hier zeigen wir vier Methoden zur Wiederherstellung gelöschter Fotos für Windows-Nutzer. Nicht alle davon passen zu jeder Situation, aber mindestens eine sollte dir weiterhelfen. In manchen Fällen kannst du deine Bilder mit den in Windows integrierten Funktionen zurückholen. Wenn das nicht klappt, gibt es zuverlässigere Methoden zur Dateiwiederherstellung, selbst wenn die Löschung schon etwas zurückliegt. Werfen wir einen genaueren Blick auf die Optionen.
Methode 1: Aus dem Papierkorb
Der Papierkorb ist der erste Ort, an dem du nach gelöschten Bildern auf einem Windows-Computer suchen solltest. Es handelt sich dabei um einen speziellen Ordner, in dem das Betriebssystem vorübergehend Fotos speichert, die kürzlich über die normale Löschen-Funktion (Entf-Taste oder Rechtsklick > Löschen) entfernt wurden. In diesen Fällen bleiben die Dateien für eine bestimmte Zeit oder bis zur manuellen Leerung im Papierkorb erhalten.
⚠️ Es gibt zwei Hauptsituationen, in denen deine gelöschten Fotos den Papierkorb umgehen und dauerhaft gelöscht werden:
- Du verwendest die Tastenkombination Shift + Entf, um den Papierkorb zu überspringen.
- Du löschst Fotos von einer externen SD-Karte oder einem USB-Stick.
So stellst du gelöschte Fotos aus dem Papierkorb wieder her:
- Öffne den Papierkorb durch Doppelklick auf das Symbol.
- Suche und markiere die Bilder, die du wiederherstellen möchtest.
- Merke dir den ursprünglichen Speicherort der Dateien – dort werden sie wiederhergestellt.
- Klicke mit der rechten Maustaste auf die Auswahl und wähle Wiederherstellen. Du kannst die Dateien auch per Drag-and-drop in einen beliebigen Ordner ziehen.
- Warte, bis der Vorgang abgeschlossen ist, und überprüfe, ob deine Bilder zurück sind.
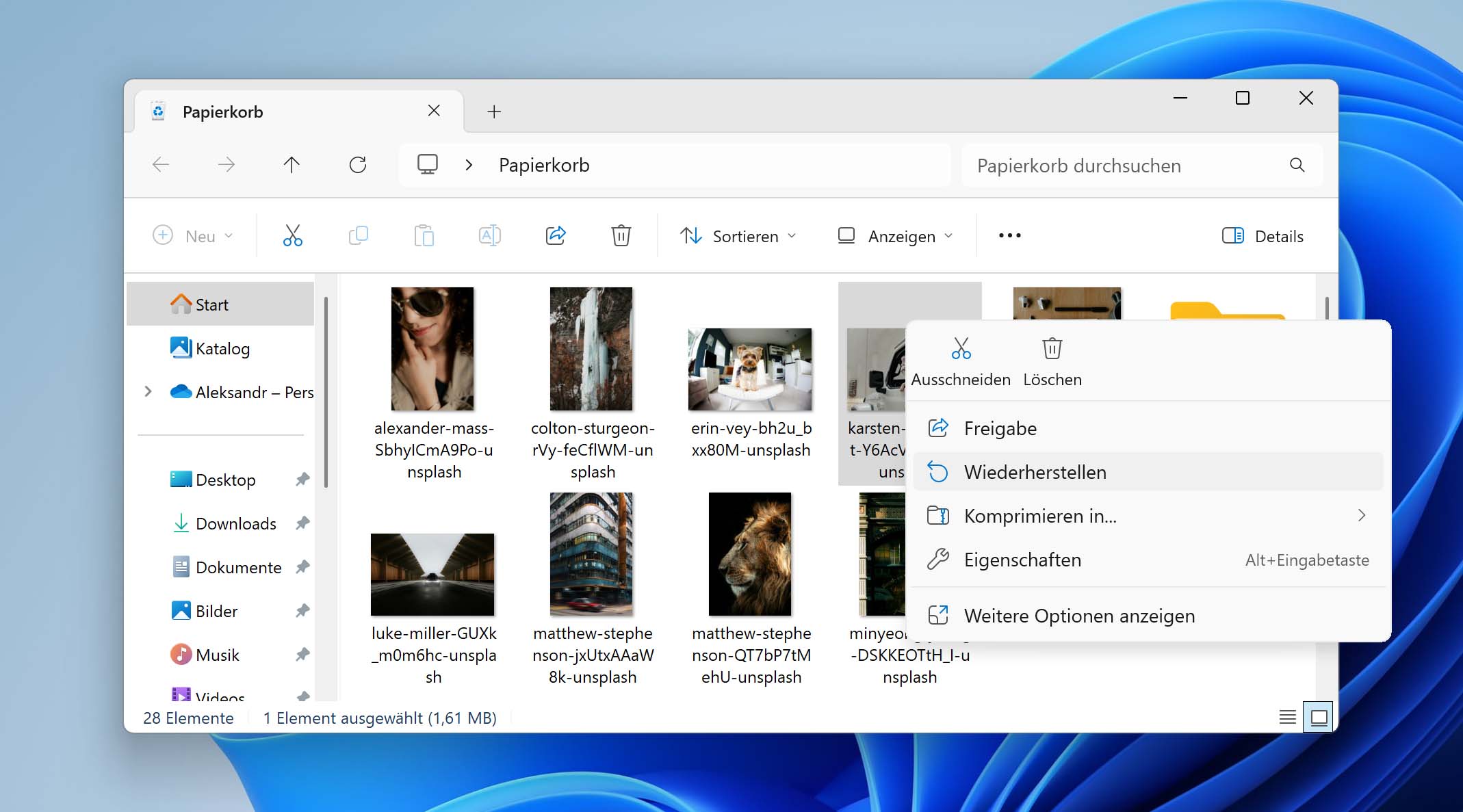
Methode 2: Aus Backup-Dateien
Du solltest regelmäßig Backups deines Computers erstellen, um deine wichtigen Daten zu schützen. Gerade in Fällen wie verlorenen Fotos zeigt sich, wie wertvoll Backups sein können.
Windows bringt ein eigenes Backup- und Wiederherstellungstool mit – den Dateiversionsverlauf –, mit dem du gelöschte Fotos wiederherstellen kannst. Dafür müssen jedoch einige Voraussetzungen erfüllt sein:
- Die Backup-Funktion muss bereits vor dem Datenverlust aktiviert worden sein.
- Die Fotos müssen während mindestens eines Backups auf dem internen Laufwerk vorhanden gewesen sein.
- Das Backup-Laufwerk muss verfügbar und nicht beschädigt sein.
So stellst du gelöschte Fotos aus einem Backup wieder her:
- Schließe das Speichermedium mit dem Backup an deinen Computer an.
- Klicke mit der rechten Maustaste auf die Windows-Start-Schaltfläche und gehe zu Systemsteuerung > System und Wartung > Sichern und Wiederherstellen.
- Wähle entweder Eigene Dateien wiederherstellen oder Darein für alle Benutzer wiederherstellen aus.
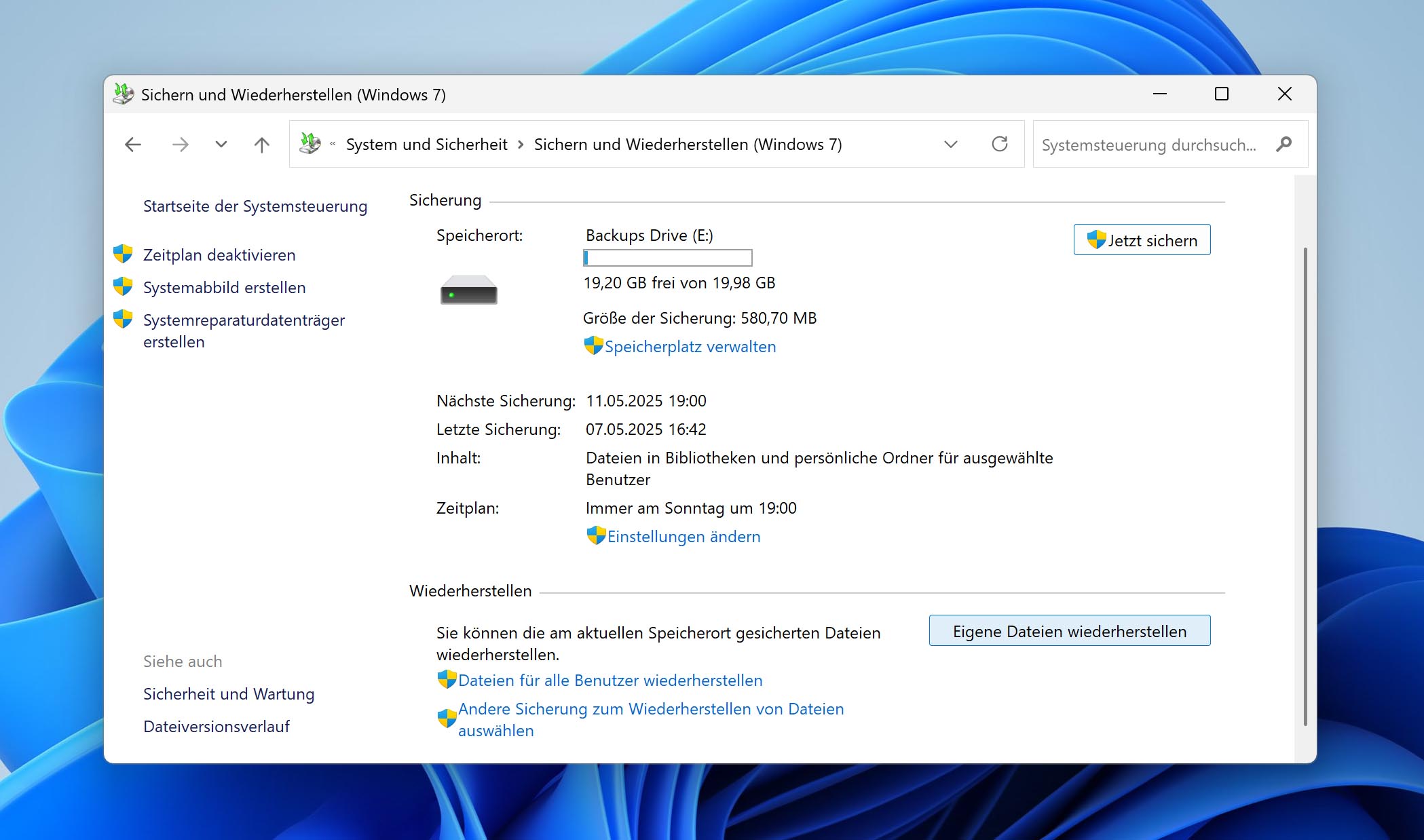
- Suche nach deinen verlorenen Fotos über die Optionen Nach Dateien durchsuchen oder Nach Ordnern durchsuchen. Beim Durchsuchen von Ordnern kannst du keine einzelnen Dateien anzeigen.
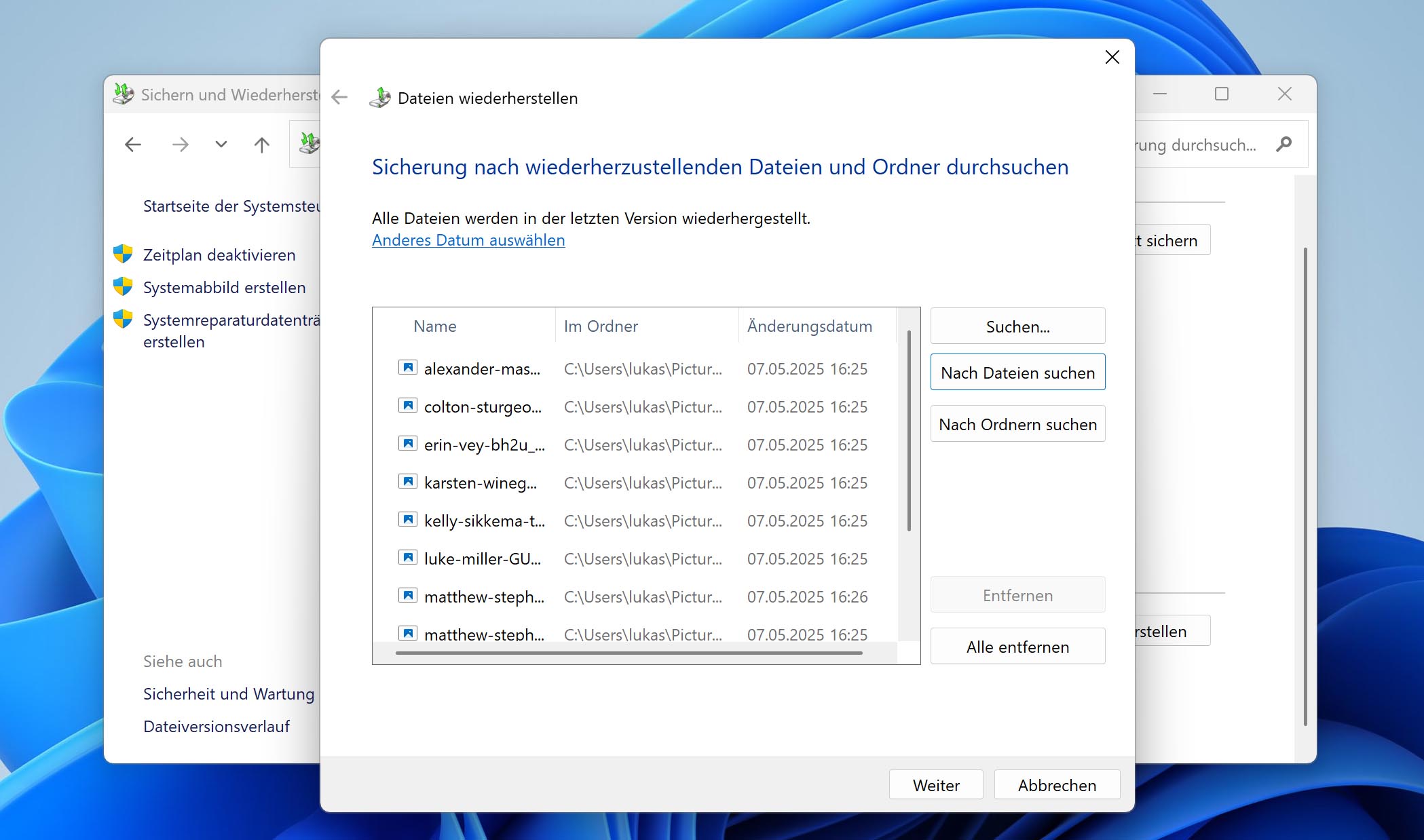
- Wähle die gewünschten Dateien aus und klicke auf Wiederherstellen, um sie zurückzuholen.
Methode 3: Mit Foto-Wiederherstellungssoftware
Wenn du keine Backups hast oder Fotos dauerhaft aus dem Papierkorb gelöscht wurden, ist Foto-Wiederherstellungssoftware oft die beste Lösung.
Wir empfehlen Disk Drill Foto-Wiederherstellungssoftware, da sie umfassende Funktionen bietet und sich in der Praxis bewährt hat. Die Software unterstützt eine Vielzahl an Bildformaten – von gängigen Formaten wie JPEG und PNG bis hin zu RAW-Dateien wie CR2, NEF, ARW und DNG. Auch kameraeigene Formate, Adobe PSD-Dateien und HDR-Bilder werden erkannt.
Egal, ob deine Fotos auf der internen Festplatte, einer externen Festplatte oder einem Wechseldatenträger wie einer SD-Karte oder einem USB-Stick verloren gegangen sind – Disk Drill kann dir helfen, sie wiederherzustellen.
So stellst du komplett gelöschte Bilder unter Windows 10/11 mit Disk Drill wiederherstellen:
- Lade Disk Drill für Windows herunter, installiere es und starte die Anwendung.
- Schließe ein externes Gerät an, wenn sich die verlorenen Daten darauf befanden.
- Wähle das entsprechende Laufwerk in der Laufwerksliste der App aus.
- Klicke auf die Schaltfläche Verlorene Daten suchen, um den Scan zu starten.
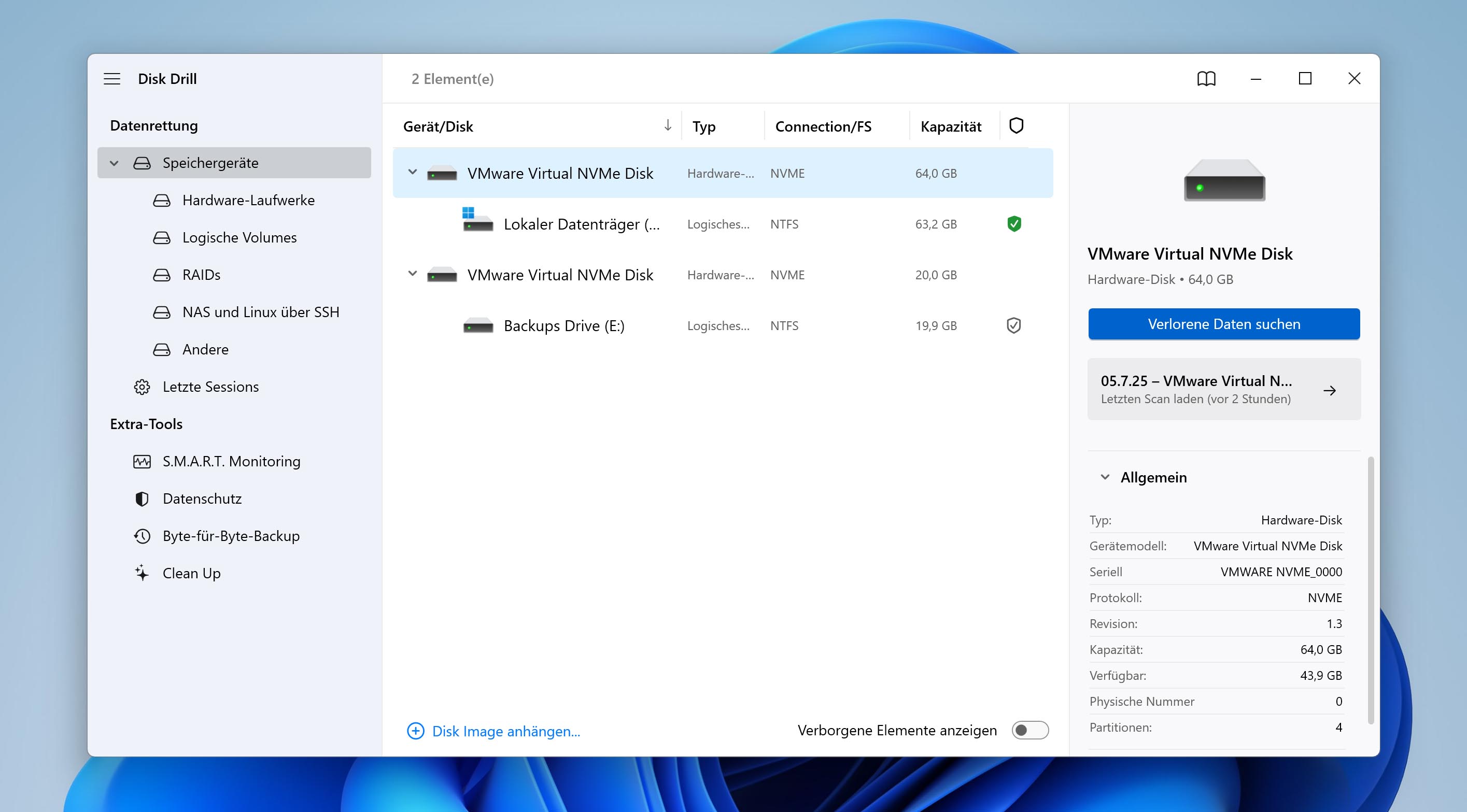
- Vorschau der Fotos, die du aus dem Bilder-Ordner wiederherstellen möchtest.
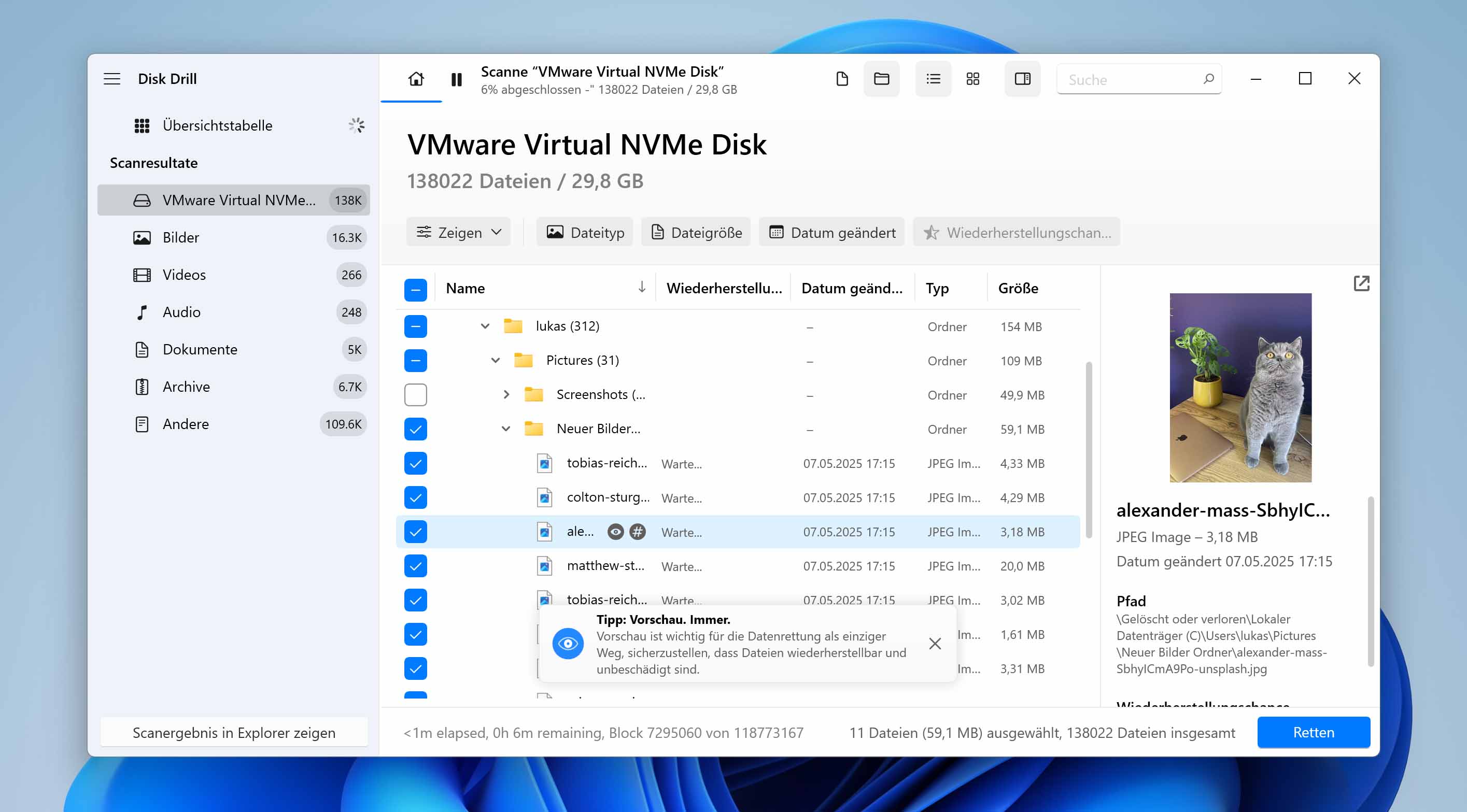
- Treffe deine Auswahl und klicke auf Retten.
- Wähle einen neuen Speicherort, an dem die Fotos gespeichert werden sollen.
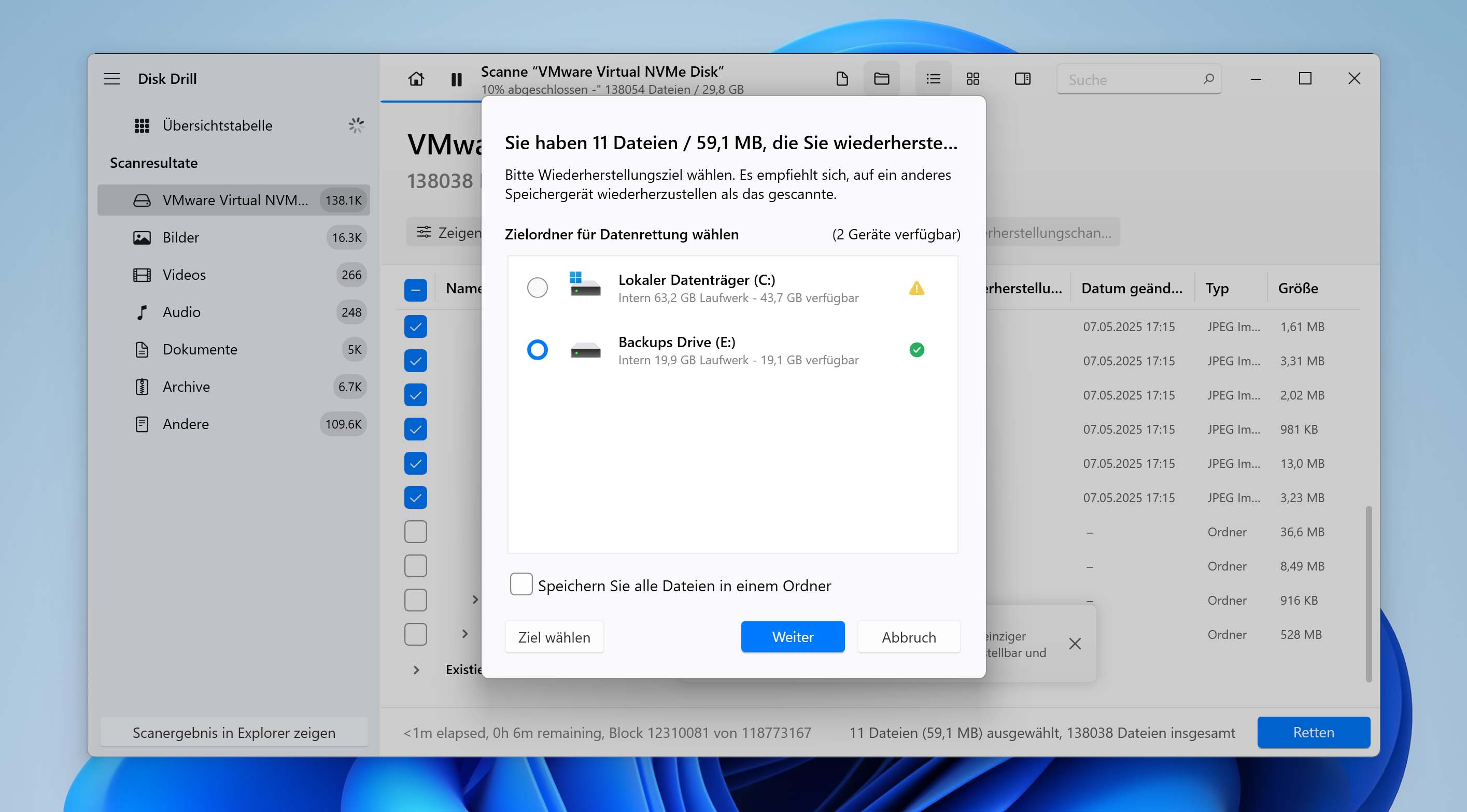
Die kostenlose Version von Disk Drill für Windows kann bis zu 500 MB an Fotos wiederherstellen – das reicht oft schon aus, um einen kompletten Verlustfall abzudecken.
Methode 4: Über einen Datenrettungsdienst

Es kann Situationen geben, in denen du einen professionellen Datenrettungsdienst benötigst. Solche Dienste können Daten wiederherstellen, wenn alle anderen Methoden versagt haben. Wichtig ist dabei, den richtigen Anbieter zu finden und das Speichermedium sicher an diesen zu übermitteln.
Hier einige allgemeine Hinweise, wie du einen lokalen Datenrettungsdienst findest:
- Gib „Datenrettungsdienst in meiner Nähe“ in die Google-Suche ein, um dir verfügbare Optionen anzeigen zu lassen.
- Nutze Google Maps und Kundenbewertungen, um deine Auswahl zu treffen.
- Befolge die Anweisungen des von dir ausgewählten Dienstleisters.
So holst du gelöschte Fotos auf dem Mac zurück
Gelöschte Fotos kannst du auf dem Mac mit verschiedenen Methoden wiederherstellen. Wenn die Dateien erst kürzlich gelöscht wurden, findest du sie möglicherweise noch im Papierkorb. Apple bietet außerdem mehrere Möglichkeiten, deine Fotos zu sichern und bei Bedarf wiederherzustellen.
Methode 1: Aus dem Papierkorb
Der Papierkorb deines Macs ist der erste Ort, an dem du nach gelöschten Fotos oder Dateien suchen solltest. Wenn du eine Datei löschst, verschiebt macOS sie zunächst in den Papierkorb, damit du sie bei Bedarf schnell wiederherstellen kannst. Dateien werden aus dem Papierkorb entfernt, sobald dieser geleert wird oder wenn er voll ist.
So stellst du ein gelöschtes Bild aus dem Papierkorb wieder her:
- Öffne den Papierkorb, indem du auf das entsprechende Symbol klickst.
- Finde das Bild, das du wiederherstellen möchtest.
- Klicke mit der rechten Maustaste auf das Element und wähle Zurücklegen. Das Foto wird an seinen ursprünglichen Speicherort verschoben.
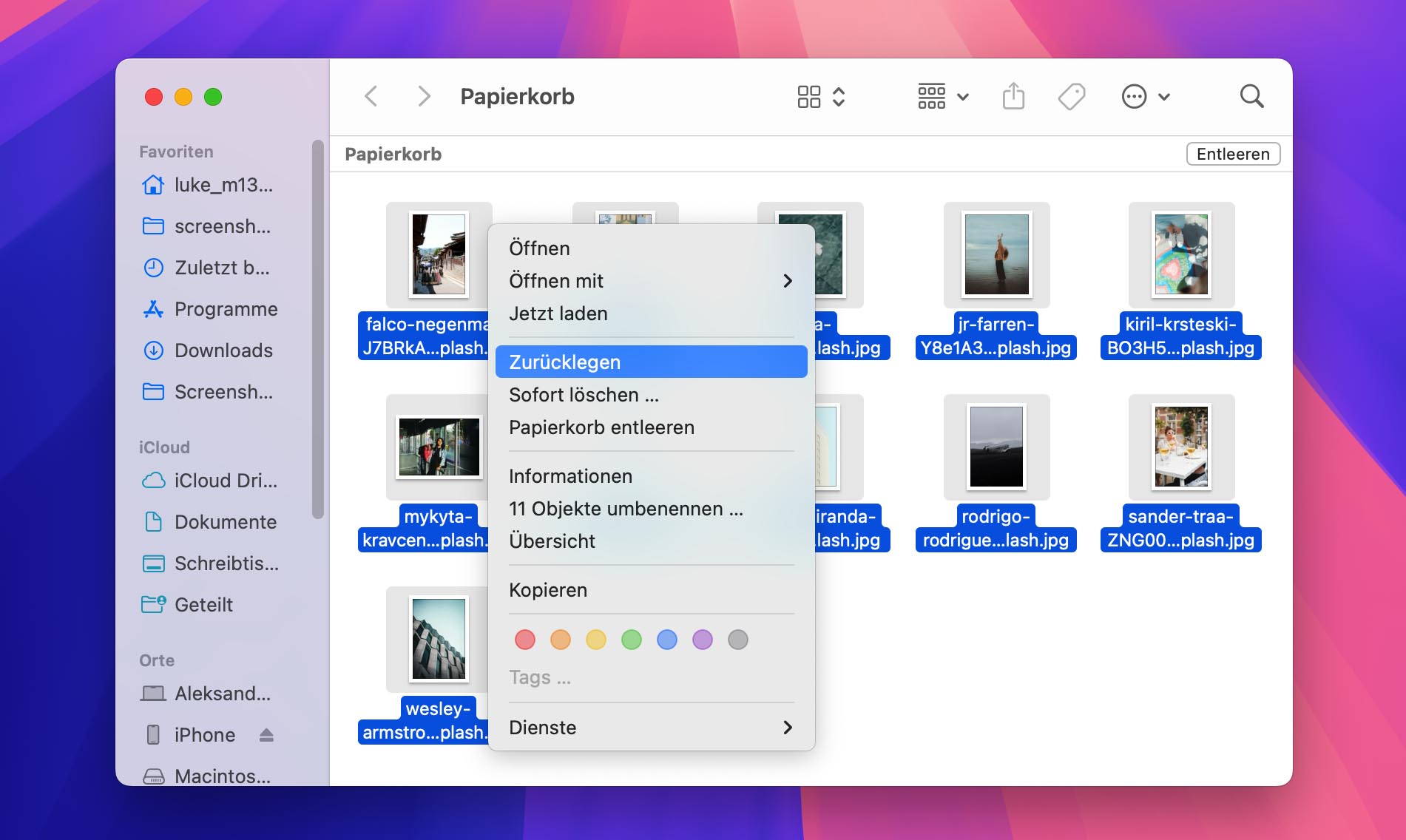
Methode 2: Aus einem Time Machine Backup
Time Machine ist das in macOS integrierte Backup- und Wiederherstellungstool. Wenn du es verwendest, um Sicherheitskopien deiner Daten zu erstellen, und mindestens ein Backup vor dem Verlustzeitpunkt vorhanden ist, kannst du damit gelöschte Fotos wiederherstellen.
So verwendest du Time Machine zur Wiederherstellung gelöschter Fotos:
- Schließe das Backup-Laufwerk an deinen Mac an.
- Öffne ein Finder-Fenster im Ordner, in dem sich die Fotos zuvor befanden.
- Starte Time Machine über das Uhrsymbol in der Menüleiste deines Macs und wähle Time Machine-Backups durchsuchen.
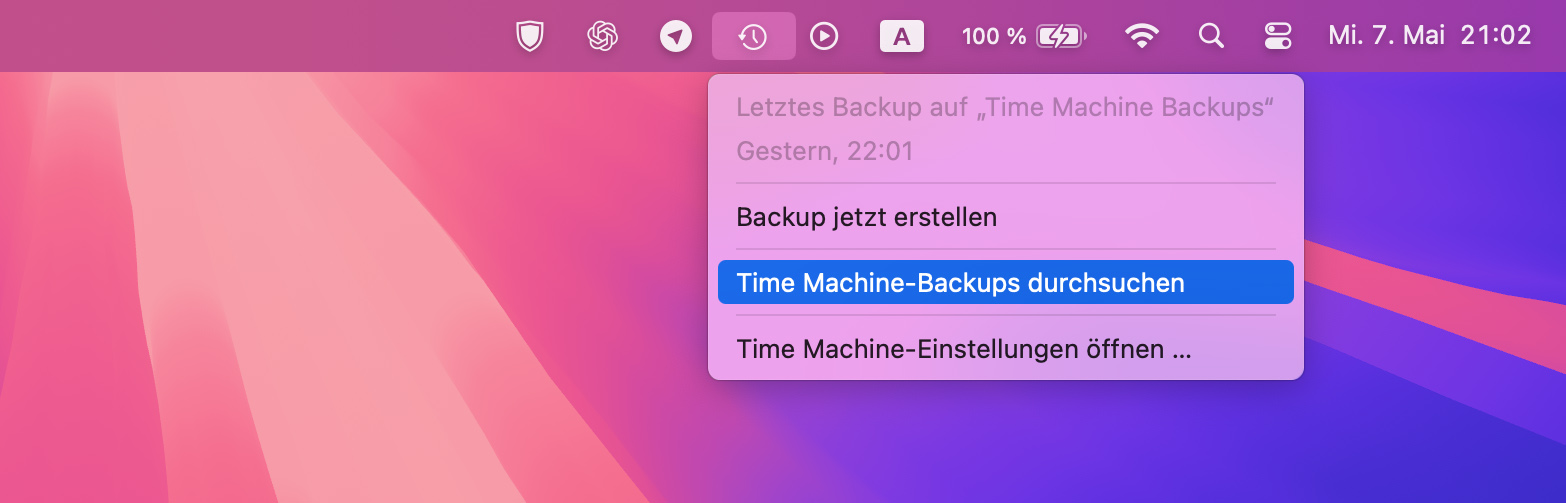
- Finde die Bilder, die du wiederherstellen möchtest.
- Klicke auf Wiederherstellen, um die ausgewählten Fotos zurückzuholen.
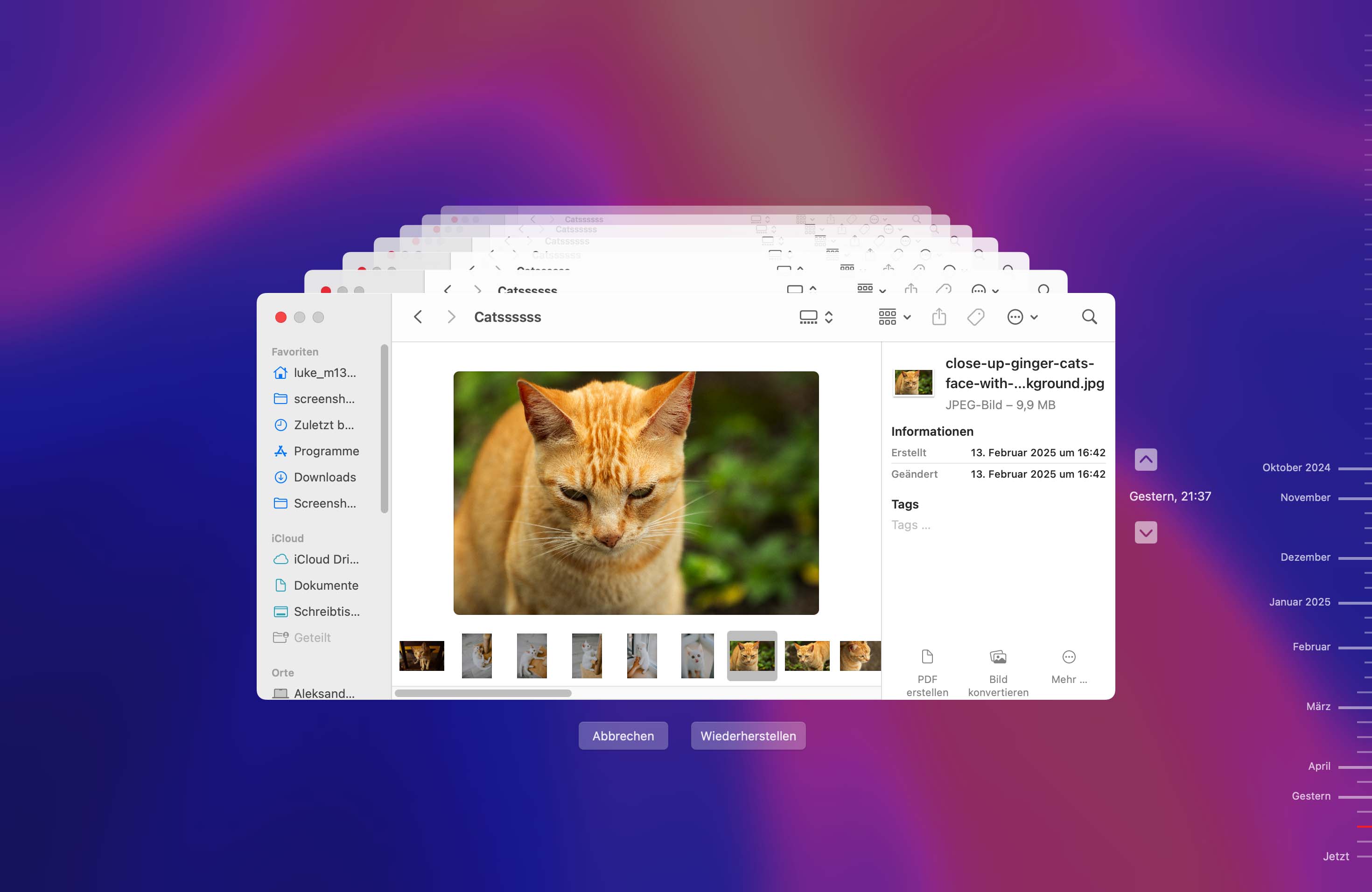
Methode 3: Aus einem iTunes-Backup
Auch wenn iTunes-Backups heutzutage nicht mehr die primäre Methode zur Fotodaten-Sicherung darstellen, können sie helfen – insbesondere, wenn dein Mac mit einer älteren macOS-Version läuft (vor macOS Catalina 10.15).
So stellst du Fotos aus einem iTunes-Backup wieder her:
- Schließe iTunes.
- Klicke auf das externe Laufwerk und wähle den iTunes-Ordner aus.
- Klicke mit der rechten Maustaste und wähle Kopieren.
- Füge die iTunes-Mediathek an dem gewünschten Speicherort ein.
- Öffne iTunes, während du die Option-Taste gedrückt hältst.
- Klicke auf Mediathek auswählen, wenn du dazu aufgefordert wirst.
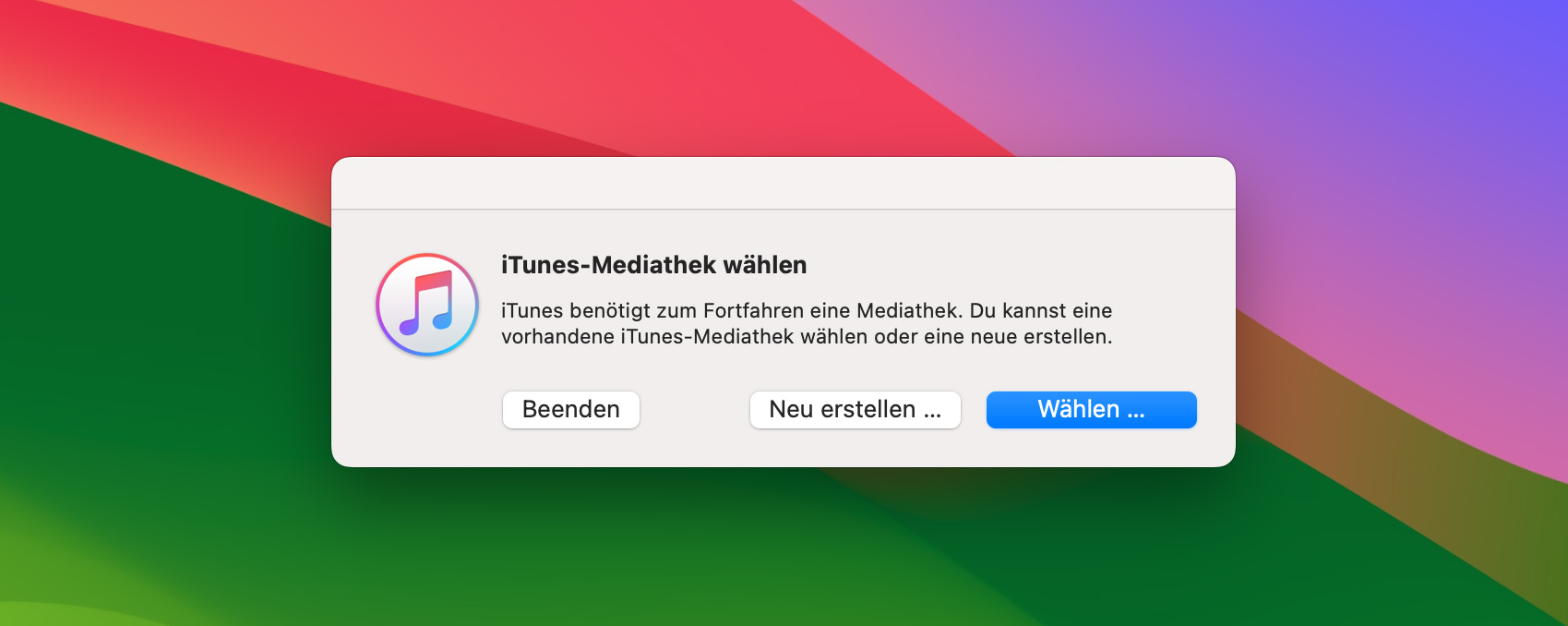
- Wähle den Speicherort, an dem du den iTunes-Ordner eingefügt hast.
- Klicke auf Öffnen.
- Wähle die Datei „iTunes Library.itl“ aus.
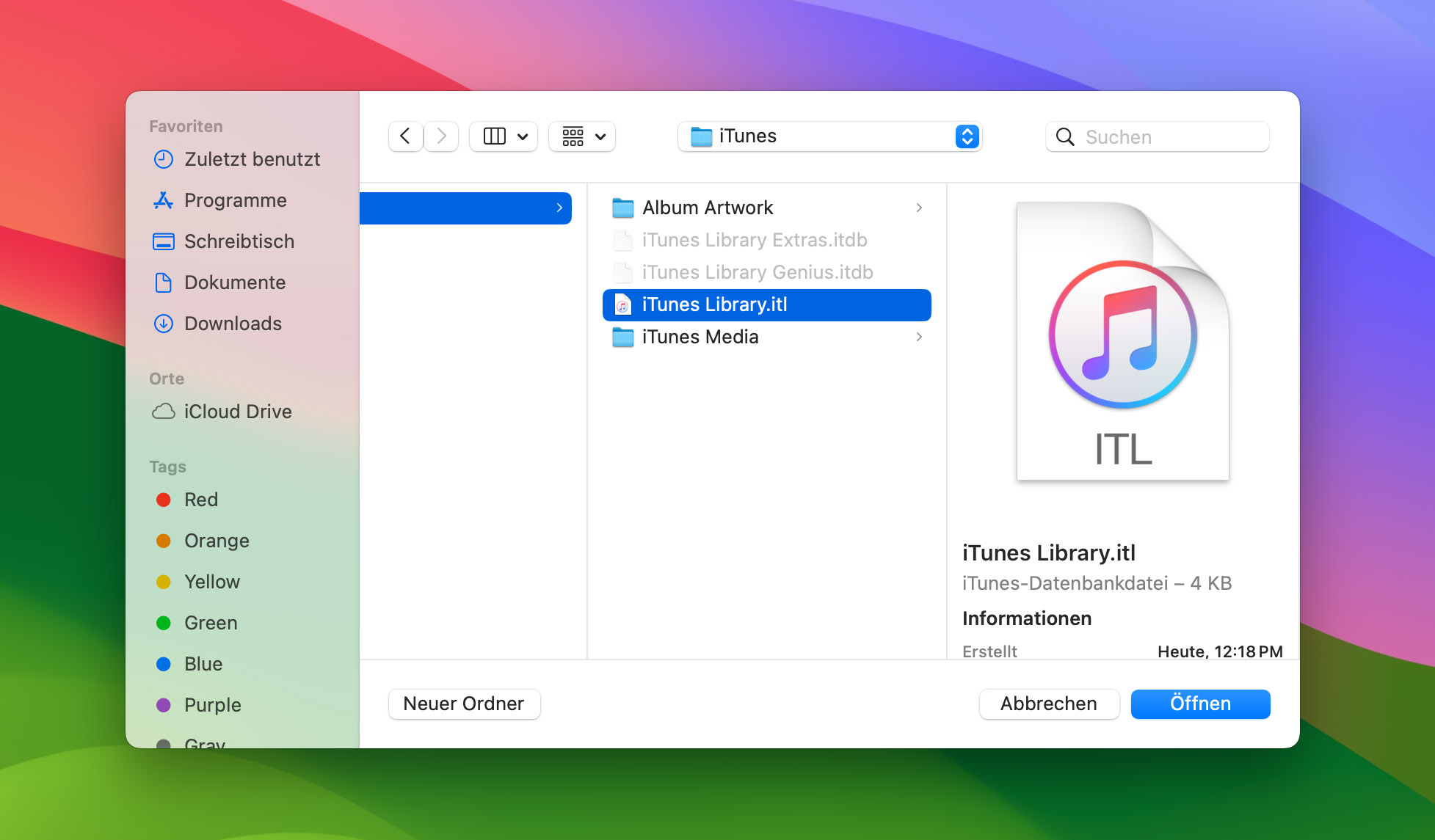
Methode 4: Fotos mit einer Wiederherstellungssoftware zurückholen
Foto-Wiederherstellungssoftware für den Mac kann dir helfen, gelöschte Bilder wiederherzustellen, wenn sie sich nicht mehr im Papierkorb befinden oder kein Backup vorhanden ist.
Unsere Top-Empfehlung für Mac-Fotowiederherstellung ist dieselbe wie unter Windows: Disk Drill. Damit kannst du Fotos von beliebten Kameramarken wie Canon, Nikon, Olympus, Sony, Fujifilm, Panasonic, Pentax, GoPro und Samsung wiederherstellen. Die Software kann nicht nur Standardbilder, sondern auch Dateien wiederherstellen, die mit professioneller Software wie Adobe Photoshop, Adobe Lightroom, Capture One oder GIMP erstellt wurden.
So verwendest du Disk Drill, um gelöschte Fotos unter macOS wiederherzustellen:
- Lade Disk Drill für Mac herunter und installiere es.
- Starte das Programm und wähle das betroffene Laufwerk aus der Liste. Hinweis: Wenn deine Fotos auf der internen SSD deines Macs gespeichert waren, kann der TRIM-Befehl die Wiederherstellung unmöglich machen, da TRIM gelöschte Datenblöcke auf SSDs automatisch löscht.
- Klicke auf Verlorene Daten suchen, um den Scan zu starten.
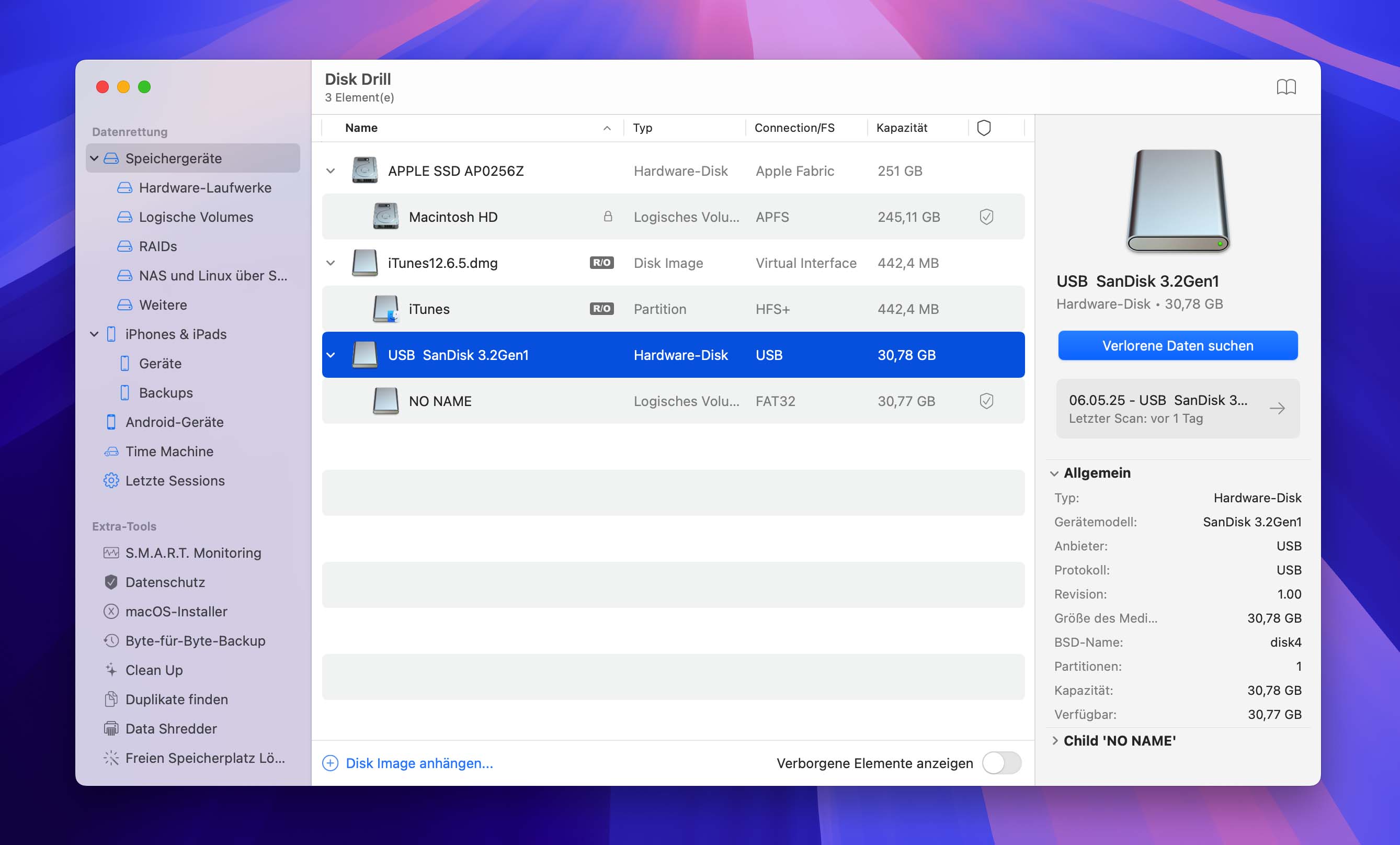
- Verwende den Bilder-Filter, um die Scanergebnisse auf Fotos einzugrenzen, oder suche gezielt nach Dateinamen. Vorschau anzeigen, Auswahl treffen.
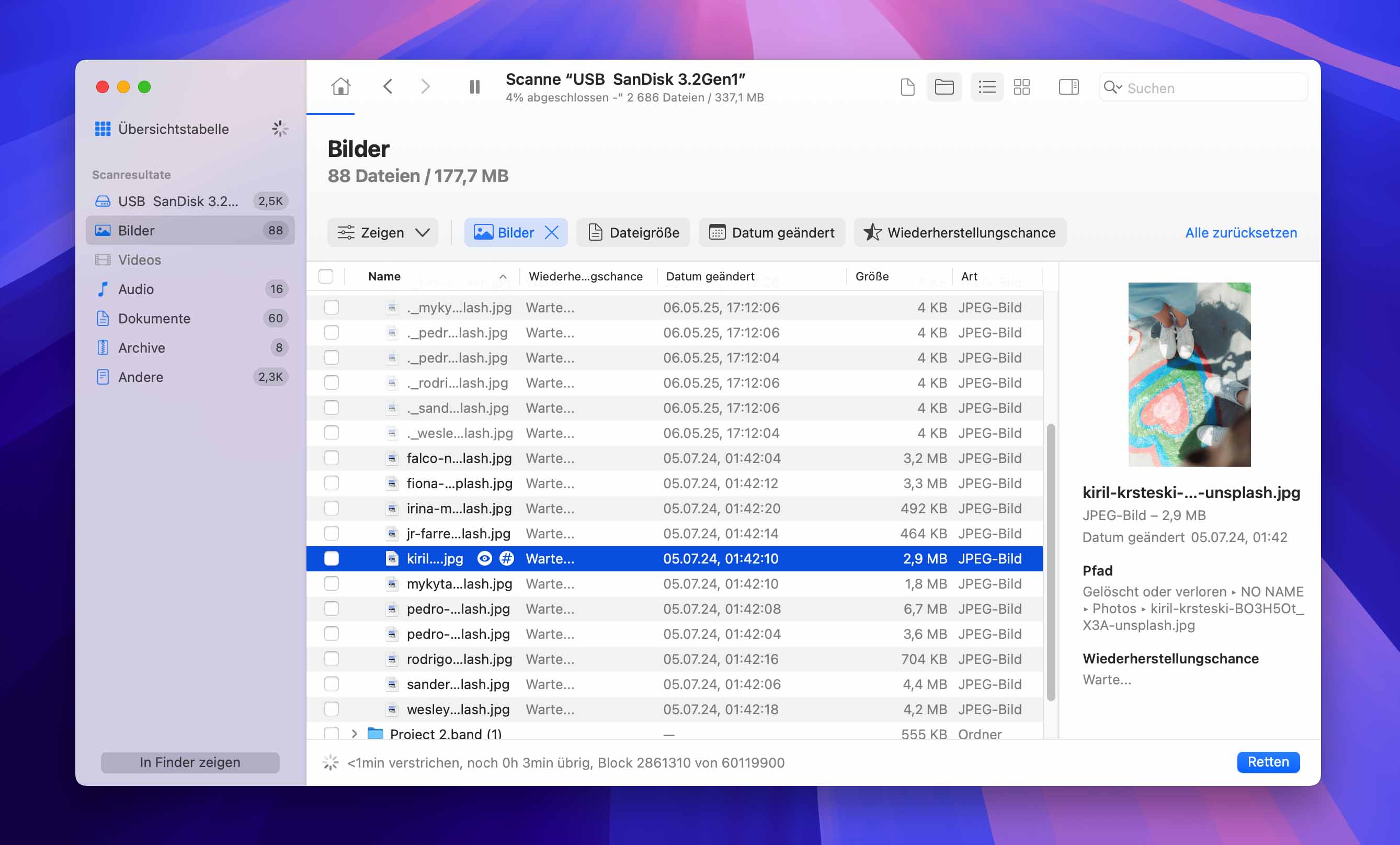
- Klicke auf Retten und wähle ein Zielverzeichnis auf einem anderen Laufwerk aus als dem, auf dem sich die gelöschten Fotos befanden.
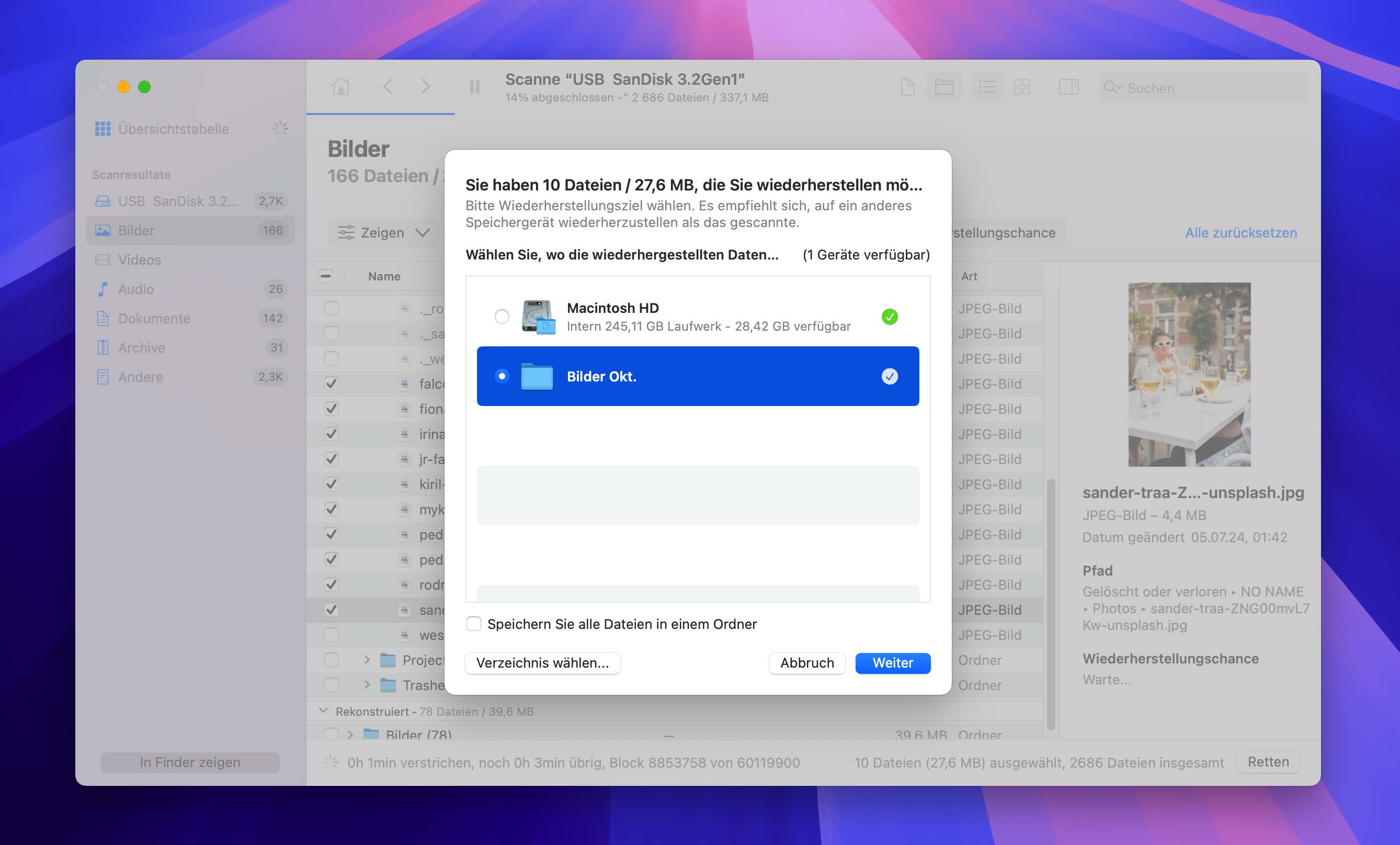
So stellst du gelöschte Fotos unter Android wieder her
Du kannst verschiedene Methoden nutzen, um gelöschte Bilder auf deinem Android-Gerät wiederherzustellen. Welche Methode für dich passt, hängt davon ab, ob du Cloud-Speicher verwendest oder direkt vom Gerät wiederherstellen möchtest. Hier findest du Anleitungen für beide Ansätze.
Methode 1: Aus der Cloud: Google Fotos, Microsoft OneDrive, Dropbox
Wenn deine Fotos in der Cloud gespeichert sind, erhöht das deine Chancen auf eine Wiederherstellung erheblich. Hier findest du die Schritte für einige beliebte Dienste.
📷 Google Fotos
Du kannst Fotos direkt aus der Google Fotos App wiederherstellen – allerdings nur, wenn sie vor weniger als 60 Tagen gelöscht wurden und der Papierkorb nicht geleert wurde. Innerhalb dieses Zeitraums kannst du also zuletzt gelöschte Bilder wiederherstellen.
So holst du gelöschte Fotos aus der Galerie zurück:
- Öffne die Google Fotos App auf deinem Android-Gerät.
- Tippe oben links auf Menü > Papierkorb.
- Halte das Foto gedrückt, das du wiederherstellen möchtest.
- Tippe unten auf dem Bildschirm auf Wiederherstellen, um das Foto zurückzubekommen.
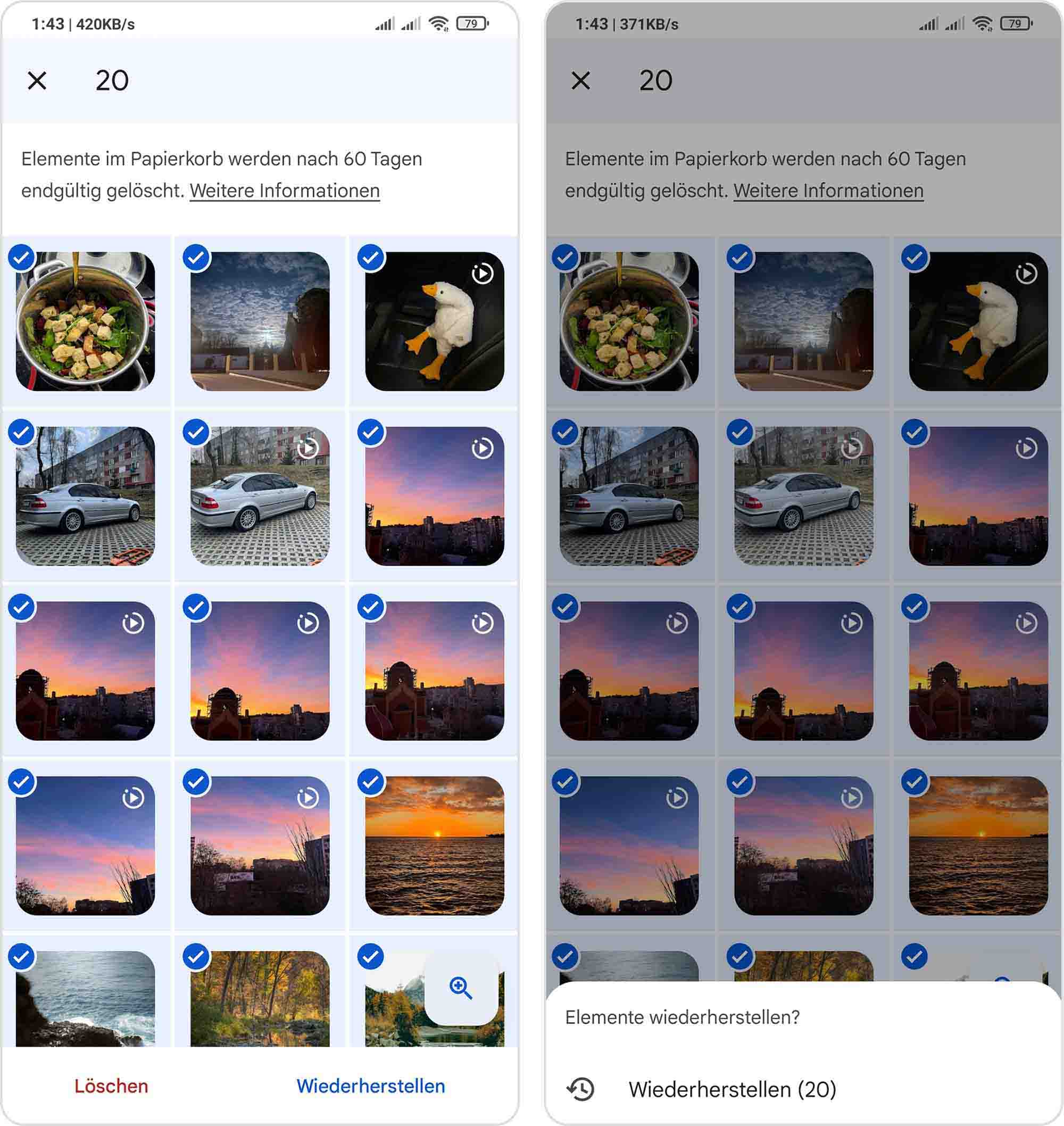
☁️ Microsoft OneDrive
Der OneDrive-Papierkorb kann dir möglicherweise helfen, deine verlorenen Fotos wiederherzustellen. So gehst du vor:
- Starte die OneDrive-App auf deinem Android-Gerät.
- Wähle im unteren Navigationsbereich Ich aus.
- Tippe auf Papierkorb.
- Wähle die Fotos aus, die du wiederherstellen möchtest, und tippe auf Wiederherstellen.
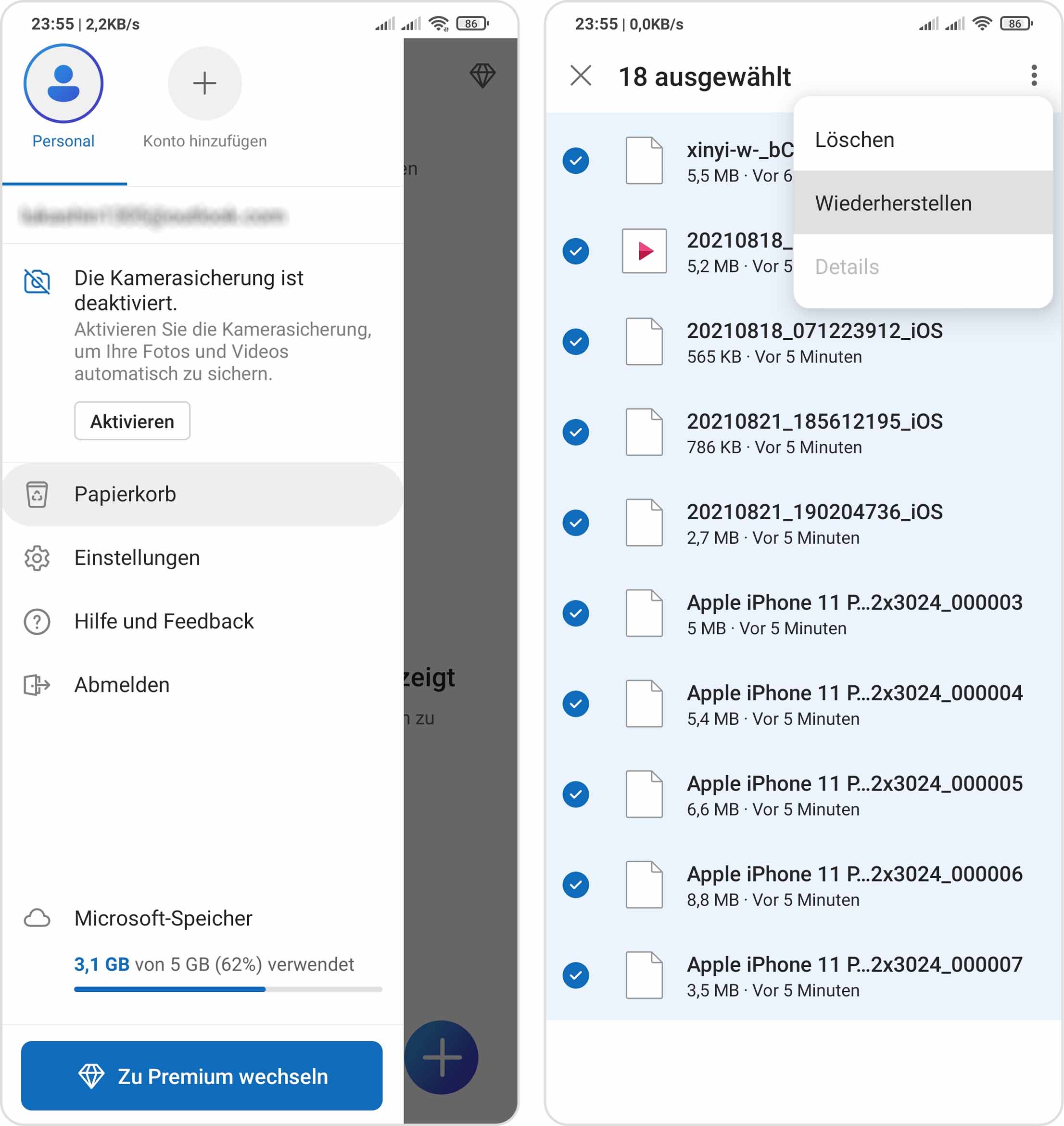
🗃️ Dropbox
Dropbox-Nutzer sollten diese Schritte befolgen, um gelöschte Bilder wiederherzustellen:
- Öffne deinen Webbrowser auf dem Android-Gerät. In diesem Beispiel verwenden wir Chrome.
- Rufe https://www.dropbox.com auf, um die Dropbox-Website zu öffnen.
- Tippe oben rechts auf die Optionen und fordere die Desktop-Version der Website an.
- Melde dich bei deinem Dropbox-Konto an.
- Tippe in der linken Seitenleiste auf Dateien.
- Wähle Gelöschte Dateien aus.
- Tippe auf die Datei, die du wiederherstellen möchtest.
- Tippe auf Wiederherstellen, um die Datei an ihrem ursprünglichen Speicherort in Dropbox wiederherzustellen.
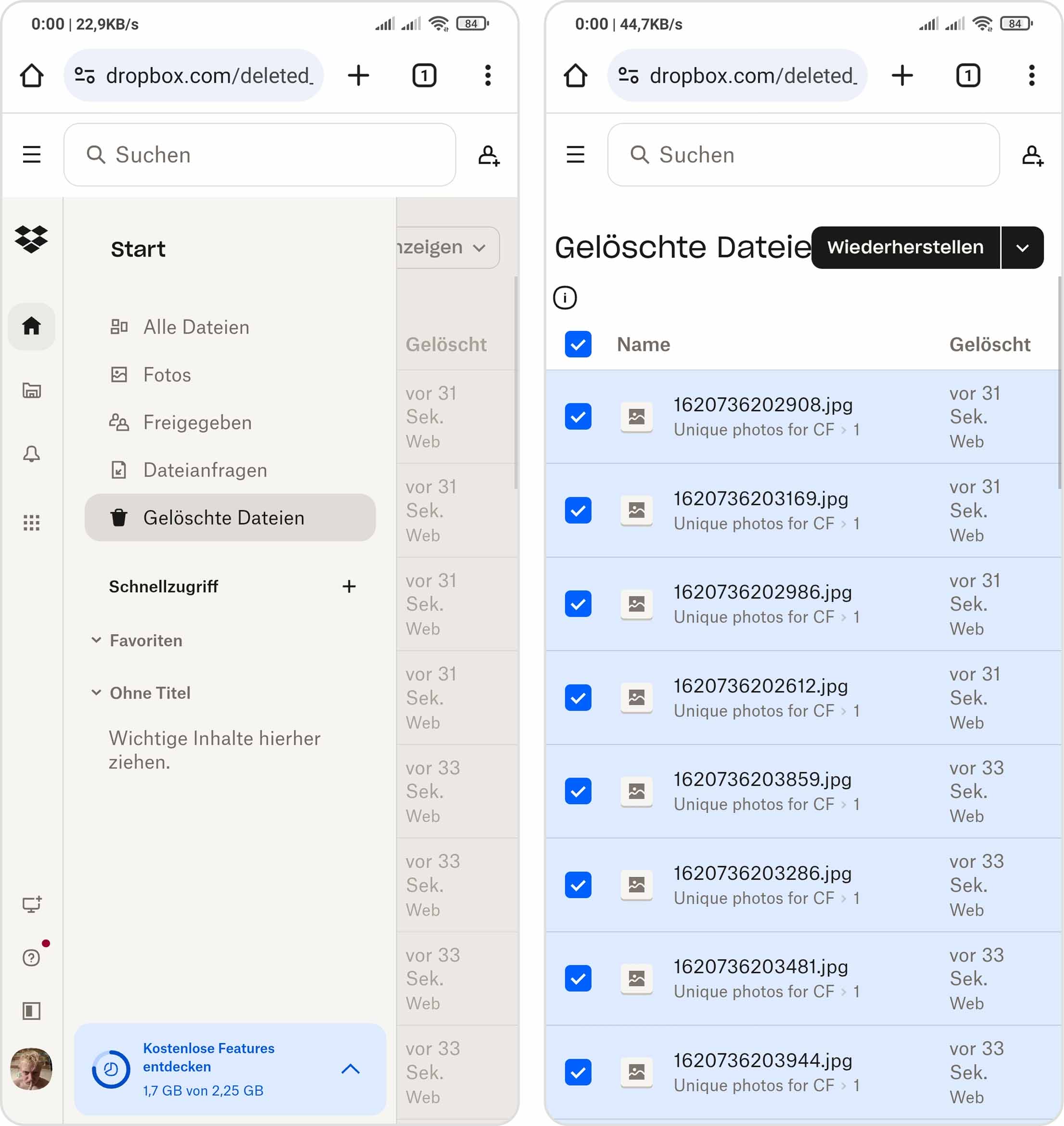
Methode 2: Von einer SD-Karte
Wenn du gelöschte Fotos von einer Android-SD-Karte wiederherstellen möchtest, ist es am effektivsten, die Karte aus dem Smartphone zu entnehmen und sie mit einem Computer zu verbinden. Dann kannst du die Karte mit einer Foto-Wiederherstellungssoftware für macOS oder Windows wie Disk Drill scannen.
Beachte jedoch, dass Android-SD-Karten auf zwei Arten verwendet werden können – eine davon macht eine Wiederherstellung unmöglich:
- Als Wechselspeicher (Standard): In diesem Modus funktioniert die SD-Karte wie ein externes Laufwerk. Fotos werden unverschlüsselt gespeichert, wodurch eine Wiederherstellung mit Standardsoftware möglich ist.
- Als interner Speicher (adoptierter Speicher): In diesem Modus verschlüsselt Android sämtliche Inhalte auf der Karte. Dadurch ist eine Wiederherstellung mit herkömmlicher Software nicht möglich.
Wenn deine SD-Karte als Wechselspeicher verwendet wurde, gehe wie folgt vor, um gelöschte Fotos mit Disk Drill wiederherzustellen:
- Lade Disk Drill herunter und installiere es auf deinem Computer.
- Verbinde die SD-Karte über ein Kartenlesegerät mit deinem Mac oder Windows-PC.
- Wähle die Karte aus der angezeigten Laufwerksliste.
- Klicke auf dem Mac auf Verlorene Daten suchen, um den Scan zu starten.
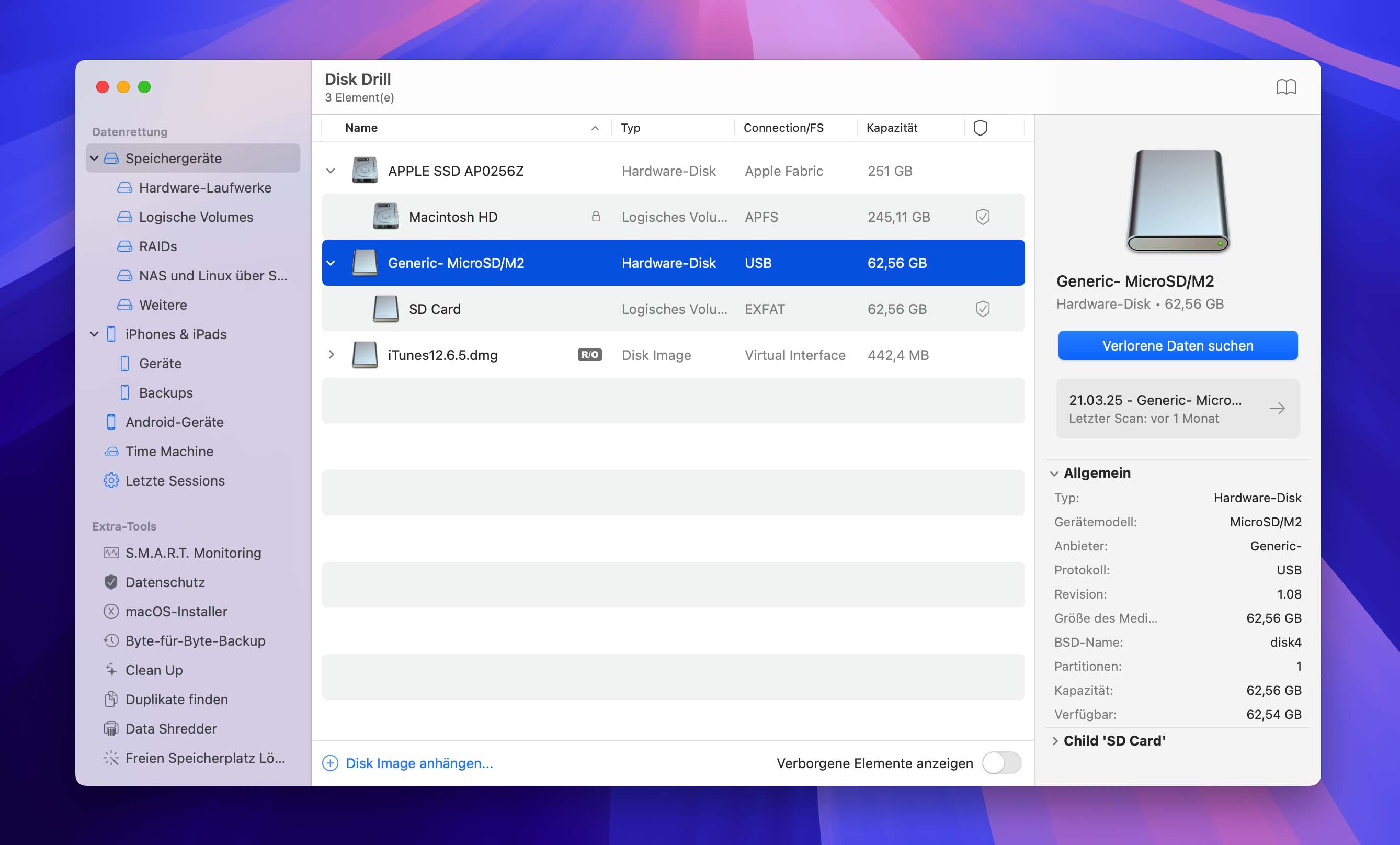
- Zeige die von der Software gefundenen Fotos in der Vorschau an und wähle die Dateien aus, die du wiederherstellen möchtest.
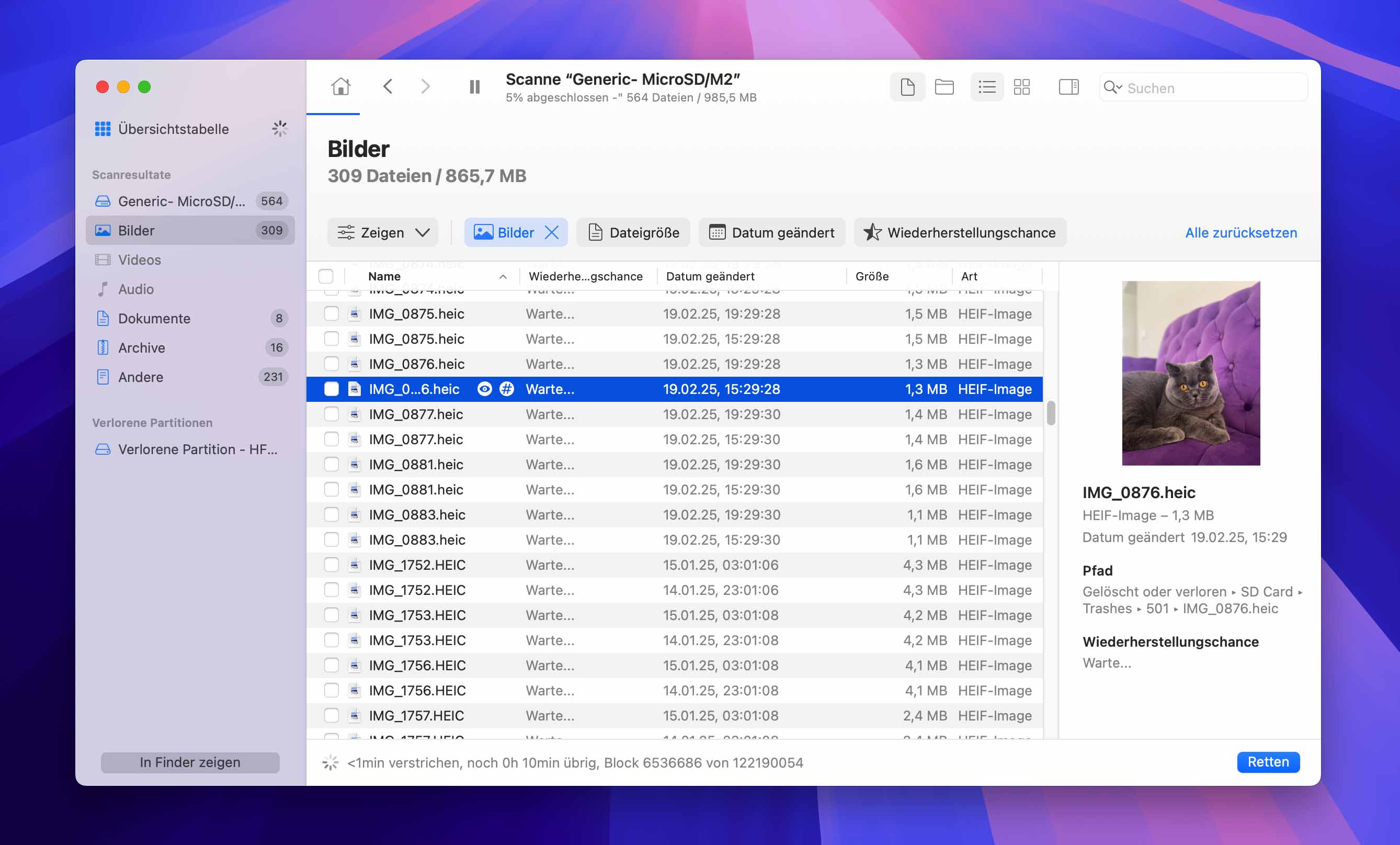
- Klicke auf Retten, um deine verlorenen Bilder zu sichern.
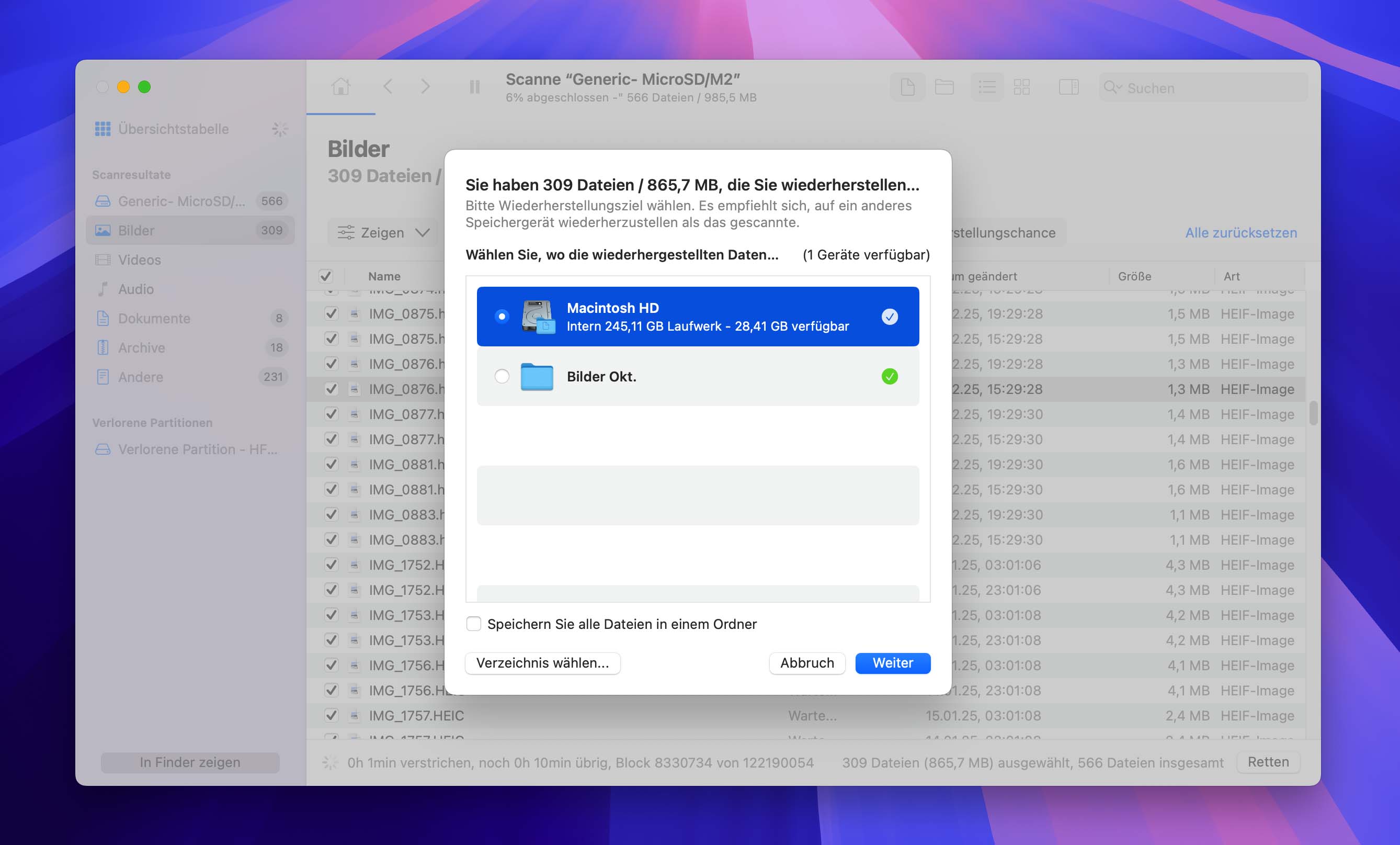
Methode 3: Mit Foto-Wiederherstellungssoftware (PC-Version für Mac und Windows)
Die Wiederherstellung gelöschter Fotos aus dem internen Speicher eines Android-Geräts ist deutlich schwieriger, da moderne Smartphones und Tablets verschlüsselt sind und gelegentlich TRIM-ähnliche Befehle ausführen, die gelöschte Daten endgültig entfernen.
Und es wird noch komplizierter: Foto-Wiederherstellungssoftware für Mac und Windows funktioniert nur mit gerooteten Android-Geräten. Leider kannst du dein Gerät nicht nachträglich rooten, da der Root-Vorgang selbst neue Daten schreibt – und damit deine gelöschten Fotos endgültig überschreibt.
🍏 Disk Drill für Mac
Wenn dein Android-Gerät nicht verschlüsselt ist und du es bereits früher gerootet hast, kannst du mit diesen einfachen Schritten deine Bilder auf einem Android-Gerät wiederherstellen:
- Lade Disk Drill für Mac herunter und installiere es.
- Verbinde dein Android-Gerät, das die verlorenen Fotos enthielt, per USB mit deinem Mac und erlaube Disk Drill den Zugriff auf das Gerät.
- Du musst dein Gerät an dieser Stelle rooten, damit Disk Drill Zugriff auf die Dateien erhält. Die App kann Dateien aus internem und externem Speicher wiederherstellen.
- Starte das Programm und wähle dein Laufwerk aus der angezeigten Liste aus.
- Klicke auf Verlorene Daten suchen, um den Scan zu starten.
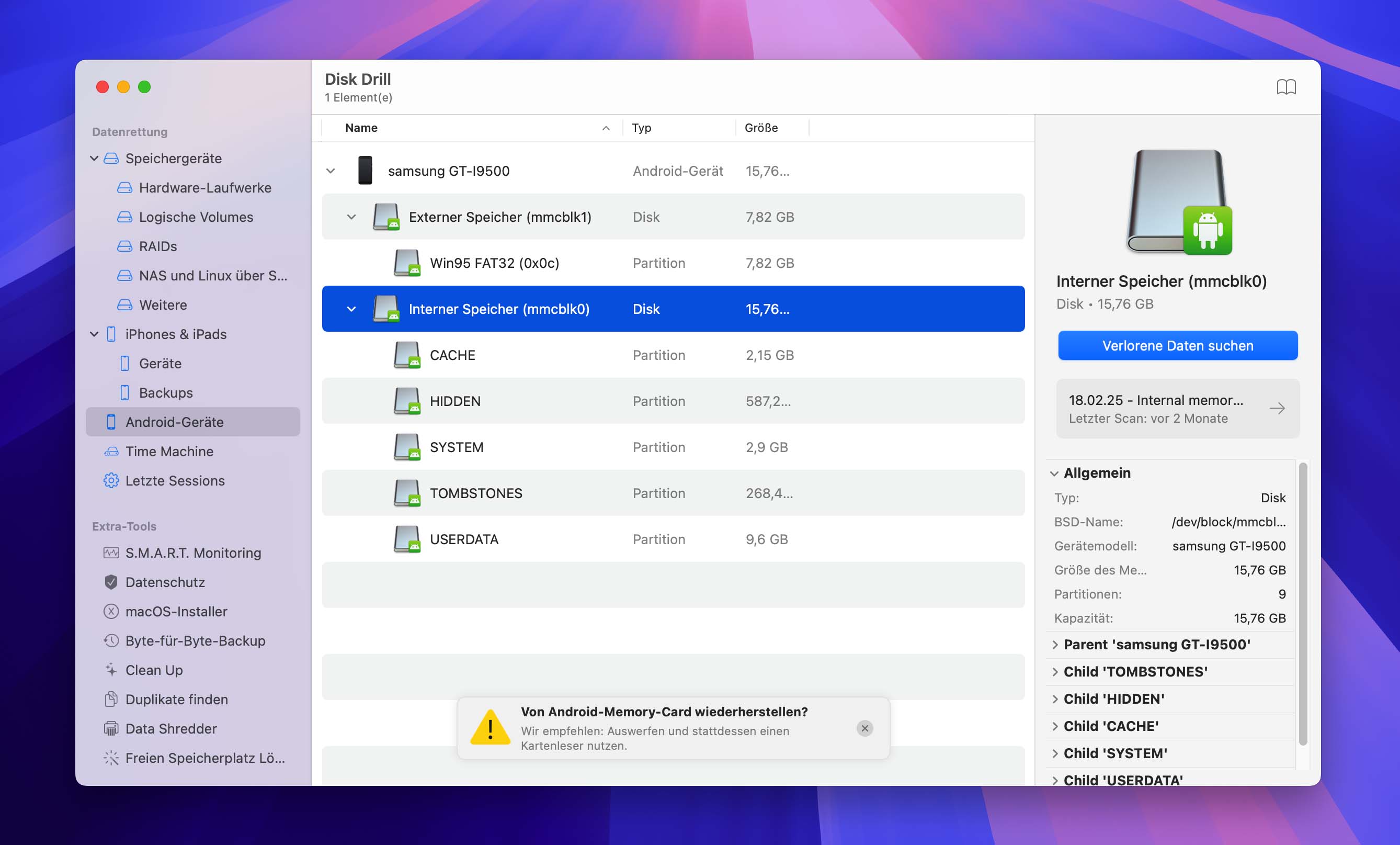
- Vorschau der wiederherstellbaren Bilder anzeigen und Auswahl treffen.
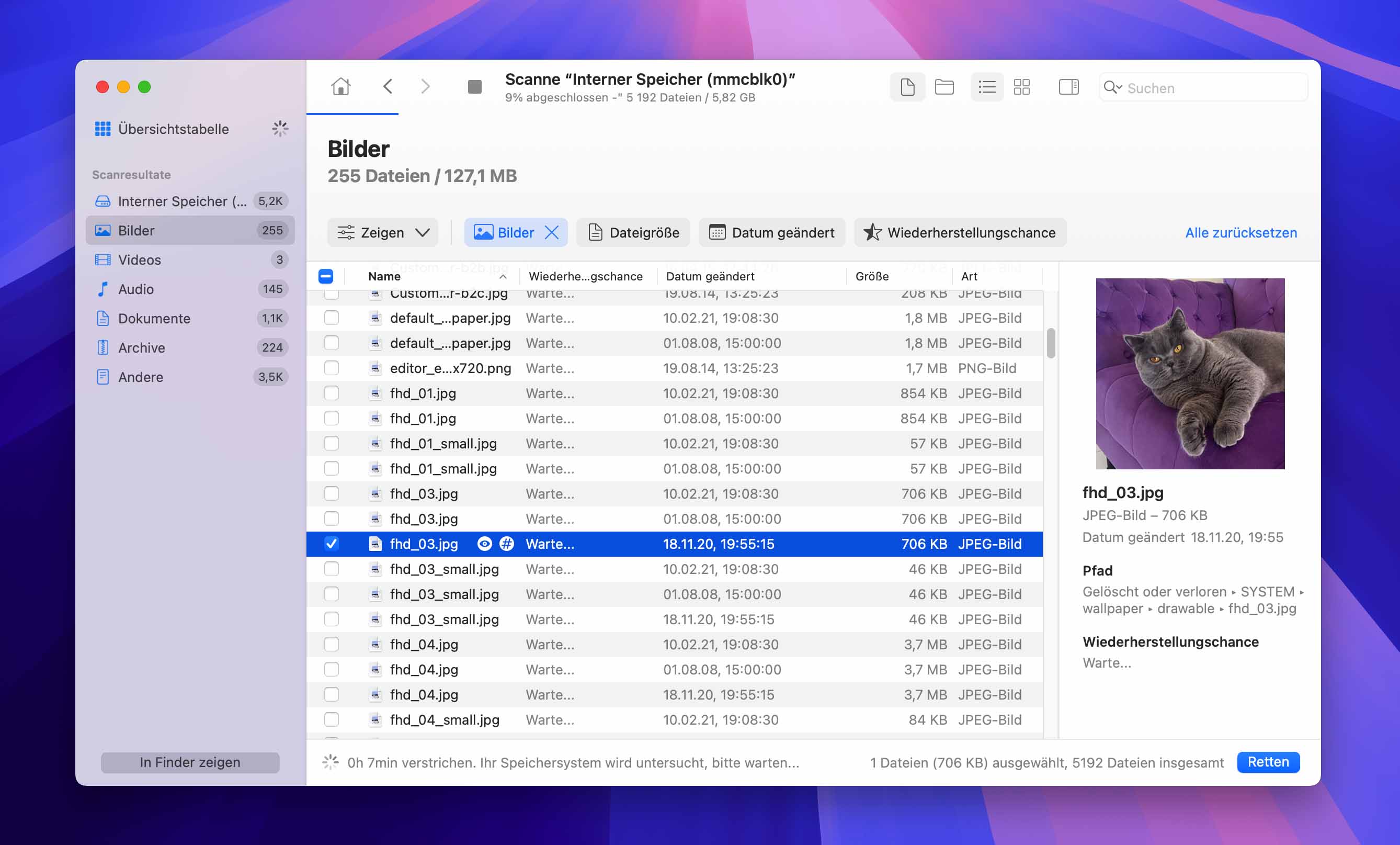
- Klicke auf Retten, um den Vorgang abzuschließen.
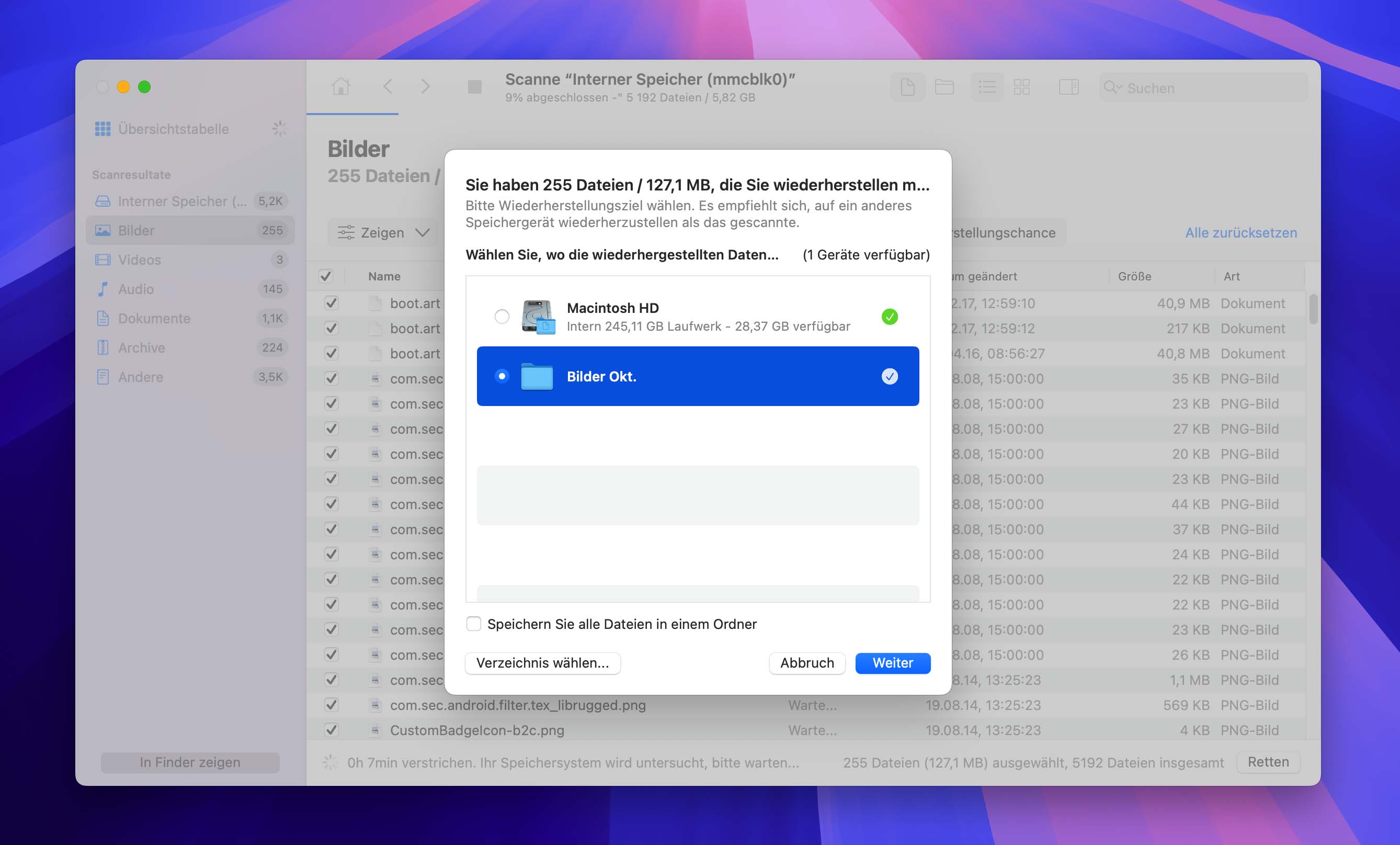
🪟 FoneDog für Windows
Es gibt viele Tools zur Datenwiederherstellung für Android-Geräte in Kombination mit einem Windows-PC. Wir empfehlen das Tool FoneDog Android Data Recovery und zeigen dir hier, wie es funktioniert:
- Lade FoneDog herunter und installiere es auf deinem Windows-PC.
- Verbinde dein Android-Gerät mit dem Computer und starte die App.
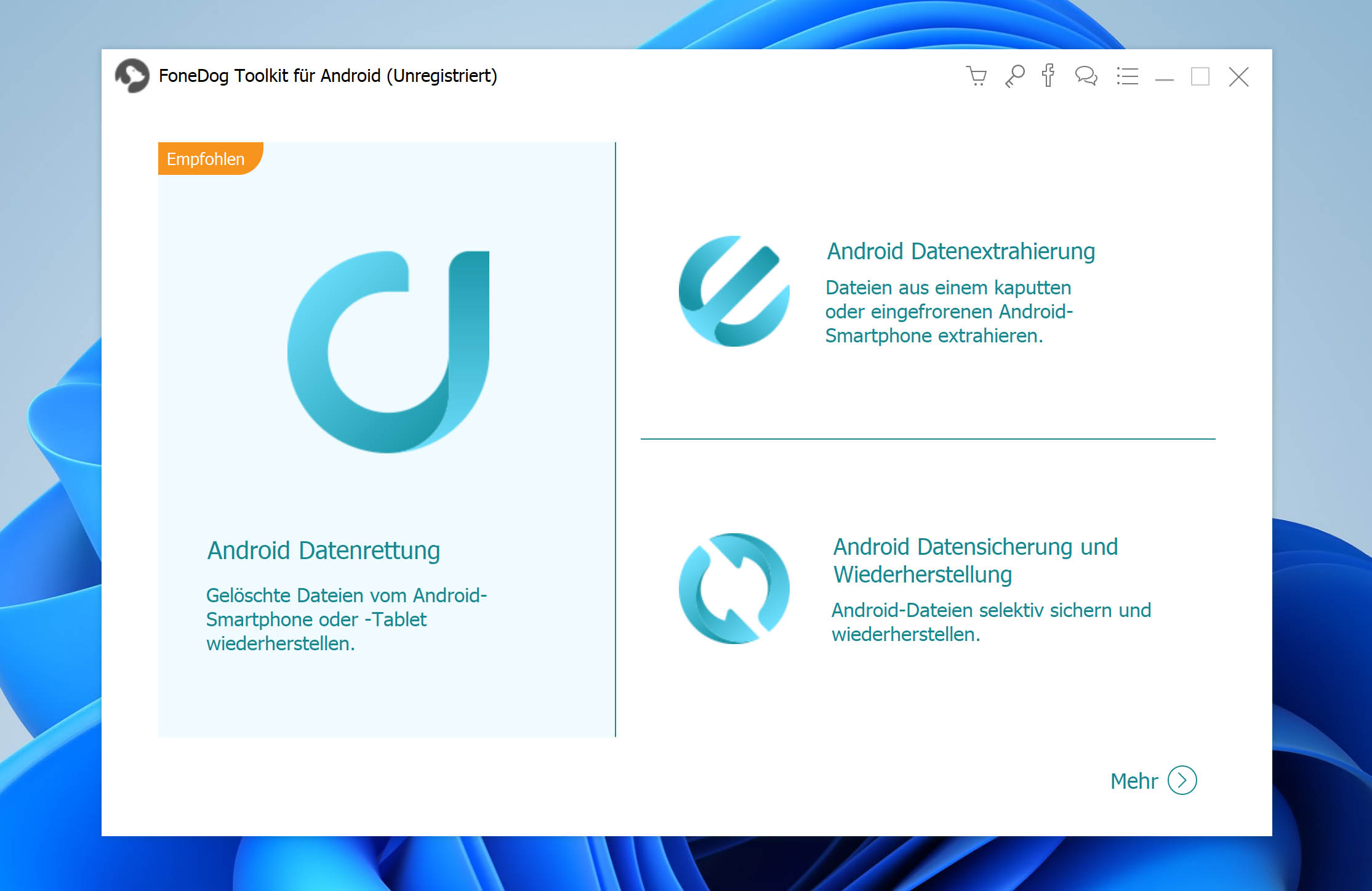
- Aktiviere das USB-Debugging auf deinem Android-Gerät.
- Wähle den Dateityp „Fotos“ aus – z. B. Galerie oder Fotomediathek.
- Klicke auf Weiter, damit die App dein Gerät scannt.
- Wähle die Fotos aus, die du wiederherstellen möchtest, und klicke auf Wiederherstellen.
Methode 4: Mit einer App zur Wiederherstellung gelöschter Fotos
Es gibt verschiedene Apps, mit denen du gelöschte Fotos direkt auf einem Android-Gerät wiederherstellen kannst. Eine beliebte App im Google Play Store ist DiskDigger.
So verwendest du die App zur Wiederherstellung:
- Lade DiskDigger herunter. Die kostenlose Version reicht aus, um Fotos und Videos wiederherzustellen.
- Wähle die Speicherpartition aus, wenn das Gerät gerootet ist, und gewähre Root-Zugriff. Andernfalls tippe auf Basis-Fotoscan starten.
- Wähle den Dateityp aus, den du wiederherstellen möchtest.
- Scanne nach Dateien, die deiner Auswahl entsprechen.
- Speichere die gefundenen Bilder – entweder direkt auf dem Gerät, in einer App oder per FTP-Upload.
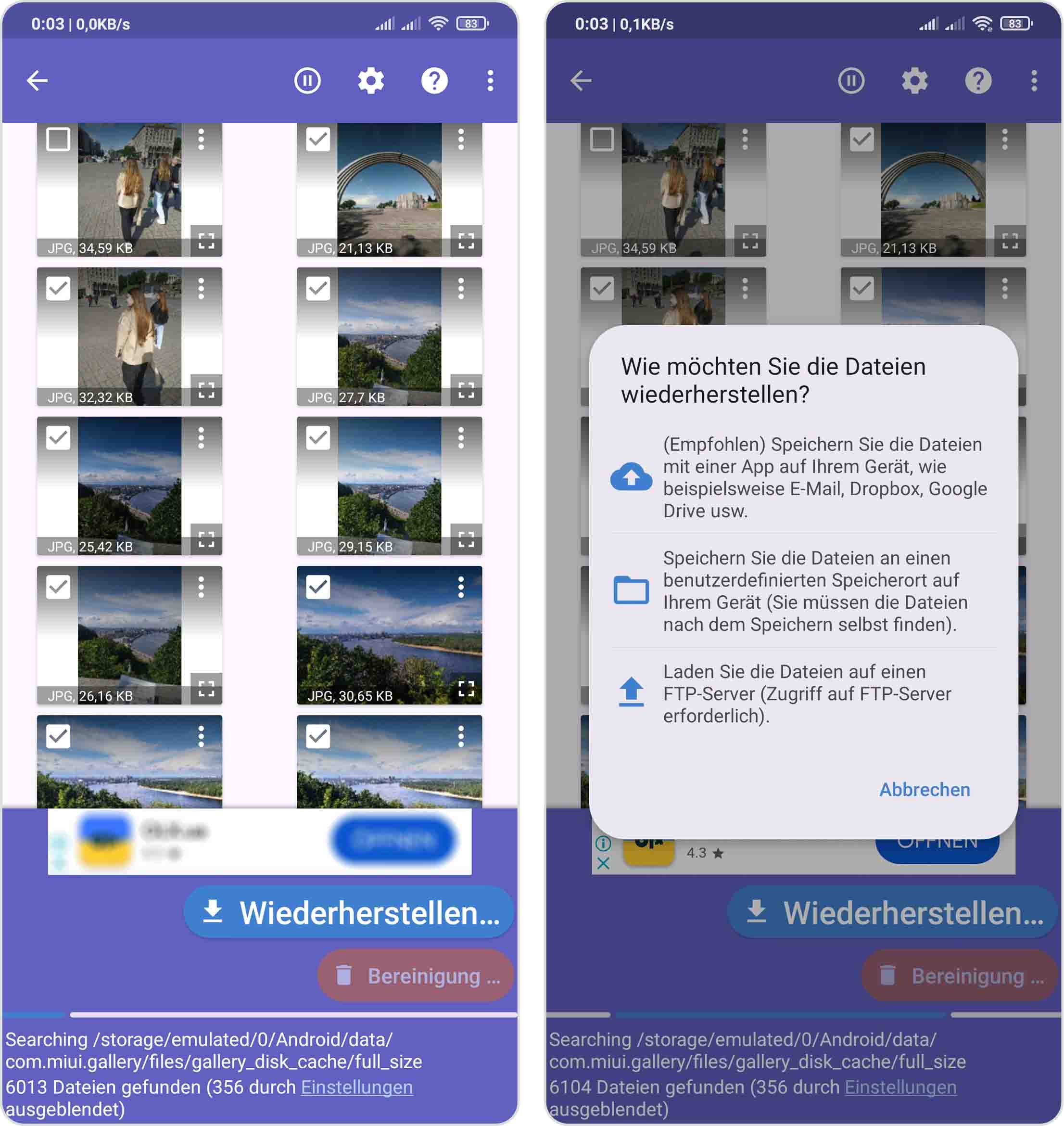
So stellst du gelöschte Fotos vom iPhone wieder her
Wenn du Fotos auf deinem iPhone gelöscht hast und sie wiederherstellen willst, stehen dir ähnliche Methoden wie unter Android zur Verfügung – aber mit einigen Apple-spezifischen Funktionen, die dir helfen können.
Tatsächlich bieten dir die nativen Funktionen auf dem iPhone, mit denen du zuletzt gelöschte Bilder wiederherstellen kannst, die besten Erfolgschancen. Daher solltest du mit diesen beginnen.
Methode 1: Ohne Software
Fotos, die unter iOS gelöscht werden, landen für einen begrenzten Zeitraum (in der Regel 30 Tage) im Zuletzt gelöscht-Ordner. Wenn du den Verlust rechtzeitig bemerkt hast, kannst du die folgenden Schritte durchführen:
- Öffne die Fotos-App auf deinem iPhone.
- Scrolle nach unten und tippe auf Zuletzt gelöscht.
- Suche nach den Fotos, die du wiederherstellen möchtest.
- Wähle das Bild aus und tippe auf Wiederherstellen, um es zurückzuholen.
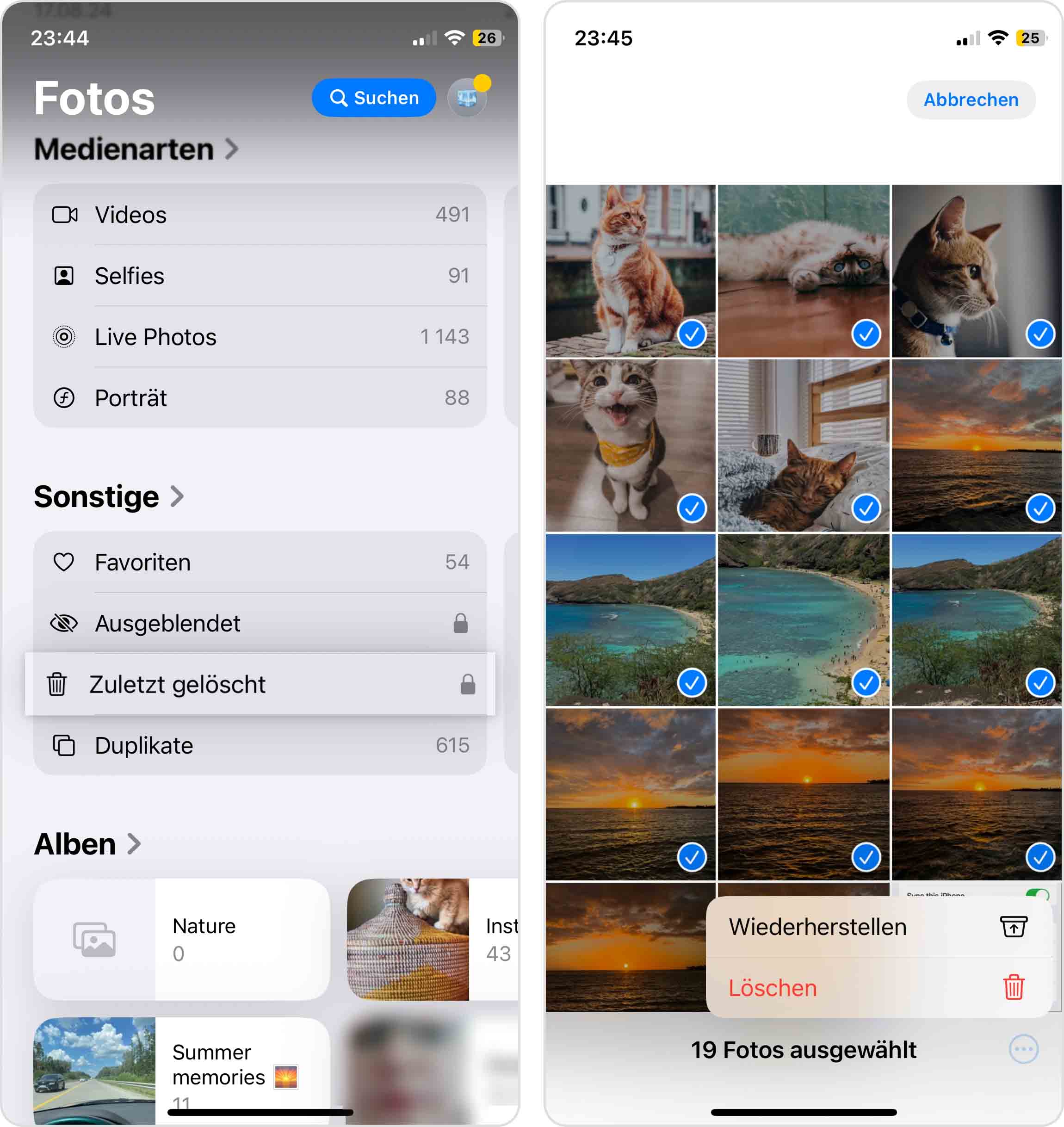
Methode 2: Mit einem Wiederherstellungstool für Bilder
Die direkte Wiederherstellung gelöschter Bilder vom iPhone ist durch die Sicherheitsrichtlinien von iOS eingeschränkt. Dennoch kannst du Wiederherstellungssoftware für iOS wie Disk Drill verwenden, um Bilder aus iPhone-Backups zurückzuholen.
Der größte Vorteil der Wiederherstellung aus einem iPhone-Backup gegenüber einem vollständigen Wiederherstellen des Geräts besteht darin, dass du gezielt nur die Fotos retten kannst – ohne andere Daten, Apps oder Einstellungen zu verlieren.
🍏 Für Mac
Folge diesen einfachen Schritten, um Fotos mit Disk Drill von deinem iPhone wiederherzustellen.
- Lade Disk Drill für Mac herunter und installiere es.
- Verbinde dein iPhone mit dem Mac. Tippe auf „Vertrauen“ auf deinem iPhone, wenn der Dialog erscheint.
- Starte das Programm und wähle das iPhone aus der Laufwerksliste. Du benötigst auf deinem Mac etwa doppelt so viel freien Speicherplatz wie der Speicher deines iPhones, da Disk Drill zur sicheren Datenwiederherstellung ein Backup erstellt.
- Klicke auf Verlorene Daten suchen, um das Gerät zu scannen, und gib dein iPhone-Passwort ein, wenn du dazu aufgefordert wirst.
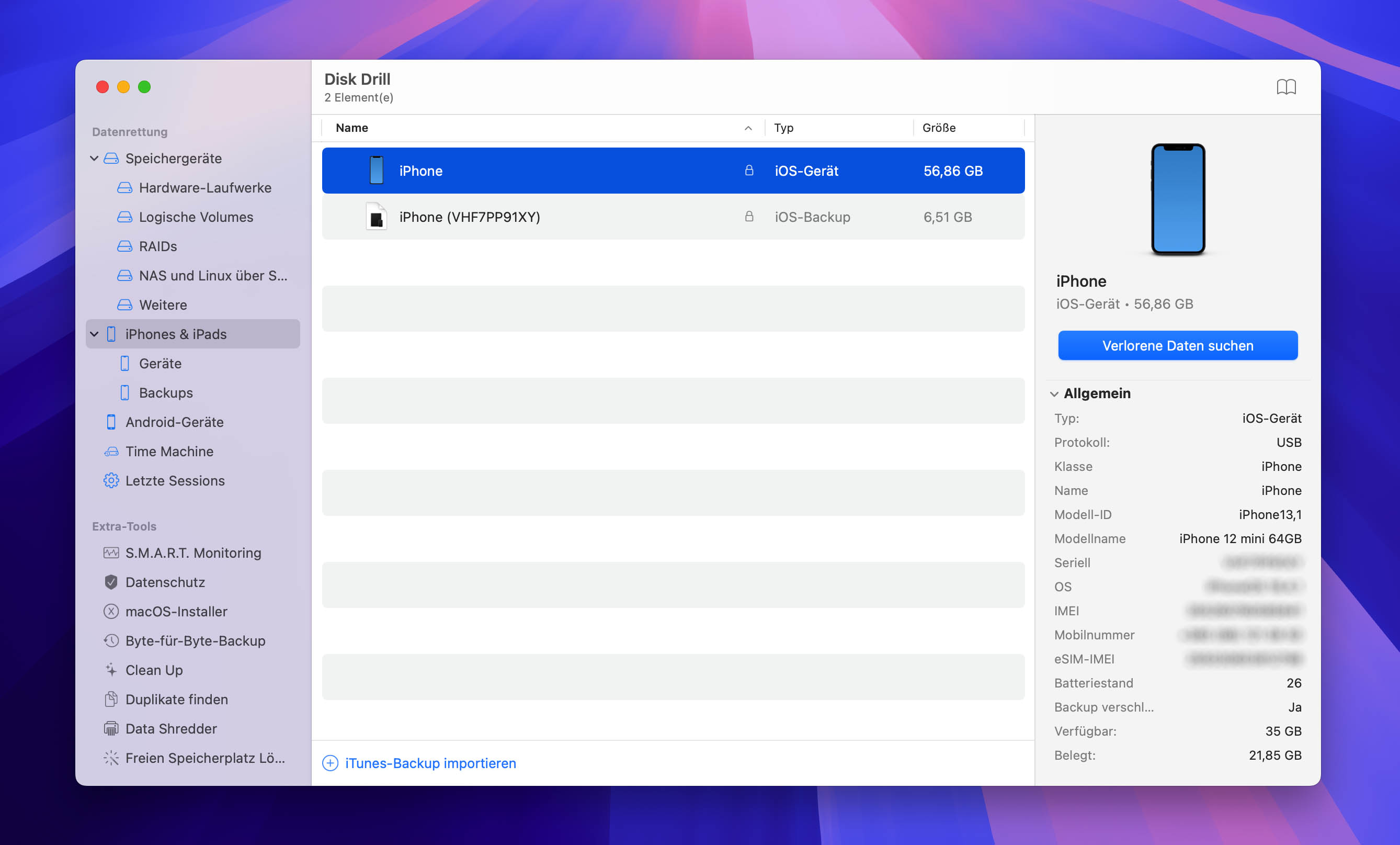
- Schaue dir die Fotos in der Vorschau an, die wiederhergestellt werden können, und wähle die gewünschten Dateien aus.
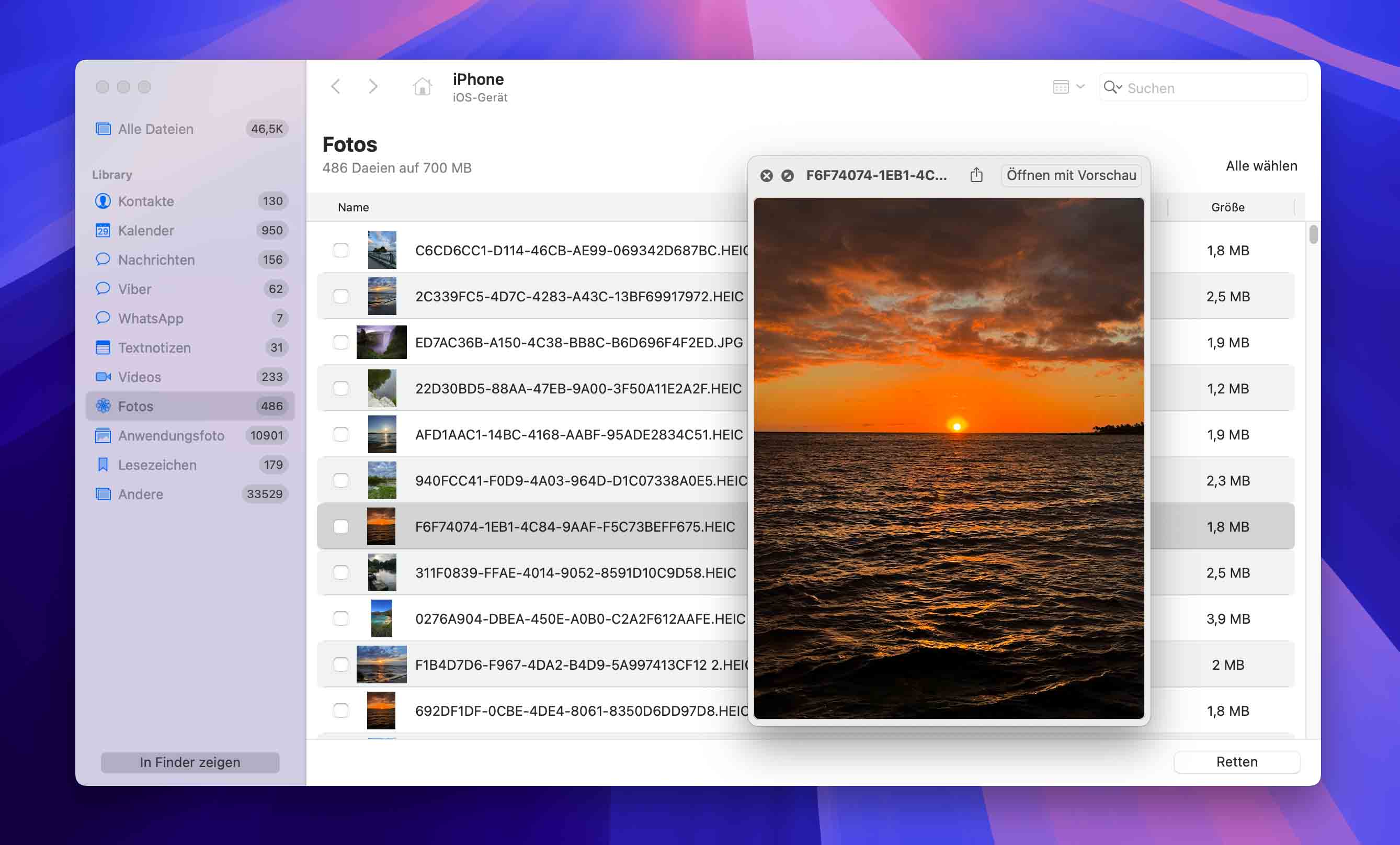
- Klicke auf Retten, um den Vorgang abzuschließen.
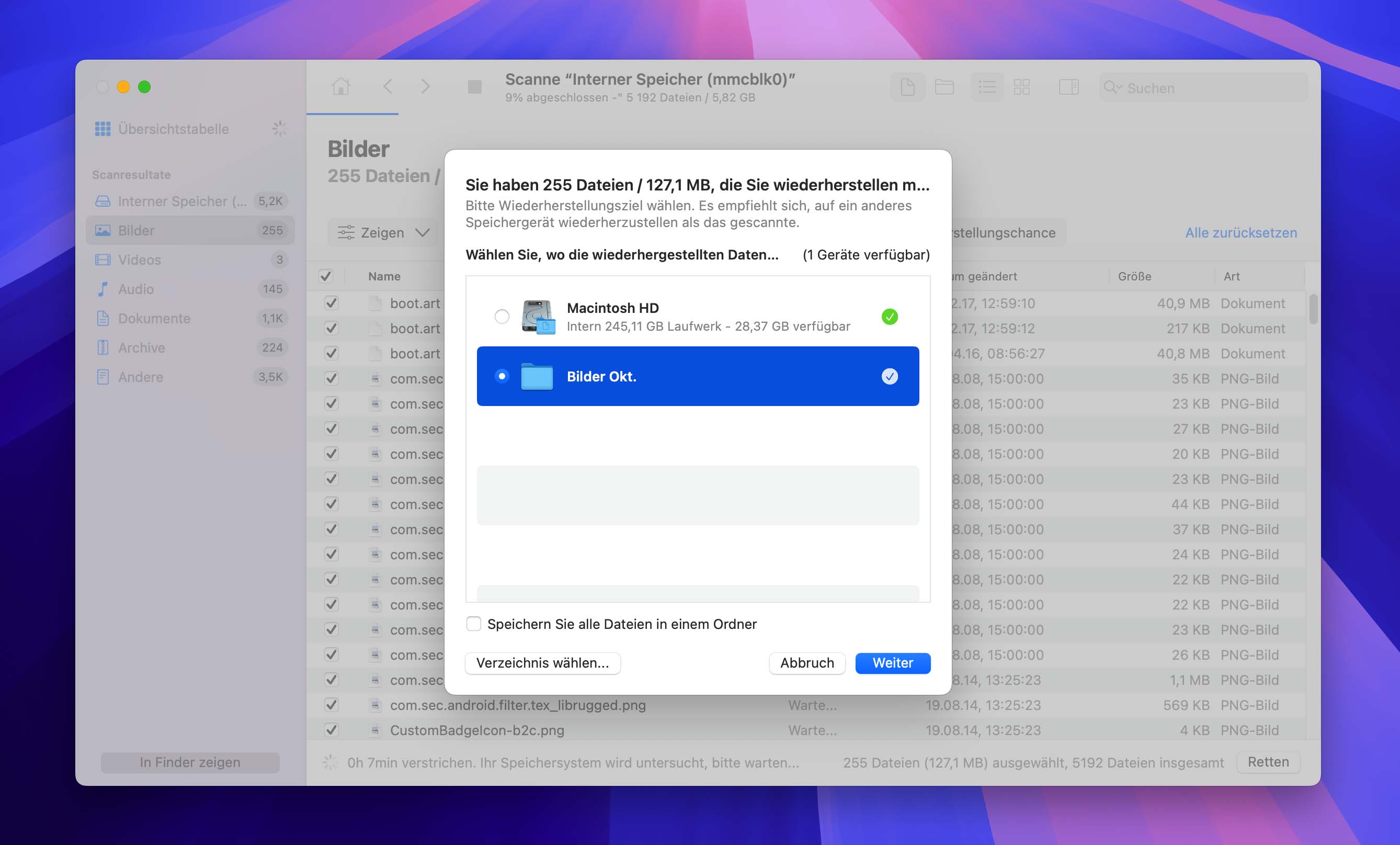
🪟 Für Windows
Hier sind die Schritte zur Verwendung der Enigma Recovery-Software, um gelöschte Fotos vom iPhone wiederherzustellen:
- Lade Enigma Recovery herunter und installiere es.
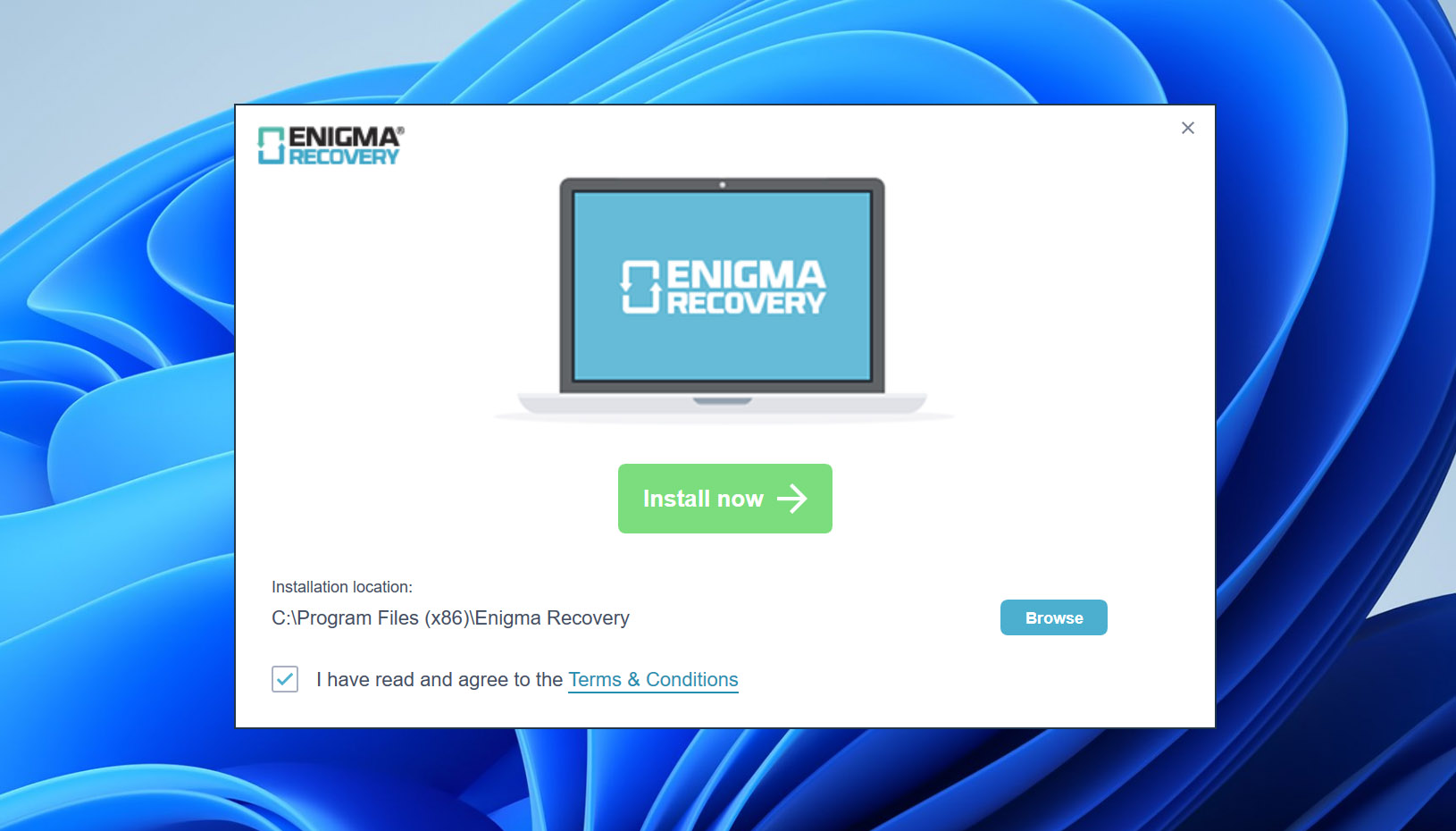
- Das Tool bietet dir die Wahl zwischen Wiederherstellung vom Gerät, aus iTunes oder aus iCloud.
- Wähle die Option „Vom Gerät wiederherstellen“ und vertraue dem Computer, wenn das Gerät danach fragt.
- Wähle den gewünschten Datentyp aus und klicke auf Scan starten.
- Wähle die gefundenen Dateien aus, die du wiederherstellen möchtest, und klicke auf Wiederherstellen, um den Vorgang abzuschließen.
Methode 3: Aus einem iPhone-Backup
Möchtest du keine Wiederherstellungssoftware verwenden und bist bereit, dein gesamtes iPhone auf einen früheren Zustand zurückzusetzen? Dann kannst du gelöschte Fotos über eine vollständige Backup-Wiederherstellung zurückholen.
Bevor du Zeit in diese Methode investierst, prüfe, ob iCloud-Fotos beim Erstellen des Backups auf deinem iPhone aktiviert war. Falls ja, sind die Fotos nicht Teil des Backups, da sie in der iCloud-Fotomediathek gespeichert werden – nicht im Gerätebackup.
So stellst du Fotos aus einem iPhone-Backup wieder her:
- Gehe auf deinem iPhone zu Einstellungen > [dein Name] > iCloud > Speicher verwalten > Backups.
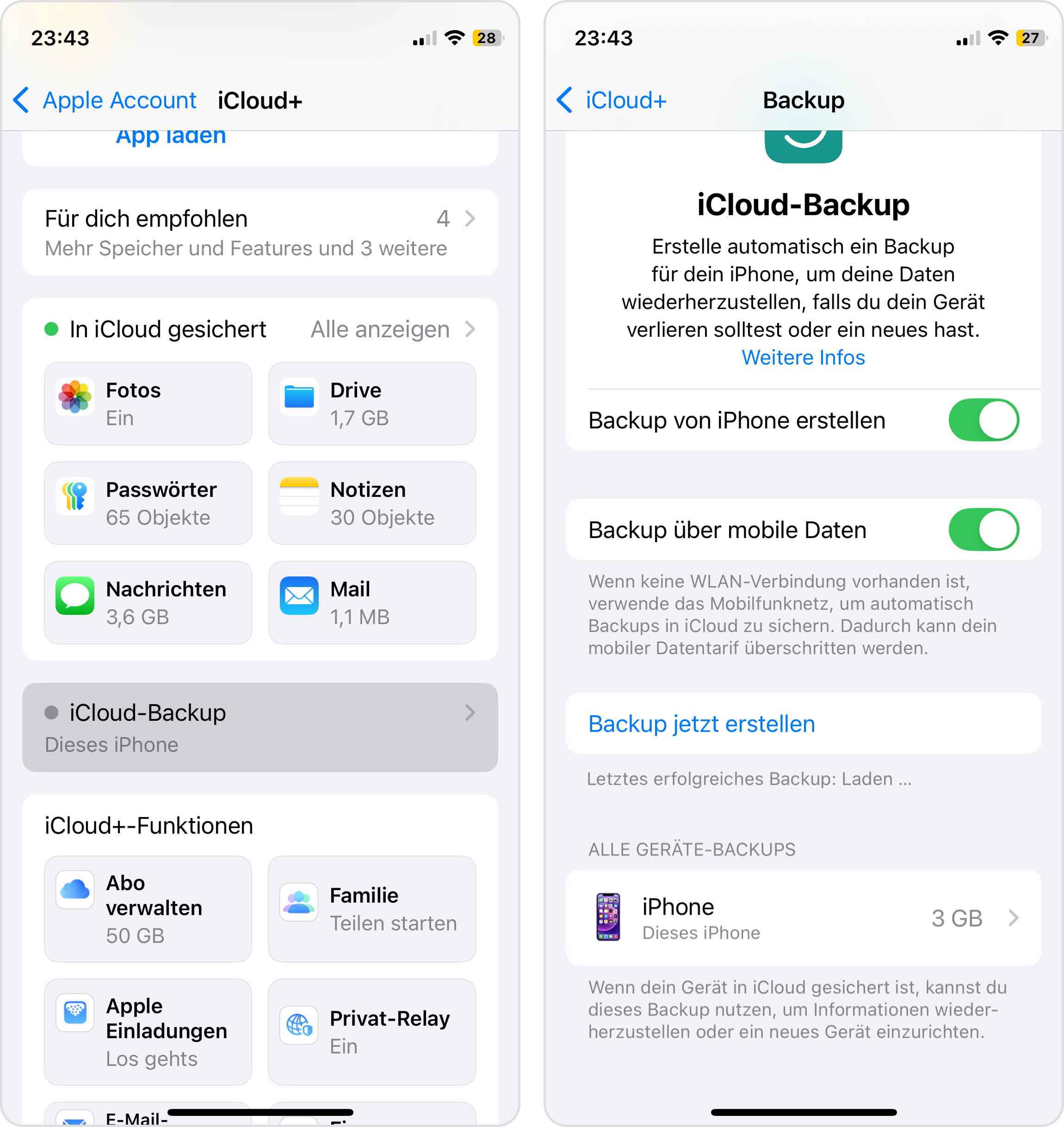
- Stelle sicher, dass ein gültiges Backup vorhanden ist.
- Wechsle zu Einstellungen > Allgemein > Zurücksetzen und tippe auf Alle Inhalte & Einstellungen löschen.
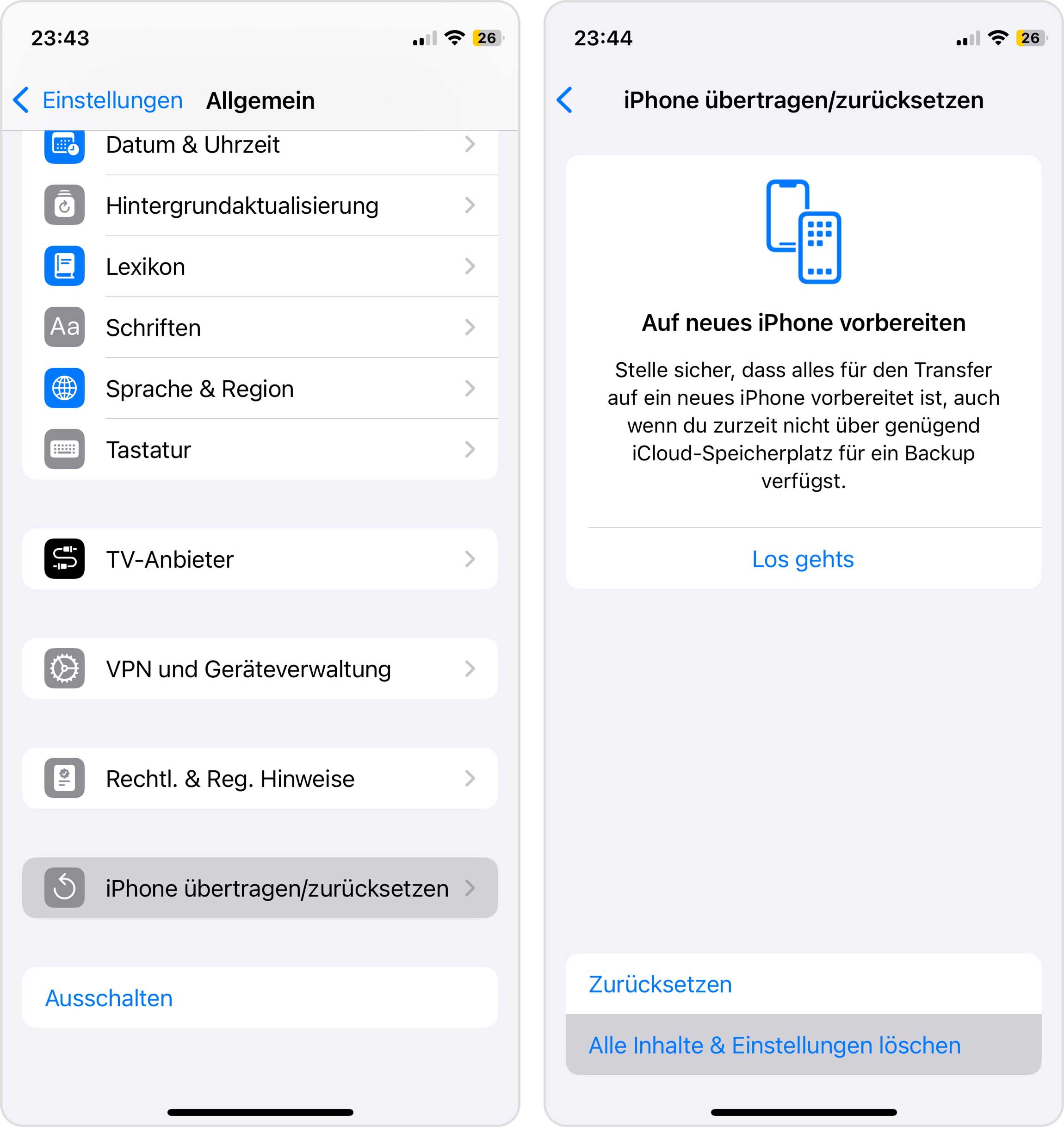
- Tippe im Bildschirm „Apps & Daten“ auf Aus iCloud-Backup wiederherstellen.
- Melde dich mit deiner Apple-ID an.
- Wähle Backup auswählen und dann das gewünschte iCloud-Backup.
- Folge den Anweisungen, um den Wiederherstellungsvorgang abzuschließen.
Methode 4: Aus einem iTunes-/Finder-Backup
Wie beim iCloud-Backup kann auch die Wiederherstellung über ein iTunes- oder Finder-Backup helfen, gelöschte Fotos zurückzuholen – unter den gleichen Voraussetzungen:
- Diese Methode überschreibt alle aktuellen Daten auf deinem iPhone mit dem Inhalt des Backups.
- iTunes-/Finder-Backups enthalten Fotos nur, wenn iCloud-Fotos beim Backup deaktiviert war.
Wenn du sicher bist, dass die gewünschten Fotos im Backup enthalten sind und bereit bist, dein iPhone zurückzusetzen, gehe wie folgt vor:
- Verbinde dein iPhone mit dem Computer und öffne iTunes.
- Klicke auf das Gerätesymbol, sobald es erscheint.
- Wähle Backup wiederherstellen.
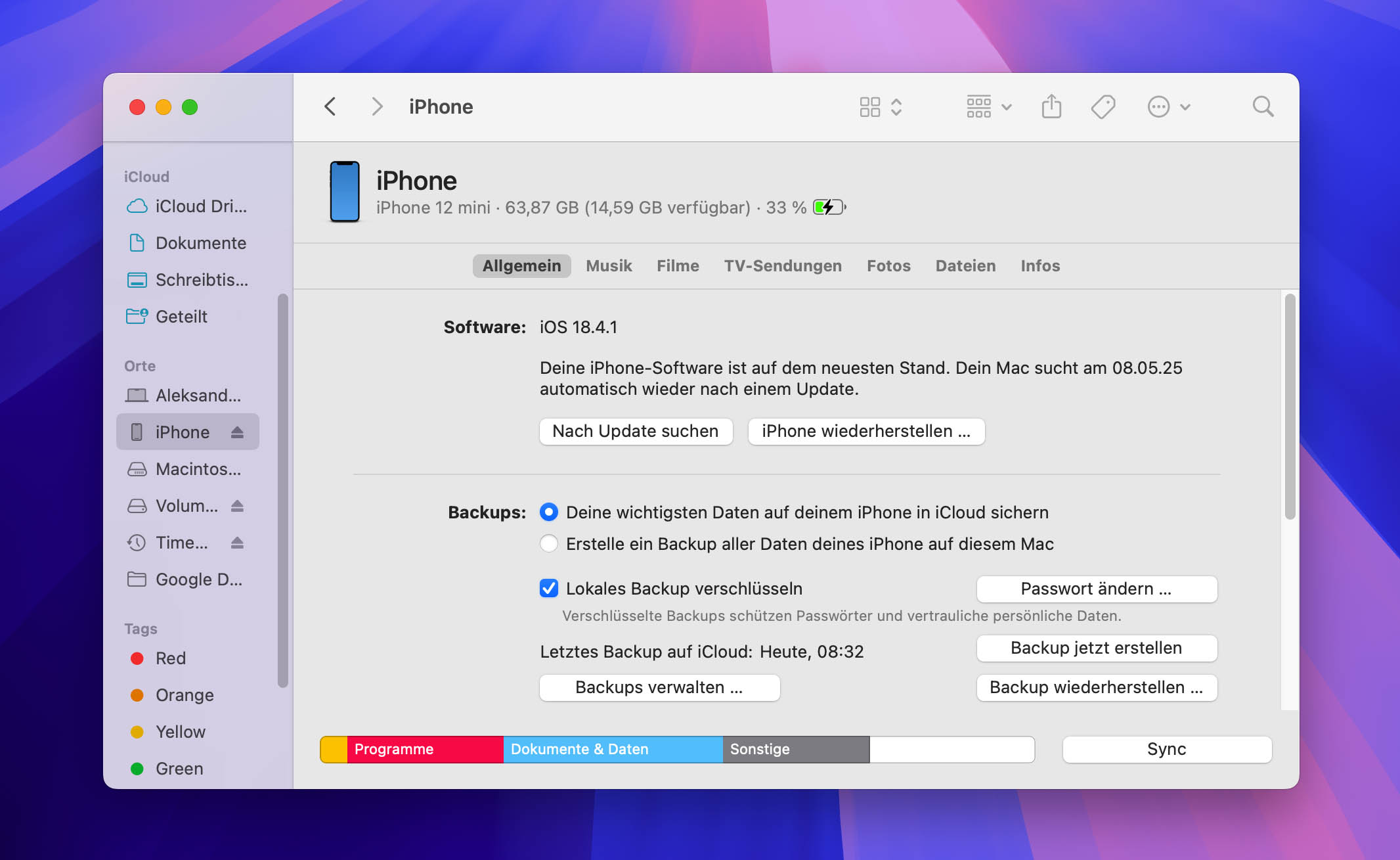
- Wähle das Backup aus, das die gelöschten Fotos enthält.
- Klicke auf Wiederherstellen.
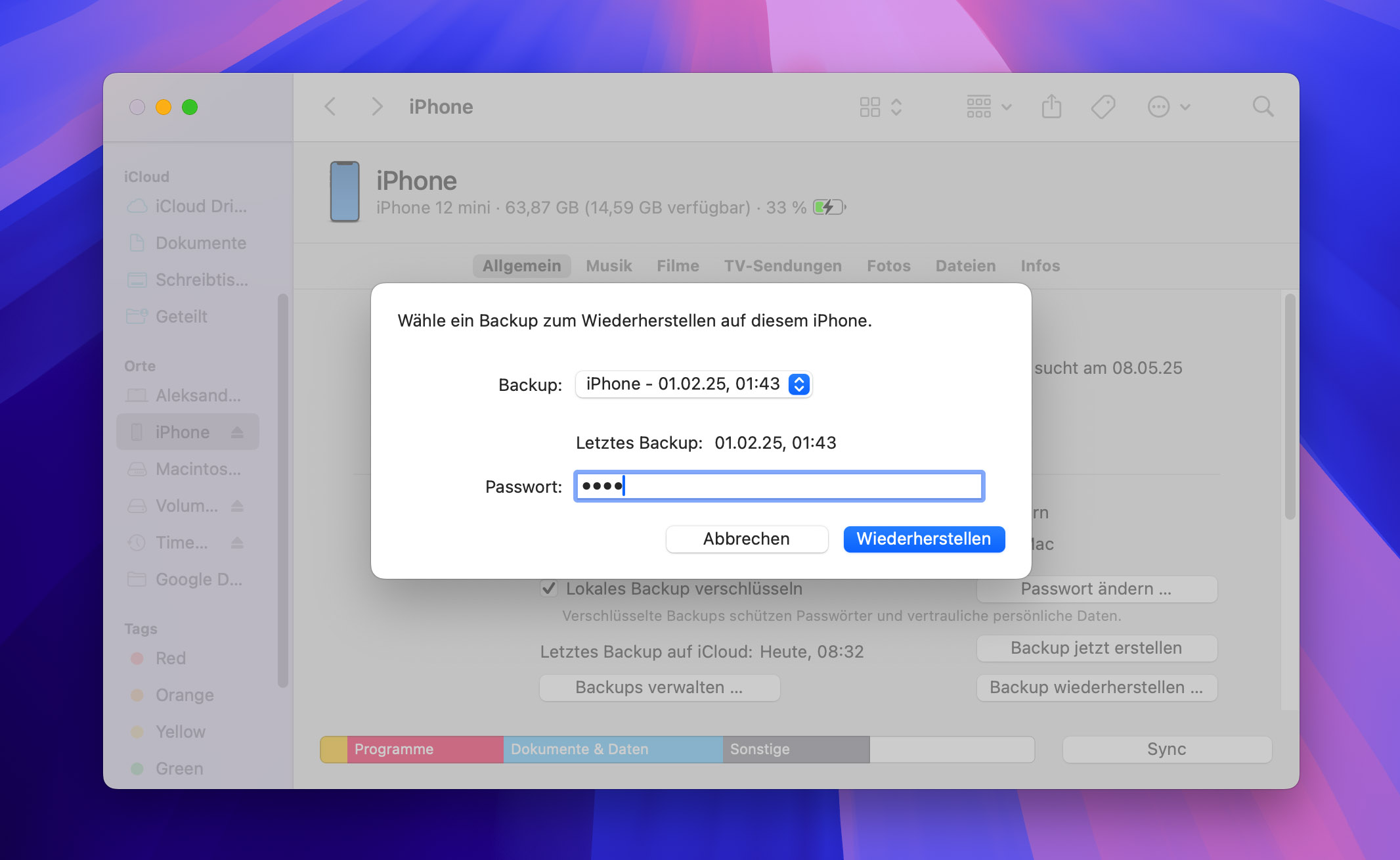
So stellst du gelöschte Fotos von einer Digitalkamera wieder her
Moderne Digitalkameras – egal ob von Canon, Nikon, Fujifilm oder anderen Herstellern – speichern Fotos in der Regel auf herausnehmbaren Speicherkarten (SD- oder CF-Karten) und nicht im internen Speicher.
Um gelöschte Fotos auf der Speicherkarte deiner Kamera wiederherzustellen, solltest du die Karte herausnehmen und direkt mit dem Computer scannen. Befinden sich die Fotos im internen Speicher, verläuft die Wiederherstellung ähnlich – die Kamera muss jedoch im USB-Massenspeichermodus mit dem Computer verbunden werden.
So kannst du gelöschte Fotos von der Speicherkarte oder dem internen Speicher deiner Digitalkamera wiederherstellen:
- Lade Disk Drill herunter und installiere es auf deinem Computer.
- Verbinde die Kamera mit deinem Computer (oder die SD-Karte über ein Kartenlesegerät) und starte das Programm.
- Wähle die Kamera (oder Speicherkarte) aus der Liste verfügbarer Laufwerke.
- Klicke auf Verlorene Daten suchen, um den Scan zu starten.
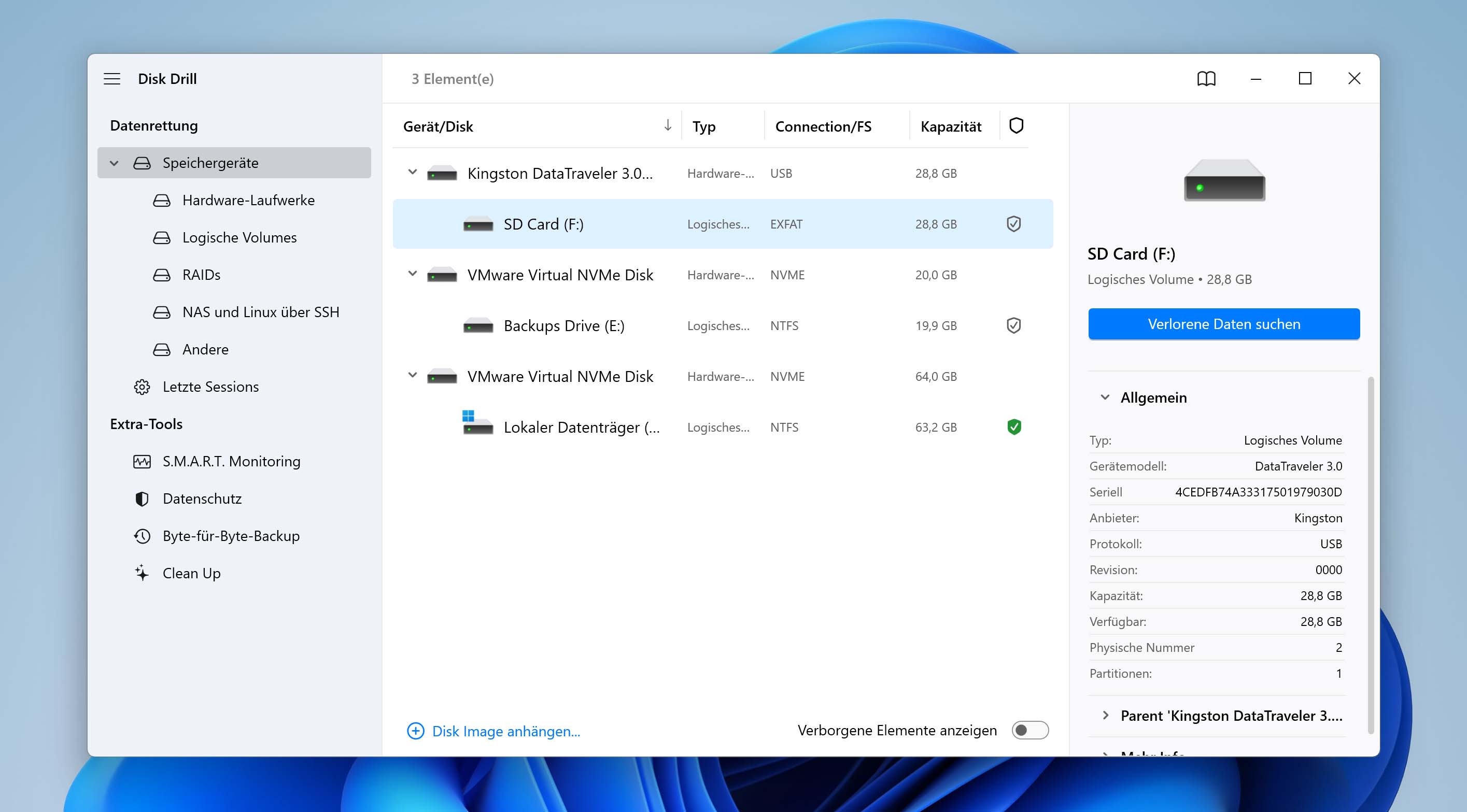
- Zeige die gefundenen Bilder in der Vorschau an und wähle die Dateien aus, die du wiederherstellen möchtest.
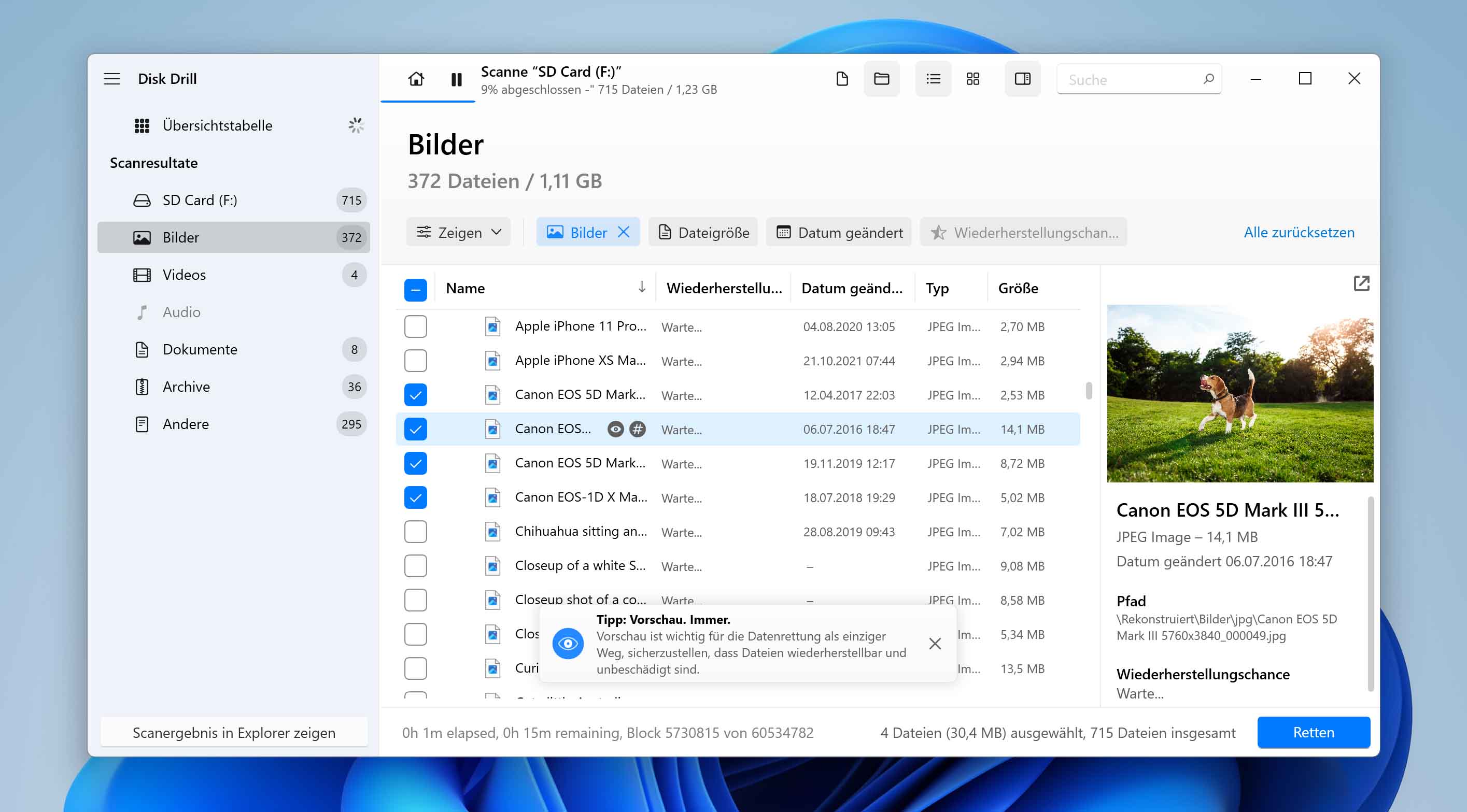
- Klicke auf Retten, um die verlorenen Fotos zurückzuholen.
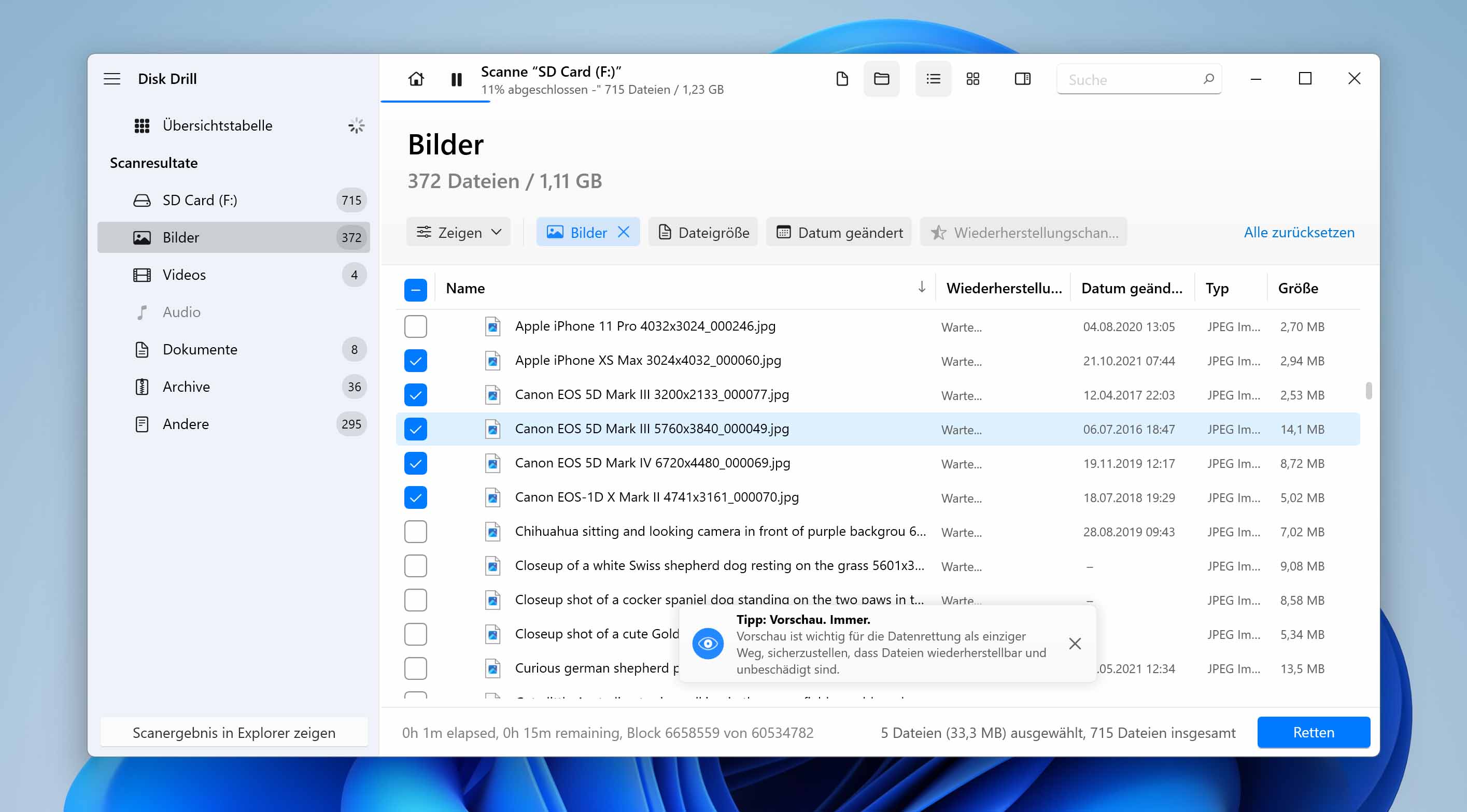
Tipps zur Vermeidung von Foto-/Bildverlust
Auch wenn es viele Möglichkeiten zur Wiederherstellung gelöschter Fotos gibt – Vorbeugung ist immer besser als Datenrettung. Mit ein paar einfachen Tipps kannst du den Verlust wertvoller Bilder vermeiden:
- 💽 Backup machen. Professionelle Fotograf:innen bewahren mindestens drei Kopien ihrer Fotos auf, auf zwei verschiedenen Speichermedien, wobei eine Kopie extern gesichert wird (bekannt als 3-2-1-Backup-Regel). Beispiel: Die Hauptkopie liegt auf dem Computer, ein Backup auf einer externen Festplatte (z. B. via Time Machine oder Dateiversionsverlauf) und eine weitere in der Cloud – etwa mit OneDrive oder Google Fotos. Manche nutzen auch RAID-Systeme oder ein NAS für lokale, aber sichere Backups.
- 📱 Regelmäßig Bilder übertragen und organisieren. Große, unübersichtliche Bildersammlungen erhöhen das Risiko versehentlicher Löschungen. Übertrage regelmäßig Fotos von deinem Handy oder deiner Kamera auf einen Computer oder eine externe Festplatte und organisiere sie in Ordnern mit passenden Tags, damit du nichts Wichtiges aus Versehen löschst.
- 🖼️ Keine neuen Fotos auf das betroffene Gerät schreiben. Wenn du Bilder verloren hast, solltest du das betreffende Gerät sofort nicht mehr benutzen. Nach dem Löschen sind die Daten oft physisch noch vorhanden, bis sie durch neue Dateien überschrieben werden. Schreibst du weiter auf das Gerät, riskierst du, die verlorenen Dateien dauerhaft zu zerstören – bevor du Wiederherstellungssoftware verwenden kannst.
- ☁️ Automatisches Hochladen in die Cloud aktivieren. Wenn du Fotos mit Android- oder iOS-Geräten aufnimmst, solltest du automatische Cloud-Backups mit Google Fotos oder iCloud aktivieren. Bei unbegrenztem Datenvolumen erfolgt das Backup nahezu in Echtzeit – du verlierst also im schlimmsten Fall nur wenige Bilder, selbst wenn dir jemand das Handy klaut.
- 😐 Doppelt überlegen, bevor du löschst. Menschliches Versagen ist eine häufige Ursache für Bildverlust. Ein falscher Klick oder das versehentliche Formatieren eines Laufwerks passiert schnell. Nutze daher, wenn möglich, Schreibschutzmechanismen auf Speichermedien. SD-Karten haben z. B. oft einen kleinen Schiebeschalter – auf „Locked“ gestellt, schützt er deine Bilder vor versehentlichem Löschen oder Formatieren, bis du sie sichern kannst.
Fazit
Wie wir gezeigt haben, gibt es viele Möglichkeiten, gelöschte Fotos wiederherzustellen – ganz gleich, auf welchem Gerät oder Computer sie gespeichert waren. Natürlich solltest du Maßnahmen ergreifen, um den Verlust von Fotos von vornherein zu vermeiden, aber wenn es doch passiert, kann dir Disk Drill helfen, deine Bilder zurückzubekommen – auch wenn andere Methoden scheitern. Es bietet zudem kostenlose Funktionen zum Schutz deiner Fotos, damit deine Erinnerungen sicher bleiben.
FAQ
Auch wenn dauerhaft gelöschte Bilder nicht einfach aus dem Papierkorb wiederhergestellt werden können, lassen sie sich mit spezieller Fotowiederherstellungssoftware dennoch retten. Ein einfaches Tool ist beispielsweise Windows File Recovery, während Disk Drill eine Vielzahl zusätzlicher Funktionen sowie eine benutzerfreundliche Oberfläche bietet.
Mac-Nutzer:innen können dauerhaft gelöschte Fotos über Time Machine oder iTunes-Backups wiederherstellen – oder mit einer Fotowiederherstellungssoftware wie Disk Drill. Leider ist es nicht möglich, dauerhaft gelöschte Bilder direkt aus dem Papierkorb wiederherzustellen.
Ja, in vielen Fällen ist die Wiederherstellung gelöschter Bilder auf Android möglich. Du kannst Folgendes tun:
- Wiederherstellung aus einem Cloud-Backup.
- Die SD-Karte entnehmen und mit einer Fotowiederherstellungssoftware unter Windows oder macOS scannen.
- Eine Android-Fotowiederherstellungs-App verwenden.
Als Windows-11-Nutzer:in kannst du dauerhaft gelöschte Dateien mit Disk Drill wiederherstellen. So geht’s:
- Lade Disk Drill herunter und installiere es auf deinem Windows- oder macOS-Computer.
- Starte das Programm, wähle ein Laufwerk aus und klicke auf Verlorene Daten suchen.
- Zeige eine Vorschau der Dateien an, die du wiederherstellen möchtest.
- Klicke auf Wiederherstellen, um deine Dateien zurückzubekommen.
Alternativ kannst du auch einen professionellen Datenrettungsdienst nutzen.
Ähnlich wie bei der Wiederherstellung von einem iPhone kannst du folgende Methoden nutzen, um dauerhaft gelöschte Fotos vom iPod zurückzuholen:
- Wiederherstellung aus iTunes.
- Wiederherstellung aus iCloud.
- Datenrettungssoftware (z. B. Disk Drill).
So kannst du gelöschte Fotos vom iPod wiederherstellen:
- Lade Disk Drill für macOS herunter und installiere es.
- Verbinde deinen iPod mit deinem Mac.
- Wähle den iPod aus der Liste und klicke auf Wiederherstellen.
- Zeige eine Vorschau der Bilder an und wähle die gewünschten Fotos aus.
- Klicke nun auf Wiederherstellen, um die Dateien zurückzuholen.
Wenn du ein Chromebook besitzt, solltest du wissen, dass Chrome OS lange keinen Papierkorb hatte. Inzwischen gibt es einen temporären Papierkorb, doch dieser muss aktiviert sein. Ansonsten werden gelöschte Dateien dauerhaft entfernt. Um Datenverlust zu vermeiden, solltest du deine Fotos regelmäßig auf Google Drive oder einem USB-Stick sichern. Da Chromebooks nur begrenzten Speicherplatz haben, ist dies besonders wichtig. Wenn deine Fotos gesichert wurden, kannst du sie auf einem anderen Gerät wie folgt wiederherstellen:
- Wiederherstellung aus Cloud-Backups oder externen Laufwerken.
- Wiederherstellung mit Software wie Disk Drill.
Für die Wiederherstellung dauerhaft gelöschter Fotos kannst du folgende Methoden ausprobieren:
- Wiederherstellung aus dem Papierkorb/Trash
- Backups (Cloud oder System-Backups)
- Datenrettungssoftware
- Datenrettungsdienste
