 Es gibt kein modernes Betriebssystem, das seinen Benutzern die Möglichkeit bietet, formatierte SD-Karten und andere Speichergeräte schnell und einfach wiederherzustellen. Das liegt daran, dass die Formatierung anders abläuft als das Drücken der Löschen-Taste auf Ihrer Tastatur, wodurch die ausgewählten Dateien oder Ordner in den Papierkorb verschoben werden.
Es gibt kein modernes Betriebssystem, das seinen Benutzern die Möglichkeit bietet, formatierte SD-Karten und andere Speichergeräte schnell und einfach wiederherzustellen. Das liegt daran, dass die Formatierung anders abläuft als das Drücken der Löschen-Taste auf Ihrer Tastatur, wodurch die ausgewählten Dateien oder Ordner in den Papierkorb verschoben werden.

Wenn Sie Dateien löschen, verschiebt das Betriebssystem sie von einem Ort (der SD-Karte) an einen anderen (den digitalen Papierkorb). Wenn Sie jedoch eine SD-Karte formatieren, wird der gesamte Speicherplatz vom Computer, der Kamera oder dem Smartphone als leer gekennzeichnet. Dies ermöglicht es anderen Anwendungen und Geräten, diesen wieder beliebig zu beschreiben.
Sie können also den Speicherbereich überschreiben, den Ihre Dateien zuvor belegt haben. Das ist das Letzte, was Sie wollen, wenn Sie Ihre Dateien wiederherstellen möchten.
Ist es möglich, gelöschte Dateien von einer formatierten SD-Karte wiederherzustellen?
Einmal überschrieben, gibt es keine Möglichkeit, den Inhalt einer formatierten SD-Karte wiederherzustellen. Stattdessen müssen Sie eine Datenwiederherstellungssoftware herunterladen, die in der Lage ist, Daten von einer versehentlich formatierten SD-Karte wiederherzustellen.
Derzeit gibt es Dutzende, wenn nicht Hunderte von Datenrettungsprogrammen für SD-Karten, die für Windows und Mac OS X erhältlich sind. Einige von ihnen kosten sehr viel Geld, wohingegen andere kostenlos heruntergeladen werden können. Viele unterstützen nur einige wenige Dateiformate, aber die besten sind mit Hunderten verschiedenen kompatibel. Es gibt Datenwiederherstellungslösungen, die so kompliziert sind, dass selbst IT-Profis Schwierigkeiten hätten, sie zu benutzen, und Alternativen, die so einfach sind, dass Sie Ihre Dateien mit wenigen Klicks wiederherstellen können – Sie verstehen, was wir sagen wollen.
Wiederherstellung von Daten einer formatierten SD-Karte unter Windows
Wir werden 2 Methoden untersuchen, mit denen Sie verlorene Daten von einer formatierten SD-Karte unter Windows leicht wiederherstellen können.
Methode 1: Wiederherstellung von Daten einer formatierten SD-Karte mithilfe von Software
Unsere Erfahrung zeigt, dass Disk Drill SD Card Recovery die beste Mischung aus Benutzerfreundlichkeit und Funktionalität bietet, die es aktuell gibt. Die neueste Version von Disk Drill von CleverFiles wurde nach den modernsten Prinzipien und Richtlinien für die Gestaltung von Benutzeroberflächen entwickelt und zeichnet sich durch seine charakteristische Ein-Klick-Wiederherstellungsmethode und eine breite Palette an zusätzlichen Funktionen aus.
Vorgehensweise zum Wiederherstellen gelöschter Dateien von einer formatierten SD-Karte
- Legen Sie die formatierte SD-Karte in Ihren Computer ein. Disk Drill wird sie automatisch erkennen und ermöglicht es Ihnen, den Wiederherstellungsprozess zu starten.
- Scannen Sie Ihre SD-Karte mit Disk Drill. Da Disk Drill mehrere ausgeklügelte Datenrettungsalgorithmen verwendet, um über 400 verschiedene Dateitypen wiederherzustellen, kann der Wiederherstellungsprozess ein paar Minuten dauern. Diese Wartezeitlohntsichaber auf jeden Fall.
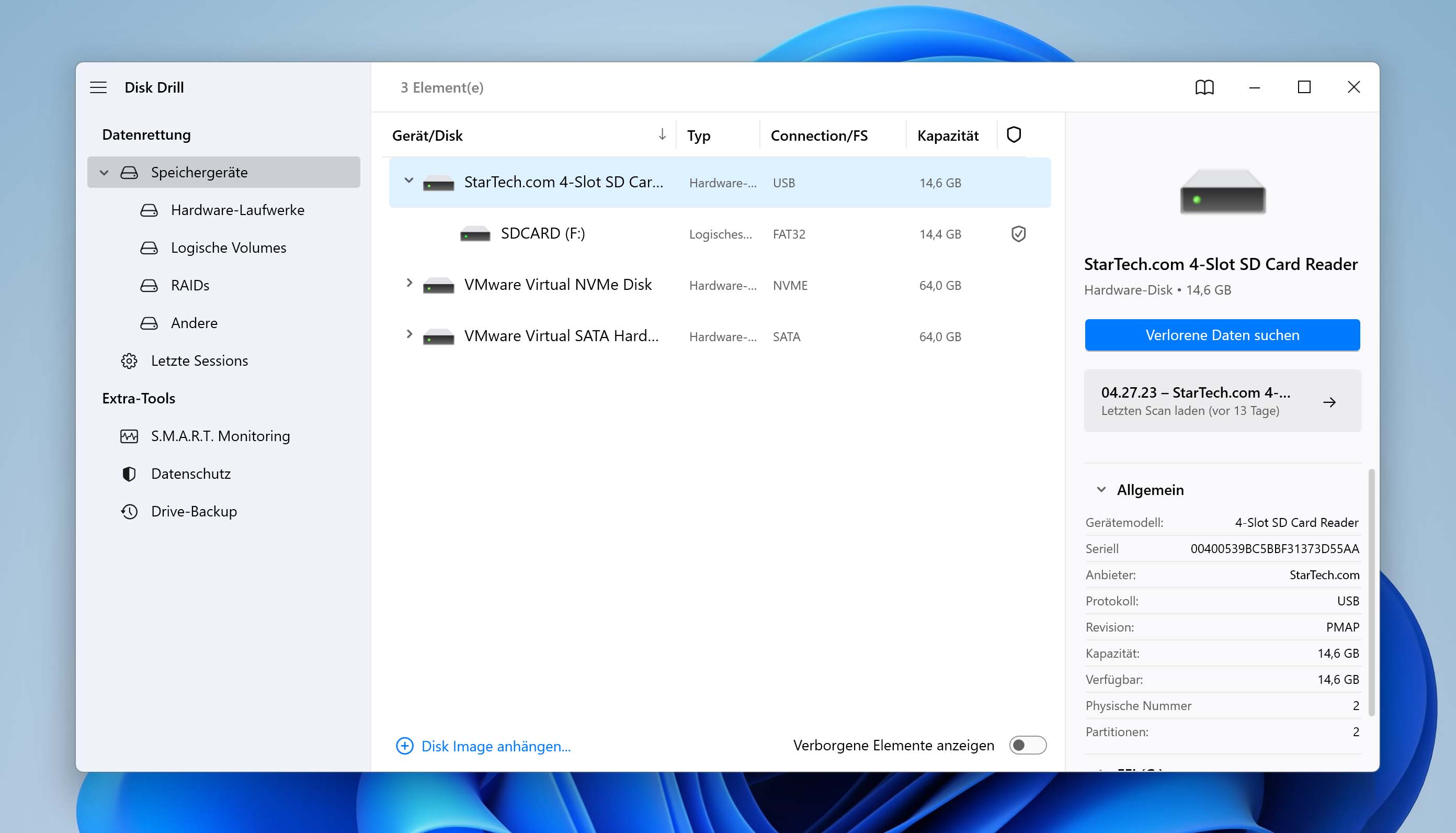
- Vorschau Ihrer Dateien. Wenn Disk Drill die gelöschten Inhalte auf Ihrer formatierten SD-Karte gefunden hat, haben Sie die Möglichkeit, entweder alles wiederherzustellen oder die Dateien, die Sie am dringendsten benötigen, zu priorisieren. Wenn Sie sich für die manuelle Wiederherstellung entscheiden, können Sie die Dateien, die Sie wiederherstellen möchten, in der Vorschau ansehen und auswählen.
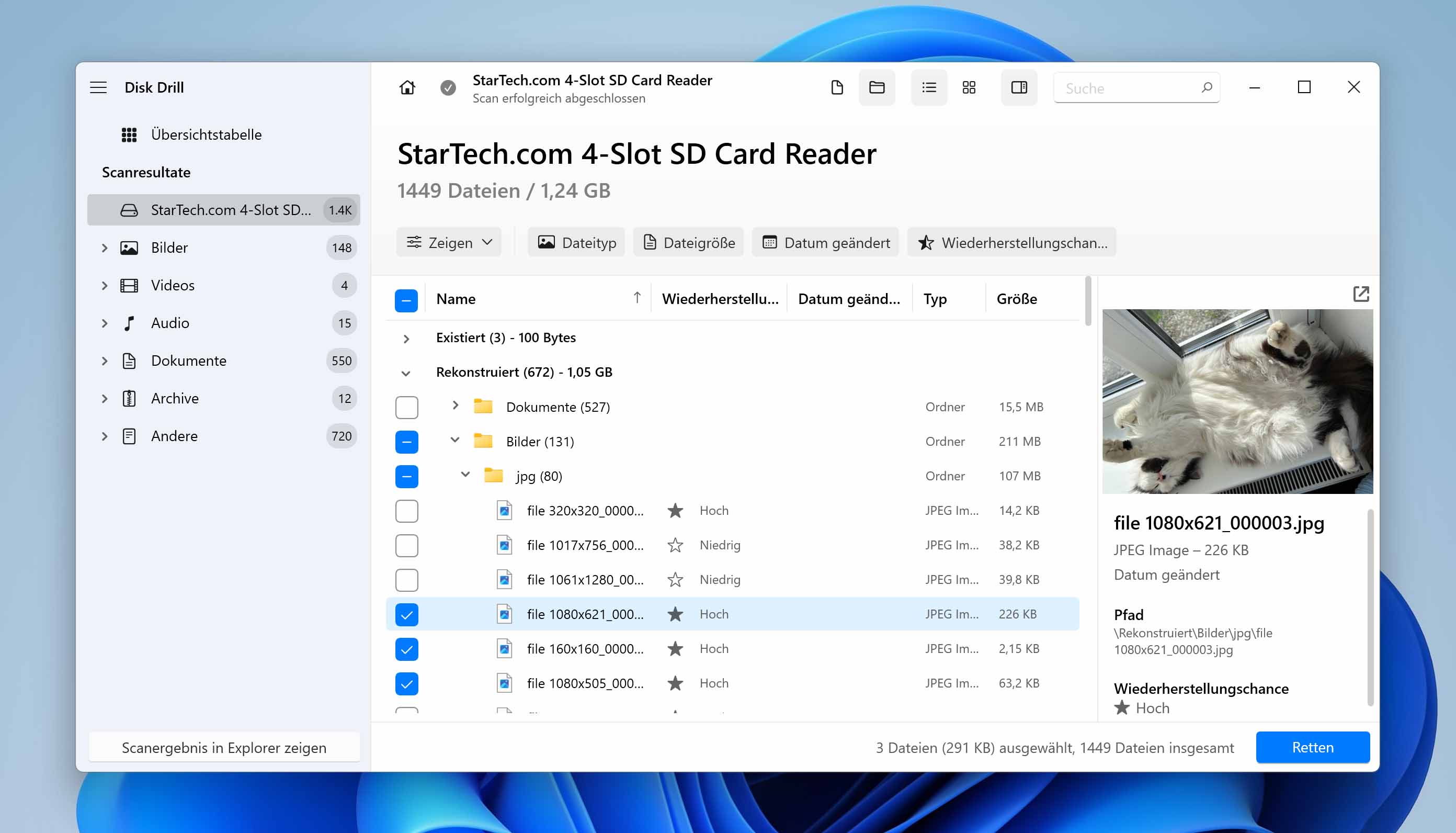
- Prüfen Sie die Wiederherstellungschancen von Dateien. Setzen Sie ein Häkchen links neben alle Dateien, die Sie wiederherstellen möchten.
- Klicken Sie auf die „Retten“ – Taste und wählen Sie aus, wo Disk Drill die wiederhergestellten Dateien speichern soll.
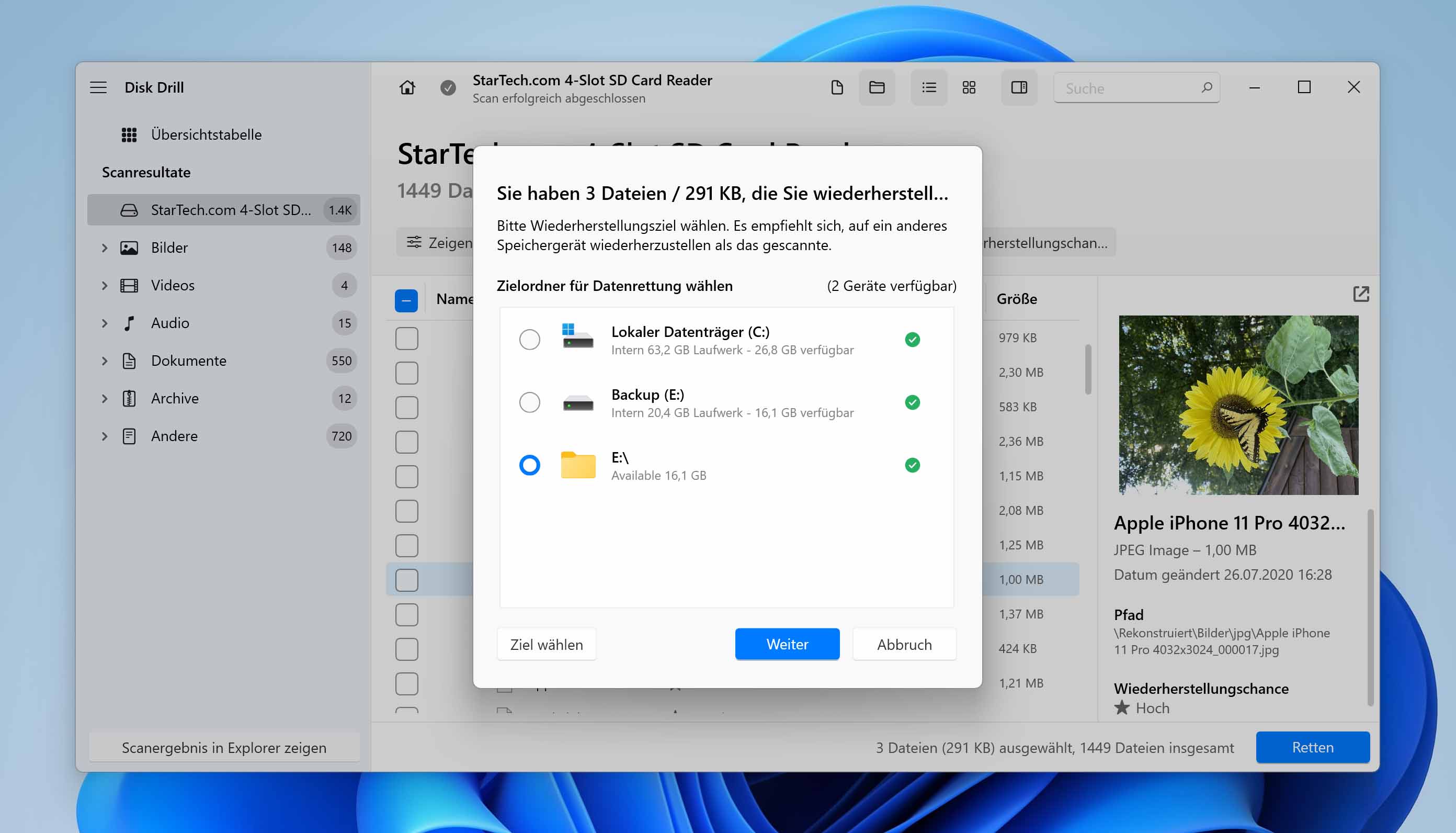
Mit Disk Drill ist die Wiederherstellung von Inhalteneiner formatierten SD-Karte sehr einfach. Das Beste daran ist, dass Sie Disk Drill kostenlos von der offiziellen Website herunterladen können.
Methode 2: CHKDSK in einer Befehlsshell verwenden
Um Fehler auf einem Speichergerät mit CHKDSK zu überprüfen und zu beheben, drücken Sie die Tastenkombination Windows-Taste + X und führen Sie entweder die Eingabeaufforderung oder PowerShell aus. Geben Sie dort Folgendes ein, um das beschädigte Dateisystem Ihrer SD-Karte zu reparieren:
chkdsk /f LAUFWERKSBEZEICHNUNG:
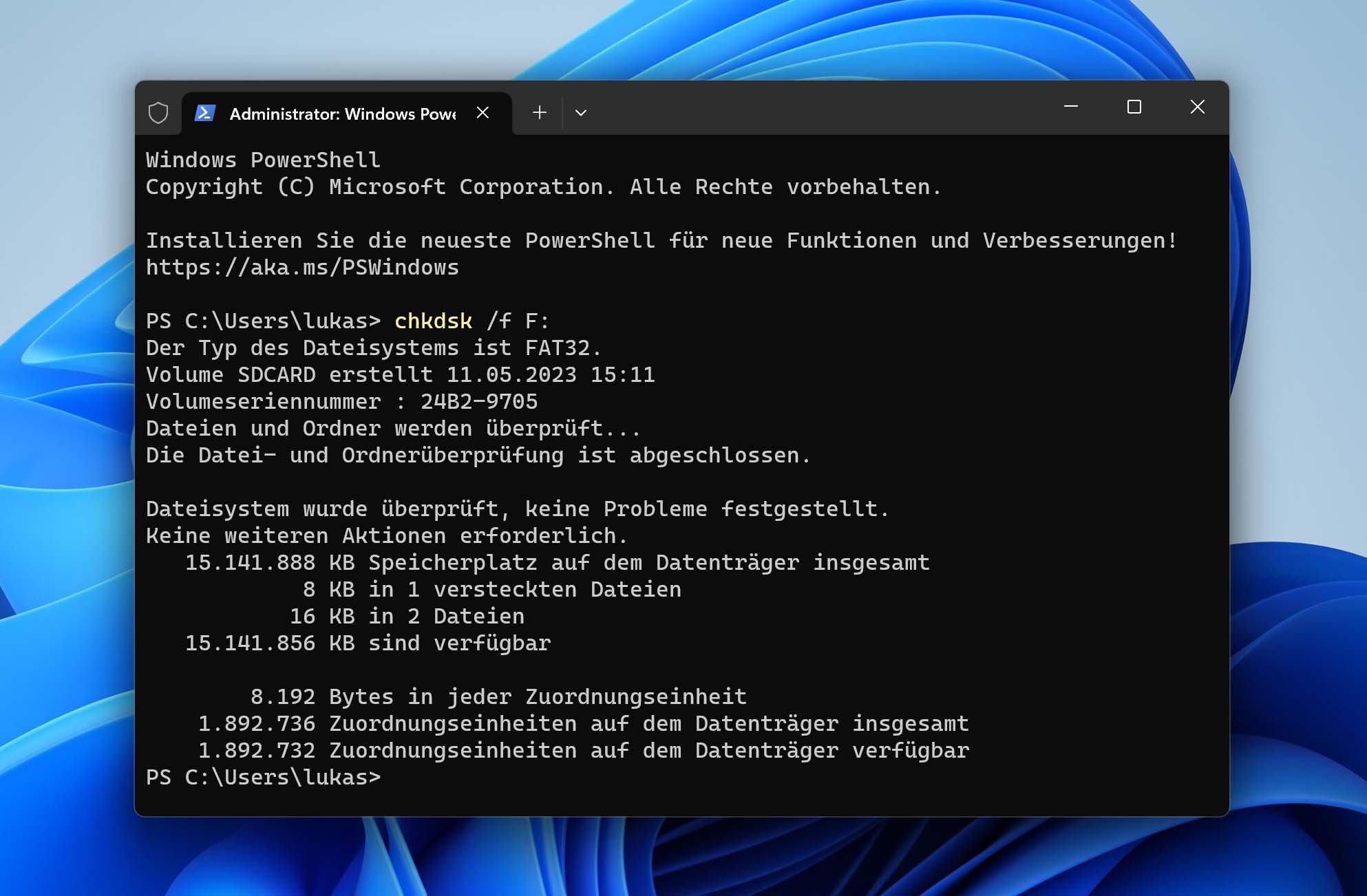
Mit dem Befehl /f wird CHKDSK so konfiguriert, dass es nicht nur Fehler auf Ihrem Speichergerät findet und meldet, sondern auch versucht, diese zu beheben. Für solche Probleme müssen Sie stattdessen wie folgt den Befehl /r verwenden:
chkdsk /r LAUFWERKSBEZEICHNUNG:
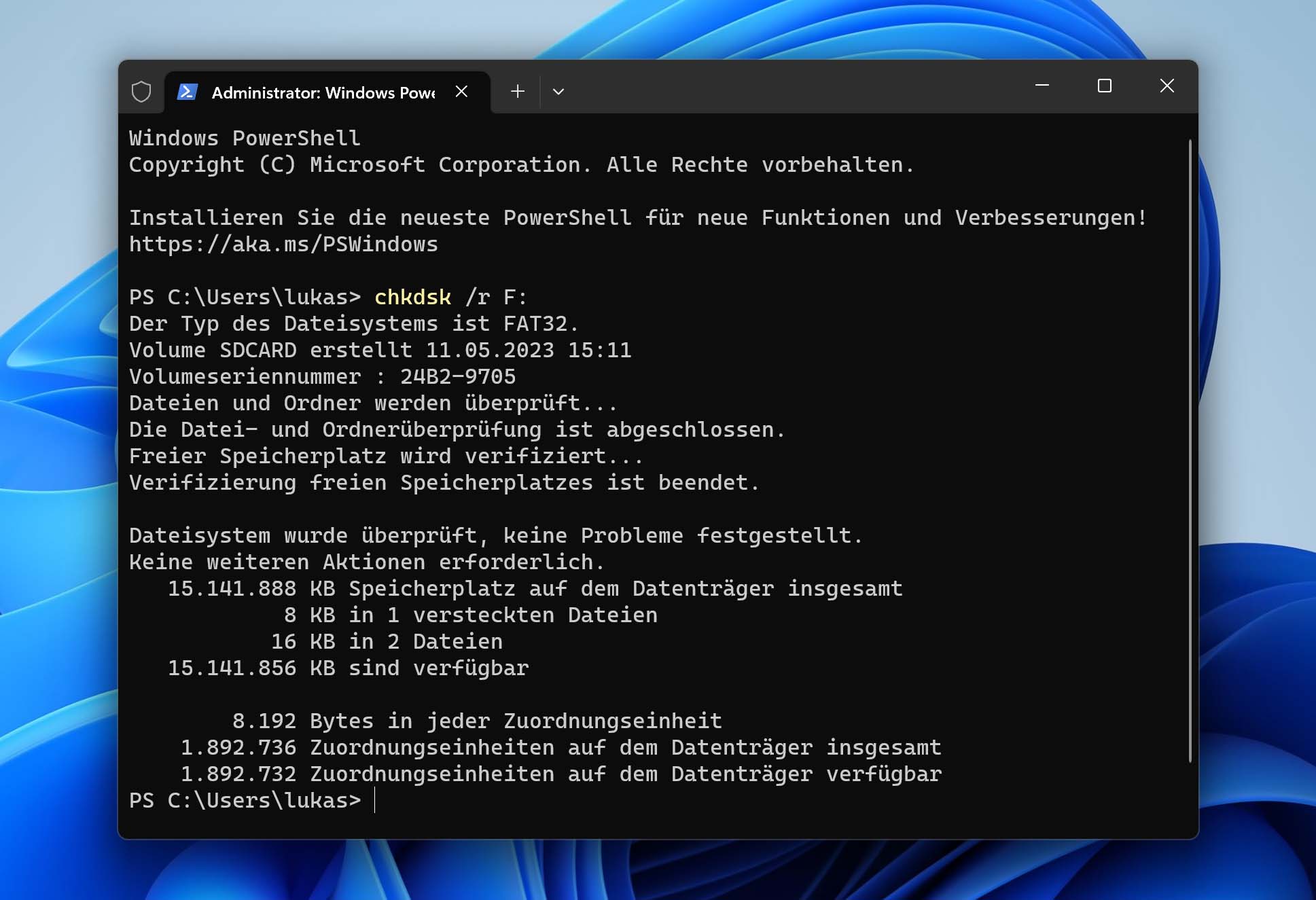
❗ Sie sollten nicht versuchen, fehlerhafte Sektoren auf einem Speichergerät zu reparieren, bevor Sie Ihre Dateien darauf gespeichert haben. Tools wie CHKDSK beheben problematische Sektoren nicht. Stattdessen markieren Sie sie als „fehlerhaft“, um ihre Verwendung – und schließlich ihren Ausfall und Datenverlust – in Zukunft zu vermeiden. Das bedeutet jedoch, dass ihre aktuellen Inhalte – Teile Ihrer Dateien – verloren gehen.
Daher sollten Sie immer ein Tool wie Disk Drill verwenden, um Ihre wertvollen Dateien aus einem defekten Speichermedium wie einer SD-Karte zu extrahieren. Erst wenn die Dateien gesichert sind, sollten Sie CHKDSK oder eine ähnliche Lösung einsetzen, um zu versuchen, das Speichermedium zu „reparieren“, damit Sie es weiter verwenden können.
Wiederherstellung von Daten von formatierten SD-Karten auf Mac
Das Retten Ihrer Dateien von einer formatierten SD-Karte ist nicht nur auf Windows-PCs möglich. Wenn Sie mit einem Mac arbeiten, haben Sie ein ähnliches Arsenal an Optionen, die Sie ausprobieren können.
Methode 1: Holen Sie sich Ihre verlorenen Daten von einer formatierten SD-Karte mit Disk Drill zurück
Disk Drill ist eine der besten Lösungen, um Ihre Dateien von einer formatierten SD-Karte auf einem Mac wiederherzustellen. Laden Sie das Programm zunächst von der offiziellen Website herunter und installieren Sie es wie jede andere Anwendung. Führen Sie es anschließend aus.
- Wählen Sie Ihre SD-Karte in der Hauptgeräteliste von Disk Drill aus. Klicken Sie dann auf Verlorene Daten suchen.
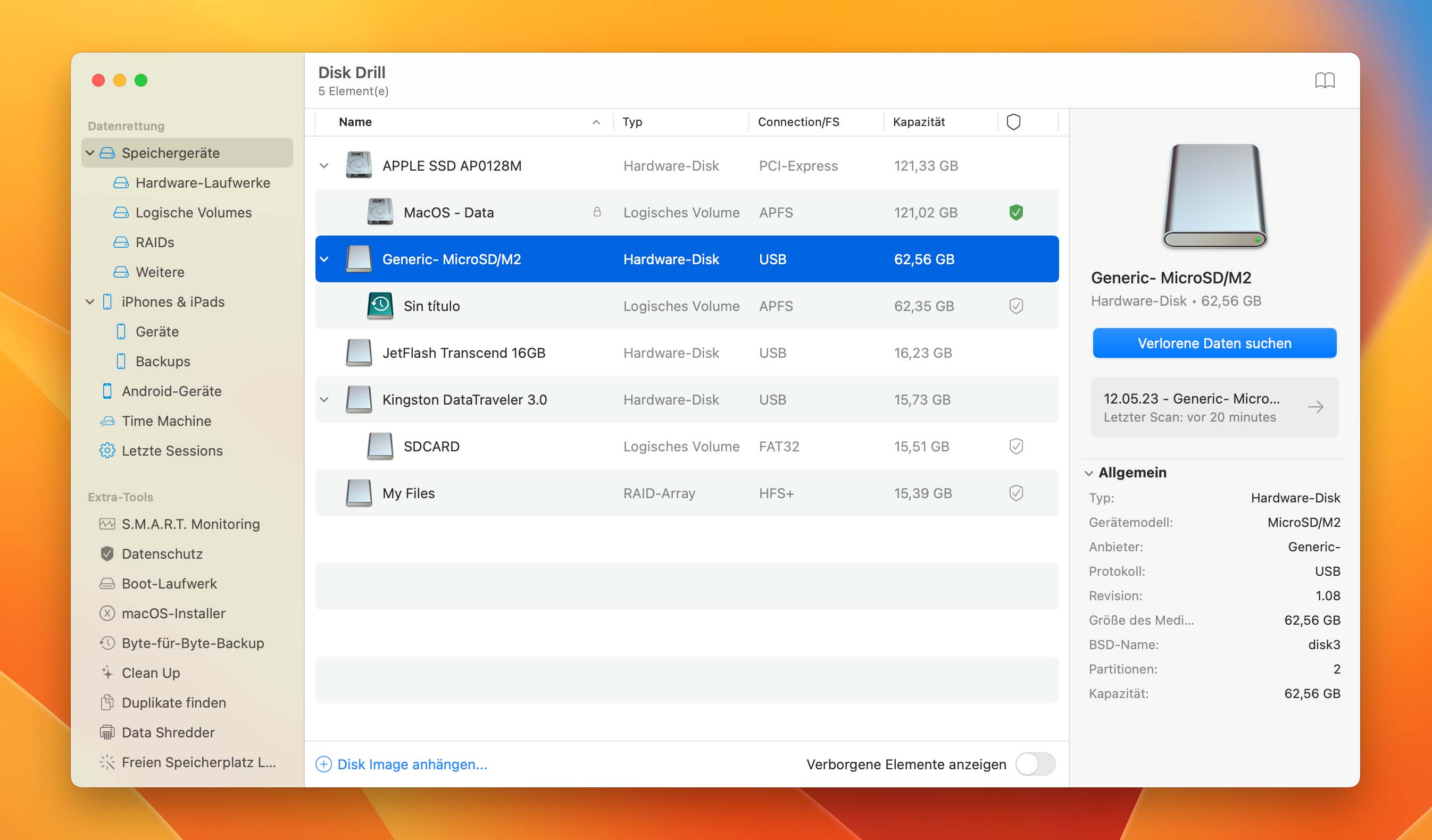
- Klicken Sie auf Gefundene Objekte prüfen, um zu sehen, was Disk Drill bereits gefunden hat. Wenn Sie Disk Drill jedoch genügend Zeit geben, um den Scanvorgang abzuschließen, maximieren Sie die Chance, so viele Dateien wie möglich zu finden.
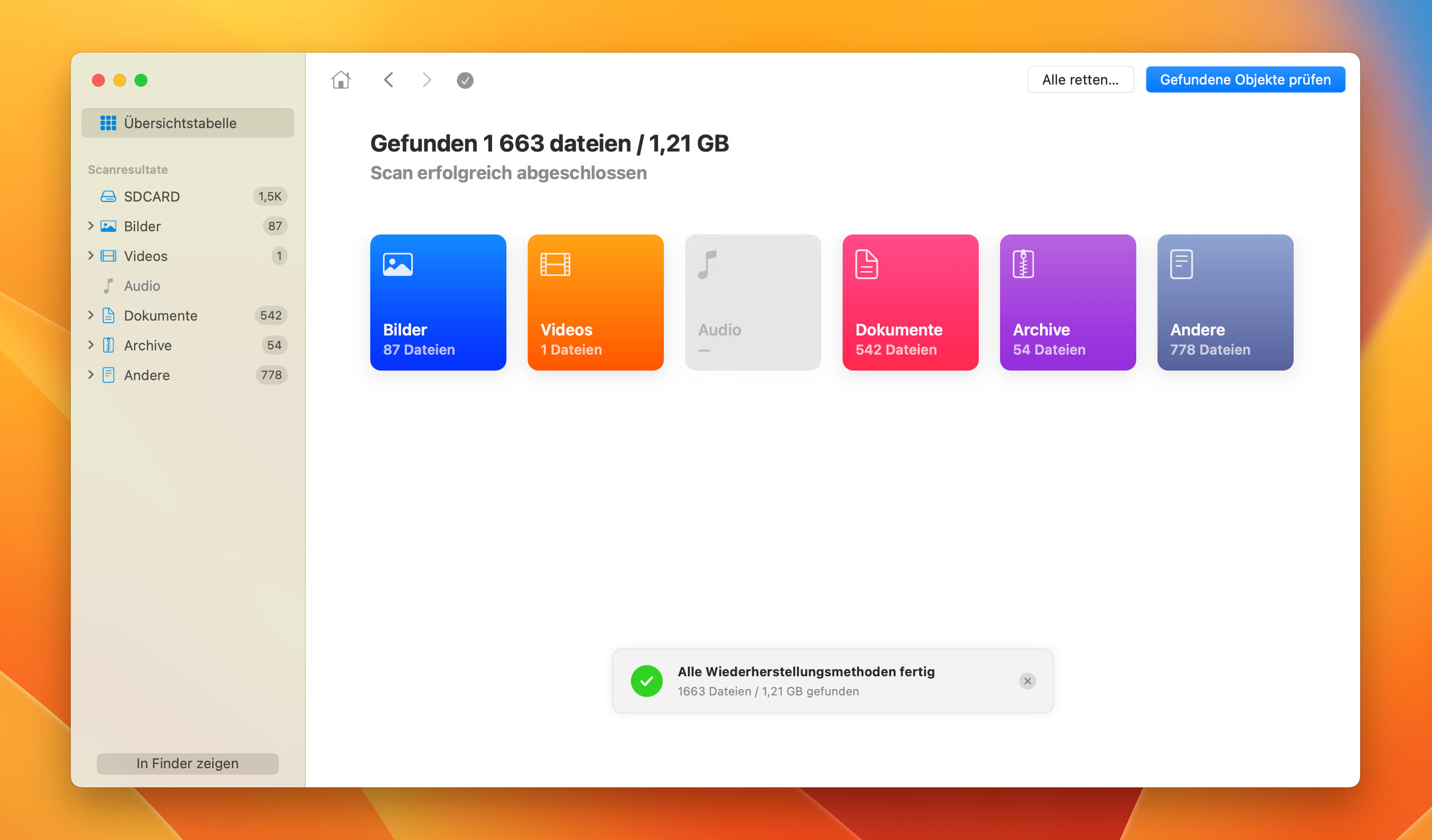
- Sie können auf eine beliebige Datei klicken, um weitere Informationen über sie zu erhalten. Disk Drill zeigt auch eine Vorschau für gängige Dateiformate wie Textdokumente und Bilder an.
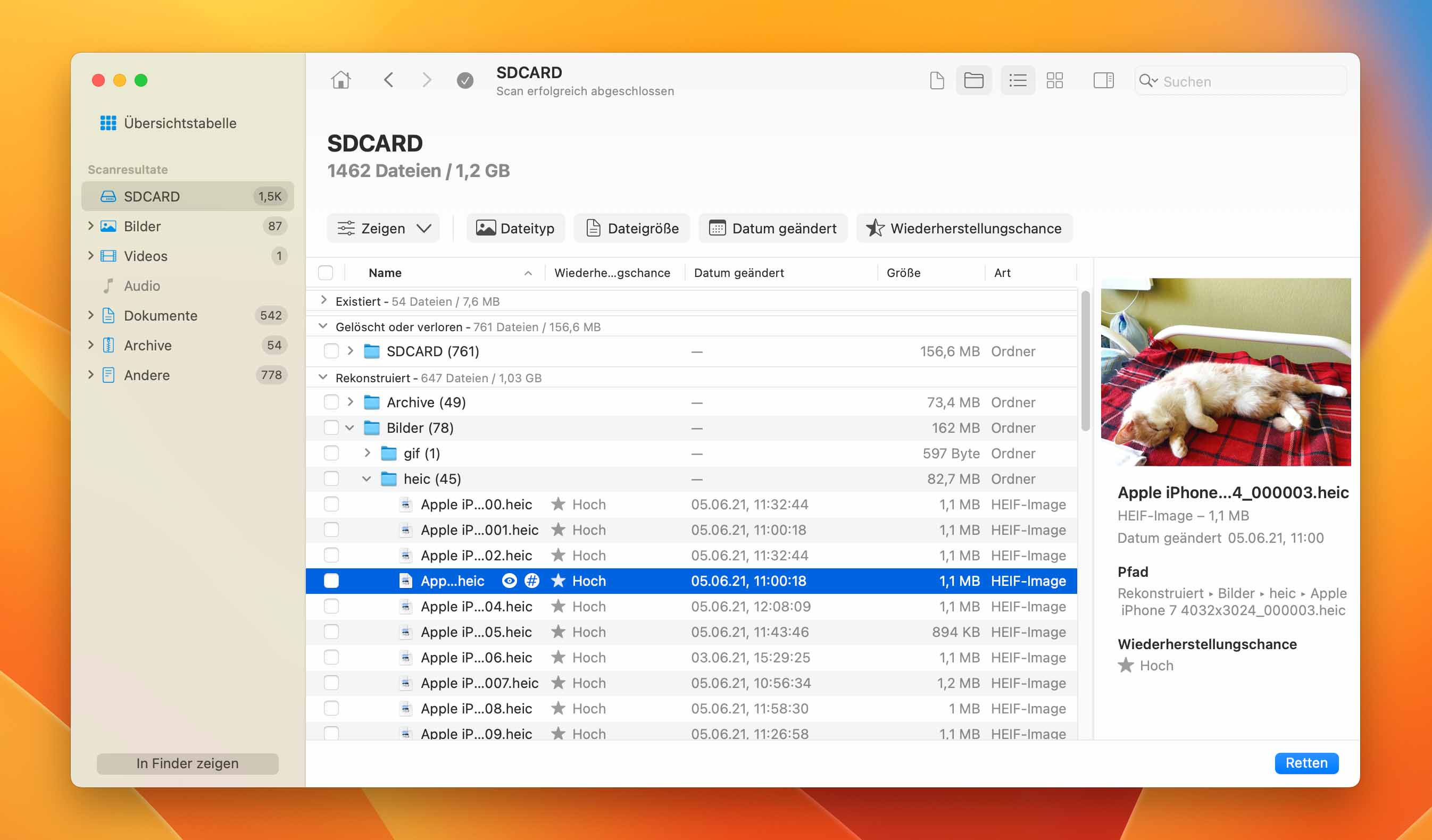
- Wenn Sie die Dateien gefunden haben, die Sie wiederherstellen möchten, setzen Sie ein Häkchen auf der linken Seite, um sie für die Wiederherstellung zu markieren. Klicken Sie dann unten rechts im Fenster von Disk Drill auf Retten.
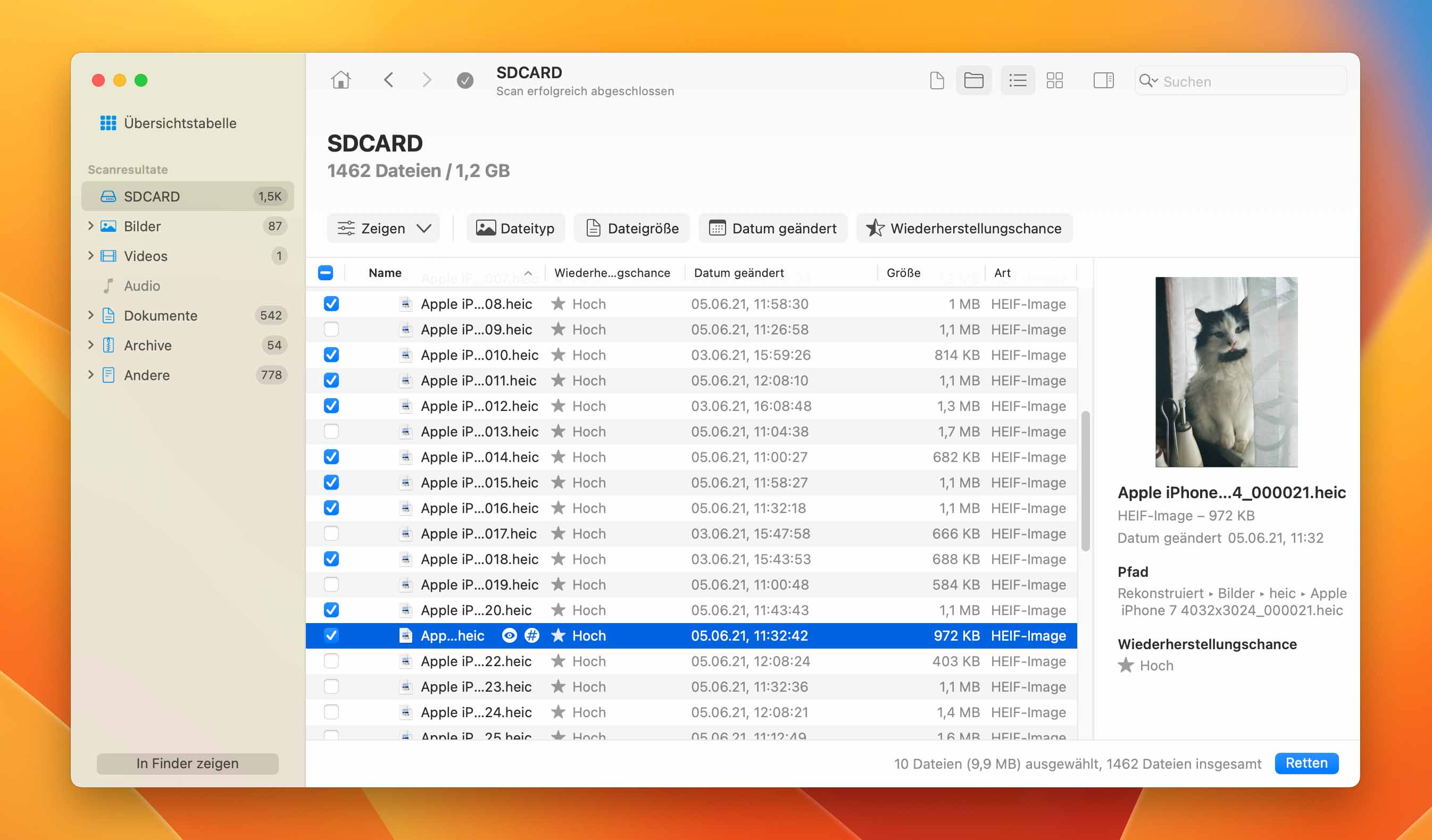
- Disk Drill fordert Sie auf, den Zielort für Ihre in Kürze wiederherzustellenden Dateien zu wählen. Folgen Sie den Anweisungen, und schon bald werden Sie sie dort finden.
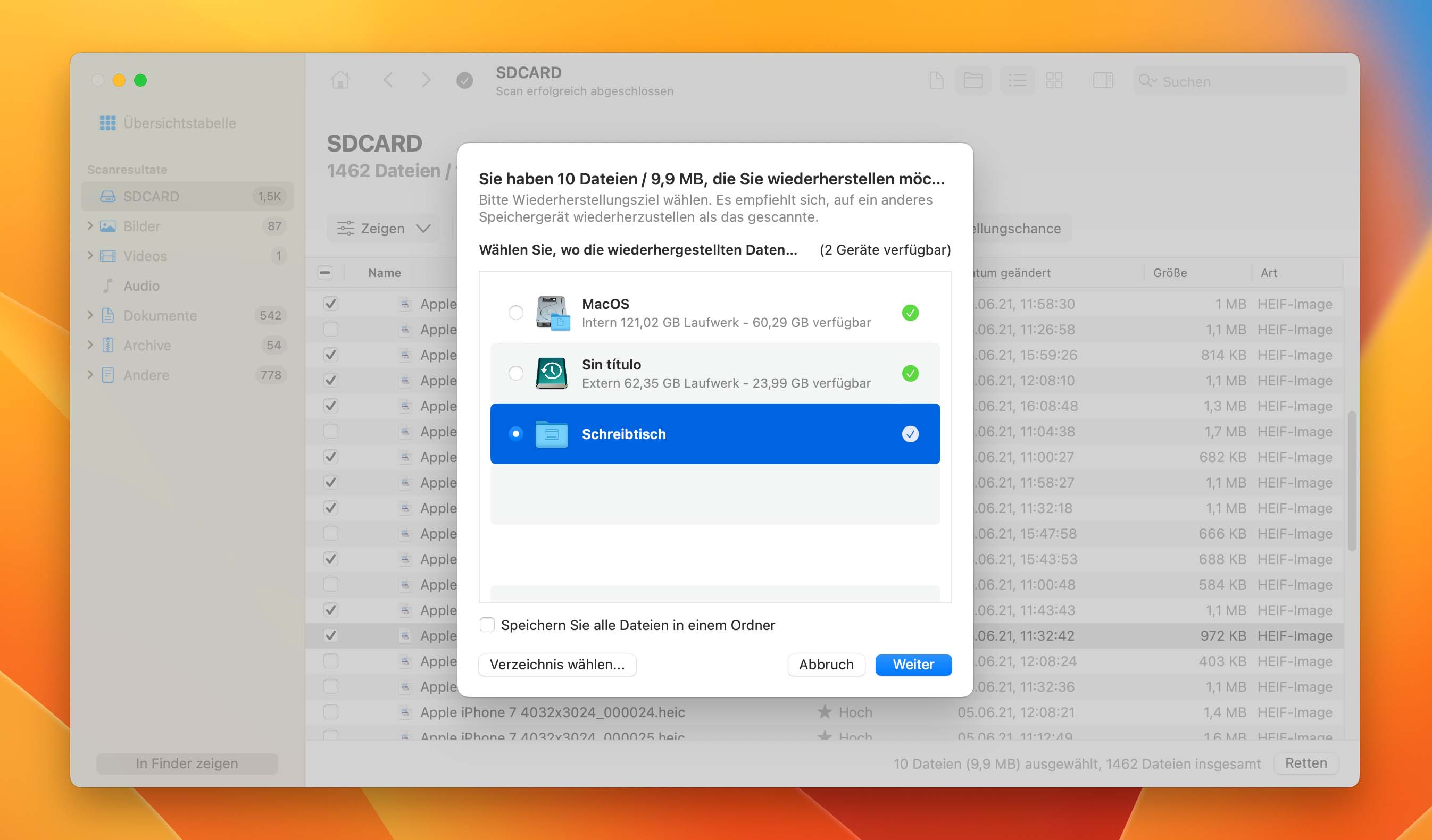
Methode 2: Verwenden Sie das Terminal, um verlorene Dateien von einer formatierten SD-Karte wiederherzustellen
Wenn Sie eine praktischere Methode bevorzugen, um Ihre Dateien von Ihrer formatierten SD-Karte auf einem Mac wiederherzustellen, können Sie Photorec im Terminal verwenden.
- Laden Sie zunächst PhotoRec von der offiziellen Website herunter. Dann entpacken Sie das heruntergeladene Archiv – wir haben es auf unserem Desktop entpackt.
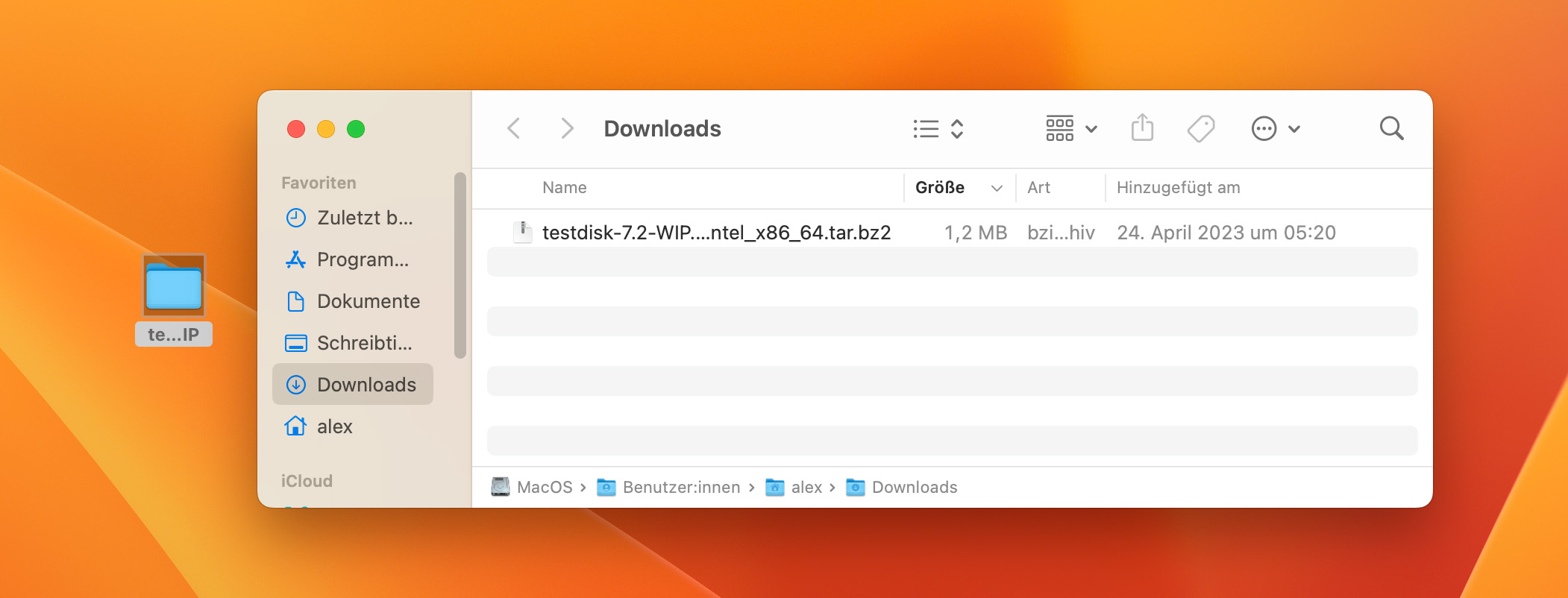
- Starten Sie die Anwendung Terminal. Verwenden Sie den Befehl CD (Change Directory), um in den Ordner zu wechseln, in den Sie TestDisk extrahiert haben. Verwenden Sie dann sudo ./photorec, um Photorec auszuführen.
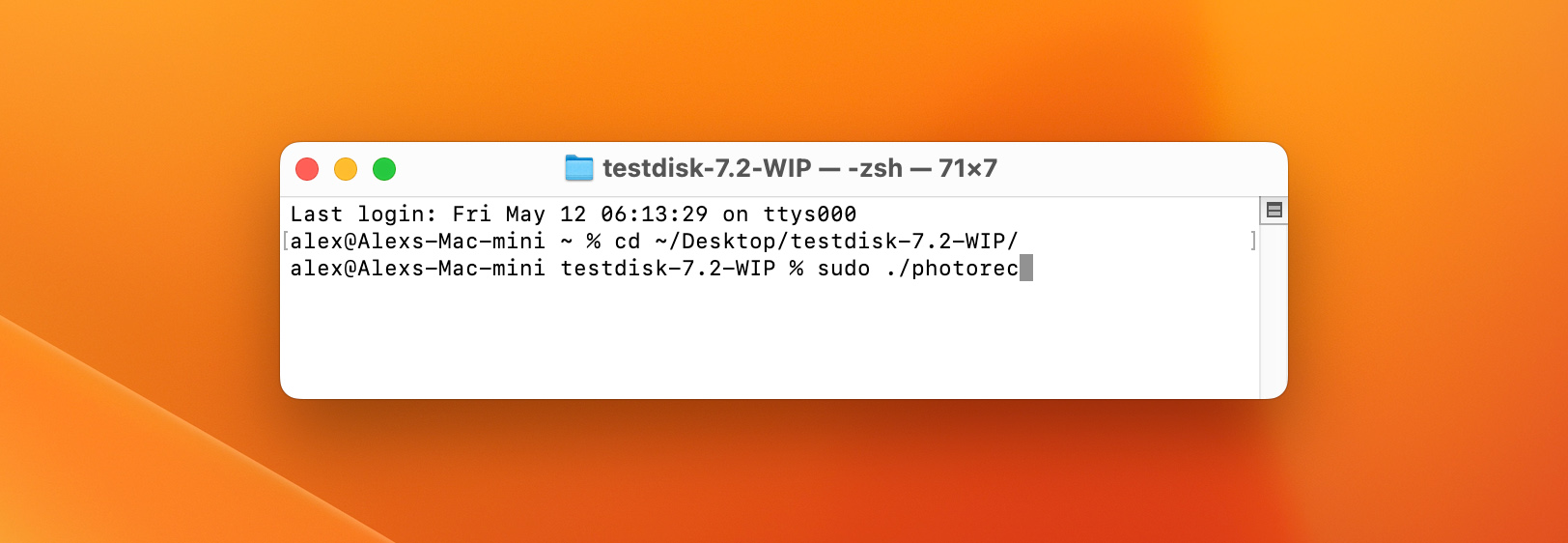
- Wählen Sie Ihre SD-Karte aus der Medienliste von Photorec aus, indem Sie sie mit den Pfeiltasten markieren. Wenn Sie Proceed ausgewählt haben, drücken Sie die Eingabetaste auf der Tastatur.
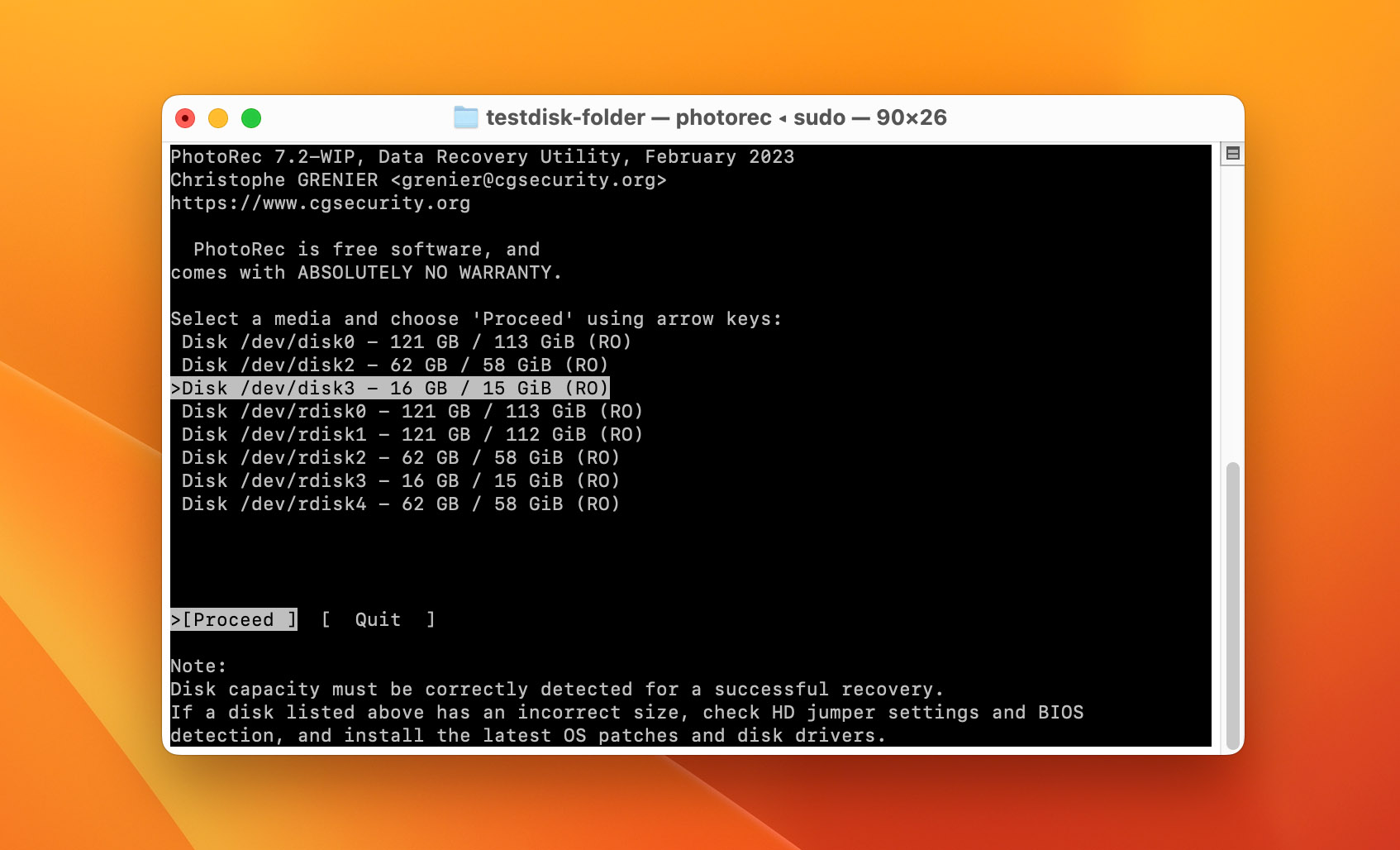
- Wenn Photorec eine vorhandene Partition gefunden hat, wählen Sie diese aus und drücken Sie die Eingabetaste bei markierter Suche, um sie auf verlorene Daten zu untersuchen. Alternativ können Sie „Keine Partition“ auswählen, damit Photorec das gesamte Gerät durchsucht.
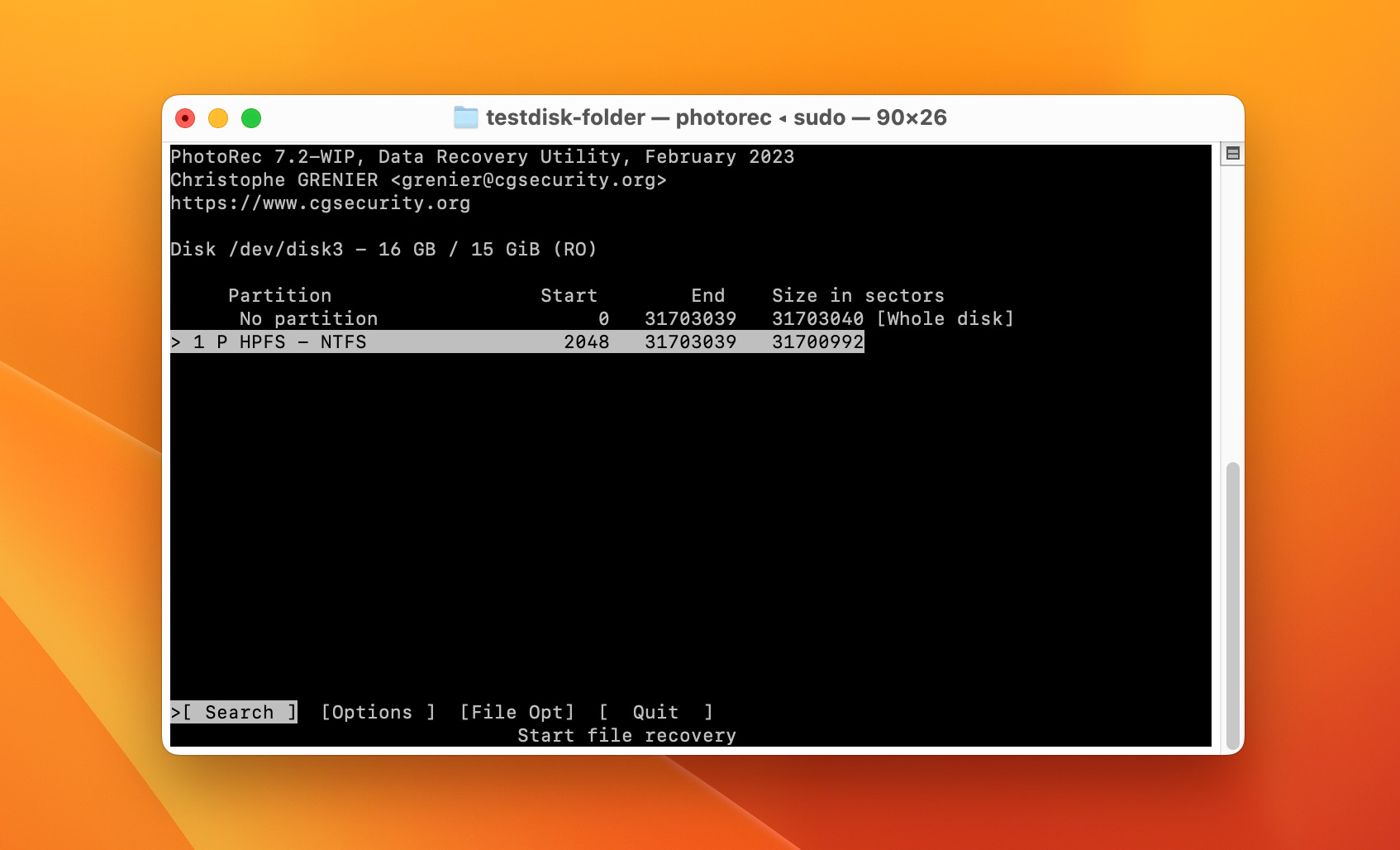
- Photorec wird Sie nach dem Dateisystem des Geräts fragen. In den meisten Fällen werden Sie wahrscheinlich Andere wählen.
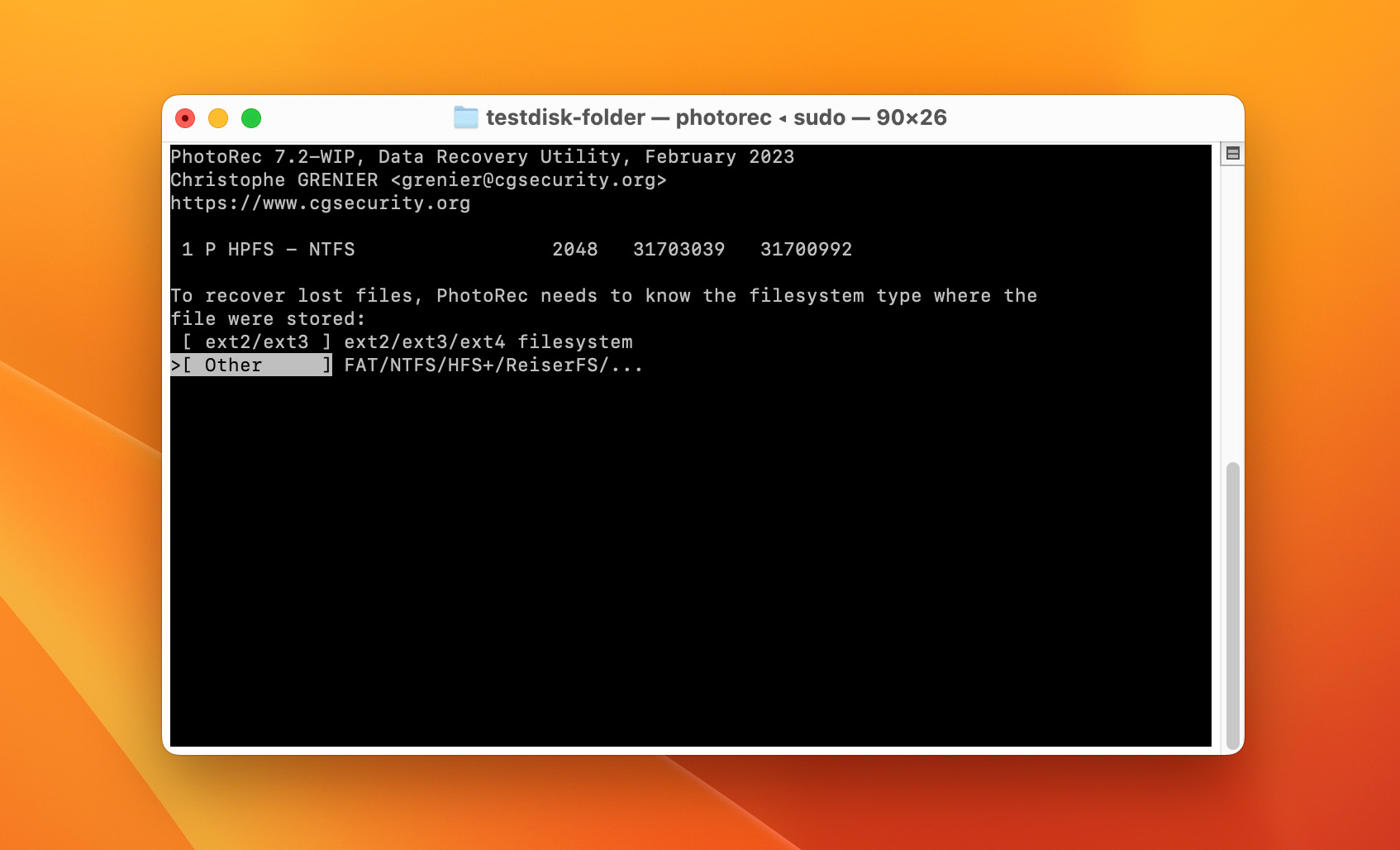
- Sie können Photorec eine teilweise oder vollständige Partitionsprüfung durchführen lassen. „Free“ ist schneller, scannt aber nur den nicht zugewiesenen Speicherplatz. „Whole“ ist viel langsamer, führt aber (normalerweise) zu umfangreicheren Ergebnissen.
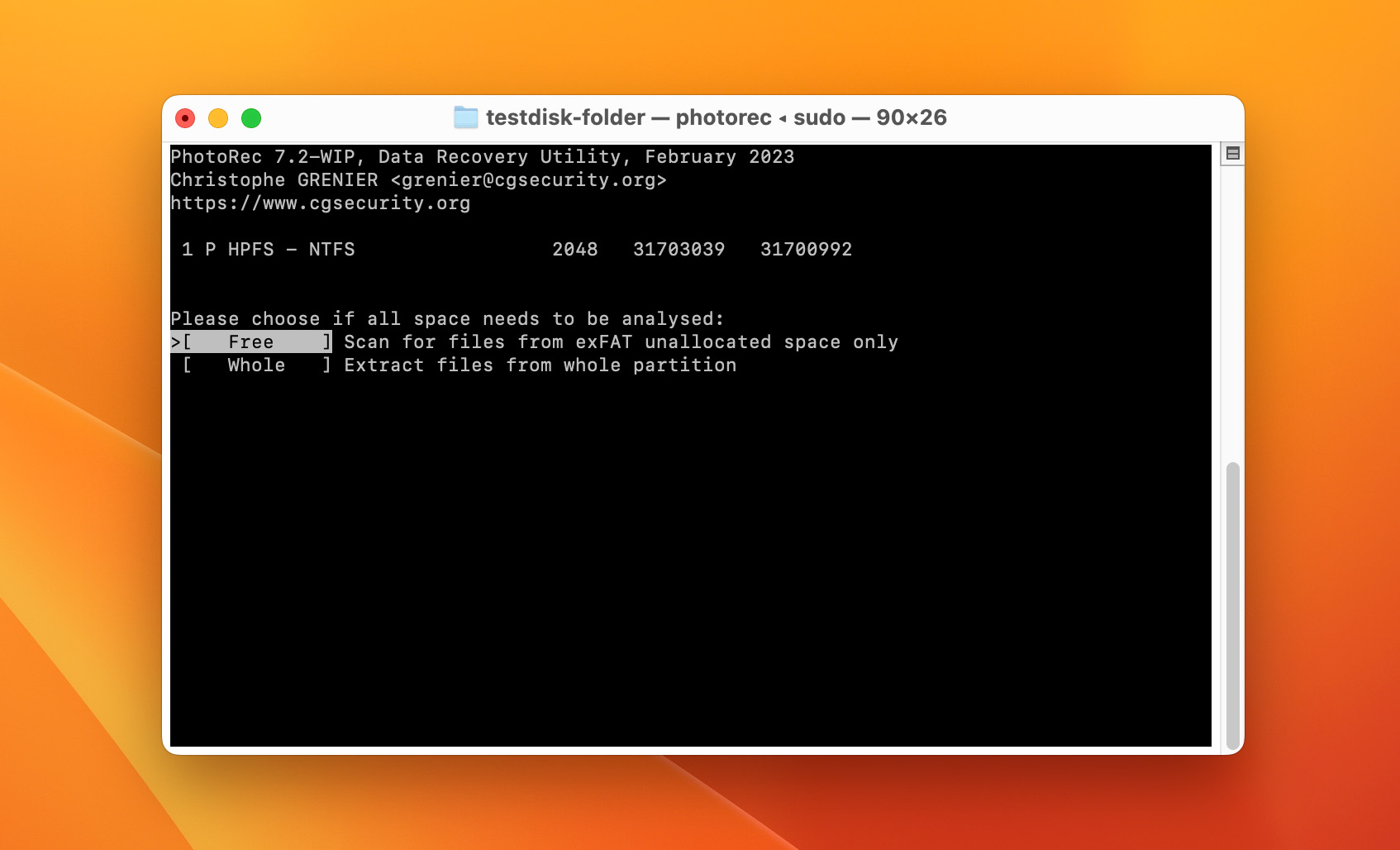
- Sie müssen auch das Ziel auswählen, in dem Photorec die geretteten Dateien speichern soll. Verwenden Sie die Pfeiltasten und die Eingabetaste, um in der Datei- und Ordnerliste zu navigieren. Drücken Sie C auf der Tastatur, wenn Sie sich im gewünschten Zielordner befinden.
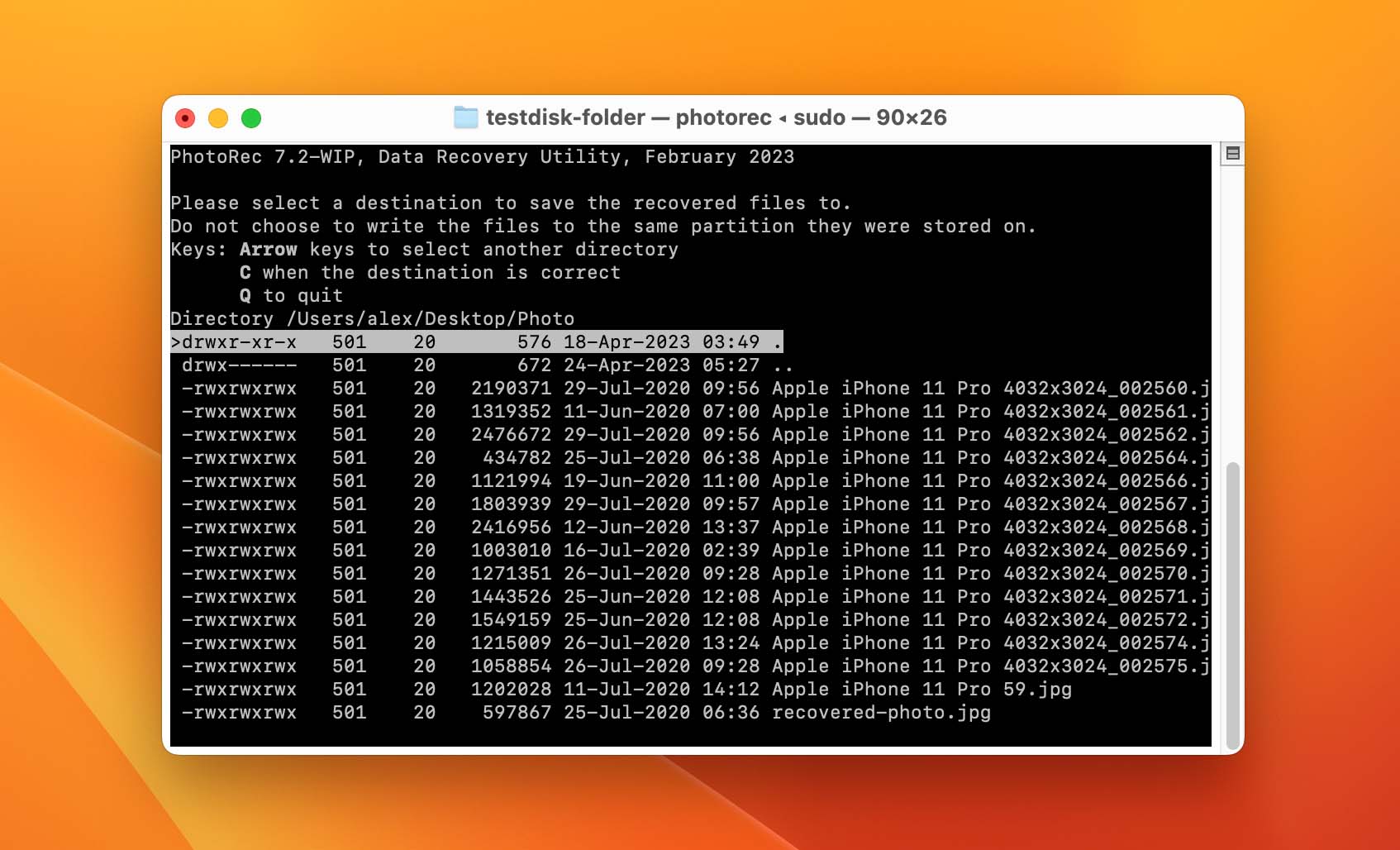
- Geben Sie Photorec etwas Zeit, um den Scanvorgang abzuschließen. Sie können den Scan mit Stop unterbrechen, aber je mehr Zeit Sie ihm geben, desto mehr Dateien wird Photorec finden. Idealerweise sollten Sie den Scan abschließen lassen.
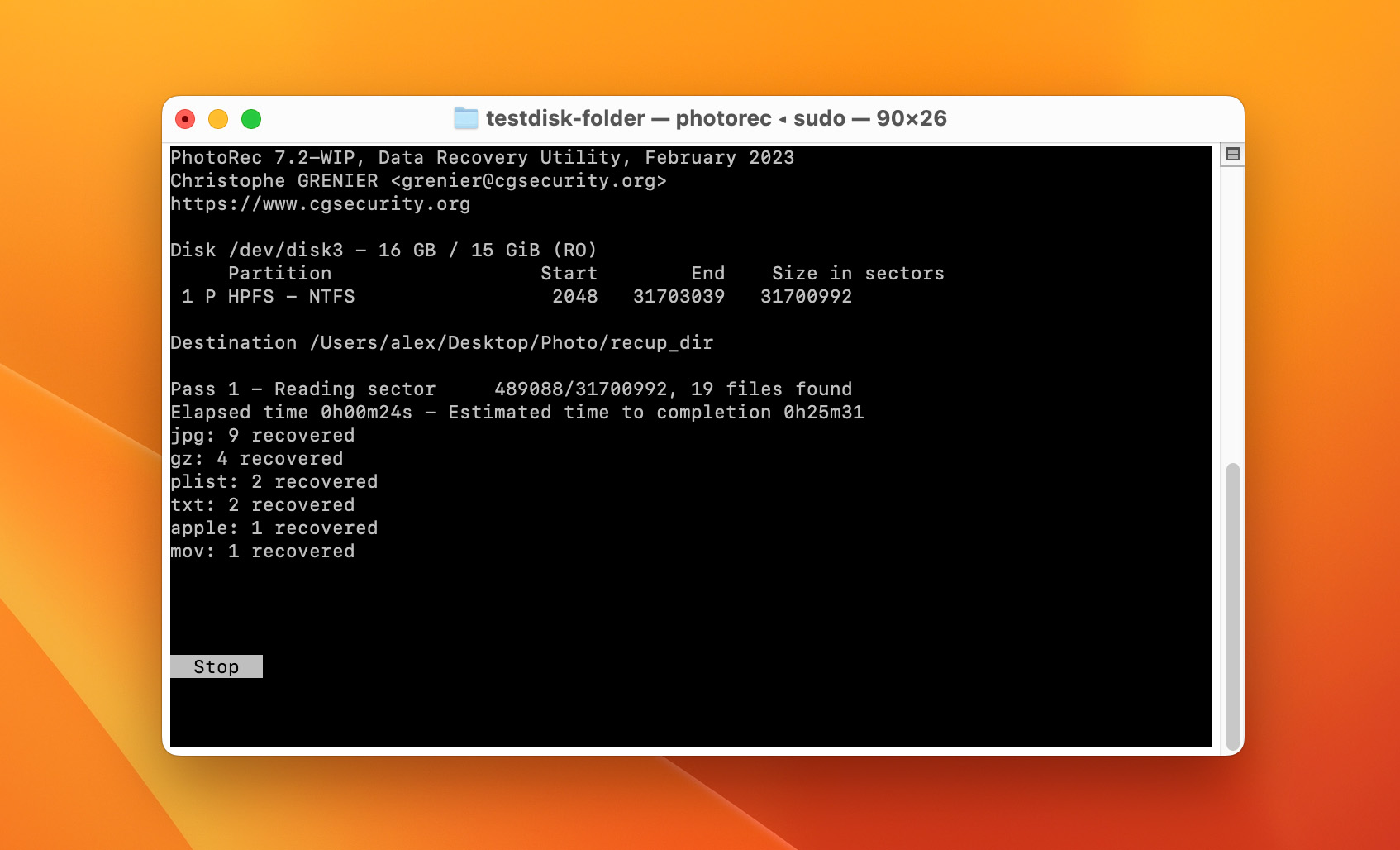
- Wenn der Vorgang abgeschlossen ist, zeigt Photorec eine Übersicht über die Anzahl der Dateien und den Zielordner an. Drücken Sie die Eingabetaste bei der einzigen vorgewählten Beenden-Option, um die Anwendung zu beenden.
Fazit
Wie wir gesehen haben, gibt es noch Hoffnung, dass Sie Ihre Dateien retten können, selbst wenn Ihre SD-Karte als formatiert angezeigt wird. Besser noch, Sie können sie „reparieren“ und Ihre SD-Karte wie zuvor weiterverwenden.
Dennoch sollten Sie vorsichtig sein, vor allem wenn dieselbe SD-Karte in der Vergangenheit schon einmal ausgefallen ist. Setzen Sie Ihre wertvollen Dateien nicht aufs Spiel. Beim geringsten Anzeichen eines drohenden Ausfalls sollten Sie sie sichern und so schnell wie möglich eine neue SD-Karte bestellen.
Dank raffinierter Tools wie Disk Drill kann die Wiederherstellung immer eine Option sein und sich wie ein Kinderspiel anfühlen. Es ist jedoch immer die klügere Lösung, den Datenverlust gänzlich zu vermeiden.
FAQ:
Wenn Sie eine SD-Karte formatieren, löschen Sie alle darauf gespeicherten Dateien. Die gelöschten Dateien verbleiben jedoch physisch auf der SD-Karte, bis sie durch neue Daten überschrieben werden. So haben Sie die Möglichkeit, sie mit einer speziellen Software zur Wiederherstellung von SD-Karten wiederherzustellen.
Die Formatierung einer SD-Karte kann in der Regel nicht mehr rückgängig gemacht werden.
Das Formatieren einer SD-Karte kann aus verschiedenen Gründen sinnvoll sein: um Speicherplatz freizugeben, Probleme zu beheben oder die Verwendung in einem neuen Gerät vorzubereiten.
Die Wiederherstellung von Daten einer formatierten SD-Karte kann eine Herausforderung sein, aber oft ist es möglich, einige oder alle Daten mit einer speziellen Datenrettungssoftware wiederherzustellen. Hier sind einige Schritte, mit denen Sie versuchen können, formatierte SD-Kartendaten wiederherzustellen: Stellen Sie die Verwendung Ihrer SD-Karte ein, verbinden Sie die SD-Karte mit dem Computer und scannen Sie sie mit einer Datenrettungssoftware.