
Alors que formater accidentellement une carte SD peut être une expérience frustrante, il existe souvent de bonnes chances de récupérer vos données perdues. Dans ce guide, nous vous guiderons à travers le processus de récupération des cartes SD formatées sur Windows et Mac, en utilisant une combinaison de logiciels de récupération de données spécialisés et d’outils facilement disponibles.
Navigation rapide
Est-il possible de récupérer des fichiers supprimés sur une carte SD formatée ?
Oui, il est possible de récupérer des fichiers supprimés à partir d’une carte SD formatée.
Cela est dû au fait que la méthode de formatage la plus courante (appelée formatage rapide sous Windows) ne fait que marquer l’espace de stockage de la carte comme disponible, sans effacer les données. Fondamentalement, la carte semble vide, mais les fichiers sous-jacents restent intacts jusqu’à ce que de nouvelles données les écrasent.
Parmi ceux-ci, télécharger un logiciel de récupération de carte SD capable de restaurer des données à partir d’une carte SD formatée devrait être votre première étape car il est plus probable que les autres solutions fournissent d’excellents résultats.
Récupérer les données d’une carte SD formatée sous Windows
Nous allons voir ensemble 2 méthodes que vous pouvez utiliser pour récupérer facilement, sous Windows, des données perdues d’une carte SD formatée.
Méthode 1 : Récupérer les données d’une carte SD formatée à l’aide d’un logiciel
D’après notre expérience, le logiciel Disk Drill de récupération de carte SD est la meilleure formule combinant la convivialité et la fonctionnalité qui soit. Conçue selon les principes et les préceptes les plus modernes en matière d’expérience et d’interface utilisateur, la dernière version de Disk Drill de CleverFiles se distingue par sa méthode de récupération en un seul clic et sa large gamme de fonctionnalités supplémentaires.

Votre compagnon de récupération de fichiers supprimés
Étapes à suivre pour récupérer les fichiers supprimés d’une carte SD formatée :
- Insérez la carte SD formatée dans votre ordinateur. Disk Drill peut détecter et récupérer même les cartes SD qui ne sont pas affichées dans l’Explorateur de fichiers, ce qui peut être utile si votre carte n’a pas été assignée à une lettre de lecteur ou si elle n’a pas de système de fichiers.
- Analysez votre carte SD avec Disk Drill. Avec votre carte SD insérée, vous pouvez lancer Disk Drill et sélectionner la carte dans la liste des périphériques de stockage disponibles. Cliquez sur le bouton Rechercher des données perdues pour démarrer le processus de récupération. Vous pouvez attendre que Disk Drill termine le balayage ou choisir de consulter les fichiers trouvés tout en continuant le balayage en arrière-plan.
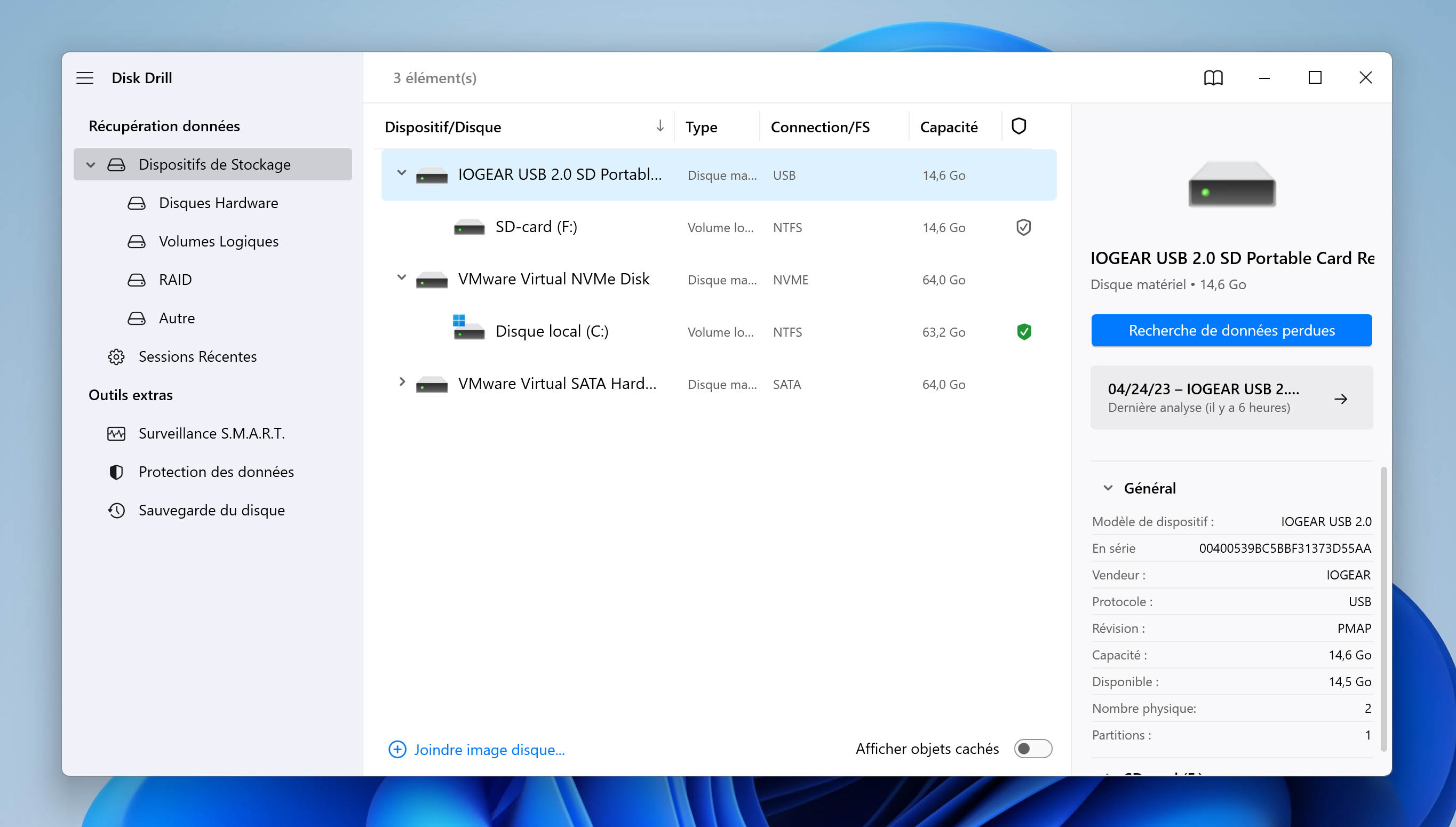 Prévisualisez vos fichiers. Lorsque Disk Drill trouve une partie du contenu perdu sur votre carte SD formatée par erreur, il vous donne la possibilité de tout restaurer ou de prioriser les fichiers dont vous avez le plus besoin. Si vous choisissez la voie manuelle, vous pourrez alors prévisualiser et sélectionner les fichiers que vous souhaitez récupérer. Vous pouvez également activer des filtres de résultats de balayage pour afficher uniquement certains fichiers, tels que des images ou des vidéos.
Prévisualisez vos fichiers. Lorsque Disk Drill trouve une partie du contenu perdu sur votre carte SD formatée par erreur, il vous donne la possibilité de tout restaurer ou de prioriser les fichiers dont vous avez le plus besoin. Si vous choisissez la voie manuelle, vous pourrez alors prévisualiser et sélectionner les fichiers que vous souhaitez récupérer. Vous pouvez également activer des filtres de résultats de balayage pour afficher uniquement certains fichiers, tels que des images ou des vidéos.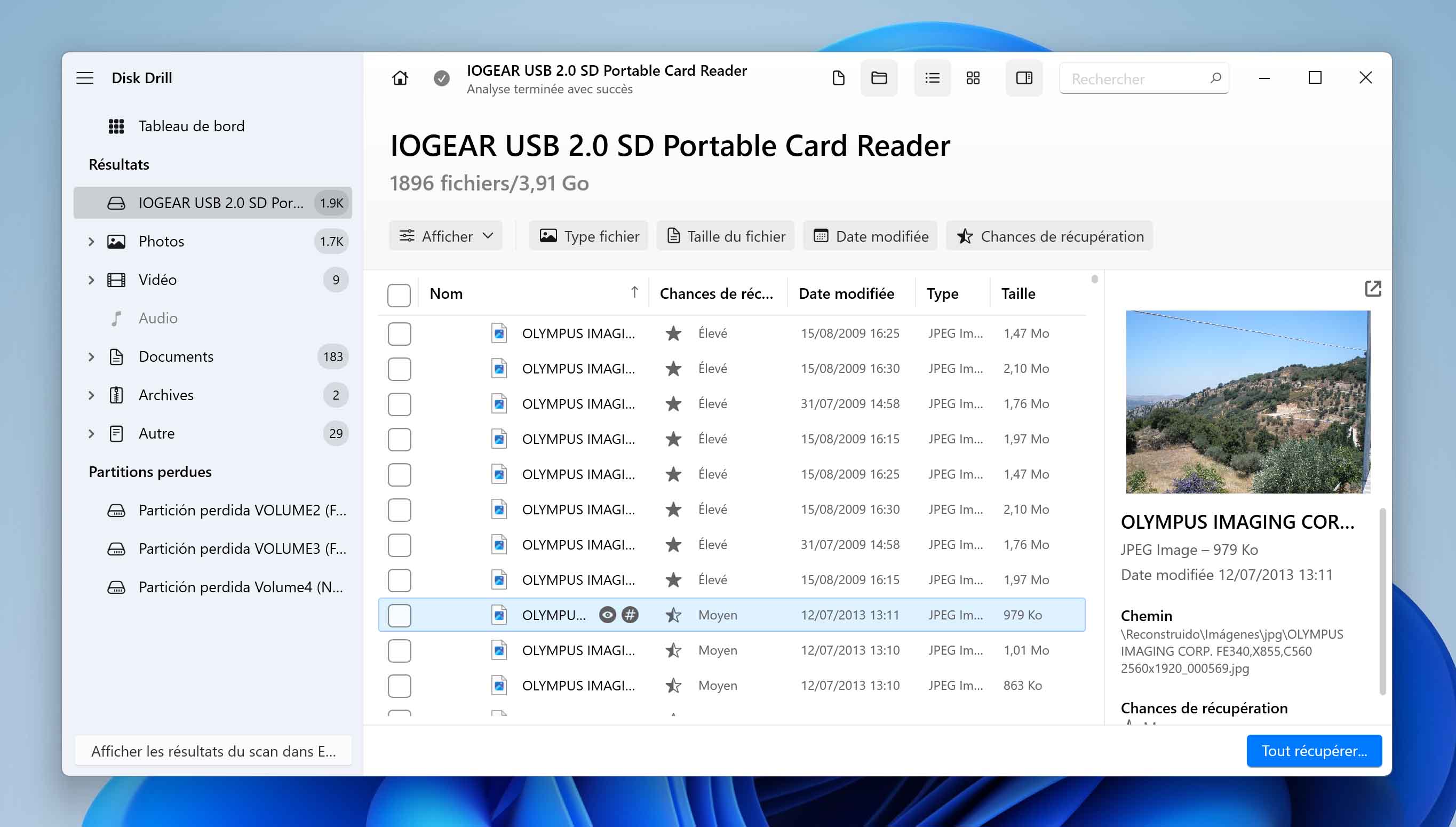
- Sélectionnez les fichiers à récupérer.. Si vous avez décidé de récupérer uniquement des fichiers spécifiques, vous devez alors cliquer sur les cases à cocher à côté pour indiquer à Disk Drill que ce sont les éléments que vous souhaitez récupérer.
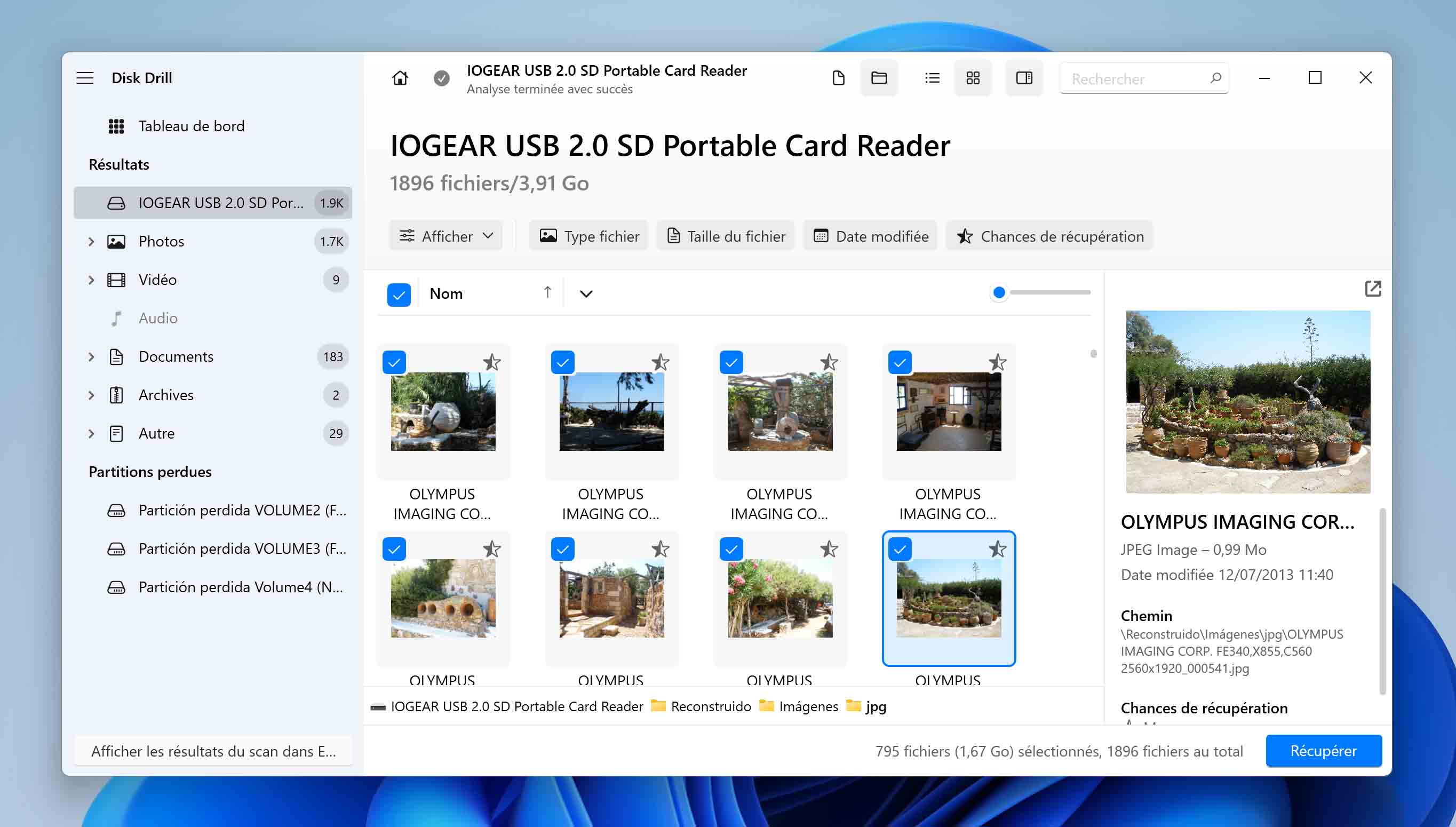
- Appuyez sur le bouton “Récupérer” et choisissez l’endroit où vous souhaitez que Disk Drill enregistre les fichiers récupérés. Assurez-vous de sélectionner un autre périphérique de stockage que la carte SD formatée, sinon vous pourriez écraser les mêmes fichiers que vous essayez de récupérer.
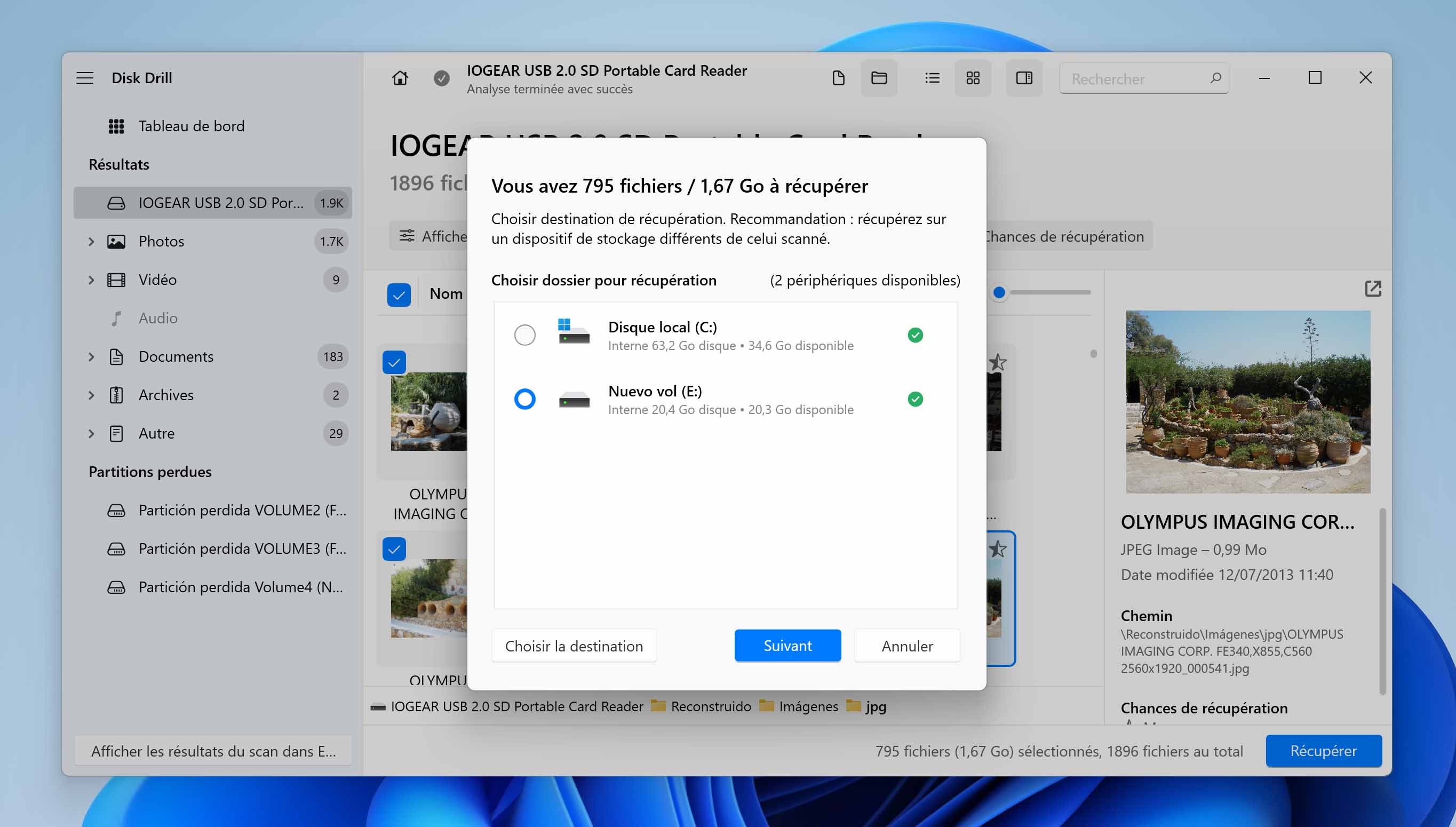
Avec Disk Drill, la récupération du contenu d’une carte SD formatée ne pourrait pas être plus simple. De plus, il est possible de télécharger Disk Drill gratuitement depuis le site officiel.
Méthode 2 : Utiliser CHKDSK dans un interpréteur de commande
Pour vérifier et corriger les erreurs qui apparaissent sur un périphérique de stockage avec CHKDSK, appuyez sur les touches Windows + X et lancez l’Invite de commande ou PowerShell. Ensuite, tapez la commande suivante pour corriger le système de fichiers corrompu de votre carte SD :
chkdsk /f LETTRE_DU_PERIPHERIQUE:
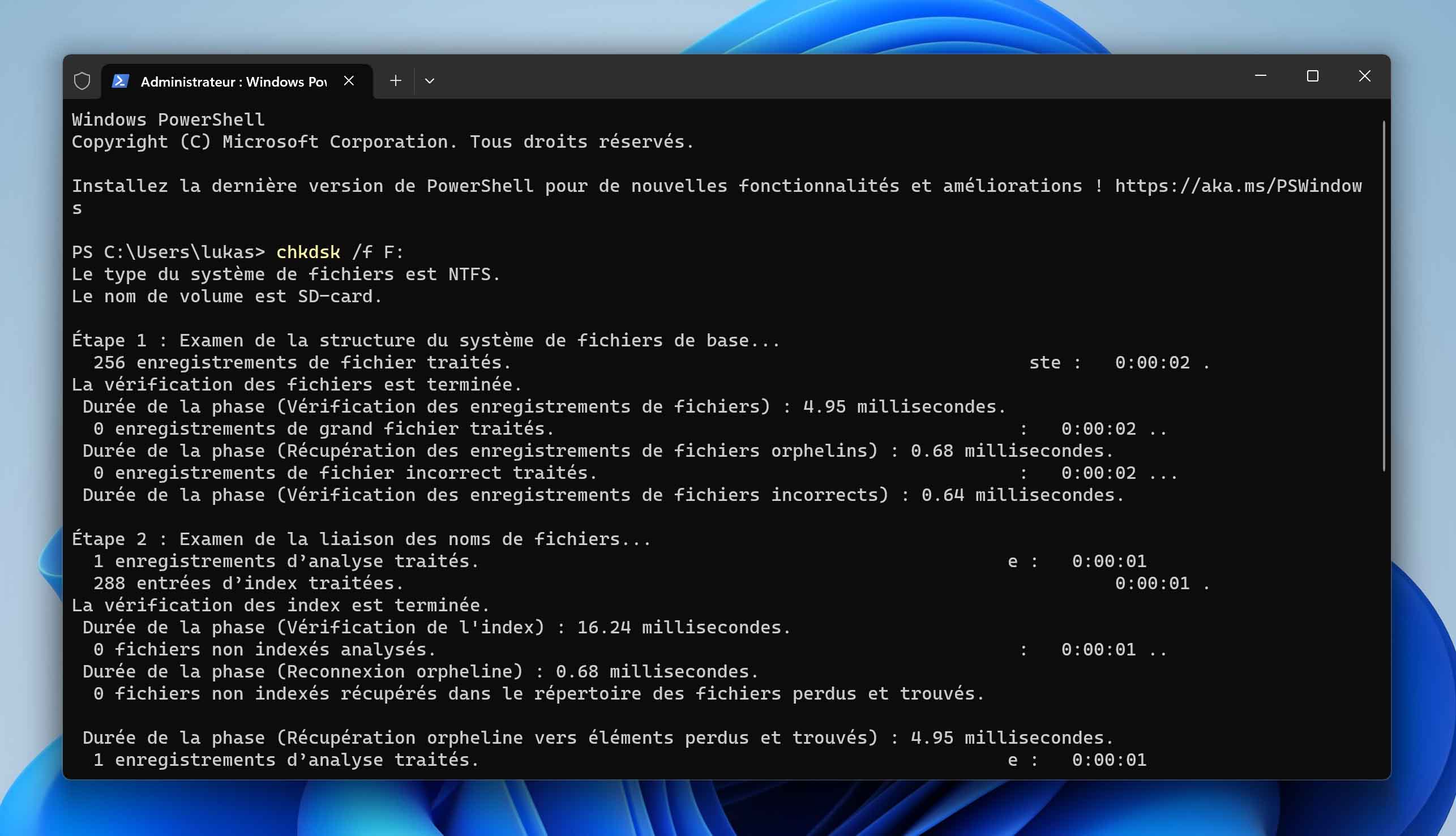
Le commutateur /f permet à CHKDSK non seulement de trouver et de signaler les erreurs qui résident sur votre périphérique de stockage, mais aussi de tenter de les corriger. Pour de tels problèmes, vous devez utiliser le commutateur /r, comme suit :
chkdsk /r LETTRE_DU_PERIPHERIQUE:

❗Vous ne devriez pas essayer de réparer les secteurs défectueux d’un périphérique de stockage avant d’en extraire vos fichiers. Des outils tels que CHKDSK ne réparent pas les secteurs qui posent problèmes. Au lieu de cela, ils les marquent comme « mauvais » pour éviter leur utilisation future – et, éventuellement, leur défaillance et la perte de données. Toutefois, cela signifie que leur contenu actuel – une partie de vos fichiers – sera perdu.
Ainsi, vous devez toujours utiliser un outil tel que Disk Drill pour extraire vos précieux fichiers d’un périphérique de stockage défaillant tel qu’une carte SD. Ce n’est qu’une fois qu’ils seront en sécurité que vous devrez lancer CHKDSK ou toute autre solution similaire pour essayer de « réparer » le périphérique de stockage afin de pouvoir continuer à l’utiliser.
Récupérer les données d’une carte SD formatée sur Mac
Réaliser une sauvegarde de vos fichiers à partir d’une carte SD formatée n’est pas uniquement possible sur les PC fonctionnant sous Windows. Si vous utilisez un Mac, vous disposez d’un arsenal d’options similaires que vous pouvez essayer.
Méthode 1 : Récupérer vos données perdues sur une carte SD formatée avec Disk Drill
Disk Drill est l’une des meilleures solutions vous permettant de récupérer vos fichiers à partir d’une carte SD formatée sur un Mac. Commencez par le télécharger depuis son site officiel et installez-le comme n’importe quelle autre application. Ensuite, lancez-la.
- Choisissez votre carte SD dans la liste de périphériques de Disk Drill. Cliquez ensuite sur Recherche de données perdues.
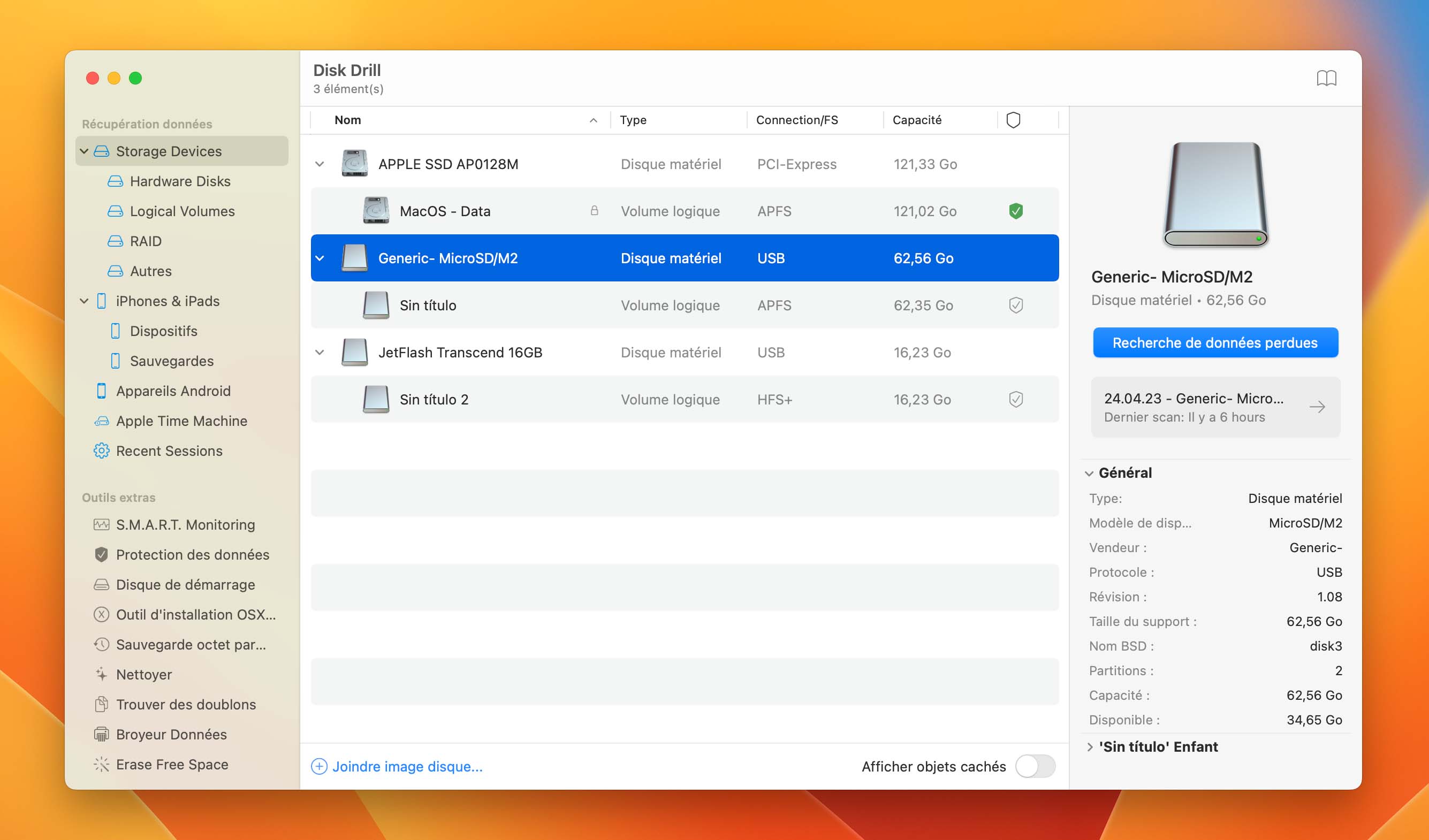
- Cliquez sur Examiner objets trouvés pour voir ce que Disk Drill a déjà trouvé. Cependant, en laissant à Disk Drill le temps de terminer son analyse, vous mettez toutes les chances de votre côté et trouverez le plus grand nombre de fichiers possible. Après un balayage initial relativement rapide, Disk Drill pourrait vous demander si vous souhaitez analyser l’ensemble du disque. Cette analyse plus détaillée prend plus de temps mais donne généralement de meilleurs résultats.
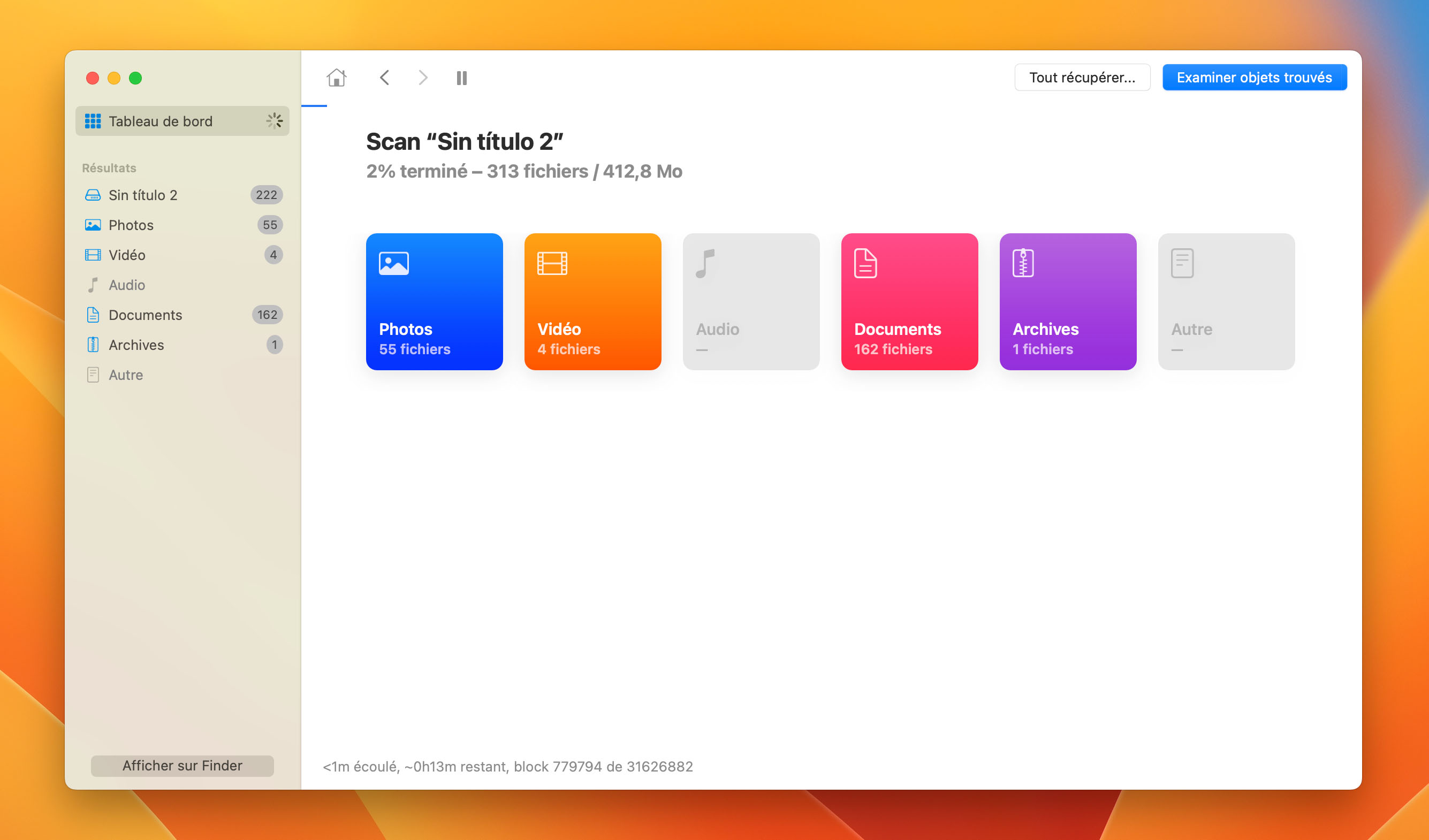
- Disk Drill peut regrouper de manière pratique les fichiers trouvés par type. Par défaut, il affichera tous les fichiers, mais vous pouvez réduire la liste à partir du groupe de fichiers sur la gauche. Vous pouvez cliquer sur n’importe quel fichier pour obtenir plus d’informations à son sujet. Disk Drill affiche également un aperçu des formats de fichiers les plus courants, tels que les documents et les images.
- Lorsque vous avez trouvé les fichiers que vous souhaitez récupérer, cochez la case située à leur gauche pour indiquer qu’ils doivent être récupérés. Cliquez ensuite sur le bouton Récupérer situé en bas à droite de la fenêtre de l’application Disk Drill.
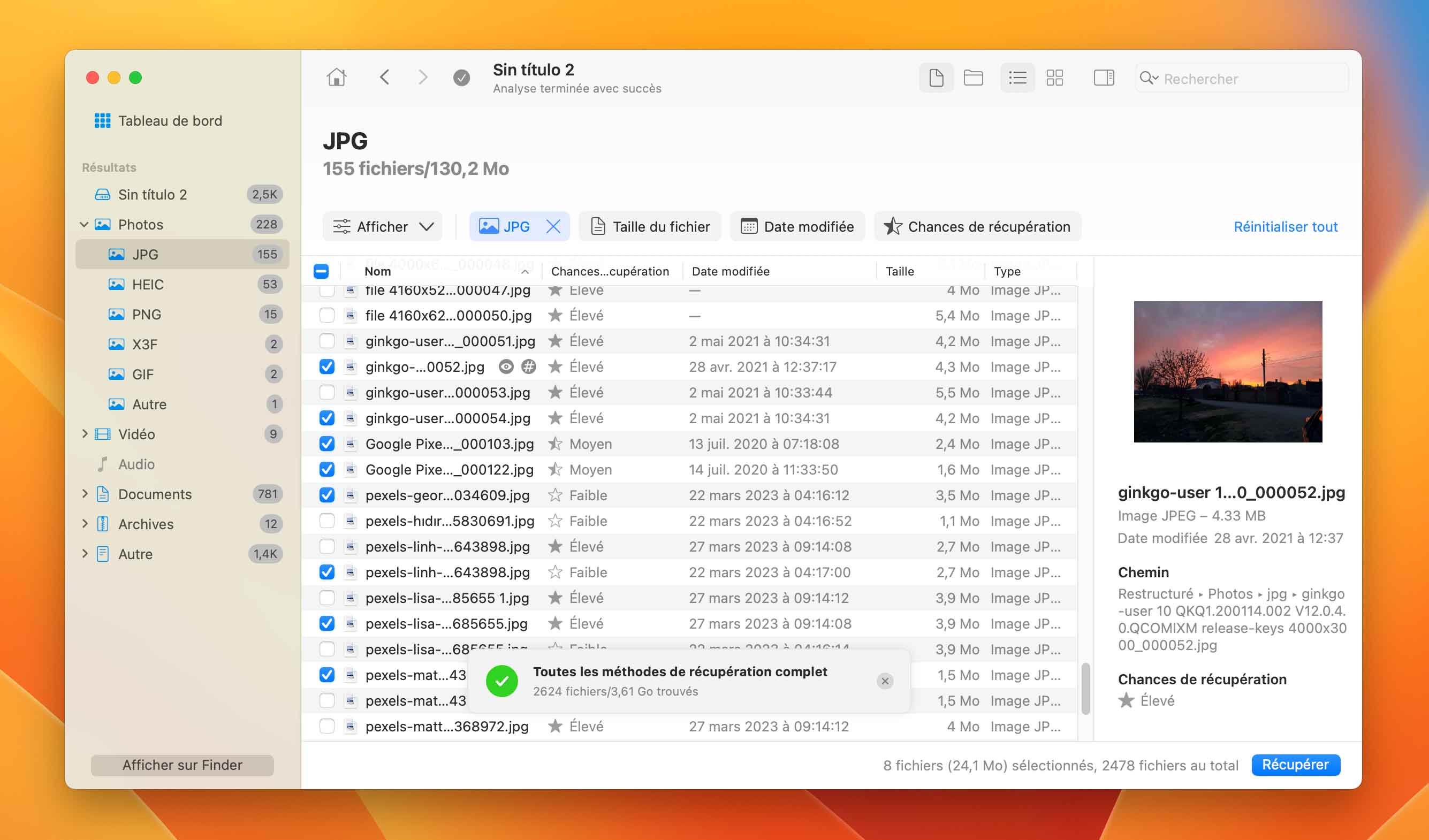
- Disk Drill vous demandera de choisir l’emplacement de destination de vos fichiers qui seront récupérés. Suivez les instructions et vous les trouverez bientôt à cet endroit.
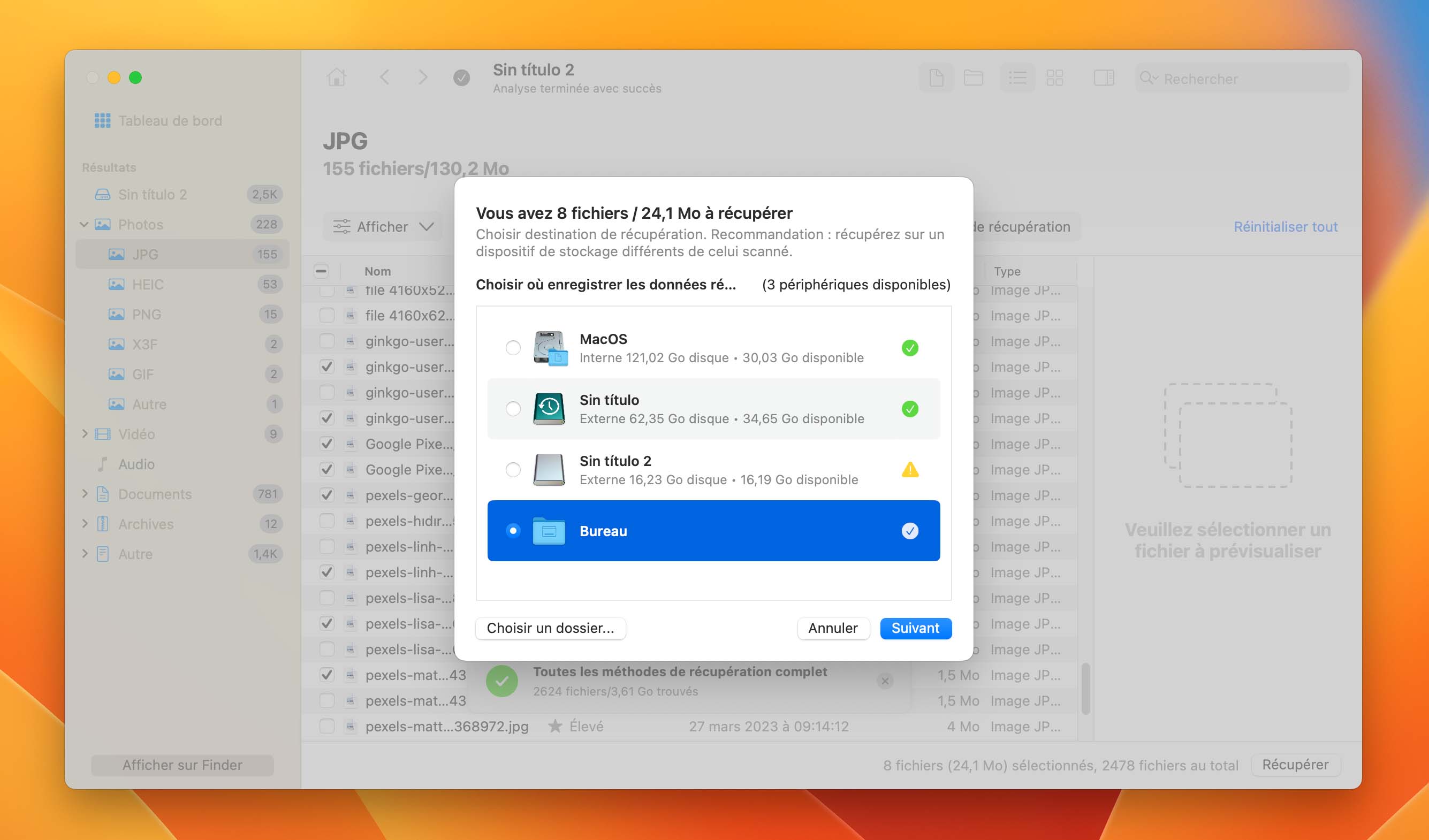
Méthode 2 : Utiliser le terminal pour récupérer des fichiers perdus sur une carte SD formatée
Si vous préférez une méthode plus pratique pour récupérer les fichiers d’une carte SD formatée sur un Mac, vous pouvez utiliser Photorec dans le Terminal.
- Commencez par télécharger PhotoRec depuis son site officiel. Dézippez ensuite l’archive téléchargée – nous l’avons extraite sur notre bureau.
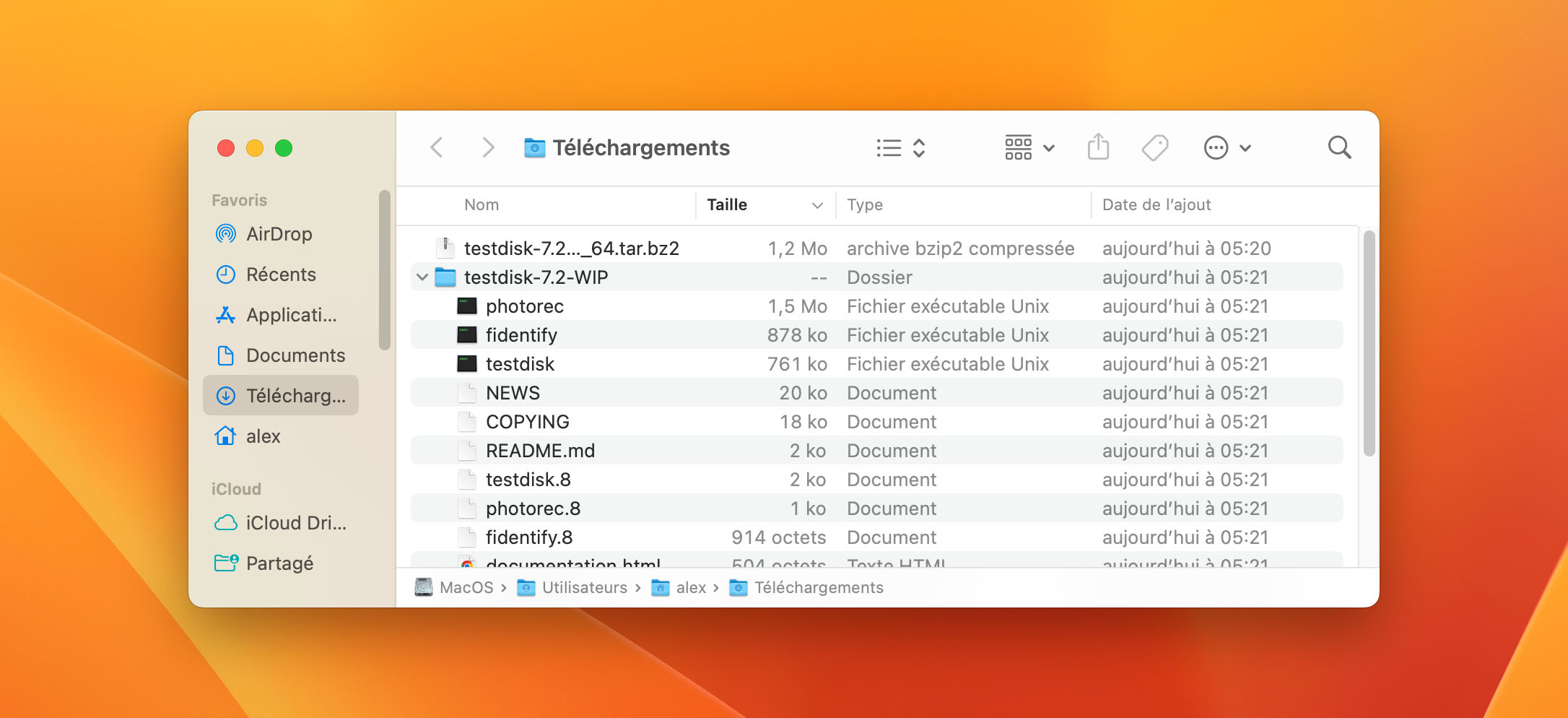
- Lancez le Terminal. Utilisez ensuite la commande CD (Change Directory) pour vous déplacer dans le dossier où vous avez extrait TestDisk. Ensuite, écrivez sudo ./photorec pour lancer Photorec.
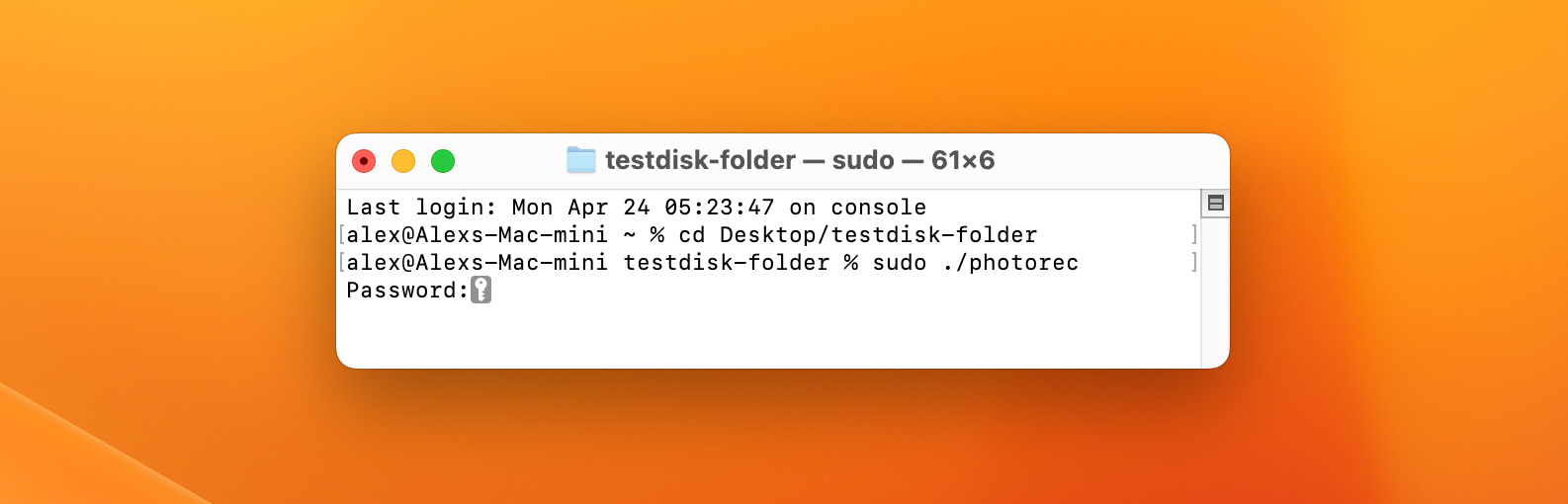
- Désignez la carte SD dans la liste des périphériques de Photorec, en utilisant les touches du curseur pour le sélectionner. Puis, lorsque Proceed est sélectionné, appuyez sur la touche Entrée du clavier.
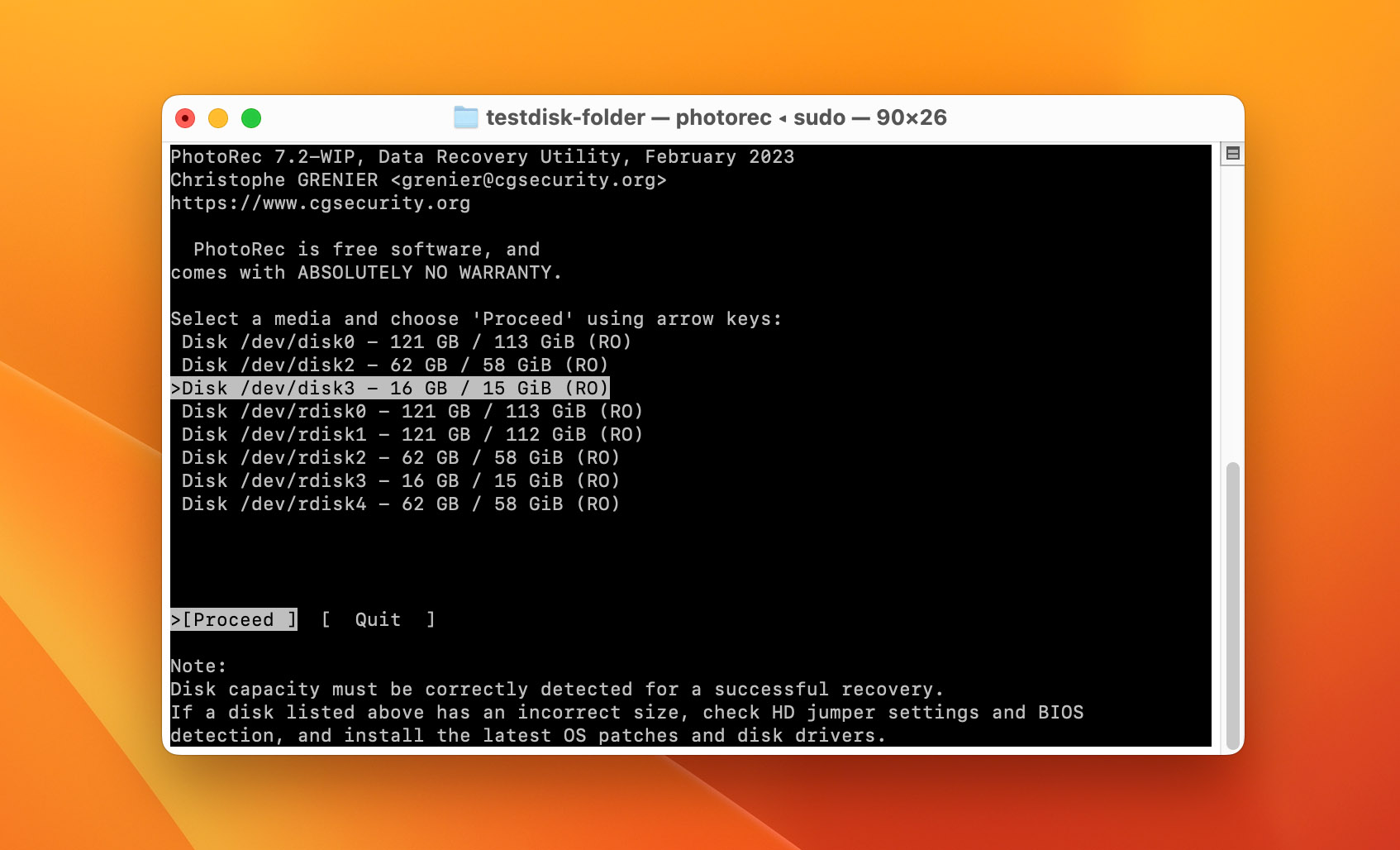
- Si Photorec a détecté une partition, choisissez-la et appuyez sur Entrée avec Analyser les éléments sélectionnés pour partir à la recherche de données perdues sur cette partition. Vous pouvez également sélectionner Aucune partition afin que Photorec analyse l’ensemble du périphérique.
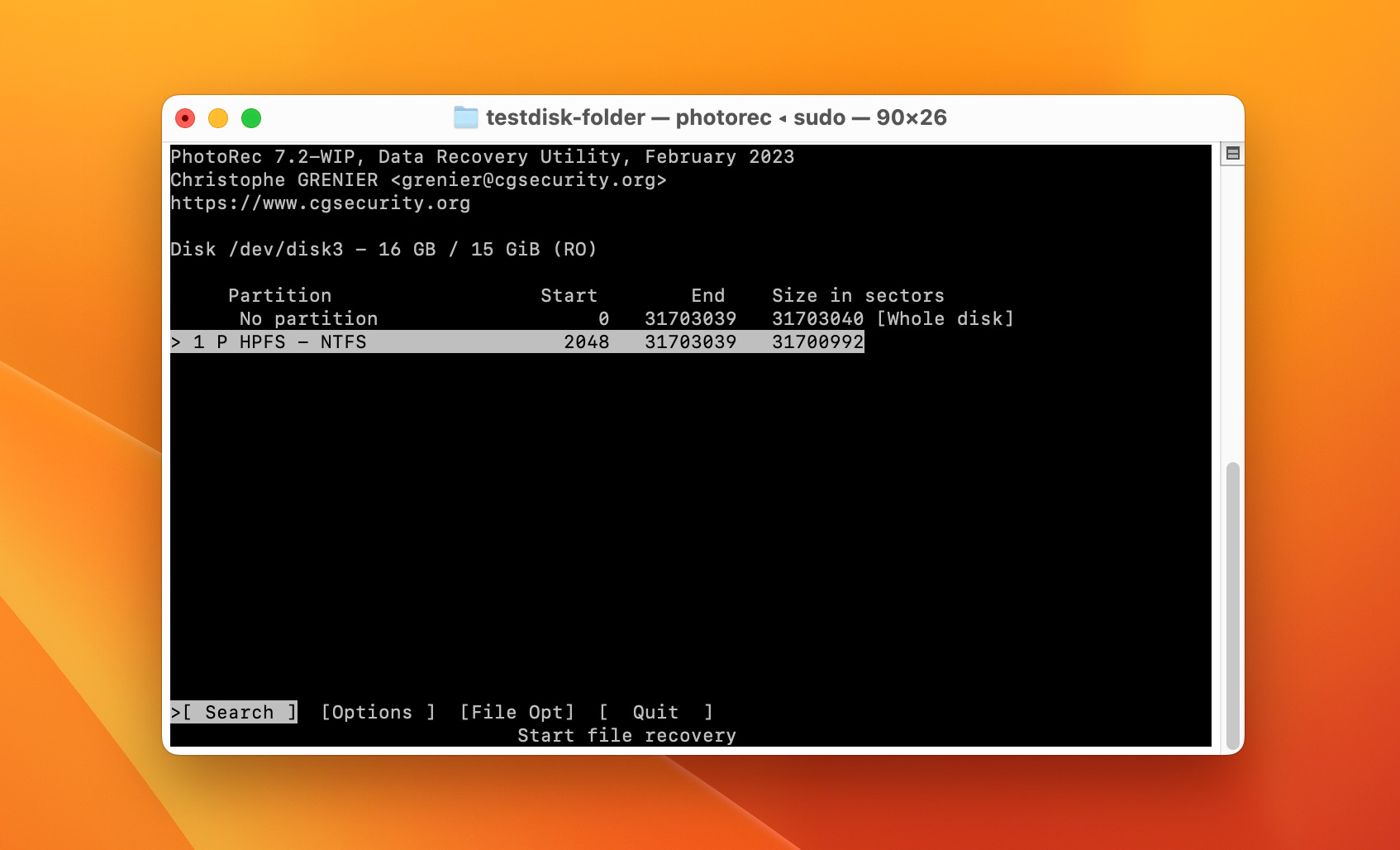
- Photorec vous demandera de spécifier le système de fichiers de l’appareil. Dans la plupart des cas, vous préfèrerez choisir l’option Autre.
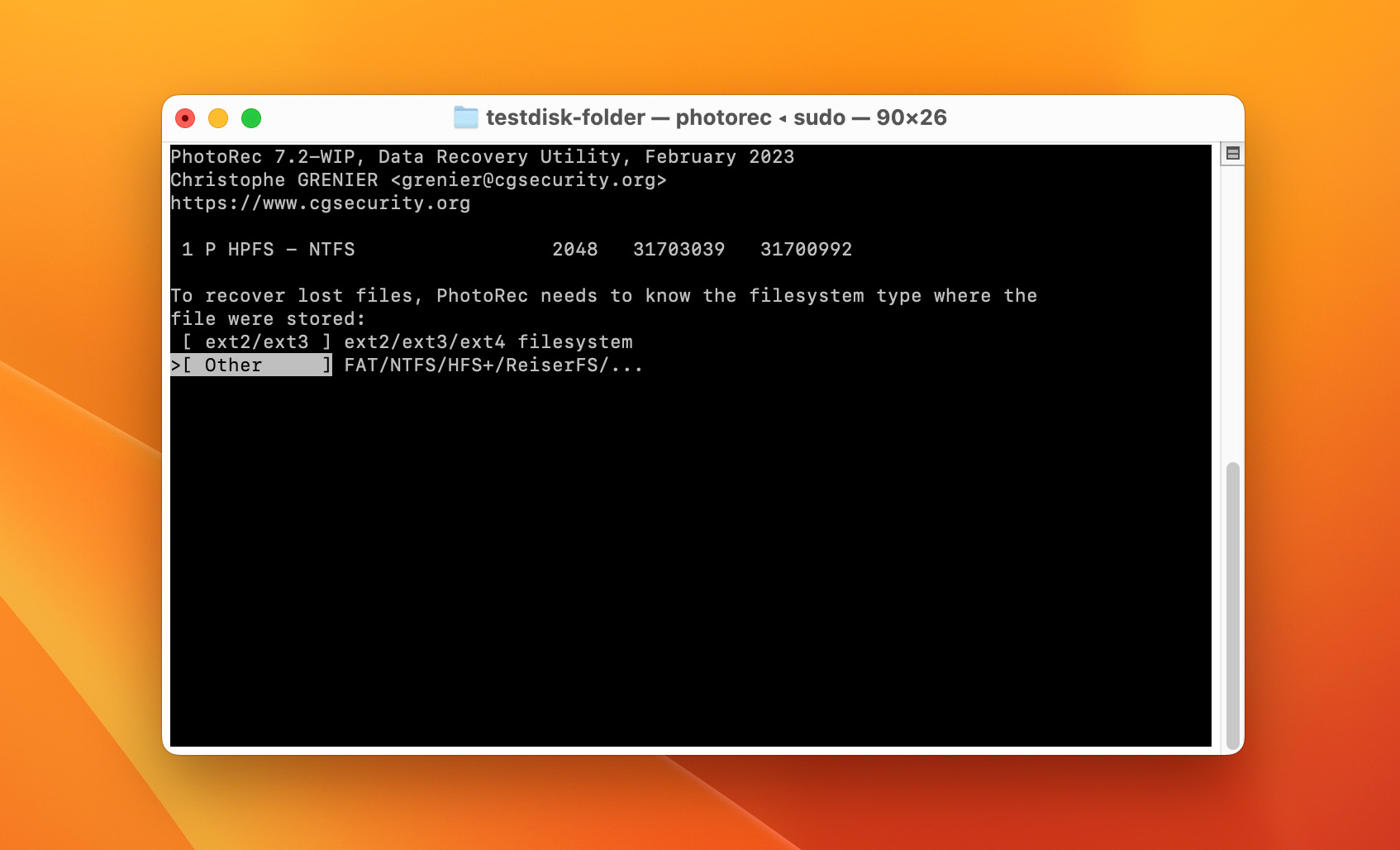
- Vous pouvez demander à Photorec d’effectuer une analyse partielle ou complète de la partition. Libre est plus rapide mais n’analyse que l’espace non alloué. L’analyse complète est beaucoup plus lente mais donne (généralement) des résultats plus complets.
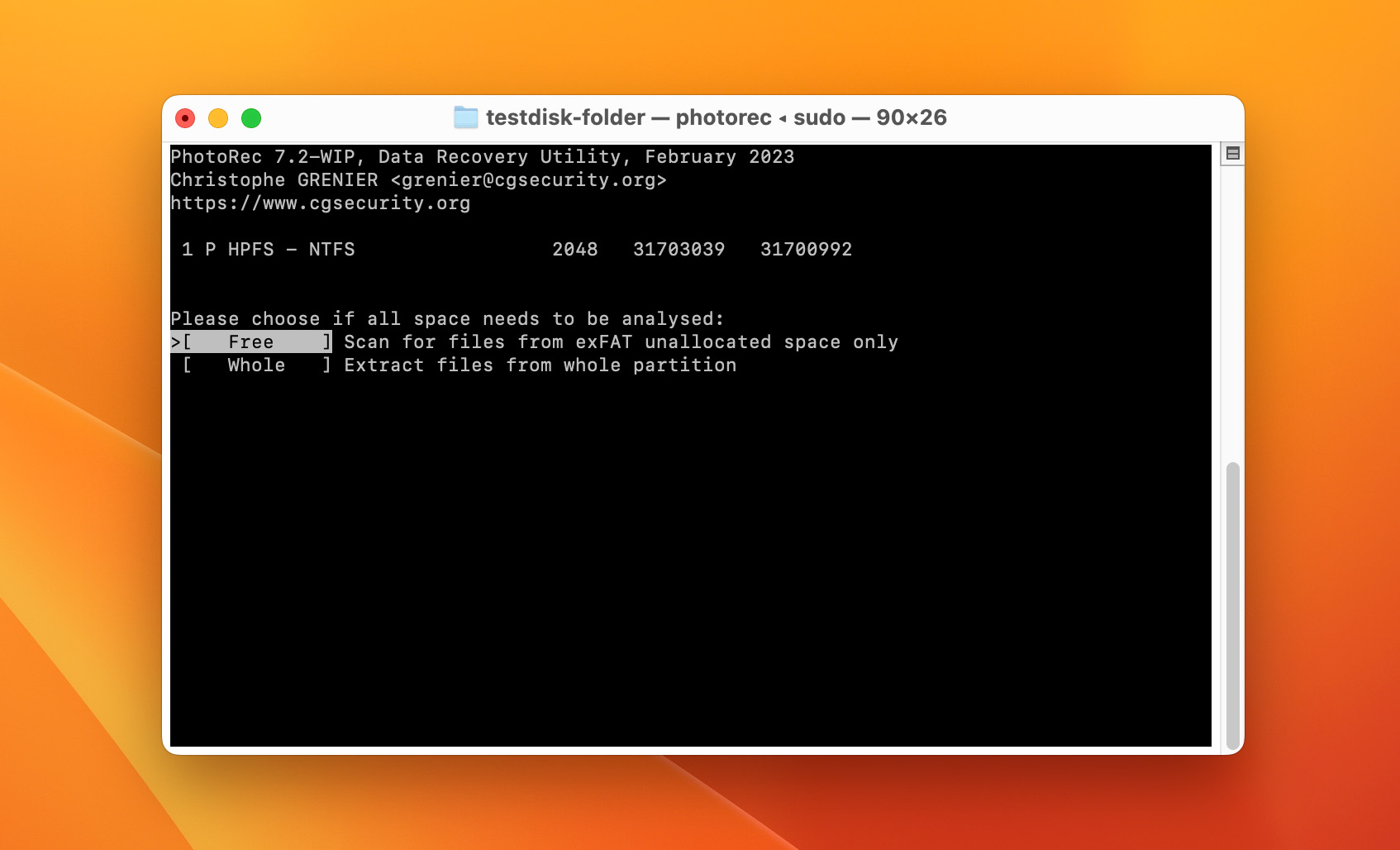
- Vous devrez également choisir l’emplacement qui servira de destination lorsque Photorec enregistrera les fichiers récupérés. Utilisez les touches fléchées et la touche Entrée pour naviguer à travers la liste des fichiers et des dossiers. Appuyez sur la touche C du clavier lorsque vous êtes dans le dossier qui servira d’emplacement de destination.
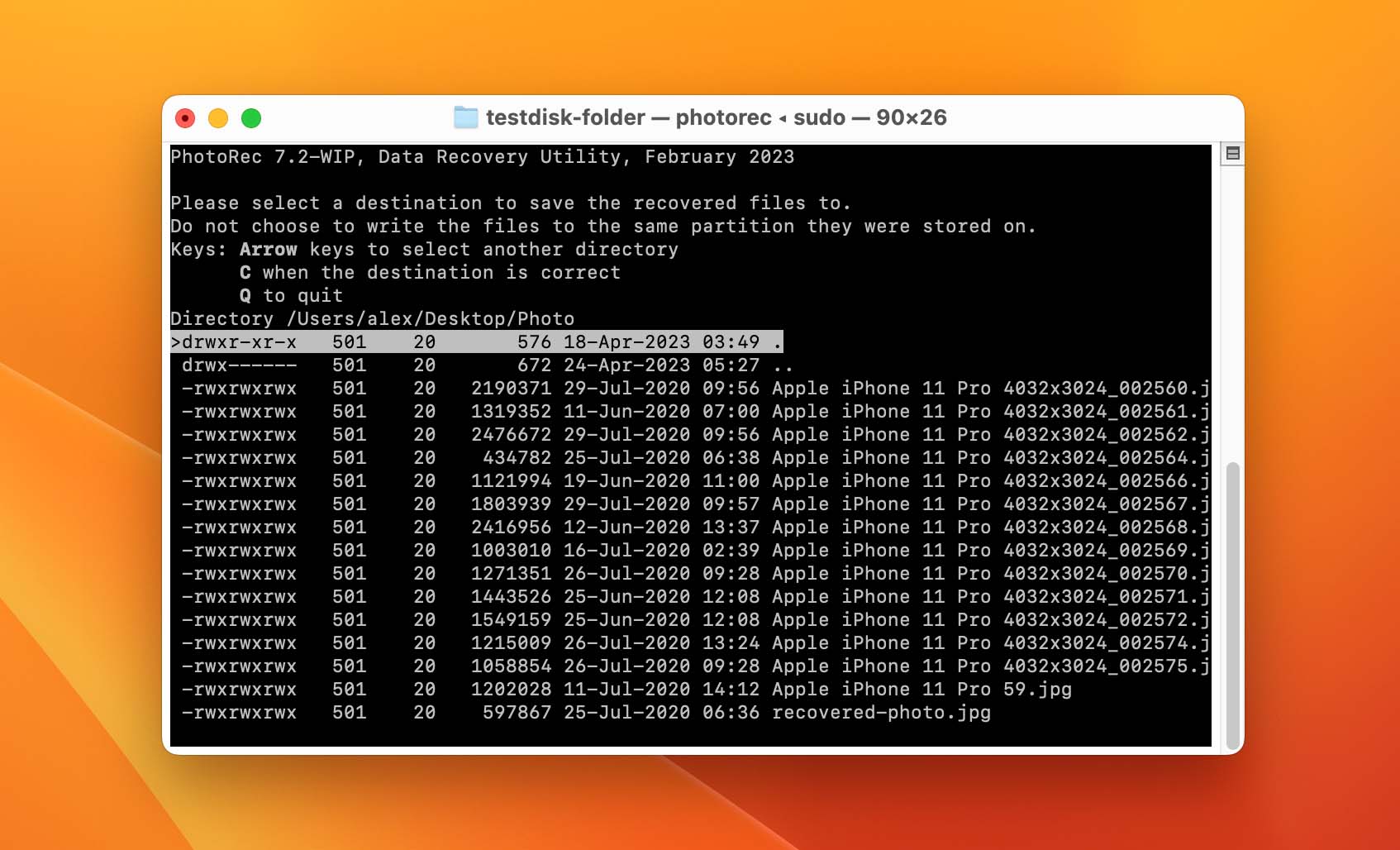
- Patientez jusqu’à ce que Photorec termine son analyse. Vous pouvez choisir d’appuyer sur Arrêter à tout moment pour interrompre l’analyse, mais sachez que plus vous lui laissez de temps, plus Photorec trouvera de fichiers. L’idéal est d’attendre que l’analyse se termine.
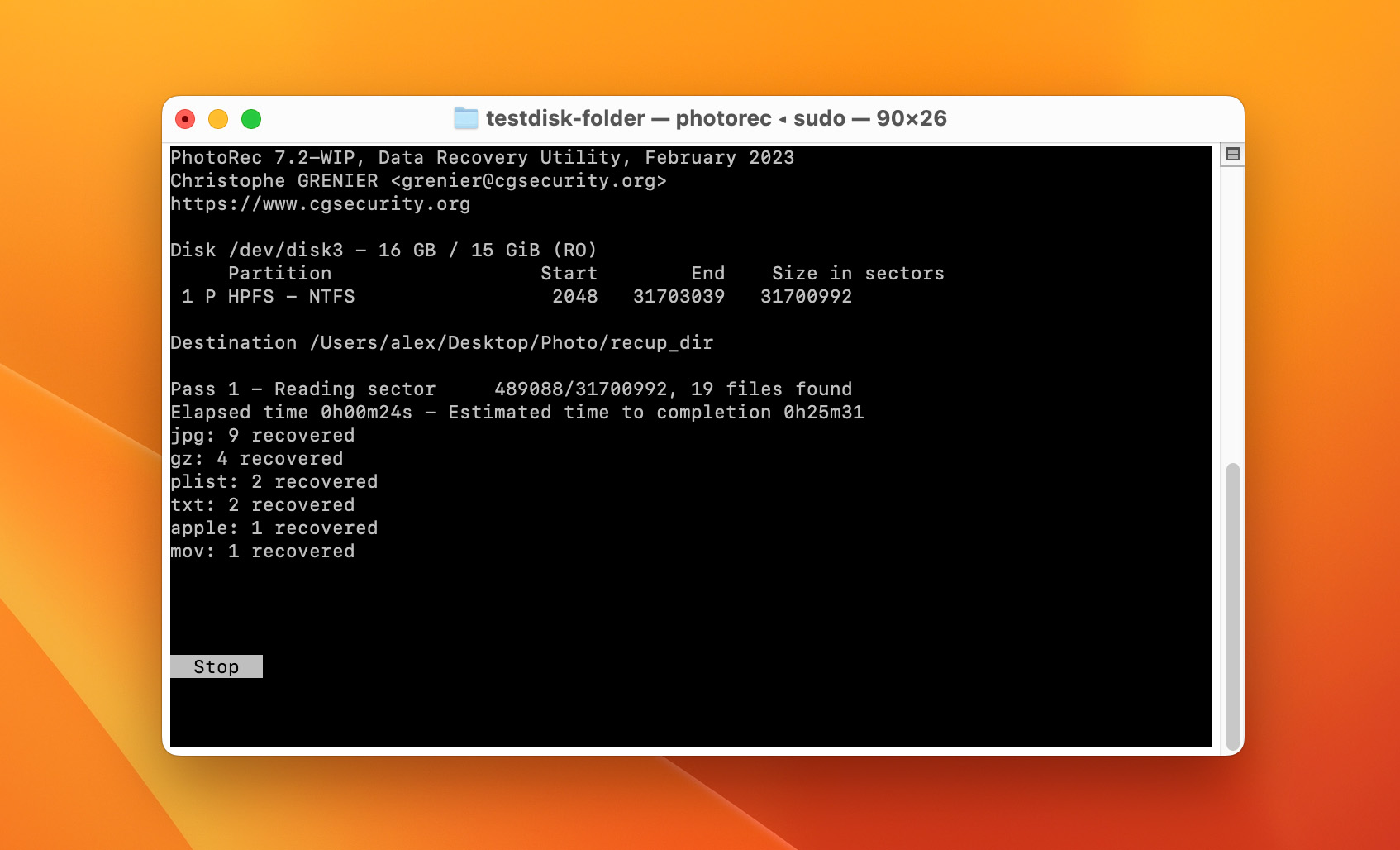
- Lorsque le processus est terminé, Photorec présente un résumé du nombre de fichiers et du dossier qui servira de destination. Appuyez sur la touche Entrée après avoir sélectionné l’option Quitter pour fermer l’application. Vous trouverez tous les fichiers récupérés par Photorec dans le dossier de destination que vous avez sélectionné.
Comment éviter qu’une carte SD ne soit formatée
Le fait qu’une carte SD apparaisse comme formatée signifie que vous devez récupérer vos fichiers perdus, puis vérifier s’il y a des erreurs, puis la formater à nouveau pour continuer à l’utiliser. C’est long et ennuyeux. Par conséquent, il est préférable de minimiser les chances que le problème se produise en premier lieu.
- ❌ Ne retirez jamais brusquement votre carte SD de n’importe quel appareil. Au lieu de cela, sélectionnez toute option disponible pour détacher en toute sécurité tout support amovible. Alternativement, vous pouvez éteindre l’appareil.
- 🔋 Assurez-vous que l’appareil où vous utilisez votre carte SD, comme votre appareil photo, est entièrement chargé.
- ⚡ Ne continuez pas à l’utiliser jusqu’à ce que la batterie soit complètement déchargée.
- 💾 Ne acceptez pas de formater votre carte SD lorsque un appareil vous le demande. Surtout si votre carte SD fonctionne correctement sur un autre appareil, comme votre PC. Si vous choisissez de formater votre carte SD, assurez-vous d’abord d’avoir sauvegardé tout son contenu ailleurs.
- 👨⚕️ Lorsque vous êtes sur votre PC, utilisez des applications antivirus et pare-feu pour empêcher les logiciels malveillants et les utilisateurs malveillants d’entrer. Ne lancez jamais d’applications non fiables provenant de sources inconnues, ce qui pourrait finir par corrompre vos dispositifs de stockage.
- 🔥 Sauf pour la brise occasionnelle, les éléments ne sont pas favorables à votre carte SD. Évitez de l’exposer à la chaleur, à la poussière ou à l’eau.
- 📦 Utilisez des étuis de transport et ne jetez jamais votre carte SD dans votre poche parmi les clés, les pièces de monnaie et autres objets qui pourraient la rayer, la marquer ou la plier.
- 🗑️ Si des signes d’usure sont visibles, si votre carte SD a plusieurs années, ou si elle a déjà été formatée ou apparue comme RAW par le passé, il est temps de la remplacer.
Conclusion
Comme nous l’avons vu, même si votre carte SD apparaît comme formatée, il se peut que vous puissiez toujours sauver vos fichiers. Mieux encore, vous pourriez être en mesure de « réparer » et de continuer à utiliser votre carte SD comme avant.
Cependant, vous devez rester vigilant, surtout si la même carte SD s’est déjà révélée défectueuse par le passé. Ne jouez pas avec vos précieux fichiers. Au moindre signe de défaillance imminente, sauvegardez-les et commandez une nouvelle carte SD dès que possible.
Grâce à des outils astucieux comme Disk Drill, la récupération peut toujours être une option et sembler un jeu d’enfant. Cependant, il est toujours plus sage d’éviter complètement d’y recourir.
Questions Fréquentes
Lorsqu’une carte SD est formatée, toutes les données qui y sont stockées sont supprimées. Dès que vous formatez une carte SD, le système de fichiers de la carte est recréé, ce qui efface tous les fichiers et les données qui y étaient précédemment stockés. Il est important de noter que le formatage ne supprime que la table d’adresses des fichiers et non les données elles-mêmes, mais vu que la table d’adresses a disparu, les données de la carte SD deviennent inaccessibles.
Malheureusement, une fois qu’une carte SD a été formatée, il n’est pas possible d’annuler le formatage et de récupérer les données qui ont été supprimées. En effet, le formatage efface les données en écrasant le système de fichiers et la table d’adresses, ce qui rend ainsi les données de la carte inaccessibles.
Toutefois, il existe des logiciels de récupération de données qui peuvent parfois récupérer les données d’une carte mémoire formatée. Ces logiciels analysent la carte en question à la recherche de données encore présentes et tentent de reconstruire le système de fichiers et la table d’adresses.
- Cessez immédiatement d’utiliser la carte SD pour éviter d’écraser les données perdues.
- Téléchargez et installez un logiciel de récupération de données gratuit : Recuva, PhotoRec ou TestDisk.
- Insérez la carte SD formatée dans un lecteur de cartes ou connectez l’appareil contenant la carte SD à votre ordinateur.
- Lancez le logiciel de récupération de données et récupérez les fichiers de la carte SD.
There are several reasons why you might be asked to format your SD card: Il y a plusieurs raisons pour lesquelles on peut vous demander de formater votre carte SD :
- S’il y a des erreurs dans le système de fichiers de la carte SD, vous pouvez être invité à formater la carte pour corriger les erreurs.
- Si la carte SD est corrompue, elle peut devenir illisible et vous pouvez être invité à la formater pour pouvoir à nouveau l’utiliser.
- Si vous utilisez la carte SD dans un appareil qui n’est pas compatible avec le système de fichiers utilisé sur la carte, vous pouvez être invité à la formater pour la rendre compatible.